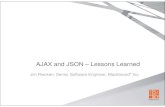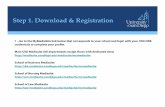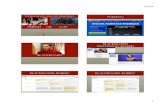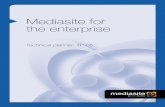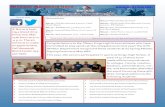Integrating Mediasite with Blackboard
Transcript of Integrating Mediasite with Blackboard
2
© 2018 Sonic Foundry, Inc. All rights reserved. No part of this document may be copied and/or redistributed without the consent of Sonic Foundry, Inc. Additional copies may be obtained by contacting Sonic Foundry. Sonic Foundry, the Sonic Foundry logo, Mediasite, and the Mediasite logo are registered trademarks of Sonic Foundry, Inc. All other trademarks are the property of their respective owners.
Sonic Foundry, Inc.
222 W. Washington Avenue
Madison WI 53703
877-783-7987 toll free from the US and Canada
608-443-1600
Sonic Foundry. Since 1991.
For more information or to provide feedback on Mediasite documentation, please contact [email protected].
Software versions: Mediasite EVP 7.2.2 and later; Mediasite Building Block for Blackboard Version 7.2.2
August 2018
3
Contents Welcome ......................................................................................................................... 5
Setting up Mediasite for use with Blackboard ................................................................... 7
Compatibility with Blackboard versions ........................................................................ 7
Integration options when using Blackboard-Native LTI .................................................. 7
Basic LTI and security considerations ............................................................................ 8 Basic LTI considerations ................................................................................................................................. 8 General security considerations .................................................................................................................... 9 Role cache considerations ........................................................................................................................... 10 Security mode considerations ..................................................................................................................... 10
Permissions required when connecting to Mediasite .................................................. 11
Enable modules on Mediasite ..................................................................................... 11
Add your Blackboard server as a Basic LTI consumer ................................................... 12
Assign permissions to manage modules ...................................................................... 18
Link modules to presentations .................................................................................... 18
Enable content notifications on Mediasite .................................................................. 19
Add roles from cache (optional) .................................................................................. 20
Configuring Blackboard Learn ........................................................................................ 23
Register Mediasite as a LTI Tool Provider .................................................................... 23
Creating menu placements ......................................................................................... 25
Using Blackboard with Mediasite ................................................................................... 29
Adding Mediasite content to a Blackboard course ....................................................... 29 Embed content in course ............................................................................................................................. 29 Add content using VTBE ............................................................................................................................... 31
Launching My Mediasite from a course ....................................................................... 32
View “provisioned” course collection .......................................................................... 33
Appendix 1: Troubleshooting .......................................................................................... 35
Index ............................................................................................................................. 37
5
Welcome Mediasite is a complete rich media webcasting and publishing system that automates the capture, management, and delivery of interactive multimedia presentations. Mediasite allows seamless integration via LTI with the Blackboard® Learning Management System.
This guide provides detailed instructions for integrating Mediasite with a Blackboard Learn server (On-Premise, SaaS, or SaaS Ultra) via Basic LTI and using it to create and share presentations and video collections (channels or catalogs).
AUDIENCE
Administrators and power users responsible for integrating Mediasite with Blackboard should have a solid background in all technologies mentioned in this guide including role-based security and Basic LTI.
CONVENTIONS
The following conventions are used throughout the guide to indicate important information that should be read and understood to effectively use Mediasite:
Convention/Symbol Details
UI Text This font indicates user interface elements as they appear in Mediasite applications.
Notes with this symbol include cross-references to resources that will provide additional information and/or instructions.
Notes with this symbol provide tips that will help you further understand or use the feature being discussed.
Notes with this heading include a heading such as WARNING: or CAUTION: These notes provide information and warnings that will help you to avoid losing content or breaking your system.
7
Setting up Mediasite for use with Blackboard When you integrate Mediasite with Blackboard, you must configure it to communicate with Blackboard via Basic LTI, optionally enable module, collection, and user profile provisioning, and assign permissions to ensure users are able to access resources on Mediasite. You will do all tasks described in this chapter using Management Portal.
Compatibility with Blackboard versions Mediasite supports integration via Native LTI for the following Blackboard Learn (On-Premise, SaaS, and SaaS Ultra) and Mediasite Video Platform versions:
Blackboard Learn Mediasite Video Platform
Q2 2018 and later 7.2.2
Integration options when using Blackboard-Native LTI The workflow you will use when integrating Mediasite with Blackboard, using Native LTI, depends on whether it is a new or existing integration and the type of Blackboard courses available.
For all integrations using Native LTI, you will configure your system using the “Native LTI integration” workflow described in this guide. However, there are additional steps required for Blackboard servers using original experience courses and existing integrations:
• For Blackboard servers using original experience for all or some courses, you must also install Mediasite’s VTBE plug-in. You will download the VTBE plug-in from the Customer Care Portal at www.sonicfoundry.com/support. You will then go to Blackboard’s System Administration page to install the plug-in.
• Existing integrations have Mediasite Building Block for Blackboard installed. To ensure users can playback existing content as expected, the Building Block must remain installed. However, you must set the Building Block to “Unavailable” to hide its course tools and to ensure users cannot add content using it.
Integrating Mediasite with Blackboard using Native LTI
8
The table below summarizes the different integration options:
Type Requirements
New integration (new customers) • Configure Mediasite and Blackboard using the “Native LTI integration” workflow
• If using the original experience for some or all courses, install the VTBE plug-in
Existing integrations (switching to Native LTI integration)
• Set currently installed Mediasite Building Block to “unavailable”
• Configure Mediasite and Blackboard using the “Native LTI integration” workflow
• If using the original experience for some or all courses, install the VTBE plug-in
For detailed instructions on installing the plugins and setting an installed tool’s availability, see the documentation included with your Blackboard software.
Basic LTI and security considerations Mediasite acts as the Basic LTI tool provider, allowing single sign-on and integration of My Mediasite (content workspace) with Blackboard. When integrating Mediasite with Blackboard, it is important to consider which attributes to use and how you want users to access the content BEFORE you add Blackboard as a Basic LTI consumer.
Basic LTI considerations Before you add your Blackboard server as a Basic LTI consumer, it is important to consider the following:
• One of the most common reasons for an OAuth failure in Mediasite with the error message “Unable to perform Basic LTI authentication because the OAuth signatures do not match” is the Consumer Secret on the LMS does not match the one in Mediasite. Make sure to use the same value.
Setting up Mediasite for use with Blackboard
9
• When specifying an attribute in the User Attribute field, it is important to use a value that is included in every LTI launch. The following attributes are used most often:
o lis_person_contact_email_primary. Using this value requires that the user email address be configured to be emitted in the provider domain configuration in Blackboard.
o lis_person_sourcedid o user_id. Using this value requires that Send User Data is not set to
“Never” in Blackboard’s provider domain configuration. • When provisioning is enabled in Mediasite, you can use a role that applies to “all
authenticated users in Blackboard”. For this, the attribute tool_consumer_info_product_family_code can be configured. After a successful LTI launch, you can add this role from the SSO Role Cache.
• You must create a templated role to leverage the role lookup Mediasite performs, using the Blackboard REST API integration, on a successful LTI launch. We suggest using{{context_label}}:{{roles}}. When the courses resource in the Blackboard REST API is called, the “coursed” value is mapped into the templated role’s context_label.
General security considerations Before you integrate Mediasite with Blackboard, it is important to consider the following when assigning permissions to users:
• You will assign users permissions to Mediasite resources using roles or validated user profiles. If a user does not have a user profile, you must use roles to assign permissions. Permissions determine which features and content are available to users.
• If user profile provisioning is not enabled, when an instructor logs into My Mediasite for the first time directly or via Blackboard, the system prompts them to create a profile. Each user profile is associated with a unique email address. Users will validate their profiles by clicking a link sent to the email address they specified when creating their profiles. Mediasite administrators can also validate user profiles.
• If a user or an administrator does not validate a user profile, permissions assigned to the user will not take effect and associated features will not work. For example, automated collection provisioning will not work for a user who has not validated their user profile.
Integrating Mediasite with Blackboard using Native LTI
10
Role cache considerations If you will add roles from the cache instead of user profile provisioning, consider the following:
• When using Basic LTI, Mediasite add roles to the cache AFTER users access secure content, such as catalogs or channels, from Blackboard. Therefore, you may optionally give the built-in AuthenticatedUsers role read and view permissions on all items (presentations, collections) that users will access from Blackboard. As Mediasite adds roles to the cache, you can use them to assign permissions to specific roles directly. If you do not use the built-in user, attempts to access secured content will fail. However, despite a failed attempt, Mediasite does add the LMS role used to the cache and you can use it to assign permissions.
• Accessing content that is not secure or that is open to Anonymous users will not create a role in the cache.
• Mediasite does not create the administrator role in the cache since it is global. This means that users belonging to the administrator role do not appear in the cache. Therefore, it is important that if you want a role corresponding to a specific user to appear in the role cache, you should make sure the user is enrolled in a course and belongs to a non-administrator role.
For more information, see “Securing Mediasite” in the Configuration Guide available on the Mediasite Customer Care Portal at www.sonicfoundry.com/support.
Security mode considerations When adding Blackboard as a Basic LTI consumer, you will specify its security mode, that is, how users are given access to a collection’s contents. Mediasite provides three security modes for users accessing collections and presentations via Blackboard: Mediasite Token Authorization, Bypass Mediasite Authorization for Catalog Content, and Mediasite Authorization from LTI.
Consider the following when choosing the security mode:
• Mediasite Token Authorization issues a token without regards to permissions because it assumes the LMS is controlling user access. The remaining two options use permissions to limit user access to content.
• Mediasite Authorization from LTI depends solely on permissions when giving users access to content via Blackboard. This option is useful when used with catalogs because it allows power users to manage them from Blackboard― edit their properties and add or remove content from them.
Setting up Mediasite for use with Blackboard
11
• Bypass Mediasite Authorization for Catalog Content is a blend of the other two since it issues tokens based on a user’s and presentation and collection permissions. This option is useful if your organization is using collection provisioning. Students accessing collections via Blackboard do not need additional permissions to view presentations within them.
• This option assures that all users who can access a course collection can access all its contents without course managers having to worry about presentation permissions.
• If you are upgrading from a previous release, “Use Mediasite Token Authorization” is selected since it reflects the security used in earlier versions.
Permissions required when connecting to Mediasite When you add a Mediasite connection, as described on page 23, you will enter the credentials of a user on Mediasite. In most scenarios, you will enter the credentials of the MediasiteAdmin user, which has the appropriate permissions by default.
However, if you use the credentials of another user to connect to Mediasite using the Building Block, make sure to assign the user the following permissions BEFORE you configure the Building Block:
• The following Portal Operations permissions: Impersonation, Manage Authorization Tickets, and Create Presentations.
• Read and write permissions for folders containing the templates instructors will use with Blackboard.
Enable modules on Mediasite To see module and collection provisioning options when configuring Basic LTI, you must first enable modules—advanced integration points that map to Blackboard courses—on Mediasite.
To enable the use of modules in Mediasite:
1. Click Settings > Server Settings > Site Information and select the Module check box. 2. Log out and then log back into the Portal to see the items associated with this
feature.
Integrating Mediasite with Blackboard using Native LTI
12
Management Portal: Enable modules on Mediasite
Add your Blackboard server as a Basic LTI consumer Mediasite integrates with Blackboard using Basic LTI, so you must add Blackboard as a Basic LTI consumer using Management Portal. When you add your Blackboard server as a Basic LTI consumer, you will specify information that allows it to communicate securely with Mediasite. You will also provide user and optionally role attributes that Mediasite will use to resolve users’ identities and roles. You can also enable automatic module, collection, and user profile provisioning and specify default module, and collection permissions for LMS users.
To add a Blackboard server as a Basic LTI consumer using Native LTI:
Click LMS Integration > Basic LTI Management > Add New and enter a name that will help you easily identify the LMS you are adding as an LTI consumer.
Select Blackboard – Native LTI from the LMS Type drop-down list and specify the following settings:
Consumer Key/Consumer Secret: Enter the key and secret used for secure communication between Mediasite and Blackboard.
User Attribute: Mediasite uses this value to resolve a user’s identity. Update the value as needed. The default is lis_person_contact_email_primary.
Additional Role Attributes: Add additional attributes that Mediasite will use to resolve users’ roles when they access content:
Add Attribute Click to add Basic LTI attributes, for example, ext_role that Mediasite will use to query Brightspace and add roles.
Add Templated Click to add a string with multiple LTI post attributes
Setting up Mediasite for use with Blackboard
13
Role that Mediasite will extract from data sent by Brightspace to add unique and easily identifiable roles in Mediasite. For example, you would add {{context_id}}|{{roles}} to have roles added to Mediasite with the unique course ID and role as part of the name. Mediasite adds these roles to the role cache and assigns them the default module and collection permissions specified below as part of the security template.
Add Blackboard server as Basic LTI Consumer (Consumer Details, Additional Role Attributes)
From the Security Mode drop-down list, specify how users can access content in Mediasite via Blackboard:
Use Mediasite Token Authorization: An Authorization Ticket is created for a presentation or collection, regardless if the user in the LTI post has permission to view it.
Bypass Mediasite Authorization for Catalog Content: This is the default value when adding a new Basic LTI consumer. When the LTI post is processed, permissions are verified just on the initial resource. This option guarantees a user has permission to a presentation and then issues the user an Authorization Ticket it. For collections, only their permissions are checked, not their content. If a user has permission to the collection, then the user is issued an Authorization Ticket for it. Since an Authorization Ticket is used, all of the collection’s content is visible to the user.
Integrating Mediasite with Blackboard using Native LTI
14
Use Mediasite Authorization from LTI: This option relies on Mediasite security to grant users access to the resources; Authorization Tickets are NOT used. Users are granted access to a presentation or collection (a MediasiteAuth cookie is written) in the same manner they are when they use a login form to authenticate.
Add Blackboard server as Basic LTI Consumer (LMS Integration)
The Embedding Configuration settings determine which options will be available to users adding content using Blackboard. Clear the check box next to a feature to make it unavailable to users:
Presentation Embed Types: Presentation Link is selected, which allows users to add presentation links on course pages.
Collection Embed Types: Link is selected, which allows users to add links to channels or catalogs on course pages.
Add Basic LTI Consumer (Embedding Configuration)
Specify the following LMS integration, module, and channel provisioning settings:
Module/Course Id: Use LTI post attributes to locate courses using dynamic course specific criteria or enter a specific Module ID. When using a LTI attribute, for example, context_id, if a matching Module ID is located its associated catalog or channel will be linked to the course.
Enable Automatic Course Provisioning: Select this check box to turn on automated provisioning of modules and video collections (catalogs or channels) for courses. When you enable this feature, if a course does not have a module or video collection already available when you click attempt to access it in Blackboard, Mediasite will automatically create and link them.
Setting up Mediasite for use with Blackboard
15
Module Name: Specify the LTI post attributes Mediasite will use to create modules for courses.
Collection Name: Specify the LTI post attributes Mediasite will use to create video collections for courses.
Collection Type: Select from the drop-down which type of video collection to automatically provision: Catalog or Channel.
If you have not enabled modules on your Mediasite as described, you will not see the settings associated with module and collection provisioning. You will enable modules on Mediasite as described in “Enable modules on Mediasite” on page 11.
Additionally, the search for Module IDs is not exhaustive, that is, once Mediasite finds a matching Module ID, the search is complete. Therefore, it is important that you use unique Module IDs. For more information, contact Sonic Foundry's Advanced Integration Services Team.
Add Basic LTI Consumer (Module and Collection Provisioning)
Use the Security Template settings to assign default collection and module permissions for users accessing and creating content on Mediasite via Blackboard:
Catalog Security Template: Select this radio button to assign default security settings for the video collection. Assign read permissions to allow users to add video collections to a course manually using search, assign view permissions to allow users to view the video collection’s content, and assign write permissions to allow users with access to Management Portal to update video collections. You will typically assign permissions as follows:
Integrating Mediasite with Blackboard using Native LTI
16
Role Permissions
CourseBuilder Read, view, and write permissions since this is the user typically responsible for integration and managing collections using Management Portal
TeachingAssistant and Instructor Read and view permissions since these users are typically responsible for adding content to courses
Guest and Learner View permissions
Module Security Template: Select this radio button to assign default security settings for modules. Assign read permissions to allow users with access to My Mediasite (or Management Portal) to assign modules to Mediasite content—presentations, catalogs, channels, templates, and schedules. Assign write permissions to users who are able to create modules.
You will typically assign permissions as follows:
Role Permissions
CourseBuilder Read and write permissions since this is the user typically responsible for integration and managing modules using Management Portal
TeachingAssistant and Instructor Read permissions since these users are typically responsible for adding content to courses
Guest and Learner Leave both check boxes blank since these users should not add content to courses.
Override role format on collections and modules: Select this check box to have roles use one of the templated role formats instead of the standard Basic LTI role format. Select the role format you want from the Role Format Attribute drop-down list.
Setting up Mediasite for use with Blackboard
17
Add Basic LTI Consumer (Security Template)
In Ticket Settings, specify the following authorization ticket options:
Ticket duration (in minutes): Specify in minutes how long before the authorization ticket expires. The default is set to 5 minutes. The duration of an authorization ticket determines how long a user can view Mediasite presentations and collections after they click a link in Blackboard. Once an authorization ticket expires, users must click the link again to view the presentation or collection.
Restrict to Client IP: Select this option to attach the client IP address to the authorization ticket. Do not enable this feature if all requests will come from the same IP address, for example, when the Blackboard server sits behind a load-balancer.
(Optional) Select the Automatically create User Profiles on Login to My Mediasite or
Management Portal check box and specify the attributes that will be used to create user profiles automatically: Display Name Attribute: Enter simple or templated Basic LTI attributes to create the display name, for example lis_person_name_full.
Email Address Attribute: Enter simple or templated Basic LTI attribute to create the email address, for example lis_person_contact_email_primary.
If you enable user profile provisioning, when users log into My Mediasite via Blackboard for the first time, Mediasite automatically creates a user profile for them and assigns them a default quota level. For more information, see “Setting up user profile provisioning” in the Mediasite Configuration Guide.
Click Save.
Integrating Mediasite with Blackboard using Native LTI
18
Add Blackboard server as Basic LTI Consumer (Ticket Settings, User Profile Provisioning)
Assign permissions to manage modules If other users will manage modules, you will assign them permissions to create modules and give them access to the Modules page.
To assign permissions to manage modules:
1. Click Security > Operations. Select Create Modules in the drop-down list and assign permissions as needed.
2. Click Security > Portal Resources. Select Modules in the drop-down list and assign permissions as needed.
When assigning permissions for modules, we suggest giving course instructors and teaching assistants read permissions. The Course Builder role should be given write and read permissions.
Link modules to presentations When you link a module to a presentation, you are adding its Module ID as metadata to the presentation. Linking a module to a presentation is useful if you are creating search-based collections and only want to include presentations for a specific course. You can link modules to presentations in Management Portal and My Mediasite.
To link a module to a presentation:
1. In Management Portal or My Mediasite, create a new presentation or select an existing one.
2. On the presentation’s summary page, click Edit. Under the Information tab, click Add Module and select the module you want.
3. Click Save.
Setting up Mediasite for use with Blackboard
19
Management Portal or My Mediasite: Link module to presentation
Enable content notifications on Mediasite When content notifications are enabled, users can opt into having notifications sent when server jobs for their presentations have been processed or failed. You will use Management Portal to enable presentation notifications.
To enable presentation notifications on Mediasite:
1. Click Settings > Server Settings> Email Settings and select the check box next to the notification option you want to enable:
Email presentation owner when private presentations are processed and ready to be viewed: When this feature is enabled, users can opt into having notifications sent when server jobs for their presentations have been completed. Notifications will be sent for the following content: on-demand content (Smooth Streaming, MP4, and WMV), slide content on a slide stream, and generated slides on a video stream.
Email presentation owner when presentation processing has failed: When this feature is enabled, users can opt into having notifications sent when server jobs for their presentations have failed due to an error.
2. Click Save.
Integrating Mediasite with Blackboard using Native LTI
20
Management Portal: Enable presentation notification on site
Users will enable presentation notifications as part of their profile settings. For more information, see My Mediasite Help or the Mediasite Content Manager Guide.
Add roles from cache (optional) Mediasite’s role cache stores roles returned from Blackboard when a user authenticates to Mediasite using Basic LTI. For example, when a user clicks the link for a course’s collection, Mediasite generates a role in the cache. If you are not using automatic module and collection provisioning in your integration, you may find it useful to add roles from the cache AFTER users start accessing content.
You can then assign users permissions to collections added to a course manually. The permissions assigned to a role in Mediasite carry over to Blackboard. You will add roles from the cache using Management Portal.
The following table illustrates how generated roles appear in the cache when the templated role is {{context_label}}:{{roles}}and the courseID is mapped to the context_label. The courseID in this example is CLPS11068-4SV1SEM1:
Role Sample roles
Course Builder CLPS11068-4SV1SEM1:urn:lti:role:ims/lis/CourseBuilder
Instructor CLPS11068-4SV1SEM1:urn:lti:role:ims/lis/Instructor
Grader CLPS11068-4SV1SEM1:urn:lti:role:ims/lis/Grader
Teaching Assistant CLPS11068-4SV1SEM1:urn:lti:role:ims/lis/TeachingAssistant
Student CLPS11068-4SV1SEM1:urn:lti:role:ims/lis/Student
Setting up Mediasite for use with Blackboard
21
To add roles from the role cache:
1. Click Security > Roles > Add New > Add From Role Cache. 2. Select the check box next to each role you want to add and click Import.
Add role from cache
Mediasite does not create the administrator role in the cache since it is global. This means that users belonging to the administrator role do not appear in the cache. Therefore, it is important that if you want a role corresponding to a specific user to appear in the role cache, you should make sure the user is enrolled in a course and belongs to a non-administrator role.
23
Configuring Blackboard Learn Before you can use Blackboard Learn with Mediasite, you must configure it. Configuring Blackboard is a three-step process that requires you log into the application as an administrator:
Step 1: Register Mediasite as a Provider Domain. To establish a connection, you will register Mediasite as a LTI Tool Provider. You will specify Mediasite’s IP address or domain name and the same key and secret used when adding Blackboard as a Basic LTI Consumer on Mediasite.
Step 2: Specify menu placements. Create placements for Mediasite Collection, My Mediasite, and Content Selection under the provider domain you created for Mediasite.
Your Blackboard Learn UI may differ slightly from what is shown in this guide. See the documentation included with the software for more information.
Register Mediasite as a LTI Tool Provider When you register Mediasite as a LTI, you will enter the information Blackboard needs to connect to it using Basic LTI (IP address, secret, key) and information needed to extract user information (roles, name, and email address).
To add a connection to Mediasite:
1. Log into Blackboard as an Administrator and click System Admin > Building Blocks > LTI Tool Providers.
2. Click Register Provider Domain and specify the following:
Provider Domain: Enter the Mediasite’s fully-qualified domain name (FQDN).
Provider Domain: Approved is selected by default.
Integrating Mediasite with Blackboard using Native LTI
24
Blackboard Learn: Register Provider Domain (Provider Domain Status)
Default Configuration: Select the Set globally radio button to register this domain with the entire site.
Tool Provider Key/Tool Provider Secret: Enter the same key and secret you specified when adding Blackboard as a Basic LTI Consumer.
Tool Provider Custom Parameters: Enter any custom role attributes you want to send to Mediasite. You must enter custom parameters as key-value pairs.
Blackboard Learn: Register Provider Domain (Default Configuration)
3. Use the default values for the Institution Policy settings:
Send User Data: The Send user data over any connection radio button is selected by default.
Configuring Blackboard Learn
25
User Fields to Send: All check boxes are selected by default. Mediasite will extract this information when communicating with Blackboard to determine what features and content users can access
Allow Membership service Access: Yes is selected by default.
4. Click Submit. The new provider domain now appears in the LTI Tool Providers list.
Blackboard Learn: LTI Tool Providers List
Creating menu placements Create Mediasite Collection, My Mediasite, and Mediasite Content menu placements under the provider domain you created for Mediasite. The Mediasite Collection menu item allows users to access automatically provisioned catalogs and channels.
To create menu placements:
1. Log into Blackboard as an Administrator and mouse-over the LTI Tool Provider you just added for Mediasite.
2. Click the Options Menu icon that appears and select Manage Placements.
Blackboard Learn: Options Menu
Integrating Mediasite with Blackboard using Native LTI
26
3. Click Create Placement, specify the following placement and tool provider information to create a menu placement for the course collection, and click Submit: Label: Enter Mediasite Collection
Description: (Optional). Enter a description that allows users to identify the purpose of this menu item.
Handle: Enter a unique identifier for the collection.
Availability: Select Yes. The menu will be available to course builders and instructors.
Type: Select Course Tool and then select the Student check box.
Icon: (Optional) Navigate to the file containing the image you want to use.
Tool Provider URL: Specify the collection URL. It should have the following format: https://myserver.mynetwork.net/mediasite/lti/catalog
4. Repeat step 3 and specify the following to create a My Mediasite menu item:
Label: My Mediasite
Description: (Optional). Enter a description that allows users to identify the purpose of this menu item.
Handle: Enter a unique identifier for the application.
Availability: Select Yes.
Type: Select Course Tool and then select the Student check box.
Icon: (Optional) Navigate to the file containing the image you want to use.
Tool Provider URL: Specify the application’s URL. It should have the following format: https://myserver.mynetwork.net/mediasite/lti/mymediasite
5. Repeat step 3 and specify the following to create the Mediasite Content menu item:
Label: Mediasite Content
Description: (Optional). Enter a description that allows users to identify the purpose of this menu item.
Handle: Enter a unique identifier for the menu item.
Configuring Blackboard Learn
27
Type: Select Course content tool and then select the Supports deep linking check box.
Tool Provider URL: Specify the application’s URL. It should have the following format: https://myserver.mynetwork.net/mediasite/lti
Blackboard Learn: Create Placement, Placement and Tool Provider Information
The tool provider key and secret are set globally so you do not need to set manually. For more information on the menu placement settings, see the documentation included with Blackboard Learn.
29
Using Blackboard with Mediasite This chapter describes how to use Blackboard to link Mediasite content to courses, create new presentations for recording, and to launch My Mediasite, which you will use to create, manage, and view presentations.
Your Blackboard Learn UI may differ slightly from what is shown here but the instructions provided are applicable for all the supported Blackboard versions. See the documentation included with the software for more information.
Adding Mediasite content to a Blackboard course Once you have configured Blackboard Learn, your users can add links to existing presentations and collections to a course and create presentations for recording.
Embed content in course To embed presentations and video collections as links in a course.
1. Log into Blackboard as the Course Administrator or Administrator, click Courses, and select your course.
2. Click Edit Mode to turn the editing features on and click the link for the content area to which you want to add links to Mediasite content—Information or Content.
3. Click Build Content or Tools > Mediasite—Mediasite Content
Blackboard Learn: Embed Mediasite Content
Integrating Mediasite with Blackboard using Native LTI
30
4. When the Add Mediasite Content page appears, click Presentation.
Blackboard Learn: Add Mediasite Content page
5. Enter all or part of your search term in the Search field and click Enter. 6. When the search results appear, click the Embed drop-down list next to the
presentation you want to add and click Presentation Link.
Blackboard Learn: Embed presentation link
7. When the confirmation message appears, click OK. 8. Make sure to log into the course as a student to ensure your collection appears as
expected.
9. To add a video collection, repeat steps 4-8 but select Collection on the Add
Mediasite Content page. When the search results appear, click Link from the Embed
drop-down list.
Blackboard Learn: Embed catalog link
Using Blackboard with Mediasite
31
Add content using VTBE You can create a blank page in your course and add links to presentations and collections using Visual Text Box Editor (VTBE).
To add presentations and collections using VTBE:
1. Log into Blackboard as the Course Administrator or Administrator, click Courses, and select your course.
2. Click Edit Mode to turn the editing features on and click the link for the content area to which you want to add links to Mediasite content—Information or Content.
3. Click Build Content > Blank Page. Enter a name for the new page and expand the editor to view all settings.
Blackboard Learn: Add Mediasite presentations using VTBE
4. Click Mashup and select Mediasite. When the Add Mediasite Content page appears, click Presentation.
5. You will then follow the steps for adding the link as described in “Embed content in course” on page 29.
6. To add a video collection to the page, repeat steps 4-5 but select Collection on the Add Mediasite Content page.
Integrating Mediasite with Blackboard using Native LTI
32
Blackboard Learn: New page with presentation and collection links added
7. Click Submit to create the page with your collection and presentation links. Once the confirmation message appears, click OK.
8. Make sure to log into the course as a student to ensure your content appears as expected.
Launching My Mediasite from a course You can launch My Mediasite from Blackboard and use it to create and manage presentations.
Once you create a presentation, you can make it available to others in a Blackboard course by adding a link to it from the course. You can also update the presentation’s status to “Viewable” and make it available to users in My Mediasite.
To launch My Mediasite from a course:
1. Log into Blackboard as the Course Administrator or Administrator, click Courses, and select your course.
2. Click Edit Mode to turn the editing features on and click the link for the content area to which you want to add links to Mediasite content—Information or Content.
3. Click Tools > My Mediasite and click the link to launch My Mediasite. 4. Depending on how your Blackboard has been configured, My Mediasite will launch
within the course or in a separate browser window.
Using Blackboard with Mediasite
33
Blackboard Learn: My Mediasite launched in Blackboard course
When you launch My Mediasite for the first time, you will be prompted to create a user profile. Also, the features available to you will depend on the permissions that have been assigned by your Mediasite administrator. For more information on using My Mediasite, see the Help file included with it.
View “provisioned” course collection If automatic collection provisioning has been enabled for your course, it will be dynamically linked to the appropriate catalog or channel. The method for linking collections to courses is determined by your Blackboard administrator.
To view the dynamically linked collection for a course:
1. Log into Blackboard as the Course Administrator or Administrator, click Courses, and select your course.
2. In this example, the menu item for viewing the provisioned catalog is Mediasite Catalog. In your environment, the menu item may be different, so contact your Blackboard administrator for more information.
Integrating Mediasite with Blackboard using Native LTI
34
View dynamically provisioned catalog for course
Now you are ready to begin sharing Mediasite content using Blackboard. For more information on additional features available in the Mediasite system, see the Mediasite Content Manager Guide available on the Customer Care Portal at www.sonicfoundry.com/support.
35
Appendix 1: Troubleshooting A new site property, MediasiteAuthenticationTroubleshootingLogLevel, is available in System Manager to assist with troubleshooting authentication issues. When this property is created, Mediasite writes log entries to Configuration Editor’s Log Viewer, instead of log files on the server. The value of the property is from 1-5 with 5 (Notice log level) being the most verbose.
Setting the site property to 5 will log authentication messages, which will allow troubleshooting messages to be visible in the Log Viewer without enabling debug logging.
System Manager: Create and set value for the MediasiteAuthenticationTroubleshootingLogLevel site property
With the MediasiteAuthenticationTroubleshootingLogLevel property set to 5, there will be two log messages from the Mediasite LTI application, with the message LTI User Roles related to a Blackboard – Native LTI login as shown below:
The chronologically first message will list the roles that were generated based on the LTI launch. The second message will include the roles generated when Mediasite looked up the user’s enrollment using the Blackboard REST API.
37
Index assign module permissions ...................................... 18 Basic LTI
considerations ............................................................. 8 consumer .................................................................. 12
build content ................................................................... 32 collection
add link using VTBE ................................................ 31 view provisioned ...................................................... 33
collection provisioning default course menu, update ..................................... 25 view collection ......................................................... 33
CONFIGURATION add server connection .............................................. 23 OVERVIEW ................................................................. 23 update default course menu ...................................... 25
configure Mediasite cache, add roles ........................................................ 20
considerations basic LTI .................................................................... 8 role cache .................................................................. 10 security ....................................................................... 9
default course menu, update ................................... 25
integration compatibility .............................................................. 7 differences .................................................................. 7 view provisioned collection ..................................... 33
launch My Mediasite .................................................... 32 link
collection.................................................................. 31 presentation .............................................................. 31
log entries ......................................................................... 35 Mediasite configuration
assign module permissions ....................................... 18 basic LTI considerations ............................................ 8 notifications, enable ................................................. 19 permissions .............................................................. 11 presentation, link module ......................................... 18
My Mediasite build content ............................................................ 32
permissions ...................................................................... 11 presentation
add link using VTBE ............................................... 31 server connection, add ................................................ 23 troubleshooting .............................................................. 35