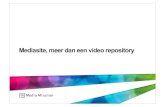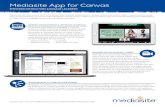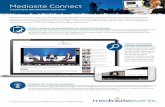My mediasite
Transcript of My mediasite

1 – Go to the MyMediaSite link below that corresponds to your school and login with your USD ONE credentials to complete your profile. Main USD Mediasite (All departments except those with dedicated sites) http://mediasite.sandiego.edu/mediasite/mymediasite School of Business Mediasite http://sba-mediasite.sandiego.edu/mediasite/mymediasite School of Nursing Mediasite http://son-mediasite.sandiego.edu/mediasite/mymediasite School of Law Mediasite http://law-mediasite.sandiego.edu/mediasite/mymediasite
Step 1. Download & Registration

2 – Click the “Download the Desktop Recorder” in the bottom left corner of the window to start the install process.
Step 1. Download & Register

3 – You’ll be prompted to click the blue “Download the Desktop Recorder” in the bottom left corner of the window. Leave this window open - after you download and install the Mediasite Desktop recorder (Steps 1 and 2 below) you will need to return to this window in your browser to complete the Step 3 registration. Follow similar prompts if you are on a PC.
Step 1. Download & Register

4 – After you install and launch the product you will be presented with this window. Clicking on OK will return you to the window you have open left open in the previous step.
Step 1. Download & Register

Now click on “Register Mediasite Desktop Recorder” on the right. You will be presented with a screen requesting your USD credentials and click “Sign In” at the bottom right of the window.
Step 2. Sign-in/ USD One Account

Future uses of the product will require that you login with your USD One account.
Step 2. Sign-in/ USD One Account

Begin a recording by Selecting the “Record” button.
Step 3. Begin a Recording

Give your presentation a decriptive name. Select the type of video recording on the right.
Press the NEXT Button.
Step 4. Select Type of Recording

You will be prompted to preview your camera if you selected the “Slideshow and Video” option.
Test your audio by talking until you see the green bars go up indicating good levels. TIP: Use a headset with microphone for best audio. You may need to adjust the microphone input on your computer.
Press NEXT Button
Step 5. Setup Camera/Audio

Organize your windows to only show what you want to record.
Press NEXT Button.
Step 6. Prepare Your Screen

Select from the list of options to define your capture area. TIP: If you’re uncertain about making a selection choose “Select the entire desktop.” Press NEXT Button
Step 7. Select Your Capture Area

A 5 second countdown prepares you to record where you will display the content you want to show. To PAUSE/STOP recording press the red PAUSE icon in upper right menu (Mac) or select the Mediasite PAUSE/STOP command buttons on your keyboard (shown below the countdown).
Step 8. Recording Your Video

After you are finished with your recording choose "Finish Recording” if you are finished, discard your video, or resume the recording to continue.
Step 8. Finish Your Recording

Choose "Upload to New” so your video can be uploaded.
Step 9. Uploading Your Video

After your video uploads, you can see “Upload complete” at the bottom of the window. Then choose Open Presentation to publish or edit the recording.
Step 10. Opening Your Video

You may be prompted to login to MyMediasite Server if you are not already logged in.
Step 11. Login to Mediasite Server

Step 12. Make Viewable and Save
The recording will be Offline by default. Go to the Edit tab and choose "Viewable" from the dropdown status on the right side, then press Save. Note that you can only see these status options after the video has been fully processed which may take a little time.
Editing: In the Summary tab you can also choose the “Edit Video” option if you want to cut out the beginning, ending, parts of the video, or replace slides.

Under the Share tab you can copy the Link into your Blackboard course or embed the code into a webpage. TIP: If you are going to embed, change the size to the following: Width from 320 to 800 height from 240 to 400
Step 13. Sharing URL/Embed Code