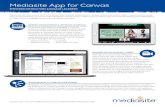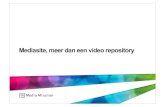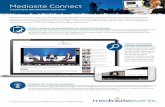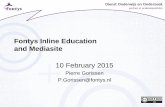Installasjon av Mediasite Desktop Recorder 2...Når du er inne i Canvas og har åpnet My Mediasite,...
Transcript of Installasjon av Mediasite Desktop Recorder 2...Når du er inne i Canvas og har åpnet My Mediasite,...

Mediasite Desktop Recorder 2 [email protected] ver. 1.00 28.06.2018 side 1
Installasjon av Mediasite Desktop Recorder 2
Mediasite Desktop Recorder 2 er et program der du kan gjøre skjerm- og lydopptak direkte fra
Canvas. Programmet må installeres før det kan brukes:
Når du er inne i Canvas og har åpnet My Mediasite, ser du dette bildet. Klikk på «+ Add Media»:

Mediasite Desktop Recorder 2 [email protected] ver. 1.00 28.06.2018 side 2
I det nye bildet klikker du på «download the Mediasite Desktop Recorder»

Mediasite Desktop Recorder 2 [email protected] ver. 1.00 28.06.2018 side 3
Klikk på «Download for Windows» (har du Mac ligger alternativet rett under)
Alle 3 trinn må gjennomføres:
1. Last ned
2. Installer
3. Registrer programmet på Mediasite Server – OBS - Dette er viktig – du må altså tilbake
hit etter installasjonen for å registrere programmet mot server slik at du automatisk blir
innlogget ved neste oppstart.
Installasjonsprogrammet blir nå lastet ned til din maskin og vises nede i venstre hjørne av skjermen
din:
Klikk på denne og installasjonen starter.

Mediasite Desktop Recorder 2 [email protected] ver. 1.00 28.06.2018 side 4
Klikk «Next»
Og deretter «Install»:
Du blir nå bedt om å skrive inn ditt vanlige brukernavn og passord for å godta installasjonen på pc’n.

Mediasite Desktop Recorder 2 [email protected] ver. 1.00 28.06.2018 side 5
Klikk «Finish» (ikke hak av for å starte programmet)
Før første oppstart, må du klikke på «Registrer» i trinn 3 på nedlastingssiden:
Da vil programmet starte og du skal få en melding om at programmet er registrert

Mediasite Desktop Recorder 2 [email protected] ver. 1.00 28.06.2018 side 6
Programmet starter og du klikker på «Record»:
Det første du må gjøre er å gi opptaket et navn (Presentation name):

Mediasite Desktop Recorder 2 [email protected] ver. 1.00 28.06.2018 side 7
Deretter må du bestemme deg for hvilken type opptak du skal gjøre. Du har 6 valg:
- Slideshow + Audio = (Powerpoint og mic)
- Screencast + Audio (Skjermopptak og mic)
- Audio only (bare mic = podcast)
- Sreencast + Video (Skjermopptak og cam)
- Slideshow + Video (Powerpoint og cam)
- Video only (bare cam eller cam og mic = ingen skjermopptak eller Powerpoint)
Du navigerer til disse valgene ved hjelp av pilene på hver side av bildet (3 valg i hvert bilde)
Du må nesten prøve de ulike valgene før du setter i gang en stor produksjon ;-).
Klikk på den typen du ønsker slik at den blir gul-merket.
Når du klikker på «Next» får du se dette bildet:
Her er et eksempel på Screencast + Audio. Programmet velger din standard mic og du kan se om den
virker ved å snakke – du skal da se at den grønne søylen lyser opp i nedre del.
Ved opptak med cam, sjekker du at bildeutsnittet av deg blir riktig. Har du flere lyd- og bilde-enheter
kan du velge ved å klikke i nedfallslisten. Når du nå klikker på «Next» må du gjøre valget om hvilket
område på skjermen som skal tas opp. Du har 3 valg:

Mediasite Desktop Recorder 2 [email protected] ver. 1.00 28.06.2018 side 8
TIPS: Hvis du her velger hele skrivebordet (Desktop), må du har ryddet skrivebordet slik at bare det
du har til hensikt å ta opp blir med i bildet!
- Desktop - tar opp hele skjermen (har du 2 skjermer velger du her hvilken som skal brukes)
- Window – her velger du et av de aktive vinduene du har oppe (f.eks. bare Powerpoint)
- Region – Du får opp en rød ramme som du kan justere størrelsen på selv – kun det som er
innenfor rammen blir tatt opp.
Klikk på grønn hake når du har gjort ditt valg (igjen er det lurt å prøve seg fram ;-))
I neste bilde har jeg valgt et aktivt vindu og er nå klar til opptak ved å klikke på rød «Record»-knapp.
Det telles ned fra 5 og opptaket starter.
For at det lille kontrollpanelet nede til høyre skal vises, MÅ det være en hake ved «Show recording
control panel». Der kan du klikke pause (virker også med Ctrl + 8) og «Finish» for å stoppe. Klikker du
på «Discard» avbryter du hele prosessen. Hvis det lille kontrollpanelet er innenfor opptaksområdet,
vil den bli minimert – ikke så bra når du skal stoppe opptak – sørg for at det lett tilgjengelig utenfor.

Mediasite Desktop Recorder 2 [email protected] ver. 1.00 28.06.2018 side 9
Etter opptak blir filmen automatisk lastet opp til server og prosessert.
Herfra kan du nå bare lukke vinduet oppe i høyre hjørne (X) eller du kan fortsette med nye opptak
«Make New Recording».
Velger du å lukke vinduet før filmen er ferdig lastet, vil programmet minimeres og opplasting
fortsetter i bakgrunnen – du får en melding på skjermen når den jobben er gjort, men husk at dette
kan ta litt tid! Du bør også klikke på My Mediasite hvis det står at filmen blir stående å prosessere
lenge – en refresh av den siden kan være nødvendig av og til.
Opptaket finner du igjen i My Mediasite i Drafts-katalogen der du kan legge til beskrivelse, tagger og
sette den til «Viewable» og ev. flytte den til en annen mappe (Channel).