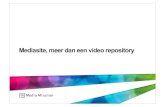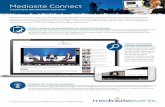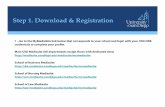MediaMission - MediaSite - Video Vendor Event 19 juni 2012 - Long
Mediasite Applications
Transcript of Mediasite Applications

Page 1 of 29
Contents
Important Information about Using Mediasite Resources...................................................................... 2
UST Mediasite ............................................................................................................................................. 4
My Mediasite ............................................................................................................................................... 6
Mediasite Desktop Recorder .................................................................................................................... 16
Mediasite Editor ........................................................................................................................................ 24
Sonic Foundry provides a suite of Mediasite applications for recording, editing, and managing video content, particularly for screen-capture video. Among other purposes, the Mediasite suite is useful for storing recorded lectures and other video presentations that instructors might use for their courses.
At the University of St. Thomas, the suite consists of the following components:
• UST Mediasite, mediasite.stthom.edu, is the central media archive for UST. It houses media content for both public viewing and classroom academic instruction.
• My Mediasite is your personalized workspace on UST Mediasite, used for managing media content you create and upload. Among other functions, it allows users to modify the properties of their presentations, share links to them, and track viewing data.
• Mediasite Desktop Recorder (MDR) is a desktop application for recording video or slideshow presentations from a computer. It also uploads media content to your My Mediasite account.
• Mediasite Editor is a web-based extension of the Desktop Recorder used for rudimentary editing of individual presentations stored on the Mediasite server.
As of August 2018, UST’s Instructional Technology team has installed an upgraded version of Mediasite on its media servers. This upgrade primarily affects the My Mediasite and Mediasite Editor components, as well as some administrative components to which most users do not have access.
• My Mediasite now has a substantially different look, with commands moved to provide a more efficient workflow.
• Mediasite Editor no longer depends on Microsoft Silverlight and Adobe Flash, running instead on HTML 5, and thus does not require a specific web browser.
Mediasite Applications

Page 2 of 29
Important Information about Using Mediasite Resources
Who May Use Mediasite?
Mediasite is designated for faculty and staff use only. Students and others may view Mediasite videos via links, including links in Blackboard Learn.
The Mediasite server is not designated for students to upload videos for assignments in Blackboard courses, nor should instructors download those videos from Blackboard and upload them to Mediasite. Instead, instructors can recommend that students upload video material to third-party media sharing services such as YouTube and Vimeo. The Mediasite server has limited total storage space, and individual users will have storage quotas imposed (currently 50 GB). Videos make for extremely large files that consume storage space rapidly.
Recommended Browsers and Operating Systems
Whereas our previous version of My Mediasite and Mediasite Editor worked properly only in Google Chrome, the new version is not so browser-dependent. It uses the HTML5 for interactive video content, rather than depending on Microsoft Silverlight and Adobe Flash.
For creating, managing, and editing presentations, we recommend working on a PC or Macintosh with a web browser. The browsers on mobile devices, including tablets, can be used for My Mediasite, but functionality is limited. Your PC must have Windows 7, 8, or 10, or a recent version of Linux. Macintosh systems should have OS X version 10.9 or later.
Copyright Information
PLEASE NOTE: Members of the UST community are strongly advised not to upload for public use any external media for which they do not have a copyright. We ask that you upload video files of your own original creation.
The doctrine of Fair Use permits “limited use of another author’s work without asking permission”—e.g., including an excerpt of someone else’s copyright work in your own video for demonstration purposes, as you might include quoted material in a paper with attribution.
Please see Doherty Library’s Copyright and Intellectual Property LibGuide for additional information: http://libguides.stthom.edu/copyright.
Accessibility
For hearing-impaired students, in order to maintain compliance with the Americans with Disabilities Act and other federal regulations, video presentations should include captioning. At present, however, Mediasite does not have a captioning feature, and the university does not employ a captioning service.
One possible method for adding captions involves using a more full-featured video-capture application such as TechSmith Camtasia or Adobe Captivate to create presentations, adding closed captions, and then uploading the resulting MP4 file to My Mediasite. Instructors and departments may also contract with third-party captioners.

Page 3 of 29
Students with visual impairments benefit from text, links, and tags that describe fully the content and relevance of presentations, which they can hear via screen-reader applications such as Jaws for Windows and VoiceOver for Macintosh. My Mediasite provides a Description field and the ability to add Tags (keywords) that are displayed in the Mediasite player and the Mediasite showcase. In truth, this information is helpful to all users, not just the visually impaired.
Additional Considerations
Live Lecture-Capture: Mediasite is not an optimal tool for real-time, live lecture-capture. As of this writing, UST has no tool available for that. The recommended practice is to upload pre-recorded material, such as lectures recorded in an office or studio space, rather than live lectures delivered in a classroom to students.
Collaborate Ultra recordings: It is possible to record video conferences or online classes with Blackboard Collaborate Ultra, download the resulting MP4 file, upload that file into My Mediasite, and send links to anyone who needs to see them. (Don’t forget to delete the recording from Collaborate after you have downloaded it.)
Visibility: Video presentations you choose to make Viewable via Mediasite are publicly available. Presentations with visibility set to Private cannot be viewed by other users.
Nothing personal: The Mediasite server is intended for instructional purposes only: It should not host personal, non-instructional media.
Downloading MDR: UST has a site license for Mediasite Desktop Recorder. Faculty and staff members can download it onto any computers they are likely to use for managing their presentations.
Smaller bites: While it may be tempting to record an entire hour-long lecture as a single presentation, research shows that viewers can more easily digest informative media in segments of about ten minutes, fifteen at the most. If you record a lengthy presentation, use the Mediasite Editor to divide it into chapters, and end each chapter with a review quiz so students can check their understanding.

Page 4 of 29
UST Mediasite
The main Mediasite Showcase is found at http://mediasite.stthom.edu. It serves as a gallery of hundreds of videos, and as a portal to My Mediasite for UST faculty and staff.
From this page, users can sign in to view content to which they have access, or just browse public content without signing in. When signed in, a user may click the My Mediasite button to open My Mediasite in a new browser tab.
This portal also provides access to all videos individually or grouped by channels. Users can
• use the Search box to search for videos or channels by keywords; • filter the list by category; • sort the list in alphabetical or chronological order, ascending or descending; • click the icons to play individual presentations in a pop-up window; and • retrieve the Embed code for a video or channel to add the media in an iframe on a web page.

Page 5 of 29

Page 6 of 29
My Mediasite You can navigate directly to https://mediasite.stthom.edu/mediasite/mymediasite to begin using My Mediasite. If you use My Mediasite frequently, you can bookmark it in your browser of choice. Use your Celt Login ID and password to sign into the site.
Here are some of the most important interactive elements on My Mediasite’s main page:
1. Click Add Media to start a new presentation or upload an existing file. 2. Click the title of any existing presentation to view its properties or the video itself.

Page 7 of 29
3. Click the Search icon to find presentations, folders, or channels by keyword. 4. Click Channels to manage or add channels (via the Add Channel icon) for organizing
presentations. Additional icons may appear that allow you to edit or delete a channel. 5. Click the name of any existing channel to view its contents or edit its properties. 6. Click My Drafts to view the contents of your own Drafts folder, or My Presentations to see all
presentations to which you have access. My Presentations also features a drop-down menu to switch to Missed Presentations or Upcoming Presentations.
7. Use the drop-down lists to sort and filter the presentation thumbnails in the content pane. 8. Click a presentation’s Edit in the Web Editor icon to open the Mediasite Editor in a new
browser tab and begin modifying its content. 9. Click a presentation’s Visibility icon to switch presentations from Private to Viewable or vice
versa. 10. Click the Home icon to return to the main page, Moderation to view your moderation queue
(when that feature becomes available), or the Menu icon (…) to choose from four different commands:
Add Media
When you click the Add Media icon, a window displays with three main options:
1. Record Desktop—create a new presentation with the Mediasite Desktop Recorder (the Create Blank Presentation button does the same thing)
2. Browse Files—upload existing media 3. Download the Mediasite Desktop Recorder—use this link when working on a computer that
does not yet have the MDR installed

Page 8 of 29
If you click Record Desktop, follow these steps:
1. In the dialog box that appears, supply a unique Name, a Description (optional), and a Destination for publication. My Drafts is the default destination; click Change to select a Channel or Shared Folder.
2. Click Create and Launch.
The remaining steps will be covered in the section on Mediasite Desktop Recorder later in this document.
If you choose Browse Files in the Upload section:
1. Browse your file system for an appropriate media file. Usable formats include .avi, .mov, and .mp4.
2. Type a Name and (optionally) a Description for the Presentation, and select the Destination for publication: Drafts, a Channel or a Shared Folder.
3. Click Create Presentation. The file is uploaded to a new Presentation and processed. Processing may take a while, depending on the size of the file.
While the file is uploading and processing, you can navigate elsewhere in My Mediasite: e.g., click Home to return to the main page.
Search for Presentations
To find Presentations by words in their titles (or other properties), click the magnifying glass icon in the top-right corner. Type any keywords into the search box that appears, and press Enter (Windows) or Return (Macintosh). You can press the Escape key or click the X at the top-right to cancel the search.
Channels
Use the Channels to subdivide your Presentations by topic or intended audience. The channels you create are not the same as the Channels found in the Mediasite Showcase.

Page 9 of 29
Adding a New Channel
1. Click Channels. 2. Click the Add Channel icon in the top-right area. 3. On the screen that appears, type a Channel Name and add any other relevant information:
Friendly Name (for web addresses), Channel Description, a Thumbnail image, etc. 4. Click the Create Channel button at the bottom.
Click the Channels link again to view your channels listed in alphabetical order.
Modifying a Channel’s Properties
1. Click the name of the channel, either in the navigation pane (left) or in the list of channels in the content pane (right).
2. Click the Edit button. 3. Make any necessary changes, and click the Save Changes button at the bottom.
The Edit screen also provides a Delete button. Deleting a channel does not delete any presentations published in that channel.
NOTE about Channel banners: These can be files of any standard graphics format, including .gif, .jpg/.jpeg, and .png. Ideally, the image should have the proportions of a banner graphic: wide enough to extend across the screen, but only a fraction of the height.
Viewing a Channel
To see what viewers see when you send them links to your channel, click the name of the channel first, and then click the View button. The contents of the channel display in a new browser tab.
Favorites
To add a channel to, or remove a channel from, the navigation pane:
1. Click Channels. 2. Click the Favorite or Unfavorite button for any channel.
The new Favorite channel appears at the bottom of the list in the navigation pane until the next login, after which Favorites will appear listed alphabetically.
Shared Folders
Closely related to the Channels feature is Shared Folders. This is another organizational feature that allows teams of users to collaborate in managing presentations. Presentations can be published to a channel or a shared folder, but not both.
Most users cannot create new folders themselves, but they can request that new folders be created by Blackboard Support.

Page 10 of 29
Sort by and Source
These drop-down lists are available only in List View, and they can be used together. Users can Sort the list of Presentations by Most Recent first, Oldest first, Title A-Z, or Title Z-A.
The Source drop-down allows users to filter Presentations down to those from Hardware Recorder, (MediaSite) Desktop Recorder, Media Uploads, or Mediasite Catch (not available at UST).
Edit in the Web Editor
Clicking this icon is the fastest way to open a presentation in the Mediasite Editor. This basic editing interface will be explored in its own section later in this document.
Visibility
To allow others to view a Presentation in a Channel or Shared Folder, change its status from the default Private to Viewable. Switch it back to Private if you no longer want other users to view it. A closed lock icon indicates that the presentation is Private; a slightly open icon indicates Viewable. The difference between these icons is very subtle: If you cannot easily see which icon is displayed, point your mouse at it, and a screen tip will tell you.

Page 11 of 29
The Menu Icon
My Settings
This command opens a screen with three sections listed in the navigation pane: Profile, Notifications, and Presenter Info.
In the Profile section, make any necessary changes to your Display Name, Email Address, Moderator Email Address, or Timezone. Click Save when you are finished.
Click Notifications to specify whether the server will send you email regarding changes in your library of presentations. Then click Save when you have finished making changes.
Click Presenter Info to add some identifying information about you or the person responsible for the presentations. Then click Save when you have finished making changes.
My Content Storage Report
Use this screen to generate a report showing your upload history, how much of your allocated server space you have used, and other relevant information. You can download the report data as a CSV (Excel-friendly) or XML file.
Help
This command opens the My Mediasite Help window, containing links to various resources, such as Mediasite’s YouTube channel and the enormously helpful My Mediasite Guide.
Sign Out
It is a good idea to sign out when finished using Mediasite for a time. If you close a tab or browser without signing out, and then return to Mediasite within a short period of time, you will still be logged in. This may produce complications when other users have access to your workstation.
Modifying a Presentation’s Properties
After a presentation has been recorded, uploaded, and processed completely, you can find a thumbnail image for the presentation in the content pane of My Mediasite. Click the title to the right of the image to begin modifying the properties of the presentation; the contents pane gives way to the properties pane.
The properties pane displays a frame in which to view the presentation, with some summary information below and various commands to the right. We will explore the most important of those commands below in this section. There are two commands that look similar but have very different purposes.
• Use Edit to modify key properties of the presentation, such as its Name and Description. • Use Edit Video to open the presentation in the Mediasite Editor on a separate tab, where you can
modify the content itself: e.g., cut portions out, add transitions, splice in additional video files, and divide your presentation into chapters.

Page 12 of 29
Record New Video, Upload New Video, Delete
Click the Record New Video button in the top-left portion of the preview frame to replace the current video with a new recording. Next to that, the Upload New Video button allows you to replace the video content with a different file. Delete is used to delete the entire presentation, which is useful for clearing space on the server.
Watch
This link opens the presentation in the Mediasite Player on a new browser tab.
Edit
Open a popup screen to modify important properties, including Title, Description, Visibility, and the variety of player used to play back the presentation. Click the Save button to save all changes you make.
The screen also provides a Reset Media button; clicking this button keeps the presentation in My Mediasite but removes all of its content and metadata. Use this button with caution: After you confirm your intentions, the Reset Media command is not undoable.
Peruse the My Mediasite Guide to learn the details of the various portions of this screen.

Page 13 of 29
View Analytics
The Presentation Analytics screen has two tabs: Dashboard and Who’s Watching. Both tabs contain references to users. Mediasite can identify user names only for user with UST Mediasite accounts: i.e., faculty and staff members who have registered for Mediasite training. All other users are listed as Anonymous.
The Dashboard tab displays information about the number of views your presentation has received, with breakdowns for user profiles, operating system, and browser. It shows not just how many times your presentation has been viewed, but the number of views for individual portions. The Download Report button loads the data into a CSV or XML file.
Who’s Watching is specifically for seeing how many people have been viewing the presentation over the last ten minutes.
Publish
The Publish link opens the Publishing popup screen. From this screen, you can publish your presentation to various destinations. See the My Mediasite Guide for detailed descriptions of these destinations.
• Catalog—your own searchable online list of presentations on your UST Mediasite. • Showcase—the Mediasite showcase, discussed in an earlier portion of this document. • iTune U and YouTube—video sharing sites that require a separate account.
Move to
Mediasite does not have a way to drag and drop presentations between your Channels and Shared Folders. Use this command to open the Move Presentation dialog box, through which you can move the presentation into your Drafts folder, one of your Channels, or a Shared Folder to which you have access. Select the destination, and click the Move Presentation button to effect the change.
Edit Video
This link opens the presentation in the Mediasite Editor on a new browser tab, where you can modify its content in various ways.
Security
Use the Edit Security button to open the Security screen, where you can set permissions for other users (faculty and staff members only). Select one or more users in the list of Assigned Roles, and check the checkboxes for the permissions you wish to grant: Write, Moderate, Read, View, Approve, or Annotate. A role, as used in Mediasite, refers to the combination of a user account and its level of permissions.
The Assigned Roles list box allows multiple selections: use Shift+click to select a contiguous range of roles, Ctrl+click to select non-contiguous roles.
1. If necessary, click the link toward the top that says Click here to edit permissions. 2. At the bottom of the page, you can browse for users by name or ID.

Page 14 of 29
3. Select the appropriate user or group, and choose the role from the button-menu at right. The default role if Viewer; choose something else, because anyone can view a presentation as long as it is Viewable. Moderators have more privileges than Editors.
4. Click the Add button. 5. When you have finished adding users, click the Save button at the top of the page.
Share
Click the Share Presentation button at the bottom-right to open a dialog box containing a URL for your presentation. You can select the URL, press Ctrl+C (Command+C for Macintosh) to copy it, and paste it into an email message or a Blackboard content item.
NOTE: clicking the URL will allow other users to view the presentation only if its visibility is set to Viewable.
Publish

Page 15 of 29
The main purpose of the Publish link is to post a presentation to one of several destinations for public viewing. If you have access to a Channel on the Mediasite Showcase (mediasite.stthom.edu), you can submit a request to publish your presentation there. You can also publish to iTunes U or YouTube if you have the appropriate account, or creating a listing in the UST Mediasite Catalog.
Analytics
The Analytics menu consists of two commands: Dashboard and Who’s Watching Now. The Dashboard page displays analysis of what users (or IP addresses) have played which portions of the presentation, on what browser and operating systems, among other potentially useful information. You can also download a report containing this information in either Excel (.csv) or XML format.
The Who’s Watching Now page delivers real-time information about who, if anyone is currently viewing the presentation.
NOTE: Only faculty and staff members signed into Mediasite with their Celt Login accounts are actually identified by the system. Students, guests, and other users not logged in remain anonymous.
Delete
Deleting a presentation, even if just to clear server space, is a big decision. When you click the Delete button, My Mediasite displays a message box asking for confirmation of your intentions. Click Delete Presentation if you truly want to remove the presentation from your allocated server space; if not, click Cancel.
Download
The Download to Computer link is not usable for the foreseeable future. Mediasite’s Publish to Go feature, which this link requires, is disabled for now. When enabled, it allows you to download a copy of the MP4 file to your computer or other device.

Page 16 of 29
Mediasite Desktop Recorder The Mediasite Desktop Recorder (MDR) has a very unusual interface.
• Once opened, its window cannot be moved or maximized, only minimized or closed.
• The home screen does not have a standard menu bar or toolbar. It does have two drop-down menus at the top, one of which mostly duplicates in smaller form the options of the Home screen.
There are two main ways to launch the MDR:
1. from a shortcut on the desktop or the Windows Start menu, and 2. from the Add Media button in My Mediasite.
When using the Start menu in Windows, browse All Programs, and then the Sonic Foundry folder to find the link.
Installation
UST has a site license for the MDR. Faculty and staff members may download and install the program on any Windows or Macintosh computer on which they intend to create presentations.
If your computer does not currently have MDR installed, the easiest way to download and install the program is to begin in My Mediasite:
1. Click the Add Media button. 2. On the Add Media page, click download the Mediasite Desktop Recorder.
The link opens a new page from which you can download and register the software. Depending on connection speed, the download process is usually very quick. Launch the downloaded program from your computer’s Downloads folder (or wherever it is stored) to install MDR.
After installation, click the Register button in the rightmost box. Registering the program requires a login with your Celt Login credentials; thereafter, it will be able to identify you and connect to your allocated space on the server. If more than one person uses MDR on the computer, each person needs to register separately.

Page 17 of 29
Required and Recommended Equipment
Recording Video: To record video outside of the computer desktop requires some kind of webcam, preferably with a USB connector.
Recording Audio: To record audio, the microphone in the webcam can be used, but a microphone attached to a pair of headphones can be operated closer to the speaker’s mouth, delivering higher quality.
MDR Home Screen Options
• Overview opens the MDR users’ guide (a locally stored HTML file) in your default browser. • Record switches to the introductory recording screen to set up a new recording. • Manage displays the list of your unfinished (unpublished) recordings. From here you can view
recordings in My Mediasite, upload recordings to My Mediasite, or remove them from the list. • Settings allows users to view and modify default options for the application and recordings.
NOTE: Although they look somewhat alike, the MDR users’ guide is not the same as the My Mediasite Guide.
After you select Record, Manage, or Settings, you can return to the Home screen or switch to other screens via the menu at the top or various buttons at the bottom.

Page 18 of 29
Managing Presentations

Page 19 of 29
After you finish recording a presentation, the Manage screen appears and displays a list, in reverse chronological order, of all presentations uploaded from the current computer. You can also navigate to this screen via the MDR’s main menu. The list also displays:
• the status of each presentation, such as whether the upload is complete or in progress; • a button to open each presentation in My Mediasite (login may be required); • a Manage Selected Recordings menu, which is enabled only if one or more presentations is
checked, and which allows you to remove recordings from the list and from the folder in which it they are stored.
If the upload of a presentation is interrupted somehow, the screen will provide a button to click that allows you to retry uploading. You can also pause and resume the upload via this screen.
Settings: Changing the Recordings Folder
One of the more important settings is labeled Choose a folder to store recordings until they are uploaded. Computers on the UST campus and attached to the stthom.edu domain may encounter some errors when trying to upload files created in MDR, because the Documents folder actually lives on a network drive rather than the local hard drive.
In order to change the default location for recordings:
1. Navigate to the Settings page. 2. Click the Browse button.
3. In the Browse for Folder dialog box, select the C: drive if necessary, and click Make New Folder. Type a name for the new folder, and click OK.

Page 20 of 29
4. The new folder path will appear in the text box.
When you browse the folder containing presentation files, each presentation gets its own uniquely named subfolder, containing an MP4 file for each desktop capture and each external video.
Setting Up the Recording
Whether you start the recording process from My Mediasite or directly from MDR, you will proceed through a series of four steps: Select Type, Setup Hardware, Recording Area, and Summary. If MDR is set up as you need it, you can skip steps 2 through 4 by clicking the Record button.
Select Type
The first screen of the Recording Setup procedure allows you to type a Presentation Name (if you have not named it in My Mediasite) for the new recording, and to choose from six different types of recordings:
• Screencast + Video • Slideshow + Video • Video Only • Screencast + Audio • Slideshow + Audio • Audio Only

Page 21 of 29
Screencast shows what happens on the computer screen, or whatever portion thereof you select.
Slideshow recordings consist of series of still images from your computer, such as PowerPoint or Keynote slides.
Video involves using a webcam to place a moving image, such as the instructor lecturing, alongside the screencast. During playback, the Mediasite Player allows users to decide which of the split screens will serve as the primary screen.
The + Audio recording types imply the absence of a webcam or other external video.
Video Only captures only from the webcam, without the desktop portion. Audio Only creates an MP4 file with a blank video component.
All six types include an audio component, assuming the presenter has a working microphone.
Setup Hardware
The next screen in the Recording Setup procedure lets you verify that the camera and microphone you have specified previously is still the equipment you intend to use, or to specify different hardware. You can also specify the resolution via the Camera Size dropdown list. (NOTE: Higher resolution, such as 1280x720 pixels, tends to produce larger files.) If you have selected a + Audio type, no Camera Size or Camera Input will be specified.

Page 22 of 29
Recording Area
On the third step of Recording Setup, the MDR window shrinks, and it can be moved around on the screen. This small window allows you to select the area to be recorder for desktop lecture capture. Use the buttons to specify which Desktop (monitor), Window, or Region you would like to use as the boundaries of the recording area.
• Click the Desktop button to select from the menu which monitor in a multi-monitor configuration will be recorded.
• Click the Window button, and then click which window you wish to record. • Click the Region button to display your choices:
o For a freeform region, drag the mouse to draw a box of whatever aspect ratio you need. o For a 4:3 (VGA) or 16:9 (HD) region, whatever box you drag is constrained to that aspect
ratio.
After you have selected the appropriate Desktop, Window, or Region, click the green checkmark button to continue, or the red x button to return to the Setup Hardware step.
Summary
This screen displays all the options you selected and provides a Record button. It also reminds you that there are several ways to pause a recording without stopping it completely. A smaller Control Panel window appears as well. When you click Record, a five-second countdown box appears and informs you when the recording can begin; you can click the button below it to stop the countdown.

Page 23 of 29
Leaving the recording Control Panel visible is optional (via the Show recording control panel checkbox). In addition to providing buttons to Discard, Pause, or Finish a recording, it shows you what the webcam is recording. This small window informs you of the consequences of moving any portion of it inside the recording area. (NOTE: Dual-monitor setups are recommended to accommodate this window.
Verify all your settings on the Summary screen; note that you can opt to hide or minimize the MDR Preview window or leave it showing to view the video recording and click Pause or Finish as needed. You may also pause the recording via the system tray or pressing Ctrl+F8.
Click Record, and wait through the five-second countdown to begin speaking.

Page 24 of 29
Mediasite Editor Mediasite Editor opens when you click the Edit Video link on the Summary page of a presentation. The URL for the Editor application is https://mediasite.stthom.edu/mediasite/editor/edit.aspx/, followed by a 16-bit unique identifier for the presentation. Without the unique identifier, the page will not display any content.
For this section, we learn the basic interface for Mediasite Editor and some very simple commands that will enable users to perform a few very basic functions:
• Trim footage off the beginning and end • Trim footage from the middle • Insert footage • Insert slides • Divide the presentation into chapters • Add cuts, fades, and dissolves
The Mediasite Editor Interface
Like My Mediasite, the Mediasite Editor window has multiple interface elements with which to get acquainted.

Page 25 of 29
1. Menu Bar 2. Video Preview Pane, with controls to start playback and navigate chapters 3. Slide Pane, with controls for the previous and next slide 4. Toolbar (with new Toggle Thumbnails icon) 5. Timeline 6. Video Thumbnail and Audio Panels 7. Slider 8. Start and Fade-In Markers 9. End and Fade-Out Markers 10. Zoom Icons and Scroll Bar 11. Convert Video to Audio-only Stream icon (new)
Important Menu Commands
Nearly every action one can perform in Mediasite Editor can be undone or redone. To undo the last series of actions, simply click the Undo command on the Menu Bar or press Ctrl+Z. To redo the last action undone, click Redo or press Ctrl+Y. Macintosh users may substitute the Apple/Command key for Ctrl.
In addition, the Revision History command allows you to view the chronological sequence of actions and undo them out of order.

Page 26 of 29
You may also need to set up where the desktop capture and the lecture video appear in the editor via the commands on the Video Source menu.
When you need to save the changes to a presentation, use one of the three commands on the Commit menu: Commit to Current, Commit to New, or Commit to Existing.
• Commit to Current saves changes to the presentation you are currently working on. • Commit to New, similar to a Save As command, creates a new presentation that includes your
changes. • Commit to Existing saves recent changes to a presentation other than the one you are currently
working on.
Committing a presentation involves processing time similar to when you first upload it. You will not be able to view the changed presentation immediately in My Mediasite or the Mediasite Player. My Mediasite should provide a notification when your newly committed presentation is ready to view.
Handy Keyboard Shortcuts
Spacebar Start or pause playback of the current presentation
Home key Move the slider to the beginning (far-left) of the timeline or the current chapter
End key Move the slider to the end (far-right) of the timeline or the current chapter
Left and Right arrow keys Move the slider left or right one second
Up and Down arrow keys Zoom the timeline in and out, respectively
Shift+Left or Right Extend the timeline selection by one second that direction
C key Cut the selected footage
D key Introduce a dissolve (simultaneous fade out and fade in) at the selected range between segments
F key Introduce a fade out/fade in at the selected range
I key Move the Start Marker to the current position of the slider
O key Move the End Marker to the current position of the slider
N key Insert a new chapter at the current position of the slider
S key Insert slides in the slideshow portion of the presentation
U key Uncut a previously cut selection
Trimming Off the Beginning and End
In the process of recording a presentation, your recording may include several seconds of video at the beginning or the end that you do not want included in the final product. Mediasite Editor allows you to hide those extra seconds temporarily, unhide them, or modify the amount hidden.

Page 27 of 29
To remove that extra video:
From the beginning of the timeline, drag the Start Marker to where you would like the 1.presentation to begin.
From the end of the timeline, drag the End Marker to where you would like the presentation to 2.end.
Cutting and Uncutting
If you make a mistake while recording from camera or screen-capture, you do not need to start the recording over completely. You can continue recording, and then go back and cut out the mistake. Cutting a portion of a video does not remove that portion permanently. Any portion that you cut, you can also uncut.
Be advised that cutting, rather than fading or dissolving, may make the presentation look a bit rough, so one should cut with caution.
To cut a portion of a video:
Click on the timeline to move the slider to the beginning of the footage you wish to cut. 1. Drag the slider to the end of the footage you wish to remove. (Optionally, just click and drag on 2.
the timeline to select the portion you wish to cut.) Click the Cut Time icon on the Toolbar, or press the C key. 3.
To uncut a portion of a video:
Drag a selection on the timeline that is the same length as the cut portion, or slightly larger. 1. Click the Uncut Time icon on the Toolbar, or press the U key. 2.
Fading the Beginning and End
Making the presentation fade in and out is simple:
From the beginning of the timeline, drag the Start Marker to where you 1.would like the presentation to reach full brightness.
Drag the round Fade-In Marker to where you would like the fade to begin. 2.
To fade out at the end, perform similar actions with the End and Fade-Out Markers.
TIP: Try not to make fades last longer than two seconds.
Fading in the Middle or Between Chapters
Introducing a fade is a good way to signify a transition between chapters of a presentation. The fade includes both a fade-out and a fade-in.
Drag on the Timeline from the beginning of the fade-out to the end of the 1.fade-in, generally a period of less than four seconds.
Press the F key. 2. If necessary, drag the triangular Start Fade and End Fade Markers to adjust the time period of the 3.
entire fade.

Page 28 of 29
Drag the round Fade-Out and and Fade-In Markers to adjust the total duration of each fade. You 4.may drag them together for an immediate transition. Leaving these Markers separated introduces a cut in the middle of the fade.
To fade out at the end, perform similar actions with the End and Fade-Out Markers.
TIP: Try not to make fades last longer than two seconds.
Dissolving between Scenes or Chapters
Dissolving consists of a fade-out and a fade-in that occur simultaneously. Its main purpose is to introduce a transition between two different images or video segments. In a dissolve, each fade requires the same amount of time.
TIP: As with a fade-out or fade-in, a dissolve should usually last no more than about two seconds.
To introduce a dissolve:
Drag on the Timeline from the beginning to the end of the dissolve, generally a period of less 1.than two seconds.
Press the D key. 2. If necessary, drag the triangular Start Dissolve and End Dissolve Markers to adjust the time 3.
period of the entire dissolve. Drag the round Fade-Out or Fade-In Marker to adjust the total duration of the dissolve. When 4.
you drag one marker, the other moves the same distance toward the middle. The best practice is to move them together for a seamless transition. Leaving these Markers separated introduces a cut in the middle of the dissolve.
Changing or Removing a Transition
Any cut, fade, or dissolve can be removed or changed to one of the other types of transition. Click the down-pointing triangle at the top of any transition to reveal a menu. The type of transition is indicated by a black dot. In the case of a cut, for example, you can switch to Fade or Dissolve, or select Delete to remove the cut entirely.
Adding Chapters
Chapters make it easier to manage lengthy presentations by dividing them into smaller segments. Chapter markers provide landmarks for introducing fades or dissolves between scenes of the presentation. Viewers can also navigate directly to a selected chapter in the Mediasite Player.
Click on the timeline to move the slider to where you would like to insert a chapter. 1. Click the Insert Chapter icon or the Chapter: insert link on the Video Preview pane, or press 2.
the N key. In the dialog box that appears, type a name for the chapter, and click the OK button. 3. The Chapter marker appears at the bottom, with a number to identify it. As you move the slider 4.
along the timeline, the preview pane shows the number and name of the chapter. If the Chapter marker is not exactly where you need it, drag it to a better location. Note that if 5.
you drag it past another Chapter marker, the numbers on both markers will be switched.

Page 29 of 29
Additional Features
The Mediasite Editor contains two features that were not available in the previous version used at UST.
The Toggle Thumbnails icon on the toolbar allows you to show or hide the thumbnail video images that appear every few seconds along the Timeline. Thumbnails make it easier to navigate to a specific portion of the presentation for tasks such as inserting chapter markers. However, they can be a bit distracting during other operations.
In the bottom-left corner of the Video Preview pane, for a presentation with at least one video stream, you will find the Convert Video to Audio-only Stream icon. This is a quick way to create an audio-only version of the presentation, resulting in a smaller file. To save both the current presentation with video and the audio-only version, use the Commit to New command on the Commit menu.