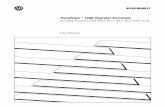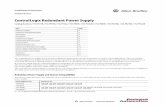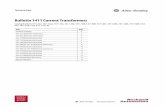Upgrade and Migration Guide - Rockwell...
Transcript of Upgrade and Migration Guide - Rockwell...

UPGRADE AND MIGRATION GUIDE
Rockwell Automation Publication HSE-RM001A-EN-E–December 2012

Customer Support Telephone — 1.440.646.3434 Online Support — http://www.rockwellautomation.com/support
© 2012 Rockwell Automation Technologies, Inc. All rights reserved. Printed in USA. © 2010 OSIsoft, Inc. All rights reserved.
This document and any accompanying Rockwell Software products are copyrighted by Rockwell Automation Technologies, Inc. Any reproduction and/or distribution without prior written consent from Rockwell Automation Technologies, Inc. is strictly prohibited. Please refer to the license agreement for details.
FactoryTalk, Rockwell Automation, Rockwell Software, the Rockwell Software logo are registered trademarks of Rockwell Automation, Inc.
The following logos and products are trademarks of Rockwell Automation, Inc.: FactoryTalk Historian Site Edition (SE), FactoryTalk Historian Machine Edition (ME), RSView, FactoryTalk View, RSView Studio, FactoryTalk ViewStudio, RSView Machine Edition, RSView ME Station, RSLinx Enterprise, FactoryTalk Services Platform, FactoryTalk Live Data, and FactoryTalk VantagePoint.
The following logos and products are trademarks of OSIsoft, Inc.: PI System, Sequencia, Sigmafine, gRecipe, sRecipe, and RLINK.
ActiveX, Microsoft, Microsoft Access, SQL Server, Visual Basic, Visual C++, Visual SourceSafe, Windows, Windows ME, Windows NT, Windows 2000, Windows Server 2003, and Windows XP are either registered trademarks or trademarks of Microsoft Corporation in the United States and/or other countries. Adobe, Acrobat, and Reader are either registered trademarks or trademarks of Adobe Systems Incorporated in the United States and/or other countries.
ControlNet is a registered trademark of ControlNet International.
DeviceNet is a trademark of the Open DeviceNet Vendor Association, Inc. (ODVA).
Ethernet is a registered trademark of Digital Equipment Corporation, Intel, and Xerox Corporation.
OLE for Process Control (OPC) is a registered trademark of the OPC Foundation.
Oracle, SQL*Net, and SQL*Plus are registered trademarks of Oracle Corporation.
All other trademarks are the property of their respective holders and are hereby acknowledged.
Use, duplication, or disclosure by the Government is subject to restrictions as set forth in subparagraph (c)(1)(ii) of the Rights in Technical Data and Computer Software clause at DFARS 252.227-7013.
This product is warranted in accordance with the product license. The product’s performance may be affected by system configuration, the application being performed, operator control, maintenance, and other related factors. Rockwell Automation is not responsible for these intervening factors. The instructions in this document do not cover all the details or variations in the equipment, procedure, or process described, nor do they provide directions for meeting every possible contingency during installation, operation, or maintenance. This product’s implementation may vary among users. This document is current as of the time of release of the product; however, the accompanying software may have changed since the release. Rockwell Automation, Inc. reserves the right to change any information contained in this document or the software at anytime without prior notice. It is your responsibility to obtain the most current information available from Rockwell when installing or using this product.
Contact Rockwell Automation
Copyright Notice
Trademark Notices
Other Trademarks
Restricted Rights Legend
Warranty

Rockwell Automation Publication HSE-RM001A-EN-E–December 2012 3
Table of Contents
Chapter 1
New Features in FactoryTalk Historian SE 3.01 ................................... 8 Advanced Server Components ............................................................. 8
Migration Use Cases ..................................................................................... 9 Migration Prerequisites .............................................................................. 10
Verify That All Historian Interfaces are Functioning Properly . 12 Verify That There Are No Stale and Bad Points in Your Historian .................................................................................................. 12 Create a Backup of Your Historian ................................................... 13
Minimizing Data Loss during Migration .............................................. 14 Configure Buffering for Interfaces ..................................................... 14
Migration Assumptions ............................................................................. 17 Migration Scripts ......................................................................................... 18
Chapter 2
Checklist: Migration on a Single Computer ......................................... 21 Checklist: Migration from a Source to Target Computer................. 23 Migration Steps: Single Historian Server .............................................. 26
Pre-migration Steps ............................................................................... 26 Source to Target: Back up FactoryTalk Directory and FactoryTalk Diagnostics Viewer ................................................... 26 Stop Local Interfaces ........................................................................ 26 Block the Communication with the Historian Server ............ 28 Confirm the Event Queue is Empty ............................................ 28 Copy Migration Scripts to the Computer .................................. 28 Edit and Execute the 0_Locations.bat File ................................. 29 Shift the Historian Archives .......................................................... 30 Prepare the Registration .BAT File .............................................. 31 Execute 1_PreMigrationBackup.bat ............................................ 32 Source to Target: Rename the Source Computer ..................... 37 Source to Target: Rename the Target Computer ..................... 37
Migration Steps ...................................................................................... 37 Remove Historian 2.1/2.2 from the Computer ........................ 37 Install FactoryTalk Services Platform .......................................... 39 Install RSLinx Enterprise (Optional) .......................................... 39
Overview
Migrating a Single Historian Server

Table of Contents
4 Rockwell Automation Publication HSE-RM001A-EN-E–December 2012
Source to Target: Configure FactoryTalk Directory and FactoryTalk Activation Manager on the Target Computer .. 40 Execute 2_TargetFolderStruct.bat ............................................... 40 Install the Intermediate PI Server FTHSE 22 x64 (PI Server 3.4.375x64) ........................................................................................ 41 Execute 3_RestorePIPart.bat ......................................................... 44 Execute 4_StartAndConfigPIX64.bat ........................................ 45 Register the Archives ....................................................................... 47 Remove Old References to the Archives ..................................... 48 Stop the Intermediate Server ......................................................... 49 Install FactoryTalk Historian Asset Framework ...................... 49 Install FactoryTalk Historian Management Tools................... 50 Start the Intermediate Server ......................................................... 50 Prepare MDB to AF Synchronization ......................................... 51 Stop the Intermediate Server ......................................................... 51 Upgrade the Historian Server to Version 3.01 .......................... 51 Check if the Communication to the Historian Server is Blocked ................................................................................................ 53 Execute 5_RestoreRAPart.bat ....................................................... 53
Post-migration Steps ............................................................................. 55 Complete and Verify the MDB to AF Synchronization ......... 55 Migrate Local FTLD Interfaces (If Applicable) ........................ 57 Verify that Historian Services are Running ................................ 58 Verify that the Historian Server is Updating Data for Default Tags ...................................................................................................... 59 Create a Transitory Security Configuration for the Historian Environment ...................................................................................... 60 Disable Virus Scanning.................................................................... 62 Restore the Communication to the Historian Server .............. 62 Source to Target: Reconfigure Historian ME Data Transfer (If Applicable) ......................................................................................... 63 Migrate FactoryTalk Services Platform Users to the Integrated Windows Authentication ............................................................... 64 Execute 6_EnvVarsCleaning.bat................................................... 71 Create a Backup of Your Migrated Historian ........................... 72

Table of Contents
Rockwell Automation Publication HSE-RM001A-EN-E–December 2012 5
Chapter 3
Checklist: Migration of a Historian Server Collective ....................... 74 Block the Historian Server from Incoming Process Data ............ 74 Migrate Historian Servers to Version 3.01 ...................................... 75 Restore the Communication Between the Historian Server and the Network ............................................................................................ 75 Reinitialize the Secondary Historian Server .................................... 76 Verify Communication Between Server Collective Members (Migration Guide) ................................................................................. 78 Verify Replication of Configuration Changes in the Primary Server ......................................................................................................... 80
Chapter 4
Checklist: Migration of a Single Live Data Interface.......................... 83 Checklist: Migration of Live Data Redundant Interfaces ................. 83 Remove the Live Data Interface ............................................................... 84 Upgrade FactoryTalk Services Platform ................................................ 84 Install FactoryTalk Historian Live Data Interface .............................. 85 Verify the Phase 2 Failover Configuration ............................................ 87 Verify the Buffering Configuration ........................................................ 88 Create and Run the Live Data Interface Service .................................. 89
Chapter 5 Upgrade Steps............................................................................................... 91
Migrating a Collective of Historian Servers
Upgrading FactoryTalk Historian Live Data Interface
Upgrading Engineering Workstations

Table of Contents
6 Rockwell Automation Publication HSE-RM001A-EN-E–December 2012

Rockwell Automation Publication HSE-RM001A-EN-E–December 2012 7
Chapter 1
Overview
In this document you will find information on how to upgrade your FactoryTalk Historian SE 2.1/2.2 to FactoryTalk Historian SE 3.01.
FactoryTalk Historian SE (FTHSE) 2.1/2.2 is a 32-bit application that could run on either a 32-bit or 64-bit server operating system. FactoryTalk Historian SE 3.01 is a 64-bit application that runs only on a 64-bit server operating system, specifically Microsoft Windows Server 2008 R2 with Service Pack 1 (W2008R2SP1).
Upgrading from a 32-bit application to a 64-bit application and upgrading from a previous version to the new version of FactoryTalk Historian SE involves multiple steps. Due to the complexity of the process and the fact that it may require setting up a computer with W2008R2SP1, we refer to the process as the Historian server migration.
IMPORTANT The add-ons to the Historian server listed below constitute in FactoryTalk Historian SE 3.01 a collection of Advanced Server components: ACE, JDBC Data Provider, ODBC, OLE DB Provider, OPC DA Server, OPC HDA Server, OPC HDA DA Server, WebServices, Notifications. If you have been using any of them with your Historian server and you still want to use them in FactoryTalk Historian SE 3.01, see "Advanced Server Components (page 8)" for more information.
The migration may be performed from the following versions of FactoryTalk Historian SE:
• FTHSE 2.1 with PI Server version 3.4.375 32-bit.
• FTHSE 2.2 with PI Server version 3.4.375 32-bit.

Chapter 1 Overview
8 Rockwell Automation Publication HSE-RM001A-EN-E–December 2012
On a high level, the Historian server migration involves:
1. Backing up FTHSE 2.1/2.2 configuration and archive files.
2. Removing FTHSE 2.1/2.2 and all Historian components.
3. Installing an intermediate release of Historian (PI Server version 3.4.375 64-bit) to convert the application files so that they become 64-bit compatible.
4. Upgrading from the intermediate Historian release to FTHSE 3.01 (PI Server version 3.4.385 64-bit).
The migration may be performed for a single Historian server (page 21) as well as for a collective of Historian servers (page 73).
FactoryTalk Historian SE 3.01 introduces the following features:
• FactoryTalk Historian Asset Framework (AF) Server as a prerequisite and Microsoft SQL Server Database for its data.
• The security authentication that replaces FactoryTalk Security with Windows authentication, using either Active Directory (AD) or local Windows security.
• Advanced Server logic (page 8).
Advanced Server is a collection of add-on components to FactoryTalk Historian SE Server. The Advanced Server includes:
• ACE Advanced Computation Engine for Visual Basic calculations on Historian data
• Data Access
• JDBC Data Provider
• ODBC
• OLE DB Provider
• OPC DA Server
New Features in FactoryTalk Historian SE 3.01
Advanced Server Components

Overview Chapter 1
Rockwell Automation Publication HSE-RM001A-EN-E–December 2012 9
• OPC HDA Server
• OPC HDA DA Server
• WebServices
• Notifications for using Microsoft Lync Unified Communication Server
New users may activate the Advanced Server components with the FTHSE.Advanced license activation.
For the users upgrading their license activations from FactoryTalk Historian SE 2.2/2.1, the Advanced Server components are activated automatically when the total license count of the FHLD and PTY3 license activations is at least 250.
NOTE For more information on the Advanced Server components, refer to the user documentation available in the Redist\Docs\Advanced Server Options folder on the FactoryTalk Historian SE installation DVD. To acquire a license for this option, contact your Rockwell Automation sales representative.
The following migration paths (Use Cases) are supported:
• In Use Case 1, the FTHSE server is migrated from its current host computer to a new computer running a 64-bit Microsoft Windows Server 2008 R2 with Service Pack 1 (W2008R2SP1).
The process involves moving the Historian server to another machine and updating it to version 3.01. It may also involve a transition from a 32-bit to 64-bit operating system.
From: To: W 2003 R2 32-bit W 2008 R2 SP1 64-bit W 2008 SP2 32-bit W 2008 R2 64-bit
Migration Use Cases

Chapter 1 Overview
10 Rockwell Automation Publication HSE-RM001A-EN-E–December 2012
• In Use Case 2, the FTHSE server is already installed on a computer running a 64-bit Microsoft Windows Server 2008 R2 (W2008R2).
The process involves installing Service Pack 1 on the server host computer and updating the Historian server to version 3.01.
From: To: W 2008 R2 64-bit W 2008 R2 SP1 64-bit
Before starting the migration process, make sure the following prerequisites are met:
• Your FactoryTalk Historian SE system is healthy, that is :
• All FactoryTalk Historian interfaces are functioning properly (page 12).
• There are no stale and bad points in the system (page 12).
• Using the System Management Tools, you have deleted all unnecessary archives and message logs from the Historian server.
For more information, refer to the FactoryTalk Historian SE 2.20 Server Management Guide.
• You have created a backup of your system (page 13).
• Service Pack 1 for the Microsoft Windows Server 2008 R2 is installed on the computer that will host the FTHSE server.
• IT personnel is available to perform administrative tasks, such as:
• Adding/removing computers from the domain.
• Adding security groups/users to the domain.
Migration Prerequisites

Overview Chapter 1
Rockwell Automation Publication HSE-RM001A-EN-E–December 2012 11
• Renaming computers.
• Managing SQL Server databases.
• You have a portable storage device, such as a USB drive or an external hard drive, or a shared folder in your network, to which you will save a complete backup of the existing Historian and a copy of the Historian installation DVD.
You will need to have write access to the storage device and/or the shared folder on every computer on which you will perform the migration.
You will need at least 8 GB of storage space, of which 4 GB will be taken by the copy of the installation DVD, and the rest by the archives.
Check the size of your archives to calculate the total amount of storage space you need.
• The computers on which you will install FactoryTalk Historian SE 3.01 are configured to handle short file names.
NOTE For more information, refer to the Microsoft TechNet (http://technet.microsoft.com/en-us/library/cc778996(v=ws.10).aspx) article.
• You have the FactoryTalk Historian SE 3.01 installation DVD.
• You have copied the entire content of the FactoryTalk Historian SE 3.01 installation DVD to your portable storage device or shared folder.
• You have checked the KB article 491889 (https://rockwellautomation.custhelp.com/app/answers/detail/a_id/491889) for the latest version of this document and the migration scripts.
• You have printed a copy of this document and read it before you start the migration.

Chapter 1 Overview
12 Rockwell Automation Publication HSE-RM001A-EN-E–December 2012
To verify that the FactoryTalk Historian interfaces are updating data:
1. On the computer with your Historian server installed, go to Start > All Programs > Rockwell Software > FactoryTalk Historian SE > System Management Tools. The System Management Tools dialog box appears.
2. Under Collectives and Servers, select the Historian server whose data you want to check.
3. Under System Management Plug-Ins, select Data > Archive Editor.
4. In the (Tag Not Specified) tab, click . The Tag Search dialog box appears.
5. In the Tag Mask text box, type the name of the tag from the interface whose performance you want to check, and click Search.
The tag appears in the search results list.
6. Click OK.
If the interface functions properly, the list of events of the selected tag is displayed in the tab in the right pane of the System Management Tools dialog box.
NOTE For more information on the Archive Editor available with the System Management Tools, click .
7. Repeat the steps for all other interfaces that collect data.
To verify that there are no stale and bad points in your Historian system:
1. On the computer with your Historian server installed, go to Start > All Programs > Rockwell Software > FactoryTalk
Verify That All Historian Interfaces are Functioning Properly
Verify That There Are No Stale and Bad Points in Your Historian

Overview Chapter 1
Rockwell Automation Publication HSE-RM001A-EN-E–December 2012 13
Historian SE > System Management Tools. The System Management Tools dialog box appears.
2. Under Collectives and Servers, select the Historian server whose data you want to check.
3. Under System Management Plug-Ins, select Points > Stale and Bad Points.
4. On the toolbar, click .
If your Historian system is free from stale and bad points, a confirmation message is displayed under Session Record.
If any bad or stale points have been detected in your Historian system, you need to decide whether you want to perform the migration.
To create a backup of your Historian system:
1. Open the Command Prompt window.
2. Navigate to:
• On a 32-bit operating system: C:\Program Files\Rockwell Software\FactoryTalk Historian\Server\PI\adm
• On a 64-bit operating system: C:\Program Files (x86)\Rockwell Software\FactoryTalk Historian\Server\PI\adm
3. Run the pibackup command with the following syntax:
pibackup <CompletePathToTheBackupFolder> <NumberOfArchivesToBackUp>
For example: pibackup c:\backup 3.
Press Enter.
Create a Backup of Your Historian

Chapter 1 Overview
14 Rockwell Automation Publication HSE-RM001A-EN-E–December 2012
4. Wait until the backup is complete.
5. Copy the backup to your portable storage device or shared folder in your network.
If you want to perform the migration and minimize the loss of the data collected by your interfaces, you can do either of the following:
• Configure buffering for the interfaces. See "Configure Buffering for Interfaces (page 14)" for details.
• Configure redundant interfaces. See the KB article 59932 (https://rockwellautomation.custhelp.com/app/answers/detail/a_id/59932) for details.
By configuring redundant interfaces you will eliminate any loss of data during the migration.
If you choose to use redundant interfaces during the migration, you will need to migrate the interfaces after you have migrated the Historian server. See "Checklist: Migration of Live Data Redundant Interfaces (page 83)" for details.
Before you configure and use buffering on your interfaces during the migration, you need to make sure that you have sufficient disk space available on the computers on which you have the interfaces installed.
If we assume the following:
• A single event takes 26 bytes in the buffer.
• An interface collects 10000 points per second.
Minimizing Data Loss during Migration
Configure Buffering for Interfaces

Overview Chapter 1
Rockwell Automation Publication HSE-RM001A-EN-E–December 2012 15
We can use the following equation to calculate the required disk space for 8 hours:
10000 * 26 bytes * 60 seconds * 60 minutes * 8 hours = 7.4 GB
The resulting disk space is required for a single Historian server. If you have a collective of Historian servers, this amount of disk space will be consumed by each Historian server in the collective.
To configure buffering on the interface:
1. Go to Start > All Programs > Rockwell Software > FactoryTalk Historian SE > Interface Configuration Utility. The Interface Configuration Utility dialog box appears.
2. From the menu bar, select Interface > SDK Connections. The Connection Manager dialog box appears.
3. Select the existing collective or server, or add a new one.
TIP See the Connection Manager Help for more information. To access it, select Help > Contents and Index from the menu bar of the dialog box.
4. Click Save and Close to exit the dialog box.
5. From the menu bar, select Tools > Options. The Options dialog box appears.
6. Click the Load interfaces from a selected list of PI Servers option and click the check box next to the name of the server that you want to select.
7. Click OK.
8. From the menu bar, select Tools > Buffering. The Buffering dialog box appears.
9. Click Enable buffering with PI Buffer Subsystem.

Chapter 1 Overview
16 Rockwell Automation Publication HSE-RM001A-EN-E–December 2012
10. In the message box, click Yes.
11. Wait until the status at the bottom of the dialog box is
changed to Current Configuration: Good.
12. In the message dialog box, click OK.
13. From the left pane, click Buffered Servers, and select the
name of the FactoryTalk Historian SE server from the Buffering to collective/servers list.
14. Click OK to save the changes.
15. In the message box, click Yes.

Overview Chapter 1
Rockwell Automation Publication HSE-RM001A-EN-E–December 2012 17
16. In the Interface Configuration Utility dialog box, click Close.
17. Repeat the steps for each interface computer including redundant interfaces.
The migration process is based on the following assumptions:
• The migration must be performed by an administrator.
• During the migration, the communication with the Historian server is blocked, either by disconnecting the computer from the network or using a firewall to block the 5450 TCP port.
• If the FactoryTalk Activation server is installed on the FTHSE server computer and a new computer will be used for FactoryTalk Historian SE 3.01, the activations will need to be rehosted to the new computer.
IMPORTANT It is recommended that you follow all the steps in the order and as they are described in the instructions so as to ensure a successful completion of the migration process.
• If the FactoryTalk Directory is installed on the FTHSE server computer and a new computer will be used for FactoryTalk Historian SE 3.01, the FactoryTalk Directory will need to be backed up and restored to the new computer.
• If the FactoryTalk Directory is being shared with other Rockwell Software products, you will need to determine if those products need to be upgraded as well.
• If the FactoryTalk Directory is not installed on the Historian server computer, you need to update FactoryTalk Services Platform and FactoryTalk Activation Manager on the computer on which the FactoryTalk Directory is installed.
Migration Assumptions

Chapter 1 Overview
18 Rockwell Automation Publication HSE-RM001A-EN-E–December 2012
The migration may be partially automated using the migration scripts (.BAT files) included on the FactoryTalk Historian installation DVD, in the Redist\Migration\Scripts folder.
Use this script: To: 0_Locations.bat (page 29) Configure:
1. The location in which the .BAT files are stored. 2. The path to the location in which FactoryTalk Historian
SE 2.1/2.2 is installed. 3. The letter of the drive on which the backup is to be
stored. 4. The path to the location in which the backup is to be
stored. 5. The location of the Historian archives, if the archives are
stored in another location than <DriveLetter>:\Program Files\Rockwell Software\FactoryTalk Historian\Server\dat.
6. The letter of the drive on which FactoryTalk Historian SE 3.01 is to be installed.
Set environment variables necessary for the migration process.
1_PreMigrationBackup.bat (page 32)
1. Create the directory structure for the backup. 2. Create the archive log file. 3. Stop the Historian server. 4. Stop the FTLDIntAgent service. 5. Disable the PI Network Manager service. 6. Back up the FactoryTalk Historian SE 2.1/2.2 server.
2_TargetFolderStruct.bat (page 40)
For the migration on a single computer: 1. Rename the folder of FactoryTalk Historian SE 2.1/2.2. 2. Rename the PIPC.ini file.
For all migration scenarios: 3. Create the folder structure for the FactoryTalk Historian
SE 3.01.
3_RestorePIPart.bat (page 44)
1. Restore the server from the backup. 2. Rename the pirunonce.dif file.
4_StartAndConfigPIX64.bat (page 45)
1. Start the intermediate PI server. 2. Modify tuning parameters applying to the location of
the archives.
5_RestoreRAPart.bat (page 53)
1. Restore the Historian server .XML files. 2. Start the FactoryTalk Historian SE 3.01 services. 3. Update database security settings.
Migration Scripts

Overview Chapter 1
Rockwell Automation Publication HSE-RM001A-EN-E–December 2012 19
Use this script: To: 6_EnvVarsCleaning.bat (page 71)
1. Remove the environment variables used by the migration scripts from the operating system.

Chapter 1 Overview
20 Rockwell Automation Publication HSE-RM001A-EN-E–December 2012

Rockwell Automation Publication HSE-RM001A-EN-E–December 2012 21
Chapter 2
Migrating a Single Historian Server
The migration may be performed:
• On a single computer. (page 21)
• From one computer (source) to another (target). (page 23)
IMPORTANT To perform this procedure, administrative rights are required. To execute .BAT files with administrative privileges on the Microsoft Windows Server 2008 R2 operating system, you need to right-click the file and select Run as administrator. Otherwise the file execution will fail.
To perform migration on a single computer:
• Check the KB article 491889 (https://rockwellautomation.custhelp.com/app/answers/detail/a_id/491889) for the latest version of the FactoryTalk Historian SE Upgrade and Migration Guide and the migration scripts.
1. Stop local interfaces (page 26).
2. Block the FactoryTalk Historian server from communicating with the interfaces and clients (page 28).
3. Confirm the event queue is empty (page 28).
4. Copy the migration scripts to the computer (page 28).
5. Edit and execute the 0_Locations.bat file (page 29).
6. Shift the Historian archives (page 30).
7. Prepare the registration .BAT file (page 31).
8. Execute the 1_PreMigrationBackup.bat file (page 32).
Checklist: Migration on a Single Computer
Pre-migration steps

Chapter 2 Migrating a Single Historian Server
22 Rockwell Automation Publication HSE-RM001A-EN-E–December 2012
9. Remove FactoryTalk Historian SE 2.1/2.2 from the computer (page 37).
10. Install FactoryTalk Services Platform (page 39).
11. Install RSLinx Enterprise (page 39) (Optional).
12. Execute the 2_TargetFolderStruct.bat file (page 40).
13. Install the intermediate PI Server FTHSE 22 x64 (page 41).
14. Execute the 3_RestorePIPart.bat file (page 44).
15. Execute the 4_StartAndConfigPIX64.bat file (page 45).
16. Register the archives (page 47).
17. Remove old references to the archives (page 48).
18. Stop the intermediate server (page 49).
19. Install FactoryTalk Historian Asset Framework (page 49).
20. Install FactoryTalk Historian Management Tools (page 50).
21. Start the intermediate server (page 50).
22. Prepare MDB to AF synchronization (page 51).
23. Stop the intermediate server (page 49).
24. Upgrade the Historian server to version 3.01 (page 51).
25. Check if the communication with the FactoryTalk Historian server is blocked (page 53).
26. Perform either of the following:
For the collective secondary server upgrade:
For all other use cases and computers:
Restore and Rename Files (page 54). Execute the 5_RestoreRAPart.bat file (page 53). Merge Customized .BAT Files (page 54).
27. Complete and verify the MDB to AF synchronization (page 55).
28. Migrate local FTLD interfaces (if applicable) (page 57).
Migration steps
Post-migration steps

Migrating a Single Historian Server Chapter 2
Rockwell Automation Publication HSE-RM001A-EN-E–December 2012 23
29. Verify that Historian services are running (page 58).
30. Verify that the Historian server is updating data for default tags (page 59).
31. Create a transitory security configuration for the Historian environment (page 60).
32. Disable virus scanning (page 62).
33. Restore the FactoryTalk Historian server communication with the interfaces and clients (page 62).
34. Migrate FactoryTalk Services Platform users to the integrated Windows authentication (page 64).
35. Execute the 6_EnvVarsCleaning.bat file (page 71).
36. Create a backup of your migrated FactoryTalk Historian (page 71).
IMPORTANT To perform this procedure, administrative rights are required. To execute .BAT files with administrative privileges on the Microsoft Windows Server 2008 R2 operating system, you need to right-click the file and select Run as administrator. Otherwise the file execution will fail.
Perform the following steps on the source computer:
1. Check the KB article 491889 (https://rockwellautomation.custhelp.com/app/answers/detail/a_id/491889) for the latest version of the FactoryTalk Historian SE Upgrade and Migration Guide and the migration scripts.
2. Back up FactoryTalk Directory and FactoryTalk Diagnostics Viewer (page 26).
3. Stop local interfaces (page 26).
4. Block the FactoryTalk Historian server from communicating with the interfaces and clients (page 28).
5. Confirm the event queue is empty (page 28).
Checklist: Migration from a Source to Target Computer
Pre-migration steps

Chapter 2 Migrating a Single Historian Server
24 Rockwell Automation Publication HSE-RM001A-EN-E–December 2012
6. Copy the migration scripts to the computer (page 28).
7. Edit and execute the 0_Locations.bat file (page 29).
8. Shift the Historian archives (page 30).
9. Prepare the registration .BAT file (page 31).
10. Execute the 1_PreMigrationBackup.bat file (page 32).
11. Rename the source computer. (page 37)
Perform the following steps on the target computer:
1. Rename the target computer (page 37).
2. Copy the migration scripts to the computer (page 28).
3. Edit and execute the 0_Locations.bat file (page 29).
4. Install FactoryTalk Services Platform (page 39).
5. Install RSLinx Enterprise (page 39) (Optional).
6. Configure FactoryTalk Directory and FactoryTalk Activation Manager (page 40).
7. Execute the 2_TargetFolderStruct.bat file (page 40).
8. Block the FactoryTalk Historian server from communicating with the interfaces and clients (page 28).
9. Install the intermediate PI Server FTHSE 22 x64 (page 41).
10. Execute the 3_RestorePIPart.bat file (page 44).
11. Execute the 4_StartAndConfigPIX64.bat file (page 45).
12. Register the archives (page 47).
13. Remove old references to the archives (page 48).
14. Stop the intermediate server (page 49).
15. Install FactoryTalk Historian Asset Framework (page 49).
16. Install FactoryTalk Historian Management Tools (page 50).
17. Start the intermediate server (page 50).
Pre-migration steps
Migration steps

Migrating a Single Historian Server Chapter 2
Rockwell Automation Publication HSE-RM001A-EN-E–December 2012 25
18. Prepare MDB to AF synchronization (page 51).
19. Stop the intermediate server (page 49).
20. Upgrade the Historian server to version 3.01 (page 51).
21. Check if the communication with the FactoryTalk Historian server is blocked (page 53).
22. Perform either of the following:
For the collective secondary server upgrade:
For all other use cases and computers:
Restore and Rename Files (page 54). Execute the 5_RestoreRAPart.bat file (page 53). Merge Customized .BAT Files (page 54).
23. Complete and verify the MDB to AF synchronization (page 55).
24. Migrate local FTLD interfaces (page 57) (if applicable).
25. Verify that Historian services are running (page 58).
26. Verify that the Historian server is updating data for default tags (page 59).
27. Create a transitory security configuration for the Historian environment (page 60).
28. Disable virus scanning (page 62).
29. Restore the FactoryTalk Historian server communication with the interfaces and clients (page 62).
30. Reconfigure FactoryTalk Historian ME data transfer settings (page 62) (if applicable).
31. Migrate FactoryTalk Services Platform users to the integrated Windows authentication (page 64).
32. Execute the 6_EnvVarsCleaning.bat file (page 71).
33. Create a backup of your migrated FactoryTalk Historian (page 71).
Post-migration steps

Chapter 2 Migrating a Single Historian Server
26 Rockwell Automation Publication HSE-RM001A-EN-E–December 2012
The migration of a single Historian server consists of the following stages:
1. Pre-migration steps (page 26).
2. Migration steps (page 37).
3. Post-migration steps (page 55).
In the following sections you will find detailed instructions of pre-migration steps.
Perform the following steps if you migrate the server from a source to target computer:
1. If FactoryTalk Directory is located on the source computer, back up the entire FactoryTalk Directory.
NOTE For more information, refer to section "Back up an entire FactoryTalk Directory" of FactoryTalk Help (go to Start > All Programs > Rockwell Software > FactoryTalk Tools > FactoryTalk Help).
2. Export and back up messages from the FactoryTalk Diagnostics Viewer.
NOTE For more information, refer to section "Export diagnostic messages to XML" of FactoryTalk Diagnostics Viewer Help (go to Start > All Programs > Rockwell Software > FactoryTalk Tools > Diagnostic Viewer to open the viewer, and on the menu bar click Help > FactoryTalk Diagnostics Viewer Help).
You should stop all the local interfaces for collecting data. Typical local interfaces are:
• FTLD
• OPC
• PI Batch Generator
Migration Steps: Single Historian Server
Pre-migration Steps
Source to Target: Back up FactoryTalk Directory and FactoryTalk Diagnostics Viewer
Stop Local Interfaces

Migrating a Single Historian Server Chapter 2
Rockwell Automation Publication HSE-RM001A-EN-E–December 2012 27
• PI Ramp Soak Simulator
• PI Random Simulator
• PI-piperfmon_basic
The interfaces may be stopped using System Management Tools in FactoryTalk Historian and/or Administrative Tools in Control Panel. Depending on the method you have used to register them, you may need to use both tools to stop all the interfaces.
To stop the interfaces using the System Management Tools:
1. Click Start > All Programs > Rockwell Software > FactoryTalk Historian SE > System Management Tools. The System Management Tools dialog box appears.
2. Under Collectives and Servers, select the server for which you want to stop the interfaces.
3. Under System Management Plug-Ins, select Interfaces > Interface List.
4. Click the name of the interface and click on the toolbar to stop it.
5. Repeat the steps for other interfaces in the interface list.
6. Under System Management Plug-Ins, select Operation > PI Services.
7. Click the name of the interface and click on the toolbar to stop it.
8. Repeat the steps for other interfaces in the interface list.
To stop the interfaces using the Administrative Tools program of Control Panel:
1. Click Start > All Programs > Administrative Tools > Services. The Services dialog box appears.
2. Right-click the name of the interface, and select Stop.

Chapter 2 Migrating a Single Historian Server
28 Rockwell Automation Publication HSE-RM001A-EN-E–December 2012
3. Wait until the status of the service changes to Stopped.
4. Repeat the steps for other interfaces in the interface list.
In order to block the Historian server from communicating with remote interfaces and clients, you need to perform either of the following:
• Disconnect the Historian server computer from the network.
• Block the 5450 TCP port on the firewall that runs on the Historian server computer.
For more information, refer to the firewall documentation.
By blocking this port you will ensure that the remote interfaces begin buffering data locally.
To confirm that the Event Queue is empty and no new events are being generated:
1. Run the System Management Tools.
2. Under System Management Plug-Ins, select Operation > Snapshot and Archive Statistics.
3. Click several times.
4. Verify that the archived events value is no longer increasing.
NOTE For more information on the Event Queue, refer to the Introduction to FactoryTalk Historian SE System Management.
To copy the migration scripts to your computer:
1. Open the copy of the FactoryTalk Historian SE 3.01 installation DVD on your portable storage device or shared folder.
Block the Communication with the Historian Server
Confirm the Event Queue is Empty
Copy Migration Scripts to the Computer

Migrating a Single Historian Server Chapter 2
Rockwell Automation Publication HSE-RM001A-EN-E–December 2012 29
2. Go to Redist > Migration.
3. Copy the Scripts folder.
4. Paste the folder to a disk on your computer.
Make sure the path to the folder does not contain any blank spaces, for example: H:\Scripts.
You will execute the scripts from this location during the migration.
IMPORTANT The path to your local copy of the migration scripts and the Historian backup cannot contain any blank spaces. Otherwise the migration may fail. Examples of correct paths: H:\Scripts, H:\FTHSEv2_Backup.
In this file you will set the environment variables to define paths to files that will be used in the migration process.
To edit the 0_Locations.bat file:
1. Open your local copy of the migration scripts.
2. Edit the 0_Locations.bat file with administrative privileges.
3. Edit the following:
Item Description H:\Scripts Type the path to the location in which
the migration .BAT files are stored. H: Type the letter of the drive on which you
will store the backup. H:\FTHSEv2_Backup Type the path to the location in which
you will store the backup. C: The letter of the drive on which the
FactoryTalk Historian SE 3.01 is to be installed.
Edit and Execute the 0_Locations.bat File

Chapter 2 Migrating a Single Historian Server
30 Rockwell Automation Publication HSE-RM001A-EN-E–December 2012
4. If your Historian archives are stored in a location other than
the default one:
1. Remove the REM comment from the following line:
REM set uFTHSEv2ArchiveFolder=D:\archives.
2. Replace the sample path (D:\archives) with the actual path
to your Historian archives.
5. Save the file.
6. Execute the file with administrative privileges.
To shift the primary archive:
1. Go to Start > All Programs > Rockwell Software > FactoryTalk Historian SE System Management Tools. The System Management Tools dialog box appears.
2. Under Collectives and Servers, select the Historian server whose archives you want to shift.
3. Under System Management Plug-Ins, select Operation > Archives.
Shift the Historian Archives

Migrating a Single Historian Server Chapter 2
Rockwell Automation Publication HSE-RM001A-EN-E–December 2012 31
4. Under Archive File, select the primary archive and click .
5. Click Yes in the confirmation message box.
6. Wait until the archive is shifted.
NOTE Skip these steps, if you have stored your Historian archives in another location than the default one and the location of the archives before and after the migration is the same, for example: D:\Historian_archives. The default locations of Historian archives are the following: • For 32-bit operating systems:
C:\Program Files\Rockwell Software\FactoryTalk Historian\Server\PI\dat
• For 64-bit operating systems: C:\Program Files(x86)\Rockwell Software\FactoryTalk Historian\Server\PI\dat
To prepare the registration .BAT file:
1. Click Start > All Programs > Rockwell Software > FactoryTalk Historian SE > System Management Tools. The System Management Tools dialog box appears.
2. Under Collectives and Servers, select the server for which you are performing the migration.
3. Under System Management Plug-Ins, select Operation > Archives.
4. Click any of the archives listed.
5. On the toolbar, click , and then select Registration BAT file. The Create piartool registration BAT file dialog box appears.
6. Navigate to the location on your shared folder or the portable storage device that you are using for the migration.
7. Click Save.
8. Exit the System Management Tools and the FactoryTalk Administration Console if you have it open.
Prepare the Registration .BAT File

Chapter 2 Migrating a Single Historian Server
32 Rockwell Automation Publication HSE-RM001A-EN-E–December 2012
9. Go to the location in which you have saved the file and edit it in a text editor.
10. Modify the location paths in all the lines except for those starting with the REM comment:
Replace this path: With: C:\Program Files (x86)\Rockwell Software\FactoryTalk Historian\Server\PI\
C:\Program Files\Rockwell Software\FactoryTalk Historian\Server\
C:\Program Files\Rockwell Software\FactoryTalk Historian\Server\PI\
11. Put each location path in quotation marks.
The figure below presents a modified registration .BAT file. The location paths point to the new default location of the archives, and they are placed in quotation marks.
12. Save the file.
Do either of the following:
• Execute the 1_PreMigrationBackup.bat file from your local copy of the migration scripts.
• Perform these steps manually:
1. Create the directory structure for the backup (page 33).
Execute 1_PreMigrationBackup.bat

Migrating a Single Historian Server Chapter 2
Rockwell Automation Publication HSE-RM001A-EN-E–December 2012 33
2. Create the archive log file (page 34).
3. Stop the Historian server (page 34).
4. Stop the FTLDIntAgent service (page 35).
5. Disable the PI Network Manager service (page 35).
6. Back up the Historian 2.1/2.2 server (page 35).
IMPORTANT The path to your Historian backup cannot contain any blank spaces. Otherwise the migration may fail. A correct path to the backup would be, for example: H:\FTHSEv2_Backup.
In these steps you will prepare and perform a backup of the Historian data.
If you perform the steps manually, first you need to create a backup folder structure that would reflect the original structure of FactoryTalk Historian folders that you are about to back up.
Create the following folder structure:
1_BAT: Create the Directory Structure for the Backup

Chapter 2 Migrating a Single Historian Server
34 Rockwell Automation Publication HSE-RM001A-EN-E–December 2012
If you migrate the Historian server from a source to target computer, and on both computers you use a location for your Historian archives that is different from the default one, you will also need to create a backup folder for your archives, for example: FTHSEv2_Backup\Archives.
NOTE %piserver% and %pihome% are path variables that point to specific locations in the FactoryTalk Historian system.
To create the archive log file:
1. Open the Command Prompt window with administrative privileges.
2. Type cd /d %piserver%\adm and press Enter.
3. At the command prompt, type piartool -al > <FullPathToTheFile>\<filename>.txt and press Enter.
For example: piartool –al > c:\backup\archivelog.txt.
The archive log file will be created.
The file stores a list of all Historian archives. You will need this file when registering archives of the PI Server (page 44).
To stop the Historian server:
1. Click Start > All Programs > Rockwell Software > FactoryTalk Historian SE > Stop FactoryTalk Historian SE system. The Command Prompt window appears and a series of commands is executed.
2. Wait until the Command Prompt window is closed and the server is stopped.
1_BAT: Create the Archive Log File
1_BAT: Stop the Historian Server

Migrating a Single Historian Server Chapter 2
Rockwell Automation Publication HSE-RM001A-EN-E–December 2012 35
To stop the FTLDIntAgent service:
1. Go to Start > All Programs > Administrative Tools > Services. The Services dialog box appears.
2. Right-click FTLDIntAgent and select Stop.
3. Wait until the service is stopped.
NOTE The following steps are required to be performed on the source computer only, during the migration from the source to target computer.
To disable the PI Network Manager service:
1. In the Services dialog box, right-click PI Network Manager and select Properties.
2. From the Startup type list, select Disabled.
3. Click Apply.
Disabling this service ensures that the PI server on the source computer is not restarted automatically.
In this step, you will copy FactoryTalk Historian files to your backup location.
Copy these files: From these source folders: All configuration .XML files. • On a 32-bit operating system:
C:\Program Files\Rockwell Software\FactoryTalk Historian\Server
• On a 64-bit operating system: C:\Program Files (x86)\Rockwell Software\FactoryTalk Historian\Server
Server-related files: • %piserver% • Data • All files except pisubsys.cfg and
pilicence.dat. • %piserver%\dat
1_BAT: Stop the FTLDIntAgent Service
1_BAT: Disable the PI Network Manager Service
1_BAT: Back up the Historian 2.1/2.2 Server

Chapter 2 Migrating a Single Historian Server
36 Rockwell Automation Publication HSE-RM001A-EN-E–December 2012
Copy these files: From these source folders: • Scripts • All .BAT files. • %piserver%\adm
• %piserver%\bin • Logs • All .DAT files. • %piserver%\log
FTLD interface-related files: • Configuration .BAT files. • %pihome%Interfaces\LDInterface
PIPC logs: • %pihome%\dat
(Optional) If your Historian archives are not in the default location: • Archive and annotation files. • The folder in which you keep your
Historian archives.
See the following example to learn how to copy the files using the xcopy command.
In this example, we will copy the .BAT files from the %piserver%\adm folder to the H:\FTHSEv2_Backup\Server\adm backup folder.
To back up .BAT files from the %piserver%\adm folder:
1. Open the Command Prompt window.
2. Type cd /d %piserver%\adm and press Enter.
3. Type xcopy /O *.bat h:\FTHSEv2_Backup\Server\adm and press Enter.
The files that have been copied are listed in the Command Prompt window.
4. Repeat the steps for the other folders that you need to back up.
NOTE It is recommended to use the xcopy /O command in order to retain extended permissions to the folders being copied. For more information, see the Microsoft Knowledgebase article (http://support.microsoft.com/kb/323007).

Migrating a Single Historian Server Chapter 2
Rockwell Automation Publication HSE-RM001A-EN-E–December 2012 37
NOTE It is recommended that you change both the name and the IP address of the source computer so that you can transfer the original name and IP to the target computer. If the target computer has a different IP address than the source computer has originally had, you will need to update all the trusts in the Historian environment that make references to the original IP address.
Perform the following steps on the source computer:
1. Rename the source computer (with FactoryTalk Historian SE 2.1/2.2) so that you can use the original name for the target computer (with FactoryTalk Historian SE 3.01).
2. Restart the computer.
3. Move the backup files from the source to the target computer.
4. Turn off the source computer.
Perform the following steps on the target computer:
1. Set the name of the target computer as it originally was on the source computer.
2. Restart the computer.
In the following sections you will find detailed instructions on migration steps.
To prepare a single computer for the upgrade:
1. Remove the Historian server from the computer.
1. Go to Start > All Programs > Rockwell Software > FactoryTalk Historian SE > Uninstall FactoryTalk Historian SE. The removal wizard appears.
2. Follow the on-screen instructions to complete the process.
Source to Target: Rename the Source Computer
Source to Target: Rename the Target Computer
Migration Steps
Remove Historian 2.1/2.2 from the Computer

Chapter 2 Migrating a Single Historian Server
38 Rockwell Automation Publication HSE-RM001A-EN-E–December 2012
During the removal process, make sure to click Yes, OK, and Uninstall in the following message boxes:
2. Remove any other FactoryTalk Historian components, such as
FactoryTalk Historian ActiveView, FactoryTalk Historian DataLink, FactoryTalk Historian ProcessBook, and FactoryTalk Historian Management Tools.
3. Remove any applications whose names begin with OSIsoft or PI.
4. Verify in Control Panel that all components whose names begin with FactoryTalk Historian, OSIsoft, or PI have been removed.
5. Restart the computer.

Migrating a Single Historian Server Chapter 2
Rockwell Automation Publication HSE-RM001A-EN-E–December 2012 39
NOTE FactoryTalk Historian Live Data Interfaces of FactoryTalk Historian SE 3.01 are supported on FactoryTalk Services Platform SR4, SR5 and SR5.1. If you currently have either SR4 or SR5 installed, it is your choice whether to upgrade to SR5.1 or not. Typically, this is dependant upon what type of the Data server you have installed on the computer and its compatibility with FactoryTalk Services Platform. In general, it is considered best practice to upgrade FactoryTalk Services Platform to the latest version.
To install FactoryTalk Services Platform:
1. On the FactoryTalk Historian SE 3.01 installation DVD, click Install FactoryTalk Historian Site Edition > Install FactoryTalk Services Platform > Install FactoryTalk Services Platform.
2. Follow the on-screen instructions to complete the process.
NOTE You can choose to restart the computer later, after you have installed FactoryTalk Activation Manager.
To install RSLinx Enterprise:
1. On the FactoryTalk Historian SE 3.01 installation DVD, click Install FactoryTalk Historian Site Edition > Install RSLinx Enterprise.
2. Follow the on-screen instructions to complete the process.
NOTE You can choose to restart the computer later, after you have installed FactoryTalk Activation Manager.
Install FactoryTalk Services Platform
Install RSLinx Enterprise (Optional)

Chapter 2 Migrating a Single Historian Server
40 Rockwell Automation Publication HSE-RM001A-EN-E–December 2012
Perform the following steps on the target computer:
1. If the target computer functions also as the FactoryTalk Directory, restore the backup files from the exported data of FactoryTalk Services Platform.
2. If the target computer does not function as the FactoryTalk Directory, specify the location of the FactoryTalk Directory using the Specify FactoryTalk Directory Location utility.
NOTE For more information, refer to the FactoryTalk Historian SE Installation and Configuration Guide, section "Specify FactoryTalk Directory Server Location".
3. If the target computer does not function as the FactoryTalk Activation server, run the FactoryTalk Activation Manager and specify the FactoryTalk Activation server that stores Historian licenses.
NOTE For more information, refer to the FactoryTalk Activation leaflet available with your FactoryTalk Historian SE package and the FactoryTalk Activation Manager Help.
4. If the target computer functions also as the FactoryTalk Activation server:
1. Get new license activations for the target computer or rehost the existing activations using the FactoryTalk Activation Manager.
2. Save the new activations in the location indicated by the FactoryTalk Activation Manager.
NOTE For more information, refer to the FactoryTalk Activation leaflet available with your FactoryTalk Historian SE package and the FactoryTalk Activation Manager Help.
Do either of the following:
• Execute the 2_TargetFolderStuct.bat file from your local copy of the migration scripts.
• Perform the steps described below manually.
Source to Target: Configure FactoryTalk Directory and FactoryTalk Activation Manager on the Target Computer
Execute 2_TargetFolderStruct.bat

Migrating a Single Historian Server Chapter 2
Rockwell Automation Publication HSE-RM001A-EN-E–December 2012 41
NOTE Perform the steps 1 and 2 of the following procedure for the migration on a single computer only.
To create the target folder structure:
1. Rename the C:\Program Files\Rockwell Software\FactoryTalk Historian\Server\PI folder so that archives from the folder do not get automatically registered after the upgrade.
2. Rename the PIPC.ini file in the C:\Windows directory.
3. Create the following paths:
• C:\Program Files\Rockwell Software\FactoryTalk Historian\PIPC
• C:\Program Files\Rockwell Software\FactoryTalk Historian\Server
• C:\Program Files (x86)\Rockwell Software\FactoryTalk Historian\PIPC
NOTE: For more information, refer to the Microsoft support (http://support.microsoft.com/kb/142982/en-us) article.
NOTE During this installation, we will accept the majority of the default settings, except when defining the paths.
To install the PI server:
1. Open the copy of the FactoryTalk Historian SE 3.01 installation DVD on your portable storage device or shared folder.
2. Go to the Redist\Migration\PI375x64 folder, and double-click setup.exe. The PI Server X64 Setup installation wizard appears.
Install the Intermediate PI Server FTHSE 22 x64 (PI Server 3.4.375x64)

Chapter 2 Migrating a Single Historian Server
42 Rockwell Automation Publication HSE-RM001A-EN-E–December 2012
3. Follow the on-screen instructions to complete the process.
• On the License Agreement page, where you are prompted for the license file folder, navigate to the Redist\Migration\Licenses\Intermediate folder on your copy of the installation DVD. The system will use the pilicense.dat file that is stored in the folder.
• On the User Information page, for the serial number, type 1.
• On the Default Interface Destination page:
• For the 64-bit path, point to C:\Program Files\Rockwell Software\FactoryTalk Historian\PIPC
• For the 32-bit path, point to C:\Program Files (x86)\Rockwell Software\FactoryTalk Historian\PIPC
• On the Destination Folder page, for the destination folder
of the PI server, type the short file path name to the location in which the intermediate PI server.
For example: C:\Progra~1\Rockwe~1\Factor~1\Server\
NOTE The number after the tilde may differ for each folder in the path. See "Check the Short Name of Folders (page 43)" for details.
4. Accept the remaining default settings and follow the instructions on the screen to complete the installation.

Migrating a Single Historian Server Chapter 2
Rockwell Automation Publication HSE-RM001A-EN-E–December 2012 43
NOTE Do not restart the server after the installation is complete.
To check the short names of folders:
1. Open the Command Prompt window.
2. Navigate to the parent folder of the folder whose short name you want to check.
3. Type dir <FirstLettersOfFolderName>*.* /x and press Enter.
4. In the information that is displayed, check the short name of the folder you have indicated.
5. Repeat the steps for all other folders in the location path to the PI server.
In the example presented below, we will check the short name of the Program Files folder.
To check the short name of the Program Files folder:
1. Open the Command Prompt window.
2. Navigate to the root level of the drive, on which you want to install the intermediate PI server.
3. Type dir prog*.* /x and press Enter.
4. In the information that is displayed, check the short name of the 64-bit Program Files folder.
Check the Short Name of Folders

Chapter 2 Migrating a Single Historian Server
44 Rockwell Automation Publication HSE-RM001A-EN-E–December 2012
In this example, the short name for the Program Files folder is PROGRA~2.
Do either of the following:
• Execute the 3_RestorePIPart.bat file from your local copy of the migration scripts.
• Perform the steps described below manually.
NOTE Perform these steps without starting the server.
To copy and rename backed up files:
1. Copy the backup files using the xcopy /O/Y command, overwriting the existing ones, if prompted:
Go to individual folders (Server\dat, Server\bin, Server\adm, and Server\log) in your backup directory, and copy all the backup files to respective folders:
• The files from Server/dat copy to C:\Program Files\Rockwell Software\FactoryTalk Historian\Server\dat.
• The files from Server/bin copy to C:\Program Files\Rockwell Software\FactoryTalk Historian\Server\bin.
• The files from Server/adm copy to C:\Program Files\Rockwell Software\FactoryTalk Historian\Server\adm.
Execute 3_RestorePIPart.bat

Migrating a Single Historian Server Chapter 2
Rockwell Automation Publication HSE-RM001A-EN-E–December 2012 45
• The files from Server/log copy to C:\Program Files\Rockwell Software\FactoryTalk Historian\Server\log.
• (Optional). If you migrate the Historian server from a source to target computer, and on both computers you use a location for your Historian archives that is different from the default one:
1. Create the target folder in which you want to keep the Historian archives on a disk, for example: G:\HistorianArchives.
2. Copy the files from the FTHSEv2_Backup\Archives folder to the target folder.
2. Rename the pirunonce.dif file located under C:\Program Files\Rockwell Software\FactoryTalk Historian\Server\adm so it will not be executed during the first start of the server.
Do either of the following:
• Execute the 4_StartAndConfigPIX64.bat file from your local copy of the migration scripts.
• Perform the steps described below manually.
To start and configure the intermediate PI server:
1. Start the intermediate PI server using the pisrvstart.bat command:
1. Open the Command Prompt window.
2. Navigate to C:\Program Files\Rockwell Software\FactoryTalk Historian\Server\adm.
3. Type pisrvstart and press Enter.
4. Wait until the server is started.
Execute 4_StartAndConfigPIX64.bat

Chapter 2 Migrating a Single Historian Server
46 Rockwell Automation Publication HSE-RM001A-EN-E–December 2012
2. Modify the tuning parameters in the PI System Management Tools:
1. Go to Start > All Programs > PI System > PI System Management Tools. The System Management Tools dialog box appears.
2. Under System Management Plug-Ins, go to Operation > Tuning Parameters.
3. Go to the Archive tab, and double-click Archive_AutoArchiveFileRoot. The parameter dialog box appears.
4. Under Value, update the location so that it points to:
• For archives stored in the default location:
C:\Program Files\Rockwell Software\FactoryTalk Historian\Server\dat\piarch_
• For archives stored in another location than the default one:
<ArchiveLocation>\piarch_
For example: D:\Historian_archives\piarch_
5. Go to the Snapshot tab, select Snapshot_EventQueuePath, and set Value to the following location:
C:\Program Files\Rockwell Software\FactoryTalk Historian\Server\dat\
6. Click OK.

Migrating a Single Historian Server Chapter 2
Rockwell Automation Publication HSE-RM001A-EN-E–December 2012 47
NOTE Skip the following steps, if you have stored your Historian archives in another location than the default one and the location of the archives before and after the migration is the same, for example: D:\Historian_archives. The default locations of Historian 2.1/2.2 archives are the following: • For 32-bit operating systems:
C:\Program Files\Rockwell Software\FactoryTalk Historian\Server\PI\dat
• For 64-bit operating systems: C:\Program Files(x86)\Rockwell Software\FactoryTalk Historian\Server\PI\dat
To register and verify the server archives:
1. Run the registration .BAT file that you have created in "Prepare the Registration .BAT File (page 31)". The files are registered.
2. Go to Start > All Programs > PI System > PI System Management Tools. The System Management Tools dialog box appears.
3. Under System Management Plug-Ins, go to Operation > Archives.
A list of the archives registered with the registration .BAT file is displayed.
4. Check if the list of the archives is the same as it was before the migration.
Register the Archives

Chapter 2 Migrating a Single Historian Server
48 Rockwell Automation Publication HSE-RM001A-EN-E–December 2012
NOTE Skip these steps, if you have stored your Historian archives in another location than the default one and the location of the archives before and after the migration is the same, for example: D:\Historian_archives. The default locations of Historian archives are the following: • For 32-bit operating systems:
C:\Program Files\Rockwell Software\FactoryTalk Historian\Server\PI\dat
• For 64-bit operating systems: C:\Program Files(x86)\Rockwell Software\FactoryTalk Historian\Server\PI\dat
To remove old references to the archives:
1. Open the archivelog.txt file from your backup on the portable storage device or shared folder.
From this file, you will copy the locations of all the archives listed there.
2. Open the Command Prompt window.
3. At the command prompt, go to Program Files\Rockwell Software\FactoryTalk Historian\Server\adm.
4. Execute the piartool command so that it points to your old location of the archive, following the syntax:
Remove Old References to the Archives

Migrating a Single Historian Server Chapter 2
Rockwell Automation Publication HSE-RM001A-EN-E–December 2012 49
piartool –au “OldPathToTheArchive\ArchiveFileName.arc”
Make sure to place the path to the archive in quotation marks.
The example below presents the piartool command pointing to the archive file located in the old archive directory, (i.e., C:\Program Files(x86)\Rockwell Software\FactoryTalk Historian\Server\PI\dat).
5. Press Enter and wait until the reference to the archive is
removed from the system.
6. Repeat the steps for all the other archives listed in the archivelog.txt file.
To stop the server:
1. Open the Command Prompt window.
2. Navigate to C:\Program Files\Rockwell Software\FactoryTalk Historian\Server\adm.
3. Type pisrvstop and press Enter.
4. Wait until the server is stopped.
Install Microsoft SQL Server and FactoryTalk Historian Asset Framework Server.
To install Microsoft SQL Server:
1. Run the FactoryTalk Historian SE installation DVD.
2. On the welcome page of the installation wizard, click Install FactoryTalk Historian SE > Install FactoryTalk Historian Asset Framework > Install Microsoft SQL Server 2008 Express.
The installation wizard appears.
Stop the Intermediate Server
Install FactoryTalk Historian Asset Framework

Chapter 2 Migrating a Single Historian Server
50 Rockwell Automation Publication HSE-RM001A-EN-E–December 2012
3. Follow the on-screen instructions to complete the process.
To install FactoryTalk Historian Asset Framework Server:
1. Run the FactoryTalk Historian SE installation DVD.
2. On the welcome page of the installation wizard, click Install FactoryTalk Historian SE > Install FactoryTalk Historian Asset Framework > Install FactoryTalk Historian AF Server.
3. Follow the on-screen instructions to complete the process.
To install FactoryTalk Historian Management Tools:
1. If your System Management Tools application is still open, close it before you start the installation.
2. Run the FactoryTalk Historian SE installation DVD.
3. On the welcome page of the installation wizard, click Install FactoryTalk Historian Site Edition > Install FactoryTalk Historian Management Tools.
4. Follow the on-screen instructions to complete the process.
5. If prompted, restart the computer.
To start the server:
1. Open the Command Prompt window.
2. Navigate to C:\Program Files\Rockwell Software\FactoryTalk Historian\Server\adm.
3. Type pisrvstart and press Enter.
4. Wait until the server is started.
Install FactoryTalk Historian Management Tools
Start the Intermediate Server

Migrating a Single Historian Server Chapter 2
Rockwell Automation Publication HSE-RM001A-EN-E–December 2012 51
To prepare the MDB to AF synchronization:
1. Click Start > All Programs > Rockwell Software > FactoryTalk Historian SE > System Management Tools. The System Management Tools dialog box appears.
2. Under System Management Tools, select Operation > MDB to AF Synchronization.
3. On the toolbar, click . The PI MDB to AF Preparation Wizard appears.
4. Follow the on-screen instructions to complete the process.
To stop the server:
1. Open the Command Prompt window.
2. Navigate to C:\Program Files\Rockwell Software\FactoryTalk Historian\Server\adm.
3. Type pisrvstop and press Enter.
4. Wait until the server is stopped.
To upgrade the Historian server to version 3.01:
1. Open your copy of the FactoryTalk Historian installation DVD.
2. Go to Setup\InstallationManager\InstallationConfiguration.
3. Open the FTHistorianSE.xml file for editing.
Prepare MDB to AF Synchronization
Stop the Intermediate Server
Upgrade the Historian Server to Version 3.01

Chapter 2 Migrating a Single Historian Server
52 Rockwell Automation Publication HSE-RM001A-EN-E–December 2012
4. Set the RESTARTSRV parameter to NO so that the server is not restarted after the installation, and default settings are not loaded.
5. On your copy of the FactoryTalk Historian installation DVD,
click Setup.exe to install the FactoryTalk Historian SE 3.01 server:
1. Click Install FactoryTalk Historian Site Edition > Install FactoryTalk Historian Server.
2. Follow the on-screen instructions to complete the process.
IMPORTANT Do not reboot computer, even if prompted, and do not start the Historian server.

Migrating a Single Historian Server Chapter 2
Rockwell Automation Publication HSE-RM001A-EN-E–December 2012 53
During the installation of the Historian server the 5450 TCP port is automatically open for accepting incoming connections.
If you have blocked the communication with the Historian server by blocking the 5450 TCP port, make sure that the port is still blocked on the firewall after the FactoryTalk Historian SE 3.01 is installed.
For more information, refer to the firewall documentation.
Do either of the following:
• Execute the 5_RestoreRAPart.bat file from your local copy of the migration scripts.
• Perform these steps manually:
1. Restore and rename files (page 54).
2. Merge customized .BAT files (page 54).
3. Start the Historian server (page 55).
4. Update database security settings (page 55).
ATTENTION When upgrading the secondary server in a collective, do not execute the 5_RestoreRAPart.bat file. Instead, perform the following steps manually: 1. Restore and rename files (page 54). 2. Merge customized .BAT files (page 54).
Check if the Communication to the Historian Server is Blocked
Execute 5_RestoreRAPart.bat

Chapter 2 Migrating a Single Historian Server
54 Rockwell Automation Publication HSE-RM001A-EN-E–December 2012
Restore the Historian server configuration .XML files stored in the XMLconfig folder to the C:\ProgramData\Rockwell Automation\FactoryTalk Historian folder.
NOTE In certain configurations of the Windows operating system, the ProgramData directory may be hidden from the user. In such a case, you may need to change the Windows settings so that the folder becomes visible and accessible to you.
WARNING The following steps should be performed by advanced users only.
During the installation of FactoryTalk Historian SE 3.01, the .BAT files stored in the following folders have been overwritten.
• C:\Program Files\Rockwell Software\FactoryTalk Historian\Server\adm\
• C:\Program Files\Rockwell Software\FactoryTalk Historian\Server\bin\
If you customized the .BAT files for FactoryTalk Historian SE 2.1/2.2 and you want to use the customized settings from these files in FactoryTalk Historian SE 3.01:
1. Compare the .BAT files that you have backed up from the adm and bin folders to your backup directory (page 35) with the current .BAT files for the version 3.01.
2. Merge the content that you want to use for the 3.01 server in the current files.
5_BAT: Restore Files
5_BAT: Merge Customized .BAT Files

Migrating a Single Historian Server Chapter 2
Rockwell Automation Publication HSE-RM001A-EN-E–December 2012 55
To start the Historian server:
1. Go to Start > All Programs > Rockwell Software > FactoryTalk Historian SE > Start FactoryTalk Historian SE.
2. Wait until the server is started.
To update database security settings for new objects:
1. At the command prompt, type piconfig < migration.dif, and press Enter.
2. Wait until the security settings of new database tables are updated.
3. Check if the new database security settings are consistent with those migrated from the database security model of FactoryTalk Historian SE 2.1/2.2. Adapt the settings in case of inconsistencies.
In the following sections you will find detailed instructions of post-migration steps.
To complete the MDB to AF synchronization:
1. Create a security mapping for the FTHEngineers group. In FactoryTalk Historian SE 2.1/2.2 this group was assigned to manage the MDB.
1. On the Active Directory, create an FTHEngineers group.
2. On the Historian server computer, go to Start > All Programs > Rockwell Software > FactoryTalk Historian SE > System Management Tools. The System Management Tools dialog box appears.
5_BAT: Start the Historian Server
5_BAT: Update Database Security Settings
Post-migration Steps
Complete and Verify the MDB to AF Synchronization

Chapter 2 Migrating a Single Historian Server
56 Rockwell Automation Publication HSE-RM001A-EN-E–December 2012
3. Under System Management Tools, select Security > Mappings & Trusts.
4. On the toolbar, click . The Add New Mapping dialog box appears.
5. Click Browse next to Windows Account. The Select User, Computer, or Group dialog box appears.
6. Select the FTHEngineers group that you have created on the Active Directory computer.
7. Click OK.
8. Click Browse next to PI Identity. The Select PI Identity, PI Group, or PI User dialog box appears.
9. Under Type, select PI Groups.
10. Under Name, select FTHEngineers, and click OK.
11. Click OK.
2. Using System Management Tools, restart the PI AF Link Subsystem service:
1. Under System Management Tools, select Operation > PI Services.
2. Right-click PI AF Link Subsystem, and click Stop Service.
3. Wait until the service is stopped.
4. Right-click the service again, and click Start Service.
5. Wait until the service is started.
3. Using System Management Tools, verify the MDB to AF synchronization:
1. Under System Management Tools, select Operation > MDB to AF Synchronization.
If the synchronization is operating correctly, a green icon appears next to the name of the server.

Migrating a Single Historian Server Chapter 2
Rockwell Automation Publication HSE-RM001A-EN-E–December 2012 57
NOTE For collectives, this step is required for the primary server only.
To migrate FTLD local interfaces:
1. Copy the backed up interface .BAT file to C:\Program Files (x86)\Rockwell Software\FactoryTalk Historian\PIPC\Interfaces\LDInterface.
2. Run the Interface Configuration Utility and restore the local interface:
1. Go to Start > All Programs > Rockwell Software > FactoryTalk Historian SE > Interface Configuration Utility. The Interface Configuration Utility dialog box appears.
2. From the Interface list, select the local FTLD interface.
3. In the error message box that appears, click OK.
4. On the toolbar, click . The interface you have selected
gets unregistered.
5. Click . The Open Interface Configuration File dialog box appears.
6. Navigate to and select the .BAT file you have just copied.
7. Click Open. The interface settings are displayed in the Interface Configuration Utility dialog box.
8. Click Service, and check the service-related settings. Modify them, if necessary.
Migrate Local FTLD Interfaces (If Applicable)

Chapter 2 Migrating a Single Historian Server
58 Rockwell Automation Publication HSE-RM001A-EN-E–December 2012
9. Under Service Configuration, change Display name to FTLDx, where x is your interface ID number, for example: FTLD1.
10. Click Create to create a service for the interface.
11. In the message box that appears, click Yes or No depending on how you want the interface service to be configured.
12. Click FTLDInt, and type /MultiCOM at the beginning of the parameter list.
13. Click Apply.
14. On the toolbar, click to start the interface service.
Use Historian Services in System Management Tools to view, configure, start and stop Historian services for each connected Historian server. The status of each service is updated every 30 seconds by default. You may change this refresh rate. You can also view the status, errors, and thread details for services used by the connected Historian server, and export a list of Historian services.
To open Historian services:
1. Click Start > Program Files > Rockwell Software > FactoryTalk Historian SE > System Management Tools. The System Management Tools dialog box appears.
2. Under Collectives and Servers, select the server for which you want to view the information.
3. Under System Management Tools, select Operation > PI Services.
4. Verify that the following Historian services and default interfaces are running:
• Archive Subsystem
• Backup Subsystem
Verify that Historian Services are Running

Migrating a Single Historian Server Chapter 2
Rockwell Automation Publication HSE-RM001A-EN-E–December 2012 59
• Base Subsystem
• License Manager
• Network Manager
• Ramp Soak Simulator (rmp_sk) Interface
• Random Simulator (random) Interface
• Snapshot Subsystem
• SQL Subsystem
• Update Manager
Depending on your license, you might see additional services.
To verify that the Historian server is updating data for default tags:
1. On the computer with the Historian server installed, go to Start > All Programs > Rockwell Software > FactoryTalk Historian SE > System Management Tools. The System Management Tools dialog box appears.
2. Under Collectives and Servers, select the Historian server whose data you want to view.
3. Under System Management Tools, select Data > Archive Editor.
4. In the (Tag Not Specified) tab, click . The Tag Search dialog box appears.
5. In the Tag Mask text box, type cdt158, and click Search.
The cdt158 tag appears in the search results list.
6. Click OK.
The list of events of the selected tag is displayed in the tab in the right pane of the System Management Tools dialog box.
Verify that the Historian Server is Updating Data for Default Tags

Chapter 2 Migrating a Single Historian Server
60 Rockwell Automation Publication HSE-RM001A-EN-E–December 2012
NOTE For more information on the Archive Editor, click .
Perform the following steps to ensure communication between the upgraded Historian server and the computers that communicate with the server.
To create a transitory security configuration:
1. Go to Start > All Programs > Rockwell Software > FactoryTalk Historian SE > System Management Tools. The System Management Tools dialog box appears.
2. Under System Management Tools, select Security > Mappings & Trusts.
3. Click the Trust tab, and then on the toolbar. The Add Trust Wizard appears.
4. Fill in the following information:
For: Type: Trust Name Subnetwork Trust Description This is a transitory solution after the migration.
5. Click Next until the Specify Client Connection Information page appears.
6. Fill in the following information:
For: Do: Network Path Leave this box empty. IP Address Type the IP address of your subnetwork.
For example: If you have a subnetwork IP address 192.168.1.x, where x is a range from 1 to 255, you will type 192.168.1.0.
NetMask Type the net mask for your subnetwork. For the example presented above, it would be 255.255.255.0.
Click Next.
Create a Transitory Security Configuration for the Historian Environment

Migrating a Single Historian Server Chapter 2
Rockwell Automation Publication HSE-RM001A-EN-E–December 2012 61
7. On the Select PI User page, click Browse next to PI Identity. The Select PI Identity, PI Group, or PI User dialog box appears.
8. Under Type, select PI Users.
9. Under Name, select piadmin, and click OK.
10. Click Finish to close the wizard.
The trust has been added to the trust list.

Chapter 2 Migrating a Single Historian Server
62 Rockwell Automation Publication HSE-RM001A-EN-E–December 2012
Rockwell Automation considers it a good practice to exclude the following directories from anti-virus software scanning:
• On Historian server computers, exclude the Server\dat directory and any directory where archive or event queue files are located.
• For Interface nodes, exclude the pipc\dat and pipc\log directories, as well as the directory where buffer queue files are located.
By excluding these directories you avoid random signature match incidents, potential performance impacts, and conflicts with locked files.
NOTE For more details, see the FT Historian SE Server Reference Guide, available in the Redist\Docs folder on the FactoryTalk Historian SE installation DVD and in the Common Files\Rockwell\Help folder in your Program Files directory.
In order to restore the communication of the Historian server with remote interfaces and clients, you need to unblock the 5450 TCP port on the firewall that runs on the computer hosting the server.
For more information, refer to the firewall documentation.
Disable Virus Scanning
Restore the Communication to the Historian Server

Migrating a Single Historian Server Chapter 2
Rockwell Automation Publication HSE-RM001A-EN-E–December 2012 63
If you transfer data from Historians ME to your Historian SE and you have changed the IP address of your Historian SE server during the migration, you need to update the data transfer configuration of your Historians ME so that it points to the new IP address of the Historian SE server.
To update the Historian ME data transfer configuration:
1. Open Microsoft Internet Explorer.
2. In the address bar, type the IP address of your Historian ME module, and then press Enter.
3. On the logon page, type your user ID and password, and then press Enter.
4. Click Configure Historian.
5. Click Data Transfer.
6. Under Data Transfer, in the Host Server text box type the new IP address of your Historian SE server.
7. Click Test Connection.
8. Once the connection to the Historian SE server is established, click Save.
Changing the IP address results in stopping the data transfer.
When prompted, restart the data transfer:
1. Under Data Transfer Parameters, click Start.
When the data transfer is restarted, its status changes to Running.
9. Repeat the steps for all other Historians ME that you use.
Source to Target: Reconfigure Historian ME Data Transfer (If Applicable)

Chapter 2 Migrating a Single Historian Server
64 Rockwell Automation Publication HSE-RM001A-EN-E–December 2012
ATTENTION Before performing the following procedure, verify if your Historian computer supports the integrated Windows authentication. To check the Windows authentication support on your Historian computer, see "Verify if the FactoryTalk Historian Computer Supports Windows Authentication (page 68)". If it does not support it, you will need to create an explicit trust for this Historian computer. To learn how to create an explicit trust, see "Create a Trust for a Historian Computer without Windows Authentication Support (page 69)".
Perform the following steps to migrate FactoryTalk Services Platform users to the integrated Windows authentication.
The steps use the FTHAdministrators group as the example. Make sure to repeat the steps for all other FTH groups, (i.e., FTHEngineers, FTHOperators, and FTHSupervisors).
Map this group: To these PI users: FTHAdministrators piadmin FTHEngineers FTHEngineer FTHSupervisors FTHSupervisor FTHOperators FTHOperator
To migrate PI users to the integrated Windows authentication:
1. Go to Start > All Programs > Rockwell Software > FactoryTalk Administration Console. The FactoryTalk Administration Console dialog box appears.
Migrate FactoryTalk Services Platform Users to the Integrated Windows Authentication

Migrating a Single Historian Server Chapter 2
Rockwell Automation Publication HSE-RM001A-EN-E–December 2012 65
2. In the Explorer tree, go to Systems > Users and Groups > User Groups.
3. Double-click FTHAdministrators. The properties dialog box
appears.

Chapter 2 Migrating a Single Historian Server
66 Rockwell Automation Publication HSE-RM001A-EN-E–December 2012
4. On the Active Directory computer, create the FTHAdministrators group. The example below presents the group created with the Administrative Tools > Computer Management tool.
5. On the Active Directory, create users with the same names and
passwords as those that are assigned to the FTHAdministrators group in the FactoryTalk Services Platform.
6. Assign the users to the FTHAdministrators group you have created on the Active Directory computer.

Migrating a Single Historian Server Chapter 2
Rockwell Automation Publication HSE-RM001A-EN-E–December 2012 67
The example below presents the FTHAdministrators group and the users assigned to the group on the Active Directory computer.
7. On the FactoryTalk Historian SE server computer, go to Start
> All Programs > Rockwell Software > FactoryTalk Historian SE > System Management Tools. The System Management Tools dialog box appears.
8. Under System Management Tools, select Security > Mappings & Trusts.
9. On the toolbar, click . The Add New Mapping dialog box appears.
10. Click Browse next to Windows Account. The Select User, Computer, or Group dialog box appears.
11. Select the FTHAdministrators group that you have created on the Active Directory computer.
12. Click OK.
13. Click Browse next to PI Identity. The Select PI Identity, PI Group, or PI User dialog box appears.
14. Under Type, select PI Users.
15. Under Name, select piadmin, and click OK.

Chapter 2 Migrating a Single Historian Server
68 Rockwell Automation Publication HSE-RM001A-EN-E–December 2012
16. Click OK to close the wizard.
The mapping has been added to the mapping list.
17. Repeat the steps for the rest of the FTH groups assigning them
to the appropriate PI users, as specified at the beginning of the procedure.
18. Disable the transitory security trust for Historian computers (page 60):
1. Under System Management Tools, select Security > Mappings & Trusts.
2. In the Trusts tab, double-click the subnetwork trust you have created.
3. In the trust properties dialog box of the subnetwork trust, check Trust is disabled.
4. Click OK.
To check if your Historian computer supports the integrated Windows authentication:
1. Open AboutPI-SDK.
2. From the menu bar, click File > Connections. The Connection Manager dialog box appears.
Verify if the Historian Computer Supports Windows Authentication

Migrating a Single Historian Server Chapter 2
Rockwell Automation Publication HSE-RM001A-EN-E–December 2012 69
3. From the menu bar, click Tools > Options. The Connection Options dialog box appears.
4. Under Specify Authentication Procedure, make sure that the Windows Security item is listed as a protocol order.
To create an explicit trust for a Historian computer:
1. Go to Start > All Programs > Rockwell Software > FactoryTalk Historian SE > System Management Tools. The System Management Tools dialog box appears.
2. Under System Management Tools, select Security > Mappings & Trusts.
Create a Trust for a Historian Computer without Windows Authentication Support

Chapter 2 Migrating a Single Historian Server
70 Rockwell Automation Publication HSE-RM001A-EN-E–December 2012
3. Click the Trust tab, and then on the toolbar. The Add Trust Wizard appears.
4. Complete the following:
For: Type: Trust Name A name for the trust, for example: FactoryTalk Historian
Client Trust. Trust Description A description of the trust (optional).
5. Click Next until the Specify Client Connection Information page appears.
6. Complete the following:
For: Do: Network Path Leave this box empty. IP Address Type the IP address of the Historian computer, for example
192.168.1.123. NetMask Type the net mask for your subnetwork. For the example
presented above, it would be 255.255.255.255. Click Next.
7. On the Select PI User page, click Browse next to PI Identity. The Select PI Identity, PI Group, or PI User dialog box appears.
8. Under Type, select PI Users.
9. Under Name, select piadmin, and click OK.
10. Click Finish to close the wizard.

Migrating a Single Historian Server Chapter 2
Rockwell Automation Publication HSE-RM001A-EN-E–December 2012 71
The trust has been added to the trust list.
Execute the 6_EnvVarsCleaning.bat file from your local copy of the migration scripts.
The script removes from your operating system the environment variables that have been set by the 0_Locations.bat file for the purposes of the migration.
Execute 6_EnvVarsCleaning.bat

Chapter 2 Migrating a Single Historian Server
72 Rockwell Automation Publication HSE-RM001A-EN-E–December 2012
To create a backup of your migrated Historian system:
1. Open the Command Prompt window.
2. Navigate to C:\Program Files\Rockwell Software\FactoryTalk Historian\Server\adm.
3. Run the pibackup command with the following syntax:
pibackup <CompletePathToTheBackupFolder> <NumberOfArchivesToBackUp>
For example: pibackup c:\backup 3.
Press Enter.
4. Wait until the backup is complete.
Create a Backup of Your Migrated Historian

Rockwell Automation Publication HSE-RM001A-EN-E–December 2012 73
Chapter 3
Migrating a Collective of Historian Servers
This instruction is based on the following assumptions:
• The collective consists of two FactoryTalk Historian SE 2.1/2.2 servers.
• The machines constituting a collective should be in the same domain.
• The FactoryTalk Activation Manager must be installed on every migrated server and it should search for FactoryTalk Directory machine for licenses. As a result, the licenses are visible on both nodes of the collective.
• The migration is performed in the following order so that the work of the collective is undisturbed:
1. The primary server in the collective is isolated and migrated. In the meantime, the secondary server is collecting data and communicating with clients and interfaces.
2. The network communication is restored on the primary server. The primary server starts collecting data and receiving data from the buffering. The collective members are not able to communicate with one another in such a configuration.
3. The secondary server in the collective is isolated and migrated. In the meantime, the primary server is collecting data and communicating with clients and interfaces.
4. The secondary server is reinitialized.

Chapter 3 Migrating a Collective of Historian Servers
74 Rockwell Automation Publication HSE-RM001A-EN-E–December 2012
NOTE To perform this procedure, administrative rights are required.
Perform the following migration steps:
1. Block the primary server from incoming process data (page 74).
2. Migrate the primary server (page 75).
3. Restore the communication between the primary server and the network (page 75).
4. Block the secondary server from incoming process data (page 74).
5. Migrate the secondary server (page 75).
6. Restore the communication between the secondary server and the network (page 75).
7. Reinitialize the secondary server (page 76).
8. Verify communication between collective members (page 78).
9. Verify the replication of configuration changes in the primary server (page 80).
Before upgrading the Historian server, you need to isolate it from all incoming process data, from client applications such as FactoryTalk Historian ProcessBook, and from other members of the collective.
During the migration, users and applications fail over to the other member of the collective.
NOTE The isolation methods have no effect on the communication between the Historian server and the Asset Framework server. The communication between those two is required by the Historian MDB to AF Preparation wizard.
Checklist: Migration of a Historian Server Collective
Block the Historian Server from Incoming Process Data

Migrating a Collective of Historian Servers Chapter 3
Rockwell Automation Publication HSE-RM001A-EN-E–December 2012 75
To isolate the Historian server, use either of the following:
• A Windows Firewall or another commercial firewall to block port 5450.
Refer to the firewall documentation for details.
• The Firewall tool in the System Management Tools (SMT) to set up a Historian firewall.
1. Go to Start > All Programs > Rockwell Software > FactoryTalk Historian SE > System Management Tools. The System Management Tools dialog box appears.
2. Under Collectives and Servers, select the server for which you want to set up a firewall.
3. Under System Management Tools, go to Security > Firewall.
4. Configure a firewall for the selected server.
NOTE Refer to the System Management Tools User Guide for more information. Click on the toolbar in the System Management Tools to open the guide.
Follow the steps described in "Upgrade the Historian Server to Version 3.01 (page 51)" to migrate the primary and secondary Historian servers to version 3.01.
To restore the communication to the Historian server use either of the following:
• A Windows Firewall or another commercial firewall to unblock port 5450.
Migrate Historian Servers to Version 3.01
Restore the Communication Between the Historian Server and the Network

Chapter 3 Migrating a Collective of Historian Servers
76 Rockwell Automation Publication HSE-RM001A-EN-E–December 2012
Refer to the firewall documentation for details.
• The Firewall tool in the System Management Tools (SMT) to disable the Historian firewall.
1. Go to Start > All Programs > Rockwell Software > FactoryTalk Historian SE > System Management Tools. The System Management Tools dialog box appears.
2. Under Collectives and Servers, select the server for which you want to set up a firewall.
3. Under System Management Tools, go to Security > Firewall.
4. Disable the firewall for the selected server.
NOTE Refer to the System Management Tools User Guide for more information. Click on the toolbar in the System Management Tools to open the guide.
To reinitialize the secondary Historian server:
1. Make sure that the secondary Historian server is isolated from the primary server in the collective.
See "Isolate the Historian Server from Incoming Process Data (page 74)" for more information.
2. Log on to a computer that has access to all members of the collective.
3. Click Start > All Programs > Rockwell Software > FactoryTalk Historian SE > Collective Manager. The Collective Manager dialog box appears.
4. Click the icon of the secondary server to select it.
Reinitialize the Secondary Historian Server

Migrating a Collective of Historian Servers Chapter 3
Rockwell Automation Publication HSE-RM001A-EN-E–December 2012 77
Under Connection Status, the values of CommStatus and SyncStatus indicate that communication with the secondary server has been disrupted. For example:
5. From the menu bar, click Edit > Reinitialize Secondary
Server.
6. When prompted to select archives to copy to the secondary server, select the primary archive and any archives that have been added or changed since the primary Historian server was upgraded.
NOTE By default, Collective Manager selects all existing archives to be copied. It is not necessary to copy all archives when reinitializing, but only those that have changed since the primary Historian server was upgraded.
7. Click Next.
8. Follow the on-screen instructions to complete the process.
9. Click Finish.
In the Connection Status group, the values of CommStatus and SyncStatus change to show that the secondary server is successfully communicating with the primary server.

Chapter 3 Migrating a Collective of Historian Servers
78 Rockwell Automation Publication HSE-RM001A-EN-E–December 2012
For example:
Use the Collective Manager to verify that the members of your collective are communicating.
To check communication of the members of a collective:
1. Click Start > All Programs > Rockwell Software > FactoryTalk Historian SE > FactoryTalk Historian SE System > Collective Manager. The Collective Manager dialog box appears.
If the collective does not appear under Collectives, you must enable communication between the Collective Manager and the collective:
1. Select File > Connections. The Connection Manager dialog box appears.
2. Click the check box next to the name of the collective to select it.
If the collective is not listed in the Connection Manager, add it:
1. Select Server > Add Server.
Verify Communication Between Server Collective Members (Migration Guide)

Migrating a Collective of Historian Servers Chapter 3
Rockwell Automation Publication HSE-RM001A-EN-E–December 2012 79
2. In Network Node, type the fully qualified domain name (FQDN) for the primary server in the collective.
3. Click OK.
3. Select the collective.
4. Click Save to close the Connection Manager.
2. Under Collectives, select your collective.
The right pane of the dialog box displays the current status of the connection between the members of the selected collective. The Collective Manager shows a diagram of collective members. An icon represents each server in the collective. A green check mark on the icon indicates that the server is communicating correctly. A red X indicates that the server is not communicating correctly.
If a server icon is not communicating correctly, you can:
• Wait a few moments. Occasionally, the status of the secondary server will get updated at the next attempt to synchronize.
• Try to reinitialize the server. To do so, right-click the server icon and select Reinitialize Server.

Chapter 3 Migrating a Collective of Historian Servers
80 Rockwell Automation Publication HSE-RM001A-EN-E–December 2012
To verify that a Historian server collective replicates primary server configuration changes to all secondary servers, you can edit a point on the primary server and verify the change on the secondary server in the collective.
To verify configuration replication in a Historian server collective:
1. Click Start > All Programs > Rockwell Software > FactoryTalk Historian SE > System Management Tools. The System Management Tools dialog box appears.
2. Under Collectives and Servers, select all the servers that are members in the collective.
3. Under System Management Tools, select Points > Point Builder.
4. Add a point found in all the servers to the list of points:
1. On the toolbar, click . The Tag Search dialog box appears.
2. In Tag Mask, type sinusoid.
3. Click Search to find all instances of this built-in point on the selected servers.
4. Click Select All to choose all instances.
5. Click OK to add these points to the list of points in the Point Builder.
5. Edit the point on the primary server:
1. Select the point on the primary server.
The Point Builder shows the configuration of the selected point in the tabs at the bottom of the System Management Tools dialog box.
Verify Replication of Configuration Changes in the Primary Server

Migrating a Collective of Historian Servers Chapter 3
Rockwell Automation Publication HSE-RM001A-EN-E–December 2012 81
2. In the General tab, change the text in the Descriptor text box. For example, change 12 Hour Sine Wave to 12-hour sine wave.
3. Click .
The Point Builder shows the updated Descriptor text for this point on the primary server.
6. Click .
If the replication is working properly, the modified Descriptor text appears for the sinusoid point on all the servers in the collective.
If the replication fails, refer to the FT Historian High Availability Administrator Guide, section "Historian Collective Health".

Chapter 3 Migrating a Collective of Historian Servers
82 Rockwell Automation Publication HSE-RM001A-EN-E–December 2012

Rockwell Automation Publication HSE-RM001A-EN-E–December 2012 83
Chapter 4
Upgrading FactoryTalk Historian Live Data Interface
The migration and upgrade to FactoryTalk Historian SE 3.01 requires that you upgrade your FactoryTalk Historian Live Data Interface.
The migration may be performed:
• For a single Live Data interface with buffering (page 83).
• For Live Data redundant interfaces with buffering (page 83).
Perform the following migration steps:
1. Remove the Live Data interface. (page 84)
2. Upgrade FactoryTalk Services Platform (page 84).
3. Install the new Live Data interface (page 85).
4. Verify the buffering configuration (page 88).
5. Create and run the Live Data interface service (page 89).
On the computer with the primary interface installed:
1. Remove the Live Data interface. (page 84)
2. Upgrade FactoryTalk Services Platform (page 84).
3. Install the new Live Data interface (page 85).
4. Verify the Phase 2 failover configuration (page 87).
5. Verify the buffering configuration (page 88).
6. Create and run the Live Data interface service (page 89).
Checklist: Migration of a Single Live Data Interface
Checklist: Migration of Live Data Redundant Interfaces

Chapter 4 Upgrading FactoryTalk Historian Live Data Interface
84 Rockwell Automation Publication HSE-RM001A-EN-E–December 2012
On the computer with the secondary interface installed:
1. Repeat the same steps like for the primary interface.
To remove the Live Data interface:
1. On the computer with the Live Data interface installed, go to Start > All Programs > Rockwell Software > FactoryTalk Historian SE > Uninstall FactoryTalk Historian SE.
2. In the message box that appears, click Yes to confirm that you want to remove the product. The installation wizard appears.
3. On the Welcome page, click Next.
4. On the Program Maintenance page, click Next.
5. On the Remove the Program page, click Remove.
6. In the message box that appears, click OK to continue with the removal process.
The Uninstalling page presents the status of the removal process.
7. On the InstallShield Wizard Completed page, click Finish.
To upgrade FactoryTalk Services Platform:
1. On the FactoryTalk Historian SE 3.01 installation DVD, click Install FactoryTalk Historian Site Edition > Install FactoryTalk Services Platform > Install FactoryTalk Services Platform.
2. Follow the on-screen instructions to complete the process.
NOTE During the installation, the previous version of the component is removed from the computer and the new version is installed.
Remove the Live Data Interface
Upgrade FactoryTalk Services Platform

Upgrading FactoryTalk Historian Live Data Interface Chapter 4
Rockwell Automation Publication HSE-RM001A-EN-E–December 2012 85
To install the FactoryTalk Historian Live Data Interface:
1. Run the FactoryTalk Historian SE installation DVD.
2. On the welcome page of the installation wizard, click Install FactoryTalk Historian SE > Install FactoryTalk Historian Live Data Interface.
The installation wizard appears.
If there are any software prerequisites missing from the computer, they are listed in red at the bottom of the installation wizard Welcome page. Click Cancel and Finish to exit the wizard, install the prerequisites, and start the installation wizard again.
3. On the Welcome... page, click Next.
4. On the License Agreement page, read and accept the terms of the license agreement, selecting the I accept... option.
5. Click Next.
6. On the Review Component Installation page, review the list of the components that are already installed and those that will be installed during the installation process.
Click Next.
7. On the Destination Drive page, select the drive on which you want to install the product.
If the space available on the drive is not sufficient for the installation, a warning message will appear below the Installation drive list. In such a case, select another drive or increase the available space on the drive you have originally selected.
NOTE You can choose the destination drive only if you install the component on the selected machine for the first time. If there have been any FactoryTalk Historian components installed on the machine before, the Installation drive list will not be enabled.
Click Next.
Install FactoryTalk Historian Live Data Interface

Chapter 4 Upgrading FactoryTalk Historian Live Data Interface
86 Rockwell Automation Publication HSE-RM001A-EN-E–December 2012
The Installation Progress page appears. It lists the components that are going to be installed. The status of the installation is displayed in the Status column of the component table.
8. Click Install to start the installation.
9. Wait until the components are installed. The installation time will vary depending on the number of components being installed and the computer performance. The installation status is displayed below the component table.
During the installation process, the Release Notes appear. Close the dialog box to proceed with the installation.
If the FactoryTalk Activation Manager has not been installed yet, the wizard for installing USB dongles software appears.
The FactoryTalk Activation Manager installation wizard appears with a list of prerequisite packages.
Click Continue.
10. In the message box that appears:
• Click Yes, if you want to install the software for Rockwell Automation USB dongles.
The drivers are used to support mobile activations which are locked in a hardware dongle.
Follow the on-screen instruction to install the software.
• Click No, if you want to skip this step.
The installation wizard appears.
11. Follow the instructions displayed on the screen to complete the installation.
12. In the FactoryTalk Directory Server Location Utility dialog box, verify that it points to the correct computer that hosts the FactoryTalk Directory server.

Upgrading FactoryTalk Historian Live Data Interface Chapter 4
Rockwell Automation Publication HSE-RM001A-EN-E–December 2012 87
13. On the Installation Wizard Completed page, click Show the installation log, if you want to view the installation log after the installation wizard closes.
If any of the installed components requires rebooting the computer, a relevant message will appear on the installation wizard page, and you will be prompted to restart the machine after the installation wizard closes.
14. Click Finish to exit the installation wizard.
15. If prompted, restart the computer.
To verify the phase 2 failover configuration:
1. Go to Start > All Programs > Rockwell Software > FactoryTalk Historian SE > Interface Configuration Utility. The Interface Configuration Utility dialog box appears.
2. From the Interface list, select the interface that you have upgraded.
3. On the left pane, click Failover.
4. Under UniInt Failover, verify that the following settings are correct:
• The phase 2 is selected.
• The failover IDs point to the correct interface machines.
• The UFO Type is set to HOT.
Verify the Phase 2 Failover Configuration

Chapter 4 Upgrading FactoryTalk Historian Live Data Interface
88 Rockwell Automation Publication HSE-RM001A-EN-E–December 2012
• The synchronization file path is set correctly.
NOTE For more information on configuring phase 2 failover, see the FactoryTalk Historian SE Installation and Configuration Guide, chapter "Configuring Live Data Interface Redundancy".
To verify the buffering configuration:
1. Go to Start > All Programs > Rockwell Software > FactoryTalk Historian SE > Interface Configuration Utility. The Interface Configuration Utility dialog box appears.
2. From the Interface list, select the interface that you have upgraded.
3. On the left pane, click Service.
Verify the Buffering Configuration

Upgrading FactoryTalk Historian Live Data Interface Chapter 4
Rockwell Automation Publication HSE-RM001A-EN-E–December 2012 89
4. Under Service Configuration, make sure that PIBufss is listed as one of the dependencies.
To create and run the Live Data interface service:
1. In the Interface Configuration Utility, select the interface you have upgraded.
2. On the left pane, click FTLDInt.
3. Under Additional parameters, type /MultiCOM.
4. On the left pane, click Service.
5. Under Service Configuration, perform the following actions:
• For a single Live Data Interface:
In this text box: Do the following: Display name Change to FTLD1.
• For Live Data interfaces in a failover mode:
In this text box: Do the following:
Create and Run the Live Data Interface Service

Chapter 4 Upgrading FactoryTalk Historian Live Data Interface
90 Rockwell Automation Publication HSE-RM001A-EN-E–December 2012
In this text box: Do the following: Display name Change to FTLD1. Log on as Type the name of the user that has access to the .DAT
file (page 87) specified in the synchronization file path. Password Type the password for the user. Confirm password Retype the password.
6. Click Create, and then Apply.
The interface service is created and the status at the bottom of the dialog box changes to Ready.
7. From the toolbar, click to start the interface.
8. In the message box that appears, click Yes to start the PIBufss service.
9. The interface service is started and the status at the bottom of the dialog box changes to Running.
NOTE To verify if the interface is functioning properly, refer to the FactoryTalk Historian SE Installation and Configuration Guide, chapter "Configuring Live Data Interface Redundancy".

Rockwell Automation Publication HSE-RM001A-EN-E–December 2012 91
Chapter 5
Upgrading Engineering Workstations
NOTE FactoryTalk Historian Management Tools of FactoryTalk Historian SE 3.01 are supported on FactoryTalk Services Platform SR4, SR5 and SR5.1. If you currently have either SR4 or SR5 installed, it is your choice whether to upgrade to SR5.1 or not. In general, it is considered best practice to upgrade FactoryTalk Services Platform to the latest version.
The migration and upgrade to FactoryTalk Historian SE 3.01 requires that you upgrade your engineering workstations on which you have FactoryTalk Historian Management Tools installed.
To upgrade engineering workstations:
1. Remove FactoryTalk Historian Management Tools 2.2/2.1.
1. Go to Start > All Programs > Rockwell Software > FactoryTalk Historian SE Uninstall FactoryTalk Historian SE Management. The installation wizard appears.
2. Follow the on-screen instructions to complete the process.
2. (Optional) Upgrade FactoryTalk Services Platform.
1. On the FactoryTalk Historian SE 3.01 installation DVD, click Install FactoryTalk Historian Site Edition > Install FactoryTalk Services Platform > Install FactoryTalk Services Platform.
2. Follow the on-screen instructions to complete the process.
3. Install FactoryTalk Historian Management Tools 3.01.
1. On the FactoryTalk Historian SE 3.01 installation DVD, click Install FactoryTalk Historian Site Edition > Install FactoryTalk Historian Management Tools.
2. Follow the on-screen instructions to complete the process.
Upgrade Steps

Chapter 5 Upgrading Engineering Workstations
92 Rockwell Automation Publication HSE-RM001A-EN-E–December 2012
3. If prompted, restart the computer.

Rockwell Automation Publication HSE-RM001A-EN-E–December 2012 93
Index
1 1_BAT
Back up the Historian 2.1/2.2 Server 35 Create the Archive Log File 34 Create the Directory Structure for the Backup 33 Disable the PI Network Manager Service 35 Stop the FTLDIntAgent Service 35 Stop the Historian Server 34
5 5_BAT
Merge Customized .BAT Files 54 Restore Files 54 Start the Historian Server 55 Update Database Security Settings 55
A Advanced Server Components 8
B Block the Communication with the Historian Server 28 Block the Historian Server from Incoming Process Data 74
C Check if the Communication to the Historian Server is Blocked 53 Check the Short Name of Folders 43 Checklist
Migration from a Source to Target Computer 23 Migration of a Historian Server Collective 74 Migration of a Single Live Data Interface 83 Migration of Live Data Redundant Interfaces 83 Migration on a Single Computer 21
Complete and Verify the MDB to AF Synchronization 55 Configure Buffering for Interfaces 14 Confirm the Event Queue is Empty 28 Copy Migration Scripts to the Computer 28 Create a Backup of Your Historian 13 Create a Backup of Your Migrated Historian 72 Create a Transitory Security Configuration for the Historian Environment 60 Create a Trust for a Historian Computer without Windows Authentication Support 69 Create and Run the Live Data Interface Service 89
D Disable Virus Scanning 62 Documentation Feedback 96
E Edit and Execute the 0_Locations.bat File 29 Execute 1_PreMigrationBackup.bat 32 Execute 2_TargetFolderStruct.bat 40 Execute 3_RestorePIPart.bat 44 Execute 4_StartAndConfigPIX64.bat 45 Execute 5_RestoreRAPart.bat 53 Execute 6_EnvVarsCleaning.bat 71
I Install FactoryTalk Historian Asset Framework 49 Install FactoryTalk Historian Live Data Interface 85 Install FactoryTalk Historian Management Tools 50 Install FactoryTalk Services Platform 39 Install RSLinx Enterprise (Optional) 39

Index
94 Rockwell Automation Publication HSE-RM001A-EN-E–December 2012
Install the Intermediate PI Server FTHSE 22 x64 (PI Server 3.4.375x64) 41 Installation Assistance 96
M Migrate FactoryTalk Services Platform Users to the Integrated Windows Authentication 64 Migrate Historian Servers to Version 3.01 75 Migrate Local FTLD Interfaces (If Applicable) 57 Migrating a Collective of Historian Servers 73 Migrating a Single Historian Server 21 Migration Assumptions 17 Migration Prerequisites 10 Migration Scripts 18 Migration Steps 37
Single Historian Server 26 Migration Use Cases 9 Minimizing Data Loss during Migration 14
N New Features in FactoryTalk Historian SE 3.01 8 New Product Satisfaction Return 96
O Overview 7
P Post-migration Steps 55 Pre-migration Steps 26 Prepare MDB to AF Synchronization 51 Prepare the Registration .BAT File 31
R Register the Archives 47
Reinitialize the Secondary Historian Server 76 Remove Historian 2.1/2.2 from the Computer 37 Remove Old References to the Archives 48 Remove the Live Data Interface 84 Restore the Communication Between the Historian Server and the Network 75 Restore the Communication to the Historian Server 62 Rockwell Automation Support 96
S Shift the Historian Archives 30 Source to Target
Back up FactoryTalk Directory and FactoryTalk Diagnostics Viewer 26 Configure FactoryTalk Directory and FactoryTalk Activation Manager on the Target Computer 40 Reconfigure Historian ME Data Transfer (If Applicable) 63 Rename the Source Computer 37 Rename the Target Computer 37
Start the Intermediate Server 50 Stop Local Interfaces 26 Stop the Intermediate Server 49, 51
U Upgrade FactoryTalk Services Platform 84 Upgrade Steps 91 Upgrade the Historian Server to Version 3.01 51 Upgrading Engineering Workstations 91 Upgrading FactoryTalk Historian Live Data Interface 83
V Verify Communication Between Server Collective Members (Migration Guide) 78

Index
Rockwell Automation Publication HSE-RM001A-EN-E–December 2012 95
Verify if the Historian Computer Supports Windows Authentication 68 Verify Replication of Configuration Changes in the Primary Server 80 Verify That All Historian Interfaces are Functioning Properly 12 Verify that Historian Services are Running 58
Verify that the Historian Server is Updating Data for Default Tags 59 Verify That There Are No Stale and Bad Points in Your Historian 12 Verify the Buffering Configuration 88 Verify the Phase 2 Failover Configuration 87

Rockwell Automation Publication HSE-RM001A-EN-E–December 2012 Copyright © 2012 Rockwell Automation, Inc. All rights reserved. Printed in the U.S.A.
Rockwell Automation Support Rockwell Automation provides technical information on the Web to assist you in using its products. At http://www.rockwellautomation.com/support/, you can find technical manuals, a knowledge base of FAQs, technical and application notes, sample code and links to software service packs, and a MySupport feature that you can customize to make the best use of these tools. For an additional level of technical phone support for installation, configuration, and troubleshooting, we offer TechConnect support programs. For more information, contact your local distributor or Rockwell Automation representative, or visit http://www.rockwellautomation.com/support/.
Installation Assistance
If you experience a problem within the first 24 hours of installation, review the information that is contained in this manual. You can contact Customer Support for initial help in getting your product up and running. United States or Canada 1.440.646.3434 Outside United States or Canada
Use the Worldwide Locator at http://www.rockwellautomation.com/support/americas/phone_en.html, or contact your local Rockwell Automation representative.
New Product Satisfaction Return
Rockwell Automation tests all of its products to ensure that they are fully operational when shipped from the manufacturing facility. However, if your product is not functioning and needs to be returned, follow these procedures. United States Contact your distributor. You must provide a Customer Support case number (call the phone number above to obtain
one) to your distributor to complete the return process. Outside United States Please contact your local Rockwell Automation representative for the return procedure.
Documentation Feedback
Your comments will help us serve your documentation needs better. If you have any suggestions on how to improve this document, complete this form, publication RA-DU002, available at http://www.rockwellautomation.com/literature/.