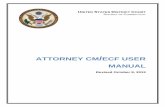United States District Court Western District of ...practice and/or approved to file in CM/ECF,...
Transcript of United States District Court Western District of ...practice and/or approved to file in CM/ECF,...

Revised July 2020
United States District Court
Western District of Washington
Case Management/Electronic Case Files System
(CM/ECF)
User’s Manual

Revised July 2020
Contents
I. Introduction/Overview ....................................................................................................................................... 1
II. Technical Requirements ..................................................................................................................................... 1
III. Electronic Filing Support ................................................................................................................................... 2
3.1 Filing Support ...................................................................................................................................................... 2
3.2 Technical E-Filing Assistance: .............................................................................................................................. 3
3.3 Case Opening Assistance: ................................................................................................................................... 3
3.4 Case Specific Assistance: ..................................................................................................................................... 3
3.5 Login Assistance: ................................................................................................................................................. 3
IV. Pacer Registration ............................................................................................................................................ 4
V. CM/ECF Registration .......................................................................................................................................... 4
VI. CM/ECF Navigation ........................................................................................................................................... 4
6.1 Accessing CM/ECF ............................................................................................................................................... 4 A. Log into CM/ECF:............................................................................................................................................. 5
6.2 CM/ECF Navigation ............................................................................................................................................. 6 A. Main Page ........................................................................................................................................................ 6 B. Menu Bar ......................................................................................................................................................... 6 C. Civil and Criminal Menus.................................................................................................................................. 7 D. Search Menu .................................................................................................................................................... 8 E. Query Menu ..................................................................................................................................................... 9 F. Reports Menu ................................................................................................................................................. 14 G. Utilities Menu ................................................................................................................................................ 17
6.3 Exiting CM/ECF .................................................................................................................................................. 23
VII. Entering Case Numbers.................................................................................................................................. 23
VIII. Attach and upload PDF document(s) ............................................................................................................ 25
IX. Review the Notice of Electronic Filing (NEF) .................................................................................................... 27
X. Viewing Restricted Documents ........................................................................................................................ 28
XI. Court Information ........................................................................................................................................... 29

1 Revised July 2020
I. Introduction/Overview This manual provides instructions for using the U.S. District Court for the Western District of Washington’s Case Management/Electronic Case Files system (CM/ECF).
CM/ECF allows users to perform the following functions:
➢ Electronically file documents and receive electronic notification of filings in cases in the U.S. District Court for the Western District of Washington.
➢ In conjunction with the Public Access to Court Electronic Records (PACER) service
o View docket sheets and documents for cases filed in this Court.
o Run and view various reports and queries for cases filed in this Court.
II. Technical Requirements Registered users need the following tools/skills to successfully file, navigate, and receive notifications from CM/ECF:
➢ A PACER account.
➢ A laptop or desktop computer.
o CM/ECF is not optimized for use on mobile devices such as smartphones and tablets.
➢ An Internet connection and access to one of the following browser(s):
o Firefox (version 49 and up)
o Internet Explorer (version 11)
o Safari (version 10 and up)
o Chrome (version 53 and up)
Using an older version of these browsers or a browser that is not listed may result in display or functionality issues.
➢ Software to convert documents to PDF or PDF/A format.
o Only documents in PDF or PDF/A format are accepted by CM/ECF.
▪ Documents must be free of hyperlinks or fillable form functionality.
o If you cannot electronically prepare and convert your documents to PDF, you may use a document scanner.
▪ The Court recommends scanning in black and white at 200 DPI (dots per inch), unless color is an integral aspect of the document.

2 Revised July 2020
▪ The filer is responsible for the legibility of all scanned and filed documents.
o Each individual document cannot exceed 75 MB in size.
▪ Filers may split large documents into several attachments to ensure they stay below the maximum document size when needed.
➢ The ability to view PDF documents.
o For example, Adobe Reader or equivalent software.
➢ An email account to receive notifications.
➢ Some familiarity with web-based applications.
➢ Basic computer skills to navigate CM/ECF.
III. Electronic Filing Support The U.S. District Court for the Western District of Washington has options to support filers throughout the filing process.
3.1 Filing Support ➢ CM/ECF pages that provide guidance and training materials on electronic filing in
CM/ECF.
➢ A training CM/ECF system.
o Filers can receive temporary access to this system by contacting ECF Support for more details.
➢ Instructor-led two-hour training classes in both Seattle and Tacoma for CM/ECF filing.
o Information regarding registration and class schedules may be found on the Court’s ECF Training Sessions page or contact the ECF Support team to schedule.
➢ A CM/ECF Newsletter that includes the latest updates and tips for filing in CM/ECF.
o You can subscribe and view past issues of the newsletter on the Court’s CM/ECF Newsletter page.
If you still have questions that need an immediate response regarding electronic filing, you can request assistance from the following contacts:

3 Revised July 2020
3.2 Technical E-Filing Assistance: For assistance with technical issues while e-filing, such as inability to upload files, registration assistance, or assistance with finding the correct event, contact: ECF Support Available between the hours of 8:00 AM and 5:00 PM PST, Monday through Friday. Local: 206-370-8440, option 2 Toll free: 1-866-323-9293 (1-866-ECF-WAWD) option 2 Email: [email protected]
3.3 Case Opening Assistance: For assistance with specific civil case opening questions, contact: Attorney Case Opening Help Desk Available between the hours of 8:00 AM and 5:00 PM PST, Monday through Friday. Phone: 206-370-8400 option 2, or 206-370-8440, option 1
3.4 Case Specific Assistance: For assistance with procedural clarification, contact: Case Administrator team Available between the hours of 8:00 AM and 5:00 PM PST, Monday through Friday. Seattle Cases: Phone: 206-370-8440, option 3
Tacoma Cases: Phone: 253-882-3800
3.5 Login Assistance: For assistance with forgotten login or password issues, contact: PACER Support Available between the hours of 8:00 AM and 6:00 PM CT, Monday through Friday. Phone: 800-676-6856 Email: [email protected]

4 Revised July 2020
IV. Pacer Registration You must have a PACER - Case Search Only account to register to e-file, view documents, and access the Query and Report features in CM/ECF. If you do not have a PACER – Case Search Only account, you can register online using PACER’s Registration Wizard or contact the PACER Support.
➢ Your PACER login gives you access to:
o Your CM/ECF account which allows you to:
• Open a civil case.
• File documents.
o Your PACER – Case Search Only account allows you to (usual PACER fees apply):
• View previously filed documents.
• Run case related reports.
• Run case related queries.
V. CM/ECF Registration You must be admitted to practice and/or approved to file documents in the U.S. District Court for the Western District of Washington CM/ECF system. If you have not been admitted to practice and/or approved to file in CM/ECF, registration instructions and additional information can be found on the Your CM/ECF Account page of the Court’s website.
VI. CM/ECF Navigation
6.1 Accessing CM/ECF You may access CM/ECF:
➢ Directly at https://ecf.wawd.uscourts.gov/,
➢ Via the CM/ECF Court page by selecting Log into CM/ECF, or;
➢ Via your PACER account.
All options bring you to the CM/ECF Landing Page:

5 Revised July 2020
➢ Court Information provides general details about the Court (e.g. address, hours, etc.).
➢ United States District Court for the Western District of Washington – Document Filing System provides access to the CM/ECF Login page.
A. Log into CM/ECF:
1. Enter your individual PACER Username and Password.
a. The Client Code is not required.
2. Select Login.
a. If you are unable to remember your Username or Password, you can select Forgot password? or Forgot username? to retrieve either.
3. Check the box to acknowledge that I understand that, if I file, I must comply with the redaction rules. I have read this notice, then select Continue.
Note: If you believe that your account has been accessed fraudulently, please contact PACER Support for assistance.

6 Revised July 2020
6.2 CM/ECF Navigation
A. Main Page
Once you log into CM/ECF you are taken to the main CM/ECF page which includes helpful items such as:
➢ PDF Settings: Provides information regarding Court PDF requirements and how to best configure your system to ensure compliance and filing success.
B. Menu Bar
The CM/ECF menu bar located at the top of the page helps you navigate through all the functions available in CM/ECF.
➢ Filing Menus: Civil, Criminal, and Search: These allow you to open a civil case, find filing events, and file documents in CM/ECF.
Note: If you do not see these three menus on your menu bar it means you are accessing CM/ECF with an account that is not registered to file in this Court. If you wish to file a document or open a civil case, follow our admission and registration procedures.
➢ Query and Reports: These allow you to view previously filed documents and run case related reports and queries (subject to PACER fees).
➢ Utilities: This allows you to manage your email and other account settings.
➢ Help: Provides page specific help and directions. This is a good tool if you find yourself stuck or unsure what to do on a particular page.

7 Revised July 2020
C. Civil and Criminal Menus
Select Civil or Criminal from the menu bar to access all the civil or criminal events you can file in a case, including case opening.
➢ Open A Case (Civil cases only):
o Attorney Case Opening: Use this to open a civil case with this Court (attorneys only, Pro Se filers see the Pro Se Guide to Filing Your Lawsuit in Federal Court for case opening procedures).
➢ Initial Pleadings and Service (Civil cases only):
o Complaints and Other Initiating Documents: Initial case documents including Complaint, Notice of Removal, and Motion for Leave to Proceed In Forma Pauperis.
o Service of Process: Service of Process documents including Acceptance of Service by Counsel, Affidavit of Service of Summons & Complaint, and Waiver of Service.
o Answers to Complaints: Submit an answer to a previously filed complaint.
o Other Answers: File other answers including Amended Answer to Complaint, Answer to Complaint (Notice of Removal), and Claim.
➢ Motions and Related Filings:
o Motions: Use this to file any motion except sealed motions.
o Sealed Motions: Use this to file sealed motions.
Note: A sealed motion may only be filed after filing a Motion to Seal or if there is a previous order on the docket authorizing the filing of the motion under seal. This also includes Ex Parte-Sealed Motions.

8 Revised July 2020
o Responses, Replies and Supporting Documents: Use this to respond to or provide supporting documents to previously filed motions. If you wish to respond to non-motion events, go to the Other Filings category.
➢ Other Filings: Use this to file documents and notices that are not related to motions or complaints. This includes non-motion related Declarations, Responses, and Replies; Corporate Disclosure Statements; Praecipes; Notices (including Notice of Appearance); and Discovery Documents.
Note: If you are unsure of where to find the event you wish to file, use the Search menu to search through all events in CM/ECF.
D. Search Menu
You can search for available events by selecting Search in the CM/ECF menu bar and entering key words in the search box. CM/ECF provides a list of matching events/menus that include all of your search criteria (in any order). For example, searching for Complaint Amended returns the Amended Complaint and Amended Answer to Complaint events; however, searching for Answer to Complaint Amended only returns the Amended Answer to Complaint event (See examples below).
Note: The more relevant words you use in your criteria, the better the search results. For example, searching for Motion returns every Motion event available (upwards of 50 results). If you include the type of motion you are looking for (e.g., Motion Seal), the search results are much more specific.

9 Revised July 2020
E. Query Menu
Query on the menu bar provides access to previously filed documents and allows you to create and view reports using case data in CM/ECF.
Note: Using this menu is subject to PACER fees.
1. Using the Query Search screen
The Query screen allows you to search for previously filed cases by using any of the following parameters:
➢ Case Number: If you want to search for a specific case, you may enter the case number in this field.
Note: Select Help from the menu bar to see a list of accepted case number formats.
➢ Case Status: Search for cases that are Open, Closed, or All cases.
➢ Filed Date: Search for cases that were filed between two dates.
➢ Last Entry Date: Search for cases that had their last entry docketed between two dates.
➢ Nature of Suit: Search by Nature of Suit by selecting the appropriate option(s) from the list.
Note: You must enter a range for either the Filed Date or the Last Entry to run a Nature of Suit query.

10 Revised July 2020
➢ Cause of Action: Search by Cause of Action by selecting the appropriate cause(s) from the list.
➢ Last/Business Name, First Name and Middle Name: Search by the name of a party or attorney by entering their last name or the name of a business or corporation, first name, and/or middle name in these fields.
Search tips: You may use an asterisk (*) as a wildcard symbol to represent one or more characters in the Last/Business, First, and Middle Name fields. For example, searching for sm*th returns Smith, Smyth, etc.
➢ You must enter at least two characters before using an asterisk in the Last/Business Name field.
➢ Unless Exact matches only is selected, an implied asterisk is added to the end of your search criteria. For example, searching for John returns John, Johns, Johnson, etc.
➢ Exact matches only: When selected, the query results only return parties/attorneys that exactly match the search criteria entered in the Last/Business Name field.
➢ Type: Narrow your search by party type. You can choose “Party” or “Attorney” in this field.
2. Query Results
Depending on how you search on the Query screen, the following results are displayed:
Search by Party Name
a. Enter the party’s name in Last Name and First Name, then select Run Query.

11 Revised July 2020
b. If more than one party is found that matches your query, CM/ECF displays a screen from which to select the desired party.
c. Once you narrow down your query to one party, if the individual or attorney is a party in more than one case, CM/ECF displays a list of all relevant cases.
d. Select the hyperlinked case number to view the Query result screen for that case:
Search by Case Number
Enter or select the case number you wish to run the query. The following options are displayed:
➢ Alias: Displays parties with additional names or qualifiers (e.g., “also known as” or “doing business as”).
➢ Associated Cases: Displays any cases associated with the given action.
➢ Attorney: Displays the name, address, and contact information for attorneys who represent each of the parties to the case.
➢ Case Summary: Displays a summary of current case-specific information. This includes parties to the case, related cases, and other relevant details.
➢ Deadlines/Hearings: Displays Court hearing information and other scheduling deadlines. This may be sorted by Due/Set, Document Number, Deadline/Hearing, Filed, Satisfied, Terminated, and Party.
➢ Docket Report: This selection opens the Docket Sheet criteria screen, which provides multiple options for configuring your view of the Court docket for this case.

12 Revised July 2020
1. You may select a date range for your docket report (Filed/Entered), as well as a specific range of docket numbers (Documents). If you leave the date range blank, CM/ECF defaults to showing the entire docket sheet.
2. Place a checkmark in following boxes to refine your desired view of the docket sheet:
Include Terminated Parties.
Parties and Counsel.
View Multiple Documents (allows ‘ala carte’ document selection from docket).
List of Member Cases (for consolidated or Multi-District Litigation cases).
3. You can also select the Format you want to view the Docket Sheet (see above screenshot):
▪ HTML: Opens the Docket Sheet in your Internet browser.
▪ PDF: Opens a PDF version of the Docket Sheet which can be saved to your computer and/or printed.
4. Once you have selected the desired filters and format, Select Run Report.
➢ Filers: Sorted by filer’s name, role, date added to the case, and date terminated from the case.

13 Revised July 2020
➢ History/Documents: Displays case filing event history and documents associated with the case.
1. Choose to display all events or only those with documents attached.
2. Select Display docket text to display the docket text for each document or event.
3. Select Run Query.
4. The results list all of the events and documents in the order specified in the Sort by menu. This query also displays the docket text for all events (if selected). You may view each document by clicking the corresponding hyperlinked number.
➢ Party: Displays all parties to the case as they appear on the docket.
➢ Related Transactions: Displays a list of all docket entries matching your search criteria along with any related entries (e.g., Motion and Response to Motion).
➢ Status: This Court does not use this function.
➢ View a Document: This allows you to access documents in a case without first having to run a Docket Report. Enter the docket number of the document you wish to view and select Run Report. If there are no additional attachments, the PACER fee notification screen displays informing you of the cost of the document you selected to view. If there are attachments, you must first select either a specific document number or View/Download All.

14 Revised July 2020
F. Reports Menu
Select Reports from the menu bar to access the reports available in CM/ECF.
Note: With the exception of Calendar Events and Written Opinions, all CM/ECF reports are subject to PACER fees.
➢ Docket Sheet: See the Query: Docket Sheet section of this manual for a description of this report.
➢ Civil and Criminal Case Reports: Case reports provide you with the flexibility to query CM/ECF to locate cases filed within selected parameters including:
o Office: Search by office (Seattle or Tacoma).
o Case Type: Search by the type of civil or criminal case.
o Nature of suit, Cause, Jurisdiction: Filter your search for civil cases by these statistical parameters.
o Case flags: Filter your search by these statistical parameters.
o Open and Closed cases: Filter by the case status.
o Filed: Search for cases that were filed between two dates.

15 Revised July 2020
o Citation and Count Status: For criminal cases you can also filter by criminal citation code and whether the counts are Pending or Disposed.
o Example of a Civil Case report:
Note: You may select and view the Docket Sheet for any case by clicking on the hyperlinked case number.
➢ Judgment Index: You may search by a specific case number, name, or date range. The report provides a description of the Judgment and the status of the Judgment: Satisfied/ Fully Satisfied/No Payment etc.
➢ Docket Activity Report: Allows you to create a report that returns a list of docketed events matching the specified criteria.
o You may limit your search results to only include cases to which you are linked.
o You can filter by Office, Case type, Event category, Case flags, or Filed between dates.
o You can choose the display setting: Summary text or Full docket text.

16 Revised July 2020
o You can sort by Case Number or Date Entered.
o Example of a Docket Activity Report, which shows a Summary text (a) and Full docket text (b) of all filing events between the specified dates in the case, displayed chronologically:
(a)
(b)

17 Revised July 2020
G. Utilities Menu
The Utilities Menu allows you to manage some of your account settings and provide you with additional resources and external links.
Note: Most of account management is now accessed via pacer.uscourts.gov.
➢ Your Account: o Maintain Your Account (attorneys only): Displays the current registration
information associated with your CM/ECF account. You may also access Email Information and More User Information from this screen.
Note: Add Headers to PDF Documents must be checked to ensure that the Court’s digital filing stamp displays when viewing Court documents.

18 Revised July 2020
• Email Information (attorneys only): CM/ECF emails the Notice of Electronic Filing (NEF) to attorneys based upon the information on this screen. You may also define how you wish to be notified when documents are filed in your cases, both for the primary email address and any secondary email addresses.
▪ Add Secondary Email Addresses or Additional Cases for Noticing: Perform the following steps to enter secondary email addresses to receive NEFs in your cases. You may enter multiple secondary addresses for your account and configure them to send specific case information only to desired recipients or to send notification of all filings to all recipients.
1. Select add new e-mail address
2. Type desired address in the text box.

19 Revised July 2020
3. For each address entered, the default setting is for notices to be sent for all cases in which you are a participant. Adjust the settings for the desired level of notification for each address added, including the frequency at which you wish to receive notifications.
a. Per filing: an email is sent for each individual NEF. b. Summary report: one daily email is sent that lists all
filings for the day.
4. Once you’ve added and configured all the secondary addresses, select Return to Person Information Screen.
5. Select Submit.
a. You will receive the following message: Case specific fields were not altered. Click submit to continue with update of person. If so, select Submit.
▪ Case-specific options: Use this section to define case-specific delivery options or to add additional cases in which you may not be a participant, but still wish to monitor.
1. You may add cases by entering the case number you wish to add under Add additional cases for noticing, then select Find This Case.

20 Revised July 2020
2. Once you select the correct case, then select Add case(s). The case number will then be added to the These cases will send notice per filing list.
3. You may remove cases by selecting the case(s) you wish to remove, then selecting Remove selected cases.
Note: You are only able to do this step if question 2: Should this e-mail address receive notice for all cases in which this individual is a participant? is set to No.
4. If you wish to receive your notifications as a Summary Report instead of a per-filing basis, you may tailor the settings accordingly.
5. Once you make all of your selections, select Return to Person Information Screen, then Submit to save your information.
Note: if you accessed this section via Maintain Your E-Mail, you will only need to select Submit all changes below the Secondary e-mail addresses.

21 Revised July 2020
▪ Delete a Secondary Email Address: Perform the following steps to delete a secondary email address:
1. Select the email address listed under Secondary e-mail addresses.
2. Select the address under Configuration options.
3. Delete selected address.
4. Click anywhere on the screen.
a. The address is removed from under the Secondary e-mail addresses list.
5. Once you remove the secondary addresses, select Return to Person Information Screen.
Note: if you accessed this section via Maintain Your E-Mail, you will only need to select Submit all changes below the Secondary e-mail addresses.
6. Select Submit.
a. You may receive a message: Case specific fields were not altered. Click submit to continue with update of person. If so, select Submit.
• More User Information: Displays user login information which cannot be changed in CM/ECF. Login and password changes are now performed via pacer.uscourts.gov.
o Maintain Your Address (attorneys only): This utility only allows you to review your physical address information. You cannot alter these fields. If you need to make changes to these fields, Review the How do I update my address and/or name? on the Frequently Asked Question: E-Filing Account page.
o Maintain Your E-Mail (attorneys only): See the Email Information section above.

22 Revised July 2020
o View Your Transaction Log: Use this to review your CM/ECF transactions by specified date range.
➢ Miscellaneous:
o Attorney ADR Application: As part of the Alternative Dispute Resolution certification process, attorneys can now apply through this link for certification as an LCR 39.1 Attorney Neutral. This form is completed and submitted through CM/ECF to the Court and the Western District Federal Bar Association for review. For more details, please visit the Court’s Alternative Dispute Resolution certification page online.
o Attorney Update ADR Profile: Allows current LCR 39.1 attorney neutrals to view and update their online ADR profile.
o Attorney ADR Recertification: Current LCR 39.1 attorney neutrals are notified when it is time to renew their certification. The recertification form is submitted through CM/ECF to the Court and the Western District Federal Bar Association for review.
o External Links: Provides a link to the Court’s website for both the CM/ECF Support Page and the most current version of the Local Rules for the Western District of Washington.
o Mailings:
• Mailing Info for a Case: Lists parties that are to receive email notification of documents filed in a specific case. This also provides a list of parties and attorneys that will not receive electronic notification and will need to be served by conventional means.
• Mailing Labels by Case: Allows you to create mailing labels for any or all parties in your case. CM/ECF provides a menu of parties to choose from and gives formatting options for your label output.

23 Revised July 2020
6.3 Exiting CM/ECF
After you have completed all of your transactions for your session in CM/ECF, it is strongly recommended that you exit from CM/ECF and log out of PACER.
To exit from CM/ECF:
1. Close out of the window you were using to access CM/ECF. 2. Navigate to pacer.uscourts.gov.
a. If you are not automatically signed into PACER, then you are completely logged out of the system.
b. If you are still signed into PACER, select Logout under Manage My Account.
VII. Entering Case Numbers Case numbers allow the Court to track individual cases. All case numbers in this Court follow the same format:
You may need to enter a case number in CM/ECF in multiple instances, including:
➢ After you select an initial event category.

24 Revised July 2020
➢ When you are running queries. ➢ When you are running reports. ➢ When you are looking up Docket Sheets.
In such cases, CM/ECF lists the acceptable formats in which to enter the case number (see below).
Or you can select Help on the top menu for more detailed instructions.
1. Once you enter your case number, select Find This Case
2. CM/ECF locates all cases that correspond to the given case number. If multiple cases are found for the same case number, all cases are displayed, and you must select the correct option.
Note: CM/ECF assigns a separate case number to each defendant in a criminal case. Select the box next to the defendant’s name to whom the filing pertains. If your filing relates to all of the defendants in the action, select the top box.

25 Revised July 2020
3. Choose only the case number in which you wish to file then select Next.
Note: Pro Se parties who have registered for e-filing will only see a list of cases in which they are registered to file. The case number does not have to be manually entered.
VIII. Attach and upload PDF document(s) Review the Technical Requirements section prior to filing documents in CM/ECF to ensure you are complying with all document requirements. Once you are ready to file your documents, follow the below steps:
1. Select Browse under Main Document.
2. Find the desired file on your computer and attach as indicated (if you are unable to attach a document, review CM/ECF requirements to ensure that your document is compliant). CM/ECF inserts the PDF file name and location. You cannot proceed past this page without attaching at least one document to be filed.
Note: You do not have to name the Main Document, CM/ECF names it according to the category selection you made (e.g., Motion for Judgment).
3. If you need to file additional documents, add them under Attachments. Review the Local Rules and Filing Procedures to ensure you are including all required attachments.
4. Select Browse under Attachments
5. Choose the file you wish to attach (if you are unable to attach a document, review CM/ECF requirements to ensure that your document is compliant.)

26 Revised July 2020
6. Choose one of the pre-selected Category options and/or describe your document in the Description field. You may attach multiple attachments to each filing in this manner. Additional attachment fields are displayed when you complete the previous field.
Note: CM/ECF does not automatically name your attachment(s). You must either choose from a pre-determined list under Category, or use the free text box under Description, or both. If you
choose both Category and Description, CM/ECF displays the Category name first in the docket text, followed by the Description. If you are filing an exhibit, it is strongly recommended that you choose Exhibit from the Category menu and enter a description of each exhibit (e.g., “A-Medical Records”). You do not need to repeat the word “exhibit” in the Description box (see example below).
The final docket entry looks like this:

27 Revised July 2020
IX. Review the Notice of Electronic Filing (NEF) After committing your filing, CM/ECF displays the Notice of Electronic Filing (NEF). This provides confirmation that CM/ECF has registered your transaction, and that the document you filed is now an official Court document. It also displays the date and time of your transaction and the docket number that was assigned to your document.
➢ The NEF is sent to the designated attorneys and to parties who have registered with the Court to receive electronic service. Any parties who are not receiving electronic service must be served by conventional means.
➢ All sealed documents/filings must be served by conventional means as electronic access to sealed documents is not permitted outside of Court staff.
NOTE: It is the responsibility of the filer to serve physical copies of any filings and the accompanying NEF to attorneys and/or Pro Se parties who have NOT indicated agreement to receive electronic service or if the docket entry and/or document is sealed.
➢ The filer and individuals who are parties to the case are permitted one “free look” at the document(s) for up to 15 days after the date of filing.
o You can access this “free look” by selecting the associated hyperlinked document number embedded in the NEF (single click only).
o The Court strongly urges you to print and/or save the NEF and associated documents for your records.
o Any subsequent viewing or retrieval of filed documents must be completed via PACER and will be subject to regular PACER fees.

28 Revised July 2020
X. Viewing Restricted Documents This section describes the process by which attorneys or parties can view restricted documents in their cases. Restricted documents are documents that are not remotely viewable by the general public, but which may be viewed by case participants (including attorneys). Examples of restricted documents include:
➢ Social Security case documents (except orders and written opinions)
➢ Civil Immigration documents (except orders and written opinions)
The general public can only view these documents at the Clerk’s Office public terminals, but case participants may view them remotely.
Note: Restricted documents are different from Sealed documents: Sealed documents may not be remotely viewed by anyone. Access is limited to Court personnel only.
➢ Restricted documents must be accessed via an account of a case participant. The combination of the filing user’s login and password verifies that the person is authorized to view the restricted document.
Note: These documents cannot be viewed with a PACER – Case Search Only account. Access will only be granted if you have e-filing and/or e-service privileges in this Court.
➢ To securely access your restricted document(s):
1. Select the hyperlinked document number in the NEF.
2. Enter your login and password.
3. A warning screen displays indicating that the document is restricted to specific users.
4. Select the View Document button on the warning screen.
5. Print the document, or save to your computer

29 Revised July 2020
XI. Court Information