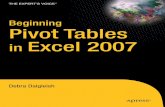Understanding Pivot Tables
-
Upload
ashish-paliwal -
Category
Documents
-
view
255 -
download
1
Transcript of Understanding Pivot Tables
-
8/2/2019 Understanding Pivot Tables
1/9
Unders t and i ng t he pow er o f Pi vo t Tab l es
By Dr. Rober t H. Spen cer
When we combine the recording-keeping ability of an accounting solution with the power
of a data analysis tool, such as Microsoft Excel, we have a powerful business tool in themaking. Microsoft Office Small Business Accounting 2006 (SBA) is a solution that'sgetting attention lately because of its simple and intuitive interface, along with itsseamless interface with Microsoft Office. This accounting software provides a direct
interface into the Office core application, Microsoft Word and Microsoft Excel. Userscan write letters, create Invoices, Packing Slips and other forms directly to Microsoft
Word. They can send an invoice directly via the Outlook e-Mail client, and they cansynchronize contacts from Outlook with small business accounting customers andvendors.
Advan t ages and pow er o f Pi vo t Tab l es
The Excel interface offers even more opportunity to analyze and report critical businessinformation. SBA provides the ability to export various lists, such as customers, vendorsand items to Excel, as well as publish reports from SBA to Excel. Once in Excel, the user
has complete power to move, delete or add columns and rows, as well as creating graphsand charts from the exported accounting data. One often overlooked, but very powerful
tool for analyzing data, is the PivotTable. A PivotTable is a three dimensional viewofinformation. Rather than working with data only in Rows and Columns, PivotTablesallow you to work with, and view data, in rows and columns, as well as depth. While
SBA does not currently produce PivotTable reports directly from the company databaseinto Excel, very little work is needed to generate PivotTables once the data is exported to
Excel.
As the name implies, the real advantage of PivotTables is the ability to manipulate data
within the table to change views and analyze the same information from multipleperspectives. To understand what PivotTables are and how to use them, we need to learn
the anatomy of a PivotTable and a few new terms. The following information wasprovided from Microsoft as part of their PivotTable tutorial.
Anatomy of a PivotTable Report
Microsoft Excel uses specific terms
to identify the parts of a PivotTablereport. If you're not familiar with
these terms, read this section for aquick primer.
Page field is a field from the
source data that you assign to a page(or filter) orientation in a PivotTablereport. For example, "Year" is a page
field. The "Page" field controls thedisplayed data for the entire
-
8/2/2019 Understanding Pivot Tables
2/9
worksheet and allows you to select the amount of information to be displayed. In theexample here, the page field is "Year" and only 2003 data is being displayed.
Data field is a field from the source data that contains values to be summarized. For
example, "Sum of Sales" is a data field.For most types of source data, you can choose how to summarize data (for example, bysum, average, or count). A data field usually summarizes numbers, but it can also
summarize text. For example, you can count the number of times a specific text entry(such as "Yes" or "No") appears in a field.
Column field is a field from the source data that you assign to a column orientation ina PivotTable report. For example, "Type" is a column field.
Item is a subcategory of a row, column, or page field. For example, the "Type" field
contains the following items: Beverages, Dairy, and Meat. The Salesperson field containsthese items: Buchanan, Davolio, Dodsworth, and Suyama.
Row field is a field from the source data that you assign to a row orientation in aPivotTable report. For example, Region and Salesperson are row fields.
Data area is the cells in a PivotTable report that contain summarized data. Forexample, the value in cell C5 summarizes Buchanan's beverage sales for the East regionin 2003. In other words, it's a summary of the sales figures for every row in the sourcedata that contains the items Buchanan, Beverage, East, and 2003.
There are more terms to learn, but they can come later. The best way to learn PivotTables
is to begin working with them. First, let's walk through an example of how to generate
the data from SBA to Excel and then to generate a simple PivotTable.
With SBA open to theNorthwind Traders
sample company,select Customers fromthe menu bar and then
from Customer Lists,select Customer List.
You will see thereport of "Active"
customers displayed.Change this from"Active" to "All" for
all customers. Yourreport should look asfollows (Note: There
may be minor differences in the database information, and this should be O.K.) .
-
8/2/2019 Understanding Pivot Tables
3/9
Now that you have your list, click on the Excel icon, or from the "Actions" menu, selectExport to Excel. SBA will now load Excel and format the report data into Excel as
follows:
Now we are ready to create our
fist PivotTable. From the Excelmenu, select Data, PivotTable and
Pivot Chart Report. Pivot Chartsare beyond our discussion here,
but once you are comfortable withPivotTables, I suggest you givePivot Charts a try to create top
quality three dimensional graphs.When you select the PivotTable
and Pivot Chart Report option,you will be greeted by the
PivotTable and Pivot Chart three-step Wizard.
The first step is to tell Excelwhere the data is coming from.For this introduction, we will
select the data from the sheet inthe workbook which contains a
Customer List. Note that you could select to use an external data source; this could beyour company database if it was Open Database Compliant (ODBC) or from multipledata ranges to create a consolidated
PivotTable.
The next screen will ask you for thecell range the table is to pull the datafrom. We selected the default table
A4 through G20. Make sure youinclude the first row which contains
the titles.
The third step is to provide Excel
information as to where to place thePivotTable, either in a new
worksheet or within a range of anexisting worksheet.
Now you are ready to create thedata table. This is done by literally
clicking and dragging fields to thedata table. Take some time to trydifferent variations to then view
the results. If you drag a field
-
8/2/2019 Understanding Pivot Tables
4/9
somewhere and don't care for the results, simply drag the field off the table, or click theundo icon.
The above screen shot shows what field items we will click and drag to the various entry
fields of the PivotTable. Afterwards, we see how the table is generated for us with aview of customer balances by city. This PivotTable uses the Customer for the Page Field,
City for Row Fields and Balance for Data Items. This is just
a very simple PivotTable, so we can practice moving anddropping data fields and creating reports.
The balance for Fargo represents three customers. To see
the detail, simply double click on cell B9 the total balancefor Fargo customers. Excel creates a new sheet and placesthe detail data into that worksheet. It is important for you to
note that the new sheet is created and that there is nochanges made to the original data table or to the PivotTable
itself.
-
8/2/2019 Understanding Pivot Tables
5/9
To truly appreciate the real power in PivotTables, we need to develop a slightly morecomplicated table and do a little pivoting! In this example, we are going to select another
common report, and do some creative analysis by using a PivotTable. The MissingChecks report is produced from the Reports Banking menu. We produced the report for
the year from 01/01/2005 to the end of September 2005. The following is just a small
part of the report for the year-to-date check transactions.
The report is then sent from SBA
to Excel where we removedunnecessary headers, row andcolumn headers and prepared the
transaction records, our database,for our PivotTable.
Our objective here is to evaluatehow much we spend annually
with each vendor, and also todetermine the average amount of
each payment.
The screen shot below shows the
first iteration of the PivotTable.We dragged the Payee information, which is the list of vendors we have paid money toover the past year, to Row Field, and Date Paid to Column Field, while using the Amount
paid for the Data. As you can see below, this creates a rather wide PivotTable as checkswere written throughout the year. To generate a report of the total amount paid to each
vendor for the year, we simply drag the Date Paid field list to Page Field, and we have asummary amount paid report.
-
8/2/2019 Understanding Pivot Tables
6/9
The detail PivotTable shows us thata number of checks that are writtenthroughout the year to each vendor.
By dragging the amount paid intothe Data Field, we can then right
click and select Field Settings tochange how that data is represented,providing us quickly with the
Average paid to each vendor.
-
8/2/2019 Understanding Pivot Tables
7/9
In step two, we will Pivot the data fields so that Sum of Amount and Sum of Amount2are side by side. We then rename Sum of Amount to Total Amount and Sum of Amount2
to Average amt per payment. By right clicking on Average amt per payment andselecting Field Settings, we tell Excel to
show the data not as the Total Amount paid,but as an average amount of all payments.
We have seen a small glimmer of the powerof pivoting, but we are not quite finished.
We want to take our list of vendors andorganize them so that they are in appropriategroups.
-
8/2/2019 Understanding Pivot Tables
8/9
To organize expenses by Group, click on
either the top or bottom border of therow you wish to move, and drag it up ordown until you have all the rows in the
order you desire. The n click on the firstrow of the group and shift+click on the
last row in the group. Right click andselect Group and provide a name foryour new group. Repeat the process until
you have all the rows grouped as shownhere.
In our final step, we want to see just thetotal paid by Group. To do that, we
simply drag Payee and average off thetable and we have our final report
format.
Now you have some idea of the power of
PivotTables, try creating a few of your own. Formore detail tutorials and instructions on
PivotTables, visit www.microsoft.com.exceland search for PivotTables.
Total Amount
Groups TotalOperating Expenses 4,874.90$
Professional Services 7,892.90$State Tax Commissioner 809.90$
Sports Supplies 451,123.15$Bikes and Bike Supplies 45,035.04$
Grand Total 509,735.89$
-
8/2/2019 Understanding Pivot Tables
9/9
Dr. Bob Spencer is chief technology office for K2 Enterprises, www.K2e.com. He
presents continuing professional education seminars throughout North America.
You can e-mail him at [email protected] or visit his Web site at www.TSIF.com






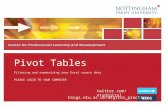

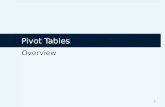








![Excel Training Pivot Tables[1]](https://static.fdocuments.net/doc/165x107/55cf8ab355034654898d1682/excel-training-pivot-tables1.jpg)