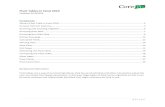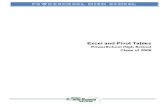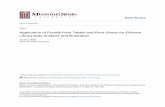Dear Reader, Pivot Tables Excel 2007 - …dbmanagement.info/Books/Others/Beginning... · Beginning...
Transcript of Dear Reader, Pivot Tables Excel 2007 - …dbmanagement.info/Books/Others/Beginning... · Beginning...

this print for content only—size & color not accurate spine = 0.748" 320 page count
Books for professionals By professionals®
Beginning Pivot Tables in Excel 2007Dear Reader,
Pivot tables and pivot charts are powerful tools in Excel that help you create a quick summary from thousands of rows of data. It’s easy to get started with pivot tables, and this book will guide you from planning to setting up a simple pivot table to creating a sophisticated final product.
Whether you are new to pivot tables or have used pivot tables in previous versions of Excel, this book will introduce you to the exciting new features in Excel 2007. In addition to the basics of creating quick summaries, you’ll discover many techniques for creating meaningful reports. For example:
• Create running totals to show product performance over a year.• Add a colorful pivot chart to illustrate the company’s sales results.• Build a pivot table from shipping data in an Access database.• Quickly change the pivot table’s source to use a file in a different location.• Add impact with data bars and traffic light icons to highlight good
and poor results.• Dynamically filter the pivot table to show data from the previous month.• Design your own calculated fields and items.• Group dates to show totals and averages per month or quarter.• Investigate the data behind the numbers with a quick double-click.
For several years, I’ve helped clients create pivot tables and charts from sales records, safety statistics, and other data. The examples in this book are based on those experiences, and they will help you create informative and attractive reports quickly and painlessly.
Thank you for buying this book, and I’m sure you’ll enjoy working with pivot tables and pivot charts in Excel 2007.
Debra DalgleishMicrosoft Office Excel MVP
Author of
Excel Pivot Tables Recipe Book: A Problem-Solution Approach
US $34.99
Shelve in Microsoft Office/Excel
User level: Beginner–Intermediate
DalgleishPivot Tables in Excel 2007
The eXperT’s Voice®
Beginning
Pivot Tablesin Excel 2007
cyan MaGenTa
yelloW Black panTone 123 c
Debra Dalgleish
Companion eBook Available
THE APRESS ROADMAP
Beginning Pivot Tablesin Excel 2007
Excel Beyond the Manual
Pivot Tables Recipes
www.apress.comSOURCE CODE ONLINE
Companion eBook
See last page for details
on $10 eBook version
ISBN-13: 978-1-59059-890-0ISBN-10: 1-59059-890-3
9 781590 598900
53499
Beginning


Debra Dalgleish
Beginning Pivot Tablesin Excel 2007
8903Ch00CMP2 8/29/07 7:13 PM Page i

Beginning Pivot Tables in Excel 2007
Copyright © 2007 by Debra Dalgleish
All rights reserved. No part of this work may be reproduced or transmitted in any form or by any means,electronic or mechanical, including photocopying, recording, or by any information storage or retrievalsystem, without the prior written permission of the copyright owner and the publisher.
ISBN-13 (pbk): 978-1-59059-890-0
ISBN-10 (pbk): 1-59059-890-3
Printed and bound in the United States of America 9 8 7 6 5 4 3 2 1
Trademarked names may appear in this book. Rather than use a trademark symbol with every occurrenceof a trademarked name, we use the names only in an editorial fashion and to the benefit of the trademarkowner, with no intention of infringement of the trademark.
Lead Editor: Dominic ShakeshaftTechnical Reviewer: Roger GovierEditorial Board: Steve Anglin, Ewan Buckingham, Gary Cornell, Jonathan Gennick, Jason Gilmore,
Jonathan Hassell, Chris Mills, Matthew Moodie, Jeffrey Pepper, Ben Renow-Clarke, Dominic Shakeshaft, Matt Wade, Tom Welsh
Project Manager: Richard Dal PortoCopy Edit Manager: Nicole FloresCopy Editor: Kim WimpsettAssistant Production Director: Kari Brooks-CoponyProduction Editor: Katie StenceCompositor and Artist: Diana Van Winkle, Van Winkle Design GroupProofreader: Nancy RiddioughIndexer: Toma MulliganCover Designer: Kurt KramesManufacturing Director: Tom Debolski
Distributed to the book trade worldwide by Springer-Verlag New York, Inc., 233 Spring Street, 6th Floor,New York, NY 10013. Phone 1-800-SPRINGER, fax 201-348-4505, e-mail [email protected], orvisit http://www.springeronline.com.
For information on translations, please contact Apress directly at 2855 Telegraph Avenue, Suite 600, Berkeley, CA 94705. Phone 510-549-5930, fax 510-549-5939, e-mail [email protected], or visithttp://www.apress.com.
The information in this book is distributed on an “as is” basis, without warranty. Although every precautionhas been taken in the preparation of this work, neither the author(s) nor Apress shall have any liability to anyperson or entity with respect to any loss or damage caused or alleged to be caused directly or indirectly bythe information contained in this work.
The source code for this book is available to readers at http://www.apress.com in the Source Code/Download section.
8903Ch00CMP2 8/29/07 7:13 PM Page ii

Contents at a Glance
About the Author . . . . . . . . . . . . . . . . . . . . . . . . . . . . . . . . . . . . . . . . . . . . . . . . . . . . . . . . . . . . . . . . . xiii
About the Technical Reviewer . . . . . . . . . . . . . . . . . . . . . . . . . . . . . . . . . . . . . . . . . . . . . . . . . . . . . . xv
Acknowledgments . . . . . . . . . . . . . . . . . . . . . . . . . . . . . . . . . . . . . . . . . . . . . . . . . . . . . . . . . . . . . . . xvii
Introduction . . . . . . . . . . . . . . . . . . . . . . . . . . . . . . . . . . . . . . . . . . . . . . . . . . . . . . . . . . . . . . . . . . . . . xix
■CHAPTER 1 Introducing Pivot Tables . . . . . . . . . . . . . . . . . . . . . . . . . . . . . . . . . . . . . . . . 1
■CHAPTER 2 Creating a Pivot Table . . . . . . . . . . . . . . . . . . . . . . . . . . . . . . . . . . . . . . . . . . 19
■CHAPTER 3 Modifying a Pivot Table . . . . . . . . . . . . . . . . . . . . . . . . . . . . . . . . . . . . . . . . 31
■CHAPTER 4 Summarizing Data . . . . . . . . . . . . . . . . . . . . . . . . . . . . . . . . . . . . . . . . . . . . . 45
■CHAPTER 5 Formatting a Pivot Table . . . . . . . . . . . . . . . . . . . . . . . . . . . . . . . . . . . . . . . 69
■CHAPTER 6 Sorting and Filtering in a Pivot Table . . . . . . . . . . . . . . . . . . . . . . . . . . . 87
■CHAPTER 7 Creating a Pivot Table from External Data. . . . . . . . . . . . . . . . . . . . . . 123
■CHAPTER 8 Updating a Pivot Table . . . . . . . . . . . . . . . . . . . . . . . . . . . . . . . . . . . . . . . . 151
■CHAPTER 9 Creating Calculations in a Pivot Table. . . . . . . . . . . . . . . . . . . . . . . . . . 167
■CHAPTER 10 Enhancing Pivot Table Formatting . . . . . . . . . . . . . . . . . . . . . . . . . . . . . 203
■CHAPTER 11 Creating a Pivot Chart. . . . . . . . . . . . . . . . . . . . . . . . . . . . . . . . . . . . . . . . . 233
■CHAPTER 12 Printing and Extracting Data from a Pivot Table . . . . . . . . . . . . . . . . 257
■APPENDIX Key Skills . . . . . . . . . . . . . . . . . . . . . . . . . . . . . . . . . . . . . . . . . . . . . . . . . . . . 275
■INDEX . . . . . . . . . . . . . . . . . . . . . . . . . . . . . . . . . . . . . . . . . . . . . . . . . . . . . . . . . . . . . . . . . . . . . . . 281
iii
8903Ch00CMP2 8/29/07 7:13 PM Page iii

8903Ch00CMP2 8/29/07 7:13 PM Page iv

Contents
About the Author . . . . . . . . . . . . . . . . . . . . . . . . . . . . . . . . . . . . . . . . . . . . . . . . . . . . . . . . . . . . . . . . . xiii
About the Technical Reviewer . . . . . . . . . . . . . . . . . . . . . . . . . . . . . . . . . . . . . . . . . . . . . . . . . . . . . . xv
Acknowledgments . . . . . . . . . . . . . . . . . . . . . . . . . . . . . . . . . . . . . . . . . . . . . . . . . . . . . . . . . . . . . . . xvii
Introduction . . . . . . . . . . . . . . . . . . . . . . . . . . . . . . . . . . . . . . . . . . . . . . . . . . . . . . . . . . . . . . . . . . . . . xix
■CHAPTER 1 Introducing Pivot Tables . . . . . . . . . . . . . . . . . . . . . . . . . . . . . . . . . . . . 1
What Is a Pivot Table? . . . . . . . . . . . . . . . . . . . . . . . . . . . . . . . . . . . . . . . . . . . . 1
Understanding the Benefits of Using Pivot Tables . . . . . . . . . . . . . . . . . . . . . 5Preparing to Create a Pivot Table . . . . . . . . . . . . . . . . . . . . . . . . . . . . . . . . . . . 6
Planning for Source Data in Excel . . . . . . . . . . . . . . . . . . . . . . . . . . . . . 6
Opening the Sample File . . . . . . . . . . . . . . . . . . . . . . . . . . . . . . . . . . . . . 6
Organizing Data in Rows and Columns . . . . . . . . . . . . . . . . . . . . . . . . . 7Adding Column Headings . . . . . . . . . . . . . . . . . . . . . . . . . . . . . . . . . . . . 7
Entering Similar Data in Each Column . . . . . . . . . . . . . . . . . . . . . . . . . 7
Separating Data into Multiple Columns . . . . . . . . . . . . . . . . . . . . . . . . 8
Removing Repeated Columns . . . . . . . . . . . . . . . . . . . . . . . . . . . . . . . . . 8
Entering Related Data in Each Row . . . . . . . . . . . . . . . . . . . . . . . . . . . . 9
Creating an Isolated Block of Data . . . . . . . . . . . . . . . . . . . . . . . . . . . . 9
Creating an Excel Table . . . . . . . . . . . . . . . . . . . . . . . . . . . . . . . . . . . . . . . . . . . 9
Exploring the Excel Table Features . . . . . . . . . . . . . . . . . . . . . . . . . . . . . . . . 11
New Rows Are Automatically Included . . . . . . . . . . . . . . . . . . . . . . . . 11
Headings Are Automatically Created for New Columns . . . . . . . . . . 11
Deleting Rows and Columns . . . . . . . . . . . . . . . . . . . . . . . . . . . . . . . . . 12
Headings Remain Visible . . . . . . . . . . . . . . . . . . . . . . . . . . . . . . . . . . . . 13
Table Is Automatically Named . . . . . . . . . . . . . . . . . . . . . . . . . . . . . . . 13
Data Is Easily Sorted . . . . . . . . . . . . . . . . . . . . . . . . . . . . . . . . . . . . . . . 14
Data Is Easily Filtered . . . . . . . . . . . . . . . . . . . . . . . . . . . . . . . . . . . . . . . 16
Removing a Filter to View All the Data . . . . . . . . . . . . . . . . . . . . . . . . 17
Saving the File . . . . . . . . . . . . . . . . . . . . . . . . . . . . . . . . . . . . . . . . . . . . . 17
Summary . . . . . . . . . . . . . . . . . . . . . . . . . . . . . . . . . . . . . . . . . . . . . . . . . . . . . . 18
v
8903Ch00CMP2 8/29/07 7:13 PM Page v

■CONTENTSvi
■CHAPTER 2 Creating a Pivot Table . . . . . . . . . . . . . . . . . . . . . . . . . . . . . . . . . . . . . . 19
Exploring an Insurance Policy Example . . . . . . . . . . . . . . . . . . . . . . . . . . . . 19
Creating the PivotTable Layout . . . . . . . . . . . . . . . . . . . . . . . . . . . . . . . 21
Adding Fields to the Pivot Table Layout . . . . . . . . . . . . . . . . . . . . . . . 23
Changing the Pivot Table Layout . . . . . . . . . . . . . . . . . . . . . . . . . . . . . . . . . . 24
Adding More Fields to the Pivot Table . . . . . . . . . . . . . . . . . . . . . . . . . 25
Moving Fields in the Pivot Table Layout . . . . . . . . . . . . . . . . . . . . . . . 26
Charting the Data in a Pivot Table . . . . . . . . . . . . . . . . . . . . . . . . . . . . . . . . . 28
Summary . . . . . . . . . . . . . . . . . . . . . . . . . . . . . . . . . . . . . . . . . . . . . . . . . . . . . . 29
■CHAPTER 3 Modifying a Pivot Table . . . . . . . . . . . . . . . . . . . . . . . . . . . . . . . . . . . . 31
Changing a Pivot Table . . . . . . . . . . . . . . . . . . . . . . . . . . . . . . . . . . . . . . . . . . 31
Clearing a Pivot Table . . . . . . . . . . . . . . . . . . . . . . . . . . . . . . . . . . . . . . . 31
Adding Fields to Specific Areas of the Pivot Table . . . . . . . . . . . . . . . 32
Adding a Report Filter . . . . . . . . . . . . . . . . . . . . . . . . . . . . . . . . . . . . . . . . . . . 33
Changing the Filter . . . . . . . . . . . . . . . . . . . . . . . . . . . . . . . . . . . . . . . . . 35
Filtering for Multiple Items . . . . . . . . . . . . . . . . . . . . . . . . . . . . . . . . . . 36
Removing a Report Filter . . . . . . . . . . . . . . . . . . . . . . . . . . . . . . . . . . . . 37
Updating the Pivot Table . . . . . . . . . . . . . . . . . . . . . . . . . . . . . . . . . . . . . . . . . 38
Changing the Source Data . . . . . . . . . . . . . . . . . . . . . . . . . . . . . . . . . . 38
Viewing New Data in the Pivot Table . . . . . . . . . . . . . . . . . . . . . . . . . . 40
Changing the Summary Function . . . . . . . . . . . . . . . . . . . . . . . . . . . . . . . . . 41
Applying a PivotTable Style . . . . . . . . . . . . . . . . . . . . . . . . . . . . . . . . . . . . . . . 42
Deleting a Pivot Table . . . . . . . . . . . . . . . . . . . . . . . . . . . . . . . . . . . . . . . . . . . 43
Summary . . . . . . . . . . . . . . . . . . . . . . . . . . . . . . . . . . . . . . . . . . . . . . . . . . . . . . 44
■CHAPTER 4 Summarizing Data . . . . . . . . . . . . . . . . . . . . . . . . . . . . . . . . . . . . . . . . . 45
Exploring a Work Orders Example . . . . . . . . . . . . . . . . . . . . . . . . . . . . . . . . . 45
Using the Summary Functions . . . . . . . . . . . . . . . . . . . . . . . . . . . . . . . . . . . . 46
Showing Multiple Value Fields . . . . . . . . . . . . . . . . . . . . . . . . . . . . . . . 49
Changing the Value Field Headings . . . . . . . . . . . . . . . . . . . . . . . . . . . 50
Showing Multiple Summaries for One Value Field . . . . . . . . . . . . . . 51
Showing or Hiding Grand Totals . . . . . . . . . . . . . . . . . . . . . . . . . . . . . . . . . . . 54
Creating Subtotals . . . . . . . . . . . . . . . . . . . . . . . . . . . . . . . . . . . . . . . . . . . . . . 57
Showing or Hiding Subtotals . . . . . . . . . . . . . . . . . . . . . . . . . . . . . . . . . 58
Showing Subtotals Above or Below Items . . . . . . . . . . . . . . . . . . . . . 59
Changing the Function for a Subtotal . . . . . . . . . . . . . . . . . . . . . . . . . 60
Creating Additional Subtotals . . . . . . . . . . . . . . . . . . . . . . . . . . . . . . . . 61
8903Ch00CMP2 8/29/07 7:13 PM Page vi

Grouping Numbers and Dates . . . . . . . . . . . . . . . . . . . . . . . . . . . . . . . . . . . . 62
Grouping Numbers . . . . . . . . . . . . . . . . . . . . . . . . . . . . . . . . . . . . . . . . . 62
Ungrouping Items . . . . . . . . . . . . . . . . . . . . . . . . . . . . . . . . . . . . . . . . . . 64
Grouping Dates . . . . . . . . . . . . . . . . . . . . . . . . . . . . . . . . . . . . . . . . . . . . 65
Grouping Selected Items . . . . . . . . . . . . . . . . . . . . . . . . . . . . . . . . . . . . 66
Summary . . . . . . . . . . . . . . . . . . . . . . . . . . . . . . . . . . . . . . . . . . . . . . . . . . . . . . 68
■CHAPTER 5 Formatting a Pivot Table . . . . . . . . . . . . . . . . . . . . . . . . . . . . . . . . . . . 69
Controlling the Report Layout . . . . . . . . . . . . . . . . . . . . . . . . . . . . . . . . . . . . . 69
Applying Outline Form Layout . . . . . . . . . . . . . . . . . . . . . . . . . . . . . . . . 69
Applying Tabular Form Layout . . . . . . . . . . . . . . . . . . . . . . . . . . . . . . . 70
Applying Compact Form Layout . . . . . . . . . . . . . . . . . . . . . . . . . . . . . . 71
Adding Blank Rows in the Layout . . . . . . . . . . . . . . . . . . . . . . . . . . . . . . . . . 72
Using a Pivot Table Style . . . . . . . . . . . . . . . . . . . . . . . . . . . . . . . . . . . . . . . . . 72
Adding Row and Column Shading . . . . . . . . . . . . . . . . . . . . . . . . . . . . . . . . . 73
Applying Banded Rows to the Pivot Table . . . . . . . . . . . . . . . . . . . . . 73
Applying Banded Columns to the Pivot Table . . . . . . . . . . . . . . . . . . . 74
Formatting the Row and Column Headers . . . . . . . . . . . . . . . . . . . . . . . . . . 74
Removing Row Header Formatting . . . . . . . . . . . . . . . . . . . . . . . . . . . 74
Removing Column Header Formatting . . . . . . . . . . . . . . . . . . . . . . . . 75
Removing a Pivot Table Style . . . . . . . . . . . . . . . . . . . . . . . . . . . . . . . . . . . . . 75
Creating a Pivot Table Style . . . . . . . . . . . . . . . . . . . . . . . . . . . . . . . . . . . . . . 76
Applying a Custom Pivot Table Style . . . . . . . . . . . . . . . . . . . . . . . . . . . . . . . 78
Modifying a Custom PivotTable Style . . . . . . . . . . . . . . . . . . . . . . . . . . . . . . 79
Duplicating a Pivot Table Style . . . . . . . . . . . . . . . . . . . . . . . . . . . . . . . . . . . . 80
Deleting a Custom Pivot Table Style . . . . . . . . . . . . . . . . . . . . . . . . . . . . . . . 80
Using Themes . . . . . . . . . . . . . . . . . . . . . . . . . . . . . . . . . . . . . . . . . . . . . . . . . . 81
Viewing the Current Theme . . . . . . . . . . . . . . . . . . . . . . . . . . . . . . . . . . 81
Viewing the Theme Colors . . . . . . . . . . . . . . . . . . . . . . . . . . . . . . . . . . . 82
Viewing the Theme Fonts . . . . . . . . . . . . . . . . . . . . . . . . . . . . . . . . . . . 83
Viewing the Theme Effects . . . . . . . . . . . . . . . . . . . . . . . . . . . . . . . . . . 83
Applying a Theme . . . . . . . . . . . . . . . . . . . . . . . . . . . . . . . . . . . . . . . . . . 84
Saving the File . . . . . . . . . . . . . . . . . . . . . . . . . . . . . . . . . . . . . . . . . . . . . . . . . 85
Summary . . . . . . . . . . . . . . . . . . . . . . . . . . . . . . . . . . . . . . . . . . . . . . . . . . . . . . 85
■CHAPTER 6 Sorting and Filtering in a Pivot Table . . . . . . . . . . . . . . . . . . . . . 87
Adding Report Filters . . . . . . . . . . . . . . . . . . . . . . . . . . . . . . . . . . . . . . . . . . . . 87
Adding a Report Filter . . . . . . . . . . . . . . . . . . . . . . . . . . . . . . . . . . . . . . 89
Adding Multiple Report Filters . . . . . . . . . . . . . . . . . . . . . . . . . . . . . . . 90
Changing the Order of Report Filters . . . . . . . . . . . . . . . . . . . . . . . . . . 91
■CONTENTS vii
vii
8903Ch00CMP2 8/29/07 7:13 PM Page vii

Arranging Report Filters . . . . . . . . . . . . . . . . . . . . . . . . . . . . . . . . . . . . . . . . . 92
Arranging the Report Filters Horizontally . . . . . . . . . . . . . . . . . . . . . . 92
Arranging the Report Filters Vertically . . . . . . . . . . . . . . . . . . . . . . . . . 94
Clearing All Filters . . . . . . . . . . . . . . . . . . . . . . . . . . . . . . . . . . . . . . . . . . . . . . . 95
Moving Labels . . . . . . . . . . . . . . . . . . . . . . . . . . . . . . . . . . . . . . . . . . . . . . . . . . 96
Dragging Labels to a New Position . . . . . . . . . . . . . . . . . . . . . . . . . . . 96
Using Commands to Move Labels . . . . . . . . . . . . . . . . . . . . . . . . . . . . 96
Moving Labels by Typing . . . . . . . . . . . . . . . . . . . . . . . . . . . . . . . . . . . . 97
Sorting Labels . . . . . . . . . . . . . . . . . . . . . . . . . . . . . . . . . . . . . . . . . . . . . . . . . . 98
Sorting the Labels with a Ribbon Command . . . . . . . . . . . . . . . . . . . 98
Sorting Labels with a Context Menu . . . . . . . . . . . . . . . . . . . . . . . . . . 99
Sorting Labels with the Heading Drop-Down List . . . . . . . . . . . . . . 100
Sorting Values . . . . . . . . . . . . . . . . . . . . . . . . . . . . . . . . . . . . . . . . . . . . . . . . . 100
Sorting from Smallest to Largest . . . . . . . . . . . . . . . . . . . . . . . . . . . . 100
Sorting from Largest to Smallest . . . . . . . . . . . . . . . . . . . . . . . . . . . . 101
Sorting a Grand Total Row . . . . . . . . . . . . . . . . . . . . . . . . . . . . . . . . . . 102
Sorting from Left to Right . . . . . . . . . . . . . . . . . . . . . . . . . . . . . . . . . . 102
Sorting Automatically When the Pivot Table Changes . . . . . . . . . . . . . . . 103
Preventing Automatic Sorting . . . . . . . . . . . . . . . . . . . . . . . . . . . . . . . 104
Restoring Automatic Sorting . . . . . . . . . . . . . . . . . . . . . . . . . . . . . . . . 105
Sorting Labels in a Custom Order . . . . . . . . . . . . . . . . . . . . . . . . . . . . . . . . 107
Creating a Custom List . . . . . . . . . . . . . . . . . . . . . . . . . . . . . . . . . . . . 107
Sorting with a Custom List . . . . . . . . . . . . . . . . . . . . . . . . . . . . . . . . . 108
Sorting Without Using a Custom List . . . . . . . . . . . . . . . . . . . . . . . . . 108
Filtering Row and Column Labels . . . . . . . . . . . . . . . . . . . . . . . . . . . . . . . . 109
Filtering for Begins With . . . . . . . . . . . . . . . . . . . . . . . . . . . . . . . . . . . 109
Filtering for Contains . . . . . . . . . . . . . . . . . . . . . . . . . . . . . . . . . . . . . . 111
Viewing Filter and Sort Information . . . . . . . . . . . . . . . . . . . . . . . . . . . . . . . 111
Removing Filters . . . . . . . . . . . . . . . . . . . . . . . . . . . . . . . . . . . . . . . . . . . . . . . 112
Filtering Values . . . . . . . . . . . . . . . . . . . . . . . . . . . . . . . . . . . . . . . . . . . . . . . . 112
Filtering Values for Row Fields . . . . . . . . . . . . . . . . . . . . . . . . . . . . . . 113
Filtering Values for Column Fields . . . . . . . . . . . . . . . . . . . . . . . . . . . 114
Filtering for a Date Range . . . . . . . . . . . . . . . . . . . . . . . . . . . . . . . . . . . . . . . 114
Clearing the Filters . . . . . . . . . . . . . . . . . . . . . . . . . . . . . . . . . . . . . . . . 115
Filtering for a Specific Date Range . . . . . . . . . . . . . . . . . . . . . . . . . . 116
Filtering for a Dynamic Date Range . . . . . . . . . . . . . . . . . . . . . . . . . . 116
Applying a Manual Filter . . . . . . . . . . . . . . . . . . . . . . . . . . . . . . . . . . . . . . . . 117
Including New Items in a Manual Filter . . . . . . . . . . . . . . . . . . . . . . . . . . . 118
Filtering by Selection . . . . . . . . . . . . . . . . . . . . . . . . . . . . . . . . . . . . . . . . . . . 119
■CONTENTSviii
8903Ch00CMP2 8/29/07 7:13 PM Page viii

Showing Top and Bottom Items . . . . . . . . . . . . . . . . . . . . . . . . . . . . . . . . . . 120
Filtering for the Top Items . . . . . . . . . . . . . . . . . . . . . . . . . . . . . . . . . . 120
Filtering for the Bottom Percent . . . . . . . . . . . . . . . . . . . . . . . . . . . . . 121
Filtering for the Top Sum . . . . . . . . . . . . . . . . . . . . . . . . . . . . . . . . . . . 122
Summary . . . . . . . . . . . . . . . . . . . . . . . . . . . . . . . . . . . . . . . . . . . . . . . . . . . . . 122
■CHAPTER 7 Creating a Pivot Table from External Data . . . . . . . . . . . . . . . 123
Creating a Pivot Table from a Text File . . . . . . . . . . . . . . . . . . . . . . . . . . . . . 123
Importing the Text File . . . . . . . . . . . . . . . . . . . . . . . . . . . . . . . . . . . . . 124
Modifying the Connection . . . . . . . . . . . . . . . . . . . . . . . . . . . . . . . . . . 128
Changing the Security Settings . . . . . . . . . . . . . . . . . . . . . . . . . . . . . . 130
Creating the Pivot Table . . . . . . . . . . . . . . . . . . . . . . . . . . . . . . . . . . . . 132
Creating a Pivot Table from an Access Query . . . . . . . . . . . . . . . . . . . . . . . 134
Connecting to the Access Query . . . . . . . . . . . . . . . . . . . . . . . . . . . . 134
Modifying the Connection to the Access Query . . . . . . . . . . . . . . . . 137
Using an Existing Connection to Create a Pivot Table . . . . . . . . . . . 141
Creating a Pivot Table from an OLAP Cube . . . . . . . . . . . . . . . . . . . . . . . . 142
Understanding OLAP Cubes . . . . . . . . . . . . . . . . . . . . . . . . . . . . . . . . 142
Connecting to an OLAP Cube . . . . . . . . . . . . . . . . . . . . . . . . . . . . . . . 144
Modifying the Connection to the OLAP Cube . . . . . . . . . . . . . . . . . . 145
Summary . . . . . . . . . . . . . . . . . . . . . . . . . . . . . . . . . . . . . . . . . . . . . . . . . . . . . 149
■CHAPTER 8 Updating a Pivot Table . . . . . . . . . . . . . . . . . . . . . . . . . . . . . . . . . . . . 151
Updating an Excel Table . . . . . . . . . . . . . . . . . . . . . . . . . . . . . . . . . . . . . . . . 151
Changing an Excel Data Source . . . . . . . . . . . . . . . . . . . . . . . . . . . . . . . . . . 154
Refreshing All Pivot Tables in a Workbook . . . . . . . . . . . . . . . . . . . . . . . . . 157
Retaining Deleted Items . . . . . . . . . . . . . . . . . . . . . . . . . . . . . . . . . . . . . . . . 158
Changing an Access Data Source . . . . . . . . . . . . . . . . . . . . . . . . . . . . . . . . 160
Step 1: Download the New Database, and Open the Excel File . . . . 160
Step 2: Create a New Connection and a Temporary Pivot Table. . . . 160
Step 3: Change the Existing Pivot Table So It Uses the New Connection . . . . . . . . . . . . . . . . . . . . . . . . . . . . . . . . . . . . . . . . 161
Step 4: Remove the Temporary Pivot Table and the Old Connection . . . . . . . . . . . . . . . . . . . . . . . . . . . . . . . . . . . . . . . . . 162
Refreshing the Pivot Table Regularly . . . . . . . . . . . . . . . . . . . . . . . . . . . . . . 163
Saving Source Data with the File . . . . . . . . . . . . . . . . . . . . . . . . . . . . . . . . . 164
Summary . . . . . . . . . . . . . . . . . . . . . . . . . . . . . . . . . . . . . . . . . . . . . . . . . . . . . 165
■CONTENTS ix
8903Ch00CMP2 8/29/07 7:13 PM Page ix

■CHAPTER 9 Creating Calculations in a Pivot Table . . . . . . . . . . . . . . . . . . . 167
Creating Custom Calculations . . . . . . . . . . . . . . . . . . . . . . . . . . . . . . . . . . . 168
Using Difference From . . . . . . . . . . . . . . . . . . . . . . . . . . . . . . . . . . . . . 169
Using % Of . . . . . . . . . . . . . . . . . . . . . . . . . . . . . . . . . . . . . . . . . . . . . . . 171
Using % Difference From . . . . . . . . . . . . . . . . . . . . . . . . . . . . . . . . . . 173
Using Running Total In . . . . . . . . . . . . . . . . . . . . . . . . . . . . . . . . . . . . . 175
Using % of Row . . . . . . . . . . . . . . . . . . . . . . . . . . . . . . . . . . . . . . . . . . . 176
Using % of Column . . . . . . . . . . . . . . . . . . . . . . . . . . . . . . . . . . . . . . . . 177
Using % of Total . . . . . . . . . . . . . . . . . . . . . . . . . . . . . . . . . . . . . . . . . . 178
Using Index . . . . . . . . . . . . . . . . . . . . . . . . . . . . . . . . . . . . . . . . . . . . . . 179
Creating Formulas . . . . . . . . . . . . . . . . . . . . . . . . . . . . . . . . . . . . . . . . . . . . . 181
Creating a Calculated Field . . . . . . . . . . . . . . . . . . . . . . . . . . . . . . . . . 182
Editing a Calculated Field . . . . . . . . . . . . . . . . . . . . . . . . . . . . . . . . . . 185
Creating a Complex Calculated Field . . . . . . . . . . . . . . . . . . . . . . . . . 186
Using Calculated Fields in Formulas . . . . . . . . . . . . . . . . . . . . . . . . . 189
Understanding a Calculated Field . . . . . . . . . . . . . . . . . . . . . . . . . . . 190
Deleting a Calculated Field . . . . . . . . . . . . . . . . . . . . . . . . . . . . . . . . . 191
Creating a Calculated Item . . . . . . . . . . . . . . . . . . . . . . . . . . . . . . . . . 191
Editing a Calculated Item . . . . . . . . . . . . . . . . . . . . . . . . . . . . . . . . . . . 195
Creating a List of Formulas . . . . . . . . . . . . . . . . . . . . . . . . . . . . . . . . . 197
Changing the Solve Order . . . . . . . . . . . . . . . . . . . . . . . . . . . . . . . . . . 198
Summary . . . . . . . . . . . . . . . . . . . . . . . . . . . . . . . . . . . . . . . . . . . . . . . . . . . . . 201
■CHAPTER 10 Enhancing Pivot Table Formatting . . . . . . . . . . . . . . . . . . . . . . . 203
Applying Conditional Formatting . . . . . . . . . . . . . . . . . . . . . . . . . . . . . . . . . 203
Using a Two-Color Scale . . . . . . . . . . . . . . . . . . . . . . . . . . . . . . . . . . . 203
Removing Conditional Formatting . . . . . . . . . . . . . . . . . . . . . . . . . . . 206
Applying a Three-Color Scale . . . . . . . . . . . . . . . . . . . . . . . . . . . . . . . 206
Using an Icon Set . . . . . . . . . . . . . . . . . . . . . . . . . . . . . . . . . . . . . . . . . 207
Using Data Bars . . . . . . . . . . . . . . . . . . . . . . . . . . . . . . . . . . . . . . . . . . 209
Formatting Top 10 Items . . . . . . . . . . . . . . . . . . . . . . . . . . . . . . . . . . . 212
Formatting Cells Between Two Values . . . . . . . . . . . . . . . . . . . . . . . 214
Formatting Labels in a Date Period . . . . . . . . . . . . . . . . . . . . . . . . . . 216
Editing a Rule for Data Bars . . . . . . . . . . . . . . . . . . . . . . . . . . . . . . . . 218
Changing the Order of Rules . . . . . . . . . . . . . . . . . . . . . . . . . . . . . . . . 222
Changing the Pivot Table Layout . . . . . . . . . . . . . . . . . . . . . . . . . . . . 225
Deleting a Rule . . . . . . . . . . . . . . . . . . . . . . . . . . . . . . . . . . . . . . . . . . . 227
■CONTENTSx
8903Ch00CMP2 8/29/07 7:13 PM Page x

Setting Format Options . . . . . . . . . . . . . . . . . . . . . . . . . . . . . . . . . . . . . . . . . 228
Controlling Column Width . . . . . . . . . . . . . . . . . . . . . . . . . . . . . . . . . . 229
Showing Items with No Data . . . . . . . . . . . . . . . . . . . . . . . . . . . . . . . 230
Hiding Buttons and Labels . . . . . . . . . . . . . . . . . . . . . . . . . . . . . . . . . 230
Summary . . . . . . . . . . . . . . . . . . . . . . . . . . . . . . . . . . . . . . . . . . . . . . . . . . . . . 232
■CHAPTER 11 Creating a Pivot Chart . . . . . . . . . . . . . . . . . . . . . . . . . . . . . . . . . . . . . 233
Creating a Default Pivot Chart . . . . . . . . . . . . . . . . . . . . . . . . . . . . . . . . . . . 233
Exploring the Pivot Chart . . . . . . . . . . . . . . . . . . . . . . . . . . . . . . . . . . . 235
Using the PivotChart Filter Pane . . . . . . . . . . . . . . . . . . . . . . . . . . . . . 236
Moving Fields in the Pivot Chart . . . . . . . . . . . . . . . . . . . . . . . . . . . . . 238
Changing the Pivot Chart Layout . . . . . . . . . . . . . . . . . . . . . . . . . . . . 239
Changing the Chart Style . . . . . . . . . . . . . . . . . . . . . . . . . . . . . . . . . . . 240
Adding Fields to the Pivot Chart . . . . . . . . . . . . . . . . . . . . . . . . . . . . . 242
Changing the Chart Type . . . . . . . . . . . . . . . . . . . . . . . . . . . . . . . . . . . 242
Viewing the Pivot Table . . . . . . . . . . . . . . . . . . . . . . . . . . . . . . . . . . . . 245
Creating a Line Pivot Chart . . . . . . . . . . . . . . . . . . . . . . . . . . . . . . . . . . . . . . 245
Creating Multiple Series . . . . . . . . . . . . . . . . . . . . . . . . . . . . . . . . . . . 247
Formatting a Series . . . . . . . . . . . . . . . . . . . . . . . . . . . . . . . . . . . . . . . 247
Adding a Chart Title . . . . . . . . . . . . . . . . . . . . . . . . . . . . . . . . . . . . . . . 248
Changing the Pivot Chart Legend . . . . . . . . . . . . . . . . . . . . . . . . . . . 249
Resizing a PivotChart . . . . . . . . . . . . . . . . . . . . . . . . . . . . . . . . . . . . . . 250
Moving a Pivot Chart . . . . . . . . . . . . . . . . . . . . . . . . . . . . . . . . . . . . . . 250
Adding Data Labels to a Series . . . . . . . . . . . . . . . . . . . . . . . . . . . . . 251
Adding a Trend Line . . . . . . . . . . . . . . . . . . . . . . . . . . . . . . . . . . . . . . . 253
Creating a Variable Chart Title . . . . . . . . . . . . . . . . . . . . . . . . . . . . . . 254
Exploring Other Pivot Chart Features . . . . . . . . . . . . . . . . . . . . . . . . 255
Summary . . . . . . . . . . . . . . . . . . . . . . . . . . . . . . . . . . . . . . . . . . . . . . . . . . . . . 255
■CHAPTER 12 Printing and Extracting Data from a Pivot Table . . . . . . . . 257
Using the Show Details Feature . . . . . . . . . . . . . . . . . . . . . . . . . . . . . . . . . . 257
Extracting Records with the Show Details Feature . . . . . . . . . . . . . 258
Formatting the Extracted Records . . . . . . . . . . . . . . . . . . . . . . . . . . . 260
Changing the Default Table Style . . . . . . . . . . . . . . . . . . . . . . . . . . . . 261
Disabling Show Details . . . . . . . . . . . . . . . . . . . . . . . . . . . . . . . . . . . . 262
Using Show Report Filter Pages . . . . . . . . . . . . . . . . . . . . . . . . . . . . . . . . . . 262
■CONTENTS xi
8903Ch00CMP2 8/29/07 7:13 PM Page xi

Printing a Pivot Table . . . . . . . . . . . . . . . . . . . . . . . . . . . . . . . . . . . . . . . . . . . 264
Changing the Print Options . . . . . . . . . . . . . . . . . . . . . . . . . . . . . . . . . 266
Adding Page Breaks After Items . . . . . . . . . . . . . . . . . . . . . . . . . . . . . 269
Using the GetPivotData Function . . . . . . . . . . . . . . . . . . . . . . . . . . . . . . . . . 269
Using Cell References in GetPivotData Formulas . . . . . . . . . . . . . . 271
Turning Off the Generate GetPivotData Feature . . . . . . . . . . . . . . . . 272
Summary . . . . . . . . . . . . . . . . . . . . . . . . . . . . . . . . . . . . . . . . . . . . . . . . . . . . . 273
■APPENDIX Key Skills . . . . . . . . . . . . . . . . . . . . . . . . . . . . . . . . . . . . . . . . . . . . . . . . . . 275
Downloading the Sample Files . . . . . . . . . . . . . . . . . . . . . . . . . . . . . . . . . . . 275
Saving a File . . . . . . . . . . . . . . . . . . . . . . . . . . . . . . . . . . . . . . . . . . . . . . . . . . 275
Converting a File from an Earlier Version . . . . . . . . . . . . . . . . . . . . . . . . . . 276
Sharing Files with Users of Earlier Versions . . . . . . . . . . . . . . . . . . . . . . . . 277
Turning On the ScreenTips Feature . . . . . . . . . . . . . . . . . . . . . . . . . . . . . . . 277
Turning On Contextual Tips . . . . . . . . . . . . . . . . . . . . . . . . . . . . . . . . . . . . . . 278
Adjusting Regional Options . . . . . . . . . . . . . . . . . . . . . . . . . . . . . . . . . . . . . . 278
Adjusting Security Settings . . . . . . . . . . . . . . . . . . . . . . . . . . . . . . . . . . . . . . 278
■INDEX . . . . . . . . . . . . . . . . . . . . . . . . . . . . . . . . . . . . . . . . . . . . . . . . . . . . . . . . . . . . . . . . . . . . . . . 281
■CONTENTSxii
8903Ch00CMP2 8/29/07 7:13 PM Page xii

About the Author
■DEBRA DALGLEISH is a computer consultant in Mississauga, Ontario,Canada, serving local and international clients. Self-employed since1985, she has extensive experience in designing complex Microsoft Excel and Microsoft Access applications and sophisticated MicrosoftWord forms and documents. She has led hundreds of Microsoft Officecorporate training sessions, from beginner to advanced level.
For her contributions to the Excel newsgroups, she has been recognized as a Microsoft Office Excel MVP each year since 2001. You
can find a wide variety of Excel tips, tutorials, and sample files on her Contextures web site atwww.contextures.com/tiptech.html.
xiii
8903Ch00CMP2 8/29/07 7:13 PM Page xiii

8903Ch00CMP2 8/29/07 7:13 PM Page xiv

About the Technical Reviewer
■ROGER GOVIER is an independent IT consultant based in the United Kingdom, where he hasspecialized in developing solutions for clients utilizing Microsoft Excel worksheet functionsand VBA programming.
Following an honors degree in agricultural economics and business management, Rogergained a lot of hands-on experience of management running companies both for himself andfor other private and public companies. During this time, Roger developed a lot of accountingskills and focused on control through the better utilization of company data.
He has been involved with computing from 1980, and since 1997 most of his work has centered on Excel. Microsoft recently awarded Roger the prestigious MVP status as recognitionof his Excel skills and help to the community through newsgroups.
xv
8903Ch00CMP2 8/29/07 7:13 PM Page xv

8903Ch00CMP2 8/29/07 7:13 PM Page xvi

Acknowledgments
Many people helped me as I worked on this book. Above all, love and thanks to Keith, whoconvinced me I could do it again, and to Jason, Sarah, Neven, and Dylan for their encourage-ment and for providing a few hours of diversion from the task at hand.
Many thanks to my wonderful editor, Dominic Shakeshaft, who challenged me when Ineeded it most and who steered me in the right direction when I veered off track. Specialthanks to Roger Govier, who did a fantastic job of the technical review and whose enthusiasmkept me motivated.
Thanks also to the great people at Apress: Richard Dal Porto, who kept everything ontrack; Kim Wimpsett, who polished the text; and Katie Stence, who made it all look terrific onthe printed page.
Many thanks to Dave Peterson, from whom I’ve learned much about Excel and whobravely tested some of the examples in this book. Thanks to Jon Peltier, who has shown me athing or two about charts and flood insurance and who convinced me to start writing aboutpivot tables. Thanks to Ron Coderre, who generously shared his pivot table add-in on my website and inspired me to explore connections to external data.
Thanks to my clients, who remained patient as I juggled projects and writing and whocontinue to challenge me with interesting assignments.
Finally, thanks to my parents, Doug and Shirley McConnell, and my sister, Nancy Nelson,for their continued love, support, and chocolate. And thanks to Brad, Robert, and Jeffrey Nelson for their cross-country marketing efforts on my behalf.
xvii
8903Ch00CMP2 8/29/07 7:13 PM Page xvii

8903Ch00CMP2 8/29/07 7:13 PM Page xviii

Introduction
Excel’s pivot tables are a powerful tool for analyzing data. With only a few minutes of workand no previous experience, you can create an attractively formatted report that summarizesthousands of rows of data. This book guides you through the process of planning and creatinga pivot table; enhancing it with formatting, calculations, and special settings; and creating apolished final report.
Even if you’ve used pivot tables in previous versions of Excel, much has changed in Excel2007. The user interface is dramatically different, and pivot tables have many new features.Instead of struggling to find things on your own, you can use this book to accelerate theprocess of learning how things work in the new version.
Who This Book Is ForThis book is for anyone who has little or no experience with pivot tables or who has used pivottables in earlier versions of Excel and wants to learn about the new features in Excel 2007. It’sdesigned to take you from the planning stages to the final product. A variety of sample data isused in the book to show how pivot tables can help you create reports for different industriesor departments and many types of data.
How This Book Is StructuredStarting with the planning process in Chapter 1, this book leads you through the process ofdesigning, modifying, and formatting a pivot table. Several different examples are used toshow you what you can achieve with a few simple steps. The following is a brief summary of the material contained in each chapter:
• Chapter 1, “Introducing Pivot Tables”: Understanding what a pivot table is and whatbenefits it provides. Preparing to create a pivot table by organizing the data in a format-ted Excel table. Exploring the features and benefits of a formatted Excel table.
• Chapter 2, “Creating a Pivot Table”: Taking the first steps in building a simple pivot tablefrom your data. Changing the pivot table layout and creating a simple pivot chart.
• Chapter 3, “Modifying a Pivot Table”: Using report filters to limit the data that is summa-rized. Updating a pivot table when data is added or changed. Changing the summaryfunction that is used in the pivot table. Applying a pivot table style to enhance the report’sappearance.
• Chapter 4, “Summarizing Data”: Using different summary functions to report on thedata. Showing and hiding the grand totals. Creating subtotals in the pivot table andchanging the subtotal function. Grouping numbers and dates in the report.
xix
8903Ch00CMP2 8/29/07 7:13 PM Page xix

• Chapter 5, “Formatting a Pivot Table”: Using report layouts and pivot table styles tochange the pivot table’s appearance. Creating custom pivot table styles. Using themesto affect the workbook’s colors and fonts.
• Chapter 6, “Sorting and Filtering in a Pivot Table”: Adding and arranging multiplereport filters. Filtering row and column labels and removing filters. Filtering for adynamic date range, such as Last Month. Filtering values in the total column. Applyingmanual filters and filtering by selection. Showing a selection of top or bottom items.Sorting labels and values.
• Chapter 7, “Creating a Pivot Table from External Data”: Creating a pivot table from datain a text file, an Access query, or an OLAP cube. Modifying the connection. Creating apivot table from an existing connection.
• Chapter 8, “Updating a Pivot Table”: Updating a pivot table when the source data changes.Refreshing all the pivot tables in a workbook. Changing the Access data source. Refreshinga pivot table at regular intervals. Saving the source data with the Excel file. Retainingdeleted items in the pivot table filter lists.
• Chapter 9, “Creating Calculations in a Pivot Table”: Creating custom calculations, suchas Running Total In, % of Row, and % Difference From. Creating and modifying calcu-lated fields and calculated items. Listing the formulas used in a pivot table andchanging the solve order for calculated items.
• Chapter 10, “Enhancing Pivot Table Formatting”: Applying conditional formatting usingcolor scales, icon sets, and data bars. Changing pivot table settings to control columnwidths, visible items, and label buttons.
• Chapter 11, “Creating a Pivot Chart”: Creating and modifying a default pivot chart.Adding fields and changing the chart style. Formatting a pivot chart and adding titlesand labels. Adding trend lines and creating a dynamic chart title.
• Chapter 12, “Printing and Extracting Data from a Pivot Table”: Extracting underlyingrecords from a value cell by using the Show Details feature. Creating multiple copies of apivot table by using the Show Report Filter Pages feature. Printing a pivot table. Adjustingthe print options to achieve the best results. Using the GetPivotData function to extractspecific data from a pivot table. Using cell references in a GetPivotData formula.
■INTRODUCTIONxx
8903Ch00CMP2 8/29/07 7:13 PM Page xx

PrerequisitesThe instructions in this book are written for Microsoft Excel 2007. Basic skills in Excel 2007 areassumed, and no previous knowledge of pivot tables is required.
Downloading the CodeSample workbooks and code are available on the Apress web site at www.apress.com.
Contacting the AuthorYou can send comments to the author at [email protected] and visit her Contexturesweb site at www.contextures.com.
■INTRODUCTION xxi
8903Ch00CMP2 8/29/07 7:13 PM Page xxi

8903Ch00CMP2 8/29/07 7:13 PM Page xxii

Introducing Pivot Tables
Using a pivot table in Microsoft Office Excel 2007 is a quick and exciting way to slice and dicea large amount of data. With it, you can turn your data inside out, upside down, sideways, andbackwards to see how your business is doing. You can examine the data for similarities, differ-ences, highs, and lows. What’s going up, what’s going down, and what’s staying the same?Compare one region to another, view key results for several years of data, or zero in on oneproduct’s sales results. Make a few quick changes to the pivot table, and you can see your datafrom a completely different angle.
Pivot tables are even easier to use in Excel 2007 than they were in previous versions. Withjust a few clicks of the mouse and no complex formulas, you can summarize thousands ofrows of data to show sums, averages, or other calculations. In this chapter, you’ll get anoverview of what pivot tables are, how you can benefit from using them, and how to prepareyour data in Excel so you can use it as the source for a pivot table.
What Is a Pivot Table?A pivot table is a tool in Excel that helps you summarize many rows and columns of data into aconcise report. In Figure 1-1, you can see the first few of several thousand rows of data aboutfood sales. Each row details what was sold, where it was sold, and the date and amount of thesale.
Figure 1-1. The food sales data
If you were asked to create a report from this data, with a count of orders for each regionper product category where there was a promotional discount, you could manually list all theregions and product categories and then enter complex formulas to calculate the number oforders. If you create a pivot table instead, the report could be ready with a few clicks of themouse.
1
C H A P T E R 1
8903Ch01CMP2 7/31/07 7:14 PM Page 1

With a pivot table, you simply drop the data into one of four areas, as shown in Figure 1-2.When you do this with the food sales data, row and column labels for the regions and productcategories will be automatically created, and the orders will be counted. And you can add a fil-ter to view only the orders with a promotional discount, instead of all the orders.
Figure 1-2. The four areas of a pivot table
In Figure 1-3, you can see a pivot table that summarizes the thousands of rows of foodsales data, showing the counts of discounted orders.
From the report filter at the top of the pivot table, Yes has been selected so only the orderswith a promotional discount are counted. The Grand Total row/column shows that there are718 discounted orders. Bars and cookies have the highest number of discounted orders, andthe West region has the lowest number of discounted orders.
Figure 1-3. A pivot table summarizes the food sales data.
With a few more mouse clicks, you could quickly pivot the data to see a different sum-mary. For example, your marketing director may ask how the sales of low-fat cookies are goingin each of the cities you service. You could remove the regions from the pivot table and put inthe cities. Instead of product categories as headings across the columns, you could show theYes and No columns for low-fat items. To focus on cookie sales, you would move the productcategory to the report filter area and select Cookies.
In a minute or two, you could e-mail a report to the marketing director to show that thelow-fat cookies are selling about half as well as the non-low-fat cookies (see Figure 1-4).
CHAPTER 1 ■ INTRODUCING PIVOT TABLES2
8903Ch01CMP2 7/31/07 7:14 PM Page 2

Figure 1-4. The food sales data summarized by city
Anxious to see whether the low-fat cookies sales are getting better or worse, the marketingdirector asks for the numbers broken down by year to see whether sales are increasing ordecreasing. You simply add the order date to the pivot table and summarize the sales by year(see Figure 1-5). The pivot table shows that in most cities, the sales for low-fat cookies areincreasing. Overall, the sales are increasing for low-fat and non-low-fat products.
Figure 1-5. The food sales data summarized by city and year
CHAPTER 1 ■ INTRODUCING PIVOT TABLES 3
8903Ch01CMP2 7/31/07 7:14 PM Page 3

You get one more phone call, just as you’re heading out the door. The vice president ofsales is flying to Chicago and wants a summary of the product sales in that market. Whatdirection is each product’s sales headed, and what are the market’s strengths and weaknesses?
Again, you pivot the data, moving a few fields to different positions in the layout. Thistime you show the sales for one year as a percent change from the previous year to give aquick snapshot of the sales directions (see Figure 1-6). The sales of bars increased by 11.16percent, and the sales of cookies increased by 19.92 percent; however, potato chips sales havedeclined. The Grand Total row shows that there is an overall increase in sales.
Figure 1-6. Percent change per year in the food sales data
The vice president of sales is happy with the report you created and asks you to create avisual summary to use in the Chicago meeting. The chart should show the totals per year foreach product category in the Chicago area. You make a couple of quick changes to the pivottable, press a key on the keyboard, add a title, and your pivot chart is ready (see Figure 1-7).
The vice president of sales leaves for the airport, ready for the Chicago meeting, and youare relieved that you completed all those last-minute jobs without having to stay late!
CHAPTER 1 ■ INTRODUCING PIVOT TABLES4
8903Ch01CMP2 7/31/07 7:14 PM Page 4

Figure 1-7. Quickly create a chart from the pivot table data.
Understanding the Benefits of Using Pivot TablesSome people avoid using pivot tables because they’re convinced they are complicated and dif-ficult. Those people are missing out on one of Excel’s most powerful and easy-to-use features.While they’re spending hours writing complex formulas to summarize their data, you cansummarize the data in a pivot table in a minute or two with a few clicks of the mouse. Withpivot tables, you can prepare a sophisticated report from last night’s sales data before today’s 9 a.m. meeting.
This book will guide you as you dive into using pivot tables, and it will use different exam-ples to point out many ways you can use pivot tables to report on your business or personaldata. Although pivot tables are easy to use, they also have many sophisticated reporting fea-tures that may not be easy to discover or to understand exactly how they work. The laterexamples in this book are designed to explain those enhanced features and show how you canbenefit from using them.
Whether you’re working with financial data, logistics records, sales orders, customer serv-ice reports, web site statistics, resource tracking, event planning, or any other set of records, apivot table might help you review, analyze, monitor, and report on the data. When the report-ing requirements change, you can make minor adjustments to the pivot table instead ofstarting a worksheet summary from scratch. The examples in this book may inspire you toexperiment with your own data and help make your job easier.
If you have used earlier versions of Excel, you’ll immediately notice that many featureshave changed in Excel 2007. Pivot tables are among the features that have undergone a radicaltransformation, including the way they’re created; Excel 2007 also offers new and improvedformatting tools and easier ways for connecting to data that’s outside Excel. In this book, you’llthoroughly explore the pivot table features that are available through the user interface. Abasic knowledge of Excel 2007 is assumed, and only those features that interact with pivottables, such as formatted Excel tables and conditional formatting, will be explained in themain text. The appendix contains additional instructions for key Excel 2007 skills.
CHAPTER 1 ■ INTRODUCING PIVOT TABLES 5
8903Ch01CMP2 7/31/07 7:14 PM Page 5

Preparing to Create a Pivot TableBefore you can create a pivot table, you need to collect your data and organize it in a way Excelcan use. Your data may already be in the correct format, or you may have to do a little or a lotof preparation before you can create a pivot table from your data. The data can be organizedin an Excel workbook, in an external database, or in other sources…even in a text file. I’ll startby outlining the requirements for setting up the data. There aren’t too many rules, but it’simportant to set up the source data correctly. Investing in a little preparation time will ensurethat you get the best results from the pivot tables you build.
Planning for Source Data in ExcelMany pivot tables are created from worksheet data in Excel, such as the food sales data shownin Figure 1-1, and most of the examples in this book will use similarly arranged data in Excel asthe source for a pivot table. First you’ll review the requirements for setting up the source datain Excel, and in later chapters you will see how to create a pivot table from data outside Excel.The source data can consist of a few rows and columns or thousands of rows and manycolumns, but the basic layout requirements are similar (see “Organizing Data in Rows andColumns”).
The first example you’ll see involves policy information for an insurance company. Whenyou sell a new policy, you record information such as the start and end dates of the policy, thetype of business that was insured, where the policy was purchased, and the value of the prop-erty that was insured. You want to analyze the policy data to see what type of businesses areinsured in each region and what the total insured value is for each type of building. You’ll opena sample file with data that illustrates the source data layout requirements that follow.
Opening the Sample FileTo work with this example, you can download and open the sample file named InsurancePolicies.xlsx available at the www.apress.com web site.
If you are unable to download the sample file, you can create your own data, as describedin the following steps. However, the examples will be easier to follow if you use the sample file.If you downloaded the sample file, you can skip the following steps.
1. In Excel, to create a new workbook, click the Microsoft Office Button at the top left ofthe Excel window (see Figure 1-8).
Figure 1-8. The Microsoft Office Button
2. Click New to open the New Workbook dialog box.
3. In the list of templates, select Blank and Recent.
4. In the center pane, click Blank Workbook, and then click the Create button.
CHAPTER 1 ■ INTRODUCING PIVOT TABLES6
Office Button
8903Ch01CMP2 7/31/07 7:14 PM Page 6

5. Starting in cell A1 on Sheet1, enter the headings and data shown in Figure 1-9. This isonly a small view of a large table, so this data will not produce the same results as thedownloaded sample file.
Figure 1-9. The insurance policy data
Organizing Data in Rows and ColumnsThe Excel data to be used as the source for a pivot table must be organized in rows andcolumns, with each row containing information about one record, such as a sales order orinventory transaction. In this example, each row, or record, contains information about oneinsurance policy.
The information in each record is stored in the same order, with the policy number in the first column, the start date in the second column, and other data continuing across thecolumns. The first row contains headings to indicate what information is stored in each col-umn. Each column can also be called a field, and the headings in the first row are the fieldnames.
In Figure 1-9 you can see eight records in the insurance policy data and eleven columns,or fields. The last visible record is for policy 100207, and it has an entry of N in the Flood field.In the sample file there are 11 columns and 927 rows of data.
Adding Column HeadingsEach column in the source data must contain a heading. The heading can be one word ormultiple words, and all characters are allowed. You should use a short, descriptive, uniqueheading for each column in the source data. The headings should indicate the specific datathat is contained in the column. For example, in the sample file, EQ is a concise heading forthe column that indicates whether earthquake coverage is included.
■Note If you try to create a pivot table from data that has blank heading cells, you will see an error message.
Although you can use the same heading for multiple columns, that might cause confusionfor you and anyone else who is using the pivot table. If headings are duplicated, Excel will addnumbers to make them unique when you create a pivot table.
Entering Similar Data in Each ColumnEach column in the source data should contain one type of data. In the insurance policyexample, column B contains dates, column G contains currency, and column H contains text.
CHAPTER 1 ■ INTRODUCING PIVOT TABLES 7
8903Ch01CMP2 7/31/07 7:14 PM Page 7

Separating Data into Multiple ColumnsTo create an effective pivot table, some of the source data should be separated into multiplecolumns, instead of using a single column. For example, instead of having a column labeledAddress, with the full address for each record, use three columns—one for Street, another forCity, and another for State. Then you will be able to analyze the data by city or state instead ofhaving that information buried in with the street address.
Removing Repeated ColumnsDon’t create multiple columns to store the same type of information. For example, becausethere is a separate column for each region’s dollar amounts in Figure 1-10, it will be difficult toanalyze the data by region in a pivot table.
Figure 1-10. Data in repeating columns will make it difficult to analyze by region.
Although the data arrangement in Figure 1-10 may be ideal for creating totals on theworksheet, it’s not efficient if the data will be analyzed in a pivot table. Instead, all the relateddollar amounts should be in the same column, with the region name in another column. Thedata arrangement in Figure 1-11 will make it easier to analyze the data by region in a pivottable.
Figure 1-11. Related data in a single column will make it easier to analyze by region.
To help you decide whether something should be a column heading or an entry in therecord, think about how you want that item to appear in the pivot table and how you want tosummarize the data. Is the item a broad category name, such as Region, or does it describe aquality of the information that’s stored in the column, such as Midwest? Do you want to createa total from the numbers in all the columns? If you find yourself creating several columns withdifferent names to store the same type of information that you want to total in the pivot table,as in Figure 1-10, then it’s likely that the headings should be changed to entries in a single col-umn, as in Figure 1-11.
CHAPTER 1 ■ INTRODUCING PIVOT TABLES8
8903Ch01CMP2 7/31/07 7:14 PM Page 8

CHAPTER 1 ■ INTRODUCING PIVOT TABLES 9
Entering Related Data in Each RowEach row in the source data should contain the details for one record, such as a sales order (or in this example, an insurance policy). If possible, include a unique identifier for each row,such as an order number or policy number. This will make it easier to track the informationthat’s summarized in the pivot table and do any troubleshooting later, if required.
Creating an Isolated Block of DataThe source data should not have any blank rows within it and cannot include any completelyblank columns. If you want a column within the source data to appear blank for aesthetic rea-sons, it must at least contain a heading, which can be formatted with the same font color asthe cell fill color to appear as though it is blank.
The source data should be separated from any other data on the worksheet, with at leastone blank row and one blank column between it and the other data. The ideal situation is tohave only the source data on the worksheet and move other data to a separate worksheet. Inthe insurance policies file, there are no blank columns or rows in the data, and there is noother data on the worksheet.
Creating an Excel TableAs a final step in preparing the source data, you will create an Excel table from the data on theworksheet. This will activate special features in the source data, such as the ability to automat-ically extend formulas as new rows are added to the end of the existing data. In the nextchapter, you’ll create a pivot table from this formatted Excel table.
1. Select a cell in the table of insurance policies data.
2. On the Ribbon, click Insert to activate the Insert tab.
3. In the Tables group, click the Table command (see Figure 1-12).
■Note Do not click the Pivot Table command now. You’ll create a pivot table later.
Figure 1-12. The Table command on the Insert tab in the Ribbon
Insert tab
Tables Group
8903Ch01CMP2 7/31/07 7:14 PM Page 9

4. In the Create Table dialog box, the range for your data should automatically appear,and the My Table Has Headers option will be checked. Click OK to accept these set-tings (see Figure 1-13).
Figure 1-13. The Create Table dialog box
5. The Excel table is automatically formatted with a table style, which may include rowshading, borders, and heading cells formatted differently than the other rows. Theheading cells have drop-down arrows that you can use to sort or filter the data (see Figure 1-14).
Figure 1-14. The table is automatically formatted.
■Note The Excel table formatting does not overwrite any existing formatting that you had manually appliedto the data.
6. You can drag the resize handle at the bottom right of the last row in the table to makethe table larger or smaller (see Figure 1-15).
Figure 1-15. The resize handle at the bottom right of the table
CHAPTER 1 ■ INTRODUCING PIVOT TABLES10
Resize Handle
8903Ch01CMP2 7/31/07 7:14 PM Page 10

Exploring the Excel Table FeaturesUsing Excel’s table feature makes it easier to maintain the source data for a pivot table. In anExcel table, if you add rows or columns, the new data is automatically included when youupdate the pivot table. If you base a pivot table on unformatted source data, new rows orcolumns may not be detected, and you would have to manually adjust the source data rangeto ensure that the new data is included in the pivot table. Or, you might forget to adjust thesource data range to include the new data, and the pivot table could show inaccurate results.
Because using Excel’s table feature makes it easier to maintain the source data for a pivottable, you should base your pivot tables on formatted tables where possible. We’ll spend sometime exploring the formatted table so you can see how its features can help you.
New Rows Are Automatically IncludedIf you add data at the end of an Excel table, the table range automatically expands to includethe new data. You can test this feature with your table.
1. Scroll down to the first blank row at the end of the table, and type the next policy num-ber in column A to start entering a new record.
2. Press the Tab key to move to the next cell; the row is formatted, and the Excel tableexpands to include the new row (see Figure 1-16). The resize handle is now located inthe new row.
Figure 1-16. The new row is automatically formatted.
Headings Are Automatically Created for New ColumnsIf you expand the Excel table to the right to add columns to the table, column headings areautomatically added for you. If you plan to create a pivot table from an Excel table, every col-umn must have a heading. This feature will create temporary headings for you, which you canchange to something more descriptive.
1. Scroll down the worksheet until you can see the last row of data, and point to the resizehandle at the bottom right of the table.
CHAPTER 1 ■ INTRODUCING PIVOT TABLES 11
8903Ch01CMP2 7/31/07 7:14 PM Page 11

2. When the pointer changes to a two-headed arrow, hold the left mouse button and dragto the right until you reach the right border of column L (see Figure 1-17).
Figure 1-17. Drag the resize handle to the right to add a column.
3. Release the mouse button, and Excel automatically formats column L to match theother columns in the table. Excel automatically adds a numbered column heading,Column1, in cell L1.
Deleting Rows and ColumnsIn an Excel table, you can easily delete rows and columns you no longer need. You’ll delete thenew row and column that you created, because they don’t contain any data.
1. Select a cell in the last row of the Excel table. This row contains the policy number youentered but no other data.
2. On the Ribbon, click Home to activate the Home tab.
3. In the Cells group, click the arrow on the Delete command.
4. Click Delete Table Rows (see Figure 1-18) to delete the active row in the Excel table.
Figure 1-18. Delete a row in the Excel table.
CHAPTER 1 ■ INTRODUCING PIVOT TABLES12
8903Ch01CMP2 7/31/07 7:14 PM Page 12

Next, you’ll delete the column you added at the right side of the Excel table:
1. Select a cell in the last column of the Excel table. This column contains a heading butno other data.
2. On the Ribbon, click Home to activate the Home tab.
3. In the Cells group, click the arrow on the Delete command.
4. Click Delete Table Columns to delete the active column in the Excel table.
Headings Remain VisibleAnother advantage of using an Excel table is that the column headings in the first row of thetable remain visible when you scroll down the worksheet. This makes it easier to identify thecolumns as you work in a large table.
1. Scroll down the worksheet until the first row is no longer visible, and then click one ofthe formatted cells in the Excel table.
2. Look at the column buttons at the top of the columns, and you’ll see that the columnletters have been replaced with the column headings that were entered in the first row(see Figure 1-19).
Figure 1-19. Column buttons show the column heading text.
■Tip The column headings are visible only in the column buttons when the first row is not visible and a cellin the Excel table is active. Click outside the Excel table, and the column buttons show their letters.
Table Is Automatically NamedAn Excel table is automatically named, as in Table1, when it is created. You can refer to thisname when programming or when creating a pivot table. You can leave the table name thatwas created, but in this example you’ll change it to something more meaningful:
1. To see the table name, select a cell in the Excel table.
CHAPTER 1 ■ INTRODUCING PIVOT TABLES 13
8903Ch01CMP2 7/31/07 7:14 PM Page 13

■Note When a cell in an Excel table is the active cell, the Ribbon displays a context tab named Table Tools.Under the Table Tools tab is a Design tab, which contains commands you can use while working with theExcel table.
2. On the Ribbon, under the Table Tools tab, click Design to activate the Design tab. At thefar left, in the Properties group, is the table name (see Figure 1-20).
Figure 1-20. Table name in the Design tab (under the Table Tools tab) of the Ribbon
■Tip To make more room for the worksheet, you can hide the Ribbon commands temporarily. Double-clickthe active Ribbon tab to hide the commands (or to show the commands if they’ve previously been hidden).
Now that you’ve seen the Excel table name that was automatically assigned, you’ll renamethe Excel table so it will be easier to identify each table if other tables are added to the work-book. Later, you can look for this name when creating a pivot table, or you can use the nameto navigate to the source Excel table.
1. In the Ribbon, select the existing name in the Table Name box.
2. With the existing name highlighted, type Insurance as a new name for the table.
3. Press the Enter key to complete the table name change.
■Tip If possible, create a short descriptive name for each Excel table. This will make it easier to identifylater if there are multiple Excel tables in the workbook.
Data Is Easily SortedAn Excel table’s heading cells contain drop-down lists that let you quickly and easily sort thedata in the table. This feature can help you review the data before creating a pivot table orwhen troubleshooting a pivot table. For example, you can sort the insured values to quicklyspot the highest and lowest amounts in the table.
CHAPTER 1 ■ INTRODUCING PIVOT TABLES14
8903Ch01CMP2 7/31/07 7:14 PM Page 14

1. Press Ctrl+Home to return to cell A1, or scroll up to the first row so the drop-downarrows in the first row are visible.
2. Click the drop-down arrow in the Insured Value heading cell.
■Note The drop-down arrows are not visible in the column heading buttons, only in the column headingcells.
3. Click Sort Largest to Smallest (see Figure 1-21).
Figure 1-21. Sorting largest to smallest
The entire table is sorted, with records with the highest insured values at the top of thetable and lowest insured values at the bottom. The heading cell’s drop-down arrow nowincludes a small downward arrow to show that the data is sorted in descending order (see Figure 1-22).
Figure 1-22. Arrow indicating that data is sorted in descending order
CHAPTER 1 ■ INTRODUCING PIVOT TABLES 15
8903Ch01CMP2 7/31/07 7:14 PM Page 15

Even if multiple cells are selected, the selection is ignored, and the entire Excel table issorted. This prevents the problems that could occur when cells in one column of an unformat-ted table are sorted and the data in that column becomes detached from the rest of the record.For example, in a regular table, a user might select and sort a column of telephone numbersbut not include the columns that contain the related name and address.
Data Is Easily FilteredAn Excel table’s heading cells contain drop-down lists that let you quickly and easily filter thedata in the table. This feature can help you review the data before creating a pivot table orwhen troubleshooting a pivot table. For example, you can filter the Region column to viewonly the policies that were written in the Central region.
1. Press Ctrl+Home to return to cell A1, or scroll up to the first row so the drop-downarrows in the first row are visible.
2. Click the drop-down arrow in the Region heading cell.
3. In the list of regions, remove the check mark from (Select All). This removes all thecheck marks from the list.
4. Add a check mark to Central, and then click OK (see Figure 1-23).
Figure 1-23. Filtering for the Central region
The Excel table is now filtered, with only the Central region records showing. The Regionheading cell’s drop-down arrow now shows a filter icon to indicate that the data in that col-umn has been filtered (see Figure 1-24). To view the filter information, point to the drop-downarrow in the Region heading cell.
CHAPTER 1 ■ INTRODUCING PIVOT TABLES16
8903Ch01CMP2 7/31/07 7:14 PM Page 16

Figure 1-24. Filter icon showing column has a filter applied
Removing a Filter to View All the DataAfter filtering an Excel table, to focus on part of the data, you can remove the filter to view allthe data again:
1. In the Excel table, click the drop-down arrow in the Region heading cell.
2. Click the Clear Filter from “Region” option.
This removes the filter from the column, and all the regions are visible again. The Filtericon is no longer visible on the arrow in the column heading cell.
Saving the FileExcel 2007 offers some new file formats. You can save a file in the default file format by choos-ing Excel Workbook from the list of formats. The file will have an .xlsx file extension and canbe opened in Excel 2007. Users with older versions of Excel may not be able to open the file. Ifyou want those users to be able to open the file, you can save it as Excel 97-2003 WorkbookFormat. Some features from the Excel 2007 file may be lost if the file is saved in this format.
■Note If a pivot table is created in Excel 2007 format, it will have view-only properties in earlier versions.
You should save your file now using a different file name. That will leave the original fileunchanged, and you can use the new file for your work in the next chapter.
1. Click the Microsoft Office Button at the top left of the Excel window.
2. Point to Save As, and then click Excel Workbook to open the Save As dialog box.
3. In the Save As dialog box, select a folder from the Save In drop-down list.
4. Name the file InsurancePolicies02.xlsx, and then click the Save button.
5. Close the file or continue to Chapter 2, where you’ll create a pivot table from the Exceltable.
CHAPTER 1 ■ INTRODUCING PIVOT TABLES 17
8903Ch01CMP2 7/31/07 7:14 PM Page 17

SummaryA pivot table is a powerful Excel tool that you can use to quickly analyze a large quantity ofdata. It’s easy to get started using pivot tables and to create one with a few clicks of the mouse.Once you understand the basics, you can explore the more sophisticated reporting featuresthat pivot tables offer.
Before creating a pivot table, set up a data source in Excel or another program. To createan effective pivot table, ensure that the source data is structured correctly and meets the fol-lowing requirements.
• The data is organized in rows and columns.
• Each column has a unique, descriptive heading.
• There is similar data in each column.
• Data, such as address detail, is separated into multiple columns.
• There are no repeating columns, such as region names, storing similar data.
• Each row contains the related data for one record.
• The data is an isolated block on the worksheet.
The best way to prepare the source data is to format it as an Excel table, which will auto-matically expand as data is added. The Excel table tools provide an easy way to sort and filterthe data, so you can review the data for the pivot table or troubleshoot if problems occur.
CHAPTER 1 ■ INTRODUCING PIVOT TABLES18
8903Ch01CMP2 7/31/07 7:14 PM Page 18

Creating a Pivot Table
In this chapter, you’ll get up and running with pivot tables so you can see how quickly andeasily you can build and modify them. You’ll create a simple pivot table from the insurancepolicy Excel table you created in Chapter 1. After creating the pivot table, you’ll examine itskey features and see how you can quickly change the pivot table layout to get a different viewof the data. You’ll create a pivot chart from the pivot table data to create a visual summary thatwill make the data easy to understand at a glance.
Exploring an Insurance Policy ExampleIn this example, you’ll use the insurance policy Excel table from Chapter 1, which you saved inthe file named InsurancePolicies02.xlsx. If you did not create the file, you can download it atthe www.apress.com web site.
Your company sells insurance policies in four different regions. The claims managerwants to know which region has the highest total of insured value for the policies sold. In theinsurance data, the region names are in column F, with a column heading of Region. Theinsured values are in column G, with the heading InsuredValue (see Figure 2-1).
Figure 2-1. Insurance policies data
To find the region totals without a pivot table, you would list the regions in a column on aworksheet and then use formulas to sum the insured values. Another formula would sum theregional totals to create a grand total. The result would look similar to the example in Figure 2-2,where one of the formulas is displayed.
19
C H A P T E R 2
8903Ch02CMP2 7/31/07 7:44 PM Page 19

Figure 2-2. Worksheet formulas summarize the insurance data.
Instead of building the summary manually, you’ll create a pivot table to achieve the sameresult quickly and easily. First, you’ll create an empty pivot table. Then, you’ll drop the datainto the pivot table to create the region labels and total the insured value.
■Note If you used your own data or created your own file in Chapter 1, your workbook may not match thefigures in this book.
1. Open the InsurancePolicies02.xlsx file you created or downloaded.
2. On Sheet1, select a cell in the formatted Excel table.
3. On the Ribbon, under the Table Tools tab, click the Design tab.
4. In the Tools group, click Summarize with PivotTable (see Figure 2-3).
Figure 2-3. The Summarize with PivotTable command
5. In the Create PivotTable dialog box that opens, under Choose the Data That You Wantto Analyze, the option Select a Table or Range is selected, and in the Table/Range boxthe name of the active table, Insurance, appears (see Figure 2-4). Leave this valueunchanged.
CHAPTER 2 ■ CREATING A PIVOT TABLE20
8903Ch02CMP2 7/31/07 7:44 PM Page 20

■Note If a cell in an Excel table or the entire Excel table is selected when you start to create a pivot table,that Excel table is shown as the default source range for the pivot table. If you want to use a different tableor range, you can type an Excel table name or range address in the Table/Range box.
Figure 2-4. Create PivotTable dialog box
6. Under Choose Where You Want the PivotTable Report to Be Placed, New Worksheet isthe default selection. Leave that option selected, and click the OK button.
Creating the PivotTable LayoutWhen the Create PivotTable dialog box closes, Excel inserts a new worksheet in the workbookusing the next available sheet number. In this example, the new worksheet is named Sheet4.The outline of an empty pivot table starts in cell A3. At the right of the Excel window, the PivotTable Field List pane appears (see Figure 2-5).
■Tip If the PivotTable Field List pane is not visible, select a cell in the empty pivot table.
CHAPTER 2 ■ CREATING A PIVOT TABLE 21
8903Ch02CMP2 7/31/07 7:44 PM Page 21

Figure 2-5. The empty pivot table and the PivotTable Field List pane
At the top of the PivotTable Field List pane is a list of the column headings from yourExcel table; they appear in the same order as in the Excel table. In the pivot table, these arecalled fields.
At the bottom of the PivotTable Field List pane are the four areas of the pivot table: ReportFilter, Column Labels, Row Labels, and Values. You will drop the fields into these areas, andthey’ll appear in the matching area of the pivot table layout on the worksheet (see Figure 2-6).
Figure 2-6. The Report Filter, Column Labels, Row Labels, and Values areas in the pivot table layout
CHAPTER 2 ■ CREATING A PIVOT TABLE22
8903Ch02CMP2 7/31/07 7:44 PM Page 22

CHAPTER 2 ■ CREATING A PIVOT TABLE 23
Adding Fields to the Pivot Table LayoutIn the pivot table example, you want to see a list of regions with the total insured value foreach region. When planning a pivot table, you’ll decide which fields you should use, and thenyou’ll determine where each field should be dropped in the pivot table layout.
The region names are in the Region field, so that’s one of the fields you’ll need for thispivot table. The other field required is the InsuredValue field, which will provide the dollaramounts for the summary.
Because you want a list of region names down the left side of the pivot table, the Regionfield should go in the Row Labels area. To see a sum of InsuredValue amounts, that fieldshould go in the Values area.
Once you’ve made the design decisions, you can add the fields to the pivot table layout byusing the PivotTable Field List pane.
1. At the top of the PivotTable Field List pane, in the list of fields, add a check mark to theRegion field.
2. Because it contains text data, the Region field is automatically added to the Row Labelsarea at the bottom of the PivotTable Field List pane. On the worksheet, the regionnames appear in the Row Labels area of the pivot table layout (see Figure 2-7).
Figure 2-7. Row Labels added to the pivot table layout
3. Next, in the PivotTable Field List pane, add a check mark to the InsuredValue field.Because it contains numbers, the InsuredValue field is automatically added to the Values area of the PivotTable Field List pane.
8903Ch02CMP2 7/31/07 7:44 PM Page 23

■Note Based on the type of data they contain, fields are added to a specific area of the pivot table bydefault. You can manually place a field in a different area of the pivot table, as you’ll see later in the “MovingFields in the Pivot Table Layout” section.
4. On the worksheet, Sum of InsuredValue appears in the Values area of the pivot table,showing the total insured value for each region (see Figure 2-8).
■Note With just a few clicks of the mouse and no complex formulas, you summarized almost 1,000records to show the total insured value per region. This ability to quickly and easily summarize data is one ofthe key benefits of using pivot tables.
Figure 2-8. Adding values to the pivot table
Changing the Pivot Table LayoutOne of the advantages of using pivot tables to summarize data is that it’s easy to change thepivot table layout after you’ve created it. You created a pivot table that summarizes the insuredvalue by region. Next, you’ll change the pivot table layout to view other summaries of the data,and you’ll see how quickly and easily you can create a different summary.
CHAPTER 2 ■ CREATING A PIVOT TABLE24
8903Ch02CMP2 7/31/07 7:44 PM Page 24

The underwriting manager is concerned about the fire risk in the insured properties andhas asked you for a report on the total insured value for each construction type. In the Exceltable, the Construction column shows the construction type for each insured property. Youcan quickly change the pivot table layout to show a summary for the Construction field.
Currently, the Region field is in the Row Labels area. You’ll remove it and drop the Con-struction field in the Row Labels area instead.
1. In the PivotTable Field List pane, remove the check mark from Region.
2. The Row Labels area disappears from the pivot table on the worksheet, and the Sum ofInsuredValue area shows the grand total for all records.
3. In the PivotTable Field List pane, add a check mark to the Construction field.
4. The Row Labels area now shows the construction types, and the Sum of InsuredValuearea shows the total insured value for each construction type (see Figure 2-9).
Figure 2-9. Change the field in the Row Labels area to see a different summary.
You send this report to the underwriting manager to show that frame-construction build-ings comprise almost two-thirds of the total insured value of all the policies sold.
Adding More Fields to the Pivot TableAfter receiving your report, the underwriting manager asks you for more detail. Policies aresold for buildings in urban and rural locations, and your report would be more helpful if itshowed the insured values by construction type broken down by location type. Are the framebuildings in urban locations, where fire departments can respond quickly?
Currently, Construction is the only field in the Row Labels area, so the pivot table showstotal insured value for all the insurance policies of each construction type. To view the sum-mary in greater detail, you can also add the Location field to the Row Labels area to show theinsured value by construction and location (urban or rural).
1. In the PivotTable Field List pane, add a check mark to the Location field.
2. The Location field is added to the Row Labels area in the PivotTable Field List pane,below the Construction field.
CHAPTER 2 ■ CREATING A PIVOT TABLE 25
8903Ch02CMP2 7/31/07 7:44 PM Page 25

3. In the pivot table layout on the worksheet, the Row Labels area shows each construc-tion type as a heading, and below each construction heading is a list of location types.The location labels are slightly indented, or nested, below the Construction labels. TheSum of InsuredValue area shows a total for each construction type and a total for eachlocation type within that construction type (see Figure 2-10).
Figure 2-10. Multiple row labels provide a more detailed summary.
You send this more detailed report to the underwriting manager to show that most of theframe-construction buildings are in urban locations. Only a small percentage of the policiesfor frame-construction buildings are in rural locations.
Moving Fields in the Pivot Table LayoutThe underwriting manager appreciates the work you’re doing and is pleased you can adjustyour reports so quickly. However, the manager has one more request—the total insured valuefor each location type in addition to the total insured value for the construction types.
Currently, with two fields in the Row Labels area, the pivot table is arranged like a reportwith headings and subheadings. If you had one set of headings down the left side of the pivottable and another set of headings across the top, you could create totals down the columnsand across the rows. If you created the table manually, with formulas, it would be similar tothe sample shown in Figure 2-11, where you can see the formula for cell B6 in the Formula Barabove the worksheet.
Figure 2-11. Worksheet formulas create totals across rows and down columns.
CHAPTER 2 ■ CREATING A PIVOT TABLE26
8903Ch02CMP2 7/31/07 7:44 PM Page 26

CHAPTER 2 ■ CREATING A PIVOT TABLE 27
To create this arrangement in your pivot table, you will move the Location field from theRow Labels area to the Column Labels area. The locations will become labels across the top ofthe pivot table layout. The revised layout will show the same detail but will include the loca-tion totals that the underwriting manager needs.
1. In the PivotTable Field List pane, in the Row Labels area, point to the Location field.
2. When the pointer changes to a four-headed arrow, drag the Location field to the Col-umn Labels area (see Figure 2-12).
Figure 2-12. Drag a field to the Column Labels area.
3. The pivot table layout changes. The Row Labels area now shows only the constructiontypes, and across the top are column labels showing the location types (see Figure 2-13).
Figure 2-13. The pivot layout with row labels and column labels
4. At the bottom of the pivot table is a Grand Total row, which shows the total insuredvalue for each location type. At the right side of the pivot table is a Grand Total columnthat shows the total insured value for each construction type. The cell at the bottomright of the PivotTable is the grand total for insured values.
8903Ch02CMP2 7/31/07 7:44 PM Page 27

Although the layout is different, you can compare Figure 2-10 to Figure 2-13 to see thatthe totals in the Values area are the same. For example, the total insured value for RuralMasonry is $60764804 in both layouts.
With this layout, you can show the underwriting manager that frame-construction build-ings have the highest total insured value, and urban locations have a higher total insuredvalue than rural locations.
Charting the Data in a Pivot TableThe underwriting manager is satisfied with the report and finds the location totals helpful foranalyzing the insurance policy data. To help explain the results to the executive committee,the manager asks whether you can create a chart to illustrate the results.
In Chapter 11 you’ll learn about pivot charts in detail, but to accommodate the manager’srequest, you’ll create a simple chart from the current pivot table:
1. Select a cell in the pivot table.
2. On the keyboard, press the F11 key.
3. Excel inserts a chart sheet, Chart1, in the workbook, with a pivot chart based on thecurrent pivot table. The Construction field row labels have become the category axisfields, and the Location field column labels have become series in the chart (see Figure 2-14). A series is a group of related values, like Urban, which is represented bythe light-colored columns.
Figure 2-14. A pivot chart provides a visual summary of the data.
CHAPTER 2 ■ CREATING A PIVOT TABLE28
8903Ch02CMP2 7/31/07 7:44 PM Page 28

The pivot chart, at a glance, shows that policies for frame-construction buildings in urbanlocations are by far the largest portion of the policies that have been sold. The insured valuefor fire-resistant buildings in rural locations is so low that the column isn’t visible in the chart.
You can save your file now as InsurancePolicies03.xlsx. That will leave the original fileunchanged since its last save, and you can use the new file for your work in the next chapter.Close the file or continue to Chapter 3, where you’ll modify the pivot table you created in thischapter.
SummaryIn this chapter, you learned to create a pivot table, and then you added fields as row labels,column labels, and values. You also changed the pivot table layout by moving fields from onearea to another.
With just a few clicks of the mouse and no complex formulas, you summarized almost1,000 records to show the total insured value of policies per region and discovered just howpowerful pivot tables are in analyzing data.
Finally, you created a pivot chart from the pivot table to obtain an effective visual sum-mary of the pivot table data.
CHAPTER 2 ■ CREATING A PIVOT TABLE 29
8903Ch02CMP2 7/31/07 7:44 PM Page 29

8903Ch02CMP2 7/31/07 7:44 PM Page 30

Modifying a Pivot Table
In this chapter, you’ll modify the insurance data pivot table you created in Chapter 2 byadding and removing fields and by filtering the pivot table so only specific data is summa-rized. You’ll see what happens when the data in the source table changes, and you’ll learn howto view a different type of summary for the values. You’ll use a built-in formatting feature tochange the appearance of the pivot table, and you’ll see how to delete a pivot table if you nolonger need it.
By the end of this chapter, I’ll have covered the basic of creating and modifying a pivottable. In the remaining chapters, you’ll explore the pivot table features in depth so that youfully understand all that a pivot table can do.
To work with the examples in this chapter, you can open the InsurancePolicies03.xlsxfile you saved at the end of Chapter 2, or you can download and open the sample file InsurancePolicies03.xlsx.
Changing a Pivot TableSometimes you will create a pivot table and leave it in the same layout for many months with-out changing the fields. Weekly or monthly, you’ll update the data, and you’ll either review theresults or distribute a report based on the pivot table summary.
Other pivot tables will change frequently because you use them to create ad hoc reports,answering the business questions of the day, as you did in Chapter 2 when you analyzed theinsurance policy data by region and then by construction type and location. In this chapter,you’ll use the same data and pivot table to create more ad hoc reports by using different fieldsto summarize the data.
Clearing a Pivot TableThere is a threat of flooding in the Midwest region, and you have been asked to report on theinsured values in each region for policies with and without flood coverage. You’ll clear the con-tents of the pivot table, and then you’ll create a new layout to produce the requested report.
■Note You can also remove the existing fields individually by clearing the check boxes in the PivotTableField List pane.
31
C H A P T E R 3
8903Ch03CMP2 7/31/07 7:43 PM Page 31

1. Select a cell in the pivot table on Sheet4.
2. On the Ribbon, under the PivotTable Tools tab, click the Options tab.
3. In the Actions group, click Clear, and then click Clear All (see Figure 3-1).
Figure 3-1. Clear the pivot table layout.
4. The pivot table layout is cleared of all fields, and only the empty layout is visible on theworksheet. The PivotTable Field List pane has not been cleared and still contains allthe fields from the source data.
Adding Fields to Specific Areas of the Pivot TableIn Chapter 2, when you created the pivot table, you checked the fields in the field list, andExcel automatically placed them in the Areas section and in the pivot table layout on theworksheet. Later, you moved a field if you wanted it in a different area.
Instead of accepting the automatic field placement, you can control where the fields areplaced. For your flood coverage report, you want regions listed in the Row Labels area andflood coverage listed in the Column Labels area, showing the total insured value for eachregion and coverage type:
1. In the PivotTable Field List pane, add a check mark to the InsuredValue field.
2. Because the InsuredValue field contains numeric data, Excel automatically places it inthe Values area.
3. Add a check mark to the Region field.
4. Because Region is a text field, Excel automatically places it in the Row Labels area.
CHAPTER 3 ■ MODIFYING A PIVOT TABLE32
8903Ch03CMP2 7/31/07 7:43 PM Page 32

5. Next, you want to add the Flood field to the pivot table layout, but you want it in theColumn Labels area, not the Row Labels area. In the fields section of the PivotTableField List pane, drag the Flood field to the Column Labels area (see Figure 3-2).
Figure 3-2. Drag a field to the Column Labels area.
6. Release the mouse button, and the Flood field appears in the pivot table ColumnLabels area, showing an N for policies with no coverage and a Y for policies that dohave flood coverage.
7. To make the numbers easier to read, you can format them. Right-click one of the val-ues in the pivot table, and from the context menu, choose Number Format.
8. In the Format Cells dialog box, select the Number category.
9. For Decimal Places, select 0, add a check mark for Use 1000 Separator, and then click OK.
With the numbers formatted, you can see that more than $3 million of the insured value is for properties with flood coverage, compared to just $1 million for properties without flood coverage. In the Midwest region, about half of the insured value is for properties with flood coverage.
Adding a Report FilterYou’ve reported on the overall totals for each region, but the claims manager wants moreinformation. Each policy is for a specific type of business, and your next report should showthe total insured value for the manufacturing businesses only. To limit what is included in thesummarized data, you’ll add a filter to the pivot table by using the BusType field, which storesthe business type data.
CHAPTER 3 ■ MODIFYING A PIVOT TABLE 33
8903Ch03CMP2 7/31/07 7:43 PM Page 33

1. In the PivotTable Field List pane, drag the BusType field to the Report Filter area (seeFigure 3-3).
Figure 3-3. Drag a field to the Report Filter area.
2. On the worksheet, Excel adds the BusType field to the top of the pivot table, with theitem (All) showing (see Figure 3-4). The values in the pivot table have not changed.
Figure 3-4. The BusType field added to the Report Filter area
3. Click the drop-down arrow to the right of (All) to see a list of business types. Each business type from the source data is listed here.
4. You’d like to filter the data to see only the manufacturing business types, so click Manufacturing, and click OK (see Figure 3-5).
Figure 3-5. Select an item in the Report Filter list.
CHAPTER 3 ■ MODIFYING A PIVOT TABLE34
8903Ch03CMP2 7/31/07 7:43 PM Page 34

The values in the pivot table change and now show only the total insured values for poli-cies sold to manufacturing businesses. Of the total insured values in the Midwest region, only$25 million is for manufacturing businesses with flood coverage (see Figure 3-6).
In cell B1 on the worksheet, the drop-down arrow has changed to a filter symbol with asmall blue arrow. In the PivotTable Field List pane, there is a filter icon beside BusType in thefield list to show that it has a filter applied to that field.
Figure 3-6. A report filter has been applied.
With this filter applied, you can also see that for the manufacturing businesses, all thepolicies sold in the Central region have flood coverage, but no policies sold in the Northeastregion have flood coverage.
Changing the FilterNow that you have reported on the totals for manufacturing, you’re asked to report on theretail businesses in the Midwest. To see the results for a different business type, you canchoose a different item from the report filter list.
1. Click the arrow for the BusType report filter to open the list of items.
2. Click Retail in the list, and click OK.
The pivot table now shows a summary for the retail business type, and of the totalinsured values in the Midwest region, only $5.7 million is for retail businesses withflood coverage. After reporting on this business type, you can show all the data again.
3. To see a summary for all the business types, choose (All) from the top of the report fil-ter list of items.
The pivot table shows the insured values for all business types.
CHAPTER 3 ■ MODIFYING A PIVOT TABLE 35
8903Ch03CMP2 7/31/07 7:43 PM Page 35

Filtering for Multiple ItemsThe next report that the claims manager wants is for office buildings and apartments in theMidwest. These are similar types of business, and your report should show a combined totalfor these. You’ll apply a filter to see both Apartment and Office Bldg policies.
1. In the pivot table, click the drop-down arrow for the BusType report filter.
2. At the bottom of the list, add a check mark next to Select Multiple Items.
3. Check boxes appear beside the business type items, and the currently selected item ischecked. In your pivot table, (All) is selected, so all the items are checked (see Figure 3-7).
Figure 3-7. You can select multiple items in the Report Filter list.
4. To quickly remove the check marks from all the items, click the (All) check box toremove its check mark. This clears all the check marks in the list.
■Note Unless at least one item is selected, the OK button will not be available.
5. Add check marks to Apartment and Office Bldg. You may have to scroll down the list tosee the Office Bldg item by using the scrollbar at the right side of the Report Filter list.
6. Click OK to close the list and to apply the filter.
The BusType report filter now shows (Multiple Items), indicating that two or more itemshave been selected (see Figure 3-8). The pivot table shows the summarized values for theapartment and office building policies, and you can report that most of the insured value is for policies with flood coverage.
Figure 3-8. Multiple items are selected in the Report Filter list.
CHAPTER 3 ■ MODIFYING A PIVOT TABLE36
8903Ch03CMP2 7/31/07 7:43 PM Page 36

Removing a Report FilterIf you no longer need a report filter, you can remove it from the pivot table. For now, you’re fin-ished analyzing the policies by business type, so you’ll remove the report filter:
1. Select a cell in the pivot table.
2. In the PivotTable Field List pane, remove the check mark from the BusType field name.
The report filter is removed from the pivot table, and the values are a summary of all therecords in the source data.
When you remove a filtered field from the pivot table layout, its last setting is remem-bered. Before removing the BusType field from the pivot table layout, you selected theApartment and Office Bldg items to filter the pivot table. In the PivotTable Field List pane, theBusType field still shows a filter icon, indicating that the field has a filter applied. Because thefield is not in the pivot table layout, the filter currently has no effect on the displayed data.
To see the retained filter, you can examine the BusType field in the PivotTable Field Listpane. You will also be able to change the filter settings for the field.
1. In the PivotTable Field List, click the BusType field.
2. Click the arrow in the field name (see Figure 3-9) to open the field’s sort and filter list.
Figure 3-9. Filter icon and arrow in the PivotTable Field List pane
3. In the sort and filter list, you can see that the Apartment and Office Bldg items are stillchecked. The check mark to the left of the filter list indicates that the field has a filterapplied (see Figure 3-10).
Figure 3-10. Filter and sort list
CHAPTER 3 ■ MODIFYING A PIVOT TABLE 37
8903Ch03CMP2 7/31/07 7:43 PM Page 37

4. Even though the BusType field isn’t in the pivot table layout, you can change its filtersettings. To remove the filter, click Clear Filter from “BusType” (shown in Figure 3-10).
5. The filter and sort list closes, and the filter icon is removed from BusType in the PivotTable Field List pane.
Updating the Pivot TableAfter you create a pivot table, it remains connected to the source data. If you make changes tothe source data, add new records, or delete records, you can update the pivot table to reflectthose changes. In the following sections, you’ll make some changes to your source data, andthen you’ll see the effect of the changes in the pivot table.
Changing the Source DataYou have learned that there is an error in the insured value of one of the policies in the sourcedata, and you have to correct the amount. Also, another policy has been sold, and you mustadd that information to the source data. You’ll go to the Excel table that contains the sourcedata and make the changes:
1. A quick way to go to the source data table is to use the Name box, which is located tothe left of the Formula Bar, above the worksheet. Click the arrow in the Name box, andin the drop-down list, click Insurance, which is the name of the Excel table that con-tains the source data (see Figure 3-11).
Figure 3-11. Select a name in the Name box.
2. Sheet1, where the Excel table is located, is activated, and the entire Excel table isselected. In row 10, for policy 100208, select the InsuredValue ($30,000), which wasentered with an incorrect amount.
■Note If policy 100208 is not in row 10, you can sort the policies by the policy number in Column A.
3. Type the correct entry, which is $3,000,000, and then press the Enter key to completethe correction.
CHAPTER 3 ■ MODIFYING A PIVOT TABLE38
8903Ch03CMP2 7/31/07 7:43 PM Page 38

4. Next, you’ll move to the end of the table and enter a new record. A quick way to movedown in a column is to point to the bottom border of the active cell (if it’s not a head-ing cell) and double-click (see Figure 3-12). This will take you to the bottom of the tableif there are no blank cells in the active column. Otherwise, it will stop at the cell abovethe first blank cell.
Figure 3-12. Double-click the bottom border of the active cell.
■Tip To move down a column using the keyboard, tap the End key and then the down arrow key. This willtake you to the bottom of the table if there are no blank cells in the active column. Otherwise, it will stop atthe cell above the first blank cell.
5. To move to the last column in the last record, double-click the right border of theactive cell.
■Tip If there is no other data on the worksheet, you can press Ctrl+End to go to the last cell in the table.
6. Now that you’re in the last cell in the Excel table, press the Tab key to create a newblank record in the table and to move to the first cell in that new record.
7. In the Policy column, type an apostrophe and the next available number, as in'101127. The leading apostrophe will force Excel to treat the policy number as text andwill ensure that any leading zeroes are retained.
8. Press the Tab key to move to the next column, and add the rest of the data for the newrecord, as shown in Figure 3-13.
■Tip To copy a value from the cell above, hold the Ctrl key, and type an apostrophe.
Figure 3-13. New record in the insurance table
9. After typing Y in the Flood field, press the Enter key to complete the entry without cre-ating a new record.
CHAPTER 3 ■ MODIFYING A PIVOT TABLE 39
8903Ch03CMP2 7/31/07 7:43 PM Page 39

Viewing New Data in the Pivot TableNow that you’ve completed the changes to your source data, you’ll return to the pivot tableand update it so you can see the revised summary of the insurance data. You corrected anInsuredValue amount in the East region and added a new policy for the Midwest, so the totalsfor those regions should increase, as should the grand total.
1. Switch to Sheet4, and select any cell in the pivot table. This makes the pivot tableactive and displays the PivotTable Field List pane.
2. On the Ribbon, under the PivotTable Tools tab, click the Options tab.
3. In the Data group, click the top section of the Refresh command to update the pivottable with the new and revised data (see Figure 3-14).
Figure 3-14. The Refresh command in the Data group on the Ribbon
4. In the pivot table, the data is refreshed, and it shows new totals for the East and Mid-west regions and a new Grand Total amount (see Figure 3-15). For comparison, the oldtotals are shown in Figure 3-15 but won’t remain on your worksheet.
Figure 3-15. The refreshed pivot table shows new totals.
■Tip To quickly refresh the pivot table, right-click a cell in the pivot table, and in the context menu, clickRefresh.
CHAPTER 3 ■ MODIFYING A PIVOT TABLE40
8903Ch03CMP2 7/31/07 7:43 PM Page 40
4e39d27715ea33bfeed83c26800166a2

Changing the Summary FunctionCurrently, the pivot table shows a Sum of InsuredValue item for each region. Instead of seeinga dollar value, you’d like to know how many policies have been sold in each region for thosewith flood coverage and for those without. You’ll change a setting in the pivot table so you cansee a different summary for the InsuredValue field:
1. In the pivot table, right-click a cell in the Values area, such as cell C7.
2. In the context menu that appears, click Summarize Data By. In the list of functions, theSum function is checked, because it is the function that is currently used for theInsuredValue field.
3. Click Count to summarize the data by that function (see Figure 3-16).
Figure 3-16. Select a different function to summarize the data.
4. In the pivot table, the data changes to show a Count of InsuredValue cell instead of asum (see Figure 3-17). The grand total is 928, which is the number of policy records inthe insurance table.
Figure 3-17. The Count of InsuredValue cell
CHAPTER 3 ■ MODIFYING A PIVOT TABLE 41
8903Ch03CMP2 7/31/07 7:43 PM Page 41

Applying a PivotTable StyleNow that you have set up the summary information the way you want it, you can spend a bitof time on the appearance of the pivot table. Changing the appearance may make the dataeasier to read, and you may want a color scheme that fits with other documents you’re pro-ducing.
When you created the pivot table, Excel automatically applied formatting. To quicklychange the appearance of the pivot table, you can apply one of the built-in pivot table styles.This may affect the color and font formatting and may add borders and row or column shading.
1. Select a cell in the pivot table.
2. On the Ribbon, under the PivotTable Tools tab, click the Design tab.
3. In the PivotTable Styles group, you can see that one of the styles is selected and has aborder around it.
4. Point to that style, and its name should appear in a ScreenTip (see Figure 3-18), unlessyou have turned off the ScreenTip feature.
Figure 3-18. Pivot table styles
5. Point to one of the other pivot table styles, and the pivot table on the worksheet willshow a preview of that style.
6. To see other rows of pivot table styles, click the up or down arrow at the right end of thePivotTable Styles group.
7. To open the full gallery of pivot table styles, click the More button at the right end ofthe PivotTable Styles group (shown in Figure 3-18).
8. In the gallery, you can drag the scrollbar up and down to see the pivot table styles,which are grouped as Light, Medium, and Dark.
9. Point to any pivot table style to see your pivot table previewed with that style. Somestyles, such as Pivot Style Medium 2, include horizontal borders and may make therows easier to follow in a wide pivot table. Some styles have dramatic or dark colorsthat may be best suited for presentations or online viewing, rather than printing.
CHAPTER 3 ■ MODIFYING A PIVOT TABLE42
More Button
ScreenTip
8903Ch03CMP2 7/31/07 7:43 PM Page 42

■Tip If you change your mind and don’t want to apply a style, press Esc on the keyboard, or click outsidethe Style gallery, and it will close without applying a style.
10. When you find a pivot table style you like, click it to apply that style to your pivot table.
■Note The first style, at the top left of the Light styles, is named None. If you click this style or click theClear button at the bottom left of the PivotTable Style gallery, your pivot table will not have a style. When nostyle is applied, the preview function won’t work when you point to a different style in the gallery.
Deleting a Pivot TableA workbook can contain one or more pivot tables, all based on the same data or based on dif-ferent data. In later chapters, you’ll create workbooks with multiple pivot tables and will learnhow they interact. Although you can have many pivot tables in the workbook, occasionallyyou may want to remove a pivot table completely. To practice this technique, you’ll delete thepivot table from this workbook:
1. Before you delete the pivot table, you can save the workbook to preserve the work you did.
To delete the pivot table, you’ll select the entire pivot table, and then delete it.
2. Select a cell in the pivot table.
3. On the Ribbon, under the PivotTable Tools tab, click the Options tab.
4. In the Actions group, click Select, and click Entire PivotTable.
5. While the pivot table is selected, press the Delete key on the keyboard. Excel deletesthe pivot table from the worksheet, and the PivotTable Field List pane disappears from view.
■Tip To immediately restore the pivot table, you can press Ctrl+Z or click the Undo button on the QuickAccess Toolbar (QAT), which is located above the Ribbon, beside the Microsoft Office Button.
In some cases, you may want to remove both the pivot table and the worksheet thatwas inserted when the pivot table was created. If so, you can right-click the worksheettab, and click Delete in the context menu. When the confirmation message appears,click Delete to permanently remove the worksheet and the pivot table.
■Caution You cannot undo the deletion of a worksheet.
6. Close the workbook, and do not save the changes when prompted. In the next chapter,you’ll use a different workbook with different data.
CHAPTER 3 ■ MODIFYING A PIVOT TABLE 43
8903Ch03CMP2 7/31/07 7:43 PM Page 43

SummaryIn this chapter, you expanded on your basic pivot table skills. You learned how to clear a pivottable and how to add fields to a specific area of the pivot table.
You added a report filter and used it to view summarized data for a specific business type.You changed the report filter and showed data from multiple items from the filter list. When itwas no longer needed, you removed the report filter.
Next, you changed data in the source table and added new data, and then you refreshedthe pivot table to update its summarized data. You changed the summary function used in theInsuredValue field to use Count instead of Sum.
You applied a pivot table style to make the data in the pivot table easier to read.Finally, you learned how to delete the entire pivot table from the workbook if required.I have now covered the basics of creating a pivot table and modifying it. In the remaining
chapters, you’ll dig deeper into the pivot table features, and you’ll see how you can createmore sophisticated pivot table reports.
CHAPTER 3 ■ MODIFYING A PIVOT TABLE44
8903Ch03CMP2 7/31/07 7:43 PM Page 44

Summarizing Data
In previous chapters, you used a pivot table to summarize insurance policy data and reportedon the grand total of insured value by region and by building construction type. In most of thereports, you showed a total sum, and in one report you changed the report so it showed a totalcount of the policies sold. In this chapter, you’ll use different data to create a pivot table, andyou’ll explore other ways of summarizing the data. You’ll work with the grand totals andsubtotals in the pivot table and learn how to group the data for a range of numbers or dates.
Exploring a Work Orders ExampleTo follow the examples in this chapter, download and open the sample file named WorkOrders_01.xlsx, available at www.apress.com. In this workbook, you’ll find data about your company’s service call work orders, including the costs, labor hours, payment type,whether parts or labor are covered under warranty, and other dates. Figure 4-1 shows a sample of the data.
Figure 4-1. Service call work orders data
You’ll use a pivot table to summarize the work order data to see the following:
• Which technicians are working the most
• Which service types require the most rush jobs
• The average time spent on a service call
• One year’s results versus the next
45
C H A P T E R 4
8903Ch04CMP2 8/15/07 1:48 PM Page 45

■Note In the sample file, an Excel table named WorkOrders has been created from the work order data. Ifyou are using your own data to work through the instructions in this chapter, you should create an Exceltable from your data and then name the Excel table.
Your first task is to create a report on the average hours that each technician spends onthe different types of service calls. This will help your service coordinator schedule the servicecalls, because you’ll know how long each type of job normally takes. To get started, you’llcheck the source data to see which fields contain the data that you need for your report andthen create a pivot table with those fields:
1. In the Excel table named WorkOrders on Sheet1, you can see the technician names inthe LeadTech column. In the Service column, you can see the service type, such asInstall or Repair. The final field you’ll use in this report is LbrHrs, which is the totalhours of labor on the service call.
2. From the Excel table, create a pivot table on a new worksheet. In the PivotTable FieldList pane, put the LeadTech field in the Row Labels area, Service in the Column Labelsarea, and LbrHrs in the Values area, where it will become Sum of LbrHrs.
This report gives you an overview of the type of service that each technician is doing, witha sum of labor hours, as shown in Figure 4-2.
Figure 4-2. Sum of labor hours per service type
■Note In this chapter’s figures, some column widths have been manually adjusted.
Using the Summary FunctionsBecause the LbrHrs column in the source data consists of numbers only, it was automaticallysummarized as Sum of LbrHrs when you added it to the pivot table. If the LbrHrs field hadcontained cells with text or blank cells, it might have been summarized as Count of LbrHrs.
CHAPTER 4 ■ SUMMARIZING DATA46
8903Ch04CMP2 8/15/07 1:48 PM Page 46

You’ll make a change to the LbrHrs summary function to show the average time that eachtechnician spends on each type of service:
1. Right-click one of the LbrHrs cells in the pivot table, such as cell B5, which containsthe total hours that Burton spent doing assessments.
2. From the context menu, choose Summarize Data By, and click Average.
3. The pivot table now shows the average labor hours per technician for each servicetype, and the label at the top left of the pivot table has changed from Sum of LbrHrs toAverage of LbrHrs (see Figure 4-3).
Figure 4-3. Average labor hours per technician for each service type
Your report now shows the average hours per technician for each service call type. How-ever, because the number of decimal places vary within the pivot table columns, it’s hard tovisually compare the results. You’ll format the numbers so they are consistent, and the sum-mary will be easier for you and other readers to understand at a glance:
1. Right-click one of the LbrHrs cells in the pivot table, such as cell E7.
2. From the context menu, choose Number Format (see Figure 4-4).
Figure 4-4. Number Format command on the context menu
3. The Format Cells dialog box opens, with only the Number tab available.
4. From the Category list, select Number.
For this data, two decimal places will be sufficient, because 0.01 hour is just 36 sec-onds, and the service coordinator doesn’t require anything beyond that level ofprecision. In other situations, you may require more decimal places.
5. For Decimal Places, select 2, and then click OK to close the Format Cells dialog box.
CHAPTER 4 ■ SUMMARIZING DATA 47
8903Ch04CMP2 8/15/07 1:48 PM Page 47

With the values all showing the same number of decimal places, it’s much easier to comparethe data and to see that installations have the highest average time (see Figure 4-5). Thanks toyour report, the service coordinator will be able to schedule enough time for those jobs.
Figure 4-5. Consistent number formatting makes comparisons easier.
When you add date and number fields to the Values area, Sum is the default summaryfunction, and when you add text fields to the Values area, Count is the default summary func-tion. Although these are the most commonly used functions, other functions may be requiredfor some of your pivot table analysis. Including Sum and Count, you can use 11 summaryfunctions for the value fields; Table 4-1 shows a brief overview of these functions.
Table 4-1. Summary Functions
Function Description Similar Worksheet Function
Sum Totals the source data SUM
Count Counts numbers, text. and errors in the COUNTAsource data
Average Totals the source data and divides by the AVERAGEnumber of values
Max Shows the highest value from the source data MAX
Min Shows the lowest value from the source data MIN
Product Multiplies all the source data and may result PRODUCTin a very large number
Count Numbers Counts the numbers in the source data COUNT
StdDev Shows the standard deviation for a sample of STDDEVthe source data
StdDevp Shows the standard deviation for the entire STDDEVPpopulation for the source data
Var Shows the variance for a sample of the VARsource data
Varp Shows the variance for the entire population VARPfor the source data
The first six summary functions—Sum, Count, Average, Max, Min, and Product—areavailable on the context menu when you right-click a value cell in the pivot table. To give the
CHAPTER 4 ■ SUMMARIZING DATA48
8903Ch04CMP2 8/15/07 1:48 PM Page 48

service coordinator a better idea of the range of times required for a job, you’ll create twomore reports, using the Min (minimum) and Max (maximum) functions:
1. Right-click a cell in the Values area, and in the context menu, click Summarize Data Byand then Max to see the longest time that each technician spent on each service type.
2. Using the context menu, click Summarize Data By and then Min to see the shortesttime that each technician spent on each service type.
You can apply the remaining summary functions by using the More Options command, asdescribed next. You’ll create one more report for the service coordinator by using the StdDevp(standard deviation) function.
1. Right-click a value cell in the work orders pivot table.
2. In the context menu, click Summarize Data By, and click More Options.
3. In the Value Field Settings dialog box, click the Summarize By tab.
4. In the Summarize Value Field By list, select StdDevp, and click OK. The pivot table nowshows the standard deviation of labor hours per service type for each technician.
This compares the labor hours for each job to the average labor hours for that techni-cian on that type of job. A lower number means that there is less variance in the laborhours. Because all the deliveries are a fixed time of .25 hours, the standard deviation is zero for all the technicians. Assessments ranged from .25 hours to 2 hours, so thestandard deviation for all the technicians is low. For installation jobs, the standarddeviation is much higher for most of the technicians, and this indicates there is a widerange of times for repair jobs. For example, Michner’s labor hours ranged from 1 to19.5 hours, resulting in a standard deviation of 3.79. The StdDevp function was usedinstead of StDev because the source data for the pivot table is all the service call data(the entire population) for the company for the past two years. If you had only a sam-ple of the service call data, you could use the StDev function.
5. To complete the analysis, reapply the Average summary function by using the contextmenu.
The pivot table now shows the average time per service type for each technician.
Showing Multiple Value FieldsNow that you have calculated the average times, the service coordinator has asked you toshow a count of jobs where the labor was done under warranty. You check the source data andsee a column with the heading WtyLbr. WtyLbr is a text field that contains Yes if the labor iscovered by warranty.
CHAPTER 4 ■ SUMMARIZING DATA 49
8903Ch04CMP2 8/15/07 1:48 PM Page 49

Currently, the pivot table shows the Average of LbrHrs values, and you’ll add the Count ofWtyLbr values to show how many service calls were performed under a labor warranty:
1. Select a cell in the pivot table so the PivotTable Field List pane is visible.
2. In the PivotTable Field List pane, drag the WtyLbr field to the Values area, where it willdefault to Count of WtyLbr, because it is a text field.
3. In the pivot table, a second column of values, with the heading Count of WtyLbr,appears for each service type (see Figure 4-6).
Figure 4-6. Two value fields in the pivot table
With the two value fields now in the pivot table, you can see that Assessments had thegreatest number of jobs done under a labor warranty and that Michner is the technician withthe highest average labor hours per assessment call.
Changing the Value Field HeadingsWhen a field is added to the Values area of the pivot table, its heading cells show its summaryfunction and its field name. For example, in your pivot table the value fields have the ratherlong headings of Average of LbrHrs and Count of WtyLbr. To make the headings easier to read,you can shorten them:
1. Select a cell in the pivot table to activate it.
2. In the PivotTable Field List pane, click the Average of LbrHrs field within the Valuesarea, and click Value Field Settings (see Figure 4-7).
Figure 4-7. Value Field Settings option in the PivotTable Field List pane
CHAPTER 4 ■ SUMMARIZING DATA50
8903Ch04CMP2 8/15/07 1:48 PM Page 50

3. In the Value Field Settings dialog box, type Avg Hrs in the Custom Name box.
4. Click OK to close the Value Field Settings dialog box.
A quicker way to change the value field heading is to make the change directly in a pivottable cell:
1. In the pivot table, select one of the cells that contains the heading Count of WtyLbr.
2. In the cell, type Wty Lbr, and then press the Enter key to complete the change. All theCount of WtyLbr headings show the revised custom name.
■Tip The custom name cannot be the same as the field name in the source data. You can add a space inthe text, or at the end of the text, to make the custom name slightly different from the field name.
In the pivot table and in the Values area of the PivotTable Field List pane, the value fieldsnow show the custom names you entered. As a result, the columns can be narrower, and theheadings are easier to read.
Showing Multiple Summaries for One Value FieldNow that you’ve finished your reports for the service coordinator, the accountant wants areport on the total service fees and average fee for each type of service call. You’ll change thepivot table fields to focus on the fees collected instead of on the hours.
Before you make any changes to the pivot table, you check the source data to see whichfields you’ll use to calculate the fees. The TotalFee column includes the labor fees and partsfees for each work order and shows the total amount collected on the work order.
In the labor hour reports, you used two different fields in the Values area. For this reportyou’ll add two copies of the TotalFee field to the Values area and use a different summary func-tion in each copy. You’ll clear the pivot table to get a fresh start, and then you’ll add the fieldsyou need for the accountant’s report:
1. Select a cell in the pivot table to activate it.
2. On the Ribbon, under the PivotTable Tools tab, click the Options tab.
3. In the Actions group, click Clear, and click Clear All to remove all the fields from thepivot table.
4. In the PivotTable Field List pane, add Service to the Row Labels area, and add TotalFeeto the Values area.
5. In the pivot table, change the heading for Sum of TotalFee to Total WO.
6. In the PivotTable Field List pane, drag another copy of TotalFee to the Values area,where it will become Sum of TotalFee.
7. In the PivotTable Field List pane, click the Sum of TotalFee field in the Values area, andchoose Value Field Settings.
CHAPTER 4 ■ SUMMARIZING DATA 51
8903Ch04CMP2 8/15/07 1:48 PM Page 51

8. In the Value Field Settings dialog box, select the Average function on the Summarize Bytab.
9. Enter Avg WO for Custom Name.
10. Click the Number Format button, and change the number format to Currency.
■Note The currency symbol in your pivot table will depend on the regional settings in your computer.
11. Click the OK button to close the Format Cells dialog box, and then click OK to close theValue Field Settings dialog box.
12. To make the pivot table easier to read, change the number format for the TotalFee fieldto the Currency format.
The pivot table now shows the total charged for each service type and the average amountcharged for each service type (see Figure 4-8). Replacements have the highest total fees col-lected, and installations have the highest average fee.
Figure 4-8. Two copies of the same value field in the pivot table
Changing the Order of the Value FieldsOnce you have multiple value fields in the pivot table, you may want to rearrange them. You’llmove the Avg WO field so it is to the left of the Total WO field in the pivot table layout:
1. Select a cell in the pivot table to activate it.
2. In the PivotTable Field List pane, in the Values area, drag the Avg WO field so it is abovethe Total WO field.
■Tip Don’t drag the field too high, or it will be removed from the pivot table layout. If the pointer has a cir-cle with a bar through it, that indicates the field cannot be dropped in its current location.
CHAPTER 4 ■ SUMMARIZING DATA52
8903Ch04CMP2 8/15/07 1:48 PM Page 52

3. As you drag the field, a light gray bar will appear above the Total WO field, indicatingwhere the field will be dropped (see Figure 4-9).
Figure 4-9. Drag a value to a new position in the PivotTable Field List pane.
4. Release the mouse button, and the Avg WO button will drop above the Total WO button.
In the pivot table on the worksheet, the value fields switch places, and the Avg WO col-umn is to the left of the Total WO column. Another way to change the value field order is tomake the change directly in the pivot table.
1. In the pivot table, select the cell that contains the heading Avg WO.
2. Point to the border of the cell, and when the pointer changes to a four-headed arrow,drag the heading cell to the right of the Total WO cell.
3. As you drag the field, a gray bar will appear to the right of the Total WO field, indicatingwhere the field will be dropped (see Figure 4-10).
Figure 4-10. Drag a value to a new position in the pivot table.
4. Release the mouse button, and the Avg WO field will drop to the right of Total WO.
In the PivotTable Field List pane, the value fields switch places, and Avg WO is below Total WO.
Changing the Position of the Value FieldsWhen you add multiple value fields to a pivot table, their headings appear, by default, in thecolumn area. If you prefer, you can move the headings to the row area, where the value fieldswill be listed vertically instead of horizontally.
CHAPTER 4 ■ SUMMARIZING DATA 53
8903Ch04CMP2 8/15/07 1:48 PM Page 53

In the PivotTable Field List pane, Excel automatically adds a special field button whenmultiple value fields are in the layout. You’ll use that button to relocate the value fields.
1. Select a cell in the pivot table to activate it.
2. In the PivotTable Field List pane, in the Column Labels area, locate the ∑Values buttonthat represents the value field labels (see Figure 4-11).
Figure 4-11. Value field labels in the PivotTable Field List pane
3. Drag the ∑Values button to the Row Labels area, below the Service field.
4. Release the mouse button, and the value field labels will move to the Row Labels area.
In the pivot table, the value field labels are listed under each service type. To see the sum-mary differently, you could move the ∑Values field in the PivotTable Field List pane so it’sabove the Service field in the Row Labels area. With that layout, the services would be listedunder each value field heading.
Showing or Hiding Grand TotalsOn some service calls, two technicians are required instead of just one. The service managerwants a report on the labor costs for one-technician and two-technician jobs for each type ofservice call. You check the source data and see a column with the heading Techs. The numberin that column indicates whether one or two technicians were required. You can use the col-umn with the heading LbrCost to show the total labor costs for each work order.
First you’ll clear the pivot table layout, and then you’ll add different fields so you can ana-lyze the labor cost for each type of service call:
1. Select a cell in the pivot table to activate it.
2. On the Ribbon, under the PivotTable Tools tab, click the Options tab.
3. In the Actions group, click Clear, and click Clear All to remove all the fields from thepivot table.
4. In the PivotTable Field List pane, add Service to the Row Labels area, and add LbrCostand LbrHrs to the Values area.
5. In the PivotTable Field List pane, drag the ∑Values button to the Column Labels areaso the value fields are arranged horizontally.
The pivot table now shows the total labor cost for each service type, and there is a grandtotal at the bottom of the pivot table that totals the columns of labor costs and labor hours forall services (see Figure 4-12). These are the grand totals for columns.
CHAPTER 4 ■ SUMMARIZING DATA54
8903Ch04CMP2 8/15/07 1:48 PM Page 54

Figure 4-12. Grand totals for columns
Because there are no label fields in the Column Labels area, the pivot table has no grandtotals for rows. There is nothing in the pivot table that should be totaled across the row—laborcost and labor hours are different fields and shouldn’t be totaled.
The service manager wants the summary by one- and two-technician calls, so you’ll addthe Tech field to the Column Labels area:
1. In the PivotTable Field List pane, remove the check mark from LbrHrs. This will removeit from the pivot table to simplify the layout for now.
2. In the PivotTable Field List pane, drag the Techs field to the Column Labels area.
Now that there is a field in the Column Labels area, there is a grand total for rows at theright of the pivot table, which shows the total labor cost for each service type (see Figure 4-13).There is still a grand total for columns at the bottom of the pivot table, which totals the laborcosts and shows the total cost for one-technician calls, the total cost for two-technician calls,and the total for all calls.
Figure 4-13. Grand totals for rows and grand totals for columns
When you add fields to the Row Labels or Column Labels area, Excel automatically addsthe grand totals to the pivot table layout. In some cases, you may not want either of the grandtotals displayed. You’ll hide the row grand total at the right of the pivot table. This will reducethe number of columns in the pivot table and will help focus the reader’s attention on thecomparison between one-technician and two-technician calls.
1. Select a cell in the pivot table to activate it.
2. On the Ribbon, under the PivotTable Tools tab, click the Options tab.
CHAPTER 4 ■ SUMMARIZING DATA 55
8903Ch04CMP2 8/15/07 1:48 PM Page 55

3. At the far left, in the PivotTable group, click the Options command (see Figure 4-14) toopen the PivotTable Options dialog box.
Figure 4-14. The pivot table Options command
4. On the Totals & Filters tab, in the Grand Totals section, remove the check mark forShow Grand Totals for Rows (see Figure 4-15).
Figure 4-15. Set the grand totals options
5. Click OK to close the PivotTable Options dialog box.
The grand totals for rows, at the right of the pivot table, have been removed, and thegrand totals for columns are still visible. The one-technician and two-technician calls can becompared, without the distraction of the grand totals for rows.
When you want to see the grand totals for rows again, you can use a command on theRibbon to turn them on. You’ll show the grand totals for rows in your pivot table again:
1. Select a cell in the pivot table.
2. On the Ribbon, under the PivotTable Tools tab, click the Design tab.
3. In the Layout group, click the Options command to open the PivotTable Options dialogbox.
4. Click On For Rows and Columns.
The grand totals for rows reappear in the pivot table.
CHAPTER 4 ■ SUMMARIZING DATA56
8903Ch04CMP2 8/15/07 1:48 PM Page 56

Creating SubtotalsThe accountant likes the labor cost report you produced and has asked to see the labor costsbroken down by rush and nonrush calls for each service type. In the source data, you find acolumn with the heading Rush. If a rush job was requested, a Yes is entered in that column.You’ll add the Rush field to the pivot table layout.
Currently your pivot table has one field in the Row Labels area and one field in the Col-umn Labels area. When you add a second field to the Row Labels area, subtotals will becreated.
1. Select a cell in the pivot table to activate it.
2. In the PivotTable Field List pane, add a check mark to the Rush field.
Excels adds the Rush field to the Row Labels area in the pivot table, and each label in theService field shows a subtotal of the Rush labels below it (see Figure 4-16). The rows with a Yeslabel are the rush calls, and the rows with a (blank) label are the nonrush calls.
Figure 4-16. Subtotals for Row Labels area
Excel will also add subtotals to the pivot table if you place more than one field in the Col-umn Labels area. To see a more detailed breakdown of the labor costs, you’ll add the LeadTechfield to the pivot table layout. That will let you see, for one-technician and two-technicianjobs, what each technician’s total labor costs are.
1. Select a cell in the pivot table to activate it.
2. In the PivotTable Field List pane, drag the LeadTech field to the Column Labels area,above the Techs field.
The LeadTech field is added to the Column Labels area in the pivot table and subtotals thelabor costs for one-technician and two-technician jobs (see Figure 4-17).
Figure 4-17. Subtotals for Column Labels area
CHAPTER 4 ■ SUMMARIZING DATA 57
Subtotals
Subtotals
8903Ch04CMP2 8/15/07 1:48 PM Page 57

When there are multiple fields in the Row Labels area or the Column Labels area, the lastfield in the list of fields is called an inner field (see Figure 4-18). All the fields above it in the listof fields are called outer fields. Only the outer fields automatically display subtotals. The innerfield does not.
In Figure 4-18 the District field has been added to the Row Labels area.
Figure 4-18. Inner and outer fields in the PivotTable Field List pane
Because it is the last field in the list of Row Labels, District is the inner field and doesn’tdisplay subtotals. Rush, which was previously the inner field, becomes an outer field, and displays subtotals. Remove the District field, and the Rush is once again the inner field.
Showing or Hiding SubtotalsAs you have seen, subtotals are automatically added when multiple fields are placed in theRow Labels area or Column Labels area of the pivot table. Although the subtotals can add use-ful information, you don’t always want them in the pivot table. To simplify a pivot table layout,you may want to hide the subtotals for one or more of the pivot fields.
First you’ll change the subtotal settings for all the fields in the pivot table, and later you’lladjust the settings for individual fields. Because the pivot table looks a bit crowded, with allthe columns of labor costs, you’ll turn off all the subtotals in the pivot table to see whetherthat improves the appearance.
1. Select a cell in the pivot table.
2. On the Ribbon, under the PivotTable Tools tab, click the Design tab.
3. At the far left, in the Layout group, click the Subtotals command (see Figure 4-19).
4. Click Do Not Show Subtotals.
Figure 4-19. Subtotals command on the Ribbon
CHAPTER 4 ■ SUMMARIZING DATA58
Outer Fields
Inner Field
8903Ch04CMP2 8/15/07 1:48 PM Page 58

The Service labels remain in the pivot table, but the labor costs have been removed fromthose rows. The columns with total labor costs for each lead technician have also beenremoved. The grand totals for rows and grand totals for columns remain in the pivot table.
It was easy to hide the subtotals for all the fields in the pivot table, but now suppose you’dlike to show the subtotals for the Service field to see the total cost per service type. You’llchange the subtotal setting for just that field:
1. In the pivot table, right-click one of the Service labels, such as cell A6.
2. In the context menu, click the Subtotal “Service” option.
The LeadTech subtotals remain hidden, but the subtotals for the Service field are now vis-ible. The grand totals for rows and columns remain in the pivot table.
Showing Subtotals Above or Below ItemsIn a pivot table layout, subtotals for the Row fields can appear above or below the items thatthey subtotal. Currently, the Service field in your pivot table has its subtotals displayed aboveits items. You’ll change one of the pivot table settings to display all the subtotals again andselect a position in which to display the row subtotals:
1. Select a cell in the pivot table.
2. On the Ribbon, under the PivotTable Tools tab, click the Design tab.
3. At the far left, in the Layout group, click the Subtotals command.
4. Click Show All Subtotals at Top of Group.
■Note Changing this setting will affect the position of the subtotals in all the row fields in the pivot table.
The subtotals for the Service field appear above the rush items. Because the Rush field isthe last field in the Row Labels area, with no items below it, the Rush field is an inner field anddoes not display subtotals. The LeadTech field, in the Column Labels area, also shows subto-tals again, but these come after the LeadTech items. Only the subtotals in the Row Labels areachange position.
Next, you’ll apply the remaining option for subtotals to display them below the items.
1. Select a cell in the pivot table.
2. On the Ribbon, under the PivotTable Tools tab, click the Design tab.
3. At the far left, in the Layout group, click the Subtotals command.
4. Click Show All Subtotals at Bottom of Group.
CHAPTER 4 ■ SUMMARIZING DATA 59
8903Ch04CMP2 8/15/07 1:48 PM Page 59

The outer row field, Service, displays a heading row with only a label at the top of thegroup and a subtotal row at the end of the group of items (see Figure 4-20). The ColumnLabels subtotals do not change.
Figure 4-20. Subtotals at bottom of group
Changing the Function for a SubtotalWhen subtotals appear in the pivot table, they automatically use the Sum function to total thedata in the group. You can change the function that is used to summarize the value fields justas you changed the summary function for a value field. You’ll change the summary functionfor the Service subtotals to see a count instead of a sum.
■Note If there are multiple value fields in the pivot table, the subtotal functions will be the same for allvalue fields. You can’t apply different summary functions to the individual value fields in a pivot table.
1. In the pivot table, right-click one of the Service labels, such as cell A6.
2. In the context menu, click Field Settings to open the Field Settings dialog box.
3. On the Subtotals & Filters tab, in the Subtotals section, select Custom (see Figure 4-21).
4. In the list of functions, click Count, and then click OK to close the Field Settings dialog box.
The subtotals for the Service field now show the count of records for each service type, andthe label for the subtotal has changed to end with Count, instead of Total. For example, the firstservice type is Assess, and its subtotal label has changed from Assess Total to Assess Count.
■Note If you point to a custom subtotal value, the pivot table tool tip will show the name of the value field,not the summary function used in the subtotal. For example, if you point to cell B9, its tool tip title is Sum ofLbrCost, not Count of LbrCost. The Row information in the tool tip is correct and shows Row: Assess Count.
CHAPTER 4 ■ SUMMARIZING DATA60
Heading
Subtotal
8903Ch04CMP2 8/15/07 1:48 PM Page 60

Figure 4-21. Custom functions for subtotals
Creating Additional SubtotalsWhen subtotals are automatically created in the pivot table, there is only one subtotal row peritem. You can create additional subtotals to show other summary functions. Your pivot tablecurrently shows the sum of labor cost in the Service field. You can add another subtotal to thefield to show the highest labor cost.
■Note If you include more than one subtotal for a field, the subtotals for that field are shown at the bottomof the group, even if you have selected Show All Subtotals at Top of Group.
1. In the pivot table, right-click one of the Service labels, such as cell A6.
2. In the context menu, click Field Settings to open the Field Settings dialog box.
3. On the Subtotals & Filters tab, in the Subtotals section, select Custom.
4. In the list of functions, click the Sum function and the Max function.
5. Click the OK button to close the Field Settings dialog box.
CHAPTER 4 ■ SUMMARIZING DATA 61
8903Ch04CMP2 8/15/07 1:48 PM Page 61

The accountant’s report on labor costs is now completed. The subtotals for the Servicefield show the sum of labor cost and the highest labor cost, while the label for each subtotalshows its summary function name (see Figure 4-22).
Figure 4-22. Multiple subtotals
■Note Grand totals may be incorrect for subtotals if the function used is different from the function used inthe value field. You may want to hide the grand totals when using subtotals with custom functions.
Grouping Numbers and DatesUp to this point, you’ve added fields to the Row Labels area and Column Labels area and thensummarized the value fields by the labels that automatically appear. For example, when youadded the Service field to the Row Labels area, the labels Assess, Deliver, Install, Repair, andReplace appeared in column A, and you summarized the labor hours or labor costs for each ofthose labels.
In a pivot table, you can group numbers, dates, or text to create new labels and summa-rize the data by these groups. For example, if your source data contains dates, you can groupthe dates by year to show annual totals. If the source data has numeric test scores, you cangroup the numbers into 1–50 and 51–100 and show a count of results in each range of scores.
Grouping NumbersThe service manager wants to know how long customers are waiting for a service call. In thesource data, you can see a column with the heading Wait. This is the number of days betweenthe request date (ReqDate) and the day of the service call (WorkDate). To create a count, you’lluse the WO field, which is the work order number. Every row has a work order number, so thiswill give you a reliable count.
CHAPTER 4 ■ SUMMARIZING DATA62
8903Ch04CMP2 8/15/07 1:48 PM Page 62

You’ll add the Wait field to the pivot table and organize the numbers into groups to createnew labels. To start, you’ll remove all the fields from the pivot table layout and then add differ-ent fields:
1. In the PivotTable Field List pane, remove the check marks from all the fields. Theempty pivot table appears on the worksheet.
2. In the PivotTable Field List pane, drag the Wait field to the Row Labels area.
3. Drag the WO field to the Values area, where it will become Count of WO, because thework order numbers are stored as text.
In the Row Labels area, you can see all the wait days listed, and in the next column is thecount of work orders for each wait period. For example, 19 work orders had a 2-day wait, and68 work orders had an 8-day wait (see Figure 4-23).
Figure 4-23. Wait days in the row labels
This level of detail may be required occasionally, but you could group the wait days,instead of listing each number individually. For example, you could list the days in groups ofseven days, which would group the wait days into week lengths. This would give you a shorterlist of items and would make it easier to spot which wait lengths are most common.
1. In the pivot table, select a cell in the Wait labels area, such as cell A5.
2. On the Ribbon, under the PivotTable Tools tab, click the Options tab.
3. In the Group group, click Group Field (see Figure 4-24).
Figure 4-24. Group Field command
■Note The Group Field command is available only if the currently selected field is a number or date field.
CHAPTER 4 ■ SUMMARIZING DATA 63
8903Ch04CMP2 8/15/07 1:48 PM Page 63

4. In the Grouping dialog box, the lowest and highest number from the Wait field areautomatically entered as the Starting At and Ending At numbers. The By box contains a10, which is the default number for grouping (see Figure 4-25).
5. Leave the Starting At box set at zero, which is the lowest number in the data source.
Figure 4-25. Grouping dialog box
6. In the By box, type 7, which is the number of wait days you want in each group.
7. Click the OK button to close the Grouping dialog box.
Instead of individual wait days, the row labels now show number groups in seven-dayintervals, such as 0–6 and 28–34 (see Figure 4-26).
Figure 4-26. Grouped numbers for Wait labels
You can send your report to the service manager, showing that most customers had a two-to three-week wait for service.
Ungrouping ItemsIf your pivot table contains groups, you may want to remove them. You’ll remove the groupingfrom the Wait field to show the individual numbers again.
1. Right-click a cell that contains a Wait label, such as cell A5.
2. In the context menu, click Ungroup.
The grouping is removed from the Wait field, and the individual Wait days are shown.
CHAPTER 4 ■ SUMMARIZING DATA64
8903Ch04CMP2 8/15/07 1:48 PM Page 64

Grouping DatesYou can also group dates in a pivot table field to display a range of dates under one label. Todetermine the busiest times of the year, the service manager wants a report that shows a countof service calls for each month. The WorkDate field in your source data contains dates thatspan almost two years. Instead of summarizing the data by the individual work dates, you cangroup the dates by year and month. You’ll remove the Wait field from the pivot table and movethe WorkDate field into the Row Labels area:
1. In the PivotTable Field List, remove the check mark from the Wait field.
2. Add a check mark to the WorkDate field to add it to the Row Labels area.
In the Row Labels area, you can see all the work dates listed, and in the next column isthe count of work orders for each day. However, the list is very long, and you want tosee a summary for each month, instead of each day.
3. In the pivot table, right-click a cell that contains a WorkDate label, such as cell A5.
4. In the context menu, click Group.
5. In the Grouping dialog box, the earliest date in your source data appears in the StartingAt text box. The latest date in your source data appears in the Ending At text box. Youcan leave these default entries.
6. In the By list, select Years and Months as the interval for your grouping (see Figure 4-27).
Figure 4-27. Grouping dialog box
7. Click the OK button to close the Grouping dialog box.
Instead of individual dates, the row labels now show Years and Months so the servicemanager can see the number of work orders that were completed in each month.
CHAPTER 4 ■ SUMMARIZING DATA 65
8903Ch04CMP2 8/15/07 1:48 PM Page 65

In the PivotTable Field List pane, Excel adds a Years field to the end of the field list. Yougrouped by Years and Months so that the data for each year is summarized separately. If youselected only Months, the January data for both years would have been summarized together.
Grouping Selected ItemsThe service manager has assigned each technician to one of two teams, Team A and Team B.To see how the work orders have been split between the two teams, you’ll create a report thatcounts the work orders for each group.
The Group Field command and Grouping dialog box work only for number and datefields. For text fields, you can select and group labels to display those items together. You’llremove the WorkDate field from the pivot table and move the LeadTech field into the RowLabels area:
1. In the PivotTable Field List pane, remove the check marks from the WorkDate field andfrom the Years field.
2. Add a check mark to the LeadTech field to add it to the Row Labels area.
In the Row Labels area, you can see all the technician names listed, and in the next col-umn is the count of work orders for each technician. You’ll group the lead technicians into thetwo teams—Burton, Ling, and Tremblay are in Team A, and Khan, Michner, and Mugford arein Team B.
1. In the pivot table, select cell A4, which contains the label for Burton.
2. Hold the Ctrl key, and select cells A6 and A9, the labels for Ling and Tremblay.
3. With the three labels selected, on the Ribbon, under the PivotTable Tools tab, click theOptions tab.
4. In the Group group, click Group Selection.
This creates a new field named LeadTech2, which you can see in the PivotTable Field Listpane, and a new set of labels in the pivot table. The group you created for the selected techni-cians is labeled Group1, and each of the remaining technicians has a separate label (see Figure 4-28).
Figure 4-28. Group selected labels
CHAPTER 4 ■ SUMMARIZING DATA66
8903Ch04CMP2 8/15/07 1:48 PM Page 66

Next, you’ll group the remaining technicians:
1. In the pivot table, select cell A9, which contains the label for Khan. You can selecteither the outer label or the inner label, and the result will be the same.
2. Hold the Ctrl key, and select the labels for Michner and Mugford. If you selected anouter label in Step 1, continue to select outer labels. If you selected an inner label inStep 1, continue to select inner labels.
3. With the technician labels selected, on the Ribbon, under the PivotTable Tools tab,click the Options tab.
4. In the Group group, click Group Selection.
This creates another item, named Group2, in the LeadTech2 field.When you create groups by using the Group Selection command, they are automatically
given a numbered name, such as Group1. You can change these names, so they are moremeaningful as headings in the pivot table. You’ll change the group labels so they show theteam names:
1. Select cell A4 that contains the Group1 group label.
2. Type Team A as a new name for the group.
3. Press the Enter key to complete the name change.
4. Rename the Group2 group label as Team B (see Figure 4-29).
Figure 4-29. Group labels renamed
The pivot table now shows the lead technicians grouped into their teams. If you want tosee the total for each team, you can turn on subtotals, above or below the group items. To seethe team totals without the technician names, remove the check mark from LeadTech in thePivotTable Field List pane.
■Note If you want to ungroup items that you grouped by selecting them, you will have to ungroup eachgroup separately. Click a group’s label cell, and then click the Ungroup command in the Ribbon. When thegroups have all been ungrouped, the field’s name will be removed from the PivotTable Field List pane.
CHAPTER 4 ■ SUMMARIZING DATA 67
8903Ch04CMP2 8/15/07 1:48 PM Page 67

You can save your file now as WorkOrders_02.xlsx. That will leave the original fileunchanged since its last save, and you can use the new file for your work in the next chapter.
SummaryIn this chapter, you learned different ways to summarize the data in the pivot table. First, youchanged the function that was used for a value field and tested the result of using differentfunctions. You added multiple value fields and summarized the same value field using differ-ent functions.
Next, you hid and showed the grand totals for rows and columns, added subtotals to theouter fields in the pivot table, and positioned the subtotals above or below the items.
Finally, you grouped the items in the row fields to summarize by a range of numbers or adate range. For the text field, you manually selected and grouped the items.
I have now covered the basics of summarizing the pivot table data, and next you’ll applyformatting to enhance the presentation of the data.
CHAPTER 4 ■ SUMMARIZING DATA68
8903Ch04CMP2 8/15/07 1:48 PM Page 68

Formatting a Pivot Table
In this chapter, you’ll continue to work with the WorkOrders pivot table. First, download andopen the sample file WorkOrders_02.xlsx. You’ll add formatting to the pivot table to enhancethe data presentation. With suitable formatting, you can make the pivot table easier to read,and you can highlight specific data. You’ll also apply, modify, and create pivot table styles andthemes in order to make formatting consistent throughout your workbook.
Controlling the Report LayoutFirst you’ll experiment with the overall layout options for the pivot table. Three layouts areavailable for pivot tables: Compact Form, Outline Form, and Tabular Form. When you create anew pivot table, it is automatically formatted with the Compact Form layout. You’ll apply theother two layouts to your pivot table and then reapply the Compact Form layout so you cansee the differences.
Applying Outline Form LayoutThe first layout you’ll apply is the Outline Form layout to see how it differs from the CompactForm layout. Before changing the report layout, you’ll turn on the subtotals so you can alsosee how they are affected by the layout changes:
1. Select a cell in the pivot table.
2. On the Ribbon, under the PivotTable Tools tab, click the Design tab.
3. At the far left, in the Layout group, click the Subtotals command, and click Show AllSubtotals at Top of Group.
4. In the Layout group, click the Report Layout command, and click Show in OutlineForm (see Figure 5-1).
69
C H A P T E R 5
8903Ch05CMP2 8/15/07 1:50 PM Page 69

Figure 5-1. Report Layout menu options
After you’ve applied the Outline Form layout, the row labels change from using one column for all the labels to using a separate column for each field (see Figure 5-2). In the Compact Form layout, the labels are all shown in column A, under the heading Row Labels.In Outline Form layout, there are two headings—LeadTech2 is in cell A3, and LeadTech is incell B3. Below each heading are the labels for the field that is named in the heading cell.
Figure 5-2. Compact Form (on the left) and Outline Form (on the right) layouts
The Outline Form layout may be useful when you want to show all the field names asheading labels and aren’t concerned about the width of the pivot table.
Applying Tabular Form LayoutNext, you’ll apply the Tabular Form layout to the pivot table to see how it differs from the Outline Form layout:
1. Select a cell in the pivot table.
2. On the Ribbon, under the PivotTable Tools tab, click the Design tab.
3. At the far left, in the Layout group, click the Report Layout command.
4. Click Show in Tabular Form.
CHAPTER 5 ■ FORMATTING A PIVOT TABLE70
8903Ch05CMP2 8/15/07 1:50 PM Page 70

After the Tabular Form layout is applied, the first item for each field starts in the firstavailable row (see Figure 5-3). As in Outline Form layout, there are two headings—LeadTech2is in cell A3, and LeadTech is in cell B3. Below each heading are the labels for the field that isnamed in the heading cell.
Figure 5-3. Outline Form (on the left) and Tabular Form (on the right) layouts
■Note In the Tabular Form layout, the subtotals are at the bottom of the group, even though you selectedthe option to show the subtotals above the group.
If you remove the subtotals, the Tabular Form layout will require fewer rows than the Out-line Form layout, because it doesn’t add an extra row for each group heading, such as Team Aand Team B. The Tabular Form layout may be useful when you want to show all the fieldnames as heading labels and aren’t concerned about the width of the pivot table but want toreduce the number of rows.
Applying Compact Form LayoutNext, you’ll apply the Compact Form layout to the pivot table to return the pivot table to itsoriginal layout:
1. Select a cell in the pivot table.
2. On the Ribbon, under the PivotTable Tools tab, click the Design tab.
3. At the far left, in the Layout group, click the Report Layout command.
4. Click Show in Compact Form.
After the Compact Form layout is applied, the headings for LeadTech2 and LeadTech dis-appear. The row labels are all shown in column A, under the heading Row Labels, as they wereoriginally (see the Compact Form layout in Figure 5-2). The indentation differentiates the setsof items. Also, because you’ve removed the Tabular Form layout, the subtotals are now visibleat the top of each group.
CHAPTER 5 ■ FORMATTING A PIVOT TABLE 71
8903Ch05CMP2 8/15/07 1:50 PM Page 71

Adding Blank Rows in the LayoutTo add some whitespace to a pivot table and make it easier to distinguish where items end,you can change a setting to add blank rows to the layout. You’ll add blank rows to your pivottable to see the effect:
1. Select a cell in the pivot table.
2. On the Ribbon, under the PivotTable Tools tab, click the Design tab.
3. At the far left, in the Layout group, click the Blank Rows command.
4. Click Insert Blank Line After Each Item (see Figure 5-4).
Figure 5-4. Blank Rows options
The pivot table now has a blank row after each item in the outer fields in the Row Labelsarea. Adding this whitespace may make the pivot table easier to read, especially if it is large oris crowded with large numbers.
If you’ve added blank rows to the pivot table, later you can remove the rows by using theBlank Rows command on the Ribbon. You’ll remove the blank rows that you added:
1. Select a cell in the pivot table.
2. On the Ribbon, under the PivotTable Tools tab, click the Design tab.
3. At the far left, in the Layout group, click the Blank Rows command.
4. Click Remove Blank Line After Each Item.
This removes the blank row after each item and reduces the number of rows in the pivottable.
Using a Pivot Table StyleTo quickly and easily format a pivot table, you can apply a pivot table style. If you change thepivot table layout, the pivot table style formatting will adjust to the revised layout, so format-ting such as alternating shaded rows will display correctly when rows are added or removedfrom the pivot table layout.
CHAPTER 5 ■ FORMATTING A PIVOT TABLE72
8903Ch05CMP2 8/15/07 1:50 PM Page 72

In Chapter 3 you applied a pivot table style. In this chapter, you’ll modify and create pivottable styles and see how the styles work in conjunction with other formatting features in Excel.To get started, you’ll apply one of the existing styles:
1. Select a cell in the pivot table.
2. On the Ribbon, under the PivotTable Tools tab, click the Design tab.
3. Click the More arrow at the bottom right of the PivotTable Styles group.
4. In the Medium section of the PivotTable Style gallery, click Pivot Style Medium 8.
■Tip As you point to the styles in the Pivot Table Style gallery, the style will be previewed in the active pivot table.
The style you applied has medium gray fill in the column headings, light gray fill in therow headings, and borders on the grand total row. Next, you’ll use other commands on theRibbon to modify the selected style.
Adding Row and Column ShadingIn a large pivot table it may be difficult to visually connect a label at the far left or top of thepivot table to a number in the center of the Values area. To help users follow a wide row or long column of data, you can use the Banded Rows and Banded Columns commands on thePivotTable Design tab.
Applying Banded Rows to the Pivot TableIn your pivot table, you’ll add Banded Rows to make it easier to follow the data across the rowfor each technician:
1. Select a cell in the pivot table.
2. On the Ribbon, under the PivotTable Tools tab, click the Design tab.
3. In the PivotTable Style Options group, click the Banded Rows command to add a checkmark to the option (see Figure 5-5).
Figure 5-5. Banded Rows command
CHAPTER 5 ■ FORMATTING A PIVOT TABLE 73
8903Ch05CMP2 8/15/07 1:50 PM Page 73

In the pivot table, the formatting changes to include light gray borders between the rows.In the PivotTable Styles group, the style samples have changed to include banded rows.
■Tip For some pivot table styles, such as PivotStyle Medium 15, applying the Banded Rows command willcreate alternating shaded rows, instead of row borders.
4. To see the benefit of the row banding, in the PivotTable Field List pane, drag the Dis-trict field to the Column Labels area.
In the wider pivot table, the gray borders help you read across the rows, connecting thetechnician names to the data in all the columns.
Applying Banded Columns to the Pivot TableIf a pivot table has long columns, the Banded Columns feature may make it easier to read.Before applying this feature, you’ll add another field to the Row Labels area to add more rows:
1. To increase the number of rows in the pivot table, in the PivotTable Field List pane, add a check mark to the Service field. It is added to the Row Labels area, below theLeadTech field.
2. On the Ribbon, under the PivotTable Tools tab, click the Design tab.
3. In the PivotTable Style Options group, click the Banded Columns command to add acheck mark to the option.
In pivot table, the formatting changes to include gray borders between the columns. Inthe PivotTable Styles group, the style samples have changed to include banded columns.
■Tip For some pivot table styles, such as PivotStyle Medium 15, applying the Banded Columns commandwill create alternating shaded columns, instead of column borders.
Formatting the Row and Column HeadersAnother option you can turn on or off in a pivot table style is special formatting for the rowheaders and column headers. When you create a pivot table, formatting for row headers andcolumn headers is turned on by default.
Removing Row Header FormattingYou’ll turn off the row header formatting in your pivot table to see the effect, and then you’llturn it back on:
1. Select a cell in the pivot table.
CHAPTER 5 ■ FORMATTING A PIVOT TABLE74
8903Ch05CMP2 8/15/07 1:50 PM Page 74

2. On the Ribbon, under the PivotTable Tools tab, click the Design tab.
3. In the Options group, click the Row Headers command to remove the check mark fromthe option (see Figure 5-6).
Figure 5-6. Row Headers command
In your pivot table, the formatting for the row label headers is removed, and the cellsare formatted like the other cells in the body of the pivot table. On the Ribbon, in thePivotTable Styles group, some of the style samples have changed to remove the rowheader formatting.
4. To turn the row header formatting on again, click the Row Headers command to add acheck mark.
Removing Column Header FormattingYou’ll turn off the column header formatting in your pivot table to see the effect, and thenyou’ll turn it back on:
1. On the Ribbon, under the PivotTable Tools tab, click the Design tab.
2. In the Options group, click the Column Headers command to remove the check markfrom the option.
In the pivot table, the formatting is removed from the column labels, and in the PivotTable Styles group, some of the style samples have changed to remove the column header formatting.
3. To turn the column header formatting on again, click the Column Headers commandto add a check mark.
Removing a Pivot Table StyleAfter applying a pivot table style to a pivot table, you may want to clear the style and start over,or you simply might want to work with an unformatted pivot table. You’ll remove the pivottable style from your pivot table to prepare for creating your own pivot table style:
1. Select a cell in the pivot table.
2. On the Ribbon, under the PivotTable Tools tab, click the Design tab.
3. Click the More arrow at the bottom right of the PivotTable Styles group.
CHAPTER 5 ■ FORMATTING A PIVOT TABLE 75
8903Ch05CMP2 8/15/07 1:50 PM Page 75

4. At the bottom left of the gallery, click Clear to remove the pivot table style (see Figure 5-7).
Figure 5-7. Clearing the pivot table style
This removes the pivot table style from the pivot table, and the cells have no fill color,bold font, or colored borders; they have only the formatting that was manually applied to thecells. Checking the options in the PivotTable Style Options group on the Ribbon has no effecton the pivot table, because no style is applied.
■Tip A pivot table style, None, appears at the top left in the PivotTable Styles group on the Ribbon. You canuse it to clear the pivot table style, just as you would use the Clear command.
Creating a Pivot Table StyleIn addition to using the built-in pivot table styles, you can create and apply your own pivottable styles, either from scratch or based on an existing pivot table style. You’ll create a pivottable style from scratch and apply it to your pivot table:
1. Select a cell in the pivot table.
2. On the Ribbon, under the PivotTable Tools tab, click the Design tab.
3. Click the More arrow at the bottom right of the PivotTable Styles group.
4. Click New PivotTable Style (shown earlier in Figure 5-7).
5. In the New PivotTable Quick Style dialog box, type WorkOrders in the Name box as thename for your new style (see Figure 5-8).
■Tip In the Preview section of the New PivotTable Quick Style dialog box, you can see a sample of the for-matting as you create it.
CHAPTER 5 ■ FORMATTING A PIVOT TABLE76
8903Ch05CMP2 8/15/07 1:50 PM Page 76

Figure 5-8. The New PivotTable Quick Style dialog box
6. In the Table Element list, scroll down to Grand Total Row, click to select it, and thenclick the Format button.
■Note The Grand Total Row element is the row at the bottom of the pivot table. It is different from theGrand Totals for Rows element in the column at the far right of the pivot table.
7. In the Format Cells dialog box, click the Fill tab, and select a background color for thegrand total row.
8. Click the Border tab, select a line style and line color, and then select borders for thegrand total row.
9. Click the Font tab, and select Bold as the font style.
10. Click the OK button to return to the New PivotTable Quick Style dialog box, where theformatted grand total row is listed with a bold font.
■Tip Click a formatted table element, and you can view a description of its formatting in the Element Formatting section of the New PivotTable Quick Style dialog box.
CHAPTER 5 ■ FORMATTING A PIVOT TABLE 77
8903Ch05CMP2 8/15/07 1:50 PM Page 77

11. Repeat steps 6 to 10 to format the Header Row and Row Subheading 1 table elements.
12. Click the OK button to close the New PivotTable Quick Style dialog box.
■Note The new pivot table style is not automatically applied to the active pivot table.
The pivot table style you created may be visible on the Ribbon, under the PivotTable Toolstab, in the PivotTable Styles group on the Design tab. It is also added to a Custom section ofthe PivotTable Styles gallery (see Figure 5-9).
Figure 5-9. The Custom pivot table styles on the Ribbon
Applying a Custom Pivot Table StyleAfter you have created a custom pivot table style, you can apply it to your pivot table. You’llapply the WorkOrders pivot table style to your pivot table:
1. Select a cell in the pivot table.
2. On the Ribbon, under the PivotTable Tools tab, click the Design tab.
3. Click the WorkOrders style in the PivotTable Styles group (see Figure 5-10).
Figure 5-10. The new pivot table style on the Ribbon
The WorkOrders custom pivot table style is applied to your pivot table, with the format-ting you selected when creating the style.
CHAPTER 5 ■ FORMATTING A PIVOT TABLE78
8903Ch05CMP2 8/15/07 1:50 PM Page 78

Modifying a Custom PivotTable StyleAfter you have created a custom pivot table style, you can modify it. You’ll modify the WorkOrders custom pivot table style to remove formatting from one table element and to add formatting to another table element:
1. Select a cell in the pivot table.
2. On the Ribbon, under the PivotTable Tools tab, click the Design tab.
3. Right-click the WorkOrders custom style in the PivotTable Styles group, and click Mod-ify (see Figure 5-11).
Figure 5-11. Modifying the custom pivot table style
4. In the Modify PivotTable Quick Style dialog box, select Row Subheading 1 in the TableElement list, and click Clear to clear its formatting.
5. Select First Row Stripe in the Table Element list, and in the Stripe Size drop-down list,choose 2.
6. Click the Format button, and on the Fill tab, select a background color.
7. Click OK to close the Format Cells dialog box, and you’ll see the stripe in the previewsection of the Modify PivotTable Quick Style dialog box. Because you set the stripe sizeto 2, there are two shaded rows and then a row with no fill color.
8. Click OK to close the Modify PivotTable Quick Style dialog box.
Because the WorkOrders style is applied to the active pivot table, you’ll automatically seethe custom style’s changes displayed in the pivot table.
CHAPTER 5 ■ FORMATTING A PIVOT TABLE 79
8903Ch05CMP2 8/15/07 1:50 PM Page 79

Duplicating a Pivot Table StyleYou can duplicate a built-in or custom pivot table style and modify the duplicate copy to cre-ate a new pivot table style. Earlier, you created the WorkOrders custom pivot table style fromscratch. Now you’ll duplicate one of the built-in pivot table styles and then modify it to createa new style:
1. Select a cell in the pivot table.
2. On the Ribbon, under the PivotTable Tools tab, click the Design tab.
3. In the PivotTable Styles gallery, in the Dark section, right-click Pivot Style Dark 11, andclick Duplicate (see Figure 5-12).
Figure 5-12. Duplicating a pivot table style
4. Type Dark Green Header as a name for the new pivot table style.
5. In the Table Element list, select Header Row, and format it with dark green backgroundcolor instead of black.
6. When finished, click the OK button, and then apply the Dark Green Header style toyour pivot table.
The new style is applied to the pivot table, with the formatting changes you made.
Deleting a Custom Pivot Table StyleIf you no longer need a custom pivot table style, you can delete it. You’ll delete the Dark GreenHeader style you just created:
1. Select a cell in the pivot table.
2. On the Ribbon, under the PivotTable Tools tab, click the Design tab.
3. In the PivotTable Styles gallery, right-click the Dark Green Header custom style, andclick Delete.
CHAPTER 5 ■ FORMATTING A PIVOT TABLE80
8903Ch05CMP2 8/15/07 1:50 PM Page 80

4. In the alert message, click the OK button to confirm the deletion (see Figure 5-13).
Figure 5-13. Deleting the custom pivot table style
Because your pivot table had the Dark Green Header custom style applied, when youdeleted that style, the style was automatically removed from your pivot table. You canapply a different style from the PivotTable Style gallery.
5. On the Ribbon, in the PivotTable Styles gallery, click the WorkOrders custom style toapply it to your pivot table.
Using ThemesAnother feature in Excel 2007 that affects the formatting is document themes. Each theme is acollection of colors, fonts, and visual effects you can share between Excel and other MicrosoftOffice applications. You can use the existing themes, create new themes, or modify the built-inthemes. In the following sections, you’ll experiment with document themes to help youunderstand their impact on pivot table formatting.
Viewing the Current ThemeFirst, you’ll check the theme information for your workbook to see what theme is currentlyapplied and what its settings are. Later, you’ll apply a different theme to see what changesoccur.
1. On the Ribbon, click the Page Layout tab.
2. In the Themes group, point to the Themes command, and the tool tip will show OfficeTheme as the name of the current theme (see Figure 5-14).
Figure 5-14. Current theme
CHAPTER 5 ■ FORMATTING A PIVOT TABLE 81
8903Ch05CMP2 8/15/07 1:50 PM Page 81

Viewing the Theme ColorsNext, you’ll see the colors that are associated with each theme and view the color palette forthe current theme:
1. In the Themes group, click Colors to open the color list, where the Office colors areshown as selected (see Figure 5-15). To close the list, click the Colors command again.
Figure 5-15. Current colors
2. To see more of the Office Theme color palette, on the Ribbon, click the Home tab, andthen click the arrow on the Fill Color command. The Fill Color palette shows the themecolors in the first row of colors (see Figure 5-16). The colors in the rows below arelighter and darker versions of the theme colors.
Figure 5-16. Theme colors in the Fill Color palette
The first four theme colors are used for text and backgrounds. The next six colors are theaccent colors and are also used for the pivot table styles.
CHAPTER 5 ■ FORMATTING A PIVOT TABLE82
8903Ch05CMP2 8/15/07 1:50 PM Page 82

Viewing the Theme FontsNext, you’ll view the fonts associated with the current theme. A theme has two fonts, one forheadings and one for the body text.
1. On the Ribbon, click the Page Layout tab.
2. In the Themes group, click the Fonts command to open the list of fonts (see Figure 5-17).
Figure 5-17. Current theme fonts
The Office fonts are selected and show that Cambria is the Headings font and Calibri isthe Body font. These fonts are also visible in the Font drop-down list on the Home tab on theRibbon (see Figure 5-18). In your pivot table, Calibri, the Body font from the Office theme, isused.
Figure 5-18. Theme fonts in the Font drop-down list on the Home tab
Viewing the Theme EffectsFinally, you’ll view the effects associated with the current theme. The effects are used in chartsand shapes, so if you create a pivot chart, its appearance will be affected by the currenttheme’s effects.
1. On the Ribbon, click the Page Layout tab.
CHAPTER 5 ■ FORMATTING A PIVOT TABLE 83
8903Ch05CMP2 8/15/07 1:50 PM Page 83

2. In the Themes group, click the Effects command to open the list of effects (see Figure 5-19).
Figure 5-19. Current theme effects
The Office theme effects are selected and show the line thickness, fill type, and bevelingthat would be used for charts and shapes.
Applying a ThemeTo change the look of your pivot table, you’ll apply a different theme to see what changesoccur:
1. On the Ribbon, click the Page Layout tab.
2. In the Themes group, click Themes, and in the Themes gallery, point to the Aspecttheme (see Figure 5-20).
Figure 5-20. Themes gallery
3. In your pivot table, the colors and fonts change to match the colors and fonts in theAspect theme, as shown in the Aspect sample.
CHAPTER 5 ■ FORMATTING A PIVOT TABLE84
8903Ch05CMP2 8/15/07 1:50 PM Page 84

4. Click the Aspect theme to select it, and your pivot table now has that theme’s fonts andcolors applied.
The Aspect theme uses the Verdana font for headings and body and darker colors.Because the Verdana font is wider than the Calibri font, your pivot table is wider. In theThemes group on the Page Layout tab, the icons have changed to reflect the colors,fonts, and effects of the current theme. In the PivotTable Styles gallery, the styles usethe colors from the new theme.
Other features are also affected by the change in themes. The font in the row and col-umn buttons changes to the Body font for the current theme. On Sheet1, where yourdata is stored, the table has changed, using the colors and fonts of the current theme.The Table style gallery also shows styles in the current theme.
5. To reapply the Office theme, return to the Themes gallery, and click the Office theme.
Saving the FileYou can save your file now as WorkOrders_03.xlsx. That will leave the original file unchangedsince its last save, and you can use the new file for your work in the next chapter.
SummaryIn this chapter, you added formatting to a pivot table to enhance the data presentation. Withsuitable formatting you can make pivot tables easier to read and highlight specific data. Youalso applied, modified, and created pivot table styles to make formatting consistent through-out your workbook. Finally, you examined themes and saw that they have an overridingimpact on your pivot table formatting and on other features in the workbook.
CHAPTER 5 ■ FORMATTING A PIVOT TABLE 85
8903Ch05CMP2 8/15/07 1:50 PM Page 85

8903Ch05CMP2 8/15/07 1:50 PM Page 86

Sorting and Filtering in a Pivot Table
Instead of viewing a summary of all the pivot table data, you may want to focus on a specificdistrict’s data or one technician’s results. In this chapter, you’ll filter the pivot table to showonly the data from one district or for selected service types and to show the work orders for aspecific date range. You’ll also sort the data in your pivot table to arrange the summarized datafrom the highest to lowest values and from the lowest to highest values.
By sorting and filtering the data in a pivot table, you can focus on areas where perform-ance could be improved or pinpoint the activities that are consuming the most resources.With these pivot table tools you can go from the big picture, comparing all aspects of yourbusiness, to the small details, homing in on problems for closer analysis.
You’ll start by creating a new pivot table and adding report filters by using the WorkOrders_03.xlsx file that you can download from the Apress web site.
Adding Report FiltersThe service manager has asked you to report on the work that the lead technician namedMichner has been doing. The report should show the total hours Michner has worked in eachdistrict, and it should indicate which jobs were rush and which were nonrush. For these jobs,what payment type was received?
In the previous chapter, you arranged and formatted a pivot table to count the workorders by teams of technicians. You’ll leave that pivot table unchanged so you can refer to itlater, if required, and you’ll create a new pivot table to analyze the rush jobs and payments.
■Note In a workbook, you can create multiple pivot tables from the same source data.
In the WorkOrders_03.xlsx file, you’ll review the WorkOrders Excel table, on Sheet1, to seewhich fields you’ll need in the report. The LeadTech field contains the technician name, theDistrict field shows the district name, the LbrHrs field contains the number of hours workedon each job, the Rush field indicates whether the job was a rush, and the Payment field showsthe type of payment that was received.
87
C H A P T E R 6
8903Ch06 8/30/07 4:09 PM Page 87

Now that you’ve determined which fields you need, you’ll create a new pivot table with allthe data summarized:
1. On Sheet1, select a cell in the Excel table named WorkOrders, and create a pivot tableon a new worksheet.
2. On Sheet 5, in the new pivot table, add the LbrHrs field to the Values area, add the Rushfield and the District field to the Row Labels area, and then add the Payment field tothe Column Labels area.
The Rush field creates two subheadings in the Row Labels area: Yes and (blank). The(blank) label represents the blank cells in the source data. In the source data, a blankcell means No, so you’ll change the label in the pivot table to make it easier to under-stand.
3. In the pivot table, select cell A15, which contains the (blank) label for the Rush field.
4. Type No, and press the Enter key to change the label.
■Note Changing the label in the pivot table does not affect the source data.
5. Format the pivot table with a pivot table style. In the example shown in this chapter,PivotTable Style Light 1 was applied.
To make the pivot table easier to read, format the Sum of LbrHrs value field as a numberwith zero decimal places and a thousands separator. With the values all showing whole num-bers, it will be easier to compare the sorted data (see Figure 6-1).
The pivot table summarizes all the data in the WorkOrders Excel table on which it isbased. In row 5 (Rush=Yes) on the pivot table worksheet, you can see that only 184 labor hours were spent on rush jobs. In row 15, you can see that nonrush jobs (Rush=No) had 2,069 labor hours.
CHAPTER 6 ■ SORTING AND FILTERING IN A P IVOT TABLE88
8903Ch06 8/30/07 4:09 PM Page 88

Figure 6-1. Summary of labor hours per payment type
Adding a Report FilterViewing all the data gives you the big picture and lets you compare district totals or paymenttypes. However, the service manager wants the report to show information about the leadtechnician named Michner. Labor hours for all the technicians are included in the summa-rized data, but the details for each technician aren’t shown. Currently, there’s no way to tellwho did one hour of labor on credit in the Northeast (cell D19) or who did one hour of laboron a rush job in the Southwest (cell B13).
CHAPTER 6 ■ SORTING AND FILTERING IN A P IVOT TABLE 89
8903Ch06 8/30/07 4:09 PM Page 89

You could add the LeadTech field to the Row Labels area, and that would show Michner’stotals, along with those of all the other technicians. Instead, you’ll add the LeadTech field tothe Report Filter area to limit the information that’s shown.
■Tip To show details, add a field to the Row Labels or Column Labels area. To limit the data, add a field tothe Report Filter area, and filter the data.
1. Select a cell in the pivot table.
2. In the PivotTable Field List pane, right-click the LeadTech field, and in the contextmenu, click Add to Report Filter (see Figure 6-2).
Figure 6-2. Adding a field to the Report Filter area
3. The LeadTech field appears in cell A1 on the worksheet, above the body of the pivottable, and its drop-down list shows (All), indicating no filter has been applied.
4. To view the work order summary for only one technician, click the arrow on the LeadTech Report Filter field button, select Michner, and then click OK.
The Grand Total field is reduced to 506 labor hours, which is the total for Michner. You cansend your report to the service manager to show the number of hours that Michner spent ineach district, to show the number of hours he spent on rush and nonrush jobs, and to showwhich payment types were used.
Adding Multiple Report FiltersNow that you have filtered the pivot table so only Michner’s data is showing, the service man-ager wants to focus on Michner’s installation work. How much time is Michner working oninstallations in each district? What payment type was most common for the installations?
The type of work is stored in the Service field, so you’ll add that field to the pivot table.Since you’re interested in only one of the service types, you’ll add the field to the Report Filterarea, where you can use it to limit the data that’s shown:
1. In the PivotTable Field List pane, add the Service field to the Report Filter section,below the LeadTech field.
CHAPTER 6 ■ SORTING AND FILTERING IN A P IVOT TABLE90
8903Ch06 8/30/07 4:09 PM Page 90

2. The Service field appears in cell A2 on the worksheet, above the body of the pivot table,and its drop-down list shows (All), indicating that no filter has been applied. The bodyof the pivot table is automatically moved down one row to make room for the addi-tional report filter (see Figure 6-3).
Figure 6-3. Two report filters in the pivot table layout
The pivot table shows only Michner’s labor hours but includes all types of work doneby Michner. You’ll apply a filter to the Service field, so only one type of work is shown.
3. To view the work order summary for only Michner’s installations, click the arrow onthe Service Report Filter field button, select Install, and then click OK.
■Note If there are multiple report filters, the filters are independent of one another. Selecting an item inone report filter does not limit the items that are available in other report filters. Even if Michner had noInstall work orders, that item would still be available in the Service report filter.
The pivot table now summarizes only the work orders in which the lead technician wasMichner and the service type was an Install. The Grand Total cell (F18) shows that Michnerspent 150 hours on this type of service.
Changing the Order of Report FiltersWhen there are multiple report filters, you can change the order in which they appear on theworksheet. Changing the order of the report filters does not affect the pivot table results, butin some situations it may make the report appear more logical. For example, if you have State,City, and Country in the Report Filter area, you can arrange the filters in order of geographicalscope—Country, State, City.
In this report, the service manager is concerned with installation work, so you’ll move theService field so it’s above the LeadTech field. This will make it appear at the top of the page ifthe report is printed.
1. Select a cell in the pivot table.
2. In the PivotTable Field List pane, in the Report Filter area, drag the Service field abovethe LeadTech field.
CHAPTER 6 ■ SORTING AND FILTERING IN A P IVOT TABLE 91
8903Ch06 8/30/07 4:09 PM Page 91

On the worksheet, the report filters change position to reflect the change made in the PivotTable Field List pane.
Arranging Report FiltersYou currently have two fields in the Report Filters area, and you’ll add two more fields so theservice manager can see how many jobs were one-technician jobs and which jobs were donein 2007:
1. Select a cell in the pivot table.
2. In the PivotTable Field List pane, add the Techs and Years fields to the Report Filterarea, below the LeadTech field.
The four report filters appear above the body of the pivot table, in cells A1 to B4 (seeFigure 6-4).
Figure 6-4. Four fields in the Report Filters area
3. To view the jobs that were done by one technician, click the arrow on the Techs ReportFilter field button, select 1, and then click OK.
4. To view the jobs that were done in 2007, click the arrow on the Years Report Filter fieldbutton, select 2007, and then click OK.
The grand total shows that Michner spent 59 hours on installation jobs in 2007, wherethere was one technician.
Arranging the Report Filters HorizontallyWhen a pivot table has multiple report filters, you can arrange them vertically above the pivottable body or horizontally. Each arrangement has some benefits, and you can decide whatbest suits the pivot table on which you’re working.
First, you’ll arrange the report filters horizontally to see how that affects the pivot tablelayout. You’ll specify how many report filters should be in each row above the pivot table.
CHAPTER 6 ■ SORTING AND FILTERING IN A P IVOT TABLE92
8903Ch06 8/30/07 4:09 PM Page 92

1. Select a cell in the pivot table.
2. On the Ribbon, under the PivotTable Tools tab, click the Options tab.
3. At the far left, in the PivotTable group, click the Options command to open thePivotTable Options dialog box.
4. On the Layout & Format tab, in the Layout section, select Over, Then Down from theDisplay Fields in Report Filter Area drop-down (see Figure 6-5). The Report Filter Fieldsper Column option changes to Report Filter Fields per Row.
Figure 6-5. Report filter field settings in PivotTable Options
5. In the Report Filter Fields per Row setting, enter 3, and then click OK.
The report filters are now arranged horizontally above the pivot table. The first threereport filters are in row 3, and the last report filter is in row 4 (see Figure 6-6). You specifiedthat there should be three filters per row and the filters should go down to start another row offilters, if required.
Figure 6-6. Report filters arranged over and then down
CHAPTER 6 ■ SORTING AND FILTERING IN A P IVOT TABLE 93
8903Ch06 8/30/07 4:09 PM Page 93

Arranging the Report Filters VerticallyNext, you’ll arrange the report filters vertically to see how that affects the pivot table layout.This time, instead of using a Ribbon command, you’ll use a context menu to open the PivotTable Options dialog box:
1. Right-click cell E7, which is the Grand Total column heading, to open a context menuand mini-toolbar (see Figure 6-7).
■Note As the name implies, context menu commands will vary, based on the type of cell on which youright-click. For example, the commands for a value cell will be different from the commands for a row labelcell.
2. In the context menu, click PivotTable Options.
Figure 6-7. PivotTable Options command on the context menu
3. In the PivotTable Options dialog box, on the Layout & Format tab, in the Layout sec-tion, select Down, Then Over from the Display Fields in Report Filter Area drop-down.The Report Filter Fields per Row option changes to Report Filter Fields per Column.
4. In the Report Filter Fields per Column setting, enter 3, and then click the OK button.
The report filters are now arranged vertically above the pivot table. The first three reportfilters are in column A, and the last report filter is in column D (see Figure 6-8). You specifiedthat there should be three filters down per column and that the filters should go over to startanother column of filters, if required.
CHAPTER 6 ■ SORTING AND FILTERING IN A P IVOT TABLE94
8903Ch06 8/30/07 4:09 PM Page 94

Figure 6-8. Report filters arranged down and then over
If your pivot table has many report filters, you can adjust the arrangement of the filters tomake the most efficient use of the worksheet space. You’ll want the report filters easily accessi-ble, not spread out too far across the worksheet. You’ll also want to avoid a long column offilters above the pivot table, pushing the pivot table body far down the worksheet. By using theDisplay Fields in Report Filter Area option, you can find the best balance of height and widthfor the report filter layout.
Clearing All FiltersYou have finished your reports for the service manager and want to show all the data in thepivot table again. Instead of resetting each filter individually, you can change them all at once.This will clear all the report filters and any label filters or value filters.
1. Select a cell in the pivot table.
2. On the Ribbon, under the PivotTable Tools tab, click the Options tab.
3. In the Actions group, click Clear, and then click Clear Filters (see Figure 6-9).
Figure 6-9. Clear Filters command
All report filters are reset to show (All), and the pivot table summarizes data from all thework orders.
CHAPTER 6 ■ SORTING AND FILTERING IN A P IVOT TABLE 95
8903Ch06 8/30/07 4:09 PM Page 95

Moving LabelsWith report filters, you changed the way that data was summarized in the pivot table, limitingthe data that was included. Another way you can change how data is presented in a pivot tableis to move the labels. When you add a field to the Row Label or Column Label area of the pivottable, its labels are usually sorted alphabetically. In some reports, you may want to see thelabels in a nonalphabetical order, and you can accomplish this by manually moving the labels.
In your pivot table, the district labels are arranged alphabetically, with Central at the topof the list and West at the bottom. The manager of the South district has asked for a copy of thepivot table, so you’ll manually rearrange the labels to create a nonalphabetical order, withSouth at the top of the list. This will make that district’s information stand out in the report.
Dragging Labels to a New PositionIn the list of districts, you’ll move the South district higher in the list by dragging its label:
1. In the pivot table, select cell A14, which contains the South item label.
2. Point to the border of the cell, and when the pointer changes to a four-headed arrow,drag the cell up to above the Central label. An insertion bar indicates where the labelwill be dropped (see Figure 6-10).
Figure 6-10. Dragging label to a new position
3. Release the mouse button, and the South item label moves, along with its row of data.Although you moved only the South label in the Rush Yes group, the South label in theRush No group has also moved, from A24 to A19.
You can now send the report to the South district, with its data at the top of the list of dis-tricts. Manually moving a label allows you to override the default alphabetical sorting in thefield and gives you great flexibility in the item order.
Using Commands to Move LabelsYour next report will be sent to the West district, so you’d like that district’s information at thetop of the list of districts. Another way to manually move the labels is to use a context menu.You’ll use a context menu to move the West label to the top of the list:
CHAPTER 6 ■ SORTING AND FILTERING IN A P IVOT TABLE96
8903Ch06 8/30/07 4:09 PM Page 96

1. In the pivot table, right-click cell A17, which contains a label for the West district.
2. In the context menu, click Move, and then click Move “West” to Beginning (see Figure 6-11).
Figure 6-11. Moving a label with a context menu command
3. The West label moves, along with its row of data. The West label in the Rush No grouphas also moved, from A27 to A19.
You may prefer to use this method for moving a label if you find it easier than positioningthe pointer over the cell border and using the four-headed arrow to drag the label.
Moving Labels by TypingThe next report is for the East district. A third way to manually move the labels is by typing.You’ll use this method to move the East item to the top of the list:
1. In the pivot table, click cell A9, which contains the West label. This is the position inwhich you’d like the East label, which is currently in cell A12.
2. Type East in cell A9, replacing the West label (see Figure 6-12), and then press the Enter key.
Figure 6-12. Typing over an existing label
CHAPTER 6 ■ SORTING AND FILTERING IN A P IVOT TABLE 97
8903Ch06 8/30/07 4:09 PM Page 97

3. The East label moves up to row 9, along with its row of data. The labels that were aboveEast have moved down, with the West label now in cell A10.
You may prefer to use this method for quickly moving an item label if it has a short, easy-to-spell label.
■Caution If you misspell the label, Excel will rename the label you overtyped, and the labels will not move.
Sorting LabelsWhen you add a field to the Column Labels or Row Labels area of the pivot table, the labels areusually sorted alphabetically in ascending order. For some fields, you may prefer the labels indescending order. After making changes to the pivot table, such as manually moving thelabels, the sort order may have changed, and you may want to restore the alphabetical orderto the labels. You’ll sort the labels in your pivot table to see labels in descending or ascendingorder.
Sorting the Labels with a Ribbon CommandWhen you added the Rush field to the Row Labels area, Yes was added at the top of the list, andthe No item (blank) was added at the bottom. You changed the (blank) label to No, and nowyou want the rush labels in alphabetical order.
To sort the labels in a pivot table field, you can use the Ribbon commands. You’ll sort thelabels in the Rush field, so the No label is at the top of the list, instead of the Yes label:
1. In the pivot table, select cell A8, which contains the Yes label for the Rush field.
2. On the Ribbon, under the PivotTable Tools tab, click the Options tab.
3. In the Sort group, click Sort A to Z to sort the rush items in ascending order (see Figure 6-13).
Figure 6-13. Sorting A to Z
The Yes rush label moves down in the pivot table, and the No label moves to the top of thepivot table.
CHAPTER 6 ■ SORTING AND FILTERING IN A P IVOT TABLE98
8903Ch06 8/30/07 4:09 PM Page 98

After reviewing the revised order, you decide to sort the field again, so the Yes label is atthe top. To return the labels to their original positions, you’ll sort the labels in descendingorder:
1. In the pivot table, select cell A8, which contains the No label for the Rush field.
2. In the Sort group, click Sort Z to A to sort the rush items in descending order.
■Note The Sort commands are also available on the Data tab of the Ribbon.
Sorting Labels with a Context MenuIn the pivot table, the Payment field is in the Column Labels area, with labels arranged alpha-betically, from Account on the left to Warranty on the right. You want to sort these labels indescending order so Warranty is on the left.
You’ll use a context menu to sort the payment labels in descending order:
1. In the pivot table, right-click one of the payment labels. For example, right-click cellF7, which contains the Warranty label.
2. In the context menu, click Sort, and then click Sort Z to A to sort the items in descend-ing order (see Figure 6-14).
Figure 6-14. Sorting labels in descending order
3. The payment items are sorted in descending order, from left to right, starting with Warranty in cell B7.
You may prefer to use this method for sorting labels if the Sort group on the Ribbon is notvisible.
CHAPTER 6 ■ SORTING AND FILTERING IN A P IVOT TABLE 99
8903Ch06 8/30/07 4:09 PM Page 99

Sorting Labels with the Heading Drop-Down ListWhile preparing your reports earlier, you manually moved a few of the district labels. You’d liketo sort the list of districts in ascending order so they’re back to the original list order. Anothermethod for sorting the labels is to use the drop-down arrows on the Row Label and ColumnLabel headings. You’ll use this method to sort the district labels in ascending order:
1. In the pivot table, click the arrow on the Row Labels heading, in cell A7.
2. In the Select Field drop-down list, Rush is the field that is currently showing. Click the drop-down arrow, and choose District, which is the field you want to sort (see Figure 6-15).
Figure 6-15. Selecting the field to sort
3. In the list of sort options, click Sort A to Z to sort the labels in ascending order.
The district labels are sorted in ascending order, as they were originally. You can use thismethod of sorting if you don’t want to select a label before sorting.
Sorting ValuesIn addition to sorting the labels by their text, you can sort the pivot table by the values. Thiswill move the largest or smallest numbers to the top of the list so you can focus your attentionon those items. You’ll sort the Grand Total column to arrange the values in ascending order.
Sorting from Smallest to LargestUnder each rush item in the row labels, the pivot table has an alphabetical list of districts. For each rush item, you want to see which districts have the smallest number of labor hours(LbrHrs), so you’ll sort by the values:
1. In the Grand Total column, right-click one of the district totals in column G. For exam-ple, right-click cell G9, which contains the total of labor hours for the Central districtfor Yes rush work orders.
2. In the context menu, click Sort, and then click Sort Smallest to Largest to sort the laborhours in ascending order.
Values within each rush group are sorted in ascending order, showing that the South dis-trict has the lowest number of labor hours for rush work orders (Yes) and the Southwestdistrict has the lowest number of labor hours for nonrush work orders (No).
CHAPTER 6 ■ SORTING AND FILTERING IN A P IVOT TABLE100
8903Ch06 8/30/07 4:09 PM Page 100

Sorting from Largest to SmallestThe next report you have been asked to create will focus on the payment type. In your pivottable there is a column for each payment type, with labels in cells B7 to F7. In the Account column (F), you can see the number of labor hours for each district. Currently, the districts are listed under the rush labels, so there are two numbers for each district in the Account column—one in the Yes section and one in the No section.
You want to see which districts have the highest number of labor hours (LbrHrs) with anAccount payment type, so you’ll modify the pivot table to create one number for each districtin the payment columns. After you make that change to the layout, you’ll sort on the values inthe Account column.
To create one number for each district, you’ll remove the Rush field from the pivot tablelayout:
1. In the PivotTable Field List pane, remove the check mark from the Rush field. The Rushheadings are removed from the pivot table layout, and the pivot table shows the totallabor hours for each district. Even though you changed the layout, the Grand Total col-umn is still sorted in ascending order.
2. Right-click one of the district values in column F. For example, right-click cell F8,which contains the Account labor hours for the Northeast district.
3. In the context menu, click Sort, and then click Sort Largest to Smallest to sort the laborhours in the Account column in descending order.
Values in the Account column are sorted in descending order, showing that the North district has the largest number of labor hours (238) paid on account (see Figure 6-16). TheSouthwest district has the smallest number (6).
Figure 6-16. Account column values in descending order
CHAPTER 6 ■ SORTING AND FILTERING IN A P IVOT TABLE 101
8903Ch06 8/30/07 4:09 PM Page 101

Sorting a Grand Total RowBesides sorting a column’s values in ascending or descending order, you can also sort a row’svalues. Currently, the payment labels in row 7 are sorted in descending alphabetical order,with Warranty at the left and Account at the right. You’ll sort the payment grand totals so thepayment type with the largest number of labor hours is at the left. In the Grand Total row, youcan see that the C.O.D. payment type has the highest number, so it should move to the leftwhen you sort by the Grand Total values.
1. Right-click one of the payment grand totals in row 17. For example, right-click cell B17,which contains the grand total for the Warranty column.
2. In the context menu, click Sort, and then click Sort Largest to Smallest to sort the laborhours in descending order, left to right.
The Grand Total values in row 17 are sorted in descending order. In row 7, the paymentlabels have been sorted with the grand totals. At the left is the C.O.D payment type, which hasthe largest number of labor hours, and at the right is the Credit payment type, which has thesmallest number of labor hours. The Grand Total column (G) is not affected by the sort andremains at the far right of the pivot table.
Sorting from Left to RightYou’re preparing a report for the North district, and instead of sorting by the Grand Total row,you’d like to sort the values in the North district row. Although the Grand Total row can besorted easily, sorting other rows requires a few more steps.
Currently, the grand total amounts are sorted in descending order, with C.O.D. at the leftand Credit at the right. You’ll sort the North district, in row 8, by its labor hour amounts so thecolumn with the largest number of labor hours in the North district is at the left. In that row,cell C8 has the largest number, so after the sort, the Account column should be at the far left.
1. In the pivot table, select a cell in the North district row. For example, select cell B8,which contains the C.O.D. total for the North district.
You can’t use the Sort Largest to Smallest command on the context menu to sort anyrow of values, except the grand total. To sort the North district row, you’ll open the SortBy Value dialog box.
2. On the Ribbon, under the PivotTable Tools tab, click the Options tab.
3. In the Sort group, click the Sort button to open the Sort By Value dialog box.
4. Under Sort options, select Largest to Smallest.
5. Under Sort direction, select Left to Right. In the Summary section, you’ll see a sum-mary of the sort settings (see Figure 6-17). The Summary section indicates you will sortusing values in the North row.
6. Click the OK button.
The labor hours for the North district are sorted largest to smallest, from left to right. TheAccount column is now at the far left, because it has the largest number of labor hours for theNorth district. Labor hours for other districts, such as Central, may not be in descendingorder, since the column order has been set by the North district.
CHAPTER 6 ■ SORTING AND FILTERING IN A P IVOT TABLE102
8903Ch06 8/30/07 4:09 PM Page 102

Figure 6-17. Sort By Value dialog box
Sorting Automatically When the Pivot Table ChangesWhen you sorted the pivot table values, you didn’t apply any report filters, so all the work orderswere summarized. You want to see the data for Michner only, so you’ll choose that name fromthe LeadTech report filter and see the effect of applying a filter when the values are sorted.
Currently, the Account column is sorted in descending order, and the North district row issorted in descending order.
1. In the LeadTech report filter, select Michner.
2. Click OK to filter the pivot table data for that technician’s data.
The Account column remains sorted in descending order, and the Central district nowappears at the top of the list of districts. That is the district in which Michner has the largestnumber of labor hours that were paid on account.
The values in the North district row have also changed, and this affected the columnorder. The P.O. column has moved to the left because, in the North district, it is the paymenttype with the largest number of labor hours (four) for Michner (see Figure 6-18).
Figure 6-18. Row and column sorted with report filter applied
CHAPTER 6 ■ SORTING AND FILTERING IN A P IVOT TABLE 103
8903Ch06 8/30/07 4:09 PM Page 103

Preventing Automatic SortingIn some cases, you may prefer that the sort order not change when the pivot table changes.You’ll change a setting so the districts will remain in their current order, even if the report is fil-tered. First you’ll remove the filter to restore the previous order, and then you’ll change thesort setting for districts:
1. In the LeadTech report filter, select (All), and then click OK. The filter is removed, andthe columns and rows are returned to their previous orders.
2. In the pivot table, right-click a district label cell. For example, right-click cell A8, whichcontains the North district label.
3. In the context menu, click Sort, and then click More Sort Options.
4. The Sort dialog box opens, showing the name of the current field, District, in the titlebar of the dialog box (see Figure 6-19).
In the Sort options section, Descending (Z to A) By, is selected and shows that the dis-tricts are sorted by Sum of LbrHrs.
In the lower half of the dialog box, the Summary section shows that the Account col-umn values are used for the sort order.
Figure 6-19. Sort dialog box
5. At the bottom of the dialog box, click the More Options button.
6. The More Sort Options dialog box opens, showing the name of the current field, District, in the title bar of the dialog box (see Figure 6-20).
Figure 6-20. More Sort Options dialog box
CHAPTER 6 ■ SORTING AND FILTERING IN A P IVOT TABLE104
8903Ch06 8/30/07 4:09 PM Page 104

7. In the AutoSort section, remove the check mark from Sort Automatically Every Timethe Report Is Updated (see Figure 6-20).
8. Click OK to close the More Sort Options dialog box, and then click OK to close the Sortdialog box.
■Note The sort for the Payment labels changes when the District AutoSort is turned off. You could reapplythis filter later, if desired.
You’ll choose a technician name from the LeadTech report filter to see the effect of chang-ing the sort update setting:
1. In the LeadTech Report Filter, select Michner.
2. Click OK to filter the pivot table data for that technician’s data.
The districts remain in the previous order, with North at the top, even though the Northdistrict does not have the largest amount in the Account column.
Restoring Automatic SortingYou’ll open the Sort dialog box to see how the sort settings have been changed and to restorethe previous settings:
1. In the pivot table, right-click a cell that contains a district label.
2. In the context menu, click Sort, and then click More Sort Options.
The Sort dialog box opens, and in the Sort options section, Manual is selected, insteadof Descending (Z to A). This setting was changed automatically to prevent the districtlabels from sorting when you filtered the report.
3. Select Descending (Z to A), and from the drop-down list, choose Sum of LbrHrs. Thiswill sort the districts by their values in the LbrHrs field.
4. At the bottom of the dialog box, click the More Options button.
This opens the More Sort Options dialog box, where you’ll turn the AutoSort option onagain and select a column in which the values should be sorted.
5. In the AutoSort section, add a check mark to Sort Automatically Every Time the ReportIs Updated.
In the Sort By section, Grand Total is currently selected. You’ll change this so it sorts onthe values in the Account column, which is column C.
6. In the Sort By section, select Values in Selected Column, and type $C$8 in the columnbox so the Account column will be used for sorting (see Figure 6-21). Instead of $C$8,you could type the address of any cell in the Account column.
CHAPTER 6 ■ SORTING AND FILTERING IN A P IVOT TABLE 105
8903Ch06 8/30/07 4:09 PM Page 105

■Tip Instead of typing the address, you can click a cell in the pivot table’s Account column on the worksheet.
Figure 6-21. Restoring the AutoSort settings
7. Click OK to close the More Sort Options dialog box, and then click OK to close the Sortdialog box.
The pivot table is sorted by the values in the Account column, and the Central region is atthe top, since that is the largest amount for Michner (see Figure 6-22).
Figure 6-22. Pivot table sorted by amounts in the Account column
CHAPTER 6 ■ SORTING AND FILTERING IN A P IVOT TABLE106
8903Ch06 8/30/07 4:09 PM Page 106

Now that you have restored the sort settings, the sort order for the district labels willupdate automatically when the pivot table changes.
Sorting Labels in a Custom OrderIn some situations you may want labels sorted in a custom order that is not alphabetical ornumerical. For example, when including the service types in a pivot table, you may need to listthem in the following order to match other reports produced in your company:
• Install
• Replace
• Repair
• Assess
• Deliver
You could manually rearrange the service type labels after you add them to the pivottable, but it would be easier to have the labels automatically sorted in this custom order. You’llmove the Service field to the Row area of the pivot table and sort them alphabetically. Later,you’ll sort them in a custom sort order.
1. Select a cell in the pivot table.
2. In the PivotTable Field List pane, move the Service field from the Report Filter sectionto the Row Labels section, below the District field.
3. Right-click a cell in the service labels, and in the context menu, click Sort. Then clickSort A to Z.
The service types are listed under each district in ascending alphabetical order.
Creating a Custom ListYou’ll create a custom list of service types in the order in which you want them sorted auto-matically:
1. Click the Microsoft Office Button on the Ribbon.
2. At the bottom right, click the Excel Options button.
3. In the Excel Options dialog box, click Popular.
4. In the Top Options for Working with Excel section, click Edit Custom Lists. The CustomLists dialog box opens and shows all the existing custom lists. You can add your ownlists by typing them or by importing lists from a worksheet.
5. In the Custom Lists dialog box, under Custom lists, select NEW LIST.
CHAPTER 6 ■ SORTING AND FILTERING IN A P IVOT TABLE 107
8903Ch06 8/30/07 4:09 PM Page 107

6. Click in the List Entries section, and type a list of the service types, pressing the Enterkey after each service type: Install, Replace, Repair, Assess, Deliver (see Figure 6-23).
Figure 6-23. Creating a custom list
7. Click the Add button to add your list to the Custom Lists area.
8. Click the OK button to close the Custom Lists dialog box, and then click the OK buttonto close the Excel Options dialog box.
Sorting with a Custom ListAfter creating a custom list, the custom sort order isn’t automatically applied to fields that are already in the pivot table layout. You’ll refresh the pivot table to apply the custom list sort order:
1. Right-click any cell in the pivot table, and click Refresh.
The service types are listed under each district in the custom list order.
Sorting Without Using a Custom ListIf you don’t want to use custom lists when sorting in a pivot table, you can change a pivot tablesetting to block their use:
1. Right-click any cell in the pivot table, and click PivotTable Options.
2. In the PivotTable Options dialog box, click the Totals & Filters tab.
CHAPTER 6 ■ SORTING AND FILTERING IN A P IVOT TABLE108
8903Ch06 8/30/07 4:09 PM Page 108

3. In the Sorting section, remove the check mark from Use Custom Lists When Sorting(see Figure 6-24), and then click OK.
Figure 6-24. Using custom lists when sorting
The custom sort order is removed, and the service types are sorted in ascending alphabet-ical order.
■Note Changing the Use Custom Lists When Sorting setting will affect all fields in the active pivot table.
Filtering Row and Column LabelsAnother feature that will help as you focus on specific data in the pivot table is filtering therow and column labels. You don’t have to move a field to the Report Filter area to filter it; youcan keep the pivot table layout as it is and filter the labels to reduce the amount of data that’sshown in the pivot table.
Filtering for Begins WithCurrently, all the districts are visible in the pivot table. You have been asked to create a reportthat shows only the districts in the north—North, Northeast and Northwest—so you’ll use alabel filter to hide the other districts.
The names of all the districts in the north begin with North, so you’ll filter for that textstring:
1. Click the drop-down arrow in the Row Labels heading.
2. In the Select Field drop-down list, choose District.
CHAPTER 6 ■ SORTING AND FILTERING IN A P IVOT TABLE 109
8903Ch06 8/30/07 4:09 PM Page 109

3. Click Label Filters, and then click Begins With (see Figure 6-25).
Figure 6-25. Label filters for Begins With
4. In the Label Filter dialog box, the drop-down box at the left shows begins with. Wherethe cursor is flashing, type North (see Figure 6-26), which is the text string you want tofilter, and then click OK.
Figure 6-26. Label Filter dialog box
■Note The filter is not case sensitive, so items that begin with north or NORTH would also be visible afterthe filter is applied.
In the district labels, only the labels that begin with North are still visible. All other dis-tricts are hidden, and the grand totals show the amounts for the filtered districts only. TheLeadTech report filter is still applied, so the results are for Michner only. You can see that morethan half of the labor hours for Michner in the three northern districts were paid by C.O.D.
CHAPTER 6 ■ SORTING AND FILTERING IN A P IVOT TABLE110
8903Ch06 8/30/07 4:09 PM Page 110

The drop-down arrow on the row labels shows a filter icon to indicate that a filter is cur-rently applied to the labels. In the PivotTable Field List pane, a filter icon is visible to the rightof the District field.
Filtering for ContainsFor your next report, you need to list all the districts that are in the east or west. These districtshave the text east or west in their names. When you filtered the district labels to show only thelabels that begin with North, you may have noticed the long list of options for filtering. You’lluse a different option in your next filter to filter for districts in the east and west.
1. Click the drop-down arrow in the Row Labels heading.
2. In the Select Field drop-down list, choose District.
3. Click Label Filters, and then click Contains.
4. In the Label Filter dialog box, the drop-down box shows contains. Where the cursor isflashing, type e*st (see Figure 6-27). The asterisk is a wildcard that represents anyseries of characters or no characters.
Because you used the * wildcard, the filter will return district names that contain East,because those names have an e and then one character and then st. The filter will also returndistrict names that contain West, because those names have an e and then no character andthen st.
Figure 6-27. Label Filter dialog box
5. Click the OK button.
All the districts that contain east or west in their names are visible in the pivot table, andthe other districts, such as North and Central, are hidden.
Viewing Filter and Sort InformationAfter applying a filter or sort to the row or column labels, you can quickly view a summary ofthe current status. You’ll view the current filter and sort information:
1. Point to the drop-down arrow in the Row Labels heading.
CHAPTER 6 ■ SORTING AND FILTERING IN A P IVOT TABLE 111
8903Ch06 8/30/07 4:09 PM Page 111

2. In the tool tip that appears, the current filter and sort information is listed for the fieldsin the Row Labels area (see Figure 6-28).
Figure 6-28. Filter and sort information in tool tip
Removing FiltersAfter applying a filter to the row labels, you can remove it to show all the labels again. You’llremove the filter that you applied to the district labels:
1. Click the drop-down arrow in the Row Labels heading.
2. In the Select Field drop-down list, choose District.
3. Click Clear Filter from “District” (see Figure 6-29).
Figure 6-29. Clearing the filter
The filter is removed from the district labels, and all the districts are visible again.
Filtering ValuesIn addition to filtering the row and column labels, you can filter the values in the pivot table.You may want to view only the values that are within a certain range or exceed a specificamount. By filtering the values, you can limit what’s shown in the pivot table and focus ononly the values that are of current interest.
CHAPTER 6 ■ SORTING AND FILTERING IN A P IVOT TABLE112
8903Ch06 8/30/07 4:09 PM Page 112

Filtering Values for Row FieldsCurrently, the pivot table is showing Michner’s labor hours. In the Grand Total column, youcan see the number of hours that Michner spent on each service type in each district. Youwant to focus on the service types and districts where Michner spent most of his time, soyou’ll filter the grand totals for the service rows.
By reviewing the grand totals, you can see that most of the totals are less than 30 hours, soyou decide to use that as your cutoff point. You’ll apply a filter so only the amounts greaterthan 30 hours are visible for any service in a district:
1. In the pivot table, click the arrow on the Row Labels heading, in cell A7.
2. In the drop-down list, in the Select Field list, choose Service.
3. Click Value Filters, and then click Greater Than.
4. In the Value Filter dialog box, the title bar shows the name of the current field, Service.
5. The first drop-down box shows Sum of LbrHrs, and the second drop-down box showsis greater than. Leave those settings unchanged (see Figure 6-30).
Figure 6-30. Value Filter dialog box
6. In the third box, enter 30 as the number of hours you want to exceed, and then click OK.
The filter is applied, and only four service labels remain visible, three in the Central dis-trict and one in the Northwest district (see Figure 6-31). The total for Assess in the Centraldistrict shows as 30, but if you select the cell and look in the Formula Bar, you’ll see that it’sactually 30.25. Therefore, it meets the filter criteria and is displayed in the filtered pivot table.
Figure 6-31. Pivot table with value filter applied
CHAPTER 6 ■ SORTING AND FILTERING IN A P IVOT TABLE 113
8903Ch06 8/30/07 4:09 PM Page 113

Filtering Values for Column FieldsAt the bottom of the pivot table, the grand totals for the Column fields can also be filtered. Tofocus on the payment types with the highest number of labor hours, you’ll filter the grandtotals for the Payment columns, so only the amounts between 100 and 200 hours are visible.
1. In the pivot table, click the arrow on the Column Labels heading, in cell B6.
2. Click Value Filters, and then click Between.
3. In the Value Filter dialog box, the title bar shows the name of the current field, Payment.
4. The first drop-down box show Sum of LbrHrs, and the second drop-down box shows isbetween. Leave those settings as is (see Figure 6-32).
Figure 6-32. Value Filter dialog box
5. In the third box, enter 100 as the minimum number of hours.
6. In the fourth box, enter 200 as the maximum number of hours.
7. Click the OK button to apply the filter.
Only the C.O.D. column remains visible, because its grand total is between 100 and 200hours.
■Note The values entered in the minimum and maximum boxes are included in the filter results.
Filtering for a Date RangeThe accounting manager has asked you to create a report that shows the fees that were col-lected for work done in April 2007, with totals for one- and two-technician jobs. To analyze thedata for a specific date range, you can use date filters.
To start the report, you’ll change the pivot table by adding a date field to the Row Labelsarea and then filtering for a date range. Using the date range filters will let you focus on theresults for a specific time period to see whether the results are what you expected.
CHAPTER 6 ■ SORTING AND FILTERING IN A P IVOT TABLE114
8903Ch06 8/30/07 4:09 PM Page 114

Clearing the FiltersYou’ve finished analyzing the work done by one of the lead technicians, so before workingwith the date filters, you’ll clear the pivot table and rebuild it with different fields:
1. Select a cell in the pivot table.
2. On the Ribbon, under the PivotTable Tools tab, click the Options tab.
3. In the Actions group, click Clear, and then click Clear All.
Because another pivot table in the workbook is based on the same data as the pivottable you’re clearing, you’ll see a message warning you that Grouping, CalculatedItems, Calculated Fields, and Custom Items will be removed from all the pivot tablereports.
4. Click Clear PivotTable to continue with the Clear, because you don’t need to save thegrouped items in the other pivot table.
5. To rebuild the pivot table, add the TotalFee field to the Values area, add the WorkDatefield to the Row Labels area, and add the Techs field to the Column Labels area. TheTechs field shows whether one or two technicians were assigned to the job.
6. To make the pivot table easier to read, format the Sum of TotalFee value field as a num-ber with two decimal places and a thousands separator.
7. Although the dates are in dd-mmm-yy format in the Excel table, in the pivot table theyappear in short date format. To format them, right-click a date cell, and in the contextmenu, click Field Settings.
8. Click Number Format, and in the Format Cells dialog box, select the Date category andthe dd-mmm-yy format. Then click OK twice.
The pivot table now shows results for all the dates in the source data, from January 2006to December 2007 (see Figure 6-33).
Figure 6-33. Formatted dates in the Row Labels area
CHAPTER 6 ■ SORTING AND FILTERING IN A P IVOT TABLE 115
8903Ch06 8/30/07 4:09 PM Page 115

Filtering for a Specific Date RangeTo create a report for the date range that the accounting manager requested, you’ll apply a filter to view only the data for the first two weeks of April 2007:
1. In the pivot table, click the arrow on the Row Labels heading, in cell A7.
2. Click Date Filters, and then click Between to open the Date Filter dialog box.
3. In the first drop-down, is between is selected. Leave that setting unchanged.
4. To the right of the second box, click the calendar icon to open the date selector (seeFigure 6-34).
Figure 6-34. Date filter for specific date range
5. Use the arrows at the top of the date selector to move to April 2007, and then click April 1 to select it.
6. To the right of the third box, click the calendar icon to open the date selector.
7. Use the arrows at the top of the date selector to move to April 2007, and then click April 14 to select it.
8. Click OK to close the Date Filter dialog box.
The pivot table now shows results for work done from April 1, 2007, to April 14, 2007.
Filtering for a Dynamic Date RangeThe accounting manager likes the report you created for the April 2007 fees and asks whetheryou can create a report each Monday to show fees collected during the previous week. Tomake this task easier, you can use a date filter with a dynamic date range. Instead of specificdates, these are time periods relative to the current date. For example, you can filter for lastmonth, next week, or tomorrow.
You’ll apply a dynamic filter to show the data from the previous week. The pivot table fil-ter can do this dynamically, so you don’t have to enter specific dates each week to see theupdated summary.
CHAPTER 6 ■ SORTING AND FILTERING IN A P IVOT TABLE116
8903Ch06 8/30/07 4:09 PM Page 116

1. In the pivot table, click the arrow on the Row Labels heading, in cell A7.
2. Click Date Filters, and then click Last Week (see Figure 6-35).
Figure 6-35. Date filters for last week
The pivot table now shows results for work done in the previous week (assuming thatsome of the records in the source data are from the week previous to you applying the filter).
■Note When the filter criteria can change automatically, such as with Last Week or Next Month, it is calleda dynamic filter.
Applying a Manual FilterInstead of using the filter options, you can manually select or deselect the items in a fielddrop-down list. You can use this option if you want to filter for specific items that can’t be fil-tered by using a common or dynamic filter. For example, you may want to see the data fromthree specific dates when the service department was short staffed. You’ll apply a manual filterto see those dates:
1. In the pivot table, click the arrow on the Row Labels heading, in cell A7.
Because you’re interested in only three dates, you’ll remove all the check marks so nodates are selected, and then you’ll select the three dates for the filter.
2. In the list of dates, remove the check mark from (Select All) to remove all the checkmarks from the list.
CHAPTER 6 ■ SORTING AND FILTERING IN A P IVOT TABLE 117
8903Ch06 8/30/07 4:09 PM Page 117

3. Add check marks to the three dates you want to see: 01-Feb-06, 02-Feb-06, and 10-Feb-06 (see Figure 6-36), and then click OK.
Figure 6-36. Manual filter for specific dates
The pivot table now shows results for work done on the three selected dates, and you canfocus on that data only. The Techs field in the Column Labels area now shows only a label for 1.The column for 2 is not visible, because no two-technician work was done on those short-staffed days.
Including New Items in a Manual FilterIf you manually apply a filter to a field and then update the pivot table, some new items mayappear in the pivot table and not be affected by the filter. For example, if you manually filterfor specific dates and then add new records to the source data, the filter may include the newitems, even if they are not records for the date selected in the manual filter. You can change asetting in the field to specify whether new items are included.
You’ll change one of the records in the source data to create a new work date. Then you’llrefresh the pivot table to see how the revised record is handled.
1. On Sheet1, in the source data in cell G2, change the date from 08-Jan-06 to 09-Jan-06.This date did not previously exist in the pivot table’s WorkDate field.
2. On Sheet5, right-click a cell in the pivot table, and click Refresh.
The revised record’s data does not appear in the pivot table. Now you’ll change a pivottable setting to show new data even if it doesn’t meet the filter criteria.
1. In the pivot table, right-click a cell in the WorkDate Row labels, such as cell A8.
2. Click Field Settings.
CHAPTER 6 ■ SORTING AND FILTERING IN A P IVOT TABLE118
8903Ch06 8/30/07 4:09 PM Page 118

3. On the Subtotals & Filters tab, in the Filter section, add a check mark to Include NewItems in Manual Filter, and then click OK (see Figure 6-37).
Figure 6-37. Including new items in manual filter
You’ll change another record in the source data to create another new work date. Thenyou’ll refresh the pivot table to see how the revised record is handled with the new setting ineffect.
1. In the source data on Sheet 1, in cell G3, change the date from 11-Jan-06 to 12-Jan-06.This is another date that did not previously exist in the pivot table’s WorkDate field.
2. On Sheet5, right-click a cell in the pivot table, and click Refresh.
The revised record’s data appears in the pivot table, below the existing records, eventhough it doesn’t meet the filter criteria. You can turn this setting on if you want to ensure thatyou notice new records when they’re added, and then you can manually deselect them afterthey appear. If you don’t want new records to appear in the filtered pivot table, remove thecheck mark from the Include New Items in Manual Filter option.
Filtering by SelectionTo quickly filter the items in a pivot table, you can select one or more labels and then use theselected labels to filter the pivot table. You’ll select a few dates in the WorkDate field and thenhide all the other dates.
First you’ll clear the filter, and then you’ll apply a filter by selection.
1. Right-click a cell in the WorkDate labels, click Filter, and then click Clear Filter from“WorkDate.” All the dates are visible in the Row Labels area.
2. In the Row Labels for WorkDate, click 19-Jan-06 to select that label.
3. Hold the Ctrl key on the keyboard, and click three other dates to select them.
■Tip The selected items can be in adjacent cells or any location in the list.
4. Right-click one of the selected labels.
CHAPTER 6 ■ SORTING AND FILTERING IN A P IVOT TABLE 119
8903Ch06 8/30/07 4:09 PM Page 119

5. In the context menu, click Filter, and then click Keep Only Selected Items (see Figure 6-38).
Figure 6-38. Filter to keep only selected items
Only the four selected dates are visible, and all the other data is hidden. This is like man-ual filtering. If you look at the list of dates in the Row Labels drop-down, the four selecteddates have check marks, and all the other dates have their check marks cleared.
Showing Top and Bottom ItemsThe final filtering method you’ll test is the filter to show the highest or lowest values in a valuefield. You’ll filter the pivot table to show the five days with the highest total fees. The filteroption you’ll use is called Top 10, but you can use this feature to filter for top or bottom valuesand use numbers other than 10.
Filtering for the Top ItemsThe accounting manager wants to know which days you collected the largest amount in fees.You’ll use the Top 10 feature to view the five work dates with the highest total fees.
■Note The current filter does not have to be cleared, because you are applying a new filter to the Work-Date field, and it will automatically override the previous filter applied to that field. By default, multiple filtersper field are not allowed. You can change this setting on the Totals & Filters tab in the PivotTable Options dia-log box.
1. Click the drop-down arrow in the Row Labels heading.
2. Click Value Filters, and then click Top 10.
3. In the Top 10 Filter dialog box, select Top from the first drop-down list.
CHAPTER 6 ■ SORTING AND FILTERING IN A P IVOT TABLE120
8903Ch06 8/30/07 4:09 PM Page 120

4. In the second box, enter 5.
5. Select Items in the third box, select Sum of TotalFee in the last box, and then click theOK button.
The pivot table shows only the five days that have the highest grand totals for the TotalFeefield.
■Note If there are ties in the Grand Total values, more than the specified number of items may be returnedin the filter. For example, if six dates had total fees of 20,000, all six would be listed.
Filtering for the Bottom PercentIn the previous filter, you viewed top items. Now that you have seen the top five days, you’llfocus on days with the lowest amount of fees collected. You could filter for a specific numberof days, as you did for the top days. Instead, you’ll filter the pivot table to show the days thatcomprise the bottom 10 percent of the total fees.
First you’ll clear the filter to see the grand total when all records are visible:
1. Right-click a cell in the WorkDate labels, click Filter, and then click Clear Filter from“WorkDate.”
With all the records visible, the pivot table shows a grand total of $634,376.28 for thesum of TotalFee. You’ll filter the pivot table to see the days with the lowest totals forTotalFee that combine to total 10 percent of that overall grand total, or approximately$63,437.
2. Click the drop-down arrow in the Row Labels heading.
3. Click Value Filters, and then click Top 10.
4. In the Top 10 Filter dialog box, select Bottom from the first drop-down list.
5. In the second box, enter 10.
6. Select Percent in the third box, and select Sum of TotalFee in the last box.
7. Click the OK button.
The pivot table shows a long list of days with the lowest totals for TotalFee that combine tototal $63,474.24, which is just over 10 percent of the overall grand total.
You could use this type of filter to determine where to focus your improvement efforts.There may be only a few clients or products that contribute to the top 10 or 20 percent of yoursales and several hundred that comprise the remaining percent of sales. Using a top or bottomfilter can help you identify those clients or products.
CHAPTER 6 ■ SORTING AND FILTERING IN A P IVOT TABLE 121
8903Ch06 8/30/07 4:09 PM Page 121

Filtering for the Top SumThe final option for the Top 10 filter is to specify a sum. You’ll filter to find the top days thatcombine for a total of at least $50,000:
1. Click the drop-down arrow in the Row Labels heading.
2. Click Value Filters, and then click Top 10.
3. In the Top 10 Filter dialog box, select Top from the first drop-down list.
4. In the second box, enter 50000.
5. Select Sum in the third box, and select Sum of TotalFee in the last box.
6. Click the OK button.
The pivot table shows only the eight days with the highest totals for TotalFee that com-bine to total at least $50,000 (see Figure 6-39).
Figure 6-39. Filtering for the top sum
SummaryIn this chapter, you learned how to add multiple filters to the pivot table and arrange multiplereport filters at the top of the pivot table. You manually arranged field items by dragging, usingcommands, and typing. You sorted the field items automatically by using Ribbon commands,using context menus, and using field heading drop-downs. Value items were sorted by columnor by row, from largest to smallest or smallest to largest. By creating a custom list, you wereable to automatically sort items in a custom order.
You filtered the row and column labels for specific text and viewed the sort and filterinformation in a tool tip. You filtered the values for the row and column grand totals, and youfiltered for dates in a specific range or in a dynamic range. You manually filtered the pivottable by checking items in the field drop-down list and filtered by selecting items in the rowlabels. Finally, you filtered for top and bottom items in the pivot table, by items, by percent,and by sum.
By creating a pivot table, you can quickly and easily summarize all the data in an Exceltable. Filtering and sorting in the pivot table allow you to focus on specific items or highlightthe high and low results. These tools add to the value of a pivot table and can help you identifyproblem areas that should be addressed.
CHAPTER 6 ■ SORTING AND FILTERING IN A P IVOT TABLE122
8903Ch06 8/30/07 4:09 PM Page 122

Creating a Pivot Table from External Data
So far, you’ve created pivot tables from data that is stored in Excel tables. You can also createa pivot table in Excel from many kinds of external data sources. In this chapter, you’ll connectto data that is outside Excel, and you’ll create pivot tables from that data. You can downloadand work with a text file, an OLAP cube, and a Microsoft Access query to see how the pivottable creation process is slightly different depending on the source data. You’ll also see somedifferences in pivot tables that are created from external data sources compared to pivottables based on Excel data.
To create a pivot table from data that is outside Excel, you can import the data to a work-sheet and create the pivot table from the imported data, or you can create a connection to theexternal data, telling Excel where the file is and how to connect to it, and then create a pivottable from the data.
You’ll use both techniques to create pivot tables in the examples in this chapter:
1. First, you’ll import data from a text file onto a worksheet. Instead of creating an Exceltable from the data and using that as the source for your pivot table, you’ll create apivot table from the unformatted external data to show employee test results.
2. Next, you’ll connect to a query in an Access database and create a pivot table to showshipment information.
3. Finally, you’ll connect to an OLAP cube to summarize sales information from anotherdatabase.
Creating a Pivot Table from a Text FileYou have been sent a text file from the human resources (HR) department, and the HR man-ager has asked you to create a report from this file to summarize the employee test scores bylocation. Each month a new version of the text file will be created and sent to you so you cancreate an updated report. To make the updates easier, you’ll connect to the text file and createa pivot table from the external data.
123
C H A P T E R 7
8903Ch07CMP1 7/31/07 8:44 PM Page 123

The first time you use a text file as the source for a pivot table, you should check it tomake sure it’s set up correctly. If necessary, you can make changes to the file so it’s ready to useas the source for your pivot table. You’ll download and check the sample file that contains theemployee test scores.
1. Download the text file named EmployeeData.txt, and save it in one of your folders. Inthis example, the file was saved in the c:\Data folder.
2. Using Notepad or another text editor program, open the EmployeeData.txt file to seethe data it contains (see Figure 7-1).
Figure 7-1. Text file opened in Notepad
3. Identify the type of text file you have opened—delimited or fixed width. This is adelimited text file in which the field data in each row is separated by an identified character, or delimiter. In this file, the delimiter is the tab character, and in other files a comma or other character may be used. In a fixed-width text file, each field is a setnumber of characters, and there is no separator between the fields.
4. Field headings are required in the first row of the text file if you plan to use it to create a pivot table. If the headings are missing, you should add them before using the file asthe source for your pivot table. This file contains a heading row that identifies the fieldsin each record—EmpNo (employee number), FName, LName, HireDate, TestDate,Location, Age, and Score.
5. Ensure that there is a line break at the end of each record to separate the records. In this file, each record starts on a new line.
6. The text file looks fine, so close the text file without making any changes.
Importing the Text FileAfter you have examined the text file, the next step is to open the workbook in which you wantthe pivot table or create a new workbook where you will create the pivot table. To create thereport for the HR manager, you’ll create a new workbook and build the pivot table there usingthe EmployeeData.txt file.
CHAPTER 7 ■ CREATING A PIVOT TABLE FROM EXTERNAL DATA124
8903Ch07CMP1 7/31/07 8:44 PM Page 124

As a first step, you’ll import the text file onto a worksheet, and later you’ll create the pivottable from the imported data:
1. In Excel, create a new blank workbook.
2. On the Ribbon, click the Data tab, and in the Get External Data group, click From Text(see Figure 7-2).
■Note You may see a single Get External button instead of several buttons. Click the Get External Data but-ton, and then click From Text.
Figure 7-2. From Text command on the Ribbon
3. In the Import Text File dialog box, select the folder in which you stored the EmployeeData.txt file, select the file, and click Import (see Figure 7-3).
Figure 7-3. Import Text File dialog box
CHAPTER 7 ■ CREATING A PIVOT TABLE FROM EXTERNAL DATA 125
8903Ch07CMP1 7/31/07 8:44 PM Page 125

4. On the Step 1 of 3 page of the Text Import Wizard, the wizard examines the file to deter-mine which type of text file you are importing and shows a preview of the data. If it isincorrect, you can change the original data type. For the EmployeeData.txt file, selectDelimited (see Figure 7-4).
Figure 7-4. Text Import Wizard’s Step 1 of 3 page
In the preview section at the bottom of the dialog box, you can see the first few rows ofdata from the text file with small squares between the fields. These represent the tabcharacters that separate the fields in the text file.
5. The import is set to start at row 1, which is correct for this file. If a text file had a fewrows at the start that you did not want to import, you could change the start row.
6. The file origin shown in Figure 7-4 is 437: OEM United States, but this may be differenton your screen depending on your regional settings in the Windows Control Panel. Inmost cases, you can leave this option at the default setting. However, if a text file isknown to be from a different location and uses a character set, you can change the file origin.
7. Click Next to go to Step 2.
8. On the Step 2 of 3 page of the Text Import Wizard, the wizard has applied a tab delim-iter to the text and shows a preview of the separated data. If the file uses a differentdelimiter, such as a comma, you can change the delimiter. For the EmployeeData.txtfile, select Tab (see Figure 7-5).
CHAPTER 7 ■ CREATING A PIVOT TABLE FROM EXTERNAL DATA126
8903Ch07CMP1 7/31/07 8:44 PM Page 126

Figure 7-5. Text Import Wizard’s Step 2 of 3 page
9. Click Next to go to the next step.
10. On the Step 3 of 3 page of the Text Import Wizard, you can adjust the data type for eachcolumn. In this example, General will be used for each column, and for other text filesyou can change the data type for one or more columns if required. To change a datatype, click a column heading in the Data Preview area, and select a column data formatfor that column (see Figure 7-6).
Figure 7-6. Text Import Wizard’s Step 3 of 3 page
CHAPTER 7 ■ CREATING A PIVOT TABLE FROM EXTERNAL DATA 127
8903Ch07CMP1 7/31/07 8:44 PM Page 127

11. Click Finish to close the Text Import Wizard.
12. In the Import Data dialog box, leave the default setting for Existing Worksheet and theformula (=$A$1) that references cell A1, and click OK (see Figure 7-7).
Figure 7-7. Import Data dialog box
13. The data from the EmployeeData.txt file appears on the worksheet, and you can createa pivot table from this imported data.
14. Save the Excel file. In this example, the file was named EmpDataPivot.xlsx and saved inthe c:\Data folder.
Modifying the ConnectionBy importing the EmployeeData.txt file, you created a connection in the workbook. This is alink to the EmployeeData.txt file outside Excel, and you can change some settings for this con-nection to control how it works. For example, you can specify how often the data should berefreshed and what should happen to the formatting when the data is refreshed.
You’ll view and test the current connection settings and then change some of the settingsfor the connection to the EmployeeData.txt file:
1. Select a cell in the imported data.
2. On the Ribbon, click the Data tab, and in the Connections group, click Properties (seeFigure 7-8).
Figure 7-8. Properties command on the Ribbon
3. The External Data Range Properties dialog box opens and shows the current settingsfor this connection, with the name of the external data range, EmployeeData, shown atthe top of the dialog box (see Figure 7-9).
CHAPTER 7 ■ CREATING A PIVOT TABLE FROM EXTERNAL DATA128
8903Ch07CMP1 7/31/07 8:44 PM Page 128

Figure 7-9. External Data Range Properties dialog box
4. In the Refresh Control section of the dialog box, remove the check mark from Promptfor File Name on Refresh. With this setting turned on, you would have to select theEmployeeData.txt file each time you refreshed the data. This setting may be useful ifthe file name changes each day, for example, if there is a daily text file download. Inthis case, the text file will remain the same, so you won’t want to be prompted duringeach refresh.
5. In the Refresh Control section of the dialog box, add a check mark to Refresh DataWhen Opening the File. With this setting turned on, you will ensure that the data iscurrent in the Excel file. If there have been changes to the EmployeeData.txt file, therevised data will be available in the Excel file.
6. Click OK to close the External Data Range Properties dialog box.
You’ll leave the Excel file open while you make a change in the EmployeeData.txt file, andthen you’ll refresh the external data in Excel to test the settings you changed. The first name inthe text file was typed incorrectly, so you’ll change it.
1. Using Notepad or another text editor program, open the EmployeeData.txt file, and inthe first record, change the name from Celine to Celina.
2. Save and close the EmployeeData.txt file.
CHAPTER 7 ■ CREATING A PIVOT TABLE FROM EXTERNAL DATA 129
8903Ch07CMP1 7/31/07 8:44 PM Page 129

3. In Excel, right-click a cell in the imported data.
4. In the context menu, click Refresh.
5. The external data is refreshed, and you were not prompted to select the EmployeeData.txt file. The name in the first record has changed to Celina.
Next, you’ll close the Excel file and then make another change to the EmployeeData.txtfile. When you reopen the Excel file, the external data should automatically refresh, becauseyou changed that setting for the external data connection. The first employee’s name needsfurther correction, so you’ll make the additional change.
1. In Excel, save and close the EmpDataPivot.xlsx file.
2. Using Notepad or another text editor program, open the EmployeeData.txt file, and inthe first record, change the last name from Bloom to Blume.
3. Save and close the EmployeeData.txt file.
4. In Excel, open the EmpDataPivot.xlsx file, and check the name in the first record to verify that it was changed from Bloom to Blume.
Changing the Security SettingsIf the name in the first record was not changed to Blume, your security settings may have pre-vented the update. You may be able to adjust these settings, as described in this section, ortemporarily allow updates each time you open the file.
If the name in the first record was successfully changed, your security settings are allow-ing data connections and won’t need to be changed. You can skip this section and proceed tothe next section to create the pivot table.
1. Below the Ribbon, you may see a security warning that tells you the data connectionshave been disabled (see Figure 7-10).
Figure 7-10. Security warning for data connections
2. If the Security Warning bar is visible, click the Options button.
3. In the Microsoft Office Security Options dialog box, read the information about thedata connection and the file path for the Excel file. Because you know and trust thesource data, select the Enable This Content option, and click OK (see Figure 7-11).
CHAPTER 7 ■ CREATING A PIVOT TABLE FROM EXTERNAL DATA130
8903Ch07CMP1 7/31/07 8:44 PM Page 130

Figure 7-11. Microsoft Office Security Options dialog box
4. The external data is refreshed, and the name in the first record has changed to Blume.The Security Warning bar disappeared from below the Ribbon. You have enabled thecontent temporarily, and the Security Warning bar may reappear if you close andreopen the Excel file.
If the Security Warning bar was not visible but the file did not refresh, your security set-tings may have the message bar turned off. The content from the external data file has beenblocked, but you do not see the warning. You can manually refresh the external data:
1. Right-click a cell in the Excel table, and in the context menu, click Refresh.
2. If a Microsoft Office Excel Security Notice dialog box appears, read the informationabout the external data source. Because you know that this source can be trusted, clickOK (see Figure 7-12).
Figure 7-12. Microsoft Office Excel Security Notice dialog box
CHAPTER 7 ■ CREATING A PIVOT TABLE FROM EXTERNAL DATA 131
8903Ch07CMP1 7/31/07 8:44 PM Page 131

3. The external data is refreshed, and the name in the first record has changed to Blume.You have enabled the connection temporarily, and the Security Notice dialog box mayreappear if you close and reopen the Excel file and try to refresh the data.
To permanently allow the connection each time you open the Excel file, you can add thesource data file to a trusted location. These are folders that you or your system administrator has designated as safe locations, and all files in these folders can be opened without a securitywarning. To view or change these locations or to change other security settings, you can use the Trust Center, accessible through the Microsoft Office Button (click Excel Options, and thenclick Trust Center). If you’re not sure about these settings, check with your system administrator.
Creating the Pivot TableNow that the text file has been imported to a worksheet, you can create a pivot table from theexternal data. The HR manager has asked for a summary of employee test scores by location,so you will show a list of locations with a count of employees and the average test score foreach location.
Usually you would create an Excel table from the data on a worksheet and then use theExcel table as the source for the pivot table. However, this data is in an external range that hasthe name EmployeeData, which you saw in the External Data Range Properties dialog box. Ifyou try to create an Excel table from this data, it will override the external data range, and youwill lose your connection to the text file.
1. Select a cell in the imported data.
2. On the Ribbon, click the Insert tab, and in the Tables group, click PivotTable (see Figure 7-13).
■Caution Use the PivotTable command. Do not click the Table command and create an Excel table, or youwill remove your connection to the text file.
Figure 7-13. PivotTable command on the Ribbon
The Create PivotTable dialog box opens and shows the address of the external datarange, Sheet1!$A$1:$H$501, in the Table/Range box. You can use the external datarange address as the source range, and the pivot table will automatically adjust if rowsare added or removed in the source data. However, using the name of the external datarange may make the data source easier to identify when working with the pivot table.
CHAPTER 7 ■ CREATING A PIVOT TABLE FROM EXTERNAL DATA132
8903Ch07CMP1 7/31/07 8:44 PM Page 132

3. In the Table/Range box, type EmployeeData, which is the name of the external datarange, and then click OK (see Figure 7-14).
Figure 7-14. Entering the external data range name
4. A new worksheet, Sheet4, is inserted with an empty pivot table. In the PivotTable FieldList pane, you can see the field names from the EmployeeData.txt file.
5. In the PivotTable Field List pane, add a check mark to Location to add that field to theRow Labels area.
6. In the PivotTable Field List pane, add a check mark to EmpNo to add that field to theValues area and then change the field so it is summarized by Count.
7. In the PivotTable Field List pane, add a check mark to Score to add that field to the Val-ues area and then change the field so it is summarized by Average. Change the numberformat for the score so it has no decimal places.
8. To complete the pivot table, change the heading for Count of EmpNo to Emps, changeAverage of Score to Avg Score, and make the columns narrower (see Figure 7-15).These changes will make the report more visually appealing and easier for the HRmanager to read. You can now send the report, showing the number of employees whowere tested at each location and the average scores.
■Note If the external data has changed, that will not be reflected in the pivot table until the imported data is refreshed and then the pivot table is refreshed. Refreshing the pivot table does not refresh theimported data.
CHAPTER 7 ■ CREATING A PIVOT TABLE FROM EXTERNAL DATA 133
8903Ch07CMP1 7/31/07 8:44 PM Page 133

Figure 7-15. Pivot table from text file
9. Now that you have completed the pivot table, save and close the EmpDataPivot.xlsx file.
Creating a Pivot Table from an Access QueryAnother source that you can use for pivot tables is a query in a Microsoft Access file. In thisexample, you’ll download a small database in which shipments are recorded. You do not needa copy of Microsoft Access on your computer in order to connect to an Access database fromExcel.
Connecting to the Access QueryImpressed by the report you created for the HR manager, the shipping manager has sent you acopy of the shipments database and has asked you to summarize the freight charges for eachcounty. In the database is a query that combines data from three tables: Shipments, Contracts,and Counties. You’ll connect to this query and create a pivot table to summarize the freightcharges by county. When you create this report in Excel, employees who don’t have Accessinstalled will be able to view and manipulate the shipments report.
1. Download the Access database file named Shipments.accdb, and save it in one of your folders. In this example, the file was saved in the c:\Data folder.
2. The shipping manager has sent you a screen shot of the Access query named ShipmentsByDate, which is the query that you’ll connect to when creating the pivot table (see Figure 7-16).
CHAPTER 7 ■ CREATING A PIVOT TABLE FROM EXTERNAL DATA134
8903Ch07CMP1 7/31/07 8:44 PM Page 134

Figure 7-16. ShipmentsByDate query in Access database
3. Before using this query for the first time, you’ll confirm it contains all the fields you’llneed for the pivot table. If anything is missing, you’ll ask the shipping manager tomake changes to the Access query. In the pivot table, you want to summarize thefreight charges by county, and you can see that the County and FreightAmt columnsare in the query results.
4. You will also need the freight tax amounts in the pivot table totals, and that has beencalculated in the query based on the county tax rate. The query also calculates the totalamount, which is freight plus tax.
■Tip It is best to include these line calculations in the Access query to ensure that the results are accurate,because the pivot table cannot calculate the line details.
5. Now that you have verified that the query is set up correctly, you’re ready to create thepivot table.
In the following steps, you’ll create a new workbook and build the pivot table there usingthe query in the Shipments.accdb Access database. You’ll connect to the query and create thepivot table directly from the data. Unlike the text file you used for the Employee test scorespivot table, you won’t import the Access data onto a worksheet.
1. In Excel, create a new blank workbook.
2. On the Ribbon, click the Data tab, and in the Get External Data group, click FromAccess.
3. In the Select Data Source dialog box, locate and select the Shipments.accdb file, andthen click Open.
CHAPTER 7 ■ CREATING A PIVOT TABLE FROM EXTERNAL DATA 135
8903Ch07CMP1 7/31/07 8:44 PM Page 135

4. In the Select Table dialog box, select ShipmentsByDate, which is the query you want touse, and then click OK (see Figure 7-17).
Figure 7-17. Select Table dialog box
5. The Import Data dialog box opens, with a list of options for viewing the data. SelectPivotTable Report from the list of view options, and select cell A1 on the existing work-sheet as the location for the data (see Figure 7-18).
Figure 7-18. Import Data dialog box
6. Click OK to close the Import Data dialog box.
An empty pivot table is created on Sheet1. In the PivotTable Field List pane, you can seethe field names from the ShipmentsByDate query. You created a connection to the query inthe Access database, and you can use its data in your pivot table.
You’ll add fields to the pivot table layout to show a list of counties, with a count of ship-ments and the average total freight for each county:
1. In the PivotTable Field List pane, add a check mark to County to add that field to theRow Labels area.
To count the shipments, you’ll add the delivery date field, DelDate, to the Values area.Since each record has a delivery date, this will be a reliable field to use for the count.
CHAPTER 7 ■ CREATING A PIVOT TABLE FROM EXTERNAL DATA136
8903Ch07CMP1 7/31/07 8:44 PM Page 136

2. In the PivotTable Field List pane, add a check mark to DelDate, and then move thatfield to the Values area, where it will be summarized by count.
To calculate the average shipping cost, you’ll add the total amount field, TotalAmt, tothe Values area.
3. In the PivotTable Field List pane, add a check mark to TotalAmt to add that field to theValues area, and then change the field so it is summarized by Average. Change thenumber format to Currency.
4. To complete the pivot table, change the heading for Count of DelDate to Shipments,change Average of TotalAmt to Avg Total, and make the columns narrower (see Figure 7-19).
Figure 7-19. Pivot table from Access query
5. Now that you have completed the pivot table for the shipping manager, save the file asShipmentPivot.xlsx. In this example, the file was saved in the c:\Data folder.
Modifying the Connection to the Access QueryBy creating a pivot table from the Access query, you created a connection in the workbook.This is a link to the Access file outside Excel, and just as you did for the text file connectionearlier, you can change some settings for this connection to control how it works.
You’ll view the current connection settings and then change the settings for the connec-tion to the ShipmentsByDate query to ensure that the data is refreshed frequently while theExcel file is open. Then, if the shipping manager opens your workbook first thing in the morn-ing, the data will be refreshed throughout the day if the workbook is left open.
1. On the Ribbon, click the Data tab, and in the Connections group, click Connections(see Figure 7-20).
Figure 7-20. Connections command on the Ribbon
CHAPTER 7 ■ CREATING A PIVOT TABLE FROM EXTERNAL DATA 137
8903Ch07CMP1 7/31/07 8:44 PM Page 137

2. The Workbook Connections dialog box opens and shows the connections in the activeworkbook. The Shipments connection is listed, and you can scroll to the right in thelist to see the date and time that the connection was last refreshed (see Figure 7-21).
Figure 7-21. Workbook Connections dialog box
In the lower half of the Workbook Connections dialog box, you can view a list of locations where a connection is used in the workbook. You’ll select the Shipments connection and see where it is used.
3. Select the Shipments connection in the list at the top of the dialog box.
4. In the lower section of the dialog box, point to the text that says Click Here to SeeWhere the Selected Connections Are Used.
5. When the text becomes underlined, click the underlined text, and you’ll see the sheet,name, and location of the pivot table listed (see Figure 7-22).
Figure 7-22. List of locations where the selected connection is used
CHAPTER 7 ■ CREATING A PIVOT TABLE FROM EXTERNAL DATA138
8903Ch07CMP1 7/31/07 8:44 PM Page 138

When the list of locations is visible, you can use it to select any location that is listed.This feature is especially helpful if you have multiple connections and pivot tables in aworkbook and want to understand how things were set up.
6. Click the location information, and the pivot table on Sheet1 is selected.
From the Workbook Connections dialog box, you can access the Connection Propertiesdialog box to view or change the properties for the selected connection. You want tochange the refresh settings for the connection, so you’ll open the Connection Proper-ties dialog box.
7. With the Shipments connection selected in the list, click the Properties button. In theConnection Properties dialog box, on the Usage tab, you can see the date and time ofthe last refresh and the current settings for the connection. At the top of the dialog boxare the connection name and description (see Figure 7-23).
■Tip You can type a description to explain what data the connection contains, why the connection is used,or other notes that will help you when using the file.
Figure 7-23. Connection Properties dialog box
CHAPTER 7 ■ CREATING A PIVOT TABLE FROM EXTERNAL DATA 139
8903Ch07CMP1 7/31/07 8:44 PM Page 139

8. In the Refresh Control section, add a check mark to Refresh Every 60 Minutes, andchange the time to 30 minutes. This will ensure that the external data is refreshed frequently, so if the data changes in the Access database, the revised information willbe available in the Excel file.
■Note This option is available only when using external data.
9. Also add a check mark to Refresh Data When Opening the File. This will ensure that theexternal data is automatically refreshed as soon as the file opens.
10. To see the settings that were stored when you created the connection, click the Defini-tion tab (see Figure 7-24). You can see the connection type and the location of theconnection file. The Connection String box contains information that tells Excel howto connect to the external data, and the Command Text box contains informationabout the Access query.
Figure 7-24. Definition tab in the Connection Properties dialog box
11. Leave these settings untouched, and click OK to close the Connection Properties dia-log box. Then click Close to close the Workbook Connections dialog box.
The Security Warning bar may appear, alerting you that the data connections have beendisabled. Just as you did for the EmployeeData.txt file connection, you can click the Options
CHAPTER 7 ■ CREATING A PIVOT TABLE FROM EXTERNAL DATA140
8903Ch07CMP1 7/31/07 8:44 PM Page 140

button and enable the content. You can also add the source file to a Trusted Location to prevent the Security Warning bar from reappearing.
Using an Existing Connection to Create a Pivot TableThe shipping manager likes the pivot table you created to show the shipments per county andasks whether you can create another report in the same workbook. In this report, the numberof shipments per delivery truck should be listed to see whether the loads are evenly distrib-uted among the drivers.
After you have created a connection in a workbook, you can use it again to create a pivottable or to import data to a worksheet. You’ll reuse the Shipments connection to createanother pivot table. On Sheet2, you’ll create a pivot table to summarize the data by truck tocount the shipments per county for each delivery truck:
1. Select Sheet2, where you’ll create the new pivot table.
2. On the Ribbon, click the Data tab, and in the Get External Data group, click ExistingConnections (see Figure 7-25).
Figure 7-25. Existing Connections command on the Ribbon
■Note If the active cell is in a pivot table, the Existing Connections command won’t be available.
3. In the Existing Connections dialog box, from the Show drop-down list, select Connec-tions in this Workbook.
4. In the list of connections, select Shipments, and click Open (see Figure 7-26).
Figure 7-26. Existing Connections dialog box
CHAPTER 7 ■ CREATING A PIVOT TABLE FROM EXTERNAL DATA 141
8903Ch07CMP1 7/31/07 8:44 PM Page 141

5. In the Import Data dialog box, select PivotTable Report as the way you want to view thedata in your workbook. Leave the default settings for the Where Do You Want to Put theData? option, and click OK.
6. An empty pivot table is created on Sheet2. In the PivotTable Field List pane, you cansee the field names from the ShipmentsByDate query.
Now you can create a different pivot table from the external data. You’ll show a list ofdelivery trucks, with a count of shipments for each truck.
7. In the PivotTable Field List pane, add a check mark to Truck, and then move that fieldto the Row Labels area.
8. In the PivotTable Field List pane, add a check mark to DelDate, and then move thatfield to the Values area, where it will be summarized by Count.
9. To complete the pivot table, change the heading for Count of DelDate to Shipments,change Row Labels to Truck, and make the columns narrower (see Figure 7-27).
Figure 7-27. Reusing a connection to create another pivot table
10. Now that you have completed the second pivot table, save the ShipmentPivot.xlsx file,and then close it.
Creating a Pivot Table from an OLAP CubeAnother source that you can use for pivot tables is an OLAP cube. This is aggregated data froman Online Analytic Processing (OLAP) database and can provide an efficient way for you toanalyze data from SQL Server or another large database. In this example, you’ll use a smallOLAP cube, created from a hardware sales database. It will give you an opportunity to connectto the OLAP cube and see the differences in a pivot table that is created from this type of datasource.
Understanding OLAP CubesUsing a pivot table, you can easily connect to thousands of rows of data in an Excel table or ina data source outside Excel. However, for some applications, there may be hundreds of thou-sands or millions of rows of data, which could be more than a pivot table is able to processwith acceptable speed or could exceed the memory limits of your computer. For example, anational hardware chain might have hundreds of thousands of purchases each month. To effi-ciently process and store that much data, large and powerful databases are required.
CHAPTER 7 ■ CREATING A PIVOT TABLE FROM EXTERNAL DATA142
8903Ch07CMP1 7/31/07 8:44 PM Page 142

The vice president of sales has asked you to create a couple of reports from transactiondata that has been collected by a hardware chain. Figure 7-28 shows a small sample of thedata. For each transaction, information about the product, the selling location, the date, thequantity sold, and the price is entered.
Figure 7-28. Hardware sales records
You won’t be permitted to connect your pivot table directly to the transaction database.Instead, the database administrator will create a subset of the data for you in an OLAP cube. Inthe OLAP cube, instead of raw data, the data will be aggregated based on the information youneed to analyze. In Excel, you can connect to the OLAP cube by creating a pivot table.
You send your report requirements to the database administrator so the OLAP cube canbe created. The first report you’ll create will show the total dollar amounts for each productgroup per region. The second report will show the quantity of each product sold, per year, forthe East region.
To create the OLAP cube, the database administrator might use a product such asMicrosoft SQL Server 2005 Analysis Services, Hyperion Essbase, Cognos PowerPlay, or Busi-ness Objects. In the OLAP cube, there are two types of data: measures and dimensions. Themeasures are numerical fields, such as quantity and price, that will be used in the Values areaof a pivot table. The dimensions are the categories in which the data will be summarized, suchas Region and ProductGroup. The dimensions are arranged in hierarchies of related fields. Inthe hardware sales data, Region, City, and StoreNo are in a hierarchy, as are ProductGroup andProdName (see Figure 7-29). When the SaleDate field is added to the OLAP cube, a time hier-archy is automatically created, with Year, Quarter, Month, Week, and Day.
Figure 7-29. Dimensions in hierarchies
CHAPTER 7 ■ CREATING A PIVOT TABLE FROM EXTERNAL DATA 143
8903Ch07CMP1 7/31/07 8:44 PM Page 143

When you create a pivot table based on the OLAP cube, you’ll see these hierarchies in thePivotTable Field List pane and in the pivot table layout. A pivot table that is based on an OLAPcube has some differences from a pivot table that is based on other data sources, and you’llsee those as you create your hardware sales pivot table.
Connecting to an OLAP CubeThe database administrator e-mails to let you know that the OLAP cube is ready for you to use.The only way that the OLAP cube data is available in Excel is through a pivot table. You’ll takeadvantage of that limitation and create a pivot table simply by opening the cube file in Excel.From the empty pivot table, you’ll create your first report, showing the sales by product groupand by region:
1. Download the OLAP cube file named HardwareSales.cub, and save it in one of yourfolders. In this example, the file was saved in the c:\Data folder.
2. In Excel, click the Microsoft Office Button, and click Open.
3. In the Open dialog box, in the Files of type drop-down list, choose All Files (*.*).
4. In the c:\Data folder, select the HardwareSales.cub file, and click Open.
5. If the Microsoft Office Excel Security Notice dialog box appears, click Enable to allowthe data connection.
6. The connection to the OLAP cube is created, an empty pivot table appears on theactive worksheet, and the PivotTable Field List pane shows the fields from the OLAPcube (see Figure 7-30).
Figure 7-30. PivotTable Field List pane for OLAP cube fields
When the data source is an OLAP cube, the PivotTable Field List pane looks different thanit does for other data sources. At the top is a list of Values, and these are the only fields that canbe placed in the Values area. These are the measures, which are the numeric fields from the
CHAPTER 7 ■ CREATING A PIVOT TABLE FROM EXTERNAL DATA144
8903Ch07CMP1 7/31/07 8:44 PM Page 144

source data, and they can be placed only in the Values area. In the transaction database,OrderPrice is the total price for each order, and Qty is the quantity sold in each order.
Below Values in the PivotTable Field List pane are the remaining fields, and these can beplaced in the Row Labels, Column Labels, or Report Filter area. These are the dimensions, andthey look different than fields from other data sources because they have plus and minus but-tons that show the fields in a hierarchy. For example, click the plus sign beside SaleDate, andthe field expands to show Year, Quarter, Month, and Day.
The vice president of sales has asked for a report on the total sales for each product groupin each region, so you’ll add the ProductGroup, Region, and Sum Of OrderPrice fields to thepivot table layout:
1. In the PivotTable Field List pane, add a check mark to ProductGroup, and then movethat field to the Column Labels area.
2. In the PivotTable Field List pane, add a check mark to Region, which will appear in theRow Labels area.
3. In the PivotTable Field List pane, add a check mark to Sum Of OrderPrice, which will beadded to the Values area, where it will be summarized by Sum.
■Note The summary function cannot be changed for Values in a pivot table that is based on an OLAP cube.
4. To complete the pivot table, format the values as currency with zero decimal places(see Figure 7-31).
Figure 7-31. Pivot table based on an OLAP cube
5. Now that you have completed the first report, save the file as HardwarePivot.xlsx. Inthis example, the file was saved in the c:\Data folder.
Modifying the Connection to the OLAP CubeBy opening the OLAP cube file in Excel, you created a pivot table and a connection in theworkbook. You’ll view the current connection settings to see the settings that are availablewhen an OLAP data source is used:
1. On the Ribbon, click the Data tab, and in the Connections group, click Connections.
CHAPTER 7 ■ CREATING A PIVOT TABLE FROM EXTERNAL DATA 145
8903Ch07CMP1 7/31/07 8:44 PM Page 145

2. In the Workbook Connections dialog box, select the HardwareSales connection, andclick Properties.
3. In the Connection Properties dialog box, you can see the date and time of the lastrefresh and the current settings for the connection. The Enable Background Refreshsetting is not available, but the OLAP Server Formatting, OLAP Drill Through, and Lan-guage settings are available (see Figure 7-32).
Figure 7-32. Connection Properties dialog box for OLAP-based pivot table
4. Add a check mark to Refresh Data When Opening the File. This will ensure that theexternal data is refreshed as soon as the file opens. If the OLAP cube has been updated,you’ll automatically be connected to the new data.
5. Click OK to close the Connection Properties dialog box, and click Close in the WorkbookConnections dialog box.
Next, you’ll create your second report to show the quantity of each product sold, per year,for the East region. You want to limit the data to show only one region, so you’ll move that fieldto the Report Filter area:
1. Select a cell in the pivot table, and in the PivotTable Field List pane, move the Regionfield to the Report Filter area.
CHAPTER 7 ■ CREATING A PIVOT TABLE FROM EXTERNAL DATA146
8903Ch07CMP1 7/31/07 8:44 PM Page 146

2. Click the Region drop-down list in cell B1, and then click the + sign beside All to openthe list of regions.
3. Select East, which is the region you want in your report, and then click OK (see Figure 7-33).
Figure 7-33. Report filter for East region
4. In this report, you want to see the quantities sold, so in the PivotTable Field List pane,remove the check mark from Sum Of OrderPrice, and add a check mark to Sum of Qty.
■Note For a pivot table based on an OLAP cube, the measures (numeric fields) can be added only to theValues area of the PivotTable Field List pane.
5. In the PivotTable Field List pane, move the ProductGroup field to the Row Labels area.
For this report, you’re interested in the individual products, so you’ll expand the fieldso all the product names are visible.
6. Select a cell that contains a ProductGroup label. For example, select cell A4, whichcontains the Electric label.
7. On the Ribbon, under the PivotTable Tools tab, click the Options tab.
8. In the Active Field group, click Expand Entire Field (see Figure 7-34).
Figure 7-34. Expand Entire Field command
CHAPTER 7 ■ CREATING A PIVOT TABLE FROM EXTERNAL DATA 147
8903Ch07CMP1 7/31/07 8:44 PM Page 147

■Tip Later, to hide the product names, you could select a ProductGroup label and then click the CollapseEntire Field command on the Ribbon.
The product names under each product group become visible, and you can see thetotal quantity for each product. Next, you’ll add the SaleDate field to see the totals peryear. Because the pivot table is based on an OLAP cube, you won’t have to group thedate field in order to see the totals per year. You’ll examine the SaleDate field in the PivotTable Field List pane and then add it to the pivot table layout.
9. In the PivotTable Field List pane, click the + sign to the left of the SaleDate field’s checkbox. This will expand the hierarchy for SaleDate (see Figure 7-35).
Figure 7-35. The expanded SaleDate hierarchy
10. Add the SaleDate field to the Column Labels area. Because Year is the highest level inthe SaleDate hierarchy, the Year labels, 2007 and 2008, appear in the Column Labelsarea (see Figure 7-36). The report now shows the total quantity sold per year for eachproduct in the East region.
Figure 7-36. The completed pivot table
CHAPTER 7 ■ CREATING A PIVOT TABLE FROM EXTERNAL DATA148
8903Ch07CMP1 7/31/07 8:44 PM Page 148

■Tip To see the quantities sold per quarter, select one of the Year labels, and click the Expand Entire Fieldcommand on the Ribbon. To hide the quarters, click the Collapse Entire Field command.
11. Now that you have completed the pivot table, save and close the HardwarePivot.xlsx file.
SummaryIn this chapter, you created connections to data outside Excel, and you created pivot tablesfrom that data. With this capability, you can reach beyond your Excel data and report on datathat is stored in other formats.
To work with a text file, you imported the data to a worksheet and created a pivot tablefrom the imported data. You changed the data in the text file and refreshed the pivot table toshow the updated data. If necessary, you changed the security settings to allow the connectionto the external data.
Next, you connected to a query in an Access database and built a pivot table from thatdata. Then you modified the connection to ensure that the data was refreshed frequently. Youused the features in the Workbook Connections dialog box to list the locations where theselected connection was used and to go to that location. In the same workbook, you created asecond pivot table, based on the existing connection.
Finally, you connected to an OLAP cube by simply opening the cube in Excel. This auto-matically created a connection to the OLAP cube and an empty pivot table. While working onthis pivot table, you saw differences in the fields in the PivotTable Field List pane and col-lapsed and expanded the fields in the pivot table.
CHAPTER 7 ■ CREATING A PIVOT TABLE FROM EXTERNAL DATA 149
8903Ch07CMP1 7/31/07 8:44 PM Page 149

8903Ch07CMP1 7/31/07 8:44 PM Page 150

Updating a Pivot Table
In this chapter, you’ll learn how to maintain a pivot table after you’ve created it to ensure thatit shows the correct data and stores the data in the way that works best for you. For example:
• If your pivot table is based on an Excel table, what will happen if someone edits thesales data or adds new records? How will you ensure that your pivot table is updatedand shows the correct results?
• If a product name is changed in all the records in the database, do you want to see theold name in the pivot table’s filter drop-down lists, or should the old name be removed?
• If your pivot table is based on a query in a Microsoft Access database, how can youmake it easy to get the updated data into your pivot table throughout the business day?
• If someone moves or renames the Access database, how can you reconnect to it so yourpivot table will continue to work correctly?
• When you close the Excel workbook, should the pivot table data be stored in memoryso it’s ready to use as soon as you open the workbook?
Updating an Excel TableIn this chapter, you’ll work with a sample workbook that contains two Excel tables with foodsales data for the East and North regions. It also contains a pivot table that uses one of theExcel tables as its data source. The sales manager has asked you to make some corrections tothe data and to update the pivot table.
You haven’t worked with the file before, so to start, you’ll examine the Excel tables thatcontain the data and determine which Excel table is the source for the pivot table. Next, you’llmake the corrections and refresh the pivot table so it includes the updated data.
1. Download and open the sample file named RegionSales.xlsx, available on the Apresswebsite.
2. On the Pivot_East worksheet, you can see the pivot table that shows sales totals forBoston, New York, and Philadelphia (see Figure 8-1). The grand total for these cities is$344,461.
151
C H A P T E R 8
8903Ch08CMP2 8/17/07 12:37 PM Page 151

Figure 8-1. Pivot table on Pivot_East worksheet
3. On the Sales_East worksheet, you can see the sales data for Boston, New York, andPhiladelphia, so you assume the pivot table uses that Excel table as its source. On theDesign tab on the Ribbon, you can see that the table name is Sales_East.
4. On the Sales_North worksheet, you can see the sales data for Chicago, Detroit, andSeattle. On the Design tab on the Ribbon, you can see that the table name isSales_North.
Before you change the data, you want to confirm that the pivot table is based on theSales_East Excel table. To determine the source of the pivot table, you can use the ChangeData Source command on the Ribbon:
1. On the Pivot_East sheet, select a cell in the pivot table.
2. On the Ribbon, under the PivotTable Tools tab, click the Options tab, and in the Datagroup, click the top section of Change Data Source (see Figure 8-2).
Figure 8-2. Change Data Source command
The Change PivotTable Data Source dialog box opens and shows that Sales_East is the Excel table on which the pivot table is based. In the background, the Sales_Eastsheet has been activated, and the Sales_East Excel table is selected. Now that you have confirmed the data source, you’ll make the changes to the data in the Sales_EastExcel table.
CHAPTER 8 ■ UPDATING A PIVOT TABLE152
8903Ch08CMP2 8/17/07 12:37 PM Page 152

3. Click Cancel to close the Change PivotTable Data Source dialog box.
The final entry on the Sales_East worksheet is incorrect, so you’ll change it and thenupdate the pivot table.
4. On the Sales_East worksheet, change the numbers in the last record, as shown in Table 8-1.
Table 8-1. Sales_East Excel Table Data Changes
Qty TotalCost SellPrice TotalPrice Profit
521 651.25 1641.15 1641.15 989.9
5. Return to the Pivot_East worksheet, where the grand total remains unchanged, at$344,461.
When the source data changes, the pivot table has to be refreshed before it shows thesummary of the revised data. In previous chapters, you manually refreshed the pivot table byusing the Refresh command. In this pivot table, you’ll change the settings so the pivot tablewill refresh automatically when you open the workbook. This will ensure that the pivot table isup-to-date when you start working with it.
1. Right-click a cell in the pivot table, and click PivotTable Options to open the PivotTableOptions dialog box.
2. On the Data tab, add a check mark to Refresh Data When Opening the File (see Figure 8-3).
Figure 8-3. Refreshing data when opening the file
3. Click OK to close the PivotTable Options dialog box.
■Note Whether this setting is on or off, after the workbook is opened, you can manually refresh the pivottable at any time.
CHAPTER 8 ■ UPDATING A PIVOT TABLE 153
8903Ch08CMP2 8/17/07 12:37 PM Page 153

4. To test the setting, save and close the file, and then reopen it. The pivot table was auto-matically refreshed, and the grand total has increased to $345,406 (see Figure 8-4).
Figure 8-4. The pivot table was automatically refreshed.
Using this setting to refresh a pivot table when the file opens may make it slower to open a file, especially if the Excel table is large. However, you’ll ensure that the pivot table containsthe latest data and reduce the chance that you’re working with outdated information in yourreport.
Changing an Excel Data SourceWhen you create a pivot table from data in Excel, you select a table or range as its data source. In the RegionSales.xlsx workbook, there is one pivot table, and its data source is theSales_East Excel table. Occasionally, after you have created a pivot table, you may need toselect a different data source for the pivot table. For example, this could happen if you used arange of cells as the pivot table’s data source instead of a formatted Excel table. If you add newrows to an Excel table, they are automatically included in the source data range for the pivottable. However, in an unformatted range of cells, new rows would not be automaticallyincluded in the data source range, and you would have to change the range to include them.
Another reason to change the data source is if you make a copy of a pivot table and wantthe copy to use a different data source than the original pivot table. The sales manager likesthe layout of the East region’s pivot table and has asked you to create a pivot table for theNorth region with the same layout and formatting.
Instead of starting from scratch and trying to duplicate the layout and formatting, you’llmake a copy of the East region’s pivot table and then change its data source so it is based onthe data on the Sales_North worksheet. To copy the pivot table, you’ll make a copy of theworksheet that it’s on:
1. To make a copy of the existing pivot table, right-click the sheet tab for the Pivot_Eastworksheet, and in the context menu, click Move or Copy (see Figure 8-5).
CHAPTER 8 ■ UPDATING A PIVOT TABLE154
8903Ch08CMP2 8/17/07 12:37 PM Page 154

Figure 8-5. Right-click a sheet tab to open the context menu.
2. In the Move or Copy dialog box, in the Before Sheet list, select Sales_North, becauseyou want the new worksheet positioned between the Sales_East and Sales_Northsheets (see Figure 8-6).
Figure 8-6. Move or Copy dialog box
3. Add a check mark to Create a Copy, and then click OK.
4. Double-click the sheet tab for the new sheet, and change the sheet name fromPivot_East (2) to Pivot_North.
■Tip To quickly copy the active sheet, press the Ctrl key, point to the sheet tab, and drag it to the left orright, beside an existing sheet. A small black triangle indicates where the sheet will be placed. Release themouse button and then the Ctrl key, and the sheet will be copied.
CHAPTER 8 ■ UPDATING A PIVOT TABLE 155
8903Ch08CMP2 8/17/07 12:37 PM Page 155

By copying the Pivot_East worksheet, you’ve created a copy of the East region’s pivot table.The layout and formatting are the same, just as the sales manager wanted. The new pivot tablestill shows the summarized data for the East region, because it is based on the Sales_East Exceltable. You’ll change the data source so the new pivot table summarizes the data for the Northregion:
1. On the Pivot_North worksheet, select a cell in the pivot table, and on the Ribbon,under the PivotTable Tools tab, click the Options tab.
2. In the Data group, click the top section of the Change Data Source command.
3. The Sales_East sheet is activated, and the Sales_East Excel table has a flashing border.The Change PivotTable Data Source dialog box opens, showing the current data sourcefor the pivot table, Sales_East.
4. In the Table/Range box, change the name of the Excel table to Sales_North (see Figure 8-7), and click OK.
Figure 8-7. Change PivotTable Data Source dialog box
5. The pivot table is automatically updated and shows the names of the three cities in theNorth region—Chicago, Detroit, and Seattle—with their sales totals (see Figure 8-8).
Figure 8-8. Pivot table after the data source change
By making a copy of the East region’s pivot table and changing the data source, you wereable to create a pivot table very quickly, with the same layout and formatting as the existingpivot table.
CHAPTER 8 ■ UPDATING A PIVOT TABLE156
8903Ch08CMP2 8/17/07 12:37 PM Page 156

Refreshing All Pivot Tables in a WorkbookNow that you have multiple pivot tables in the workbook, you may want to refresh them all atthe same time instead of refreshing each pivot table individually. You’ll correct a record in thesource data for each pivot table and then refresh both pivot tables at once:
1. In the Sales_East Excel table, change TotalPrice in the first record from 115.77 to10115.77. This record was for a Banana Bars sale in Boston, so that amount shouldincrease when the Pivot_East pivot table is refreshed.
2. In the Sales_North Excel table, change TotalPrice in the first record from 202.03 to10202.03. This record was for a Banana Bars sale in Chicago, so that amount shouldincrease when the Pivot_North pivot table is refreshed.
Neither pivot table has been refreshed yet, and each shows the same grand totalamount it showed before you corrected the TotalPrice amounts. The East grand total isstill $345,406, and the North grand total is still 320,922. Next, you’ll use a command onthe Ribbon to refresh both pivot tables with one mouse click.
3. Select any cell in the workbook, and on the Ribbon, click the Data tab, and in the Con-nections group, click the upper section of the Refresh All command (see Figure 8-9).
Figure 8-9. Refresh All command on the Ribbon
■Tip Refresh All is also available under the PivotTable Tools tab on the Ribbon’s Options. In the Data group,click the lower section of the Refresh command, and then click Refresh All.
4. Check the Pivot_East worksheet, and you’ll see that the grand total has increased from$345,406 to $355,406. On the Pivot_North worksheet, you’ll see that the grand total hasincreased from $320,922 to $330,922.
Using the Refresh All command makes it easy to update many pivot tables in one work-book at the same time. If you’ve changed data in several sources, you can use this commandto update all the affected pivot tables with one click of the mouse.
■Note Using the Refresh All command will refresh all pivot tables and external data ranges in the activeworkbook and will affect both visible and hidden worksheets.
CHAPTER 8 ■ UPDATING A PIVOT TABLE 157
8903Ch08CMP2 8/17/07 12:37 PM Page 157

Retaining Deleted ItemsThe sales manager has asked you to change the name of one of the products in the Sales_EastExcel table. After testing the new product in the East region, the marketing department hasdecided to change the cracker name from Cheese to Cheesy. When you change the records,there will no longer be a product named Cheese in the data.
You can decide how you want your pivot table to deal with this deleted product. Do youwant to continue to see the product name in the pivot table filters, even if it doesn’t have anydata in the current month’s report? Would you prefer to have deleted items disappear, if theyare no longer included in the data?
By retaining the old items, you’ll be aware of what has been removed and can investigatethe reasons why they no longer have data in the source data. However, the old items can makethe filter lists longer than necessary and may make it difficult to find the active items.
Changing the cracker name will result in a product being removed from the source data,and you’ll see the effect of that change. Before you make the change to the source data, you’llmodify the pivot table layout to show product information instead of cities:
1. On the Pivot_East sheet, remove the City field from the Row Labels area, and add theProduct field to the Row Labels area.
2. On the Sales_East sheet, scroll up to row 1, and filter the Product column to see onlythe Cheese product.
3. In each of the three records for this product, change the product name to Cheesy.
4. On the Pivot_East sheet, refresh the pivot table.
The Cheese label disappears from the pivot table layout, and Cheesy appears at the endof the list of products.
5. Click the arrow for the Row Labels to open the Sort and Filter list. Although the Cheeselabel has been removed from the pivot table layout, it remains in the Sort and Filter list(see Figure 8-10).
Figure 8-10. The deleted item remains in the filter list.
CHAPTER 8 ■ UPDATING A PIVOT TABLE158
8903Ch08CMP2 8/17/07 12:37 PM Page 158

6. Click Cancel to close the Sort and Filter list.
You’ll change a pivot table setting so deleted items don’t remain in the filter list. Theseitems can make the filter list excessively long and can make it harder to find the activeitems in the list.
7. Right-click a cell in the pivot table, and click PivotTable Options.
8. On the Data tab, from the Number of Items to Retain per Field drop-down list, chooseNone (see Figure 8-11).
Figure 8-11. Setting the number of items to retain per field
9. Click OK to close the PivotTable Options dialog box.
10. Refresh the pivot table, and then click the arrow for the row labels to open the Sort andFilter list. The Cheese label has been removed from the Sort and Filter list.
11. Click Cancel to close the Sort and Filter list.
You can use this setting to prevent the accumulation of old items in the pivot table, espe-cially if the items change frequently.
Now that you have made the corrections to the RegionSales.xlsx file and created a newpivot table for the North region, you can save the file and close it. Next, you’ll refresh pivottables that are based on external data.
■Tip Instead of creating multiple pivot tables from data in separate Excel tables, you could combine thedata in one Excel table, create a single pivot table, and use a report filter to show the results for a specificregion.
CHAPTER 8 ■ UPDATING A PIVOT TABLE 159
8903Ch08CMP2 8/17/07 12:37 PM Page 159

Changing an Access Data SourceIn the previous chapter, you created a pivot table that was based on a Shipments query in anAccess database. Your IT department has revised the database and asked you to use the newfile as the data source for your pivot table instead of the old one. They have added a newcounty to the list of counties, and there are a few new contracts and shipments.
You’ll complete these steps when connecting to the new database:
1. Download the new database, and open the Excel file.
2. Create a new connection and a temporary pivot table.
3. Change the existing pivot table so it uses the new connection.
4. Remove the temporary pivot table and the old connection.
Step 1: Download the New Database, and Open the Excel FileFollow these instructions to download the revised database and to open the Excel file thatcontains the current pivot table. After that, you’ll create a connection to the new database and then change the data source for the pivot table.
1. Download the revised version of the database, ShipmentsNew.accdb (which is availableon the www.apress.com web site), and save it in one of your folders. In this example, thedatabase is saved in the c:\Data folder.
2. Open the Excel file ShipmentPivot.xlsx you created in Chapter 7, or download andopen the file ShipmentPivot02.xlsx (available on the www.apress.com web site).
3. If the Security Warning bar appears, click Options, and enable the content. This willallow the connection to the Access database.
Step 2: Create a New Connection and a Temporary Pivot TableOne of the easiest ways to change the external data source is to create a connection to the newdatabase and then change the data source for the pivot table so it uses the new connection.Now that you have the Excel file open, you’ll create a new connection to the new Shipmentsdatabase:
1. Select a cell outside the pivot table. If a cell inside the pivot table is active, you won’t beable to select a new data source.
2. On the Ribbon, click the Data tab, and in the Get External Data group, click FromAccess.
3. In the Select Data Source dialog box, select the folder in which you saved the ShipmentsNew.accdb file, select the file, and click Open.
CHAPTER 8 ■ UPDATING A PIVOT TABLE160
8903Ch08CMP2 8/17/07 12:37 PM Page 160

4. In the Select Table dialog box, select ShipmentsByDate, which is the query you want touse, and click OK (see Figure 8-12).
Figure 8-12. Select Table dialog box
Although you want to continue to use your existing pivot table, you’ll create a newpivot table temporarily to establish the new connection. Later, you’ll delete this tem-porary pivot table.
5. In the Import Data dialog box, select PivotTable Report, select New Worksheet as thelocation for the pivot table, and then click OK.
Step 3: Change the Existing Pivot Table So It Uses the New ConnectionA new worksheet was inserted, and it contains an empty pivot table. Now that you have created the new connection, you’ll change the data source for the original pivot table:
1. On Sheet 1, select a cell in the original pivot table, and on the Ribbon, under the PivotTable Tools tab, click the Options tab.
2. In the Data group, click the top section of the Change Data Source command.
The Change PivotTable Data Source dialog box opens and shows Shipments as theconnection name.
3. In the Change PivotTable Data Source dialog box, click Choose Connection.
The Existing Connections dialog box opens and shows an All Connections list. You areinterested only in the connections in the active workbook, so you’ll change the settingat the top of the dialog box to limit the number of connections that are shown in thelist. This will make it easier to find the connection you need.
CHAPTER 8 ■ UPDATING A PIVOT TABLE 161
8903Ch08CMP2 8/17/07 12:37 PM Page 161

4. At the top of the Existing Connections dialog box, choose Connections in this Workbookfrom the Show drop-down list (see Figure 8-13).
Figure 8-13. Existing Connections dialog box
5. In the list of connections, click ShipmentsNew, and then click Open.
The Change PivotTable Data Source dialog box now shows ShipmentsNew as the con-nection name.
6. In the Change PivotTable Data Source dialog box, click OK.
7. The pivot table is automatically updated and shows the new county, Tehama, with oneshipment.
Step 4: Remove the Temporary Pivot Table and the Old ConnectionNow that the original pivot table uses the new connection, you’ll delete Sheet4, which con-tains the empty pivot table that was created for the new connection:
1. Right-click the tab for Sheet4, and click Delete. When the warning message appears,click Delete to delete the sheet.
Finally, you’ll delete the old connection to the query in the Shipment database, sinceit’s no longer needed.
2. On the Ribbon, click the Data tab, and in the Connections group, click the Connectionscommand.
3. In the Workbook Connections dialog box, select the Shipments connection, and clickRemove (see Figure 8-14).
CHAPTER 8 ■ UPDATING A PIVOT TABLE162
8903Ch08CMP2 8/17/07 12:37 PM Page 162

Figure 8-14. Removing an existing connection
4. Read the warning message that appears, and then click OK to remove the connection.
5. Click Close to close the Workbook Connections dialog box.
By creating a new connection and changing the data source for the existing pivot table,you were able to change the data source quickly and easily while maintaining the layout andformatting of the existing pivot table. There are other ways to change the data source for anAccess database, but this method, while requiring several steps, is one of the easiest.
Refreshing the Pivot Table RegularlyWhen a pivot table is based on external data, you can change the connection settings so theconnection will update regularly while the file is open. You’ll set this option for the Shipmentspivot table, because you expect the source data to change frequently throughout the day whilenew shipments are arranged.
1. Select a cell in the pivot table.
2. On the Ribbon, click the Data tab, and in the Connections group, click Properties.
3. In the Connection Properties dialog box, on the Usage tab, add a check mark to RefreshEvery 60 Minutes (see Figure 8-15).
Figure 8-15. Refreshing data every 60 minutes
CHAPTER 8 ■ UPDATING A PIVOT TABLE 163
8903Ch08CMP2 8/17/07 12:37 PM Page 163

■Note This option is available only for pivot tables with an external data source.
After you check the option, the scroll box for minutes is activated. You’ll change thissetting so the data will refresh every half hour.
4. In the scroll box for minutes, change the setting to 30 minutes.
5. Click OK to close the Connection Properties dialog box.
You can use this option for refreshing the connection if the source data changes fre-quently and it’s important that the pivot table reflect the latest available data.
Saving Source Data with the FileWhen you create a pivot table, the records from the source data are saved in a memory areanamed a pivot cache. When you close the file, you can save the source data in this pivot cache,or you can choose to not save it. Both options have advantages and disadvantages:
• If you save the source data, the file will be larger but may open more quickly.
• If you do not save the source data, the file will be smaller but may open slowly while thepivot cache is rebuilt.
The ShipmentPivot.xlxs file is based on a small query in Access, so there won’t be muchdifference in the file size if the file is saved without the source data. However, you’ll change thesetting to see the effect:
1. To see the current size of the file, check Windows Explorer. In this example, the file sizeis 15KB.
2. Right-click a cell in the pivot table, and click PivotTable Options.
3. On the Data tab, in the PivotTable Data section, remove the check mark from SaveSource Data with File (see Figure 8-16), and then click OK.
Figure 8-16. Save Source Data with File option
CHAPTER 8 ■ UPDATING A PIVOT TABLE164
8903Ch08CMP2 8/17/07 12:37 PM Page 164

4. Save and close the file, and then to see the size of the file saved without the sourcedata, check Windows Explorer. In this example, the file size is 13KB, a slight reductionin size.
With a larger set of records in the source data, the size difference should be more dra-matic, and if storage space is limited, use this option to reduce the file size.
■Note If you choose to turn off the Save Source Data with File option, you should turn on the Refresh DataWhen Opening the File option. Otherwise, you will have to manually refresh the pivot table each time youopen the workbook before you can use it.
SummaryIn this chapter, you learned how to maintain a pivot table after you created it to ensure that itshows the correct data and stores the data in the way that works best for you. Specifically, youperformed the following tasks:
• To ensure that the pivot table shows the latest data, you set the pivot table to refreshwhen the file opened.
• To prevent deleted items from accumulating in the pivot table’s filters, you changed apivot table option.
• In a pivot table that is based on external data, you set an option to refresh at regularintervals while working in a file. This ensures that you get updates throughout the daywhile data is entered or changed in the source database.
• For a pivot table based on an Excel table, you changed the data source to a differentExcel table. This made it easy to create a new pivot table, with layout and formattingidentical to the original pivot table.
• For a pivot table based on an Access database, you changed the data source to connectto a different database. This is easier than creating a new pivot table and connecting tothe new database.
• With multiple pivot tables in the workbook, you updated all the pivot tables with oneclick of the mouse.
• You changed the pivot table settings so the external source data was not saved with thefile to reduce the size of the file.
CHAPTER 8 ■ UPDATING A PIVOT TABLE 165
8903Ch08CMP2 8/17/07 12:37 PM Page 165

8903Ch08CMP2 8/17/07 12:37 PM Page 166

Creating Calculations in a Pivot Table
In this chapter, you’ll see how easily you can get a different perspective on the data in yourpivot tables. Instead of viewing total quantity sold or the average order price, you can change asetting in the pivot table to create any of the following custom calculations:
• Compare sales in one store to another.
• Calculate the difference in sales from one month to the next.
• Create a running total to see how sales accumulate over the year.
• See what percentage of a region’s total sales comes from each product.
• Compare overall sales to each product’s sales per region.
If none of these built-in calculations provides the perspective you need, you can createyour own calculated fields and calculated items in a pivot table. For example:
• Calculate a bonus payment, based on total product sales.
• Total the sales for specific products, creating a temporary category.
• Compare results for one group of stores to another group.
In the first part of this chapter, you’ll explore custom calculations using the food salescompany data. In the second part, you’ll create calculated fields and calculated items. To start,you’ll open the sample workbook, as described in the following steps:
1. Download and open the sample file RegionSales_02.xlsx, available from the Apressweb site.
2. Activate the Pivot_Regions worksheet, which contains a pivot table based on the food sales data (see Figure 9-1). The sales records are on the SalesData worksheet, andthey contain the data from the two regions, East and North, that you worked with inChapter 8.
167
C H A P T E R 9
8903Ch09CMP2 8/17/07 12:48 PM Page 167

Figure 9-1. Pivot table based on the food sales data
Currently, the pivot table shows the total sales per region for each food category. In thenext section, you’ll make a simple change to the pivot table to apply a custom calculation, andyou’ll see the same data in a different way.
Creating Custom CalculationsIn a pivot table, it’s easy to get a different perspective on the data by using a custom calcula-tion. After you create a normal sum or average, you can change a setting, and the pivot tablewill compare the values, show the differences between amounts, or calculate the percentageof a total that a sum contributes.
In this section of the chapter, you’ll use each of the custom calculations that are availablein a pivot table. The eight types of custom calculation are described here, with an example ofhow the calculation could be used:
Difference From: Calculates the difference between values. Compare each product’s salesto a specific product’s sales or each month’s quantity to the previous month’s.
% Of: Calculates the percentage of one value to another. View one region’s sales as a per-centage of another region’s sales.
% Difference From: Calculates the percentage difference between values. See the percent-age change in sales each month compared to the previous month.
Running Total in: Compiles a total over a time period or in a list of items. View the year todate total for each product or region.
% of row: Calculates the percentage that an item contributes to a row’s total. See eachproduct’s sales as a percentage of the overall sales in a region.
% of column: Calculates the percentage that an item contributes to a column’s total. Seeeach region’s sales as a percentage of the overall sales of a product.
% of total: Calculates the percentage that an item contributes to the overall total. See eachregion’s sales of a product as a percentage of the overall sales.
CHAPTER 9 ■ CREATING CALCULATIONS IN A P IVOT TABLE168
8903Ch09CMP2 8/17/07 12:48 PM Page 168

Index: Calculates the weight that an item contributes to the overall total. See each region’ssales of a product as compared to product sales, region sales, and the overall sales.
In the following examples, you’ll use each of these custom calculations with the foodcompany sales data to compare results between regions, across a time period, or among products.
Using Difference FromThe sales manager of the food company wants a report that highlights the differences in salesbetween two regions. In which categories is the North region doing better, and how big is thedifference in sales for each category? You’ll use the Difference From custom calculation in the pivot table so it shows the difference, instead of the total sales, for each category.
In the pivot table, Category is in the Row Labels area, Region is in the Column Labels area,and Sum of TotalPrice is in the Values area.
1. In the pivot table, right-click one of the value cells. For example, right-click cell B6,which is the total for cookies in the East.
2. In the context menu, click Summarize Data By, and then click More Options (see Figure 9-2).
Figure 9-2. More Options command
3. In the Value Field Settings dialog box, click the Show Values As tab.
CHAPTER 9 ■ CREATING CALCULATIONS IN A P IVOT TABLE 169
8903Ch09CMP2 8/17/07 12:48 PM Page 169

4. From the drop-down list for Show Values As, select Difference From (see Figure 9-3).
Figure 9-3. Show Values As Difference From
5. After you select Difference From, the Base Field and Base Item lists are activated. Inthis report, you want to compare values between the regions, so select Region as thebase field.
6. After you select Region as the Base field, the region names appear in the Base Item list.You’ll select North as the base item, and East will be compared to it. For the base item,select North, and then click OK (see Figure 9-4).
Figure 9-4. Base field and base item selected
CHAPTER 9 ■ CREATING CALCULATIONS IN A P IVOT TABLE170
8903Ch09CMP2 8/17/07 12:48 PM Page 170

The values in the pivot table change to show the difference in sales between the East andNorth regions. In Figure 9-5, the pivot table at the left shows the Difference From custom cal-culations, and the original calculations (Normal) are in the pivot table at the right.
Figure 9-5. The pivot table at left shows Difference From custom calculation.
The values in the East column now show the difference from the North region for eachcategory. The North column is empty, because it is the base item, and there is no differencewhen compared to itself. From the revised pivot table, the sales manager will quickly see howsales differ. For example:
• Bar sales in the East are $10,792 higher than bar sales in the North.
• Snack sales in the East are $119 lower than snack sales in the North.
• Overall sales in the East are $24,164 higher than sales in the North.
■Tip You can hide the grand total for rows, because it will be empty when using this custom calculation.
You can add a heading above the pivot table to explain that the pivot table shows the dif-ferences between regions and send the report to the sales manager.
Using % OfThe sales manager is impressed that you were able to calculate the differences betweenregions so quickly and easily and asks for a slightly different report. Instead of showing thedollars difference between the two regions, could you create a report that compares salesamong the different categories? What percentage are the sales of snacks, compared to thesales of bars?
To create this report, you’ll use the % Of custom calculation. This will show each category’ssales as a percentage of another category’s sales. For example, if snack sales are $50, and barsales are $100, the snack sales are 50 percent of the bar sales.
CHAPTER 9 ■ CREATING CALCULATIONS IN A P IVOT TABLE 171
8903Ch09CMP2 8/17/07 12:48 PM Page 171

In the pivot table, Category is in the Row Labels area, Region is in the Column Labels area,and Sum of TotalPrice is in the Values area.
1. In the pivot table, right-click one of the value cells. For example, right-click cell B5,which is Bars for the East region.
2. In the context menu, click Summarize Data By, and then click More Options.
3. In the Value Field Settings dialog box, click the Show Values As tab.
4. From the drop-down list for Show Values As, select % Of.
5. You want to compare categories, so select Category as the Base field.
6. You’ll compare the other categories to Bars, so select Bars as the base item.
7. It will be easier to compare the percentages with no decimal places, so click NumberFormat, and set Decimal places to zero, and then click OK to close the Format Cellsdialog box.
8. Click OK to close the Value Field Settings dialog box.
The values in the pivot table change to show each category’s percentage of the Bars cate-gory sales. In Figure 9-6, the pivot table at the left shows the % Of custom calculations, and theoriginal calculations (Normal) are in the pivot table at the right.
Figure 9-6. The pivot table at left shows the % Of custom calculation.
The revised pivot table shows the percentage for each category compared to the Bars cat-egory. Instead of doing those calculations yourself, the pivot table did them for you, with a fewclicks of the mouse. From the revised pivot table, the sales manager can quickly see how cate-gory sales differ. For example:
• Cracker sales in the North are 56 percent of bar sales in the North.
• Snack sales in the East are 19 percent of snack sales in the East.
• Total cookie sales are 136 percent of total bar sales.
■Tip Make a copy of the pivot table to display the normal values, and leave it on the worksheet, near thepivot table with the custom calculations.
CHAPTER 9 ■ CREATING CALCULATIONS IN A P IVOT TABLE172
8903Ch09CMP2 8/17/07 12:48 PM Page 172

Using % Difference FromNext, the sales manager wants to see whether sales in each region have changed from thebeginning of 2007 to the end of 2007. Were there large fluctuations in the total sales permonth, or were sales steady throughout the year in each region?
To create this report, you can use the % Difference From custom calculation. It’s similar tothe Difference From calculation that you used earlier, but it shows the difference as a percent-age, instead of an amount.
To analyze the data by month, you’ll use the OrderDate, Region, and TotalPrice fields inthe pivot table layout. First you’ll change the TotalPrice field back to Normal calculation, so itwill show the dollar amounts when you change the layout:
1. Right-click a value cell in the pivot table, choose Summarize Data By, and then clickMore Options.
2. In the Value Field Settings dialog box, click the Show Values As tab, and from the drop-down list for Show Values As, select Normal, and then click OK.
3. In the PivotTable Field List pane, remove Category from the Row Labels area.
4. Add OrderDate to the Row Labels area, leave Region in the Column Labels area, andleave TotalPrice in the Values area as Sum of TotalPrice.
5. Filter the OrderDate field so it shows dates in 2007 only.
The pivot table now shows the order dates, with the total sales for each region (see Figure 9-7).
Figure 9-7. Total sales per date for each region
You want to compare the totals to see how they change from one month to the next, soyou’ll use the % Difference From custom calculation to display the change.
CHAPTER 9 ■ CREATING CALCULATIONS IN A P IVOT TABLE 173
8903Ch09CMP2 8/17/07 12:48 PM Page 173

For this report, you want to compare each month’s total to the total for the previousmonth and see the change as a percent difference.
1. In the pivot table, right-click one of the value cells.
2. In the context menu, click Summarize Data By, and then click More Options.
3. In the Value Field Settings dialog box, click the Show Values As tab.
4. From the drop-down list for Show Values As, select % Difference From.
5. In this report, you want to compare the totals between dates, so choose OrderDate asthe Base field.
6. In this report, you want to compare each month’s total to the previous month’s total, soselect (previous) as the base item (see Figure 9-8).
Figure 9-8. OrderDate with (previous) as base item
7. It will be easier to compare the values with no decimal places, so click Number Format,and set Decimal places to zero, and then click OK to close the Format Cells dialog box.
8. Click OK to close the Value Field Settings dialog box.
The values in the pivot table change to show the difference for each month, from the pre-vious month (see Figure 9-9).
The revised pivot table shows the percentage change in sales each month, compared tothe previous month. The row for the first date is empty, because there’s no previous date towhich this can be compared. From the revised pivot table, the sales manager can quickly seehow the sales totals changed during 2007. For example:
• June sales in the East were 32 percent lower than May sales.
• August sales in the North were 40 percent higher than July sales.
• Total December sales were 41 percent higher than November sales.
CHAPTER 9 ■ CREATING CALCULATIONS IN A P IVOT TABLE174
8903Ch09CMP2 8/17/07 12:48 PM Page 174

Figure 9-9. Months compared to previous month totals
Using Running Total InYou’ve sent your report on how the sales totals change from one month to the next, and nowthe sales manager wants a report that shows how each region’s sales totals accumulate overthe year. Each month should show the year to date total for each region.
In the pivot table, OrderDate is in the Row Labels area, filtered for 2007 dates; Region is inthe Column Labels area; and Sum of TotalPrice is in the Values area. You’ll keep the currentpivot table layout and change the custom calculation so it creates a running total.
1. In the pivot table, right-click one of the value cells.
2. In the context menu, click Summarize Data By, and then click More Options.
3. In the Value Field Settings dialog box, click the Show Values As tab.
4. From the drop-down list for Show Values As, select Running Total In.
5. In this report, you want to create a running total based on the Order dates, so chooseOrderDate as the base field. For a Running Total In custom calculation, no base item isrequired.
6. Click Number Format, and format the values as Number, with a thousands separator,and no decimal places.
7. Click OK to close the Format Cells dialog box, and then click OK to close the Value FieldSettings dialog box.
CHAPTER 9 ■ CREATING CALCULATIONS IN A P IVOT TABLE 175
8903Ch09CMP2 8/17/07 12:48 PM Page 175

The values in the pivot table change to show the running total for each month (see Figure 9-10).
Figure 9-10. Running totals for each region
The revised pivot table shows the year-to-date total for each region for each month. In thisreport, the sales manager can quickly see how each region was going at any point in the year.
■Tip The running total in custom calculations is best suited for using a date field as the base field,although you could use another type of field. For example, if recording expenses for different projects,you could show a running total of expenses over different phases of the project.
Using % of RowYou’ve created two reports from the monthly sales per region pivot table. In the first report,you showed the percentage change from one month to the next. In the second report, youshowed the running total, per month, over the year.
Now the sales manager wants a third report, based on the same data. In the new report,you should show what percentage of each month’s sales came from each region. For example,if there were $100 sales in the East region in January and $300 in the North region, then Eastwould be 25 percent of the January sales, and North would be 75 percent. Each month’s totalsare in a row in the pivot table, so you’ll use the % of row custom calculation to create thereport.
In the pivot table, OrderDate is in the Row Labels area, filtered for 2007 dates; Region is inthe Column Labels area; and Sum of TotalPrice is in the Values area. You’ll keep the currentpivot table layout and change the custom calculation so it shows the percent of monthly salesthat each category contributes.
1. In the pivot table, right-click one of the value cells.
2. In the context menu, click Summarize Data By, and then click More Options.
CHAPTER 9 ■ CREATING CALCULATIONS IN A P IVOT TABLE176
8903Ch09CMP2 8/17/07 12:48 PM Page 176

3. In the Value Field Settings dialog box, click the Show Values As tab.
4. From the drop-down list for Show Values As, select % of row.
5. For a % of row custom calculation, no base field or base item is required.
6. Click Number Format, and format the values as Percentage, with no decimal places.
7. Click OK to close the Format Cells dialog box, and then click OK to close the Value FieldSettings dialog box.
The values in the pivot table change to show the percent of the monthly sales that eachcategory contributes (see Figure 9-11).
Figure 9-11. Region sales per month displayed as % of row
The revised pivot table shows the percentage of the month’s total for each region. In thisreport, the sales manager can quickly see that the East region has the stronger sales mostmonths and that the North region has the weaker sales overall for the entire year.
Using % of ColumnCurrently the pivot table shows the percent of the row that each region contributes to eachmonth’s total sales. To complement this report, the sales manager wants you to create anotherreport that shows what percentage of each region’s sales occurred in each month.
To create this new report from the same data, you’ll change the custom calculation. Themonthly totals are listed down each region’s column, so you’ll use the % of column customcalculation:
1. In the pivot table, right-click one of the value cells.
2. In the context menu, click Summarize Data By, and then click More Options.
3. In the Value Field Settings dialog box, click the Show Values As tab.
4. From the drop-down list for Show Values As, select % of column.
CHAPTER 9 ■ CREATING CALCULATIONS IN A P IVOT TABLE 177
8903Ch09CMP2 8/17/07 12:48 PM Page 177

CHAPTER 9 ■ CREATING CALCULATIONS IN A P IVOT TABLE178
5. For a % of column custom calculation, no base field or base item is required.
6. Click OK to close the Value Field Settings dialog box.
The values in the pivot table change to show the percent of each region’s total sales foreach order date (see Figure 9-12).
Figure 9-12. Region sales per month displayed as % of column
The Grand Total column shows the overall percent per order date. The Grand Total rowshows 100 percent for each category, because that is the total for each column.
By using the custom calculation, % of column, you can see which months have the high-est and lowest sales, for each category, and overall.
The revised pivot table shows the percentage of the region’s total for each month. In thisreport, the sales manager can quickly see that July was the lowest month in the East regionand that the North region had its weakest sales in June.
Using % of TotalYou’ve reported on the values as percent of column and percent of row to see how each amountcompares to a total amount. The sales manager has asked for one more perspective on thesepercentages and wants to see what percent of the overall total each value contributes. Using theexisting layout, you can create the new report by using the % of total custom calculation:
1. In the pivot table, right-click one of the value cells.
2. In the context menu, click Summarize Data By, and then click More Options.
3. In the Value Field Settings dialog box, click the Show Values As tab.
4. From the drop-down list for Show Values As, select % of total.
5. For a % of total custom calculation, no Base Field or base item is required.
6. Because the percentages will be small, it will be best to show one decimal place. ClickNumber Format, and format the values as Percentage, with one decimal place.
8903Ch09CMP2 8/17/07 12:48 PM Page 178

7. Click OK to close the Format Cells dialog box, and then click OK to close the Value FieldSettings dialog box.
The values in the pivot table change to show the percent of each value of the overall grandtotal (see Figure 9-13).
Figure 9-13. Monthly sales per region shown as % of total
From the revised pivot table, the sales manager will quickly see how what percentage ofthe overall sales occurred in each region in each month. For example:
• Sales in the East for March were strong, at 5.3 percent of the overall total.
• Sales in the North for June were weak, at only 3.0 percent of the overall total.
• March has the highest sales, with combined sales at 10.2 percent of the overall total.
Using IndexWhile creating the reports for the sales manager, you noticed that there was also a custom calculation named Index. To enhance the overall picture for the sales manager’s reports, you’llcreate one final report on the regions’ sales per month using the Index custom calculation.The Index compares each value to its row total, its column total, and the overall total, using aweighted average.
To provide a reference point for the sales manager, you’ll also make a copy of the pivottable, adjacent to the existing pivot table. In the copy, you’ll show a normal view of the salesamounts.
1. To copy the existing pivot table, copy columns A to D, then select cell G1, and finallypaste.
2. In the new pivot table, right-click one of the value cells, and in the context menu, clickSummarize Data By. Then click More Options.
3. In the Value Field Settings dialog box, click the Show Values As tab.
CHAPTER 9 ■ CREATING CALCULATIONS IN A P IVOT TABLE 179
8903Ch09CMP2 8/17/07 12:48 PM Page 179

4. From the drop-down list for Show Values As, select Normal.
5. Click Number Format, and format the values as Number, with no decimal places, and athousand separator.
6. Click OK to close the Format Cells dialog box, and then click OK to close the Value FieldSettings dialog box.
The new pivot table now shows the total sales per month for each region (see Figure 9-14).
Figure 9-14. Copy of pivot table shows sales amounts.
In the original pivot table, you’ll apply the Index custom calculation to see the indexesthat are calculated for each month and region:
1. In the pivot table that starts in column A, right-click one of the value cells.
2. In the context menu, click Summarize Data By, and then click More Options.
3. In the Value Field Settings dialog box, click the Show Values As tab.
4. From the drop-down list for Show Values As, select Index. For an Index custom calcula-tion, no base field or base item is required.
5. Click Number Format, and format the values as Number, with two decimal places.
6. Click OK to close the Format Cells dialog box, and then click OK to close the Value FieldSettings dialog box.
The values in the pivot table change to show each region’s index for each month (see Figure 9-15).
CHAPTER 9 ■ CREATING CALCULATIONS IN A P IVOT TABLE180
8903Ch09CMP2 8/17/07 12:48 PM Page 180

Figure 9-15. Regions’ index per month compared to normal view of total sales
Values that are similar in the total sales pivot table can have much different indexes. Forexample, in November, the values for the East and North are almost equal. However, the indexfor the North region in November is 1.07, and the East region’s index is 0.94.
The index formula is as follows:
((value in cell) x (Grand Total of Grand Totals)) /((Grand Row Total) x (Grand Column Total))
Because the grand total is higher for the East column, the Grand Column Total in the formula is larger. The East November amount is divided by this larger number, and its result-ing index is smaller.
Using the Index custom calculation gives you a picture of each value’s importance in itsrow and column context. If all values in the pivot table were equal, each value would have anindex of 1. If an index is less than 1, it’s of less importance in its row and column, and if anindex is greater than 1, it’s of greater importance in its row and column.
Creating FormulasIn addition to summary functions and custom calculations, you can create calculated fieldsand calculated items in a pivot table. These formulas are similar to worksheet calculations butuse the pivot table’s field names or item names, instead of cell references. For example, in apivot table, you could do the following:
• You could calculate a discount for stores that order more than 1,000 items this month.
• You could subtract total expenses from total income to calculate a profit for each region.
• You could forecast sales for a new product, based on a percentage of a current product’ssales.
CHAPTER 9 ■ CREATING CALCULATIONS IN A P IVOT TABLE 181
8903Ch09CMP2 8/17/07 12:48 PM Page 181

A calculated field is used when you want to create a new field in the Values area. With acalculated field, you can perform calculations on the totals for other fields, such as multiply-ing another field’s values by a percentage or dividing one field by another.
With a calculated item, you can perform calculations on the totals for other items in thesame field, such as multiplying another item’s values by a percentage or totaling two of theother items.
Creating a Calculated FieldAs part of a special promotion, the sales manager has decided to pay a 3 percent bonus to the sales staff, based on Bars sales in December 2007. You have been asked to create a reportthat shows the total for each store and calculate the 3 percent bonuses. You could summarizethe sales data in a pivot table and calculate the bonuses using worksheet formulas (see Figure 9-16).
Figure 9-16. Calculating bonus amounts with worksheet formulas
However, you would prefer to include the bonus calculation within the pivot table, so thecolumn of bonus formulas will automatically adjust if stores are added or hidden or if otherfields are added to the pivot table layout.
In the following steps, you will clear the pivot table and add the fields you need in thereport. Then, you will create a calculated field with a simple formula that multiplies the Sumof TotalPrice field by 3 percent. This will create a new field in the Values area that shows thebonus amount for each store.
1. Clear the original pivot table, and delete the comparison pivot table you created in column G.
2. In the PivotTable Field List pane, add Store to the Row Labels area, and add TotalPriceto the Values area as Sum of TotalPrice.
3. Add the Category field to the Report Filter area, and select Bars from the Categorydrop-down list to limit the pivot table to showing only the sales for that category.
4. Add the OrderDate field to the Report Filter area, below the Category field.
CHAPTER 9 ■ CREATING CALCULATIONS IN A P IVOT TABLE182
8903Ch09CMP2 8/17/07 12:48 PM Page 182

5. From the OrderDate drop-down list, select 01-Dec-07 to limit the pivot table to show-ing the sales only for that order date.
The pivot table now shows the total bar sales for each store in December 2007 (see Figure 9-17).
Figure 9-17. Total bar sales per store for selected order date
Now that the pivot table layout is set up for this report, you’ll create a calculated field todetermine the bonus amount for each store:
1. Select a cell in the pivot table.
2. On the Ribbon, under the PivotTable Tools tab, click the Options tab.
3. In the Tools group, click Formulas, and then click Calculated Field (see Figure 9-18).
Figure 9-18. Calculated Field command on the Ribbon
The Insert Calculated Field dialog box opens, where you’ll enter a name for your calcu-lated field and create a formula to determine the bonus on each store’s sales. TheName box contains a default name, Field1, and a default formula, = 0. You’ll replacethese with your field name and formula.
CHAPTER 9 ■ CREATING CALCULATIONS IN A P IVOT TABLE 183
8903Ch09CMP2 8/17/07 12:48 PM Page 183

■Tip When naming a calculated field, you can use up to 255 characters, including letters, numbers, andpunctuation. However, it’s best to use a short, meaningful name so your pivot table is easy to read and understand. Since this calculated field is for a sales bonus, you’ll name the field Bonus.
4. In the Name box, type Bonus as the name for the calculated field.
5. On the keyboard, press the Tab key to move to the Formula box and to select its currentcontents, and then press the Delete key to remove the existing formula.
6. In the Formula box, type an equal sign to start the formula.
7. In your formula, you want to calculate a bonus amount that is 3 percent of the ordertotal. The order total is in the TotalPrice field, so you’ll use that in the formula. In thelist of Fields, select TotalPrice, and click Insert Field to add it to the formula.
8. To complete the formula, type * 3% (see Figure 9-19). Space characters are includedhere to make the formula easier to read—you can enter the formula with or withoutthe spaces.
Figure 9-19. Insert Calculated Field dialog box
9. Click OK to close the Insert Calculated Field dialog box.
The new calculated field, Bonus, appears in the PivotTable Field List pane and in the Values area of the pivot table (see Figure 9-20). For each store, the bonus amount is 3 percentof its total sales, and the Grand Total row shows the total bonus amount.
CHAPTER 9 ■ CREATING CALCULATIONS IN A P IVOT TABLE184
8903Ch09CMP2 8/17/07 12:48 PM Page 184

Figure 9-20. Calculated field added to the pivot table
Editing a Calculated FieldAfter seeing your report, the sales manager decides that the bonus can be a bit higher and asksyou to change the bonus to 5 percent, instead of 3 percent. You’ll modify the formula, so thebonus shows the increased amount:
1. Select a cell in the pivot table.
2. On the Ribbon, under the PivotTable Tools tab, click the Options tab.
3. In the Tools group, click Formulas, and then click Calculated Field.
4. In the Insert Calculated Field dialog box, in the Name box, click the drop-down arrow,and select Bonus, which is the formula you want to change.
5. In the Formula box, change the 3% to 5%, and then click Modify (see Figure 9-21).
Figure 9-21. Modifying a calculated field
6. Click OK to close the Insert Calculated Field dialog box.
CHAPTER 9 ■ CREATING CALCULATIONS IN A P IVOT TABLE 185
8903Ch09CMP2 8/17/07 12:48 PM Page 185

The revised bonus amounts now appear in the Values area of the pivot table (see Figure 9-22).For each store, the bonus amount is 5 percent of its total sales, and the Grand Total row showsthe total bonus amount.
Figure 9-22. The modified calculated field
Creating a Complex Calculated FieldThe sales manager wants you to calculate an additional bonus for the bar sales. For stores thatordered more than 1,000 units in December 2007, there will be a special bonus of 4 percent, inaddition to the bonus you previously calculated. If you calculated the additional bonus out-side of the pivot table, it would use the formula shown in Figure 9-23.
Figure 9-23. Calculating the additional bonus amounts with worksheet formulas
To calculate the additional bonus within the pivot table, you’ll use a similar formula, butyou’ll use the Qty field and the TotalPrice field, instead of cell references. You’ll add the Qtyfield to the pivot table layout and then create the new calculated field:
1. Select a cell in the pivot table.
CHAPTER 9 ■ CREATING CALCULATIONS IN A P IVOT TABLE186
8903Ch09CMP2 8/17/07 12:48 PM Page 186

2. In the PivotTable Field List pane, add a check mark to the Qty field to add it to the Values area as Sum of Qty.
The pivot table now shows the total quantity for bar sales for each store in December2007, and stores 3055 and 3082 have quantities greater than 1,000 (see Figure 9-24). Their saleswill be eligible for the special bonus.
Figure 9-24. Store sales with Bonus and Qty fields
Now that the pivot table layout is set up for this report, you’ll create a new calculated fieldto determine the additional bonus amount for each qualified store:
1. Select a cell in the pivot table.
2. On the Ribbon, under the PivotTable Tools tab, click the Options tab.
3. In the Tools group, click Formulas, and then click Calculated Field.
4. In the Insert Calculated Field dialog box, type Bonus2 as the name for the calculatedfield.
5. On the keyboard, press the Tab key to move to the Formula box and to select its currentcontents, and then press the Delete key to remove the existing formula.
In your formula, you want to calculate a bonus amount that is 4 percent of the ordertotal, but only if the total quantity is greater than 1,000. To do this calculation on aworksheet, you would use an IF function to test the quantity and calculate the bonus ifthe quantity passed the test. For example, with a quantity in cell D6 and sales amountin cell B6, you would use the formula: =IF(D6>1000,B6*4%,0) (see Figure 9-25).
Figure 9-25. Worksheet calculation for special bonus
CHAPTER 9 ■ CREATING CALCULATIONS IN A P IVOT TABLE 187
8903Ch09CMP2 8/17/07 12:48 PM Page 187

This formula tests the quantity, IF(D6>1000, and if that is true, the sales amount is mul-tiplied by the bonus percentage, B6*4%. If the quantity is not greater than 1,000, the testresult is false, and the formula result is 0.
To replicate this formula in the Calculated Field, you’ll use field names instead of cellreferences:
6. In the Formula box, type =IF(.
7. In the list of Fields, select Qty, and click Insert Field to add it to the formula.
8. Next, type >1000 followed by a comma.
9. In the list of Fields, select TotalPrice, and click Insert Field to add it to the formula.
10. To complete the formula, type * 4%,0). The completed formula (see Figure 9-26) is asfollows:
=IF( Qty>1000, TotalPrice*4%,0)
Figure 9-26. Insert Calculated Field dialog box
11. Click OK to close the Insert Calculated Field dialog box.
The new calculated field, Bonus2, appears in the PivotTable Field List pane and in the Values area of the pivot table. For each store with quantity greater than 1,000, the additionalbonus amount is 4 percent of its total sales, and the other stores show a zero (see Figure 9-27).
Figure 9-27. Pivot table with two calculated fields
CHAPTER 9 ■ CREATING CALCULATIONS IN A P IVOT TABLE188
8903Ch09CMP2 8/17/07 12:48 PM Page 188

■Note The grand total row shows a bonus amount that is 4 percent of the total sales, because the totalquantity is greater than 1,000. When you create a calculated field, the grand total performs the same calcu-lation as the row calculations, instead of summing the rows above. In some cases, such as this, the grandtotal may not provide the information that you need, so you can ignore or hide the Grand Total row.
Using Calculated Fields in FormulasAs a final step in the report, you’ll create one more calculated field to add the two bonusamounts. This will make it easier for the sales manager to see the total bonus for each store. In this calculated field, you’ll refer to the other calculated fields that you created:
1. Select a cell in the pivot table.
2. On the Ribbon, under the PivotTable Tools tab, click the Options tab.
3. In the Tools group, click Formulas, and then click Calculated Field.
4. In the Insert Calculated Field dialog box, type Total Bonus as the name for the calcu-lated field.
5. In the Formula box, type =.
6. In the list of fields, select Bonus, and click Insert Field to add it to the formula.
7. Next, type a plus sign: +.
8. In the list of Fields, select Bonus2, and click Insert Field to add it to the formula (seeFigure 9-28). The completed formula is as follows:
=Bonus+Bonus2
Figure 9-28. Using calculated fields in a formula
9. Click OK to close the Insert Calculated Field dialog box.
The new calculated field, Total Bonus, appears in the PivotTable Field List pane and in theValues area of the pivot table. It totals the values in the Bonus and Bonus2 columns.
To simplify the report, you can remove the other bonus fields from the pivot table layoutand leave just the Total Bonus field:
1. Select a cell in the pivot table.
CHAPTER 9 ■ CREATING CALCULATIONS IN A P IVOT TABLE 189
8903Ch09CMP2 8/17/07 12:48 PM Page 189

2. In the PivotTable Field List pane, remove the check marks from the Bonus and Bonus2fields.
3. Format the Total Bonus values as Number, with two decimal places.
The pivot table now shows just the Total Bonus calculated field, instead of all three. Eventhough the Bonus and Bonus2 fields have been removed from the pivot table layout, the TotalBonus field still calculates the total bonus correctly (see Figure 9-29).
Figure 9-29. Total Bonus Calculated field
Understanding a Calculated FieldIt is important to understand that the formulas in a calculated field will always operate on thesum of the fields, no matter what summary function is currently used for that field in the pivottable. To verify this, you’ll change the summary function for the Qty field, which is used in theBonus2 calculated field.
1. Right-click a value cell in the Qty column.
2. In the context menu, click Summarize Data By, and then click Count.
The values in the Total Bonus column do not change, even though all the values in the Qtycolumn display a 3, which is less than the 1,000 limit. The result in the Total Bonus calculationis based on the Sum of Qty for each store, not the displayed Count of Qty.
When creating formulas in a calculated field, you can use some of the worksheet func-tions, such as IF, AND, OR, but you cannot use functions such as TODAY, NOW, or RAND, where theresults will change.
Also, you cannot use functions that require a range reference, such as OFFSET or COUNTIF.Some calculations should be done in the source data, instead of the pivot table, to provide
accurate results. For example, multiply item cost by item quantity in the source data to calcu-late the total for each record. Then, in the pivot table, sum the total cost field. If you do thecalculation in the pivot table, it would multiply the sum of the item cost by the sum of theitem quantity, and the result may not be what you expect or need.
CHAPTER 9 ■ CREATING CALCULATIONS IN A P IVOT TABLE190
8903Ch09CMP2 8/17/07 12:48 PM Page 190

Deleting a Calculated FieldIf you no longer need a calculated field in a pivot table, you can delete it. Now that your bonusreport is finished, you’ll delete the Total Bonus calculated field:
1. Select a cell in the pivot table.
2. On the Ribbon, under the PivotTable Tools tab, click the Options tab.
3. In the Tools group, click Formulas, and then click Calculated Field.
4. In the Insert Calculated Field dialog box, in the Name box, click the drop-down arrow,and select Total Bonus, which is the calculated field you want to delete.
5. Click the Delete button, and then click OK.
6. The Total Bonus field is removed from the Values area of the pivot table and from thePivotTable Field List pane.
■Caution You cannot undo the deletion of a calculated field.
Creating a Calculated ItemThe sales manager is doing the sales forecasts for the upcoming year and wants a report thatcompares the total sales for sweet categories, Bars and Cookies, to salty categories, Snacks andCrackers, for each store. Because you want to perform a calculation on specific items within afield, you’ll create a calculated item instead of a calculated field.
In the following steps, you will clear the pivot table and add the fields you need in thereport. Then, you will create two calculated items—one to total the sweet categories and oneto total the salty categories.
■Note Clearing the pivot table with the Clear All command will delete any calculated fields and calculateditems.
1. Remove all the fields from the pivot table.
2. In the PivotTable Field List pane, add the Store field to the Row Labels area, add theCategory field to the Column Labels area, and add TotalPrice to the Values area as Sumof TotalPrice.
3. Format the values as Number, with zero decimal places, and a thousand separator.
CHAPTER 9 ■ CREATING CALCULATIONS IN A P IVOT TABLE 191
8903Ch09CMP2 8/17/07 12:48 PM Page 191

The pivot table now shows all four categories separately and a grand total for all four (seeFigure 9-30).
Figure 9-30. Total sales per category per store
You’ll create a calculated item to combine the totals for the sweet items, the Bars andCookies items. This will create a new item in the Category field:
1. Select a cell that contains one of the Category headings in the pivot table. For example,select cell B5, which contains the Bars heading.
■Note You must select a label for the field in which you want to create a calculated item, or the CalculatedItem command will not be available.
2. On the Ribbon, under the PivotTable Tools tab, click the Options tab.
3. In the Tools group, click Formulas, and then click Calculated Item.
4. In the Insert Calculated Item dialog box, type Sweet as the name for the calculated item.
5. On the keyboard, press the Tab key to move to the Formula box and to select its currentcontents, then press the Delete key to remove the existing formula.
6. In the Formula box, type an equal sign to start the formula.
7. In the list of fields, select Category, the field in which you want to create a new item. Donot click the Insert Field button, because the name of the field is not required in thisformula.
■Note You can refer to the active field only when creating a calculated item.
CHAPTER 9 ■ CREATING CALCULATIONS IN A P IVOT TABLE192
8903Ch09CMP2 8/17/07 12:48 PM Page 192

8. In the list of Items, select Bars, and click Insert Item to add it to the formula.
9. Type a plus sign, then select Cookies in the Items list, and click Insert Item. The com-pleted formula is =Bars + Cookies (see Figure 9-31).
Figure 9-31. Insert Calculated Item dialog box
10. Click OK to close the Insert Calculated Item dialog box.
The new calculated item, Sweet, appears in the Column Labels area of the pivot table butdoes not appear in the PivotTable Field List pane, because it is an item, not a field.
■Note When you click a value cell in the pivot table that contains a calculated item, you see the formula inthe formula bar, instead of the number.
Now the grand total is inflated, because Bars and Cookies appear individually and aretotaled in the Sweet category. You’ll hide the individual items so the grand total is correct:
1. In cell B4, click the drop-down arrow for Column Labels.
2. Remove the check marks from Bars and Cookies, and then click OK.
CHAPTER 9 ■ CREATING CALCULATIONS IN A P IVOT TABLE 193
8903Ch09CMP2 8/17/07 12:48 PM Page 193

With the individual items, Bars and Cookies, removed, the grand total is correct (see Figure 9-32).
Figure 9-32. Calculated Item in the pivot table
Next, you’ll create a calculated item to combine the totals for the salty items, Snacks andCrackers. This will create another new item in the Category field:
1. Select a cell that contains one of the Category headings in the pivot table. For example,select cell B5, which contains the Crackers heading.
2. On the Ribbon, under the PivotTable Tools tab, click the Options tab.
3. In the Tools group, click Formulas, and then click Calculated Item.
4. In the Insert Calculated Item dialog box, type Salty as the name for the calculated item.
5. In the Formula box, create the formula: =Snacks + Crackers.
■Tip To insert an Item name in the formula, you can type the name or double-click a name in the Items list.
6. Click OK to close the Insert Calculated Item dialog box.
The new calculated item, Salty, appears in the Column Labels area of the pivot table,but does not appear in the PivotTable Field List pane, because it is an item, not a field.
Now the grand total is inflated, because Snacks and Crackers appear individually, andare totaled in the Salty category. You’ll hide the individual items, so the grand total iscorrect.
CHAPTER 9 ■ CREATING CALCULATIONS IN A P IVOT TABLE194
8903Ch09CMP2 8/17/07 12:48 PM Page 194

7. In cell B4, click the drop-down arrow for Column Labels.
8. Remove the check marks from Snacks and Crackers, and then click OK.
With the individual items, Snacks and Crackers, removed, the grand total is correct (seeFigure 9-33).
Figure 9-33. Two calculated items
Editing a Calculated ItemInstead of the previous sales in the Sweet and Salty calculated items, the sales manager wantsto see a projection for 2008 sales, based on 2007 sales. The estimated increase is 5 percent forSweet items and 12 percent for Salty items.
To create this report, you’ll add the OrderDate field to the Report Filter area, where youcan filter for 2007 order dates. Then you’ll modify the Calculated Items to show the projectedincreases.
1. Select a cell in the pivot table.
2. In the PivotTable Field List pane, add OrderDate to the Report Filter area.
3. In cell B2, click the drop-down arrow for the OrderDate list, and add a check mark toSelect Multiple Items.
4. Remove the check marks from all the order dates in 2006, and then click OK, so onlythe 2007 order dates are included in the pivot table summary.
CHAPTER 9 ■ CREATING CALCULATIONS IN A P IVOT TABLE 195
8903Ch09CMP2 8/17/07 12:48 PM Page 195

The OrderDate cell in the Report Filters area now shows (Multiple Items) as the selection(see Figure 9-34), and only the 2007 sales are included in the totals. Next, you’ll modify the cal-culated items.
Figure 9-34. Calculated items filtered by order date
5. Select a cell that contains one of the Category headings in the pivot table. For example,select cell B5, which contains the Sweet heading.
6. On the Ribbon, under the PivotTable Tools tab, click the Options tab.
7. In the Tools group, click Formulas, and then click Calculated Item.
8. In the Insert Calculated Item dialog box, in the Name box, click the drop-down arrow,and select Sweet, which is the first formula you want to change.
The Sweets are projected to increase by 5 percent, so you’ll modify the formula to cal-culate the increased amount.
9. In the Formula box, change the formula to =(Bars +Cookies) * 1.05, and then clickModify (see Figure 9-35).
Figure 9-35. Modifying a calculated item
■Tip Click Modify to change the formula and to leave the dialog box open. Click OK to change the formulaand to close the dialog box.
Next, you’ll modify the formula for the Salty calculated item.
CHAPTER 9 ■ CREATING CALCULATIONS IN A P IVOT TABLE196
8903Ch09CMP2 8/17/07 12:48 PM Page 196

10. In the Insert Calculated Item dialog box, in the Name box, click the drop-down arrow,and select Salty, which is the next formula you want to change.
The Salty items are projected to increase by 12 percent, so you’ll modify the formula tocalculate the increased amount.
11. In the Formula box, change the formula to =(Snacks +Crackers) * 1.12, and then clickOK to close the Insert Calculated Field dialog box.
The projected sales amounts now appear in the Values area of the pivot table (see Figure 9-36).
Figure 9-36. Pivot table with modified calculated items
Creating a List of FormulasWhen you have created calculated fields and calculated items in a pivot table, you may losetrack of what you have created and want a reminder. Or you may want to document the calcu-lations you have added to help yourself, or other users, understand what the pivot tablecontains.
You can use one of Excel’s built-in features to create a list of the calculated fields and cal-culated items to view or to print. Before you send the report to the sales manager, you’ll createa list of formulas for future reference.
1. Select a cell in the pivot table.
2. On the Ribbon, under the PivotTable Tools tab, click the Options tab.
3. In the Tools group, click Formulas, and then click List Formulas.
CHAPTER 9 ■ CREATING CALCULATIONS IN A P IVOT TABLE 197
8903Ch09CMP2 8/17/07 12:48 PM Page 197

A new sheet is inserted in the workbook, with a list of calculated fields and their formulasand solve order (see Figure 9-37). All the formulas are listed, even if they are not currently inthe pivot table layout.
Figure 9-37. List of formulas in the pivot table
Changing the Solve OrderThe solve order is the order in which the items are calculated, if two or more formulas updatea cell. For example, you might have calculated items in Row Labels and other calculated itemsin the Column Labels area. In cells where these calculated items intersect, you can controlwhich calculation occurs last. For most pivot tables, you won’t need to change the solve order,but it can sometimes be required, as you will see in the report that you are about to create.
The sales manager has asked for a report to compare the forecasted sales at the olderstores and the newer stores, so you’ll create a calculated item to do that. The older stores are3000, 3036, 3055, and 3074, and the newer stores area 3082, 3090, and 3166.
1. Select a cell that contains one of the store headings in the pivot table. For example,select cell A7, which contains the store 3036 heading.
2. On the Ribbon, under the PivotTable Tools tab, click the Options tab.
3. In the Tools group, click Formulas, and then click Calculated Item.
4. In the Insert Calculated Item dialog box, type OldVsNew as the name for the calculateditem.
5. In your formula, you want to divide the sum of old stores by the sum of the new stores.In the Formula box, enter the following formula:
= SUM('3000','3036','3055','3074' )/SUM('3082','3090','3166' )
6. Click OK to close the Insert Calculated Item dialog box.
The new calculated item, OldVsNew, appears in the Row Labels area of the pivot table aswhole numbers (see Figure 9-38). You’ll format the values as percentage to see the results withmore accuracy.
CHAPTER 9 ■ CREATING CALCULATIONS IN A P IVOT TABLE198
8903Ch09CMP2 8/17/07 12:48 PM Page 198

Figure 9-38. Calculated item for OldVsNew stores
7. In the pivot table, select cells B13 to D13, which contain the OldVsNew values.
8. On the Ribbon, click the Home tab, and in the Number group, click Percent Style (seeFigure 9-39). This will format the three cells and leave the other values unchanged.
Figure 9-39. Percent Style command on the Ribbon
The Grand Total row is now incorrect, because it includes the OldVsNew values. The OldVsNew value in the Grand Total column (351%) is a sum of the Sweet and Salty values,instead of a calculation of OldVsNew (see Figure 9-40). You’ll hide the Grand Total row and column and then create another calculated item to total the Sweet and Salty categories.
Figure 9-40. Incorrect grand totals after adding OldVsNew calculated item
1. To hide both grand totals, select a cell in the pivot table, and on the Ribbon, click theDesign tab. In the Layout group, click Grand Totals, and click Off for Rows andColumns.
CHAPTER 9 ■ CREATING CALCULATIONS IN A P IVOT TABLE 199
8903Ch09CMP2 8/17/07 12:48 PM Page 199

2. Select a cell that contains one of the Category headings in the pivot table. For example,select cell B5, which contains the Sweet heading.
3. On the Ribbon, under the PivotTable Tools tab, click the Options tab.
4. In the Tools group, click Formulas, and then click Calculated Item.
5. In the Insert Calculated Item dialog box, type Category Total as the name for the calcu-lated item.
6. In the Formula box, enter the formula = Sweet + Salty.
7. Click OK to close the Insert Calculated Item dialog box.
The new calculated item, Category Total, appears in the Column Labels area of the pivottable. It totals Sweet and Salty in each of the rows, which is correct. However, for the last row,you’d like it to show the OldVsNew calculation, instead of the Category Total calculation. You’llchange the Solve Order, so it does the OldVsNew calculation last.
1. Select a cell in the pivot table.
2. On the Ribbon, under the PivotTable Tools tab, click the Options tab.
3. In the Tools group, click Formulas, and then click Solve Order.
The Solve Order dialog box opens, with the four calculated items listed (see Figure 9-41).
Figure 9-41. Calculated Item Solve Order dialog box
You want the OldVsNew calculation to occur last, so you’ll move it down in the order.
4. Select the OldVsNew item, and click Move Down to change its Solve Order to 4, insteadof 3. Then click Close.
CHAPTER 9 ■ CREATING CALCULATIONS IN A P IVOT TABLE200
8903Ch09CMP2 8/17/07 12:48 PM Page 200

The Category Total cell in the last row now shows the OldVsNew calculation, instead ofthe sum of the Sweet and Salty percentages (see Figure 9-42).
Figure 9-42. Corrected calculation after solve order changed
SummaryIn this chapter, you created formulas and calculations to perform analysis beyond the scope of the summary functions. You used custom calculations to gain a different perspective on thetotals in the pivot table. With a few clicks of the mouse and no complex formulas, you wereable to see the differences between one item’s totals and all other totals or to compare onemonth’s sales to the previous month. You created a running total over a year of orders and cal-culated the percent that each total was compared to its row, its column, or the grand total.
You also created your own calculated fields and calculated items in a pivot table, specificto your data and your reporting requirements. With these calculations you can create a uniqueand powerful analysis tool from your pivot table.
Finally, you used the list formulas and solve order features to document and manage theformulas you created.
CHAPTER 9 ■ CREATING CALCULATIONS IN A P IVOT TABLE 201
8903Ch09CMP2 8/17/07 12:48 PM Page 201

8903Ch09CMP2 8/17/07 12:48 PM Page 202

Enhancing Pivot TableFormatting
Pivot tables are excellent tools for summarizing and presenting data, but sometimes theamount of data they contain is overwhelming. To ensure that the key information is delivered,you can use special formatting features to highlight the most important numbers or to replacethe numbers altogether.
In this chapter, you’ll use conditional formatting to color cells in a pivot table, and you’lladd data bars to illustrate the amounts. You’ll also add icons, such as red, yellow, and greentraffic lights to indicate progress or decline or to indicate good or poor results. With condi-tional formatting, you’ll color only the values that fall within a specific date range or those thatare above or below a certain level.
You’ll add other formatting features to your pivot tables to hide or show field items, emptycells, or errors in the pivot table. You can also control the appearance of the pivot table byspecifying whether drop-downs, plus signs, and other elements appear.
Applying Conditional FormattingThe safety director wants you to create reports from the company’s safety records. The reportswill be shared with employees in all the company’s locations, and they should present theresults clearly and quickly. Instead of creating pivot tables that contain only numbers andheadings, you’ll use conditional formatting to add visual impact to the data.
Using a Two-Color ScaleYour first report will summarize the safety incidents at each plant location in 2007 and will usecolor to highlight the locations with the highest and lowest number of incidents. You’ll openthe file that contains the safety data, create a pivot table, and then add conditional formattingto the values:
1. Download and open the sample file named SafetyData.xlsx that is available atwww.apress.com.
On Sheet1 is an Excel table that contains safety data, listing the incidents that occurredat each location (see Figure 10-1) from January 2006 to June 2008. The data showswhen and where the incident occurred, the type and severity of the incident, and the
203
C H A P T E R 1 0
8903Ch10CMP2 8/17/07 12:55 PM Page 203

effects of the incident. The Excel table is named SafetyData, and you’ll create a pivottable from this data.
Figure 10-1. Safety data in an Excel table
2. Select a cell in the Excel table named SafetyData on Sheet1.
3. Create a pivot table on a new worksheet.
Your first report will show the number of incidents per plant location for 2007, so you’lladd those fields to the pivot table and use the Date field to count the records.
4. In the pivot table, add the Plant field to the Row Labels area, add the Year field to theReport Filter area, and add Date to the Values area as Count of Date.
5. In the report filter for Year, select 2007.
The pivot table shows the number of incidents at each location in 2007 and the grandtotal of 201 (see Figure 10-2).
Figure 10-2. Safety incidents per location
To highlight the locations with the highest number of incidents, you’ll add conditionalformatting. A color scale, with two colors, will use one color for the cell with the highest num-ber and a second color for the cell with the lowest number. Cells with values between thehighest and lowest will be shaded in a graduated color scale.
CHAPTER 10 ■ ENHANCING PIVOT TABLE FORMATTING204
8903Ch10CMP2 8/17/07 12:55 PM Page 204

1. Select cells B4 to B12, which contain the location totals you want to color.
■Caution Do not include the Grand Total cell, or it will be colored as the highest value.
2. On the Ribbon, click the Home tab.
3. In the Styles group, click Conditional Formatting (see Figure 10-3).
Figure 10-3. Conditional Formatting command on the Ribbon
4. In the list of conditional formatting options, click Color Scales, and in the second row ofColor Scale options, point to the first option, Yellow – Red Color Scale (see Figure 10-4).
Figure 10-4. Yellow – Red Color Scale option for conditional formatting
While pointing to this option, you can see a preview of the formatting on the pivottable. Cell B4, which contains the lowest value, is red, and cell B8, which contains thehighest value, is yellow. Red is often associated with danger, so you’d prefer that thehighest number be red and the lowest be yellow.
5. In the second row of Color Scale options, point to the second option, Red – YellowColor Scale. In the formatting preview on the pivot table, the highest number is nowred, and the lowest is yellow.
6. Click the Red – Yellow Color Scale option to apply the conditional formatting to theselected cells in the pivot table.
The list of plant locations is now formatted the way you wanted, highlighting the highestand lowest numbers and shading the values in between, in graduated colors from yellow tored. When employees at the locations see the report, they’ll quickly recognize which plantshave the best and worst results. You can send this report to the safety director and get ready to create the next report.
CHAPTER 10 ■ ENHANCING PIVOT TABLE FORMATTING 205
8903Ch10CMP2 8/17/07 12:55 PM Page 205

Removing Conditional FormattingAfter applying conditional formatting, you can remove it if it’s no longer required. Before start-ing on your next report, you’ll remove the conditional formatting from the pivot table.
1. Select the cells B4 to B12, which contain the cells with conditional formatting.
2. On the Ribbon, click the Home tab, and in the Styles group, click Conditional Formatting.
3. Click Clear Rules, and click Clear Rules from Selected Cells (see Figure 10-5).
Figure 10-5. Clear Rules from Selected Cells command
The conditional formatting is removed from the selected cells, and you’re ready to startthe next report.
Applying a Three-Color ScaleYour next report will summarize the safety incidents in each department per shift in 2007 andwill again use color to highlight the locations with the highest and lowest number of incidents.In this report there will be more values, so you’ll use a different color scale option. To createthe report, you’ll change the fields that are in the Row Labels and Column Labels areas.
1. In the pivot table, remove the Plant field from the Row Labels area, add the Depart-ment field to the Row Labels area, and add the Shift field to the Column Labels area.
The pivot table shows the number of incidents per department per shift in 2007, andthe grand total remains at 201 (see Figure 10-6).
Figure 10-6. Safety incidents per department per shift
CHAPTER 10 ■ ENHANCING PIVOT TABLE FORMATTING206
8903Ch10CMP2 8/17/07 12:55 PM Page 206

Again to highlight the locations with the highest number of incidents, you’ll add colorscale conditional formatting. Because this layout has more value cells, you’ll use a three-colorscale. The cells with the lowest, median, and highest values will be a solid color, and cells withvalues in between will have a graduated color.
1. Select cells B5 to D13, which contain the values you want to color.
■Caution Do not include the Grand Total row or column, or these values may be colored as the highestvalues.
2. On the Ribbon, click the Home tab, and in the Styles group, click Conditional Formatting.
3. In the list of conditional formatting options, click Color Scales, and in the first row ofColor Scale options, point to the second option, Red – Yellow – Green Color Scale. Inthe formatting preview on the pivot table, the highest number is now red, the mediancells are yellow, and the lowest value is green.
4. Click the Red – Yellow – Green Color Scale option to apply the conditional formattingto the selected cells in the pivot table.
■Tip Make all the value columns the same width so they appear to be of equal importance in the report.
In the report on departments by shift, the afternoon shift in the Painting department issolid red, indicating this is the highest number of incidents. The afternoon shift for Fabrica-tion stands out as the lowest number, since it’s solid green. Managers and employees in eachdepartment can easily see how their performance compares to other departments. You cansend this report to the safety director for distribution and start on the next report.
Using an Icon SetInstead of color scales, you can use icon sets to illustrate the data. These small pictures willuse shapes and colors to mark the values. In your next report, you have been asked to showthe change in the number of incidents of each report type from 2006 to 2007. You’ll removetwo of the fields from the pivot table layout and then add the Report Type field:
1. In the pivot table, remove the Departments field from the Row Labels area, and removethe Shift field from the Column Labels area. Add Report Type to the Row Labels area,and move the Year field to the Column Labels area.
2. Right-click a cell in the Values area, and click Value Field Settings.
3. On the Show Values As tab, choose % Difference From from the Show Values As drop-down list.
4. For the Base field, select Year, and for the Base Item, select (previous).
CHAPTER 10 ■ ENHANCING PIVOT TABLE FORMATTING 207
8903Ch10CMP2 8/17/07 12:55 PM Page 207

5. Click Number Format, and format the field as Percentage, with no decimal places.
6. Click OK twice to close the dialog boxes.
7. In the Column Labels drop-down list, remove the check mark from 2008. That year hasdata for the first six months only, so you don’t want to compare it to the other years inthis report.
8. Widen column C to about twice its current width, and make column B narrower, since itdoesn’t contain any values. You can also hide the Grand Total for rows, which is empty.
The pivot table shows the percent difference in the number of incidents per report typefrom 2006 to 2007 (see Figure 10-7).
Figure 10-7. Percent difference in incidents per report type
To illustrate the changes in the number of incidents per report type, you’ll use an icon setwith colored arrows. This will graphically represent the increases, decreases, and lack ofchange:
1. Select cells C5 to C9, where you want to add icons. For this report you have includedthe grand total, so its change will also be graphically portrayed.
2. On the Ribbon, click the Home tab, and in the Styles group, click Conditional Formatting.
3. In the list of conditional formatting options, click Icon Sets, and in the first row of IconSets options, point to the first option, 3 Arrows (Colored), as shown in Figure 10-8.
Figure 10-8. 3 Arrows (Colored) Icon Sets option for conditional formatting
While pointing to this option, you can see a preview of the formatting on the pivot table.Cells C5 and C6, which contain the lowest values, have a red downward-pointing arrow,and cell C7, which contains the highest value, has a green upward-pointing arrow.
CHAPTER 10 ■ ENHANCING PIVOT TABLE FORMATTING208
8903Ch10CMP2 8/17/07 12:55 PM Page 208

4. Click the 3 Arrows (Colored) Icon Sets option to apply the conditional formatting to theselected cells in the pivot table (see Figure 10-9).
Figure 10-9. 3 Arrows (Colored) Icon Sets option applied to the pivot table
From your report’s numbers and icons, employees will see that first aid and lost time inci-dents have decreased and medical claims have increased. Near-miss incidents had a slightdecrease, and overall, the grand total shows a decrease. You can send this report to the safetydirector for distribution and start on the next report.
Using Data BarsThe safety director wants a report that shows the number of days lost per month. In this report,you’ll have a list of the twelve months and can use conditional formatting to add data bars to thevalue cells. This will make it easy to visually compare the list of numbers to see which monthshave the highest number of lost days and which have the fewest.
To start, you’ll clear the pivot table to remove the current fields and conditional format-ting. Then you’ll add the Month field and the Days Lost field, which contains the data on dayslost for each incident.
■Tip You can apply color scales, icon sets, and data bars simultaneously to the cells. However, using morethan one of the conditional formatting options may add confusion to the pivot table, rather than help illus-trate the data, and using a single type is best in most cases.
1. Select a cell in the pivot table, and on the Ribbon, under the PivotTable Tools tab, clickthe Options tab.
2. In the Actions group, click Clear, and then click Clear All to remove all the fields andformatting from the pivot table layout.
3. Add the Month field to the Row Labels area, and add the Days Lost field to the Valuesarea.
4. Format the Days Lost field as Number, with zero decimal places.
CHAPTER 10 ■ ENHANCING PIVOT TABLE FORMATTING 209
8903Ch10CMP2 8/17/07 12:55 PM Page 209

To show which months have the highest number of days lost, you could sort the days indescending order. That would move April and June to the top of the list and put May and Sep-tember at the bottom. However, you want to keep the months in chronological order, so you’lladd data bars to graphically represent the numbers.
1. Select cells B4 to B15, which contain the value cells you want to format. Don’t includethe Grand Total value, because it is only the individual months you want to compare.
2. On the Ribbon, click the Home tab, and in the Styles group, click Conditional Formatting.
3. In the list of conditional formatting options, click Data Bars, and in the first row ofData Bar options, point to the first option, Blue Data Bar (see Figure 10-10).
Figure 10-10. Blue Data Bar option for conditional formatting
While pointing to this option, you can see a preview of the formatting on the pivottable. Cell B5 has the longest data bar, and cell B12 has the shortest. All the data baroptions are identical, except for the color.
4. Click the Blue Data Bar option to apply the conditional formatting to the selected cellsin the pivot table (see Figure 10-11).
Figure 10-11. Blue Data Bar option applied to the pivot table
CHAPTER 10 ■ ENHANCING PIVOT TABLE FORMATTING210
8903Ch10CMP2 8/17/07 12:55 PM Page 210

When using data bars, it’s important to understand that they aren’t exactly like using a bar chart. The data bars are not zero based; the shortest data bar represents the lowest valuein the formatted data, and the longest bar represents the highest value in the formatted data.If the lowest value is zero and the highest value is 50, the data bars might look the same as thedata bars for data with values that ranged from 500 to 3000 or values from –3000 to –500 (seeFigure 10-12). Even if the lowest value is zero or a negative number, it is represented by a smalldata bar. Later in this chapter you’ll learn to change the settings for conditional formatting,and you will be able to adjust how the bars are configured.
Figure 10-12. Data bars appear the same for widely different values.
If you find it difficult to see where the bars end, because of the graduated coloring in thedata bars, you can apply a dark fill color to the cells. For example, in Figure 10-13 the cells havebeen filled with black, and the number is formatted in a bold six-point font size, with white fontcolor. Column A was made narrower, so the month names are closer to the data bars.
Figure 10-13. Dark fill color in cells with data bars
With the data bars in your report, the safety director can easily compare the number oflost days in the list of months. You can send this report to the safety director and start on thenext report.
CHAPTER 10 ■ ENHANCING PIVOT TABLE FORMATTING 211
8903Ch10CMP2 8/17/07 12:55 PM Page 211

Formatting Top 10 ItemsPleased with the work you’ve done so far, the safety director asks for a few more reports. Forthe next one, the average incident cost should be calculated for each incident type within eachage group. The top three amounts should be highlighted, so the safety director can investigatethese items further.
To start, you’ll clear the pivot table to remove the current fields and conditional format-ting. Then you’ll add the Age Group field, the Incident Type field, and the Incident Cost field.
1. Select a cell in the pivot table, and on the Ribbon, under the PivotTable Tools tab, clickthe Options tab.
2. In the Actions group, click Clear, and then click Clear All to remove all the fields andformatting from the pivot table layout.
3. Add the Incident Type field to the Row Labels area, add the Age Group field to the Column Labels area, and add the Incident Cost field to the Values area.
4. Summarize the Incident Cost by Average, and format it as Currency, with zero decimalplaces.
5. On the Ribbon, under the PivotTable Tools tab, click the Design tab. In the Layoutgroup, click Grand Totals, and then click For Columns Only.
To highlight the amounts that are the top three, you’ll use one of the conditional format-ting options:
1. Select cells B5 to E13, which contain the value cells you want to format.
2. On the Ribbon, click the Home tab, and in the Styles group, click Conditional Formatting.
3. In the list of conditional formatting options, click Top/Bottom Rules, and then clickTop 10 Items (see Figure 10-14).
Figure 10-14. Top 10 Items command in the list of conditional formatting options
The Top 10 Items dialog box opens, with 10 as the setting in the scroll box on the left.This is similar to the Top 10 feature you used when filtering in the pivot table. The for-matting option, Light Red Fill with Dark Red Text, is selected in the drop-down list onthe right. The pivot table shows a preview of this formatting, and you’ll change the set-tings to meet your requirements.
CHAPTER 10 ■ ENHANCING PIVOT TABLE FORMATTING212
8903Ch10CMP2 8/17/07 12:55 PM Page 212

4. In the scroll box, change the number of items to 3, and then click the arrow to open theformatting drop-down list (see Figure 10-15).
Figure 10-15. Top 10 Items dialog box
There is a limited selection of formatting options and none you want to use, so you’llcreate a custom format of orange fill and bold, black text.
5. In the formatting list, click Custom Format to open the Format Cells dialog box.
6. On the Font tab, select the Bold font style, and select Black from the Color drop-down list.
■Note Some formatting options, such as font size or thick borders, are not available, because conditionalformatting doesn’t allow settings that could affect the cell size.
7. On the Fill tab, select Orange as the fill color, and then click OK to close the FormatCells dialog box.
8. Click OK to close the Top 10 Items dialog box.
9. The colors don’t display correctly while the cells are selected, so select a cell that is not one of the formatted top three to see the effects of the conditional formatting (seeFigure 10-16).
Figure 10-16. Top three items highlighted
CHAPTER 10 ■ ENHANCING PIVOT TABLE FORMATTING 213
8903Ch10CMP2 8/17/07 12:55 PM Page 213

■Note In the case of a tie, more than the specified number of cells can be formatted.
With the Top 10 Items formatting in your report, the safety director can easily identify the items for further investigation. You can send this report to the safety director and start on the next report.
Formatting Cells Between Two ValuesThe safety director found the Top 10 Items report to be helpful and asks whether you can high-light a few more amounts in that report. Any amount that is between 1,500 and 2,000 shouldbe blue to stand out from the other amounts.
You won’t make any changes to the pivot table layout but will add another conditionalformatting option to the value cells. To make this formatting more flexible, you’ll type the min-imum and maximum amounts on the worksheet and refer to those cells in the conditionalformatting.
1. In cell G1 on the worksheet, type 1500, which is the minimum amount for the condi-tional formatting.
2. In cell H1 on the worksheet, type 2000, which is the maximum amount for the condi-tional formatting.
3. Select cells B5 to E13, which contain the value cells you want to format.
4. On the Ribbon, click the Home tab, and in the Styles group, click Conditional Formatting.
5. In the list of conditional formatting options, click Highlight Cells Rules, and then clickBetween (see Figure 10-17).
Figure 10-17. Highlight Cells Rules command in the conditional formatting options
The Between dialog box opens, with default values in the minimum and maximumboxes. The default formatting option, Light Red Fill with Dark Red Text, is selected inthe drop-down list on the right. The pivot table shows a preview of this formatting, andyou’ll change the settings to meet your requirements.
CHAPTER 10 ■ ENHANCING PIVOT TABLE FORMATTING214
8903Ch10CMP2 8/17/07 12:55 PM Page 214

6. Delete the default value in the minimum box, and click cell G1, which contains theminimum value you typed on the worksheet. Delete the default value in the maximumbox, and click cell H1, which contains the minimum value you typed on the worksheet(see Figure 10-18).
Figure 10-18. Refer to worksheet cells in the Between dialog box.
7. In the formatting list, click Custom Format to open the Format Cells dialog box.
■Note In some drop-down lists, such as the formatting list in the Between dialog box, the drop-down listcloses automatically when you release the mouse button or when you point with your cursor outside the list.To select an item in this type of list, point to the item, and then release the mouse button. In other lists youmay have to click an item to select it and to close the list.
8. On the Fill tab, select blue as the fill color, and then click OK to close the Format Cellsdialog box.
9. Click OK to close the Between dialog box.
10. The top three cells are still highlighted with orange fill and bold text, and cells with avalue between 1,500 and 2,000 are now blue (see Figure 10-19).
Figure 10-19. Two conditional formatting options applied
11. To test the maximum limit, in cell H1 type 1800 as the new limit.
CHAPTER 10 ■ ENHANCING PIVOT TABLE FORMATTING 215
8903Ch10CMP2 8/17/07 12:55 PM Page 215

CHAPTER 10 ■ ENHANCING PIVOT TABLE FORMATTING216
When you press the Enter key to complete the change, the conditional formatting in thepivot table changes to match the new limit.
The safety director will now be able to highlight any range of values simply by changingthe amounts in cells G1 and H1. You can send this report to the safety director and start on thenext report.
Formatting Labels in a Date PeriodThe safety director wants some statistics for an education program on preventing injuries, andshe has asked whether you can create a report that shows the number of slip/trip injuries dur-ing each shift for the current quarter. If possible, any incidents from the current month shouldbe highlighted.
To start, you’ll clear the pivot table to remove the current fields and conditional format-ting. Then you’ll add the Date field, the Incident Type field, and a field to use for counting theincidents.
1. Select a cell in the pivot table, and on the Ribbon, under the PivotTable Tools tab, clickthe Options tab.
2. In the Actions group, click Clear, and then click Clear All to remove all the fields andformatting from the pivot table layout.
3. Clear cells G1 and H1, which won’t be needed for this report.
4. You want to limit the data that’s shown in the pivot table, so add the Incident Type fieldto the Report Filter area, and select Slip/Trip from the Incident Type drop-down list.
5. Add the Date field to the Row Labels area, add the Shift field to the Column Labelsarea, and add the Report Type field to the Values area, where it will become Count ofReport Type.
6. The report should show the incidents from the current quarter, so click the Row Labelsarrow, then click Date Filters, and finally click This Quarter.
The results you see will depend on the date you create the report. In this example, thereport was created in June 2008 (see Figure 10-20).
Figure 10-20. Report labels filtered for last quarter
8903Ch10CMP2 8/17/07 12:55 PM Page 216

1. In this report, you have been asked to highlight the dates from the current month, soselect cells A5 to A11, which contain the date labels you want to format.
2. On the Ribbon, click the Home tab, and in the Styles group, click Conditional Formatting.
3. In the list of conditional formatting options, click Highlight Cells Rules, and then clickA Date Occurring (see Figure 10-21).
Figure 10-21. A Date Occurring option in conditional formatting options
The A Date Occurring dialog box opens, with Yesterday as the setting in the drop-downlist at the left. The formatting option, Light Red Fill with Dark Red Text, is selected inthe drop-down list at the right. You’ll change the settings to meet your requirements.
4. In the date range drop-down list, select This Month Figure 10-22).
Figure 10-22. A Date Occurring dialog box
5. Leave the formatting option as the default fill and text, and click OK to close the A DateOccurring dialog box.
CHAPTER 10 ■ ENHANCING PIVOT TABLE FORMATTING 217
8903Ch10CMP2 8/17/07 12:55 PM Page 217

The dates from the current month are highlighted and will stand out in the report thatyou send to the safety director (see Figure 10-23). Because both the date filter (This Quarter)and conditional formatting (This Month) are dynamic, the visible results and highlightingmay change the next time the pivot table is refreshed.
Figure 10-23. Dates from last month are highlighted.
You can send this report to the safety director and start on the next report.
Editing a Rule for Data BarsThe Texas plant has the highest number of days lost, and the safety director wants a reportthat shows the number of days lost, based on the weekday on which the incident occurred,using data bars instead of numbers. To create an accurate set of data bars, without numbers,you’ll use one of the existing Data Bars options and then edit it.
To start, you’ll clear the pivot table to remove the current fields and conditional format-ting. Then you’ll add the WkDay field, which stores the name of the weekday, the Plant field,and the Days Lost field.
1. Select a cell in the pivot table, and on the Ribbon, under the PivotTable Tools tab, clickthe Options tab.
2. In the Actions group, click Clear, and then click Clear All to remove all the fields andformatting from the pivot table layout.
3. Add the WkDay field to the Row Labels area, and add the Days Lost field to the Valuesarea. The WkDay field will be sorted by weekday, starting with Sunday or Monday.
4. Add the Plant field to the Report Filter area, and filter for Texas, so only the days lost atthat plant are showing.
CHAPTER 10 ■ ENHANCING PIVOT TABLE FORMATTING218
8903Ch10CMP2 8/17/07 12:55 PM Page 218

The pivot table shows the days lost for each weekday for the Texas plant. The days rangefrom 4.5 for Sunday, Tuesday, and Thursday to 14.5 for Monday. You’ll apply one of the condi-tional formatting Data Bars options and then modify it to remove the numbers from the cells.
1. Select cells B4 to B10, which contain the value cells you want to format.
2. On the Ribbon, click the Home tab, and in the Styles group, click Conditional Formatting.
3. Click Data Bars, and click Orange Data Bar.
The data bars appear in the cells, with the shortest bars in the three days with 4.5 days lostand the longest bar in Monday (see Figure 10-24). Currently, the bars are distorting the data,because the shortest bar represents the lowest value. Although the lowest number, 4.5, isapproximately one half of 9.5, its bar appears to be about one quarter the length of the 9.5 bar.
Figure 10-24. Data bars and numbers
Because you will be removing the numbers, it will be important that the data bars reflectthe number of days lost as accurately as possible. You’ll modify the conditional formatting toremove the numbers and to fix the scale of the data bars.
1. Select cells B4 to B10, which contain the formatted value cells.
2. On the Ribbon, click the Home tab, and in the Styles group, click Conditional Format-ting. Then click Manage Rules (see Figure 10-25).
Figure 10-25. Manage Rules option
CHAPTER 10 ■ ENHANCING PIVOT TABLE FORMATTING 219
8903Ch10CMP2 8/17/07 12:55 PM Page 219

The Conditional Formatting Rules Manager dialog box opens, where you can see the Data Bar rule you created when you applied conditional formatting to the Days Lost cells (see Figure 10-26). You’ll select that rule and then edit it.
Figure 10-26. Conditional Formatting Rules Manager dialog box
1. In the list of rules, click your Data Bar rule.
2. Click the Edit Rule button to open the Edit Formatting Rule dialog box (see Figure 10-27).
Figure 10-27. Edit Formatting Rule dialog box
The top section of the Edit Formatting Rule dialog box shows where the rule is applied.The second section shows the type of rule that has been applied. In the third section, Edit the
CHAPTER 10 ■ ENHANCING PIVOT TABLE FORMATTING220
8903Ch10CMP2 8/17/07 12:55 PM Page 220

CHAPTER 10 ■ ENHANCING PIVOT TABLE FORMATTING 221
Rule Description, you can see the current settings for the Data Bar rule, and this is whereyou’ll edit the rule. No changes will be required in the first or second section.
1. You want to remove the numbers from the cells, so in the third section, add a checkmark to Show Bar Only.
Currently, the shortest bar represents the lowest value in the range of cells, and thisaffects the scale of the data bars and exaggerates the differences between numbers.You want to ensure that the amounts are accurately represented in the data bars, soyou’ll change the settings for Shortest Bar. Instead of using the lowest value in therange of cells, you’ll use zero as the setting for Shortest Bar.
2. Click the arrow for the Type drop-down list under Shortest Bar (see Figure 10-28).
Figure 10-28. Type options for Shortest Bar
3. Click Number, and a zero automatically appears in the Value box for Shortest Bar. Thisis the setting you want, so leave Value as zero.
4. Click OK to close the Edit Formatting Rule dialog box, and click OK to close the Condi-tional Formatting Rules Manager dialog box.
The numbers have been removed from the cells, and the data bars use a scale from zero tothe highest number to show a more accurate representation of the numbers. In Figure 10-29 therevised data bars are on the right, and the original data bars are on the left. Fill color was addedto make the end of the data bars stand out more clearly.
Figure 10-29. Original data bars (left) compared to revised data bars (right)
8903Ch10CMP2 8/17/07 12:55 PM Page 221

With the data bars revised to more accurately show the lost days per weekday, you cansend this report to the safety director and start on the next report.
Changing the Order of RulesThe next report that the safety director needs is a summary of incident costs per year for eachinjury location, such as head or back. The top three costs should be highlighted, and any costthat is above average should also be highlighted using a different color.
To start, you’ll clear the pivot table to remove the current fields and conditional format-ting. Then you’ll add the Injury Location field, the Year field, and the Incident field.
1. Select a cell in the pivot table, and on the Ribbon, under the PivotTable Tools tab, clickthe Options tab.
2. In the Actions group, click Clear, and then click Clear All to remove all the fields andformatting from the pivot table layout.
3. Add the Injury Location field to the Row Labels area, add Year to the Column Labelsarea, and add the Incident Cost field to the Values area. Format the values as Currencywith zero decimal places.
4. Because 2008 is not completed, its values will skew the average, so you’ll remove itfrom the pivot table layout. Click the drop-down arrow for the Column Labels, andremove the check mark for 2008.
First you’ll apply conditional formatting to add red fill color to the top three costs:
1. Select cells B5 to C16, which contain the value cells you want to format.
2. On the Ribbon, click the Home tab, and in the Styles group, click Conditional Formatting.
3. In the list of conditional formatting options, click Top/Bottom Rules, and then clickTop 10 Items.
4. In the scroll box, change the number of items to 3, and then click the arrow to open theformatting drop-down list.
5. In the formatting list, click Custom Format to open the Format Cells dialog box.
6. On the Fill tab, select a shade of red as the fill color, and then click OK to close the For-mat Cells dialog box.
7. Click OK to close the Top 10 Items dialog box.
The top three costs are highlighted with red fill (see Figure 10-30). Next, you’ll apply con-ditional formatting so the cells with above average costs are highlighted with yellow fill color.
CHAPTER 10 ■ ENHANCING PIVOT TABLE FORMATTING222
8903Ch10CMP2 8/17/07 12:55 PM Page 222

Figure 10-30. The top three items are highlighted with conditional formatting.
1. Select cells B5 to C16, which contain the value cells you want to format.
2. On the Ribbon, click the Home tab, and in the Styles group, click Conditional Formatting.
3. In the list of conditional formatting options, click Top/Bottom Rules, and then clickAbove Average.
4. In the formatting list, click Custom Format to open the Format Cells dialog box.
5. On the Fill tab, select yellow as the fill color, and then click OK to close the Format Cellsdialog box.
6. Click OK to close the Above Average dialog box.
The cells with above average costs are highlighted with yellow fill, but the red fill has beenreplaced with yellow in the top three cells (see Figure 10-31).
Figure 10-31. Above average cells are highlighted with conditional formatting.
CHAPTER 10 ■ ENHANCING PIVOT TABLE FORMATTING 223
8903Ch10CMP2 8/17/07 12:55 PM Page 223

You want to keep the red highlighting for the top three cells, so you’ll change the order inwhich the conditional formatting is applied. If the above average cells are formatted first, thenthe top three, the red ones, will be visible. To change the order, you’ll open the ConditionalFormatting Rules Manager dialog box:
1. Select cells B5 to C16, which contain the formatted value cells.
2. On the Ribbon, click the Home tab, and in the Styles group, click Conditional Format-ting, and then click Manage Rules.
The Conditional Formatting Rules Manager dialog box opens, where you can see the two rules you created when you applied conditional formatting to the pivot table cells (seeFigure 10-32). To the right of the Delete Rule button are the Move Up and Move Down buttons.
Figure 10-32. Two rules in the Conditional Formatting Rules Manager dialog box
The higher items in the list have precedence over the lower items, and if there is a format-ting conflict between rules, the rule with precedence is used. You created the Top 3 rule first,so it is at the bottom of the list. When you created the Above Average rule, it was added to thetop of the list, taking precedence over the Top 3 rule. Because the Top 3 cells are also aboveaverage, they are affected by both rules, and the formatting for the Above Average rule, whichhas precedence, is applied last, so the cells are colored yellow.
You’ll change the order of the rules so the Top 3 rule has precedence and the red fill coloris applied to the Top 3 cells:
1. In the list of rules, click the Top 3 rule.
2. To the right of the Delete Rule button, click the Move Up button to move the Top 3 ruleabove the Above Average rule.
3. Click OK to close the Conditional Formatting Rules Manager dialog box.
Because you changed the order of the rules, the Top 3 rule now has precedence, and thetop three cells are red.
CHAPTER 10 ■ ENHANCING PIVOT TABLE FORMATTING224
8903Ch10CMP2 8/17/07 12:55 PM Page 224

Changing the Pivot Table LayoutJust when you are ready to send the report, the safety director calls to ask whether you canchange the report so it shows the injury location per age group per year. You’ll add the AgeGroup field to the report and see whether the conditional formatting needs any changes.
1. Add the Age Group field to the Row Labels area, above the Injury Location field.
The incident costs change, because they are now broken down by age group. However, theconditional formatting is still applied correctly. The top three amounts are highlighted inred, and all the amounts above average are highlighted in yellow (see Figure 10-33).
Figure 10-33. The conditional formatting adjusts to revised layout.
You’re not sure whether the safety director will like the long, narrow report, so youdecide to try a different layout.
2. Move the Age Group field to the Column Labels area, below the Year field.
The conditional formatting is now applied to the Year subtotals, and because they areincluded, the above average cells include all the subtotals and only a few of the other cells (seeFigure 10-34).
Figure 10-34. The conditional formatting does not adjust correctly.
CHAPTER 10 ■ ENHANCING PIVOT TABLE FORMATTING 225
8903Ch10CMP2 8/17/07 12:55 PM Page 225

Instead of having conditional formatting on the entire block of cells, you want the subtotalsto be excluded and only the individual values to be formatted. You’ll edit the rules to ensure thatthe subtotals are ignored:
1. Select one of value cells in the pivot table. For example, select cell C8, which is thevalue for Back in 2006 for the 25–34 age group.
2. On the Ribbon, click the Home tab, and in the Styles group, click Conditional Format-ting. Then click Manage Rules.
The Conditional Formatting Rules Manager dialog box opens, where you can see thetwo rules that exist for this pivot table. For each rule, the conditional formatting isapplied to cells $B$6:$K$17. You’ll change this setting in each of the rules, starting withthe Above Average rule.
3. In the list of rules, click the Above Average rule.
4. Click the Edit Rule button to open the Edit Formatting Rule dialog box.
In the Apply Rule To section at the top, there are three options, and the Selected Cellsoption is currently selected. The range of cells, $B$6:$K$17, is shown (see Figure 10-35).
Figure 10-35. Apply Rule To options in the Edit Formatting Rule dialog box
The Selected cells option works in many cases, but when you rearrange the pivot table,the conditional formatting may not adjust correctly. In your pivot table, the subtotalsare being formatted because they are within the range of cells to which the rule isapplied.
The second option, All Cells Showing “Sum of Incident Cost” Values, would alsoinclude too many cells. It would not only include the year subtotals but also the grandtotals, because they are also Sum of Incident Cost values.
The third option, All Cells Showing “Sum of Incident Cost” Values for “Injury Location”and “Age Group,” will be the best option for this pivot table. It will restrict the format-ting to cells where the Age Group and Injury Location values appear and will excludethe year subtotals and the grand totals.
5. Select the third option, All Cells Showing “Sum of Incident Cost” Values for “InjuryLocation” and “Age Group.”
6. Click OK to close the Edit Formatting Rule dialog box.
CHAPTER 10 ■ ENHANCING PIVOT TABLE FORMATTING226
8903Ch10CMP2 8/17/07 12:55 PM Page 226

In the Conditional Formatting Rules Manager dialog box, the Above Average ruleshows the revised option in the Applies To column. Next, you’ll make the same changeto the Top 3 rule:
7. In the list of rules, click the Top 3 rule.
8. Click the Edit Rule button to open the Edit Formatting Rule dialog box.
9. In the Apply Rule to section, select the third option, All Cells Showing “Sum of IncidentCost” Values for “Injury Location” and “Age Group.”
10. Click OK to close the Edit Formatting Rule dialog box, and click OK to close the Condi-tional Formatting Rules Manager dialog box.
The conditional formatting is now applied correctly to the individual value cells. The year subtotals and the grand totals are not formatted, and their values are not included in theaverage calculation. You can send the completed report to the safety director and go for a well-earned lunch break.
Deleting a RuleWhen you return to your desk, there’s a message from the safety director, who likes the reportbut thinks it would look better without the Above Average highlighting. You’ll delete that ruleso only the Top 3 rule will be applied in the pivot table:
1. Select a cell in the pivot table.
2. On the Ribbon, click the Home tab, and in the Styles group, click Conditional Format-ting. Then click Manage Rules.
3. In the list of rules, click the Above Average rule.
4. Click the Delete Rule button (see Figure 10-36).
Figure 10-36. Delete a conditional formatting rule.
5. Click OK to close the Conditional Formatting Rules Manager dialog box.
The Above Average conditional formatting is removed from the pivot table, and only theTop 3 rule formatting remains. You can send the revised report to the safety director and starton the next report on your list.
CHAPTER 10 ■ ENHANCING PIVOT TABLE FORMATTING 227
8903Ch10CMP2 8/17/07 12:55 PM Page 227

Setting Format OptionsThe safety director wants one more report before you leave for the day. Safety meetings will beheld in the Illinois and Ohio plants next week, and the safety director wants to take a reportthat shows the number of Lost Time incidents per month at these locations and the cost of the incidents per year. The pivot table doesn’t need any conditional formatting but should beclearly organized and labeled.
You’ll clear the existing pivot table and then add the fields you need for the new report. In addition to the standard formatting you have used in other pivot tables, you’ll change thepivot table options and some field settings to create an attractive pivot table for distribution atthe meetings.
To start, you’ll clear the pivot table to remove the current fields and conditional formatting.Then you’ll add the fields you need for the new report.
1. Select a cell in the pivot table, and on the Ribbon, under the PivotTable Tools tab, clickthe Options tab.
2. In the Actions group, click Clear, and then click Clear All to remove all the fields andformatting from the pivot table layout.
3. Add the Plant field to the Row Labels area, and select only Illinois and Ohio from theRow Labels filter list.
4. Add the Year field to the Column Labels area, and add the Month field to the RowLabels area below the Plant field.
5. Add the Report Type field to the Report Filter area, and select Lost Time from the drop-down list.
6. Add the Incident Cost field to the Values area, and add the Date field to the Values areaas Count of Date.
7. Format the Incident Cost field as Currency, with zero decimal places.
The pivot table data is all in place, and the numbers are formatted correctly, but a fewthings need improvement (see Figure 10-37). Some of the months are missing for each plant,because no lost time incidents occurred in those months. The pivot table is too wide, becausethe column headings for the value fields are too long. You also want to clean the pivot table upby hiding some of the features that won’t be needed during the meeting, such as the drop-down arrows.
First you’ll change the column headings to make them shorter:
1. Click cell B5, which contains the heading Sum of Incident Cost.
2. Type Cost, and then press the Enter key to complete the change.
3. Click cell C5, which contains the heading Count of Date.
4. Type Incidents, and then press the Enter key to complete the change.
CHAPTER 10 ■ ENHANCING PIVOT TABLE FORMATTING228
8903Ch10CMP2 8/17/07 12:55 PM Page 228

Figure 10-37. The pivot table needs formatting improvements.
Controlling Column WidthAll the column headings have changed, and already the pivot table is easier to read and under-stand. However, when you changed the headings, the columns did not automatically adjust tofit the narrower headings. You’ll refresh the pivot table to autofit the columns.
1. Right-click a cell in the pivot table, and in the context menu, click Refresh.
The pivot table was refreshed, and the columns have adjusted to fit the narrower head-ings. As you work on this pivot table, you might make adjustments to the columnswidths, and you want to prevent further automatic adjustments if the pivot table isrefreshed again. You’ll change one of the pivot table options to prevent automaticchanges to the column widths.
2. Right-click a cell in the pivot table, and in the context menu, click PivotTable Options.
3. In the PivotTable Options dialog box, on the Layout & Format tab, remove the checkmark from Autofit Column Widths on Update (see Figure 10-38).
Figure 10-38. Autofit Column Widths on Update option
4. Click OK to close the PivotTable Options dialog box.
Now, if you manually adjust the column width and then refresh the pivot table, the col-umn width won’t change.
CHAPTER 10 ■ ENHANCING PIVOT TABLE FORMATTING 229
8903Ch10CMP2 8/17/07 12:55 PM Page 229

Showing Items with No DataNext, you’ll change a setting for the Month field to ensure that all the months are showing foreach plant, even if there were no incidents in that month.
1. Right-click a Month label in the pivot table. For example, right-click cell A8, which con-tains the Apr label for Illinois.
2. In the context menu, click Field Settings.
3. In the Field Settings dialog box, on the Layout & Print tab, add a check mark to ShowItems with No Data (see Figure 10-39).
Figure 10-39. Show Items with No Data option
4. Click OK to close the Field Settings dialog box.
All the months are now listed for each plant, even where there were no incidents in any ofthe years for that month. This makes it easier to compare the data, since the list of months isconsistent between plants.
Hiding Buttons and LabelsAs a final step in cleaning up the pivot table, you’ll hide the buttons and labels that aren’tneeded during the meeting. You have applied filters to the Row Labels, and you’ll hide thatbutton to prevent any changes during the meeting. You’ll also hide the buttons to the left ofthe Plant labels and you’ll remove the Row Labels and Column Labels captions in cells A5 and B3.
1. Right-click a cell in the pivot table, and in the context menu, click PivotTable Options.
2. On the Display tab, remove the check mark from Show Expand/Collapse Buttons. Thiswill hide the buttons to the left of the plant names.
3. Also remove the check mark from Display Field Captions and Filter Drop Downs (seeFigure 10-40). This will hide the filter buttons and the Row Labels and Column Labelscaptions.
CHAPTER 10 ■ ENHANCING PIVOT TABLE FORMATTING230
8903Ch10CMP2 8/17/07 12:55 PM Page 230

Figure 10-40. Display options
4. Click OK to close the PivotTable Options dialog box.
The buttons and labels have been removed from the pivot table, giving it a cleaner look.You can make minor adjustments to the column widths so the numbers are well spaced.Because the numbers are right-aligned, you can right-align the column headings, so it’s clearwhich heading is associated with which column of numbers (see Figure 10-41).
The revised pivot table is much improved over the initial version, and you can proudlysend it to the safety director for use at the safety meetings in Illinois and Ohio.
Figure 10-41. Formatted pivot table
CHAPTER 10 ■ ENHANCING PIVOT TABLE FORMATTING 231
8903Ch10CMP2 8/17/07 12:55 PM Page 231

SummaryIn this chapter, you used conditional formatting to highlight the best and worst results in yoursafety data. There are many built-in conditional formatting options, and you applied the fol-lowing types:
• Color Scale
• Icon Set
• Data Bars
• Top 10 Items
• Above Average
• Date Range
In addition to the built-in conditional formatting options, you created custom formats toapply the fill color, font, and other formatting you preferred. You also edited the formattingrules and the order of the rules, so the conditional formatting would work correctly on yourpivot table data.
To create a cleaner looking pivot table, you changed the pivot table options to hide but-tons and labels when appropriate and to control column width. You also changed the fieldsettings to show items that have no data, such as sales reports where some months have noactivity to report.
By using enhanced formatting, you help ensure that your pivot tables are easy to read andunderstand and that the important information is highlighted in your reports.
CHAPTER 10 ■ ENHANCING PIVOT TABLE FORMATTING232
8903Ch10CMP2 8/17/07 12:55 PM Page 232

Creating a Pivot Chart
In this chapter, you’ll create pivot charts using the food sales data you worked with in Chap-ters 8 and 9. A pivot chart paints a picture of the data in a pivot table and can make the dataeasier to understand. Instead of a table full of numbers, a pivot chart can use columns, bars, orpie slices to illustrate the numbers, and a pivot chart lets you easily compare results betweenyears, regions, or products. Or, a pivot chart can use lines to show how results change overtime (see Figure 11-1).
Figure 11-1. Pivot chart comparing 2006 vs. 2007 sales
To start, you’ll create a simple column chart with the default chart settings. You’ll modifythat chart’s layout, change its appearance, and move the pivot fields to produce a custom-tailored chart that presents your data effectively. Then, you’ll create a line chart from the pivottable data to compare sales over two years. You’ll add labels, titles, and trend lines to the chartto ensure that your chart is easy to understand.
Finally, you’ll see how easy it is to use the pivot chart filters to instantly create a chart thatshows results for a different product or region. With one click of the mouse, your chart canfocus on cookie sales instead of snacks or on the east instead of the north. What might takehours to achieve with regular charts will take seconds to create with a pivot chart.
Creating a Default Pivot ChartThe sales manager at your food sales company is preparing for a regional sales meeting andwants a chart that compares each region’s sales for each product type. You’ll create a pivotchart with the default settings, and then you’ll modify the chart to improve its appearance.
233
C H A P T E R 1 1
8903Ch11CMP3 8/20/07 8:07 PM Page 233

To start, you’ll open the sample food sales workbook and prepare the pivot table:
1. Download and open the sample file RegionSales_03.xlsx, available from the Apressweb site.
2. Activate the Pivot_Regions worksheet, which contains an empty pivot table.
The pivot table is based on sales data for the East and North regions for 2006 and 2007.The chart should compare sales in the two regions for all the product types, so you’ll add theRegion, ProdType, and TotalPrice fields to the pivot table layout and then create a pivot chartfrom the pivot table.
At this point, you aren’t sure how the fields should be arranged for the pivot chart, soyou’ll add the fields where they’d make sense in a pivot table report. After you create the pivotchart, you can change the layout, if required.
1. Select a cell in the empty pivot table, and in the PivotTable Field List pane, add theRegion field to the Row Labels area, add the ProdType field to the Column Labels area,and add the TotalPrice field to the Values area.
This creates a concise summary of the data, and you can compare the sales betweenregions for each product type.
2. To create a pivot chart, select a cell in the pivot table, and on the keyboard, press theF11 key.
3. A chart sheet, Chart1, is inserted in the workbook, with a pivot chart based on the current pivot table (see Figure 11-2).
Figure 11-2. A default pivot chart
CHAPTER 11 ■ CREATING A PIVOT CHART234
8903Ch11CMP3 8/20/07 8:07 PM Page 234

CHAPTER 11 ■ CREATING A PIVOT CHART 235
Exploring the Pivot ChartThe chart that was created is the default chart type, a clustered column chart. In the PivotTableField List pane, the Row Labels area has changed to the Axis Fields (Categories) area, and theColumn Labels area is now called the Legend Fields (Series) area (see Figure 11-3).
Figure 11-3. The area names have changed in the PivotTable Field List pane.
The region names are shown on the category axis, which is the horizontal axis across thebottom of the chart. Above each region name on the axis is a cluster of colored columns.
The product types from the ProdType field are shown in the legend at the right of thechart. The ProdType items are series in the chart, and there is a column that represents thetotal sales for each product type in each region. The colored square beside the ProdType namein the legend indicates which color its columns are. For example, the two blue columns repre-sent the bar sales, one for the East region and one for the North region.
1. Point to one of the blue columns, and a tool tip will appear to show the name of theseries (Bars), the region, and the value that column represents (see Figure 11-4).
Figure 11-4. A tool tip shows information about the column.
■Tip You can point to any element in the active chart and see its name in a tool tip, if tool tips are enabled.
8903Ch11CMP3 8/20/07 8:07 PM Page 235

The red column in the East region is the tallest column in the chart. The legend showsthat red columns represent sales of cookies, so cookies in the East region are the best-selling product type per region. Snacks in the East and North regions have the smallestcolumns, indicating that sales of snacks are the lowest, and they look very close in salesfor the two regions.
2. Point to each of the purple Snacks columns to see the value each column representsand to determine whether the values are the same. The value for the North region isslightly higher than the value for the East region.
Using the PivotChart Filter PaneIn addition to the PivotTable Field List pane, when the pivot chart is active, a PivotChart FilterPane becomes available (see Figure 11-5). This lets you sort and filter the fields, just as you canin a pivot table, and you can use the row labels, column labels, and report filters.
Figure 11-5. The PivotChart Filter Pane
You’ll use the PivotChart Filter Pane to temporarily filter the product types to show onlythe snacks. This will remove the product types with more sales and will let you focus on snacksand see the small difference between the values those columns represent.
1. In the PivotChart Filter Pane, click the drop-down arrow for ProdType in the LegendFields list.
2. In the Filter list, remove the check marks from Bars, Cookies, and Crackers, and thenclick OK.
The color for the Snacks column changes to blue, because that is the color used for thefirst column in the chart. The scale in the vertical axis at the left changes and shows a muchsmaller range of numbers. Previously, it went from 0 to 180000, and it now goes from 21500 to21720. This magnifies the difference between the two columns, and you can clearly see thatthe North region had more sales (see Figure 11-6).
CHAPTER 11 ■ CREATING A PIVOT CHART236
8903Ch11CMP3 8/20/07 8:07 PM Page 236

Figure 11-6. Pivot chart filtered to show only snacks
Now that you’ve focused on the snacks sales, you’ll remove the filter from the pivot chartso it shows all the product types:
1. In the PivotChart Filter Pane, click the drop-down arrow for ProdType in the LegendFields list.
2. In the Filter list, click Clear Filter from “ProdType.”
All the product types are visible again, and the vertical axis scale starts at zero and goes to180000.
On the PivotChart Filter Pane is a Field List button that lets you show or hide the PivotTableField List pane. You’ll hide the PivotTable Field List pane temporarily to see how the pivot chartlooks when it’s hidden:
1. Click the Field List button (see Figure 11-7) at the top right of the PivotChart FilterPane to hide the PivotTable Field List pane.
Figure 11-7. Field List button on the PivotChart Filter Pane
This creates more room on the screen for the pivot chart, so you may want to hide thePivotTable Field List pane after you have finished the pivot chart layout and are for-matting the pivot chart. For now, you’ll turn the PivotTable Field List pane back on.
2. Click the Field List button at the top right of the PivotChart Filter Pane to show the PivotTable Field List pane.
CHAPTER 11 ■ CREATING A PIVOT CHART 237
8903Ch11CMP3 8/20/07 8:07 PM Page 237

Moving Fields in the Pivot ChartCurrently, the chart shows all the product types for the East region in one column cluster atthe left of the chart. At the right of the chart is another column cluster that shows all the prod-uct types for the North region. This is an ideal arrangement for comparing the product typesales within each region.
To make it easier for the sales manager to compare the results for each product typebetween regions, you want the related product type columns displayed side by side. Instead ofa cluster for each region, you want a cluster for each product type (see Figure 11-8).
Figure 11-8. Cluster columns by region or by product type
Just as you can move fields in a pivot table, you can also move fields in a pivot chart. You’llchange the position of the ProdType and Regions fields to create the layout you want for thechart:
1. At the bottom left of the PivotTable Field List pane, add a check mark to Defer LayoutUpdate. This will allow you to make changes to the field layout, without immediatelychanging the pivot chart.
■Note If the PivotTable Field List pane is not visible, you may have clicked outside the pivot chart. Click inthe pivot chart to activate it, and the PivotTable Field List pane should become visible. If it is still not visible,click the Field List button at the top right of the PivotChart Filter Pane.
2. In the PivotTable Field List pane, move the ProdType field from the Legend Fields(Series) area to the Axis Fields (Categories) area.
3. Move the Region field from the Axis Fields (Categories) area to the Legend Fields(Series) area.
4. In the PivotTable Field List pane, click the Update button to update the pivot chart.
5. In the PivotTable Field List pane, remove the check mark from Defer Layout Update.
The pivot chart now shows the product type names along the category axis and the regionnames in the legend. The East region’s sales are represented by blue columns, and the Northregion’s sales are represented by red columns. It’s easier to compare the product type salesbetween regions when the columns are side by side (see Figure 11-9).
CHAPTER 11 ■ CREATING A PIVOT CHART238
8903Ch11CMP3 8/20/07 8:07 PM Page 238

Figure 11-9. The product type names on the category axis
With the columns clustered by product type, it’s easy to see that sales of bars and cookiesare greater in the East, cracker sales are higher in the North, and snack sales are almost equalin the two regions.
Changing the Pivot Chart LayoutBefore you send the pivot chart to the sales manager, you want to make it a bit more visuallyappealing. A title could explain the chart contents, and the legend might be easier to read in adifferent position in the chart.
When you create a pivot chart, a chart layout is automatically applied. The current layouthas the legend at the right, grid lines running horizontally across the chart, and no chart title.You’ll select a different layout to quickly give the chart a different appearance.
On the Ribbon, under PivotChart Tools, there are four tabs—Design, Layout, Format, andAnalyze—that contain commands you can use when working with a pivot chart. You’ll usethese commands as you work with the pivot charts in this chapter.
1. Select the pivot chart, and on the Ribbon, under PivotChart Tools, click the Design tab.
2. In the Chart Layouts group, click the More arrow to open the Chart Layouts gallery (seeFigure 11-10).
The Chart Layouts gallery shows miniature representations of the layouts that areavailable. For example, Layout 1 looks similar to the current layout, with grid lines anda legend at the right, but it includes a chart title. Layout 4 has the legend at the bottom,no grid lines, and numbers at the top of each column. You’ll choose Layout 2, whichhas a chart title and legend at the top, no grid lines, and numbers at the top of eachcolumn. It also shows that the columns will be slightly separated.
CHAPTER 11 ■ CREATING A PIVOT CHART 239
8903Ch11CMP3 8/20/07 8:07 PM Page 239

CHAPTER 11 ■ CREATING A PIVOT CHART240
Figure 11-10. The Chart Layouts gallery
3. In the Chart Layouts gallery, click Layout 2 to apply that layout to the active pivot chart.
The chart layout you clicked is applied to the pivot chart. This layout has a chart title, andthe legend is displayed at the top of the chart, where it’s easier to see. The grid lines have beenremoved from the chart, as has the value axis that was at the left side of the chart. Instead, thevalues are displayed at the top of each column, and the columns are slightly separated in eachcluster.
Next, you’ll change the chart title so it shows information about the food sales instead ofthe generic text.
1. Click the Chart Title to select it. When it is selected, the chart title has a small roundhandle in each corner (see Figure 11-11).
Figure 11-11. The chart title is selected.
2. In the chart title, select the existing text, Chart Title, and press the Delete key to removethe text.
3. Type the new text, Food Sales 2006-2007, and then click outside the chart title to com-plete the change.
Changing the Chart StyleNow that the chart layout is the way you want it, you’ll change the chart style, which controlsthe colors and effects that are used in the chart. When you create a pivot chart, a default chartstyle is automatically applied. You’ll select a different chart style to quickly give the chart amore dramatic appearance.
1. Select the pivot chart, and on the Ribbon, under PivotChart Tools, click the Design tab.
8903Ch11CMP3 8/20/07 8:07 PM Page 240

2. In the Chart Styles group, click the More arrow to open the Chart Styles gallery.
In the Chart Styles gallery, Style 2 is selected, because that is the style currently appliedto the pivot chart. The sales manager has asked for blue coloring in the pivot chart, soyou’ll select one of the options in the third column of styles.
3. In the Chart Styles gallery, click Style 27, which is the fourth style in the third column toapply that style to the active pivot chart (see Figure 11-12).
Figure 11-12. Select a chart style.
The chart style you clicked is applied to the pivot chart. This style uses light and dark bluetones to color the columns, and the columns have a beveled appearance. There is good con-trast between the column colors for the two regions, and the chart is clean and easy to read(see Figure 11-13).
Figure 11-13. The completed pivot chart
Now that it’s ready, you can send the pivot chart to the sales manager.
CHAPTER 11 ■ CREATING A PIVOT CHART 241
8903Ch11CMP3 8/20/07 8:07 PM Page 241

Adding Fields to the Pivot ChartThe sales manager thinks the pivot chart will be a helpful tool for the sales meeting and askswhether you can create another chart showing the same information but with the regiontotals broken down by city. For example, in the column that shows sales of cookies in the East,how much was sold in Boston and how much was sold in New York?
You’ll add the City field to the pivot chart layout so the chart will show the amount percity for each product type. You’ll also change the chart type so the cities for each region will bedisplayed in a single column in the chart.
1. Select the pivot chart, and in the PivotTable Field List pane, add a check mark to theCity field.
The City field is added to the Axis Fields (Category) area, and the cities are displayedalong the category axis in the pivot chart, within each product type. The columns forthe cities are colored according to region, but the chart is crowded and difficult to read.The city totals for each product type are displayed, but the chart no longer shows adirect comparison of the totals per region for each product type.
On the category axis, you want the product type to remain where it is, and above that,you want the region names as they were before. The legend should show the citynames so you can identify the cities in the chart’s data. To create this layout, you’llchange the position of the Region and City fields in the chart layout.
2. In the PivotTable Field List pane, move City to the Legend Fields area, and moveRegion to the Axis Fields area, below the ProdType field.
The chart layout is now close to what you need, but instead of a cluster of cities for eachregion, you want a single column for each region. In the next step you’ll change the chart type,and this will achieve the layout you need.
Changing the Chart TypeWhen you create a pivot chart by pressing the F11 key, the default chart style is used. Unlessyou have changed the settings, the default chart style is a clustered column chart. In this chart,you want the cities for each region stacked in a single column for each product type. You’llchange the chart type so the columns are stacked instead of clustered.
1. Select the pivot chart, and on the Ribbon, under PivotChart Tools, click the Design tab.
2. In the Type group, click Change Chart Type (see Figure 11-14).
Figure 11-14. Change Chart Type command on the Ribbon
CHAPTER 11 ■ CREATING A PIVOT CHART242
8903Ch11CMP3 8/20/07 8:07 PM Page 242

The Change Chart Type dialog box opens and shows a list of chart types at the left. Atthe right are the subtypes available for each chart type. You can point to a subtype andsee its name in a tool tip.
You’ll continue to use the Column chart type for this chart, but you can see the otherchart types that are available in Excel:
• Column and bar charts are almost the same, except that bars are displayed hori-zontally across the chart and columns are vertical. Both of these chart types workwell for comparing specific values, as you’re doing in your chart.
• Line charts and area charts connect the points that represent values and are goodfor illustrating changes over time. The charts are the same, except that the areacharts are filled with color.
• Pie charts and doughnut charts show the percentage that each value comprises inthe overall total. The pie chart type works well when there is a single series andvalue, such as total quantity per region. A doughnut chart can show multipleseries.
• Surface charts and radar charts are specialized chart types that you can use toshow differences in the data or aggregated data.
■Note Although they are available in the list of chart types, you cannot use the XY (Scatter), Bubble, orStock chart types when creating a pivot chart.
In the Change Chart Type dialog box, the current chart type, Column, is selected, andin the Column section at the right, the current chart subtype, Clustered Column, isselected. You’ll select Stacked Column instead so the city data is stacked in a single column instead of being displayed in multiple columns.
■Tip Avoid using the three-dimensional chart subtypes, because they will distort the representation of thedata in your charts.
3. In the Column chart subtypes, click Stacked Column to select it (see Figure 11-15).
Figure 11-15. Select the Stacked Column chart type.
CHAPTER 11 ■ CREATING A PIVOT CHART 243
8903Ch11CMP3 8/20/07 8:07 PM Page 243

4. Click OK to close the Change Chart Type dialog box.
With stacked columns, the chart is now easier to read, but it’s difficult to distinguishthe cities, since the legend colors are so similar. You’ll change the chart layout and styleto make it easier to identify the cities.
5. On the Ribbon, under the PivotChart Tools tab, click the Design tab.
6. In the Chart Layouts group, click the More button to open the Chart Layouts gallery.
7. Click Layout 3 to apply a layout with the legend at the bottom of the chart and numberson the Values axis at the left of the chart instead of crowded numbers on the columns.
■Note If you select a layout that includes a chart title, the existing title will be retained.
8. On the Ribbon, in the Design tab, click the More button to open the Chart Styles gallery.
9. Click Style 10 in the second row and the second column to apply a multicolored style,with fine white borders around the column segments (see Figure 11-16).
Figure 11-16. Select Style 10 in the Chart Styles gallery.
With the different colors in the chart, it’s easier to identify each city’s sales in the stackedcolumns (see Figure 11-17). You can send the revised chart to the sales manager.
Figure 11-17. The completed stacked column chart
CHAPTER 11 ■ CREATING A PIVOT CHART244
8903Ch11CMP3 8/20/07 8:07 PM Page 244

Viewing the Pivot TableNow that you’ve finished working on the pivot chart, you’ll return to the pivot table on whichthe pivot chart is based to see the effect that these changes to the pivot chart have had:
1. Activate the Pivot_Regions worksheet to return to the pivot table.
2. The City field is in the Column labels area of the PivotTable Field List pane and in thepivot table layout on the worksheet because it was added to the Legend Fields (Series)area of the pivot chart.
3. The ProdType and Region fields are in the Row Labels area because they were both inthe Axis Fields (Categories) area of the pivot chart.
The pivot table and pivot chart are connected, and the changes you make to one willaffect the other. In some cases, this won’t be a problem, and you can lay out the pivot tableand pivot chart as you require. However, sometimes you’ve spent a considerable amount oftime setting up a pivot table or pivot chart and want it to stay in that layout for your weekly ormonthly reports.
In these situations, you can create a second pivot table from the source data and create apivot chart from that pivot table. Use the first pivot table for your printed reports, and whenyou make changes to the pivot chart, it will affect the second pivot table, which isn’t used foryour printed reports.
Creating a Line Pivot ChartThe sales manager has asked you to create another report for the sales meetings. In this chart,you should show the monthly quantities of bars sold in 2006 and 2007. At the meeting, thischart can show whether bar sales are going up or down and will show the strong and weaksales months for each year.
When you created the first chart, you used the F11 key to create a default chart. This time,you’ll use a Ribbon command to create the chart so you’ll have more control over the chartsetup.
You don’t want to affect the existing pivot chart, so you’ll create a copy of the pivot tableand base the new chart on the pivot table copy. First you’ll copy the pivot table, and then you’llchange its layout to include the fields you’ll need in the new pivot chart:
1. Make a copy of the Pivot_Regions worksheet, and rename the copied worksheetPivot_Years.
2. In the pivot table on the Pivot_Years worksheet, change the pivot table layout so OrderDate is in the Row Labels area, Qty is in the Values area, and ProdType is in theReport Filter area.
3. In the report filter, select Bars so only its data is summarized in the pivot table.
4. In the Row Labels area, group the OrderDate field by Years and Months. By groupingthe dates by year, you will be able to show the years separately in the pivot chart.
CHAPTER 11 ■ CREATING A PIVOT CHART 245
8903Ch11CMP3 8/20/07 8:07 PM Page 245

Now that the pivot table layout includes the fields you need, you can create the pivot chart.
1. Select a cell in the pivot table, and on the Ribbon, under the PivotTable Tools tab, clickthe Options tab.
2. In the Tools group, click PivotChart (see Figure 11-18).
Figure 11-18. PivotChart command on the Ribbon
In the Insert Chart dialog box, the default chart type is selected. Unless you havechanged the setting, this is the Clustered Column chart type. A column or bar chartworks well when comparing specific values, as you did in the previous chart. Becausethe new chart will show changes over time, a line chart will be best, so you’ll select thatchart type for your new pivot chart.
3. In the Insert Chart dialog box, in the list of Chart Types at the left, click Line.
In the chart subtypes at the right, the default line type, Line with Markers, is selected.For this chart, you prefer a line without markers, so you’ll select a different line chartsubtype.
4. In the line chart subtypes, click Line, which is the first subtype shown, and then clickOK to create the pivot chart.
A line chart appears on the Pivot_Years worksheet, showing the bar sales for 2006 and2007 (see Figure 11-19).
Figure 11-19. Pivot chart with Line chart type
CHAPTER 11 ■ CREATING A PIVOT CHART246
8903Ch11CMP3 8/20/07 8:07 PM Page 246

The pivot chart contains the data you need for the sales manager, but it needs a fewimprovements before it’s ready to send.
Creating Multiple SeriesIn the pivot chart, the two years are shown in a single line, with the dates stretching across theaxis at the bottom. The legend shows a line for this series, with its name of Total. Instead ofthis layout, with a single series, you want each year shown as a separate line, and the legendshould show an entry for each year. The Category Axis should show the months but not sepa-rated into years.
To create a series for each year, instead of a single series, you’ll change the field layout inthe PivotTable Field List pane. You want the years in the legend, so you’ll move the Years fieldthere.
1. Select the pivot chart.
2. In the PivotTable Field List pane, move the Years field from the Axis Fields area to theLegend Fields area.
This layout change creates two series, one for each year, and both show up in the legend.The category axis shows the 12 months, and the lines show the quantity of bars sold eachmonth. However, when the 2006 series was created, it received the default formatting of a linewith markers, so you’ll change its formatting.
Formatting a SeriesIn the pivot chart, the 2006 series is formatted as a line with markers. You’ll change it so its for-matting is the same as the 2007 series. To format any element in the chart, you can select theelement and then apply the formatting.
1. Select the pivot chart.
2. On the Ribbon, under the PivotChart Tools tab, click the Layout tab.
3. In the Current Selection group, click the drop-down arrow to see a list of elements inthe pivot chart (see Figure 11-20).
Figure 11-20. Chart Elements list on the Ribbon
CHAPTER 11 ■ CREATING A PIVOT CHART 247
8903Ch11CMP3 8/20/07 8:07 PM Page 247

■Tip The Chart Elements list is also available on the Format tab of the Ribbon.
The Chart Elements list shows all the elements in the active chart, and you can clickany element’s name to select that element in the chart. Using this list is an easy way toselect the elements and to ensure you’re selecting the element you intended to select.
4. In the Chart Elements list, click Series “2006.”
■Tip In the pivot chart, click an element, such as a line, or the legend to select it.
In the pivot chart, the line for the 2006 series is selected, and now you can format it.
5. Just below the Chart Elements list, in the Current Selection group, click Format Selection.
The Format Data Series dialog box opens, with a list of formatting options for theselected data series. When you click an option in the list, the formatting optionsappear at the right. For example, you could click Line Style and change the line widthand dash type. You want to remove the markers from the selected series, so you’llchange the marker options.
6. In the Format Data Series dialog box, click Marker Options.
7. For Marker Type, click None, and then click Close (see Figure 11-21).
Figure 11-21. Marker Options command
In the pivot chart, the markers in the line for the 2006 series have been removed.
Adding a Chart TitleCurrently, the pivot chart does not have a title, so you’ll add one to explain the contents of thechart. In the previous chart, you applied a chart layout that included a chart title, but in thischart you don’t want a package of chart formatting. You want to keep the formatting thatalready is applied and just add a chart title at the top of the chart.
CHAPTER 11 ■ CREATING A PIVOT CHART248
8903Ch11CMP3 8/20/07 8:07 PM Page 248

Instead of using a chart layout, you’ll use a different command from the Ribbon:
1. Select the pivot chart.
2. On the Ribbon, under the PivotChart Tools tab, click the Layout tab.
3. In the Labels group, click Chart Title to see a list of options for the chart title (see Figure 11-22).
Figure 11-22. Chart Title options
If the chart had a title you wanted to remove, you could use the first option, None. Sinceyou want to add a title, you’ll use one of the other two options. The second option, Cen-tered Overlay Title, adds a title at the top of the chart on top of whatever elements arealready there. This option is ideal if there is plenty of blank space at the top of the chartand you can display the title there without blocking the other elements.
The third option, Above Chart, will make the chart area smaller and add the chart titlein the newly created blank space above the chart area. This option is best if there areother elements at the top of the chart and you don’t want to cover them. For yourchart, this will be the best option, since the lines are near the top of the chart.
4. Click Above Chart to add the default chart title.
5. In the pivot chart’s chart title, select the existing text, and type Bars -- Units Sold, andthen click outside the chart title to complete it.
Changing the Pivot Chart LegendYou can also use the Ribbon commands to change the legend position. Currently the legend isat the right of the chart. If you move it to the top, there will be more space for the 12 monthsthat are displayed on the category axis at the bottom of the chart.
1. Select the pivot chart, and on the Ribbon, under the PivotChart Tools tab, click the Layout tab.
2. In the Labels group, click Legend, and then click Show Legend at Top.
CHAPTER 11 ■ CREATING A PIVOT CHART 249
8903Ch11CMP3 8/20/07 8:07 PM Page 249

■Tip You can click the legend to select it, point to the legend’s border, and drag it to any position in thechart area.
Resizing a PivotChartWhen you create a pivot chart, it is automatically sized. You can change the chart size by man-ually adjusting it or by setting an exact width and height. You’ll make the pivot chart a bitsmaller so it doesn’t overlap the pivot table:
1. Select the pivot chart.
2. On the chart area border, point to one of the sizing handles.
3. When the pointer changes to a double-headed arrow shape, press the left mouse button, and drag toward the center of the chart to make the chart area smaller (see Figure 11-23).
Figure 11-23. Manually resizing the pivot chart
■Tip To make the pivot chart a specific height or width, enter a value in the Shape Height or Shape Widthbox in the Size group on the Ribbon’s Format tab.
Moving a Pivot ChartWhen you use the Ribbon command to insert a pivot chart, it is inserted in the center of theworksheet window. You can drag the pivot chart to a new location on a worksheet or cut it andpaste it onto a different worksheet.
You can also use a command to move the chart to a different location. You’ll use a com-mand to move the pivot chart to its own chart sheet. This will make the chart larger, and it willbe easier for the sales manager to see the details in the chart.
CHAPTER 11 ■ CREATING A PIVOT CHART250
8903Ch11CMP3 8/20/07 8:07 PM Page 250

1. Select the pivot chart.
2. On the Ribbon, under the PivotChart Tools tab, click the Design tab.
3. In the Location group, at the far right, click the Move Chart command.
■Tip You can right-click the chart area of a pivot chart and choose Move Chart.
4. In the Move Chart dialog box, click New Sheet, and type Chart_Years as the name forthe new sheet.
5. Click OK to move the pivot chart.
The pivot chart is moved to a new sheet, where there is more room to display all the elements without crowding.
Adding Data Labels to a SeriesWhen you create a pivot chart, there are no labels on the data to show the values that the linesor bars represent. In some charts, you may want to add labels to some or all of the points onthe line or to the columns or bars in the chart.
Before you send this chart to the sales manager, you’ll add data labels to the lines. Firstyou’ll add data labels to all the points in both lines to see how that looks:
1. Select the pivot chart, and on the Ribbon, under the PivotChart Tools tab, click the Layout tab.
2. In the Labels group, click Data Labels.
3. In the list of Data Label options, click Above to add a data label above each point ineach of the lines.
Adding the data labels has cluttered the pivot chart, and where the lines overlap, it’s hardto read the numbers and to tell which number belongs to which line (see Figure 11-24).
Figure 11-24. Overlapping data labels
CHAPTER 11 ■ CREATING A PIVOT CHART 251
8903Ch11CMP3 8/20/07 8:07 PM Page 251

Instead of having each point labeled, you want to label just the last point on each line. You’llremove the data labels and then label just the last points to show the final value for each year.
■Tip To quickly add a label with the series name and value to the last point of each line, click the Designtab on the Ribbon, and in the Chart Layouts, click Layout 6. However, this layout will apply other formattingoptions in addition to the last point label. You could apply the layout first and then finish formatting the chart.
1. Select the pivot chart, and on the Ribbon, under the PivotChart Tools tab, click the Layout tab.
2. In the Labels group, click Data Labels.
3. In the list of Data Label options, click None to remove the data labels.
4. Click the 2007 line to select that series. Each point in the series will be selected and willshow handles.
5. Click the last point at the far right of the 2007 line. Now that point is the only oneselected and is the only one that has handles (see Figure 11-25).
Figure 11-25. The last point on the line is selected.
6. On the Ribbon’s Layout tab, in the Labels group, click Data Labels.
7. In the list of Data Label options, click Right to add a data label to the right of theselected data point.
8. Select the last point on the 2006 line, and add a data label to its right.
■Tip You can select each data label and format it with a font color that matches the data series line.
CHAPTER 11 ■ CREATING A PIVOT CHART252
8903Ch11CMP3 8/20/07 8:07 PM Page 252

Adding a Trend LineNext, you’ll add a trend line to each year’s line to see whether sales are going up or down overthe year:
1. Select the pivot chart, and click the 2006 line to select it.
2. On the Ribbon, click the Layout tab.
3. In the Analysis group, click Trendline, and then click Linear Trendline.
4. Select the 2007 line, and add a trend line to it.
The trend line for 2006 rises slightly over the year, and the 2007 trend line is downward.The trend lines have also been added to the legend as Linear (2006) and Linear (2007). Tomake the trend lines stand out a bit more in the chart, you can make the lines thicker and format each with a different color:
1. In the Chart Elements list on the Ribbon, select Series “2006” Trendline 1.
2. On the Ribbon, click the Format tab, and in the Shape Styles group, click Shape Outline.
3. Click Weight, and then click the 1.5-point line.
4. Click Shape Outline again, and click a color for the trend line.
5. Select the 2007 trend line, and format it with a thicker line and a different color (seeFigure 11-26).
Figure 11-26. Trend lines added to the pivot chart
You send the updated chart to the sales manager for discussion at the sales meeting. Per-haps a plan can be devised to increase the bar sales in 2008.
CHAPTER 11 ■ CREATING A PIVOT CHART 253
8903Ch11CMP3 8/20/07 8:07 PM Page 253

Creating a Variable Chart TitleSoon after you send the chart, the sales manager calls to ask whether you can create a similarchart for each of the product types. Perhaps the other product types also have declining salesand should be discussed at the sales meeting.
Instead of creating separate charts, you’ll show the sales manager how to select a differentproduct type during the meeting. You’ll change the chart title so it will show the name of theselected product type. To make the chart title variable, you’ll create a formula on the pivottable worksheet, and then you’ll link the chart title to that cell.
1. On the Pivot_Years worksheet, select cell F1. You’ll use this cell to create a formula thatshows the name of the selected product type and the rest of the text for the chart title.
2. Type an equal sign, and then click cell B1, which contains the product type name.
3. Type the rest of the formula, which is & “ -- Units Sold”, as shown in Figure 11-27.
Figure 11-27. Formula for variable chart title
4. Press the Enter key to complete the formula, and activate the Chart_Years sheet.
5. In the pivot chart, select the chart title.
6. Type an equal sign, then activate the Pivot_Years sheet, and finally click cell F1, whichcontains the formula.
7. Press the Enter key to complete the link in the chart title.
The chart title will remain the same, because Bars is still selected as the product type.The title will change when a different product type is selected.
8. To select a different product type, click the Report Filter drop-down on the PivotChartFilter Pane, and click Cookies.
The chart title changes to show that Cookies is the selected product type, and the linesshow the monthly quantities of cookies sold. During the meeting the sales manager will beable to select any product type from the PivotChart Filter Pane and lead a discussion on thatproduct type’s sales results.
Instead of creating four separate charts, one for each product type, you were able to cre-ate a dynamic chart that can be changed with the click of the mouse during the meeting. Itwill be easier for the sales manager to work with one chart, instead of several, and you savedconsiderable time in preparation.
CHAPTER 11 ■ CREATING A PIVOT CHART254
8903Ch11CMP3 8/20/07 8:07 PM Page 254

Exploring Other Pivot Chart FeaturesWhen you select a pivot chart, four tabs with pivot chart commands are available on the Ribbon on the PivotChart Tools tab. In the examples in this chapter you used some of thesecommands to format and design the pivot charts, and many others are left for you to exploreon your own.
When you create a pivot table, experiment with the options and features that are avail-able, and see what works best to enhance your pivot charts. For example:
• On the Layout tab, use the Data Table command to show the values that are representedin the chart in a table format. This works best if there are very few values and the table isnot too crowded to be legible.
• On the Format tab, use the Shape Styles and WordArt Styles to add color, effects, andfont formatting to the pivot chart. You can use these features in moderation to highlighta specific part of the pivot chart or add an eye-catching brief comment.
• On the Layout tab, use the Axes and Gridlines commands to change the appearance ofthese elements. You can make the grid lines a lighter color so they are less intrusive onthe chart, or you can format the text and numbers on the axes to use the space effec-tively.
Try to keep the chart’s message clear, though, and not buried under a load of unnecessaryformatting and frills.
SummaryIn this chapter, you created pivot charts to illustrate the data in a pivot table. This can makethe data easier to understand and provides a visual comparison of the data.
First, you created a default pivot chart by pressing the F11 key. Then, you used the ChartStyles gallery and the Chart Layout gallery options to change the appearance of the pivotchart. You changed the chart type to show related items in a single column, instead of multiplecolumns. After making the changes, you viewed the pivot table to see that the pivot chartchanges had also affected the pivot table on which it was based.
You also created a pivot chart by using the Ribbon commands and modified it to showmultiple series, instead of a single series. You formatted the series to remove the markers andadded a chart title. You moved the chart legend and then resized and moved the pivot chart.You added data labels to show the numeric value of the last points in each of the series linesand added trend lines to show whether sales were increasing or decreasing over each year.
Finally, you entered a formula on the worksheet and linked the chart title to that cell. Thiscreated a dynamic chart title, which will change when the chart filter is changed. With thesetools, you have a powerful tool for data analysis that can be changed with one click of themouse.
CHAPTER 11 ■ CREATING A PIVOT CHART 255
8903Ch11CMP3 8/20/07 8:07 PM Page 255

8903Ch11CMP3 8/20/07 8:07 PM Page 256

Printing and Extracting Datafrom a Pivot Table
In this chapter, you’ll explore different ways to extract and print the data in a pivot table.These techniques can help you drill into the data and solve problems, create an attractivelyprinted document, and pull key pieces of data from a large pivot table.
• First, you’ll use the Show Details feature to extract the data that’s summarized in a cellin the Values area. This may help you when troubleshooting or trying to understand thedata behind the numbers.
• Next, you’ll use the Show Report Filter Pages feature to create a copy of the pivot tableon a separate sheet for each of the items in a selected report filter. This feature can provide a quick way to produce personalized copies of the pivot table for viewing orprinting.
• Next, you’ll prepare the pivot table for printing. While working with pivot tables, youmay want to print the results for historical record or for distribution to others. You canadjust the pivot table print settings to ensure you achieve the best results.
• Finally, you’ll use the GetPivotData function to extract a specific value from the pivottable and show that value in a summary report on another worksheet.
Using the Show Details FeatureEach number in the pivot table’s Values area summarizes data from one or more records in thedata source. When working with the pivot table, you may have questions about the data andwant to see more detail from the records that are summarized. To see the underlying records,you can use the Show Details feature.
In Chapter 10, you created pivot table reports for the company’s safety director, and youhave been asked to provide further help. You’ll open the file that contains the safety data and apivot table, and then you’ll assist the safety director by extracting data from the pivot table:
1. Download and open the sample file named SafetyData12.xlsx that is available atwww.apress.com.
257
C H A P T E R 1 2
8903Ch12CMP2 8/19/07 10:37 AM Page 257

On Sheet1 there is an Excel table that contains safety data, listing the incidents thatoccurred at each location from January 2006 to June 2008. On the Pivot worksheet is apivot table that summarizes the safety data.
The pivot table shows a count of lost time incidents at each location for each year (seeFigure 12-1).
Figure 12-1. Lost time incidents per location per year
The safety director will be visiting the Florida location and wants details on the five losttime incidents that have occurred at that location in 2008. To provide the information, you’lluse the pivot table’s Show Details feature. First you’ll extract the records, and then you’ll for-mat them.
Extracting Records with the Show Details FeatureYou can use the Show Details feature to quickly extract the records that are summarized in acell in the pivot table’s Values area. You’ll extract the lost time incident records for Florida thatwere reported in 2008, then you’ll format the extracted data, and finally you’ll send thedetailed list to the safety director:
1. In the pivot table, right-click cell D7, which contains a 5. This is the number of losttime incidents that were reported at the Florida plant in 2008.
2. In the context menu, click Show Details (see Figure 12-2).
CHAPTER 12 ■ PRINTING AND EXTRACTING DATA FROM A PIVOT TABLE258
8903Ch12CMP2 8/19/07 10:37 AM Page 258

Figure 12-2. Show Details command
3. The lost time incident records for 2008 in Florida are extracted to a new worksheet inthe workbook (see Figure 12-3).
Figure 12-3. Records extracted to a new worksheet
The extracted records are copies of the original records that are in the Excel table onSheet1. They are not connected to the original records or to the pivot table.
■Note If you make changes in the exported records, it will have no effect on the pivot table, and thechanges will not be reflected in the original records.
CHAPTER 12 ■ PRINTING AND EXTRACTING DATA FROM A PIVOT TABLE 259
8903Ch12CMP2 8/19/07 10:37 AM Page 259

Formatting the Extracted RecordsThe exported records are automatically formatted as an Excel table. Look at the Ribbon—you’ll see that the Design tab under TableTools is active, and you’ll see the table’s name in theProperties group at the left end of the Ribbon. To prepare the report before sending it to thesafety director, you’ll improve the formatting:
1. Some of the columns may be too narrow, such as Column A in Figure 12-3, whichshows number signs instead of dates. Widen the columns, if necessary, to see the data.
2. The default table style for the workbook is automatically applied when the table for theextracted records is created. To make the table easier to read, you can select a differenttable style from the Table Styles gallery. For example, select Table Style Light 1, andturn off the Banded Rows setting.
■Tip You can rename the Excel table that contains the extracted records using a descriptive name such asFloridaLostTime.
3. To send the extracted records to the safety director, you can move the worksheet to anew workbook. Right-click the Sheet4 sheet tab, and in the context menu, click Moveor Copy.
4. In the Move or Copy dialog box, from the drop-down list at the top, select (new book),and then click OK (see Figure 12-4).
Figure 12-4. Move or Copy dialog box
5. Save the new workbook, and then close it and send your report to the safety director.
CHAPTER 12 ■ PRINTING AND EXTRACTING DATA FROM A PIVOT TABLE260
8903Ch12CMP2 8/19/07 10:37 AM Page 260

Changing the Default Table StyleThe safety director thanked you for the report on the Florida 2008 lost time incidents andasked whether you can extract another set of records. This time, your report should include allthe records for medical claim reports in 2007.
You noticed that the default table style for the workbook was automatically applied whenyou extracted the Florida records. You would prefer a different table style for any futureextracts, so you’ll change the default table style before you create the next report:
1. Activate Sheet1, and select a cell in the Excel table.
2. On the Ribbon, under the Table Tools tab, click the Design tab, and click the More but-ton to open the Table Styles gallery.
3. Right-click Table Style Light 1, and click Set As Default (see Figure 12-5).
Figure 12-5. Change the default table style.
Now that you have changed the default table style for the workbook, you’ll create the nextreport to show the medical claim records for 2007.
This time you try a different technique to extract the records. Instead of using the contextmenu command, you’ll double-click the cell that summarizes the records you want to extract.
1. In the pivot table, change the report filter so the pivot table shows medical claims.
2. Double-click cell C14, which contains a 56. This is the number of medical claims inci-dents reported in 2007.
■Tip If you accidentally delete a pivot table’s source data, you may be able to re-create it by using theShow Details feature. Remove any filters from the pivot table, and then double-click the Grand Total cell.
CHAPTER 12 ■ PRINTING AND EXTRACTING DATA FROM A PIVOT TABLE 261
8903Ch12CMP2 8/19/07 10:37 AM Page 261

The 56 extracted records are listed in an Excel table on a new worksheet, and the newdefault table style has been applied (see Figure 12-6). You can move the worksheet to a newworkbook and send the medical claims report to the safety director.
Figure 12-6. Extracted records in a new workbook
Disabling Show DetailsIn some pivot tables, you may want to disable the Show Details feature so you won’t acciden-tally extract records if you double-click a cell in the Values area. You can follow these steps toturn off the feature:
1. Right-click a cell in the pivot table, and in the context menu, click PivotTable Options.
2. On the Data tab, in the PivotTable Data section, remove the check mark from EnableShow Details (see Figure 12-7), and then click OK.
Figure 12-7. Turn off the Enable Show Details feature.
Using Show Report Filter PagesNext, the safety director wants you to print a report for each plant. The report should show thenumber of lost time incidents per year, listed by age group, for the selected plant. First you’llmodify the pivot table layout so it shows the information you need in the report. Then you’lluse the pivot table’s Show Report Filter Pages feature to quickly create the plant reports. In thenext section, you’ll prepare the reports for printing.
CHAPTER 12 ■ PRINTING AND EXTRACTING DATA FROM A PIVOT TABLE262
8903Ch12CMP2 8/19/07 10:37 AM Page 262

1. In the pivot table, move Plant to the Report Filter area, and add Age Group to the RowLabels area. The Date field is still in the Values area, showing a count of incidents, andYear is in the Column Labels area.
2. In the Report Type filter drop-down, select Lost Time (see Figure 12-8).
Figure 12-8. Lost time incidents per age group per year
To print the reports that the safety director needs, you could select a plant from the reportfilter, print the pivot table worksheet, and then select the next plant, continuing until you hadprinted them all. This process would take a few minutes, and it would be easy to miss oneplant in the list and forget to print its report.
To make the printing process easier, you can use the Show Report Filter Pages feature.This feature automatically creates a worksheet from each item in the selected report filter.Then, you can select all the worksheets that were created and print them.
You’ll use the Show Report Filter Pages feature to create the plant worksheets, and thenyou’ll view the results.
1. Select a cell in the pivot table, and on the Ribbon, under the PivotTable Tools tab, clickthe Options tab.
2. In the PivotTable group, click the drop-down arrow on the Options command.
3. Click Show Report Filter Pages (see Figure 12-9).
Figure 12-9. Show Report Filter Pages command
CHAPTER 12 ■ PRINTING AND EXTRACTING DATA FROM A PIVOT TABLE 263
8903Ch12CMP2 8/19/07 10:37 AM Page 263

4. In the Show Report Filter Pages dialog box, all the report filters are listed. You want aworksheet for each plant, so select the Plant field, and then click OK (see Figure 12-10).
Figure 12-10. Show Report Filter Pages dialog box
A worksheet is created for each plant, with its name on the sheet tab. On each worksheetis a copy of the original pivot table, with the plant’s name selected in the Report Type filter.
Printing a Pivot TableNow that you have created the worksheets you need to print, you’ll preview them and makeany final adjustments required before printing them.
You can format and print worksheets individually or as a group, as you’ll do in this sec-tion. All the sheets need the same formatting, and this will be quicker than changing eachsheet individually.
1. You want to print all the plant reports together, so you’ll select all the plant sheets.Click the Alabama sheet tab to select it.
2. Scroll through the sheet tabs until the Texas sheet tab is visible. Hold the Shift key, andclick the Texas sheet tab. This selects, or groups, all the worksheets from the Alabamasheet to the Texas sheet.
When two or more sheets are selected, the title bar at the top of the Excel window shows[Group] at the end of the file name. The grouped sheets have white tabs, and the active sheethas bold font in its tab name (see Figure 12-11).
Figure 12-11. The plant sheets are grouped.
■Caution While the sheets are grouped, any changes you make to the active sheet are also made to theother sheets in the group.
CHAPTER 12 ■ PRINTING AND EXTRACTING DATA FROM A PIVOT TABLE264
8903Ch12CMP2 8/19/07 10:37 AM Page 264

3. You’ll add a header to the worksheet, which will appear when the sheets are printed. Toadd this, you’ll switch to Page Layout view, where you can see the header area. At thebottom of the Excel window, click the Page Layout button (see Figure 12-12).
Figure 12-12. Page Layout button
4. To add the text for the header, click in the middle section in the header above the gridlines on the worksheet (see Figure 12-13), and type Lost Time Incidents.
Figure 12-13. Adding text to the header
■Tip While working in the header, a Design tab is activated on the Ribbon. You can use the commandsthere to format the header or to add special features, such as the date or file name.
5. Before you print the reports, you’ll use the Print Preview feature to see how the sheetswill look when printed. Click the worksheet to exit the header, click the MicrosoftOffice Button, point to Print, and click Print Preview.
6. In the Print Preview window, click the worksheet to zoom in or out. At the bottom leftof the window you can see the page count is Page 1 of 9, and at the top left of the win-dow you can click Next Page or Previous Page to view the plant reports.
■Tip Use the Page Up and Page Dn keys on the keyboard to navigate through the pages in Print Preview. Ifyou have clicked the Zoom command on the Ribbon or clicked the page to zoom in, the Page Up and PageDn keys will move you up and down on the current page.
7. In the Print Preview window, click Print to open the Print dialog box where you canselect a printer and set any other print options, such as the number of copies or therange of pages to print. Then, click OK to print the reports, or click Cancel to close thedialog box without printing.
CHAPTER 12 ■ PRINTING AND EXTRACTING DATA FROM A PIVOT TABLE 265
8903Ch12CMP2 8/19/07 10:37 AM Page 265

8. Now that you have printed the plant reports and sent them to the safety director, youcan delete the grouped sheets and return to the original pivot table. To delete thegrouped sheets, right-click the sheet tab for one of the grouped sheets, and clickDelete. Read the warning message, and click Delete to delete the sheets that are nolonger required.
Changing the Print OptionsThe safety director wants you to print another report for distribution. In this report, data willbe shown for 2006 and 2007, showing a count of incidents for each plant per incident type foreach age group.
1. Modify the pivot table so Plant and Incident Type are in the Row Labels area, Year is inthe Report Filter area with 2006 and 2007 selected, Age Group is in the Column Labelsarea, and Date is in the Values area as count of incidents (see Figure 12-14).
Figure 12-14. Incidents per age group and incident type at each plant
2. Before you print the report, you’ll use the Print Preview feature to see how the reportwill look when printed. Click the Microsoft Office Button, then point to Print, andfinally click Print Preview.
3. At the bottom left of the Print Preview window you can see the page count. To see howthe pages are laid out, click Next Page twice to view the entire report, and then clickClose Print Preview to return to Normal view of the worksheet.
In Print Preview, a few problems were visible:
• The report was spread over three pages, but the column headings were visible only onthe first page.
• When a plant’s list was continued on another page, such as the Illinois list, the plantname was not repeated at the top of the second page.
• The pivot table headings show Row Labels and Column Labels, instead of the fieldnames.
CHAPTER 12 ■ PRINTING AND EXTRACTING DATA FROM A PIVOT TABLE266
8903Ch12CMP2 8/19/07 10:37 AM Page 266

You’ll change the pivot table options to fix these problems before you print the pivot table:
1. Right-click a cell in the pivot table, and in the context menu, click PivotTable Options.
2. On the Printing tab, add a check mark to Repeat Row Labels on Each Printed Page (seeFigure 12-15). This will cause the labels to repeat when an item’s list continues on asecond page, as the Illinois list does in your pivot table.
Figure 12-15. Printing options
3. Also on the Printing tab, add a check mark to Set Print Titles. This will ensure that thelabels at the top of the pivot table, such as the Age Groups, repeat if the pivot table islonger than one printed page.
■Tip You won’t use the third option, Print Expand/Collapse Buttons When Displayed on PivotTable, in thisreport. However, you could use it when printing a pivot table with some items collapsed to alert readers tothe hidden items.
4. Click the OK button, and then preview the report again to see the changes.
At the top of the second page in the print preview, the Age Group labels are visible, sothe Set Print Titles option had the effect you wanted. However, the Illinois label isn’trepeated on the second page, although its items started on the first page and continueon the second page (see Figure 12-16).
Figure 12-16. Top of the second page in Print Preview view
CHAPTER 12 ■ PRINTING AND EXTRACTING DATA FROM A PIVOT TABLE 267
8903Ch12CMP2 8/19/07 10:37 AM Page 267

The option, Repeat Row Labels on Each Printed Page, doesn’t have any effect if thepivot table is in Compact Form layout. You’ll change the report layout, and that shouldsolve the problem.
5. Click Close Print Preview to return to Normal view of the worksheet.
6. On the Ribbon, under the PivotTable Tools tab, click the Design tab, and in the Layoutgroup, click Report Layout. Then click Show in Outline Form.
This will create a report that’s similar to the Compact Form but has the Plant and Inci-dent Type row labels in separate columns. Also, the Row Labels and Column Labelsheadings have been removed from the top of the pivot table, and the field names,Plant, Incident Type, and Age Group, are now visible (see Figure 12-17).
Figure 12-17. Field names visible in Outline Form
7. Adjust the width of column A so it’s just wide enough to fit the Incidents label in cellA4, and adjust the other column widths, if necessary.
8. Preview the report again to see the changes. The heading for Illinois is now shown onthe second page (see Figure 12-18), because the option, Repeat Row Labels on EachPrinted Page, has an effect when the report is in Outline Form.
Figure 12-18. Row labels repeating in outline form
Now that the report is set up the way you want it, you can print a copy and send it to thesafety director for distribution at the upcoming meeting.
CHAPTER 12 ■ PRINTING AND EXTRACTING DATA FROM A PIVOT TABLE268
8903Ch12CMP2 8/19/07 10:37 AM Page 268

Adding Page Breaks After ItemsThe safety director likes the report but wants each plant’s report to start on a new page. Thatwill make it easier to focus on each plant’s performance individually during the meeting. Toachieve this layout, you’ll change a setting in the Plant field, and you’ll also hide the grandtotal so it won’t print with the final plant report.
1. Right-click one of the plant labels, such as Alabama in cell A6, and in the contextmenu, click Field Settings.
2. On the Layout & Print tab, in the Print section, add a check mark to Insert Page BreakAfter Each Item (see Figure 12-19), and then click OK.
Figure 12-19. Inserting page break after each item
3. To remove the Grand Total row, select a cell in the pivot table, and on the Ribbon, clickthe Design tab.
4. In the Layout group, click Grand Totals, and click On For Rows Only. This will removethe grand total row at the bottom of the pivot table, which contains the grand totals forall the columns.
5. Preview the report again to see the changes. Each plant’s report starts on a new page,and the grand total has been removed from the end of the report.
The revised report is finished, and you can print a copy and send it to the safety director.
Using the GetPivotData FunctionNext, the safety director wants you to complete an incident cost report in the workbook. OnSheet 2, there is a list of plants and the number of employees at each plant. To calculate theincident cost per employee at each plant, you will extract the incident costs from the pivottable. This will create a report that combines incident costs from the pivot table withemployee numbers that are not available in the pivot table.
First, you’ll change the pivot table layout to show the number of incidents at each plant in2007. Next, you’ll complete the summary report by using the GetPivotData function.
1. In the pivot table, remove the Incident Type, Incidents, and Age Group fields, and addIncident Cost to the Values area.
CHAPTER 12 ■ PRINTING AND EXTRACTING DATA FROM A PIVOT TABLE 269
8903Ch12CMP2 8/19/07 10:37 AM Page 269

2. In the Report Filter, select 2007 as the year (see Figure 12-20).
Figure 12-20. Incident cost per plant in 2007
3. Select Sheet 2 to view the summary report, where you’ll fill in the incident numbers.
■Tip To extract data from a cell in a pivot table, you can enter a normal cell link, such as =B5, or you canuse the GetPivotData function, which is specially designed to extract data from a pivot table. The advantageof using the GetPivotData function is that it uses criteria to ensure that the correct data is returned, even ifthe pivot table layout is changed.
You’ll create a GetPivotData formula to extract the number of incidents at the Alabamaplant. When you use a GetPivotData formula, it will continue to provide the correctinformation, even if the pivot table values are sorted or if more fields are added to thepivot table layout.
4. On Sheet 2, select cell D5, and type an equal sign to start the formula.
5. Activate the Pivot sheet, and click cell B5, which contains the incident cost forAlabama. Then press the Enter key to complete the formula.
A GetPivotData formula was automatically created in cell D5 (see Figure 12-21), and itreturns the 2007 incident cost for Alabama from the pivot table.
Figure 12-21. GetPivotData formula in cell D5
CHAPTER 12 ■ PRINTING AND EXTRACTING DATA FROM A PIVOT TABLE270
8903Ch12CMP2 8/19/07 10:37 AM Page 270

The first argument in the GetPivotData function is Incident Cost; this is the Value fieldbeing extracted. The second argument is Pivot!$A$4, which is a cell in the pivot table. The nextargument is the field name, Plant, and the name of the selected item in that field, Alabama.
■Caution If the fields or items used in the GetPivotData formula’s arguments are removed from the pivottable layout, the formula will return a #REF! error.
Using Cell References in GetPivotData FormulasWhen GetPivotData formulas are automatically created, the formulas contain text strings thatrefer to the field names and item names in the pivot table. In cell D5, the formula refers to thePlant field and the Alabama item. You could complete the incident cost report by linking eachplant’s costs individually, but you’ll change the formula so it’s more flexible.
In the formula, you can replace the text strings with references to cells that contain field oritem names. You’ll change the formula so it refers to the plant name in column B of the incidentcost report. Then, you will be able to copy the formula down, and it will show the incident costfor each plant.
1. Select cell D5, and in the formula bar, select “Alabama” in the formula, including thequotation marks.
2. Click cell B5 to add a reference to that cell in the formula (see Figure 12-22), and thenpress the Enter key to complete the change.
Figure 12-22. Adding a cell reference to a GetPivotData formula
3. Select cell D5, point to the fill handle at the bottom right of the cell (see Figure 12-23),and drag down to cell D13 to copy the formula.
Figure 12-23. Dragging the fill handle to copy the formula down
CHAPTER 12 ■ PRINTING AND EXTRACTING DATA FROM A PIVOT TABLE 271
8903Ch12CMP2 8/19/07 10:37 AM Page 271

By changing the formula so it refers to the plant names in column B, instead of the textstring Alabama, you were able to complete the incident report quickly.
The worksheet title, in cell B2, contains a formula that refers to the year selected in thepivot table’s report filter. The safety director will be able to select a different year in the pivottable and see the incident costs summary with the correct title.
■Note A GetPivotData formula will return a #REF! error if it refers to a pivot table in another workbook andthat workbook is closed.
Turning Off the Generate GetPivotData FeatureIn some cases, you may want to link to a cell in a pivot table and not create a GetPivotData for-mula. You can turn off the feature that creates the formulas automatically, and a simple linkwill be created when you click a pivot table cell.
1. To turn off the Generate GetPivotData feature, select a cell in the pivot table.
■Note This is an application-level setting and will affect all the workbooks you open.
2. On the Ribbon, under the PivotTable Tools tab, click the Options tab.
3. In the PivotTable group, click the arrow on the Options command, and then click Gen-erate GetPivotData to remove the check mark (see Figure 12-24).
Figure 12-24. Turning off the Generate GetPivotData feature
■Tip To create a simple link to a pivot table cell without turning off the Generate GetPivotData feature, youcan type an equal sign and the cell reference.
CHAPTER 12 ■ PRINTING AND EXTRACTING DATA FROM A PIVOT TABLE272
8903Ch12CMP2 8/19/07 10:37 AM Page 272

SummaryIn this chapter, you used a variety of tools to extract data from your pivot tables for analysis orfor printing.
You used the Show Details feature to drill into the details behind a number in the pivottable. To format the extracted records automatically, you changed the default table style forthe workbook. The sheet with the extracted records can be moved to a new workbook andsaved.
By using the Show Report Filter Pages feature, you created a separate pivot table for eachitem in a report filter. You grouped and printed the worksheets and then deleted them.
You adjusted the pivot table print settings and the field settings to achieve the best resultswhen printing your pivot tables.
Finally, you used the GetPivotData function to extract a specific value from the pivot tableand used a cell reference in the formula to make it flexible. Instead of creating individual for-mulas to refer to the different plants, you were able to use a single formula in all the rows.
CHAPTER 12 ■ PRINTING AND EXTRACTING DATA FROM A PIVOT TABLE 273
8903Ch12CMP2 8/19/07 10:37 AM Page 273

8903Ch12CMP2 8/19/07 10:37 AM Page 274

Key Skills
The appendix contains instructions for downloading the sample files from the Apress website and for key Excel 2007 skills. If you’re new to Excel or to Excel 2007, you can follow thesesteps to perform the tasks that are not described in detail in the book’s chapters.
Downloading the Sample FilesIn each chapter, one or more sample files are provided for you to use while doing the exercises.To download the sample files from the Apress web site, go to www.apress.com, and search for the title of this book or for the ISBN: 1-59059-890-3. On the web page for this book, in the BookExtras section, click the link Source Code (see Figure A-1), and then click the link DownloadSource Code File.
Figure A-1. Source Code link
The download will be a zipped file that contains the sample Excel 2007 files and other filesused in the chapter instructions.
Saving a FileFollow these steps to save a workbook for the first time using the default file format for Excel2007:
1. In Excel, click the Microsoft Office Button at the top left of the Excel window (see Figure A-2).
Figure A-2. Microsoft Office Button275
A P P E N D I X
8903Ch13AppACMP2 8/19/07 10:38 AM Page 275

2. Point to Save As, and then click Excel Workbook (see Figure A-3) to open the Save Asdialog box.
Figure A-3. Excel Workbook format
3. In the Save As dialog box, select a folder from the Save In drop-down list.
4. Name the file, and then click the Save button.
Converting a File from an Earlier VersionIf you open a file you created in an earlier version of Excel, the file will open in CompatibilityMode, and you will see [Compatibility Mode] in the Excel title bar after the file name. Anypivot tables in the workbook that were created in the earlier version of Excel, or in Compatibil-ity Mode, will not be fully functional with all the Excel 2007 features, such as label or datefilters.
Follow these steps to convert the file to Excel 2007 format:
1. Make a backup copy of the file. When you use the Convert feature, the original work-book is deleted and cannot be restored.
2. Open the file in Excel 2007, and click the Microsoft Office Button.
3. Click Convert (see Figure A-4).
Figure A-4. Convert command
4. If a message about converting the workbook appears, read it, and then click OK to con-vert the workbook or click Cancel.
5. After the workbook as been converted, a message appears to tell you that the conver-sion was successful. Read the message, and then click Yes to close and reopen theworkbook or click No.
APPENDIX ■ KEY SKILLS276
8903Ch13AppACMP2 8/19/07 10:38 AM Page 276

After the file has been closed and reopened, it is in Excel 2007 format, and [CompatibilityMode] has disappeared from the title bar. The pivot tables will have full functionality, with allthe Excel 2007 features available.
Sharing Files with Users of Earlier VersionsYou may need to send your files to someone who is using an earlier version of Excel. So thatthey can open the file, you can save the file in a format they can use, or the person with theearlier version can download and install a converter from the Microsoft web site.
To save the file in an earlier version of Excel, follow these steps:
1. Open the file in Excel 2007, and click the Microsoft Office Button.
2. Point to Save As, and then click Excel 97-2003 Workbook (see Figure A-5).
Figure A-5. Excel 97-2003 Workbook command
3. In the Save As dialog box, select a folder from the Save In drop-down list.
4. Name the file, and then click the Save button.
To download the file converters, visit the Microsoft web site at www.microsoft.com, andsearch for the Microsoft Office Compatibility Pack for Word, Excel, and PowerPoint 2007 FileFormats. Follow the instructions there to download and install the converters.
Turning On the ScreenTips FeatureIf ScreenTips do not appear when you point to commands in the Ribbon, the feature mayhave been turned off. Follow these steps to turn the feature on:
1. Click the Microsoft Office Button, and then click Excel Options.
2. In the list of categories, click Popular.
3. In the Top Options for Working with Excel section, click the drop-down list for ScreenTip Style (see Figure A-6).
Figure A-6. ScreenTip Style drop-down list
APPENDIX ■ KEY SKILLS 277
8903Ch13AppACMP2 8/19/07 10:38 AM Page 277

4. Click Show Feature Descriptions in ScreenTips to see the command names anddescriptions in the tips, or click Don’t Show Feature Descriptions in ScreenTips to seeonly the command names.
5. Click OK to close the Excel Options dialog box.
Turning On Contextual TipsIf contextual tips do not appear when you point to a cell in a pivot table, the feature may havebeen turned off for that pivot table. Follow these steps to turn the contextual tips feature on:
1. Right-click a cell in the pivot table, and click PivotTable Options.
2. On the Display tab, add a check mark to Show Contextual Tooltips.
3. Click OK to close the PivotTable Options dialog box.
Adjusting Regional OptionsThe Regional options on your computer may be different from those on the computer used forthe examples in this book. This could affect settings such as date format, currency symbols,and digit grouping in numbers.
Follow these steps to view the Regional options on your computer with a Windows XPoperating system:
1. On the Windows taskbar, click the Start button, and click Control Panel.
2. Double-click Regional and Language Options.
3. Click the Regional Options tab to view the settings.
4. Click Customize to view the detailed settings.
Adjusting Security SettingsThe security settings on your computer may be different from those on the computer used forthe examples in this book. This could affect the messages you see, especially when connectingto external data.
Follow these steps to view the security settings on your computer:
1. In Excel, click the Microsoft Office Button, and click Excel Options.
2. In the list of categories, click Trust Center.
3. Click Trust Center Settings to open the Trust Center dialog box. Click a category in thelist at the left to view the settings for that option. For more information on the settings,click the question mark button at the top right of the dialog box.
APPENDIX ■ KEY SKILLS278
8903Ch13AppACMP2 8/19/07 10:38 AM Page 278

4. Click the Trusted Locations category to see the trusted locations on your computer.These are folders that are treated as secure sources, and the Trust Center security features won’t check them. You can add folders to this list by clicking the Add NewLocation button.
■Tip Store the sample files for this book in a trusted location, and you won’t receive security warningswhen you open or connect to these files.
5. Click OK to close the Trust Center dialog box, and click OK to close Excel Options.
APPENDIX ■ KEY SKILLS 279
8903Ch13AppACMP2 8/19/07 10:38 AM Page 279

8903Ch13AppACMP2 8/19/07 10:38 AM Page 280

■SYMBOLS#REF! error, 271–272% Difference From
definition of, 168using, 173
% Ofdefinition of, 168using, 171
% of columndefinition of, 168using, 177
% of rowdefinition of, 168using, 176
% of totaldefinition of, 168using, 178
∑Values button, 54
■AA Date Occurring dialog box, 217Above Average command, 223Above Chart option, 249Access. See Microsoft AccessActions group, 51Active Field group, 147Add New Location button, 279Add to Report Filter command, 90Analysis group, 253Analysis Services, Microsoft SQL Server 2005,
143Analyze tab, 239AND worksheet function, 190Apply Rule To options, 226applying a pivot table style, 42area charts, 243Arrows (Colored) Icon Sets option, 208–209Aspect theme, 84Autofit Column Widths on Update option,
229AutoSort option, 105∑Values button, 54Average function, 48, 52Axes command, 255Axis Fields (Categories) area, 235, 238, 242,
247
■BBanded Columns command, 74Banded Rows command, 73bar charts, 243Base Field list, 170Base Item list, 170Before Sheet list, 155Begins With command, 110benefits of using pivot tables, 5Between dialog box, 214Blank Rows command, 72Border tab, 77Business Objects, 143
■Ccalculated fields
adding complex formulas to, 186AND worksheet function, 190Calculated Field command, 183, 187, 189Clear All command, 191creating, 182creating a list of, 197creating a new field in the Values area, 182deleting, 191editing, 185formulas as operating on the sum of the
fields, 190grand total and row calculations, 189IF worksheet function, 187, 190Insert Calculated Field dialog box, 183,
187, 189Insert Field button, 184List Formulas command, 197naming conventions of, 184not using worksheet functions requiring a
range reference, 190not using worksheet functions where the
results change, 190OR worksheet function, 190removing from a pivot table layout, 189replacing worksheet formulas with, 182understanding their operation, 190using field names instead of cell
references, 181, 186using in formulas, 189See also calculated items; conditional
formatting; custom calculations;summary functions
Index
281
8903CH14IndexCMP2 8/29/07 7:12 PM Page 281

calculated itemsCalculated Item command, 192, 194changing the solve order of, 198Clear All command, 191creating, 191creating a list of, 197editing, 195Insert Calculated Item dialog box, 192, 194Insert Field button, 192Insert Item button, 193List Formulas command, 197Solve Order dialog box, 200using item names instead of cell
references, 181See also calculated fields; conditional
formatting; custom calculations;summary functions
category axis, 235, 238, 242cell references
using field names instead of cellreferences, 181, 186
using in GetPivotData formulas, 271Cells dialog box, Format, 33, 47, 52, 77, 79,
115, 172, 174, 213, 215, 222–223Cells group, 12Centered Overlay Title option, 249Change Chart Type dialog box, 243Change Data Source command, 152, 156, 161Change PivotTable Data Source dialog box,
152, 156, 161–162Chart Elements list, 248, 253Chart Layouts gallery, 239, 244Chart Styles gallery, 241Chart Title
adding, 249removing, 240
charts. See pivot charts; PivotChart ToolsChoose Connection command, 161Clear All command, 191, 228Clear command, 76Clear Filter command, 17, 38, 237Clear Filters command, 95Clear PivotTable option, 115Clear Rules from Selected Cells command,
206Clustered Column chart type, 243, 246Cognos PowerPlay, 143Collapse Entire Field command, 148Color drop-down, 213color scales
applying a three-color scale, 206applying a two-color scale, 203Color Scales option, 205, 207using both solid and graduated colors to
highlight cell values, 207Colors command, 82column charts, 235, 238, 243
Column Headers command, 75column headings
adding, 7adding automatically to Excel tables, 11blank heading cells, 7My Table Has Headers option, 10removing repeated columns, 8separating data into multiple columns, 8storing related data in a single column, 8visibility of, when scrolling Excel tables, 13
column shading, adding, 73Column Widths, Autofit on Update option,
229Command Text box, 140Compact Form layout
applying, 71labels and headings in, 70Show in Compact Form command, 71See also layouts; Outline Form layout;
Tabular Form layoutCompatibility Mode, 276conditional formatting
A Date Occurring dialog box, 217Above Average command, 223adding data bars, 209adding visual impact to data, 203Apply Rule To options, 226applying a three-color scale, 206applying a two-color scale, 203applying multiple conditional-formatting
options, 209Arrows (Colored) Icon Sets option,
208–209Between dialog box, 214changing the order of precedence for
rules, 222Clear Rules from Selected Cells command,
206Color Scales option, 205, 207Conditional Formatting command, 205,
207Conditional Formatting Rules Manager
dialog box, 220, 224, 226–227contrasting data bars with bar charts, 211Custom Format option, 213, 215, 223Data Bars option, 210date filters as dynamically changing, 218Delete Rule button, 227Edit Formatting Rule dialog box, 220,
226–227Edit the Rule Description section, 221editing a rule for data bars, 218editing rules for changed pivot table
layouts, 225Format Cells dialog box, 213, 215, 222–223formatting cells between two values, 214formatting labels in a date period, 216
■INDEX282
8903CH14IndexCMP2 8/29/07 7:12 PM Page 282

formatting top 10 items, 212handling formatting conflicts between
rules, 224Highlight Cells Rules command, 214, 217Icon Sets option, 208Manage Rules option, 219, 224, 227not including a Grand Total cell in, 205previewing before applying, 205removing, 206Shortest Bar setting, 221Top 10 Items dialog box, 212, 222Top/Bottom Rules option, 212, 222–223using both solid and graduated colors to
highlight cell values, 207using icon sets, 207See also calculated fields; calculated items;
custom calculations; summaryfunctions
connecting to an Access query, 134connecting to an OLAP cube, 144Connection Properties dialog box, 139, 146,
163Connection Settings
changing for an Access query, 137changing for an OLAP Cube, 145viewing and testing, 128
Connection String box, 140connections. see external data sources,
source dataConnections command, 162Connections group, 128Contains command, 111context menu commands, 94contextual tips, turning on, 278Control Panel
Regional and Language Options, 278Regional Options tab, 278
Convert command, 276copy a value from the cell above, 39Count function, 48Create PivotTable dialog box, 20, 132Create Table dialog box, 10creating a pivot table
adding fields to a pivot table layout, 23, 25changing fields in a pivot table layout, 24charting the data in a pivot table, 28Column Labels area, 22creating an empty pivot table layout, 20external data sources, 123fields (columns), 22InsurancePolicies02.xlsx source data, 20moving fields in a pivot table layout, 26nesting (indenting) location labels, 26Report Filter area, 22reusing an existing data connection, 141Row Labels area, 22
using a text file as an external data source,123, 132
using an Access query as an external datasource, 134
using an OLAP cube as an external datasource, 142
using the PivotTable Field List pane, 21Values area, 22WorkOrders Excel table, 88See also modifying a pivot table; printing a
pivot table; updating a pivot tableCurrency format, 52Current Selection group, 247custom calculations
creating, 168Difference From, definition of, 168Difference From, using, 169eight types of, 168examples of, 167Index, definition of, 169Index, using, 179% Difference From, definition of, 168% Difference From, using, 173% of column, definition of, 168% of column, using, 177% of row, definition of, 168% of row, using, 176% of total, definition of, 168% of total, using, 178% Of, definition of, 168% Of, using, 171Running Total In, definition of, 168Running Total In, using, 175See also calculated fields; calculated items;
conditional formatting; summaryfunctions
Custom Format option, 213, 215, 223custom lists
applying a custom list sort order, 108creating a custom list for sorting, 107Custom Lists dialog box, 107Edit Custom Lists setting, 107sorting without using a custom list, 108Use Custom Lists When Sorting check box,
109Custom Name box, 51
■Ddata bars
adding, 209applying with a dark fill color to cells, 211Conditional Formatting Rules Manager
dialog box, 220contrasting with bar charts, 211Data Bars option, 210Edit Formatting Rule dialog box, 220Edit the Rule Description section, 221
■INDEX 283
Find it faster at http://superindex.apress.com/
8903CH14IndexCMP2 8/29/07 7:12 PM Page 283

data bars (continued)editing a rule for, 218Manage Rules option, 219removing the numbers and fixing the scale
of, 219Shortest Bar setting, 221See also pivot charts; PivotChart Tools
data connection, reusing an existing, 141Data group, 40Data Label options, 251–252Data Preview area, 127Data Series dialog box, Format, 248data source. see external data sources; source
dataData Table command, 255dates
applying a manual filter for specific dates,117
Date Filter dialog box, 116Date Filters option, 117filtering for a dynamic or specific date
range, 116formatting, 115Group command, 65Grouping dialog box, 65
Defer Layout Update check box, 238definition of a pivot table, 1Delete Rule button, 227deleting a pivot table
restoring a deleted pivot table, 43selecting the Entire PivotTable command,
43delimiter, definition of, 124Design tab, 14, 20, 42, 239–240Difference From
definition of, 168using, 169
dimensionsdefinition of, 143using, 145
Display Field Captions and Filter DropDowns option, 230
Display Fields in Report Filter Area drop-down, 93, 95
Do Not Show Subtotals command, 58document themes. See themesDon’t Show Feature Descriptions in
ScreenTips, 278doughnut charts, 243Down, Then Over command, 94Download Source Code File link, 275Duplicate command, 80
■EEdit Custom Lists setting, 107Edit Formatting Rule dialog box, 220, 226–227Edit the Rule Description section, 221
Effects command, 84EmployeeData.txt
changing security settings for, 130downloading and checking, 124importing into a worksheet, 124refreshing changed data, 129viewing and testing the connection
settings for, 128Enable Show Details check box, 262Entire PivotTable command, 43examples of using pivot tables, 1Excel 2007
Add New Location button, 279adjusting security settings, 278adjusting the Regional options in
Windows XP, 278Compatibility Mode, 276contextual tips, turning on, 278Convert command, 276converting files from an earlier version of
Excel, 276Don’t Show Feature Descriptions in
ScreenTips, 278Excel Options dialog box, 277–278Excel Workbook format, 17new and changed features in, 5new file formats, 17PivotTable Options dialog box, 278Save As dialog box, 276–277saving a file, 275saving a file in Excel 97–2003 Workbook
Format, 17, 277ScreenTip Style drop-down, 277ScreenTips, turning on, 277sharing files from an earlier version of
Excel, 277Show Contextual Tooltips check box, 278Show Feature Descriptions in ScreenTips,
278Trust Center dialog box, 278Trust Center Settings, 278Trusted Locations category, 279.xlsx file extension, 17
Excel 97–2003 Workbook Formatsaving an Excel 2007 file in, 17, 277
Excel Options dialog box, 107, 277–278Excel tables
adding new rows automatically, 11adding rows or columns for new data, 11adding temporary column headings
automatically, 11automatic formatting of, 10automatic naming of, 13Change Data Source command, 152, 156Change PivotTable Data Source dialog
box, 152, 156changing the source data, 154
■INDEX284
8903CH14IndexCMP2 8/29/07 7:12 PM Page 284

Clear Filter option, 17copying a pivot table for reuse, 154copying the active worksheet, 155Create Table dialog box, 10deleting rows and columns, 12–13Design tab, 14determining the source of a pivot table,
152Excel 97–2003 Workbook Format, 17, 277features of, 11filtering data in, 16Move or Copy dialog box, 155procedure for creating, 9RegionSales.xlsx, 151removing a data filter, 17renaming, 14resizing, 10sorting data in, 14Table Name box, 14Table Tools tab, 14Tables group, 9updating the source data, 151, 153visibility of column headings when
scrolling, 13See also creating a pivot table; source data;
worksheetsExisting Connections dialog box, 141, 161Expand Entire Field command, 147External Data Range Properties dialog box
Prompt for File Name on Refresh checkbox, 129
Refresh Control section, 129Refresh Data When Opening the File check
box, 129external data sources
adding a source file to a Trusted Location,141
blocking an external data file for securityreasons, 131
Change Data Source command, 161Change PivotTable Data Source dialog
box, 161–162changing an Access data source, 160changing the connection settings for an
Access query, 137changing the connection settings to an
OLAP Cube, 145Choose Connection command, 161Command Text box, 140connecting to an Access query, 134connecting to an OLAP cube, 144Connection Properties dialog box, 139,
146, 163Connection String box, 140Connections command, 162Connections group, 128Create PivotTable dialog box, 132
creating a connection to a new database,160
creating a pivot table from an Accessquery, 134
creating a pivot table from an OLAP cube,142
creating a pivot table using an externaltext file, 123, 132
creating a temporary pivot table for a newconnection, 161
EmployeeData.txt, changing securitysettings for, 130
Enable This Content option, 130enabling content temporarily for import,
131Existing Connections dialog box, 141, 161External Data Range Properties dialog box,
128, 132From Access command, 135, 160From Text command, 125Get External Data group, 125, 135, 141, 160Import Data dialog box, 136, 142, 161Import Text File dialog box, 125losing a connection to, 132manually refreshing external data, 131Microsoft Office Excel Security Notice
dialog box, 131, 144Microsoft Office Security Options dialog
box, 130pivot cache, definition of, 164PivotTable command, 132previewing text files before importing, 126Refresh All command, 157Refresh Every 60 Minutes check box, 163refreshing a pivot table regularly, 163refreshing changed data, 129, 133removing a temporary pivot table and its
old connection, 162reusing an existing connection to create a
pivot table, 141Save Source Data with File check box, 164Security Warning bar, 130, 140Select Data Source dialog box, 135, 160Select Table dialog box, 136, 161selecting the Shipments connection, 138Table/Range box, 133Text Import Wizard, 126using an external data range address as a
source range, 132using the Trust Center, 132viewing and testing the current
connection settings, 128Workbook Connections dialog box,
138–139, 146, 162See also source data
■INDEX 285
Find it faster at http://superindex.apress.com/
8903CH14IndexCMP2 8/29/07 7:12 PM Page 285

■FField Captions and Filter Drop Downs
option, Display, 230Field List button
hiding/showing the PivotTable Field Listpane, 237–238
Field Settings command, 269Field Settings dialog box, 230fields (columns)
adding column headings, 7adding column shading, 73blank heading cells, 7Column Headers command, 75definition of, 7deleting in Excel tables, 13field names, 7not including blank columns in source
data, 9pivot tables and, 22quickly moving to the last column in a
record, 39removing repeated columns, 8separating data into multiple columns, 8storing related data in a single column, 8turning column header formatting on and
off, 75See also records (rows)
Fill Color command, 82Fill Color palette, 82Fill tab, 213Filter list, 236filter symbol, 35filters
applying a filter by selection, 119applying a manual filter for specific dates,
117Begins With command, 110Clear PivotTable option, 115clearing, 115Contains command, 111Date Filter dialog box, 116Date Filters option, 117Filter Drop Downs option, Display Field
Captions and, 230filtering a text string using Begins With,
109filtering a text string using Contains, 111filtering for a dynamic or specific date
range, 116filtering for the bottom percent, 121filtering for the top items, 120filtering for the top sum, 122filtering row and column labels, 109filtering values for column fields, 114filtering values for row fields, 113having multiple filters per field, 120
Include New Items in Manual Filter checkbox, 119
including new data using a manual filter,118
Keep Only Selected Items command, 120Label Filter dialog box, 110PivotChart Filter Pane, 236removing, 112showing the highest or lowest values in a
value field, 120Top 10 Filter dialog box, 120–122using date range filters, 114using the * wildcard, 111using tool tips to view filter and sort
information, 111Value Filter dialog box, 113–114See also report filters; Show Details feature
Font drop-down, 83Font tab, 77, 213Fonts command, 83For Rows Only command, 269Format Cells dialog box, 33, 47, 52, 77, 79,
115, 172, 174, 213, 215, 222–223Format Data Series dialog box, 248format options
Autofit Column Widths on Update option,229
controlling column width, 229Display Field Captions and Filter Drop
Downs option, 230enhancing pivot table formatting, 228Field Settings dialog box, 230hiding unneeded buttons and labels, 230Layout & Format tab, 229Layout & Print tab, 230making column headings shorter, 228PivotTable Options dialog box, 229Show Expand/Collapse Buttons option,
230Show Items with No Data option, 230showing items containing no data, 230
Format Selection command, 248Format tab, 239formulas. see calculated fields; calculated
items; GetPivotData functionFrom Access command, 135, 160From Text command, 125functions. See summary functions;
GetPivotData function
■GGet External Data group, 125, 135, 141, 160GetPivotData function
advantage of, 270creating a GetPivotData formula, 270extracting data from a cell in a pivot table,
269
■INDEX286
8903CH14IndexCMP2 8/29/07 7:12 PM Page 286

#REF! error, 271–272turning off the Generate GetPivotData
feature, 272using cell references in GetPivotData
formulas, 271grand totals
Grand Total Row element, 77PivotTable Options dialog box, 56showing or hiding, 54–56sorting a grand total row, 102Totals & Filters tab, 56See also subtotals
grid lines (chart), 239–240Gridlines command, 255Group command, 65Group Field command, 63Group group, 63, 66–67Group Selection command, 66–67grouping
grouping dates, 65Grouping dialog box, 64–65grouping numbers, 62grouping text fields, 66grouping worksheets by selecting, 264renaming group labels, 67ungrouping, 64
■HHardwareSales.cub, downloading, 144headers, formatting, 265Highlight Cells Rules command, 214, 217Home tab, 12Hyperion Essbase, 143
■Iicon sets
Arrows (Colored) Icon Sets option,208–209
Icon Sets option, 208illustrating data with, 207previewing before applying, 208
IF worksheet function, 187, 190Import Data dialog box, 136, 142, 161Import Text File dialog box, 125Include New Items in Manual Filter check
box, 119Index
definition of, 169formula for calculating, 181using, 179weighting a value’s importance in its row
and column context, 181inner fields, definition of, 58Insert Calculated Field dialog box, 183, 187,
189Insert Calculated Item dialog box, 192, 194Insert Chart dialog box, 246
Insert Field button, 184, 192Insert Item button, 193Insert Page Break After Each Item check box,
269InsurancePolicies.xlsx
downloading, 6procedure for creating a sample data file, 6
InsurancePolicies02.xlsxcreating a pivot table, 20downloading, 19
Items to Retain per Field drop-down,Number of, 159
■KKeep Only Selected Items command, 120keyboard shortcuts
copy a value from the cell above, 39creating a chart, 28, 234go to the last cell, 39move down a column, 39navigate in Print Preview, 265return to cell A1, 15Undo, 43
■Llabels
applying a custom list sort order, 108creating a custom list for sorting labels,
107Custom Lists dialog box, 107displaying in a nonalphabetical order, 96dragging labels to a new position, 96Edit Custom Lists setting, 107Label Filter dialog box, 110Labels group, 249manually rearranging labels, 96misspelling overtyped labels, 98moving labels by typing, 97pivot table labels and source data, 88sorting labels in a custom order, 107sorting labels using a context menu
command, 99sorting labels using a heading drop-down
list, 100sorting labels using Ribbon commands, 98sorting without using a custom list, 108Use Custom Lists When Sorting check box,
109using context menu commands to move
labels, 96See also sorting labels
layoutsBlank Rows command, 72Compact Form, 69how layout changes affect subtotals, 69Layout & Format tab, 93–94, 229Layout & Print tab, 230, 269
■INDEX 287
Find it faster at http://superindex.apress.com/
8903CH14IndexCMP2 8/29/07 7:12 PM Page 287

layouts (continued)Layout group, 58–59, 69–70Layout tab, 239, 247, 249Outline Form, 69removing blank rows, 72Report Layout command, 69–71Show in Outline Form command, 69Show in Tabular Form command, 70Subtotals command, 69Tabular Form, 69See also Compact Form layout; Outline
Form layout; Tabular Form layoutlegend (chart), 239–240, 249Legend Fields (Series) area, 235, 238, 242,
245, 247Line chart option, 246line charts, 243, 246List Formulas command, 197
■MManage Rules option, 219, 224, 227Manual Filter check box, Include New Items
in, 119Marker Options command, 248Max (maximum) function, 48, 61measures
definition of, 143using, 144
Microsoft AccessChange Data Source command, 161Change PivotTable Data Source dialog
box, 161–162changing an Access data source, 160changing the connection settings for an
Access query, 137Choose Connection command, 161Command Text box, 140connecting to an Access query, 134Connection Properties dialog box, 139Connection String box, 140Connections command, 162creating a connection to a new database,
160creating a pivot table from an Access
query, 134creating a temporary pivot table for a new
connection, 161Existing Connections dialog box, 141, 161From Access command, 135, 160Get External Data group, 135, 141, 160Import Data dialog box, 136, 142, 161removing a temporary pivot table and its
old connection, 162reusing an existing connection to create a
pivot table, 141Security Warning bar, 140Select Data Source dialog box, 135, 160
Select Table dialog box, 136, 161selecting the Shipments connection, 138Shipments.accdb, downloading, 134ShipmentsByDate query, 134, 136Workbook Connections dialog box,
138–139, 162Microsoft Office Button, 6, 17, 107, 265–266,
275Microsoft Office Excel Security Notice dialog
box, 131, 144Microsoft Office Security Options dialog box,
130Microsoft Office themes, definition of, 81Microsoft SQL Server 2005 Analysis Services,
143Microsoft, downloading file converters from,
277Min (minimum) function, 48Modify PivotTable Quick Style dialog box, 79modifying a pivot table
adding fields to specific layout areas, 32automatically refreshing a pivot table, 153changing the source data, 154choosing Number Format from the
context menu, 33clearing a pivot table layout of all fields, 31controlling field placement, 32Format Cells dialog box, 33formatting numbers, 33Number of Items to Retain per Field drop-
down, 159PivotTable Options dialog box, 153Refresh All command, 157Refresh Data When Opening the File check
box, 153, 165refreshing all pivot tables in a workbook,
157retaining deleted items, 158updating the source data, 153See also creating a pivot table; printing a
pivot table; updating a pivot tableMore Options command, 49More Sort Options dialog box, 104–105Move Chart dialog box, 251Move or Copy dialog box, 155, 260My Table Has Headers option, 10
■NName box, 38nesting (indenting) location labels, 26New Items in Manual Filter check box,
Include, 119New PivotTable Quick Style dialog box, 76–77New PivotTable Style command, 76New Workbook dialog box, 6Number Format command
Currency format, 52
■INDEX288
8903CH14IndexCMP2 8/29/07 7:12 PM Page 288

currency symbol and regional settings, 52formatting values as Number, 175formatting values as Percentage, 177setting Decimal places to zero, 172
Number of Items to Retain per Field drop-down, 159
Number tab, 47numbers
formatting, 33, 47, 88Group Field command, 63Group group, 63grouping, 62Grouping dialog box, 64Ungroup command, 64ungrouping, 64
■OOff for Rows and Columns command, 199Office Theme. see themes.OLAP (Online Analytic Processing) cube
Active Field group, 147Business Objects, 143changing the connection settings to, 145Cognos PowerPlay, 143Collapse Entire Field command, 148connecting to, 144Connection Properties dialog box, 146creating, 143creating a pivot table from, 142dimensions, definition of, 143dimensions, using, 145Expand Entire Field command, 147HardwareSales.cub, downloading, 144Hyperion Essbase, 143measures, definition of, 143measures, using, 144Microsoft Office Excel Security Notice
dialog box, 144Microsoft SQL Server 2005 Analysis
Services, 143OLAP Drill Through setting, 146OLAP Server Formatting setting, 146PivotTable Field List pane, 144SQL Server, 142understanding, 142using an OLAP cube as a data source, 144Workbook Connections dialog box, 146
Options dialog box, Excel, 107, 277–278Options dialog box, PivotTable, 153Options tab, 40, 43OR worksheet function, 190outer fields, definition of, 58Outline Form layout
applying, 69labels and headings in, 70Layout group, 69Report Layout command, 69
Show in Outline Form command, 69Subtotals command, 69uses for, 70See also Compact Form layout; layouts;
Tabular Form layoutOver, Then Down setting, 93
■PPage Break After Each Item check box, Insert,
269Page Layout tab, 81, 84% Difference From
definition of, 168using, 173
% Ofdefinition of, 168using, 171
% of columndefinition of, 168using, 177
% of rowdefinition of, 168using, 176
% of totaldefinition of, 168using, 178
Percent Style command, 199pie charts, 243pivot cache
definition of, 164rebuilding, 164
pivot chartsAbove Chart option, 249adding a trend line, 253adding data labels to a series, 251adding fields to, 242Analysis group, 253area charts, 243automatic sizing of, 250avoiding three-dimensional chart
subtypes, 243Axes command, 255Axis Fields (Categories) area, 235, 238, 242,
247bar charts, 243category axis, 235, 238, 242Centered Overlay Title option, 249Change Chart Type dialog box, 243changing the layout of, 234, 239changing the marker options, 248changing the style of, 240Chart Elements list, 248, 253Chart Layouts gallery, 239, 244Chart Styles gallery, 241Chart Title, 240, 249chart types, list of, 243choosing a different chart type, 242
■INDEX 289
Find it faster at http://superindex.apress.com/
8903CH14IndexCMP2 8/29/07 7:12 PM Page 289

pivot charts (continued)Clustered Column chart type, 243, 246clustering columns, 235, 238column charts, 243creating, 28, 233, 245creating a formula for a variable chart title,
254creating multiple series, 247Current Selection group, 247Data Label options, 251–252Data Table command, 255definition of, 233doughnut charts, 243filters, applying, 236filters, removing, 237fixing overlapping data labels, 251Format Data Series dialog box, 248Format Selection command, 248formatting chart elements, 247grid lines, 239–240Gridlines command, 255Insert Chart dialog box, 246keyboard shortcut for creating, 28, 234Labels group, 249Legend Fields (Series) area, 235, 238, 242,
245, 247legend, changing, 249legend, default, 239–240Line chart option, 246line charts, 243, 246Marker Options command, 248Move Chart dialog box, 251moving fields in, 238moving to a different location, 250other enhancement features, 255pie charts, 243PivotChart command, 246pressing F11 to create a pivot chart, 28, 234procedure for charting pivot table data, 28radar charts, 243resizing, 250Row Labels area, 245series, definition of, 28Shape Height box, 250Shape Outline command, 253Shape Styles command, 255Shape Styles group, 253Shape Width box, 250Show Legend at Top command, 249Stacked Column chart type, 243surface charts, 243title, adding, 248title, default, 239–240title, variable, 254tool tips, 235, 243Trendline command, 253Values axis, 244
vertical axis scale, 236viewing pivot table changes after charting,
245viewing the current theme’s effects, 83WordArt Styles command, 255See also data bars; PivotChart Tools
PivotChart Filter PaneClear Filter command, 237Field List button, 237–238Filter list, 236functions of, 236
PivotChart ToolsAnalyze tab, 239Change Chart Type dialog box, 243Chart Layouts gallery, 239, 244Chart Styles gallery, 241Design tab, 239–240Format tab, 239Labels group, 249Layout tab, 239, 247, 249Move Chart dialog box, 251Show Legend at Top command, 249See also data bars; pivot charts
PivotTable command, 132PivotTable Design tab
Banded Columns command, 74Banded Rows command, 73
PivotTable Field List paneColumn Labels area, 22Defer Layout Update check box, 238dragging a value field to a new position, 53hiding or showing, using the Field List
button, 237inner fields and outer fields, 58removing fields by clearing their check
boxes, 31Report Filter area, 22, 34Row Labels area, 22Update button, 238using an OLAP cube as a data source, 144Value Field Settings dialog box, 50, 52Values area, 22
PivotTable group, 93PivotTable Options command, 94, 262, 267PivotTable Options dialog box, 56, 93–94,
108, 153, 229, 278PivotTable Style Options group, 73–74, 76PivotTable Styles gallery, 73, 78, 81PivotTable Styles group, 42, 73–76PivotTable Tools tab, 32, 40, 42–43, 51, 73–74,
93, 246planning for source data, 6Print dialog box, 265Print Preview window
navigating pages in, 265–266zooming in and out, 265
printing a pivot table
■INDEX290
8903CH14IndexCMP2 8/29/07 7:12 PM Page 290

adding a header to grouped worksheets,265
adding page breaks after items, 269changing the print options, 266Compact Form layout, 268Field Settings command, 269For Rows Only command, 269grouping worksheets by selecting, 264Insert Page Break After Each Item check
box, 269Layout & Print tab, 269PivotTable Options command, 267Print dialog box, 265Print Preview window, 265–266Repeat Row Labels on Each Printed Page
check box, 267Set Print Titles check box, 267Show in Outline Form layout, 268See also creating a pivot table; modifying a
pivot table; updating a pivot tableProduct function, 48Prompt for File Name on Refresh check box,
129
■QQuick Access Toolbar (QAT), 43
■Rradar charts, 243records (rows)
adding row shading, 73Blank Rows command, 72definition of, 7deleting in Excel tables, 12entering related data in each row, 9not including blank rows in source data, 9quickly moving to the last record in a
column, 39Row Headers command, 75turning row header formatting on and off,
74See also fields (columns)
#REF! error, 271–272refresh
Refresh All command, 157Refresh button, 40Refresh Data When Opening the File check
box, 129, 153, 165Refresh Every 60 Minutes check box, 163Refresh check box, Prompt for File Name
on, 129See also updating a pivot table
Regional options, adjusting, 278RegionSales.xlsx, 151removing a pivot table, 43Repeat Row Labels on Each Printed Page
check box, 267
report filtersAdd to Report Filter command, 90adding, 33adding a field to the Report Filter area, 89adding multiple report filters, 90adjusting the arrangement of, 95arranging horizontally, 92arranging vertically, 94changing, 35changing the order of, 91Clear Filter command, 38Clear Filters command, 95Display Fields in Report Filter Area drop-
down, 93, 95Down, Then Over command, 94filter symbol, 35Layout & Format tab, 93–94multiple filters as independent of one
another, 91Over, Then Down setting, 93removing a filtered field, 37Report Filter area, 34, 263Report Filter Fields per Column setting, 94Report Filter Fields per Row setting, 93Select Multiple Items check box, 36See also filters; Show Details feature
Report Layout command, 69–71report layouts. See layoutsReport Type filter drop-down, 263–264restoring a removed pivot table, 43Ribbon, 9, 12
hiding and displaying commands, 14Row Headers command, 75Row Labels area, 245row shading, adding, 73Running Total In
definition of, 168using, 175
■Ssample files
Download Source Code File link, 275downloading from the Apress web site,
275EmployeeData.txt, 124HardwareSales.cub, 144InsurancePolicies.xlsx, 6InsurancePolicies02.xlsx, 19InsurancePolicies03.xlsx, 31RegionSales.xlsx, 151RegionSales_02.xlsx, 167RegionSales_03.xlsx, 234SafetyData.xlsx, 203SafetyData12.xlsx, 257Shipments.accdb, 134ShipmentsNew.accdb, 160ShipmentPivot02.xlsx, 160
■INDEX 291
Find it faster at http://superindex.apress.com/
8903CH14IndexCMP2 8/29/07 7:12 PM Page 291

sample files (continued)WorkOrders_01.xlsx, 45WorkOrders_02.xlsx, 69WorkOrders_03.xlsx, 87
Save As dialog box, 276–277Save Source Data with File check box, 164saving a file, 17, 275, 277ScreenTip feature, 42ScreenTip Style drop-down, 277ScreenTips, Don’t Show Feature Descriptions
in, 278ScreenTips, turning on, 277security settings
adjusting, 278blocking an external data file, 131changing for external data sources, 130Enable This Content option, 130enabling content temporarily for import,
131manually refreshing external data, 131Microsoft Office Excel Security Notice
dialog box, 131, 144Microsoft Office Security Options dialog
box, 130using the Trust Center, 132
Security Warning bar, 130, 140, 160Select Data Source dialog box, 135, 160Select Field drop-down, 109Select Multiple Items check box, 36Select Table dialog box, 136, 161Selected Items command, Keep Only, 120Selection command, Format, 248series (chart), definition of, 28Set Print Titles check box, 267Shape Height box, 250Shape Outline command, 253Shape Styles command, 255Shape Styles group, 253Shape Width box, 250Shipments.accdb, downloading, 134ShipmentsByDate query, 134, 136Shortest Bar setting, 221Show All Subtotals at Bottom of Group
command, 59Show All Subtotals at Top of Group
command, 69Show Contextual Tooltips check box, 278Show Details feature
changing the default table style, 261disabling, 262double-clicking a Values area cell to
extract records, 261Enable Show Details check box, 262extracting records to a new worksheet, 258formatting extracted records, 260Move or Copy dialog box, 260PivotTable Options command, 262
recreating accidentally deleted sourcedata, 261
Show Details command, 258Table Styles gallery, 260–261viewing the underlying records in a data
source, 257See also filters; report filters
Show Expand/Collapse Buttons option, 230Show Feature Descriptions in ScreenTips, 278Show in Compact Form command, 71Show in Outline Form command, 69Show in Outline Form layout, 268Show in Tabular Form command, 70Show Items with No Data option, 230Show Legend at Top command, 249Show Report Filter Pages feature
creating worksheets from selected reportfilter items, 262
Report Filter area, 263Report Type filter drop-down, 263–264Show Report Filter Pages dialog box, 264
Show Values As tab, 169solve order
changing in calculated items, 198Solve Order dialog box, 200
Sort A to Z command, 98Sort and Filter list, 158–159Sort Automatically Every Time the Report Is
Updated check box, 105Sort By Value dialog box, 102Sort dialog box, 104–105Sort group, 98, 102Sort Largest to Smallest command, 101–102Sort Smallest to Largest command, 100Sort Z to A command, 99sorting labels
applying a custom list sort order, 108creating a custom list for sorting, 107Custom Lists dialog box, 107Edit Custom Lists setting, 107Sort A to Z command, 98Sort group, 98Sort Z to A command, 99sorting without using a custom list, 108Use Custom Lists When Sorting check box,
109using a context menu command, 99using a heading drop-down list, 100using Ribbon commands, 98See also labels
sorting valuesautomatic sorting, preventing, 104automatic sorting, restoring, 105AutoSort option, 105More Sort Options dialog box, 104–105Sort Automatically Every Time the Report
Is Updated check box, 105
■INDEX292
8903CH14IndexCMP2 8/29/07 7:12 PM Page 292

Sort By Value dialog box, 102Sort dialog box, 104–105Sort group, 102Sort Largest to Smallest command,
101–102Sort Smallest to Largest command, 100sorting a grand total row, 102sorting automatically after pivot table
changes, 103sorting from left to right, 102sorting in ascending order, 100sorting in descending order, 101
Source Code link, 275source data
adding column headings, 7automatically refreshing a pivot table, 153Change Data Source command, 152, 156Change PivotTable Data Source dialog
box, 152, 156changing and updating in a pivot table, 38changing the source data, 154copying a pivot table for reuse, 154copying the active worksheet, 155determining the source of a pivot table, 152entering related data in each row, 9Excel tables and, 11field (column), definition of, 7field names, 7Move or Copy dialog box, 155not including blank rows or columns, 9Number of Items to Retain per Field drop-
down, 159organizing data in rows and columns, 7pivot cache, definition of, 164PivotTable Options dialog box, 153planning for, 6procedure for creating a sample data file, 6record (row), definition of, 7Refresh All command, 157Refresh Data When Opening the File check
box, 153, 165refreshing all pivot tables in a workbook,
157removing repeated columns, 8retaining deleted items, 158Save Source Data with File check box, 164saving the source data with a file, 164separating data into multiple columns, 8separating source data from other
worksheet data, 9setting up, 6, 18storing related data in a single column, 8updating the source data, 153using an unformatted range of cells, 154See also external data sources
SQL Server, 142Stacked Column chart type, 243
StDev and StdDevp functions, 49styles
applying a built-in pivot table style, 42, 73Banded Columns command, 74Banded Rows command, 73Border tab, 77Clear command, 76Column Headers command, 75custom style, applying, 78custom style, creating, 76custom style, deleting, 80custom style, duplicating, 80custom style, modifying, 79Duplicate command, 80Font tab, 77Format Cells dialog box, 77, 79formatting the row and column headers,
74Grand Total Row element, 77layouts and style formatting, 72Modify PivotTable Quick Style dialog box,
79New PivotTable Quick Style dialog box,
76–77New PivotTable Style command, 76not applying a style, 43opening the full gallery of pivot table
styles, 42PivotTable Style Options group, 73–74, 76PivotTable Styles gallery, 73, 78, 81PivotTable Styles group, 42, 73–76PivotTable Tools tab, 73–74previewing, 42, 73removing, 75Row Headers command, 75Styles group, 205Table Element list, 77, 79–80turning column header formatting on and
off, 75turning row header formatting on and off,
74See also themes
subtotalschanging the function used for a subtotal,
60changing the row position of subtotals, 59creating, 57creating additional subtotals for other
summary functions, 61displaying subtotals at the bottom of a
group, 59Do Not Show Subtotals command, 58how layout changes affect subtotals, 69inner fields and outer fields, 58position of, in the Tabular Form layout, 71Show All Subtotals at Bottom of Group
command, 59
■INDEX 293
Find it faster at http://superindex.apress.com/
8903CH14IndexCMP2 8/29/07 7:12 PM Page 293

subtotals (continued)Show All Subtotals at Top of Group
command, 69showing or hiding, 58Subtotals & Filters tab, 60–61Subtotals command, 58–59, 69See also grand totals
Sum function, 48, 60–61Summarize Data By command, 41, 47, 49,
169Summarize with PivotTable command, 20summary functions
∑Values button, 54Average, 48, 52calculating an average, 47changing the position of value fields, 53changing, 41Count, 48Currency format, 52Format Cells dialog box, 47, 52formatting numbers, 47Max (maximum), 48, 61Min (minimum), 48Number Format command, 47, 52Number tab, 47Product, 48rearranging the order of value fields, 52renaming value field headings, 50showing multiple summaries for one
value field, 51showing multiple value fields, 49StDev and StdDevp functions, 49Sum, 48, 60–61Summarize Data By command, 47, 49table of, 48Value Field Settings dialog box, 50, 52See also calculated fields; calculated items;
conditional formatting; customcalculations
surface charts, 243
■TTable. see Excel tablesTable command, 9Table Element list, 77, 79–80Table Name box, 14Table Styles gallery, 260–261Table Tools tab, 14, 20Table/Range box, 133, 156Tables group, 9Tabular Form layout
applying, 70position of subtotals, 71removing subtotals, 71Show in Tabular Form command, 70uses for, 71
See also Compact Form layout; layouts;Outline Form layout
text fieldsGroup group, 66–67Group Selection command, 66–67grouping, 66renaming group labels, 67Ungroup command, 67
text filesadding field headings to, 124changing the data type for one or more
columns, 127changing the delimiter of, 126checking file origin and character set, 126Connections group, 128Create PivotTable dialog box, 132creating a pivot table using an external
text file, 123, 132Data Preview area, 127delimiter, definition of, 124EmployeeData.txt, changing security
settings for, 130EmployeeData.txt, connection settings for,
128EmployeeData.txt, downloading and
checking, 124EmployeeData.txt, importing into a
worksheet, 124External Data Range Properties dialog box,
128, 132fixed-width, 124From Text command, 125Get External Data group, 125Import Text File dialog box, 125line breaks and, 124Microsoft Office Excel Security Notice
dialog box, 131PivotTable command, 132previewing before importing, 126Security Warning bar, 130Table/Range box, 133Text Import Wizard, 126using an external data range address as a
source range, 132using the Trust Center, 132
themesapplying, 84Aspect theme, 84Colors command, 82definition of, 81Effects command, 84Fill Color command, 82Fill Color palette, 82Font drop-down, 83Fonts command, 83Office Theme, 81, 85
■INDEX294
8903CH14IndexCMP2 8/29/07 7:12 PM Page 294

Page Layout tab, 81, 84Themes command, 81Themes gallery, 84–85Themes group, 81–82, 84viewing the current theme’s color palette,
82viewing the current theme’s effects, 83viewing the current theme’s fonts, 83viewing the current workbook theme, 81See also styles
title (chart)adding, 248default, 239–240variable, 254
tool tips, using in pivot charts, 235, 243Tools group, 20, 246Tooltips check box, Show Contextual, 278Top 10 Filter dialog box, 120–122Top 10 Items dialog box, 212, 222Top/Bottom Rules option, 212, 222–223totals. see subtotals, grand totalsTotals & Filters tab, 56, 108Trendline command, 253Trust Center, 132Trust Center dialog box, 278Trust Center Settings, 278Trusted Locations category, 279
■UUndo button, 43Ungroup command, 64, 67Update button, 238updating a pivot table
automatically refreshing a pivot table, 153Change Data Source command, 152, 156Change PivotTable Data Source dialog
box, 152, 156changing the source data, 38, 154Connection Properties dialog box, 163Defer Layout Update check box, 238Name box, 38Number of Items to Retain per Field drop-
down, 159PivotTable Options dialog box, 153Prompt for File Name on Refresh check
box, 129quickly refreshing a pivot table, 40
Refresh All command, 157Refresh button, 40Refresh Data When Opening the File check
box, 153, 165Refresh Every 60 Minutes check box, 163refreshing a pivot table regularly, 163refreshing all pivot tables in a workbook,
157retaining deleted items, 158selecting a different function to
summarize data, 41Sort Automatically Every Time the Report
Is Updated check box, 105Summarize Data By command, 41updating the source data, 153viewing new and revised data, 40See also creating a pivot table; modifying a
pivot table; printing a pivot table;refresh
Use Custom Lists When Sorting check box,109
■VValue Field Settings dialog box, 50, 52, 169Value Filter dialog box, 113–114Values axis, 244vertical axis scale, 236
■WWordArt Styles command, 255work orders example
creating a report on technician servicesand hours, 46
showing the average service time pertechnician, 47
summarizing the work order data, 45WorkOrders_01.xlsx, downloading, 45
Workbook Connections dialog box, 138–139,146, 162
worksheetsadding a header to, 265copying the active worksheet, 155grouping by selecting, 264removing permanently, 43
■X.xlsx file extension, 17
■INDEX 295
Find it faster at http://superindex.apress.com/
8903CH14IndexCMP2 8/29/07 7:12 PM Page 295