Excel and Pivot Tables
-
Upload
geologia1000 -
Category
Documents
-
view
238 -
download
0
Transcript of Excel and Pivot Tables
-
7/27/2019 Excel and Pivot Tables
1/16
PowerSchool High School
Excel and Pivot TablesPowerSchool High School
Class of 2009
-
7/27/2019 Excel and Pivot Tables
2/16
PowerSchool High School 2Jun2009
Contents
Introduction ......................................................................................................................................................................... 3
Creating a Pivot Table....................................................................................................................................................... 4
Lab 1 Create a Pivot Table ................................................................................................................................... 4
Using Filters ........................................................................................................................................................................ 6
Lab 2 Using Filters ................................................................................................................................................ 6
Moving Fields between Rows & Columns ................................................................................................................... 7
Lab 3 Moving Fields.............................................................................................................................................. 7
Viewing Multiple Data Calculations............................................................................................................................... 8
Lab 4 Multiple Data Points ................................................................................................................................... 8
Grouping Data..................................................................................................................................................................... 9
Lab 5 Grouping Data Points................................................................................................................................. 9
Creating a Pivot Table Chart ......................................................................................................................................... 11
Lab 6 Pivot Table Chart ...................................................................................................................................... 11
Drilling into Data from the Pivot Table ....................................................................................................................... 12
Lab 7 Drilling into the Data................................................................................................................................. 12
Formatting the Pivot Table ............................................................................................................................................ 13
Lab 8 Formatting the Pivot Table ...................................................................................................................... 13
-
7/27/2019 Excel and Pivot Tables
3/16
PowerSchool High School 3Jun2009
Introduction
Are you constantly being asked questions about your PowerSchool data that you know is in there butarent sure how to get out? Do you want to see trends and patterns at a glance? Then PivotTablereports are for you. They enable you to create new views of PowerSchool data in seconds. Hundredsor thousands of pieces of information swing into place, revealing the meanings behind the data.
I know that pivot tables are a daunting feature of Excel but Im confident that this course will teachyou how to harness the power of pivot tables. Once mastered, you will be seeing your data in anentirely new light.
During this course we will cover the following:
Creating a pivot table
Using Filters to limit what you see
Moving fields between rows and columns
Viewing multiple data calculations showing data as count and % of total
Grouping data
Creating a Pivot table chart
Drilling into data from the pivot table
Formatting Pivot Table Reports
-
7/27/2019 Excel and Pivot Tables
4/16
PowerSchool High School 4Jun2009
Creating a Pivot Table
A PivotTable report is an interactive way to quickly summarize large amounts of data. Use a
PivotTable report to analyze numerical data in detail and to answer unanticipated questions about
your data. A PivotTable report is especially designed for:
Querying large amounts of data in many user-friendly ways.
Subtotaling and aggregating numeric data, summarizing data by categories andsubcategories, and creating custom calculations and formulas.
Expanding and collapsing levels of data to focus your results, and drilling down to detailsfrom the summary data for areas of interest to you.
Moving rows to columns or columns to rows (or "pivoting") to see different summaries ofthe source data.
Filtering, sorting, grouping, and conditionally formatting the most useful and interestingsubset of data to enable you to focus on the information that you want.
Presenting concise, attractive, and annotated online or printed reports.
The 1st
thing you need is a question to be answered. How many females are taking Auto tech? What
class has the largest concentration of ELL students? What program has the largest number of
students failing? Once you have the question you will need to use the DDE, or an ODBC connection
to extract the data from the PowerSchool tables. Then the fun begins.
Lab 1 Create a Pivot Table
Question: How many Males and Females attend the district in each grade level?
Steps:
1. Open excel
2. Open the provided text file accepting all defaults
a. File OpenEnrollment-pivot.txtFinish
-
7/27/2019 Excel and Pivot Tables
5/16
PowerSchool High School 5Jun2009
3. Highlight any cell in the data
4. You now have 4 areas to work with
a. Report Filter
b. Row labels
c. Column labels
d. Value or Data
By dragging fields into these areas Excel creates an aggregate view of the data
5. Drag Grade_level field to Row Labels
6. Drag Gender to column labels
7. Drag gender to value or data area
8. Your 1st pivot table is complete
9. Double-click the Sheet1 tab and name it Enrollment
10. Drag Program to the row area and place it above (left) of grade
11. How many programs have students in 14 th year?
Excel 2003
Data Drop down tab
Select Pivot Table and Pivot
Chart Report
Click
Excel 2007
Insert tab
Click Pivot Table
Click
-
7/27/2019 Excel and Pivot Tables
6/16
PowerSchool High School 6Jun2009
Using Filters
As you continue to add information to your pivot table it may start to get overwhelming. You can limit
what you see based on filters. Each row or column field can be limited to see individual or selected
values.
Lab 2 Using Filters
Question: How many programs have students in the 14th
grade? List them in order of largest
concentration to smallest.
Steps:
1. Start with the pivot table created in Lab 1 Enrollment tab
2. Use the drop down next to the field youd like to filter (grade_level)
3. Select 14 to limit the list to just programs withstudents in their 14th year
4. How many programs have students in the 14th grade?
5. To sort by number of students, place your cursor in the grand total column and click
NOTE: Grand totals and calculations will adjust to reflect the new values
Excel 2003
Excel 2007
-
7/27/2019 Excel and Pivot Tables
7/16
PowerSchool High School 7Jun2009
Moving Fields between Rows & Columns
To change the view or layout of the data you can move fields between the rows and columns and still
maintain the information.
Lab 3 Moving Fields
Steps:
1. Start with the pivot table from Lab 2 Enrollment tab
2. Remove the filter from the grade_level
3. This is a simple drag and drop. Lets try a few
a. Grab Gender from the Column header and drag it to the row area below (after)
Grade_level
b. Move Gender to the top (left) of the row area
c. Move Grade_level to the column area
d. Move Gender back to the column area under (right) of grade_level.
-
7/27/2019 Excel and Pivot Tables
8/16
PowerSchool High School 8Jun2009
Viewing Multiple Data Calculations
There are times when you need to see not only the count of but also the % it makes to get the bigger
picture. This lab will let you do just that.
Lab 4 Multiple Data Points
Question: How many seniors are female and what percentage of seniors is that? What is the overal
% of males to females?
Steps:
1. Start with the pivot table from Lab 3
2. Remove Program form the row area
3. Move the grade_level to the row area
4. Drag the Gender from the field list to the data or value area
5. You should see 2 columns with the same inforamtion
6. Right click on the 2nd column of data and choose Value Field Setting
-
7/27/2019 Excel and Pivot Tables
9/16
PowerSchool High School 9Jun2009
7. Click the show values as tab and use the drop down next to Normal to select % of Row
8. Click Ok
9. Since you chose % of row and grade level is the row field, you are seeing the % of males and
females in each grade level. Which grade level has the highest level of females?
10. Repeat steps 6 and 7 but this time select % of column. What are you seeing now?
11. Remove grade_level from the row area and drag ethnicity into the row area. Which gender
has a more diverse makeup?
12. Repeat steps 6 and 7 and change back to % or row. Which ethnic group has a higher female
population?
Grouping Data
At times you may want to look at one data point in comparison to multiple others. For example if you
wanted to compare the number of Caucasian students against the rest of your student population you
could us the grouping feature.
Lab 5 Grouping Data Points
Question: Which programs have the highest and lowest diversity?
Steps:
1. Use the steps in lab 1 to create a new pivot table
-
7/27/2019 Excel and Pivot Tables
10/16
PowerSchool High School 10Jun2009
2. Start by dragging ethnicity into the row and value areas
3. Highlight all ethnic codes but W Right click and select Group
4. In the row area, you will now have 2 ethnicities, the original and the grouped one.
Drag the original one out of the row area leaving just the grouped one
5. Click on the Group1 and change the name to Diverse
6. Double-click the Sheet2 Tab and name it Diversity
7. Drag Programs into the row area above (left) of the ethnicity
8. Move Ethnicity(2) from the row area to the column area (under the Values)
9. Right click in the column area choose Value Field Settings Show Values as - % of Row
10. Right Click in the pivot table and choose Pivot Table Options
11. Under the Totals and Filters tab remove the from Show grand totals for rows click OK
12. Visually find the most and least diverse programs.
-
7/27/2019 Excel and Pivot Tables
11/16
PowerSchool High School 11Jun2009
Creating a Pivot Table Chart
At times you may want to look at one data point in comparison to multiple others. For example if you
wanted to compare the number of Caucasian students against the rest of your student population you
could us the grouping feature.
Lab 6 Pivot Table Chart
Steps:
1. Start with the pivot table report created in Lab 5 Diversity tab
2. Click the Options tab under PivotTable Tools
3. Click PivotChart
4. In the Insert Chart select the stacked cylinder column chart
5. By default in 2007 the chart will be added to the selected worksheet.
6. Right click on the blue border of the chart and click move chart
7. In the Move Chart window click New sheet and name the sheet CH-Diversity Click OK
8. From the chart view it is easier to see programs lacking in diversity
-
7/27/2019 Excel and Pivot Tables
12/16
PowerSchool High School 12Jun2009
Drilling into Data from the Pivot Table
The pivot table is great for giving analysis and big picture views. Once we have the area of concern
pinpointed, it would be nice to be able to drill in and get back to the specifics. This lab will show you
how to do just that.
Lab 7 Drilling into the Data
Question: I am the Special Ed counselor for all the automotive related programs and I would like to
be able to identify the students in these programs with learning disabilities and get their specific
information.
Steps:
1. Using Lab one create a new pivot table.
2. Drag programs into the row area
3. Ctrl-click on Auto collision, Auto Tech Adv, Diesel & Equipment and Lawn, Cycle & Marine
Mechanics to select just the auto related programs then right-click one of the highlighted
programs and select Group
4. Drag the original Programs field from the row area
5. Use the drop down arrow next to Row labels to filter on Group1
6. Drag primary disability to the row and value areas
7. There are 72 students identified with a learning disability in these 4 programs.
8. To get back to the specifics double-click on the number 72 in the pivot table
9. A new sheet will open with a copy of the data for these 72 students. You can now use
additional pivot tables to identify teachers, sessions, etc
-
7/27/2019 Excel and Pivot Tables
13/16
PowerSchool High School 13Jun2009
Formatting the Pivot Table
Lets face it, while they have been extremely useful in getting information, they dont look that great
and are sometimes hard to read. Thats where formatting comes into play.
Lab 8 Formatting the Pivot Table
Steps:
1. Using the steps in Lab 1 create a new Pivot Tabe
2. Drag Teacher, expression, course Name and gender to the row area.
3. Drag grade_Level to the column area
4. Drag gender to the Value (data) area
5. For 2007 users, Right-click within the pivot table and choose PivotTable Optionsa. Click the Display tab and the box in front of Classic PivotTable Layout
6. Right-click the column headers for expression, course name and gender and remove the in
front of subtotal column
7. Click the header for Expression and change it to Period
8. Select Colmun B and on the Home Tab under alignment - choose to center the column
9. Repeat step 8 for gender and grade columns
10.Highlight columns A thru D and double click to the left of A to automatically widen the
columns
11. Highlight columns E thru H Right click on E and choose Column Width set to 8
12. Click the header for Grand Total on the Home Tab click
13. With Cursor in the Pivot Table Click Design under the PivotTable Tools tabs
14. Click the in PivotTable Styles to open up all the styles
Pick one from the top 2 rows of theMedium area
15. Highlight the Gender column (D)
16. On the Home tab choose Conditional Formatting New Rule
-
7/27/2019 Excel and Pivot Tables
14/16
PowerSchool High School 14Jun2009
17. Select Format only cells that contain and enter the following
18. Click Set font to Bold and color to Pink
19. Repeat steps 16 thru 18 for value = M and set color to Blue
20. Highlight the cells E5 G5
21. On the Home tab choose Conditional Formatting New Rule
22. Select Use a formula to determine which cells to format type the following
23. Click Set font to Bold and color to Pink
24. Repeat steps 21 thru 23 for value = M and color to Blue
25. Click the and copy this formating fromE6 G269
26. Click the to see the results ( Print Print Preview)
-
7/27/2019 Excel and Pivot Tables
15/16
PowerSchool High School 15Jun2009
1
2
3
4
5
6
7
8
Anatomy of a PivotTable Report Excel 2007
Report Filter A field from the source data that you assign to a page (orfilter) orientation in a PivotTable report. For example,grade is a page
field. You can use the Year field to display summarized data for only 2003,only 2004, and so on.
Values field A field from the source data that contains values to besummarized. For example, Count of studho is a data field.
For most types of source data you can choose how to summarize data (for
example, by sum, average, or count). A data field usually summarizesnumbers, but it can also summarize text. For example, you can count thenumber of times a specific text entry (such as Yes or No) appears in a field.
Column field A field from the source data that you assign to a column
orientation in a PivotTable report. For example, ethnic is a column field.
Item A subcategory of a row, column, or page field. For example, theethnic field contains the following items: AA and L. The cela04 field
contains these items: FB, BB, BA, PR, AD
Row field A field from the source data that you assign to a roworientation in a PivotTable report. For example, cela04 is a row field.
Data area The cells in a PivotTable report that contain counted data.For example, the value in cell C5 counts the number of Latino students
who performed at the Far Below Basic level on the 2004 CST ELA (42).
Field List List of all possible fields from the original data.
PivotTable Tools Provides quick access to editing and customizing
your PivotTable.
3
4
5
6
7
1
2
-
7/27/2019 Excel and Pivot Tables
16/16
PowerSchool High School 16Jun2009
Anatomy of a PivotTable Report Excel 2003
Page field A field from the source data that you assign to a page (or filter) orientation in a PivotTable report.
For example,grade is a page field. You can use the Year field to display summarized data for only2003, only 2004, and so on.
Data field A field from the source data that contains values to be summarized. For example, Count of studhois a data field.
For most types of source data you can choose how to summarize data (for example, by sum,
average, or count). A data field usually summarizes numbers, but it can also summarize text. Forexample, you can count the number of times a specific text entry (such as Yes or No) appears in a
field.
Column field A field from the source data that you assign to a column orientation in a PivotTable report. Forexample, ethnic is a column field.
Item A subcategory of a row, column, or page field. For example, the ethnic field contains the followingitems: AA and L. The cela04 field contains these items: FB, BB, BA, PR, AD
Row field A field from the source data that you assign to a row orientation in a PivotTable report. Forexample, cela04 is a row field.
Data area The cells in a PivotTable report that contain counted data. For example, the value in cell C5 counts
the number of Latino students who performed at the Far Below Basic level on the 2004 CST ELA
(42).
Field List List of all possible fields from the original data.
Tool Bar Provides quick access to editing and customizing your PivotTable.
1
2 34
5
6
7
8
1
2
3
4
5
6
7
8






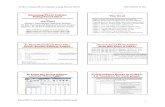



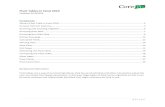
![Excel Training Pivot Tables[1]](https://static.fdocuments.net/doc/165x107/55cf8ab355034654898d1682/excel-training-pivot-tables1.jpg)








