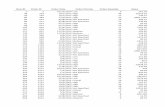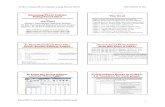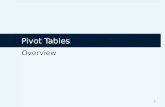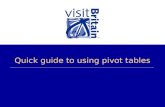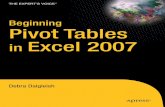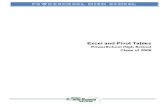Excel 2007 Pivot Tables and Pivot...
Transcript of Excel 2007 Pivot Tables and Pivot...

Excel 2007 Pivot Tables
and Pivot Charts
by Jay R. Carlson and Jill Trehearne

Excel 2007 Pivot Tables and Pivot Charts 2
Excel 2007 Pivot Tables and Pivot Charts
The author is not engaged by this text or any accompanying lecture or electronic media in the
rendering of legal, tax, accounting, or similar professional services. While the legal, tax, and
accounting issues discussed in this material have been reviewed with sources believed to be
reliable, concepts discussed can be affected by changes in the law or in the interpretation of
such laws since this text was printed. For that reason, the accuracy and completeness of this
information and the author's opinions based thereon cannot be guaranteed. In addition, state or
local tax laws and procedural rules may have a material impact on the general discussion. As a
result, the strategies suggested may not be suitable for every individual. Before taking any
action, all references and citations should be checked and updated accordingly.
This publication is designed to provide accurate and authoritative information in regard
to the subject matter covered. It is sold with the understanding that the publisher is not
engaged in rendering legal, accounting, or other professional service. If legal advice or
other expert advice is required, the services of a competent professional person should
be sought.
—-From a Declaration of Principles jointly adopted by a committee of the American Bar
Association and a Committee of Publishers and Associations.
Copyright 2009
All rights reserved. Copies of this document may not be made without expressed written
permission from the author.
FatDawgs, Inc.

Excel 2007 Pivot Tables and Pivot Charts 3
DESCRIPTION
This training document introduces you to using Pivot Tables and Pivot Charts within
Excel 2007. You will learn how to use pivots to manipulate data available in an Excel
spreadsheet. You will work with columns and rows, and learn how to summarize data,
such as the Sum and Average functions. You will learn how to open and use PivotChart
Tools, including chart types, chart designs, and add chart titles. This training will also
instruct how to import data from an external source.

Table of Contents
Module 1: What is this Pivot Thing Anyway? ............................................................... 5
Overview of PivotTables and PivotCharts ............................................................................6
Creating Pivot Tables ........................................................................................................ 11
Bringing in an External Data Source .................................................................................. 22
More Pivot Manipulation ................................................................................................. 27
Module 2: Pivot Charts .............................................................................................. 32
Creating Pivot Charts ........................................................................................................ 33
Customizing the Chart ...................................................................................................... 39
Refreshing a Pivot Table / Chart ........................................................................................ 44
Conclusion ....................................................................................................................... 45
Final Exam Questions ....................................................................................................... 46

Excel 2007 Pivot Tables and Pivot Charts 5
Module 1: What is this Pivot Thing Anyway?
Learning Objectives
After completing this module, you will be able to:
1. Define what pivot does.
2. Create a pivot table.
3. Manipulate data in a pivot table by moving columns and rows.
4. Summarize Data by using common functions, such as Sum and Average.

Excel 2007 Pivot Tables and Pivot Charts 6
Overview of PivotTables and PivotCharts
There are a lot of ways to summarize, analyze, and display data in Microsoft Excel 2007. You can
order data, filter data, sort data, analyze data by using statistical and financial functions, create
pie charts, line charts, and scatterplots, create…. Well, you get the idea.
Also on the list of usable tools in Excel 2007 are pivot tables and pivot charts. Not only are pivot
tables and pivot charts really hip buzzwords, it turns out the pivot tables and pivot charts are
really cool ways to aggregate and analyze data in new ways. In some respects, you can think of
pivot tables and pivot charts as down-level versions of data mining (now there’s a buzzword for
your next party).
But, why are they called pivot tables and charts? Well, because you can pivot columns and rows
in a workbook. In other words you can make columns into rows and vice versa.
But, what good does that do? Is that really useful? Let’s take a look at an example. Suppose a
client brings you an Excel workbook that contains the following sales data:
Your client wants to analyze this data to determine the most profitable product line. She would
also like to know the region with the highest sales. You could manually total the information.
However, this would require a calculator (it’s in the bottom drawer of your desk underneath the
slide rule), and some fumbling about with a stone and chisel, err, pen and paper.

Excel 2007 Pivot Tables and Pivot Charts 7
You could create several worksheets, and use the tools in Excel to filter and sum the data.
There’s a lot of bother with that one, too. Still another possibility is to export the data to Access,
and use queries to extract the information. The Access option has lots of possibilities, but let’s
try using a pivot table to analyze the data.
For now, we’re going to create a pivot table using the data in the workbook. Don’t worry, we’ll
show how to create a pivot table shortly. For now, let’s look at the results to see if this pivot
table thing is worth the effort.
After we create a pivot table using the data above, it looks something like this:
Good stuff. When we create a pivot table, a default configuration of Excel (we’ll discuss the
options in Excel later) not only generates the product sales for each sales region automagically,
but also sums the product sales for each region. Excel also calculates the grand total for the
sales for all products in all regions! How cool is that?
Well, pretty darn cool if you ask us. Creating the pivot table took a couple of minutes. By
inspecting the data in the pivot table, we can determine that Tickers are the best selling
product, and the highest sale total for the pivot table was in the North sales region. Yup, they
like their Tickers up North.

Excel 2007 Pivot Tables and Pivot Charts 8
Because the client also wants to know about sales figures by region, we must also calculate that
data. Not to worry, we can calculate that data with a single click of the mouse:
Now that’s very cool. By changing the pivot table options, we can now provide the client with all
of the data that she requested. We can tell that Tickers are the best selling product (in terms of
gross sales anyway), and that the West sales region has the highest gross sales. We can also
inform the client that Sprockets don’t sell that well, especially in the South and West sales
regions.
So, maybe we should have a closer look at this pivot table thing. It looks like pivot tables are a
neat way to display data from an Excel workbook. But what about pivot charts?
Pivot charts are just the data from an Excel workbook represented in a graph format. And,
charts look good in PowerPoint presentations. So let’s take a look at a pivot chart of the data:
Excel creates a pivot table similar to the one that was created earlier in this section. And, also
creates a chart, in this case a column chart that displays the same data in a graphic format.
Depending on the subject, audience, and venue, you can choose to use one the pivot table,
pivot chart, or both.

Excel 2007 Pivot Tables and Pivot Charts 9
And, like the pivot chart, you can easily change how the workbook data appears in the pivot
chart:

Excel 2007 Pivot Tables and Pivot Charts 10
You can also easily change, in a mouse click or two, the type of chart that is used. For example,
you can choose to display the data in a bar chart, and then change the chart style as well:
If you’re still on-board, let’s see how to create and tweak pivot tables and pivot charts.

Excel 2007 Pivot Tables and Pivot Charts 11
Creating Pivot Tables
First, we’ll need some data. Let’s go ahead and use the data that appeared earlier in this section:
As mentioned earlier, the client would like to know the product with the highest gross sales. She
would also like to know which sales region has the highest gross sales. There are a number of
ways to calculate this data. However, we decided to see if creating a pivot table or pivot chart
would be a quick and effective way to provide this information to the client. Let’s see if that’s
true.
To create a pivot table, click the Insert tab, click PivotTable, and then click PivotTable:

Excel 2007 Pivot Tables and Pivot Charts 12
In the Create Pivot Table dialog box, click the Table/Range icon to select the data that you want
to analyze:
In the dialog box, you can either type the cell references for the range of data that you want to
analyze, or you can click and drag to highlight the range. In this example, we used the click and
drag method to highlight the range of data:

Excel 2007 Pivot Tables and Pivot Charts 13
After you define the range that you want to analyze, click the Table/Range icon again:
In the Create PivotTable dialog box, click Existing Worksheet, click the cell where you want to
insert the pivot table, and then click OK:
After you click OK, the pivot table and PivotTable Field List dialog box appear. Notice that there
is no data in the pivot table yet:

Excel 2007 Pivot Tables and Pivot Charts 14
To populate the pivot table, we need to select the data fields that we want. To start, in the
PivotTable Field List dialog box, click the Product check box:
The Product field is added to the pivot table as expected. To continue populating the pivot table,
click the Sales Region check box, and then note how the pivot table changes:

Excel 2007 Pivot Tables and Pivot Charts 15
To finish populating the pivot table, check the Sales check box:
Now, we have some usable data for the client. As we demonstrated earlier in this section, we
can now see that Tickers are the best selling product, at least in terms of gross sales. We can
make the product gross sales comparison even easier if we collapse the detail view for each
product:

Excel 2007 Pivot Tables and Pivot Charts 16
After you collapse the detail view, the pivot table should look like this:
However, we cannot easily determine the sales region with the highest gross sales. How can we
display the sales figures for each region? Well, let’s “pivot” the table by manipulating the
columns and rows.
Before we “pivot” the table, let’s take a minute to think about what we’re trying to accomplish.
The pivot table, before we collapsed the detail view, looked like this:

Excel 2007 Pivot Tables and Pivot Charts 17
To display the sales data by region, we need to manipulate the data by moving either “Products”
or “Sales Regions” to a column. Let’s try moving “Products” to a column first. To do this, right-
click a product, “Sprockets” for example, click Move, and then click Move “Product to Columns”:

Excel 2007 Pivot Tables and Pivot Charts 18
After you click Move “Product to Columns” the pivot table should look something like this:
We could have chosen to move the sales region to a column and gotten similar results. Let’s try
that, and we’ll also see how easy it is to make changes to a pivot table. To undo, the current
table formatting, just click the Undo button in the title bar:
Note: You can also use the CTRL+Z keyboard command to undo an action.
After we click the Undo button, we’re back to the original pivot table format:

Excel 2007 Pivot Tables and Pivot Charts 19
To make “Sales Regions” into columns, just click a sales region, “East” for example, click Move,
and then click Move “Sales Region” to Columns:
After you click Move “Sales Region” to Columns, the pivot table should look something like this:

Excel 2007 Pivot Tables and Pivot Charts 20
You may experience an alignment issue in the column headings. In this example, the alignment
of the“East” sales region column label may be confusing:
To fix this, click the cell that is not aligned correctly, and then click the alignment that you want
in the Alignment area on the Home tab:

Excel 2007 Pivot Tables and Pivot Charts 21
Finally, the client asks if you can provide an average of sales both by product and by sales region
for comparison purposes. To do this, right-click the pivot table, click Summarize Data By, and
then click Average:
After you click Average, the pivot table should look something like this:
When we created a pivot table earlier, you may have noticed that you can use data from an
external source when you create a pivot table. The other item to know is how to update or
refresh your pivot table when a data source is changed.

Excel 2007 Pivot Tables and Pivot Charts 22
Bringing in an External Data Source
To use an external data source to create a pivot table, click the Insert tab, click PivotTable, and
then click PivotTable:
In the Create PivotTable dialog box, click Use an external data source:

Excel 2007 Pivot Tables and Pivot Charts 23
Click Choose Connection:
In the Existing Connections dialog box, click the connection that you want, or click Browse for
More:

Excel 2007 Pivot Tables and Pivot Charts 24
In this case, we’ll use an Access database file named ExcelDemo.accdb as the external data
source. The data in the Access file looks like this (you’re probably pretty darn familiar with this
data by now):
In this case, the ExcelDemo.accdb file is located in the My Documents folder. In the Select Data
Source dialog box, you would browse to the My Documents folder, click the ExcelDemo.accdb
file, and then click Open.
After you click Open, the Data Link Properties dialog box appears. Verify that the information on
the Connection tab is correct, and then click OK:

Excel 2007 Pivot Tables and Pivot Charts 25
If necessary, verify that the initialization information is correct, and then click OK:
Note: that the connection name now appears in the Create PivotTable dialog box:
In the Create PivotTable dialog box, verify that the location where you want to insert the pivot
table is correct, and then click OK.

Excel 2007 Pivot Tables and Pivot Charts 26
After you click OK, the PivotTable and the PivotTable Field List dialog box appear:
From here on, it’s just like creating a pivot table: Click to select the Product, Sales, and Sales
Region dialog boxes, and then click OK. After you click OK, the pivot table looks oddly familiar:
That’s because it is the same as a pivot table that uses Excel spreadsheet data.

Excel 2007 Pivot Tables and Pivot Charts 27
More Pivot Manipulation
The client appreciates the quick analysis you provide. She appreciates it so much that she
returns a couple of days later with a more detailed workbook. The data in the workbook is as
follows:

Excel 2007 Pivot Tables and Pivot Charts 28
She asks you do a similar analysis using the more detailed set of data. You agree, and create a
pivot table from the data:
After you move “Products” to columns, the pivot table looks like this:

Excel 2007 Pivot Tables and Pivot Charts 29
In looking over the data, your client notices that the grand total of sales numbers for the “Small”
version outsell the “Large” version in the North, South, and West sales regions. However, the
“Large” versions are the best seller in the East sales region. She asks if she can view the sales
data for the East sales region only.
To do this, you click the dropdown for Row Labels, click to clear the North, South, and West
check boxes, and then click OK:
The pivot table looks something like this:
After you reconfigure the pivot table to display sales data for all regions, your client notices that
“Sprockets” line seems to have the lowest sales. She also notices that the “Tickers” line is the
best selling. She would like to see the sales figures for those two lines side-by-side.

Excel 2007 Pivot Tables and Pivot Charts 30
To do this, you click the dropdown for Column Labels, click to clear the “Cogs” and “Widgets”
check boxes, and then click OK:
After you click OK, the pivot table looks like this:

Excel 2007 Pivot Tables and Pivot Charts 31

Excel 2007 Pivot Tables and Pivot Charts 32
Module 2: Pivot Charts
Learning Objectives:
After completing this module, you will be able to:
1. Create a pivot chart.
2. Manipulate data in a pivot chart.
3. Customize the pivot chart design.
4. Change the pivot chart type.

Excel 2007 Pivot Tables and Pivot Charts 33
Creating Pivot Charts
That’s the basics of pivot tables. The previous pages beg the question: Are pivot charts just as
easy? Yeah, pretty much. Let’s check it out.
We’ll use the same data set for this example:
To create a pivot chart, click the Insert tab, click PivotTable, and then click PivotChart:
When you click PivotChart, the Create PivotTable with PivotChart dialog box appears. As
mentioned earlier, a pivot table is automatically created when you create a pivot chart. You
almost expect a rousing “But wait… there’s more!” at this point.
The Create PivotTable with PivotChart dialog box resembles the Create PivotTable dialog box.

Excel 2007 Pivot Tables and Pivot Charts 34
Ok, it’s exactly like the Create PivotTable dialog box:
As when creating a pivot table, you can click and drag to select the cells that you want to use, or
you can type the range in the Table/Range box. Just for a change, we’ll just type the range this
time:

Excel 2007 Pivot Tables and Pivot Charts 35
Let’s go ahead and insert the pivot table and pivot chart on a separate worksheet. To do this,
click the Location icon:
To create the pivot table and pivot chart, click the worksheet and then the cell that you want. In
this example, we’ll insert the pivot table and pivot chart in cell B2 on Sheet5:
After you select the worksheet and cell, click the Location icon again:

Excel 2007 Pivot Tables and Pivot Charts 36
Verify that the Table/Range and Location values are correct, and then click OK. After you click
OK, both the pivot table (as expected based on our experience creating pivot tables) and pivot
chart are blank:
To populate the pivot table and pivot chart, click to select the fields that you want in the
PivotTable Field List dialog box:

Excel 2007 Pivot Tables and Pivot Charts 37
Let’s see what happens if we pivot the data. Right-click “Sprockets” in the pivot table, click
Move, and then click Move “Product” to Columns:
After you click Move “Product” to Columns, the worksheet should look something like this
(although you may have to move some stuff around):

Excel 2007 Pivot Tables and Pivot Charts 38
When we pivot the data, the chart changes as well. One good way to see the difference is to
examine the PivotChart Filter Pane. Before we “pivoted” the data, the PivotChart Filter Pane
looked like this:
After we “pivot” the data, the PivotChart Filter Pane looks like this:

Excel 2007 Pivot Tables and Pivot Charts 39
Customizing the Chart
So, now that we have a chart that represents the data in the pivot table, let’s customize the
chart a little. When you click on a cell outside of the pivot chart, notice that the right side of the
Office ribbon looks like this:
Now click on the pivot table. When you click on a cell in the pivot table, the right side of the
Office Ribbon looks like this:
The PivotChart Tools menu item is a contextual tab. Contextual tabs are a new feature in Office
2007. These tabs appear when you click on certain objects. Another example of a contextual tab
is the Picture Tools contextual tab that appears when you click a graphic file in Word 2007.
But, back in Excel 2007, the PivotChart Tools tab appears when you click in a pivot chart. When
the PivotChart Tools tab appears, you can click on the Design, Layout, Format, or Analyze to
customize the pivot chart.
For example, the following items appear on the PivotChart Tools contextual tab when you click
Design:

Excel 2007 Pivot Tables and Pivot Charts 40
Let’s change the chart style for the pivot table. To do this, click Change Chart Type:
When you click Change Chart Type, the Change Chart Type dialog box appears. You can select
from column charts, pie charts, stock charts, doughnut charts, and bubble charts (yeah, I didn’t
know either. Turns out that bubble charts are a version of scatter charts.). In this case, let’s be a
little cautious, and just go with a bar chart:

Excel 2007 Pivot Tables and Pivot Charts 41
After you click OK, the pivot chart now looks like this:
Let’s do something about those colors as well. They painted Mercedes-Benz sedans those colors
back in the ‘70s. You can select from the default chart styles in the Office Ribbon, or you can
click the More button, and select from a lot more styles:
After you click the More button, you can choose from a palette of styles:

Excel 2007 Pivot Tables and Pivot Charts 42
After choosing the style that you want, the pivot table looks something like this:
More better, at least from here. Your mileage may vary. In any case, let’s add a chart title. To
add a chart title, click Layout, click Chart Title, and then click the chart title type that you want:

Excel 2007 Pivot Tables and Pivot Charts 43
Choose Above Chart, and type a chart title:
You can also click Axis Titles, to add axis titles to the horizontal and vertical axes:
After you add titles to the horizontal and vertical axes, the pivot chart might look something like
this:
Maybe a little busy, but it’ll do.

Excel 2007 Pivot Tables and Pivot Charts 44
Refreshing a Pivot Table / Chart
So, what happens if the data in a worksheet changes and you need to update a pivot table? Do
you have to delete the existing pivot table and/or pivot chart and create a new one?
For example, your client calls and apologetically says that some of the data in the original
worksheet was not correct. You might remember that she was surprised by the lackluster sales
of the Sprockets line. She brings over the updated worksheet for you to analyze.
The Sprockets sales figures in the original worksheet looked like this:
The pivot table for this data currently looks like this:
However, the updated (and correct) sales figures for the Sprocket line look like this:
So, after you update the worksheet to include the correct sales figures, how do you update the
pivot table data? Pretty easily as it turns out. To update the pivot table, just right-click the pivot
table and then click Refresh:

Excel 2007 Pivot Tables and Pivot Charts 45
After you click Refresh, the pivot table looks like this:
Conclusion
So, that’s it for pivot tables and pivot charts. As we’ve seen, pivot tables and pivot charts are a
quick way to look at data in different ways. Because data mining is the transformation of data to
see hidden patterns, pivot tables and pivot charts can be thought of as a simpler version of data
mining.
Pivot tables not only let you look at data in different ways, but you can also change the way data
is summarized. For example, you can not only sum data, but also use counts, averages,
maximum, and minimum. Number geeks rejoice.
Pivot charts are a great way to prepare data for presentations. Because lots of numbers may
divert the attention of an audience from the main message of a presentation, you can often use
pivot charts to support, rather than overwhelm, the main points in a presentation.

Excel 2007 Pivot Tables and Pivot Charts 46
Final Exam Questions
1. In the Create PivotTable wizard, use which selection to bring information not within an
Excel worksheet?
a. New Worksheet.
b. Select a table or range.
c. Existing Worksheet.
d. Use an external data source.
2. Pivot Tables & Charts are great ways to help analyze, sort and filter data. This done by
what process?
a. Manipulating columns and rows of a targeted range of data from a worksheet.
b. Manipulating cells and rows of a targeted range of data from a workbook.
c. Manipulating cells and columns of a targeted range of data from a worksheet.
d. Manipulating columns and rows of a targeted range of data from a workbook.
3. To select cells of the current Excel worksheet to be used, use which step in the Create
PivotTable wizard?
a. Choose use an external data source.
b. Choose existing worksheet and give it’s location.
c. Choose New Worksheet.
d. Choose Select a table or range, then click the Table/Range icon and choose your
cells.
4. The original worksheet has been updated, how do you update the PivotTable?
a. Press F5 on the keyboard.
b. Right-click the pivot table, then click Refresh.
c. Right-click the pivot-table, then click Summarize by.
d. Click View, then Refresh.
5. To perform a function, such as Average or Sum, which would you choose after right-
clicking the pivot table?
a. Summarize Data By
b. Value Field Settings
c. PivotTable Options
d. Format Cells

Excel 2007 Pivot Tables and Pivot Charts 47
Fig. 1 Fig. 2
6. To get from Figure 1 to Figure 2, you have chosen which of the following after right-
clicking the pivot table?
a. Move “Sprockets” to Beginning.
b. Move “Products” to Columns.
c. Move “Sprockets” to End.
d. Move “Products” to Right.
Figure 3.
7. In Figure 3, you need to filter the view to see only the data for “North.” Which steps are
correct?
a. Right-click the pivot table, choose Value Field Settings.
b. Right-click the pivot table, choose Hide Field List.

Excel 2007 Pivot Tables and Pivot Charts 48
c. Click Column Labels drop down, and de-select the items not needed.
d. Click Row Labels drop down, and de-select the items not needed.
8. When you create a PivotTable and add fields to the report, a default table layout is used.
How do you change the PivotTable layout?
a. Drag and drop the fields from the PivotTable Field List.
b. Right-click the field, click Move, and then choose where to move the field.
c. Use the Move Field feature.
d. Click the Data table, and then click move.
9. Which of the following is not an option when you change how data is summarized in a
PivotTable?
a. Min
b. Average
c. Standard Deviation
d. Count
10. Which of the following is not an available chart type in the change Chart Type dialog
box?
a. Doughnut
b. Bar
c. Area
d. Float