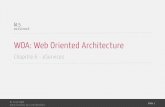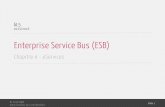uMhlathuze Local Municipality eServices€¦ · How to access the UMHLATHUZE eServices GV 2020...
Transcript of uMhlathuze Local Municipality eServices€¦ · How to access the UMHLATHUZE eServices GV 2020...

uMhlathuze Local
Municipality eServices
GV 2020 Implementation - User Manual
Version 1.0

Contents 1. Introduction .................................................................................................................................... 3
2. How to access the UMHLATHUZE eServices GV 2020 System? ...................................................... 3
3. How to find my Property? ............................................................................................................... 6
4. How to View Property Valuation Details published in GV 2020? ................................................. 16
5. How to Download an Objection Form? ........................................................................................ 17
6. How to Download a Section 49 Notice? ....................................................................................... 18
7. How do I Register? ........................................................................................................................ 20
8. How do I Log In and Logout of Application? ................................................................................. 27
9. How to Change my Password? ...................................................................................................... 28
10. How to access the User Account when User Forgets the Password? ....................................... 31
11. How to add and remove a Property Profile with User Profile? ................................................ 34
12. How do I Capture an Objection? ............................................................................................... 38
13. How to access the App Download? .......................................................................................... 50
14. What is IP Address Blocking Policy? .......................................................................................... 51

1. Introduction
The UMHLATHUZE e-Service GV 2020 application is designed for the UMHLATHUZE Municipality to
manage the properties within the municipal according to the Municipal Property Rate Act.
The General Valuation Roll 2020 was generated in January and will be open for public
inspection at municipal centres as well as online.
UMHLATHUZE requested a platform where the public will be able to search and view their
property valuation details as well as log an online objection.
This document details how to operate the UMHLATHUZE eServices GV2020 system by general
public.
2. How to access the UMHLATHUZE eServices GV 2020 System?
Access the Public Website via the following URL - xxxxxxxxx
The Public Website home page will be displayed.
E-Services Home Page Overview – From e-Services Home user can access the following
items:
- Search and View Properties
- View Alerts
- Register Account
- Login
- Forgot Password
- View Notes and
- Download Help File
2.1. Users who are not registered under e-Services can Search & View the Properties.
In order to search the required property Click on “Search Properties” shown below.

Click on the “Search Properties” button in order to accept the terms and conditions of using
the Public Website.
The following will be displayed on screen.
Select the “I accept” button in order to accept the terms and conditions and to proceed to
search for a property. If the user selects the “I do not accept” button then they will not be
allowed to search for a property on the public website.
2.2. Uses can View the Alerts and count down of the Objection Period.

2.3. In order to lodge objection users, need Register from the home page.
Note: User need to Register into this application to lodge an objection against the property.
2.4. Already registered users can login into the application by capturing the login credentials.

2.5. In instances where user forgotten the password, user can access forgot password link from
the home page.
2.6. Users can View User friendly Notes under the Login button which emphasis the usability of
the application.
2.7. Users can access the application Help from Menu from where users can View & Download
3. How to find my Property?
To find a property, click on the button from the home page. A disclaimer will
appear on the page. After reading and accepting the disclaimer, the different search options
available will be displayed as shown in the image below which consists of following search types:

Account Number Search
Full Title Town Property Search
Full Title Farm Property Search
Sectional Title Property Search
Street Address Search
SG Code
Browse through the available options. After determining which option suits you best, select that
option. The search fields available for the selected option will appear on selection.
3.1. Account Number Search:
The Search with the account number screen will be displayed as shown in the image below:
Capture data in the Account Number field.
After capturing data into the account number field, click the search button as shown in the
image below:

The results based on the entered search criteria will be displayed as shown below.
Click the corresponding button of the property to view the property valuation
details.
3.2. Search for a Full Title Town Property:
The Search for a Full Title Property screen will be displayed as shown in the image below:
Capture at least two (2) data fields: ERF Number, Portion Number and/ Township/Suburb
fields.
When user captures into the Township field, system will predict and list the related results.
The scroll bar will be available for user to scroll and locate the required township.
User can refine the search for system to predict lesser results related to the characters
captured within the township field. See below a refined list with lesser options:

After capturing data into the search fields, click the search button as shown in the image
below:
The results based on the entered search criteria will be displayed. If no properties could be
found, the application will alert you of this with an on-screen message. Properties found will
appear in a table as shown below:
Click the corresponding button of the property you want to select and View
The valuation details of the selected property will be displayed on the following page
After completing a search, you may want to begin a new search. To do this you must restart
your current search.

3.3. Search for a Full Title Farm Property:
The Farm Property Search screen will be displayed as shown in the image below:
Capture at least two (2) data fields: Portion Number, Farm Number and/ Farm Name fields.
When user captures the Farm Name field, system will predict and list the related results.
The scroll bar will be available for user to scroll and locate the required farm name.
User can refine the search for system to predict lesser results related to the characters
captured within in the farm name field. See below a refined list with lesser options:
After capturing data into the search fields, click the search button as shown below:

The results based on the entered search criteria will be displayed. If no properties could be
found, the application will alert you of this with an on-screen message. Properties found will
appear in a table as shown below.
Click the corresponding button of the property you want to select
The valuation details of the selected property will be displayed on the page
After completing a search, you may want to begin a new search. To do this you must restart
your current search.
3.4. Search for a Sectional Title Property:
The Sectional Title Property Search screen will be displayed as shown in the image below:

Capture at least two (2) data fields: Scheme Name, Scheme Number, Scheme Year and/
Section Number fields.
When user captures the Scheme Name field, system will predict and list the related results.
The scroll bar will be available for user to scroll and locate the required scheme.
User can refine the search for system to predict lesser results related to the characters
captured within the scheme name field. See below a refined list with lesser options:
After capturing data into the search fields, click the search button as shown below:

The results based on the entered search criteria will be displayed. If no properties could be
found, the application will alert you of this with an on-screen message. Properties found will
appear in a table
Click the corresponding button of the property you want to select
The valuation details of the selected sectional title property will be displayed on the page
After completing a search, you may want to begin a new search. To do this you must restart
your current search.
3.5. Search by Street Address:
The Find by Street Address search screen will be displayed as shown in the image below:
Capture data in the street name, street number and township fields.

The possible options in the Township field are displayed in a list box. Select an option from
the list box
Data has to be entered in any two of the above fields for the search to begin ( Two
Mandatory fields to be captured)
Click on the search button as shown as shown above.
The results based on the entered search criteria will be displayed. If no properties could be
found, the application will alert you of this with an on-screen message. Properties found will
appear in a table
Click the corresponding button of the property you want to select
The valuation details of the selected property will be displayed on the page
After completing a search, you may want to begin a new search. To do this you must restart
your current search.

3.6. SG Code Search:
The Search with the SG Code screen will be displayed as shown in the image below:
Capture data in the Account Number field.
After capturing data into the account number field, click the search button as shown in the
image below:
The results based on the entered search criteria will be displayed as shown below.
Click the corresponding button of the property to view the property valuation
details.

4. How to View Property Valuation Details published in GV 2020?
To View the Property Valuation Details follow the succeeding steps:
Access a property using any of the search options available (steps to search for a property are displayed above)
Click the corresponding button of the property you want to select as shown
below.
Once clicked corresponding property profile screen will be displayed as shown below.
Property Profile shows the Property Valuation Details as shown above
User can choose to either Download Objection form or Section 49 form of the corresponding property as shown above
User can choose to view the Maps Menu, All Sales Menu and Comparative Sales Menu to view the sales for corresponding Township/Scheme as shown below from the property profile.
User can choose Maps Menu to the property details in All Sales and Comparative sales as shown below

5. How to Download an Objection Form?
To download an objection form:
Access a property using any of the search options available (steps to search for a property are displayed above) and view the corresponding property profile.
Click on the Objection Form link in the downloads section as shown above
You can choose to either open or save the objection form
The open option will open the pdf file in a pdf viewer on your computer. If you selected to

save the file, you may choose the location on your computer to save the file
On download the Objection Form screen below shall be displayed.
6. How to Download a Section 49 Notice?
To download a Section 49 Notice:
Access a property using any of the search options available (steps to search for a property
are displayed above) and view the corresponding property profile.

Click on the Section 49 Notice link in the Download section
You can choose to either open or save the Section 49 Form.
The open option will open the pdf file in a pdf viewer on your computer. If you selected to save the file, you may choose the location on your computer to save the file
On download the Section 49 Form below screen shall be displayed.

7. How do I Register?
To register into eServices application user needs to follow the succeeding steps:
Access the e-Service Home Page and select the link as shown below

Click register here link the following User Registration screen will be displayed as shown
below.
User can register either as an Individual or as a Company into the eServices application by
capturing the relevant details.
7.1. User - Individual Registration Process:
User who need to register as an individual need to select the check box against the
individual field as shown below.
Capture the required Individual details as shown below.

To capture all the above fields for the individual registration process is mandatory, in
instances where mandatory fields are not captured and try to proceed with registration
process. System will outlines the required field in red indicating that to capture the field is
mandatory as shown below.
Select the check box against the to
continue with the Registration Process.
On selecting the check box below following disclaimer screen will be displayed where user
need to click on access but to proceed with the Registration Process.

On accepting the Disclaimer, the following screen will be displayed by generating an email
with OTP details and send to the registered user email account for confirmation.

Capture the OTP details and click on Verify button as shown below.
On clicking the Verify button the system will generate the email with User Name and Pass
Word and send to the registered email address as shown below.
To Resend the OTP to user email clicks on button.
To Close the Registration process clicks on button.
7.2. User - Company Registration Process:
User who need to register as a Company need to select the check box against the Company
field as shown below.
Capture the required Company details as shown below

To capture all the above fields for the Company registration process is mandatory, in
instances where mandatory fields are not captured and try to proceed with registration
process. System will outlines the required field in red indicating that to capture the field is
mandatory as shown below.
Select the check box against the to
continue with the Registration Process.
On selecting the check box below following disclaimer screen will be displayed where user
need to click on access but to proceed with the Registration Process.

On accepting the Disclaimer, the following screen will be displayed by generating an email
with OTP details and send to the registered user email account for confirmation.

Capture the OTP details and click on Verify button as shown below.
On clicking the Verify button the system will generate the email with User Name and Pass
Word and send to the registered email address as shown below.
To Resend the OTP to user email clicks on button.
To Close the Registration process clicks on button.
8. How do I Log In and Logout of Application?
User can access the eServices Home Page Screen to Login with the provided Username and
Password details and click on button as shown below

On Login into the eServices System user can access the User Profile screen by completing the
registration process as shown below.
On clicking logout button user can logged out from the system.
9. How to Change my Password?
To change user password follow the steps below:
Login into the user account with relevant User Name and Password.
The User Profile screen below will be displayed.

Click on Change Password Button the following screen will be
displayed.
An email with OTP will be generated and send to the registered email address as shown
below.
In the change password screen capture the following fields as below:

Enter new password.
Enter Confirm new password.
Enter OTP send to the user email.
Click on the button as shown below.
On clicking the Verify a message will be displayed informing you that your password has
been changed successfully as shown below.
An email will be generated and send to registered users email account with changed
password details as shown below.

To resend the OTP click the button.
On clicking the button an email will be generated with new OTP and send
the registered user account.
User has to follow the above 6 to 9 Steps in order to change the password.
10. How to access the User Account when User Forgets the
Password?
When User Forget Password follow the steps below:
Access the e-Service Home Page and select the forget password option as shown below

Click Forget Password then the following Reset Password screen will be displayed
Enter the registered email address and click Reset Password Button.
On clicking Reset Password button the Change Password screen as shown below.
An email with OTP will be generated and send to the registered email address as shown
below.

In the change password screen capture the following fields as below:
Enter new password.
Enter Confirm new password.
Enter OTP send to the user email.
Click on the button as shown below.
On clicking the Verify a message will be displayed informing you that your password has
been changed successfully as shown below.

An email will be generated and send to registered users email account with changed
password details.
To resend the OTP click the button.
On clicking the button an email will be generated with new OTP and send
the registered user account as shown below.
User has to follow the above 6 to 9 Steps in order to change the password.
11. How to add and remove a Property Profile with User Profile?
Only the registered user can Add/Remove the searched property profile as explained the
above search section to his/her user profile as shown below.

On clicking “Add to Profile” button the property will be added to the Registered User Profile
as shown below by displaying the message property linked successfully.
Maximum of 10 properties are to be linked to the any user profile.
All Linked properties are to be displayed in the User profile to which they are added/linked
as shown below.
In instances where user want to add more than 10 properties user requires property account
number to add the property to the user profile as shown below.

User need to capture the property account number and click on add to add the property as
shown below.
On clicking on Remove Button on selected linked property record, then the corresponding
property profile will be unlinked or remove from the user profile.
Registered users can only lodged objections on the property profiles which are linked to
his/her user profile by clicking on the Button.
Once the Objection lodged against the property then User cannot remove the property
profile from his/her user profile until the whole completion of objection process and the
remove button will be disabled and the status shows the message Objection Pending as
shown below.

User can access the linked property profile from user profile by click on the property details
under linked properties as shown below.
On clicking on the property details the following property profile screen will be displayed
and user can return to user profile screen by selecting My account button.
User can access the captured objection details from user profile by click on the Objection
Details under linked properties as shown below.

On clicking on the Objection details the following captured Objection details screen will be
displayed where user can only view details but cannot edit any details and user can return to
user profile screen by selecting My account button as shown below.
12. How do I Capture an Objection?
Only registered can capture the objection online through the UMHLATHUZE eServices GV2020 application.
Access the eServices UMHLATHUZE GV2020 website and login with the user details.
Note: The Condition is that the user should already complete the registration process in UMHLATHUZE eServices GV2020 application.
Find the required property through search process as shown below. Please check above search section for more details.

Select required property from the displayed search results click on the view button to view the property profile.
The property profile consists of add property button for the registered user, by clicking on it the property profile will be added to the user profile.
User cannot capture the objection unless the property on which he/she want to capture the Objection is added to his/her user profile.
Once user added the property profile to user profile, the user is able to view all added properties to his/ her profile as shown below.

On the added property profile record the user is provided with the Register Objection button as shown above.
On clicking the Register Objection button opens the Register Objection page as shown below.
After finding a property on which user want to object can proceed with the capture objection process, there are two methods to capture objection by the registered user.
12.1. Objection Capture Method 1:
In instances where the user does not have a downloaded objection form, but want to capture an objection, then user will click on “click here” link to proceed to the objection capture screen:
Upon clicking on the “click here” link, system will display and give access the online objection capture screen shown below:

12.2. Objection Capture Method 2:
Download the Objection From the property profile from which user want to object as shown below:
The downloaded objection form will be prepopulated with the corresponding property details and Objection Number as shown below.

Add the property profile to registered user profile then it shown under Linked Properties Section of User profile as shown below.
To capture the Objection, click on the Registered Objection button, displays the Register Objection screen as shown below.

User Capture the form number by punch-in to proceed as shown.
Capture/Input the Objection Number details from the downloaded objection which Starts with OBJ- Number into the Objection Number fields as shown in below screen.
Capture this objection Number is the Register Objection Screen as shown below.

On clicking the button user can access the Online Objection Capture Screen as shown below.
12.3. Capture Objection
To capture an objection on the property, follow the steps below:
The objection capture screen will be displayed as shown in the image below:
Section A – Consists of Objection Details as shown below. The existing data of the property
will be displayed as shown in the image below:

To change any of this existing data, select the checkbox of the corresponding field as shown below in Section A:
Section B & Section C – Consists of applicant’s details and postal details as shown below
Section D Consists of Property details as shown below

Section E Consists of description of residential dwellings details as shown below:
Section F Consists of description of sectional title units details as shown below

Section G Consists of description of market information details as shown below
Section H – consists of reference documents. Where users can upload the
document in reference to the lodged objection like Objection form ect as required.
Section I– consists of Disclaimer. Where users ha accept the terms and conditions in order to lodged objection online. Accepting the disclaimer is also mandatory in order to submit the objection online. Below screen shows the disclaimer section of the Objection Form.

Capture data in the fields provided.
All mandatory fields if not captured will be marked with a red outline as shown below.
Click the button to complete the objection capture
The following screen will be displayed where user can download the objection form or generated Acknowledgement letters:
Click on the print icon to print the objection form and objection acknowledgement letter.
The generated Acknowledgement letter which consists of Objection Acknowledgement Number is as shown below for future Objection reference and completes the Objection Process.


13. How to access the App Download?
User need access eServices home page from where User can access App Tap at the bottom
of the Home page as shown below.

On clicking on the apps user leads into following page from where user can download the
Value Matrix App from Google play or click on “Click here” to download as shown below.
14. What is IP Address Blocking Policy?
The site allows free access. However, to prevent malicious access and site scraping only a maximum
of 100 Record views are allowed per day. In case your IP Address is blocked wrongfully, please
contact the administrator to resolve the issue. If not critical please wait till the next day. All blocked
addresses are automatically unlocked at Midnight.