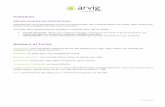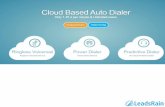UCLA INFORMATION TECHNOLOGY SERVICES › sites › default › files › son...extension number that...
Transcript of UCLA INFORMATION TECHNOLOGY SERVICES › sites › default › files › son...extension number that...

Voicemail User Guide
UCLA INFORMATION TECHNOLOGY SERVICES

2
UCLA Voicemail is a dynamic communications tool that provides you with a personal voice mailbox accessible from any touch-tone telephone in the world.
This guide provides explanations and procedures for Voicemail features and functions. Voicemail is easy to use, with voice prompts to guide you through the steps of every function.
The Information Technology Services (IT Services) Train-ing Center offers a variety of classes, user guides, and reference materials to assist UCLA employees with the communications products and services available through IT Services. We can help answer your questions related to the use of IT Services products and services.
If you need disability auxiliary aids or services in using training materials or during a training class, please notify the IT Services Training Center. Please allow ten business days to process your request.
Information Technology Services (IT Services)741 Charles E. Young Drive South(CSB 1, 2nd floor, Mail Code: 951363)Box 951363, Los Angeles, CA 90095-1363Voice: 310-825-6285 Fax: 310-206-8460Web: <http://www.it.ucla.edu>
IT Services Client SupportVoice: 310-825-8000Email: [email protected]
IT Services Training CenterEmail: [email protected]
Introduction

3
Table of ContentsMAILBOX TYPES
Basic Mailbox ............................................................................. 4
Basic Mailbox with Remote Notification .................................... 4
Announcement Only Mailbox ................................................... 4
Group Mailbox ........................................................................... 4
FIRST-TIME USERS
Mailbox Set-Up .......................................................................... 5
Default Security Code ................................................................ 5
Message Notification ................................................................ 5
Mailbox Commands................................................................... 5
MESSAGE RETRIEVAL & NAVIGATION
Access Your Mailbox .................................................................. 6
Messages ................................................................................... 6
Delete and Recover Messages ................................................... 6
RESPOND TO A MESSAGE
Call Message Sender .................................................................. 7
Forward ..................................................................................... 7
Reply .......................................................................................... 7
SEND A MESSAGE
Compose and Send ................................................................... 8
Express Messaging .................................................................... 8
Names Directory ....................................................................... 8
Message Tagging ....................................................................... 9
Incoming Caller Options ........................................................... 9
CUSTOMIZE YOUR MAILBOX
Greetings ..................................................................................1 0
Name Verification ......................................................................11
Security Code ........................................................................... 12
Presentation Order ................................................................... 12
Envelope Setting ...................................................................... 12
ADDITIONAL FEATURES AVAILABLE
Auto Copy................................................................................. 13
Distribution Mailbox .................................................................14
Announcement Only Mailbox .................................................. 15
Daily Message Reminder .......................................................... 15
Remote Notification .................................................................16
Operator Assistance ................................................................. 17
Busy Greeting ........................................................................... 17
GROUP MAILBOX
Set Up .......................................................................................18
Retrieve Message .....................................................................18
ACCEPTABLE USE STATEMENTS
Harassment, Fraud, and Compliance .......................................19
Introduction

4
Basic MailboxAnswers your calls when you are on the line or away from your desk. A Basic Mailbox can hold an unlimited number of messages and each message can record up to five minutes in length. After 99 days, read and unread messages are automatically deleted by the Voicemail system.
For Basic mailbox users, the mailbox number is the same as the associated five-digit campus telephone number. A new or reassigned mailbox is set to the system default Security Code, UCLA (8252). It is required for first-time users to record a Personal Greeting, Name Verifica-tion, and change their Security Code in order to retrieve messages.
Basic Mailbox with Remote Notification
Provides Basic Mailbox features and also alerts you by calling and/or paging the numbers listed in your Personal Call List whenever a new message is received in your Voicemail mailbox. Remote notification can be set to alert you when any new message is received, only when the new message is tagged urgent, or other parameters such as time of day, day of week, or message sender.
Remote Notification is not a standard feature and must be ordered by calling IT Services Client Support at 310-825-8000.
Group MailboxGroup Mailbox allows multiple users to share a common phone number that provides a menu of up to five individ-ual users. Each individual mailbox user has Basic Mailbox functionality. When a Voicemail Group Mailbox receives a call, a system announcement directs the caller to select the subscriber they wish to leave a message for. Each mailbox within the group can have a unique security code, mailbox name identification, and personal greeting. As with all Voicemail products, Group Mailbox Service can be accessed from any touch-tone telephone in the world.
Contact IT Services Client Support at 310-825-8000 to activate a Group Mailbox.
Announcement Only Mailbox
A mailbox used to play an outgoing announcement for informational purposes only. Announcement Only Mail-boxes cannot receive incoming messages. IT Services Client Support at 310-825-8000 to activate an Announce-ment Only Mailbox.
Mailbox Types

5
Mailbox SetupWhen logging into Voicemail for the first time, you will be prompted to complete a First Time User Set Up (the system will continue to prompt you to set up your mailbox at each login until setup is complete). Complete the setup in its entirety without hanging up. You will not be able to retrieve messages until the setup is complete. An incom-ing caller will hear a generic greeting if your mailbox is not set up. Setup consists of changing the Security Code, and recording a Personal Greeting and Name Verification.
1. Dial Voicemail Access Number
2. Enter your mailbox number followed by #
SET UP SECURITY CODE3. Enter Default Security Code, UCLA (8252), then press #
4. Enter a new Security Code whose length is between 4-15
digits, then press #
5. Re-enter the new Security Code, then press #
RECORD NAME6. Press 2 to record your name
7. When you are finished recording your name, press 2 to
stop recording
8. Press 5 to save, 6 to review, or 4 to discard and rerecord
the name
RECORD PERSONAL GREETING9. Press 2 to record a Personal Greeting
10. When you are finished recording your Personal Greeting,
Press 2 to stop recording
11. Press 5 to save, 6 to review, or 4 to discard and rerecord
the Personal Greeting
12. Messages automatically start playing
Message NotificationA telephone message-waiting indicator is activated when new messages are received in your Mailbox. For Electronic Business Set (EBS) users, a triangle-icon appears adjacent to a message-waiting key. For Voice Over Internet Proto-col (VoIP) users, an envelope icon will display next to the line display. For other telephone set users, an audible indi-cator, broken dial tone, is heard when the telephone line is accessed.
Default Security CodeThe default Security Code for a new or reassigned mailbox is UCLA (8252). It is recommended that you change your Security Code from the default setting to maintain the security of your mailbox. Instructions to change your Security Code are located on page 12.
Entering an incorrect Security Code more than three times consecutively will result in the Voicemail system disabling your mailbox. If you are locked out of your mailbox, or forget your Security Code, contact IT Services Client Support at 310-825-8000 to have your Security Code reset to the default code.
Mailbox CommandsAll mailbox commands apply after you have accessed your voice mailbox.
* provides general help
7* plays the list of message commands
8* plays the list of mailbox commands
72 plays the message envelope, which includes the date,
time, and message tag
83 exits the Voicemail session, except when in the Mailbox
Options Menu
80 Mailbox Options
First-Time Users

6
Accessing Your MailboxTo access your mailbox, dial the Voicemail access tele-phone number that applies to your calling area. Listen for the Voicemail system prompt to enter your mailbox number, followed by # and your Security Code followed by #. After accessing your mailbox, the system announces the number of new messages in your mailbox waiting.
General Campus Access Numbers On Campus: 222 or 5-2222
Off Campus: 310-825-2222 or 800-223-5322
MAILBOX ACCESS1. Dial Voicemail access number; listen for “UCLA Voicemail”
2. Enter mailbox number then press #
3. Enter Security Code, then press #; new messages play
Message CommandsMessage commands allow you to navigate through your messages; for example, slow down or speed up message play. Message commands are used while, or immediately after, a message plays.
# pause message playback
1 go back 5 seconds within a message
2 play message or resume message playback
3 advance 5 seconds within a message
4 go back to previous message
6 advance to next message
21 decrease message playback speed*
23 increase message playback speed*
86 + (message number) + # skips to that specific message
* Feature unavailable to VoIP users located in the Ronald Reagan
Medical Center
Delete/Recover MessagesMessages are automatically saved for 99 days unless you delete them. After 99 days, read and unread messages are automatically deleted by the system. Important messages should be transposed for safekeeping. Individual messages can be deleted, during or immediately after message play-back. Listen carefully to ensure that the desired message is selected before deleting. Deleted messages can be played and restored prior to ending your Voicemail session. Once you end your session, by hanging up or pressing the exit command, deleted messages cannot be retrieved and are permanently removed from your mailbox.
DELETE MESSAGE Press 7 6 to delete; listen for “This message has been
deleted”
RECOVERING MESSAGE1. Before ending the Voicemail session, navigate to deleted
message
2. Press 7 6 ; listen for “The message has been recovered”
Message Retrieval & Navigation

7
Call Message SenderAfter listening to a message, you can automatically call the message sender if they are a Voicemail subscriber. To use this feature, the sender must have called from his/her extension number that subscribes to Voicemail, or sent the message using the Voicemail service. This feature is not available when the Voicemail system has been accessed through the 800 number.
CALL SENDER1. Play a message
2. Press 9; listen for ringing
ReplyingYou can reply to the sender of a message when the sender is a Voicemail subscriber. To use this service, the subscriber must have called from his/her extension number with Voicemail or sent the message using the Voicemail service. To verify the sender is a Voicemail Subscriber, press 7 2 to hear the message envelope and listen for a Name Verifica-tion recording.
Important Notice: If you end the Voicemail session prior to sending your message (7 9) your message will not be sent and will be automatically deleted by the system.
REPLY TO SENDER1. Play a message
2. Press 7 1 to reply; listen for Name Verification to verify
recipient
3. Press 5 to record; listen for record tone, then speak
4. Press # to stop recording
5. Press 2 to review the message
-or-
Press 7 9 to send; listen for “Reply sent”
6. Press 8 3 to exit
Forwarding to Another Mailbox
You can forward a message to another Voicemail subscrib-er’s mailbox or to multiple Voicemail subscribers with a recorded introduction. The original message will remain in your mailbox until deleted.
Important Notice: If you end the Voicemail session prior to sending your message ( 7 9) your message will not be sent and will be automatically deleted by the system.
FORWARD A MESSAGE TO ANOTHER MAILBOX1. Play a message
2. Press 7 3 to forward; listen for “Forwarding message”
3. Enter a mailbox or Distribution Mailbox number, then
press #; listen for Name Verification to verify entry
4. Repeat step 3 for each additional mailbox or Distribution
List
5. Press # to end address list
6. Press 5 to record introduction; listen for record tone, then
speak
7. Press # to stop recording
8. Press 2 to review the message introduction
-or-
Press 7 9 to send; listen for “Message sent”
9. Press 8 3 to exit
Respond To A Message

8
Send A MessageCompose and Send
You can compose and send a message to other Voicemail subscribers without ringing their extension. Your message can extend up to five minutes in length.
Important Notice: If you end the Voicemail session prior to sending your message (7 9) your message will not be sent and will be automatically deleted by the system.
COMPOSE AND SEND A MESSAGE1. Access mailbox
2. Press 7 5 to compose
3. Enter mailbox or Distribution Mailbox number, then
press #
4. Repeat step 3 for each additional mailbox or Distribution
List
5. Press # to end address list
6. Press 5 to record; listen for record tone, then speak
7. Press # to stop recording
8. Press 2 to review message
-or-
Press 7 9 to send message; listen for “Message sent”
9. Press 8 3 to exit
Names DirectoryHelps you find a Voicemail subscriber’s mailbox number to send a message by spelling out their name using the tele-phone keypad. For example press 7 for Q and 9 for Z. Used when composing or forwarding a message.
FIND A NAME1. Press 1 1 when prompted for a mailbox number; listen for
Names Directory inquiry
2. Enter last name; listen for a match.
Express MessagingAllows you to leave a message for a Voicemail subscriber without accessing your own mailbox or ringing the subscriber’s extension. Express messaging also lets you transfer a call to a subscriber’s mailbox without ringing the extension number.
EXPRESS MESSAGING ACCESS NUMBER On Campus: 4-6666
Off Campus: 310-794-6666
SEND EXPRESS MESSAGE1. Dial Express Messaging access number; listen for Express
Messaging greeting
2. Enter mailbox number of the person you wish to leave a
message for then press #; press 2 to start recording, then
speak. Press any key to stop recording.
3. Hang up to end recording and send message
-or-
Press # to stop recording and then press:
6 to Review
4 to Discard
5 to Send
7 to tag the message Urgent
8 to leave a Call Back Number
TRANSFER CALL TO EXPRESS MESSAGE1. Press key used to transfer a call
2. Dial express messaging access number
3. Enter mailbox number (do NOT press #)
4. Complete transfer, then hang up

9
Send A MessageMessage Tagging
After an outgoing message is recorded, you can Tag it to indicate special handling before the message is sent. A Message Tag can be used when reaching a Voice-mail subscriber’s mailbox after dialing his/her extension number, when Express Messaging, or when Composing and Sending a message. The Message Tag is played in the Message Envelope. There are five Tagging options:
Urgent - announces the message as urgent. If you wish
to play Urgent messages first, see the Presentation Order
feature.
Normal - changes a previously tagged urgent message
back to standard delivery.
Private - announces the message as private when played
and will not allow the message to be forwarded.
Return Receipt - announces that an acknowledgement
was issued and sends a confirmation notification when the
recipient has played your message.
Time Delivery - sends the message at a specific future
date and time. Once a message is tagged for future
delivery and sent, it cannot be cancelled.
If the message is tagged with Return Receipt and the recip-ient listens to the message, the sender will receive a new voice message whose envelope will state, “This message was received by (Name of recipient) (date/time)” and the original message will follow.
TAG MESSAGE1. After recording a message, press # to stop recording
2. Press 7 0 for message options
3. Press tag option:
1 for Urgent
2 for Normal
4 for Private
5 for Return Receipt
6 for Future Delivery
4. Press 7 9 to send; listen for “Message sent”
-or-
Follow remaining steps for timed delivery
5. Enter delivery month, day, and year in MMDDYY format
6. Enter delivery time in HHMM format; then press #
7. Press 1 for a.m. or 9 for p.m.
8. Press 7 9 to send; listen for “Message sent”
REMOVE A TAGEnter removal code BEFORE SENDING:
Press 702 to remove urgent
Press 704 to remove private
Press 705 to remove return receipt
Press 706 to remove timed delivery
Incoming Caller’s OptionsProvides all incoming callers who leave a message the ability to review, re-record, delete, send, tag a message, and/or leave a call back number.
After leaving a message, you have the option to login to your mailbox by pressing 8 1.
OPTIONS AFTER RECORDING A MESSAGE WHEN CALLING A SUBSCRIBER MAILBOX
1. Dial subscriber mailbox number from any phone
2. After greeting, speak your message. Or press # to bypass
recipient’s greeting.
3. Press # ; listen for options
4. Press 2 to Review your message
Press 5 to continue Recording your message
Press 7 6 to Delete your message
Press 7 9 to Send your message
Press 7 0 1 to tag as Urgent delivery
Press 7 0 2 to tag as Normal delivery
Press 7 0 4 to tag as Private delivery
Press * for Help
5. Hang up
- or -
Press 8 1 to login to your own mailbox

10
Customize Your MailboxGreetings
Identifies for incoming callers whom they have reached when Voicemail answers your phone. It allows you to provide personalized information regarding your area of responsibility and availability.
There are three types of Greetings available: Personal
Busy Greeting (Available by request only. See Page 18)
Out-of-Office
Each greeting may extend up to five minutes in length. Sample greetings are provided on page 11. If no greeting is recorded, a generic system greeting will play.
Shortcuts are also available for users who frequently change their Voicemail greetings to help minimize the steps involved.
PERSONAL GREETINGWill play for incoming callers any time Voicemail answers your phone.
1. Access mailbox
2. Press 8 0 for Mailbox Options
3. Press 1 for Personal Options
4. Press 3 For Personal Greetings
5. Press 2 For Normal Greeting; listen to current recording
6. Press 2 to record; listen for record tone, then speak
- or -
Press 4 to delete your Personal Greeting
7. Press 2 to stop recording
8. Press 5 to save, 6 to review, or 4 to discard and re-record
the Personal Greeting
9. Hang up or continue to press * until you return to a
desired menu
PERSONAL GREETING SHORTCUT1. Access mailbox
2. Press 8 0 for Mailbox Options
3. Press 4 for Personal Greeting
4. Listen for record tone, then speak
5. Press any key to stop recording
6. Press 5 to save or * to exit without saving Hang up or
continue to press * until you return to a desired menu
OUT-OF-OFFICE GREETINGOverrides the Personal Greeting to notify callers of special, temporary circumstances such as vacation, an extended meeting, or illness. It allows you to keep your Personal Greeting unchanged and will play until you turn it off. When the temporary greeting is turned off, Voicemail automatically reverts back to the Personal Greeting.
TURN OUT-OF-OFFICE GREETING ON1. Access mailbox
2. Press 8 0 for Mailbox Options
3. Press 1 for Personal Options
4. Press 3 For Personal Greetings
5. Press 3 For Out-of-Office Greeting
6. Press 2 to record; listen for record tone, then speak
7. Press 2 to stop recording
8. Press 5 to save, 6 to review, or 4 to discard and re-record
9. Hang up or continue to press * until you return to a
desired menu
OUT-OF-OFFICE GREETING SHORTCUT1. Access mailbox
2. Press 8 0 for Mailbox Options
3. Press 6 for Out-of-Office Greeting
4. Listen for record tone, then speak
5. Press any key to stop recording
6. Press 5 to save or * to exit without saving
7. Hang up or continue to press * until you return to a
desired menu
TURN OUT-OF-OFFICE GREETING OFF1. Access mailbox; listen for “Your Out-of-Office Greeting is
on.”
2. Press 4 to turn Off; listen for, “Out-of-Office is Off”
- or -
Press 5 to leave Out-of-Office on
3. Messages play

11
Customize Your MailboxSAMPLE GREETINGS
Out of Office—External Greeting “You have reached (name) from (department). I am out
of the office or on another call. Please leave your name,
number, and message at the sound of the tone and I will
return your call as soon as possible. Thank you.”
Out of Office—External Greeting with Operator Assis-tance
“You have reached (name) from (department). I am not
available to answer your call. If you need to speak with
someone immediately, please press zero now and your
call will be directed to (location/person). Otherwise,
please leave your name, number, and message at the
sound of the tone and I will return your call as soon as
possible. Thank you.”
Vacation—Temporary Greeting “You have reached (name) from (department). I am on
vacation from (date) to (date). If you need immediate
assistance, please contact (name) at (extension). If you
would like to leave me a message, please do so at the
sound of the tone. Thank you.”
Conference/Seminar—Temporary Greeting “You have reached (name) from (department). I am
attending a conference from (date) to (date). If you
need immediate assistance, please contact (name)
at (extension). Please leave your name, number, and
message at the sound of the tone and I will return your call
as soon as possible. Thank you.”
Name VerificationA recording of your name that lets other Voicemail subscribers know they have entered the correct mailbox when they address a message or create a Distribution List. Name verification is also heard in the message envelope. Name verification is not a greeting.
SAMPLE NAME VERIFICATIONS “Mary Smith, Engineering Department”
“David Jones”
“Library”
“Dr. Jones, Biology Lab”
RECORD NAME1. Access mailbox
2. Press 8 0 for Mailbox Options
3. Press 1 for Personal Options
4. Press 5 to Record Name
5. Press 2 to begin recording ; listen for record tone, then
speak
6. Press 2 to stop recording
7. Press 5 to save, 6 to review, or 4 to discard and re-record
the Name
8. Hang up or continue to press * until you return to a
desired menu

12
Customize Your MailboxSecurity Code
To ensure the security of your Voicemail mailbox, it is recommended that you change your Security Code from the default setting. Your Security Code may be 4 to 15 digits in length and can be changed as often as you wish. Do not use the * or # symbols in your Security Code. Select a Security Code that is convenient for you to remember. The default Security Code for a new or reassigned mailbox is UCLA (8252).
If you become locked out of your mailbox or forget your Security Code, call IT Services Client Support at 310-825-8000.
CHANGE YOUR SECURITY CODE1. Access mailbox
2. Press 8 0 for Mailbox Options
3. Press 1 for Personal Options
4. Press 4 to change Security Code
5. Enter new Security Code, then press #
6. Re-enter new Security Code, then press #
7. Listen for “Your Security Code has been changed”
8. Hang up or continue to press * until you return to a
desired menu
Presentation OrderThe Presentation Order setting determines which messages play first when retrieving messages. Two options are available: First In First Out (FIFO) or Last In First Out (LIFO). FIFO will play the oldest messages first, while LIFO will play the newest messages first when retrieving messages. In addition, there are options to play messages that are tagged Urgent first and to play messages of the same Type (e.g. voice, email, fax) together.
PRESENTATION ORDER SETTING1. Access mailbox
2. Press 8 0 for Mailbox Options
3. Press 2 for Message Options
4. Press 5 for Message Presentation Order
5. Press 1 to choose the FIFO order
- or -
Press 2 to choose the LIFO order
6. Press 1 to play all messages tagged Urgent first or press 9
to ignore this option
7. Press 1 to play all messages with the same type together
(e.g. voice, email, fax) or press 9 to ignore this option
8. Hang up or continue to press * until you return to a
desired menu
Envelope SettingThe Envelope Setting feature is not supported by IT Services at this time. Accessing this feature by pressing 80, 2, and then 6 will not change your settings. The message envelope will always play first, followed by the message.

13
Automatic Message Forwarding (Auto-Copy)
Message Forwarding (Auto Copy) will automatically copy new incoming messages to a designated mailbox. You can limit which messages are forwarded by type, mailbox number, days of the week, and hours. By default, this feature is disabled. If this is your first time using Auto-Copy, first edit the Auto-Copy settings then select the option to enable Auto-Copy.
REQUEST THE AUTO-COPY FEATURE Contact IT Services at (310) 825-3775
ENABLE OR DISABLE AUTO-COPYAccess mailbox
1. Press 8 0 for Mailbox Options
2. Press 2 for Message Options
3. Press 4 to Change Message Forwarding
4. Press 1 to turn Forwarding On
- or -
Press 2 to turn Forwarding Off
5. Hang up or continue to press * until you return to a
desired menu
EDIT AUTO-COPY SETTINGS1. Access mailbox
2. Press 8 0 for Mailbox Options
3. Press 2 for Message Options
4. Press 4 to Change Message Forwarding
5. Press 3 to edit Message Forwarding Options
6. Enter mailbox number of the recipient; listen for
“Messages will automatically be forwarded to (Name
Verification)”
7. Press 1 to limit forwarding to messages tagged Urgent or
press 9 to forward all messages; listen for confirmation
8. Press 1 to limit forwarding from a specific mailbox only or
press 9 to ignore this option. If this option is selected,
only messages received from the specific mailbox will
automatically be copied
8a. If 1 is selected, enter the mailbox number
from which you want to forward messages. Listen
for “Messages will be forwarded from (Name
Verification)”
9. Press 1 to limit forwarding to messages with a specific type
(e.g. voice, fax) or press 9 to ignore this option
9a. If 1 is selected, press 1 for voice messages or 2
for fax messages
9b. Repeat 9a to include all desired message types
to forward
9c. Press 9 to finish; listen for confirmation
10. Press 1 to limit forwarding to messages received during
specific hours of the day or press 9 to ignore this option
10a. If 1 is selected, enter start time followed by #
10b. Press 1 for a.m. or 2 for p.m.
10c. Enter end time followed by #
10d. Press 1 for a.m. or 2 for p.m.; listen for
confirmation
11. Press 1 to limit forwarding to messages received during
specific days of the week or press 9 to ignore this option.
11a. If 1 is selected, press 1 for Monday, 2 for
Tuesday... 7 for Sunday.
11b. Repeat 11a until all desired days are selected
11c. Press 9 to finish; listen for confirmation
Additional Features Available

14
Distribution MailboxOffers a way to save time when sending messages to a group of recipients. When composing or forwarding a message, you can enter the five-digit Distribution Mailbox number instead of entering several mailbox numbers.
A Personal Distribution Mailbox can be created with a maximum of 200 mailbox numbers. Each Distribution Mailbox can be modified by adding or deleting mailboxes as needed. Distribution Mailboxes are identified by the Mailbox Number and associated recorded name.
REQUEST OR REMOVE A DISTRIBUTION MAILBOXContact IT Services Client Support at (310) 825-8000. Once your Distribution Mailbox is created you will be notified with a Distribution Mailbox Number. You will be responsible for adding and removing members from your mailbox.
RECORD A NAME FOR THE DISTRIBUTION MAILBOX YOU SPONSOR
You are able to record a name for your Distribution Mailbox to help you identify which mailbox contains which members. This recording will play whenever you enter the Distribution Mailbox number into the Voicemail system so that you know you have entered the correct Distribution Mailbox.
1. Access mailbox
2. Press 8 0 for Mailbox Options
3. Press 2 for Message Options
4. Press 3 to Change Personal Distribution List
5. Enter the Distribution Mailbox Number; listen for the
Distribution Mailbox Name Recording
- or -
Press # to hear a list of Distribution Lists that you sponsor
6. Press 4 to record a Name for the Distribution List; listen
for “The name currently recorded for mailbox number
xxxxx is (name)” or “There is no name currently recorded
for mailbox number xxxxx.”
7. Press 2 to start recording; listen for record tone, then
speak
8. Press 2 to stop recording
9. Press 5 to save, 6 to review, or 4 to discard and re-record
the Name
10. Hang up or continue to press * until you return to a
desired menu
ADD MAILBOX TO DISTRIBUTION MAILBOX1. Access mailbox
2. Press 8 0 for Mailbox Options
3. Press 2 for Message Options
4. Press 3 to Change Personal Distribution List
5. Enter the Distribution Mailbox Number; listen for the
Distribution Mailbox Name Recording
- or -
Press # to hear a list of Distribution Mailboxes you sponsor
6. Press 3 to hear a List of Current Members
7. Listen for Name Verifications
Press 9 to skip ahead or
Press 3 to skip back
8. Hang up or continue to press * until you return to a
desired menu
(Options below are active only if members exist in the Distribution
Mailbox you selected)
REVIEW DISTRIBUTION MAILBOX1. Access mailbox
2. Press 8 0 for Mailbox Options
3. Press 2 for Message Options
4. Press 3 to Change Personal Distribution List
5. Enter the Distribution Mailbox Number; listen for the
Distribution Mailbox Name Recording
- or -
Press # to hear a list of Distribution Mailboxes that you
sponsor
6. Press 3 to hear a List of Current Members
7. Listen for Name Verification. Press 9 to skip ahead or Press
3 to skip back
8. Hang up or continue to press * until you return to a
desired menu
Additional Features Available

15
DELETE MAILBOX FROM DISTRIBUTION MAILBOX1. Access mailbox
2. Press 8 0 for Mailbox Options
3. Press 2 for Message Options
4. Press 3 to Change Personal Distribution List
5. Enter the Distribution Mailbox Number; listen for the
Distribution Mailbox Name Recording
- or -
Press # to hear a list of Distribution Mailboxes that you
sponsor
6. Press 2 to remove Members
7. Enter mailbox number; listen for “(name recording) has
been removed”
8. Repeat step 7 to remove additional members
9. Hang up or continue to press * until you return to a
desired menu
Announcement Only Mailbox
A mailbox used to play an outgoing announcement for informational purposes only. For example, announce your department’s office hours or directions. Announcement Only Mailbox cannot receive messages.
The announcement you record will only play once. If you wish to have your announcement play twice, speak your announcement twice when recording.
REQUEST ANNOUNCEMENT ONLY MAILBOX Contact Client Support at (310) 825-8000
RECORD ANNOUNCEMENT1. Access mailbox
2. Press 8 0 for Mailbox Options
3. Press 1 for Personal Options
4. Press 3 for Personal Greetings
5. Press 2 to record; listen for record tone, then speak
6. Press 2 to stop recording
7. Press 5 to save, 6 to review, or 4 to discard and re-record
the announcement
8. Hang up or continue to press * until you return to a
desired menu
Daily Message ReminderAlerts you daily by calling one telephone number, at a set time, if any messages exist in your mailbox. The Daily Message Reminder feature is disabled by default. Daily Reminder cannot notify you at a long distance number. When entering the notification number, only enter the 7-digit number.
REQUEST THE DAILY MESSAGE REMINDER FEATURE Contact IT Services at (310) 825-3775
EDIT DAILY MESSAGE REMINDER SETTINGS1. Access mailbox
2. Press 8 0 for Mailbox Options
3. Press 1 for Personal Options
4. Press 2 for Daily Message Reminder
5. Press 3 for settings
6. Enter the time you wish to be alerted of new messages,
then press #
7. Press 1 to indicate a.m. or 9 for p.m.
8. Enter the telephone number you want Voicemail to call
then press #; listen for the system to repeat the number
9. Press 1 if the telephone number is correct or 9 if it is
incorrect
10. Listen for the system to repeat the Daily Reminder
Settings
TURN DAILY MESSAGE REMINDER ON OR OFF1. Access mailbox
2. Press 8 0 for Mailbox Options
3. Press 1 for Personal Options
4. Press 2 for Daily Message Reminder
5. Press 1 to turn on; listen for confirmation
- or -
Press 2 to turn off; listen for confirmation
Additional Features Available

16
Remote NotificationWhen you receive new messages, the system will alert you by calling/paging up to 5 numbers in your Personal Call List. You can set the number of times the system will traverse your Call List numbers when trying to notify you of new messages. Remote notification can be set to alert you when any new message is received, only when the new messages are tagged urgent, or other parameters such as time of day, day of week, or message sender.
You can enter local or long distance numbers in your Personal Call List. Be sure to follow UCLA dialing instruc-tions.
Remote Notification is not a standard feature and must be ordered by calling IT Services Client Support at 310-825-8000.
REQUEST REMOTE NOTIFICATION FEATURE IT Services Client Support at 310-825-8000.
TURN REMOTE NOTIFICATION ON OR OFF1. Access mailbox
2. Press 8 0 for Mailbox Options
3. Press 1 for Personal Options
4. Press 1 for Immediate Message Notification
5. Press 1 to turn on; listen for confirmation
- or -
Press 2 to turn off; listen for confirmation
6. Hang up or continue to press * until you return to a
desired menu
EDIT REMOTE NOTIFICATION SETTINGS1. Access mailbox
2. Press 8 0 for Mailbox Options
3. Press 1 for Personal Options
4. Press 1 for Immediate Message Notification
5. Press 3 for settings
6. Enter time you wish to be alerted of new messages, then
press #
7. Press 1 to limit the notification to messages tagged
Urgent, or press 9 to be notified of all messages
regardless of the tag
8. Press 1 to limit the notification for a specific mailbox, or
press 9 to be notified of new messages regardless of the
sender
8a. If 1 is selected, enter mailbox number; listen for
the Name Verification
9. Press 1 to limit the notification for a specific message type,
or press 9 to be notified of new messages regardless of
the message type
9a. If 1 is selected, press 1 to be notified of new
voice messages, 2 for fax, or 3 for email
9b. Repeat step 9a for all desired message types or
press 9 when you are finished
10. Press 1 to limit the notification to specific hours of the day,
or press 9 to be notified of new messages regardless of
the time of day
10a. If 1 is selected, enter the desired notification
start time then press #
10b. Press 1 to indicate a.m. or 9 for p.m.
10c. Enter the desired notification end time then
press #
10d. Press 1 to indicate a.m. or 9 for p.m.
11. Press 1 to limit the notification to specific days of
the week, or press 9 to be notified of new messages
regardless of the day
11a. If 1 is selected, press 1 to be notified of new
voice messages on Mondays only, 2 for Tuesdays, 3
for Wednesdays, etc.
11b. Repeat step 11a for all desired days or press 9
when you are finished
12. Enter the maximum number of times you wish the system
to traverse your Call List then press #
Additional Features Available

17
13. Press 1 to add numbers to your Call List, 2 to modify, 4 to
delete, or 5 to review numbers in your Call List
ADD NUMBERS TO CALL LIST13a. If 1 is selected, enter the telephone number you
wish to be alerted at, then press #
13b. Press 1 if the number is a Radio Pager, 2 for a
Digital Radio Pager, 3 for a Ten Based Radio Pager, or
9 if the number is neither
13c. Enter the number of minutes to wait before the
system dials the next number in your Call List, then
press #
MODIFY NUMBER IN CALL LIST13a. If 2 is selected, enter Call List entry number you
wish to modify; listen for confirmation
13b. Enter the new telephone number you wish to be
alerted at, then press #
13c. Press 1 if the number is a Radio Pager, 2 for a
Digital Radio Pager, 3 for a Ten Based Radio Pager, or
9 if the number is neither
13d. Enter the number of minutes to wait before the
system dials the next number in your Call List, then
press #
DELETE NUMBER FROM CALL LIST13a. If 4 is selected, enter Call List entry number you
wish to delete; listen for confirmation
13b. Press 1 to confirm deletion or 9 to cancel
Operator AssistanceAllows the caller to choose between leaving a message or being transferred to another campus extension. This feature is useful when you need to redirect calls to an alternative resource such as a colleague, receptionist, or assistant.
After this feature is activated, modify your greetings to instruct callers to press zero (0) to be redirected to your Operator Assistant or to remain on the line to leave a message. Operator assistance is not available after the caller hears the message tone.
If you wish to change the number of your Operator Assis-tance, you must contact IT Services to request the change.
REQUEST/CHANGE OPERATOR ASSISTANCE FEATURE Contact Client Support at (310) 825-8000
Busy GreetingWill play for a caller in lieu of a busy tone. By default, this feature is disabled and the Personal Greeting will play in lieu of a busy tone.
REQUEST BUSY GREETING FEATURE Contact Client Support at (310) 825-8000
RECORD BUSY GREETING1. Access mailbox
2. Press 8 0 for Mailbox Options
3. Press 1 for Personal Options
4. Press 3 for Personal Greetings
5. Press 1 for Busy Greeting; listen to current recording
6. Press 2 to record; listen for record tone, then speak
- or -
Press 4 to delete your Busy Greeting
7. Press 2 to stop recording
8. Press 5 to save, 6 to review, or 4 to discard and re-record
the name
9. Hang up or continue to press * until you return to a
desired menu
BUSY GREETING SHORTCUT1. Access mailbox
2. Press 8 0 for Mailbox Options
3. Press 5 for Busy Greeting
4. Listen for record tone, then speak
5. Press any key to stop recording
6. Press 5 to save or * to exit without saving
7. Hang up or continue to press * until you return to a
desired menu
Additional Features Available

18
Group MailboxGroup Mailbox allows multiple users to share a common campus phone number that provides a main greeting and offers a menu for up to 5 individual mailboxes. Each member has a Basic Mailbox.
When a Group Mailbox receives a call, a system announce-ment instructs the caller to select the subscriber they wish to leave a message for. Each mailbox within the group can have a customized Security Code, mailbox Name Verifica-tion, and Personal Greeting.
Once your Group Mailbox is active, IT Services will provide you with a main menu greeting mailbox number (campus extension), and one mailbox number for each individual member (maximum of 5). The first member mailbox will also serve as the administrator for the main menu greet-ing mailbox.
MAILBOX NUMBERSMain Menu Greeting Mailbox*Administrator/Member 1:_________________ Member 2:_________________ Member 3:_________________ Member 4:_________________ Member 5:_________________
*Member 1 is the Group Mailbox administrator and is responsible for
recording the main menu greeting.
REQUEST GROUP MAILBOX Contact Client Support at (310) 825-8000
CLIENT SUPPORT Contact IT Services Client Support at (310) 206-0008
or x. 114 (campus), or send an email to <clientsupport@
it.ucla.edu.>
SET UP GROUP MAILBOXEach member must first set up their own individual mailbox by following the steps in this guide to record their Personal Greeting (pg. 10), Name (pg. 12), and change their Security Code (pg. 12). The system will not allow a caller to leave a message in mailboxes that are not set up.
RECORD MAIN MENU GREETINGThe administrator must record a greeting for the main menu greeting mailbox. This announcement plays prior to the system announcement for each individual group member. After the main menu greeting plays, the system will automatically announce instructions to press one for (Name of member 1), two for (Name of member 2), etc. These instructions should not be included in the main menu greeting.
1. Member 1/Administrator must access their own member
mailbox
2. Press 8 0 for Mailbox Options
3. Press 1 for Personal Options
4. Press 6 to record announcement for the mailbox you
sponsor
5. Enter main menu greeting mailbox number
6. Press 2 to record; listen for record tone, then speak
7. Press 2 to stop recording
8. Press 5 to save
9. Hang up
SAMPLE GREETING“You have reached (department name). To leave a message, please listen to the following menu options.”
RETRIEVE MESSAGESTo retrieve messages, members must access Voicemail using their own mailbox number. Refer to the Table of Contents on page 2 for Mailbox Access, Mailbox Setup, Message Navigation, Responding, and Sending instruc-tions.
Additional Features Available

19
Call HarassmentAnnoying or threatening telephone calls are illegal under Section 653m of the California Penal Code. As a victim, you have the right to file a formal complaint. The UCLA Police Department (UCPD), which can be contacted at 310-825-1491, will investigate complaints regarding any calls that are in violation of the law.
FraudThe UCLA telephone system tracks all outgoing calls. Tampering with telephone equipment, the false use of IT Services Authorization Codes, or misuse of telephone services is strictly prohibited. IT Services will investigate any fraudulent calls that may be reported. Upon comple-tion of a fraud investigation, a Fraud Investigation/Rebill-ing fee, as well as the rebilling of unauthorized calls, will be charged to the actual caller.
Compliance with Policies, Laws, and Regulations
As a user of UCLA’s telephone services, you are required to comply with all applicable state and federal laws and regu-lations as well as applicable University policy. The misuse of telephone services and equipment provided by UCLA Information Technology Services is strictly prohibited.
Acceptable Use Statements