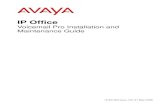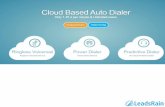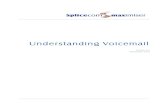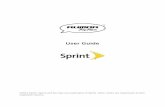Voicemail Pro Exercises
Transcript of Voicemail Pro Exercises

15-601138 Issue 07c - (06 July 2009)
Voicemail Pro Example Exercises
IP Office

VM Pro Examples Page 215-601138 Issue 07c (06 July 2009)IP Office
© 2009 AVAYA All Rights Reserved.
NoticeWhile reasonable efforts were made to ensure that the information in this document was complete and accurate at the time ofprinting, Avaya Inc. can assume no liability for any errors. Changes and corrections to the information in this document may beincorporated in future releases.
Documentation DisclaimerAvaya Inc. is not responsible for any modifications, additions, or deletions to the original published version of thisdocumentation unless such modifications, additions, or deletions were performed by Avaya.
Link DisclaimerAvaya Inc. is not responsible for the contents or reliability of any linked Web sites referenced elsewhere within thisDocumentation, and Avaya does not necessarily endorse the products, services, or information described or offered withinthem. We cannot guarantee that these links will work all of the time and we have no control over the availability of the linkedpages.
LicenseUSE OR INSTALLATION OF THE PRODUCT INDICATES THE END USER’S ACCEPTANCE OF THE TERMS SET FORTHHEREIN AND THE GENERAL LICENSE TERMS AVAILABLE ON THE AVAYA WEBSITE AThttp://support.avaya.com/LicenseInfo/ (“GENERAL LICENSE TERMS”). IF YOU DO NOT WISH TO BE BOUND BY THESETERMS, YOU MUST RETURN THE PRODUCT(S) TO THE POINT OF PURCHASE WITHIN TEN (10) DAYS OF DELIVERYFOR A REFUND OR CREDIT.Avaya grants End User a license within the scope of the license types described below. The applicable number of licenses andunits of capacity for which the license is granted will be one (1), unless a different number of licenses or units of capacity isspecified in the Documentation or other materials available to End User. “Designated Processor” means a single stand-alonecomputing device. “Server” means a Designated Processor that hosts a software application to be accessed by multiple users.“Software” means the computer programs in object code, originally licensed by Avaya and ultimately utilized by End User,whether as stand-alone Products or pre-installed on Hardware. “Hardware” means the standard hardware Products, originallysold by Avaya and ultimately utilized by End User. License Type(s): Designated System(s) License (DS). End User may install and use each copy of the Software on only one Designated Processor, unless a different number ofDesignated Processors is indicated in the Documentation or other materials available to End User. Avaya may require theDesignated Processor(s) to be identified by type, serial number, feature key, location or other specific designation, or to beprovided by End User to Avaya through electronic means established by Avaya specifically for this purpose.Copyright Except where expressly stated otherwise, the Product is protected by copyright and other laws respecting proprietary rights.Unauthorized reproduction, transfer, and or use can be a criminal, as well as a civil, offense under the applicable law.
Third-Party Components Certain software programs or portions thereof included in the Product may contain software distributed under third partyagreements (“Third Party Components”), which may contain terms that expand or limit rights to use certain portions of theProduct (“Third Party Terms”). Information identifying Third Party Components and the Third Party Terms that apply to them isavailable on Avaya’s web site at: http://support.avaya.com/ThirdPartyLicense/
Avaya Fraud Intervention If you suspect that you are being victimized by toll fraud and you need technical assistance or support, call Technical ServiceCenter Toll Fraud Intervention Hotline at +1-800-643-2353 for the United States and Canada. Suspected securityvulnerabilities with Avaya Products should be reported to Avaya by sending mail to: [email protected]. For additional support telephone numbers, see the Avaya Support web site (http://www.avaya.com/support). Trademarks Avaya and the Avaya logo are registered trademarks of Avaya Inc. in the United States of America and other jurisdictions. Unless otherwise provided in this document, marks identified by “®,” “™” and “SM” are registered marks, trademarks andservice marks, respectively, of Avaya Inc. All other trademarks are the property of their respective owners.
Documentation information For the most current versions of documentation, go to the Avaya Support web site (http://www.avaya.com/support) or the IPOffice Knowledge Base (http://marketingtools.avaya.com/knowledgebase/).
Avaya Support Avaya provides a telephone number for you to use to report problems or to ask questions about your contact center. Thesupport telephone number is 1 800 628 2888 in the United States. For additional support telephone numbers, see the AvayaWeb site: http://www.avaya.com/support.

VM Pro Examples Page 315-601138 Issue 07c (06 July 2009)IP Office
Contents
ContentsIntroduction1.
..................................................................... 81.1 System Configuration
..................................................................... 91.2 Example Exercises
Exercises2...................................................................... 122.1 Creating a New Module
..................................................................... 142.2 Using a Menu Timeout
..................................................................... 152.3 Using a ? Wild Card in a Menu
..................................................................... 172.4 Using a $ Wild Card in a Menu
..................................................................... 182.5 Recording Entry Prompts
..................................................................... 212.6 Using the Generic Action
..................................................................... 232.7 Using a Home Action to Restart the Call Flow
..................................................................... 252.8 Using a Voice Question Action
..................................................................... 282.9 Using the Whisper Action
..................................................................... 302.10 Collecting Group Messages
..................................................................... 322.11 Using the Call List Action
..................................................................... 342.12 Using the Condition Editor
..................................................................... 372.13 Using User Defined Variables
..................................................................... 412.14 Module Returns and Reusing Modules
..................................................................... 452.15 Creating a Hunt Group Attendant
..................................................................... 472.16 Using a Queue Position Action
..................................................................... 482.17 Adding a Queue ETA Action
..................................................................... 492.18 Still Queued
..................................................................... 502.19 Forwarding Messages to Multiple Users
..................................................................... 512.20 Creating a Personal Attendant for a User
..................................................................... 522.21 Using a Default Start Point
..................................................................... 532.22 Using an Assisted Transfer Action
..................................................................... 552.23 Using a Play Configuration Menu Action
..................................................................... 562.24 Using the Alarm Set Action
..................................................................... 572.25 Using a Callback Start Point
..................................................................... 582.26 Using the Clock Action
..................................................................... 592.27 Using a Post Dial Action
..................................................................... 602.28 Using Campaigns
..................................................................... 642.29 Collecting the Campaign Results
..................................................................... 672.30 Name WAVs Table
...............................................................................0Index


VM Pro Examples Page 515-601138 Issue 07c (06 July 2009)IP Office
Introduction
Chapter 1.


VM Pro Examples Page 715-601138 Issue 07c (06 July 2009)IP Office
Introduction:
1. IntroductionThese exercises are for anyone who needs to learn how to configure and customize the way in which Voicemail Promailboxes behave. Some knowledge of telephony and also IP Office Manager is assumed.
If you work through the exercises in sequence, you will learn how to:
· Set up an auto-attendant.
· Route callers to the auto-attendant.
· Use the different menu options.
· Re-record prompts via the telephone.
· Use modules and access them from a telephone.
· Reuse modules in other call flows.
· Set up conditions.
· Customize a call flow for users collecting and leaving messages.
· Customize messages, and the available actions, for queued callers.
· Use campaigns to let Voicemail Pro act as an automatic call center.
Notes
1. Some screen captures have been slightly modified to improve the clarity of some call flows. This does not affect theway in which any of the exercises work.
2. The call flows used in these exercise are examples only and not intended to reflect a real-life customer auto-attendant and other voicemail functions.
3. A zip file containing the exercises can be downloaded. For more information, see Example Exercises .
9

VM Pro Examples Page 815-601138 Issue 07c (06 July 2009)IP Office
1.1 System ConfigurationWe recommend that as much as possible of the IP Office configuration is in its default settings.
Using IP Office Manager, set up the following users and groups on the IP Office system. As with a real customer voicemailinstallation, having the users and groups correctly setup before installation of voicemail is important. Voicemail basesmailboxes on user and hunt group names, so changing a name effectively creates a new mailbox.
1. Start IP Office Manager and receive the IP Office configuration.
2. Edit the Users (and if necessary Extensions) so that you have two digital terminal users set as shown inthe table. The settings for any other extensions are not critical.
Extn User Name
207 Bob Rogers
208 Kate Smith
3. Edit the Hunt Group settings to create the following groups.
Group ID Type Members
Reception 300 Sequential 207
Sales 301 Sequential 208
Support 302 Sequential 207, 208
Accounts 303 Sequential 207, 208
4. Merge the configuration changes.
5. Make test calls to the extensions and groups to check the correct setup.
Required EquipmentFor information about equipment and installation requirements, see the Voicemail Pro Installation and Maintenance guide.

VM Pro Examples Page 915-601138 Issue 07c (06 July 2009)IP Office
Introduction: System Configuration
1.2 Example Exercises
The example exercise in this document can be downloaded as a zipped file from http://marketingtools.avaya.com/knowledgebase/ipoffice/general/vmpro/index.htm.
· Only do this on a test machine. Any existing modules with the same name will be overwritten when the zip file contents are imported.
To import an example exercise:
1. Open Voicemail Pro Client.
2. From the File menu, select Import or Export.
3. Select Import call flows.
4. Click Next.
5. In the field Import call flows from which file? click Browse.
6. Select the folder voicemail_pro_exercises_callflows.
7. Select the required exercise module to import.
8. Details of the file name and the associated exercise are shown in the table.
9. Click Open. You return to the Import or Export call flows window.
10. Click Next. Details of the module selected is shown.
11. Click Finish. The selected call flow is imported.
12. Click Close.


VM Pro Examples Page 1115-601138 Issue 07c (06 July 2009)IP Office
Exercises
Chapter 2.

VM Pro Examples Page 1215-601138 Issue 07c (06 July 2009)IP Office
2. Exercises2.1 Creating a New ModuleIn this exercise you learn how to use Voicemail Pro to add a basic auto-attendant. In the exercise you will create an auto-attendant that gives callers a choice from a menu to transfer to either the Sales, Support or Reception group.
a. Setting Up the CallflowWhen completed the call flow will look similar to the example shown.
1. From Start > Programs > IP Office, open Voicemail Pro.
2. Right-click Modules and select Add.
3. In the Name field, type AutoAttend and click OK. The Start Point is placed in the Details pane.
4. A menu needs to be added to the Start Point.
· Click the Start Point action to select it.
· Click the Basic Actions icon and select Menu.
· Click the details pane to place the action.
5. The menu options 1, 2 and 3 need to be added.
· Right-click the Menu action and select Properties.
· In the Touch Tones tab, check 1, 2 and 3 and click OK. Touch tones must be unique as a 5 will takepreference over 555.
6. The transfer locations of Sales, Support and Reception group need to be added.
· Click the Telephony Actions icon and select Transfer.
· Click in the details pane to place the action.
· Open the Properties for the Transfer action by double-clicking on the Transfer action.
· In the General tab change the Token Name to Transfer Sales.
· Select the Specific tab. Type the destination as Sales (or 301).
· Select OK.
7. Repeat step 6 to create a transfer action for Support (302) and Reception (300).
8. The actions need to be connected.
· Click the Connection icon on the toolbar and connect the Start Point Next result and drag to the Menu.
· The options in the Menu need to be connected to the transfer locations. Click the Connection icon and
connect 1 to Transfer Sales.
· Click the Connection icon and connect 2 to Transfer Support.
· Click the Connection icon and connect 3 to Transfer Reception.
9. Click the Save & Make Live icon.
· Choose Yes to make the changes permanent.
b. Create an Internal Short CodeThis part of the exercise, illustrates how to add a system short code. This short code enables you to make test calls tothe auto-attendant.
1. In IP Office Manager, add the following short code. This example uses *90 but any short code can be used.

VM Pro Examples Page 1315-601138 Issue 07c (06 July 2009)IP Office
Exercises: Creating a New Module
Field Enter
Code *90
Feature Voicemail Collect
Telephone Number "AutoAttend"
Line Group ID 0
2. Save and merge the configuration to the IP Office unit.
3. Test the short code by dialing *90 from any extension other than 207.
· Press 3 and you should be transferred to the Reception group (in this example, extension 207).
c. Create the External Call RoutingThis part of the exercise takes you through the steps to set all incoming voice calls to go to the auto-attendant that wascreated in the previous exercise. This is done by changing the default Incoming Call Route for voice calls.
1. In IP Office Manager, select the default Incoming Call Route for Any Voice. The Destination is set as the groupMain.
2. Change the Destination to VM:AutoAttend.
3. Click OK.
4. Save and send the configuration to the IP Office unit.
5. If you have an external phone set up, make an incoming call.
· Press 3 and you should be transferred to the Reception group (in this example, extension 207).

VM Pro Examples Page 1415-601138 Issue 07c (06 July 2009)IP Office
2.2 Using a Menu TimeoutIn this part of the exercise you will learn how to add a Timeout option to the Menu to transfer callers to Reception. Whena caller does not make a Touch Tone selection they are transferred to the Reception group.
When completed the call flow will look similar to the example shown. The items shown in red are the actions that will beadded during this exercise.
1. The Timeout option needs to be added to the Menu action.
· Select the module AutoAttend.
· Open the properties for the Menu action.
· Select the Touch Tones tab. Check the option Wait for a key press for up to and enter 8.
· Select OK. The Menu action now has a Timeout result.
2. Connect the Timeout result to Transfer Reception.
3. Click the Save and Make Live icon.
· Choose Yes to make the changes permanent.
4. Test the new menu item.
· From any extension other than 207, make a test call to the auto-attendant module by dialing *90.
· Wait for 8 seconds and you should be transferred to extension 207.

VM Pro Examples Page 1515-601138 Issue 07c (06 July 2009)IP Office
Exercises: Using a Menu Timeout
2.3 Using a ? Wild Card in a MenuCallers can be given the option to dial the extension number of the user that they want to speak to. A touch tonesequence needs to be added to the menu. This part of the exercise takes you through the process of adding a touch tonesequence.
When completed the call flow will look similar to the example shown. The items shown in red are the actions that will beadded during this exercise.
1. A new option needs to be added to the Menu.
· Select the module AutoAttend.
· Open the properties for the Menu action.
· In the Touch Tones tab, check 4 and click OK.
2. A new Menu action needs to be added containing the touch tone option 2??. The touch tone option 2?? needs to beput in a separate menu as we already have 2 in our first menu and that takes precedence over 2?? if in the samemenu.
· Click the Basic Actions icon and select Menu.
· Click the Details pane to place the action.
· Open the Properties for the new Menu action.
· In the General tab change the Token Name to Dial Extn No.
· In the Touch Tones tab, click the Add icon. The Add Touch Tone Sequence window opens.
· In the Sequence field enter 2??
· Click OK twice.
3. A new Transfer action needs to be added.
· Click the Telephony Actions icon and select Transfer.
· Click in the Details pane to place the action.
· Open the Properties for the new Transfer action.
· In the General tab change the Token Name to Transfer Extn.
· In the Specific tab, click the Browse icon. The Possible entries window opens.
· Select System Defined Variables.
· Click the System Defined Variables arrow and select "$KEY" Holds the last DTMF series.
· Click OK twice.
4. The actions need to be connected. Click the Connection icon and connect:
· 4 to Dial Extn No.
· 2?? to Transfer Extn.
5. Click the Save & Make Live icon.
6. Test the new menu item.
· Make a test call to the auto-attendant module by dialing *90.
· Dial 4.
· Enter an extension number (other than the one from which you are calling). You should be transferred to that

VM Pro Examples Page 1615-601138 Issue 07c (06 July 2009)IP Office
extension.

VM Pro Examples Page 1715-601138 Issue 07c (06 July 2009)IP Office
Exercises: Using a ? Wild Card in a Menu
2.4 Using a $ Wild Card in a MenuA touch tone can be added so a caller can leave a message if they do not select a valid option from the auto attendant.In this example, the message will be left in the mailbox of the group Main which is used for the receptionist extensions.
When completed the call flow will look similar to the example shown. The items shown in red are the actions that will beadded during this exercise.
1. A new option needs to be added to the Menu.
· Select the AutoAttend module.
· Open the properties for the Menu action.
· In the Touch Tones tab, click the Add icon. The Add Touch Tone Sequence window opens.
· Enter $ in the Sequence box.
· Click OK twice.
2. A Leave Mail action needs to be added.
· Click the Mailbox Actions icon and select Leave Mail.
· Click the Details pane to place the action.
· Open the Properties for the new Leave Mail action.
· In the General tab change the Token Name to Leave Mail Reception.
· In the Specific tab, select Mailbox and type Reception.
· Click OK.
3. The actions need to be connected.
· Click the Connection icon and connect $ to Leave Mail Reception.
4. Click the Save and Make Live icon.
5. Test the new menu item.
· Make a test call to the auto-attendant module by dialing *90.
· Enter an incorrect number, for example one that is not in the menu. Voicemail will wait 5 seconds for any furtherdigits. After 5 seconds it performs the action following the $ result connection. In this case it gives the option toleave a message for the Reception group.

VM Pro Examples Page 1815-601138 Issue 07c (06 July 2009)IP Office
2.5 Recording Entry PromptsAn announcement can be recorded and played to callers to inform them of the actions available. Recordings are saved asWav files in Voicemail Pro's WAV folder. The default path is C:\Program Files\Avaya\IP Office\VoicemailPro\VM\WAVS.
a. Record the AnnouncementIn this part of the exercise you will learn how to create an announcement and configure the AutoAttend module to playthe announcement as the Entry Prompt for the Menu action.
1. Select the AutoAttend module.
2. The announcement needs to be recorded and associated with the menu action. Open the Properties for the Menu action.
3. In the Entry Prompts tab, click Add a Prompt icon. The Wave Editor window opens.
4. The announcement message is going to be recorded. A suitable message would be similar to the following: "Welcometo Avaya. Please press 1 for Sales, 2 for Support, 3 for Reception or 4 to dial the extension you want if known.Alternatively hold for further assistance. Thank you."
To record the message:
· Click the Use which media device? arrow and select Telephony Handset.
· In the Extension field, type the extension number that you want to record from.
· In the Please select a file or enter a new file name field type attendant.wav.
· Select Record. The telephone that corresponds to the extension number you entered will ring and you willbe asked to record the prompt.
· When you have finished recording, click Stop.
· To replay the message , click Play. If you want to re-record the message, select Record.
· When you are satisfied with the recording, replace the telephone handset.
5. Select Close and then OK.
6. Click the Save and Make Live icon on the toolbar.
7. Test the new announcement.
· Make a test call to the auto-attendant by dialing *90. You should hear the attendant.wav.
Note
· If there is a Timeout option in the menu, the Timeout starts when all wav files entered in the Entry Prompts tabhave been played.

VM Pro Examples Page 1915-601138 Issue 07c (06 July 2009)IP Office
Exercises: Recording Entry Prompts
b. Setting Up the Recordings ModuleIn this part of the exercise you learn how create a module containing the wav files that you have recorded. The files canbe easily amended when required using a telephone. When completed the call flow will look similar to the exampleshown.
1. A new module needs to be created.
· Right-click Modules and click Add. The Adding a new start point window opens.
· In the Name field, type Recordings.
· Click OK.
· Open the Properties for the Start Point in the Details pane.
· When you dial into the module using a shortcut code, you need to enter an access code. The access code is thePin entered in the Start Point action. In the General tab, type 1234 in the Pin field.
· Click OK.
2. A Menu action needs to be added.
· Click the Basic Actions icon and select Menu.
· Click the Details pane to place the action.
· Right-click the Menu action and select Properties.
· In the Touch Tones tab, check 1.
· Click OK.
3. An edit Play List action needs to be added.
· Click the Configuration Actions icon, select Edit Play List.
· Click the Details pane to place the action.
· Right-click the Edit Play List action and select Properties.
· Click the General tab. In the Token Name field type Edit attendant.wav.
· Click the Specific tab.
· In the File path click Browse. The Wave Editor window opens.
· In the Please select a file or enter a new file name field click Browse.
· Select the Wav file called attendant.wav.
· Click Open. You return to the Wave Editor Window.
· Click Close. You return to the Properties for Edit Play List window.
· Click OK.
4. The actions need to be connected. Click the Connection icon and connect:
· Start Point to the Menu action.
· 1 to the Edit Play List action.
5. Click the Save and Make Live icon.

VM Pro Examples Page 2015-601138 Issue 07c (06 July 2009)IP Office
c. Add a Short Code to Access the Recordings ModuleIn this part of the exercise, you add a short code that will allow you to access this start point from any extension.
1. In IP Office Manager, add the following system short code:
Field Enter:
Code *80
Feature Voicemail Collect
Telephone Number "Recordings"
Line Group ID 0
2. Save and merge the configuration to the IP Office.
d. Test the Recordings ModuleYou need to test that the short code *80 connects you to the recordings module.
1. Dial *80 from any extension.
2. Enter the PIN 1234
3. Press 1.
· You should hear the announcement.

VM Pro Examples Page 2115-601138 Issue 07c (06 July 2009)IP Office
Exercises: Recording Entry Prompts
2.6 Using the Generic ActionCallers can be given an option to hear a specific message, for example Details about the latest sales offer. This part ofthe exercise shows you how to add a touch tone to the AutoAttend module. A looped connection is used to continuallyrepeat the recording.
When completed the call flow will look similar to the example shown. The items shown in red are the actions that will beadded during this exercise.
1. A new option needs to be added to the Menu.
· Select the AutoAttend module.
· Open the properties for the Menu action.
· In the Touch Tones tab, check 5 and click OK.
2. A new Generic action needs to be added.
· Click the Basic Actions icon and select Generic.
· Click the Details pane to place the action.
· Open the Properties for the new Generic Action.
· In the General tab change the Token Name to Play offer.wav.
3. The latest sales offer message is going to be recorded. A suitable message would be similar to the following: "LatestAvaya offers – 50% discount on all products until the end of the month. Contact your account manager for furtherinformation." To record the message:
· In the Entry Prompts tab, select the Add a Prompt icon. The Wave Editor window opens.
· Click the Use which media device? arrow and select Telephony Handset.
· In the Extension field, type the extension number that you want to record from.
· In the Please select a file or enter a new file name field type offer.wav.
· Select Record. The phone that corresponds to the extension number you entered will ring and you will beasked to record the prompt.
· When you are finished recording, select Stop.
· To replay the message , select Play. If you want to re-record the message, select Record.
· When you are satisfied with the recording, replace the telephone handset.
· Click Close.
4. The actions need to be connected.
· Click the Connection icon and connect 5 to Play offer.wav.
· The Play Offer Wav option Next needs to be connected the Play Offer Wav option. This will cause the action
to repeat until the caller hangs up. Click the Connection icon and connect Next back to the start of Play Offer.wav.
5. The attendant.wav needs to be re-recorded to include the new touch tone in the list of options. A suitable messagewould be similar to the following: "Welcome to Avaya. Please press 1 for Sales, 2 for Support, 3 for Reception, 4 todial the extension you want or 5 to hear the latest sales offer. Alternatively hold for further assistance. Thank you."

VM Pro Examples Page 2215-601138 Issue 07c (06 July 2009)IP Office
To re-record the message:
· Select the Recordings module.
· Open the Properties for the Edit attendant wav action.
· Open the Specific tab
· In the File path field, click Browse. The Wave Editor window opens.
· Select Record. You are asked 'You are about to record over the file 2addendant.wav", Do you want tocontinue? Click Yes. The telephone that corresponds to the extension number entered will ring and you will beasked to record the prompt.
· When you are finished recording, select Stop.
· To replay the message , select Play. If you want to re-record the message, select Record.
· When you are satisfied with the recording, replace the telephone handset.
· Click Close.
6. Click the Save and Make Live icon on the toolbar.
7. Test the new menu item.
· Make a test call to the auto-attendant module by dialing *90. You should be played the attendant.wav.
· Dial 5 to listen to offer.wav. The recording should be repeated until the call is ended.

VM Pro Examples Page 2315-601138 Issue 07c (06 July 2009)IP Office
Exercises: Using the Generic Action
2.7 Using a Home Action to Restart the Call FlowAn option can be added so a caller can hear the announcement again. This part of the exercise show you how to use a
Home action to return the caller to start of the module.
When completed the call flow will look similar to the example shown. The items shown in red are the actions that will beadded during this exercise.
1. A new option needs to be added to the Menu.
· Select the AutoAttend module.
· Open the properties for the Menu action.
· In the Touch Tones tab, check 0 and select OK.
2. A new Home action needs to be added.
· Click the Basic Actions icon and select Home.
· Click the Details pane to place the action.
3. The actions need to be connected.
· Click the Connection icon and connect 0 to Home.
4. The attendant.wav needs to be re-recorded to include the new touch tone in the list of options. A suitable messagewould be similar to the following: "Welcome to Avaya. Please press 1 for Sales, 2 for Support, 3 for Reception, 4 todial the extension you want or 5 to hear the latest sales offer. Alternatively hold for further assistance or press 0 tolisten to the options again. Thank you." To re-record the message:
· Select the Recordings module.
· Open the Properties for the Edit attendant wav action.
· Open the Specific tab
· In the File path field, click Browse. The Wave Editor window opens.
· Select Record. You are asked 'You are about to record over the file attendant.wav", Do you want tocontinue? Click Yes. The phone that corresponds to the extension number you entered will ring and you will beasked to record the prompt.
· When you are finished recording, select Stop.
· To replay the message , select Play. If you want to re-record the message, select Record.
· When you are satisfied with the recording, replace the telephone handset.
· Click Close.
5. Click the Save and Make Live icon.
6. Test the new menu item.
· Make a test call to the auto-attendant module by dialing *90. You should be played the auto-attendant menuoptions.

VM Pro Examples Page 2415-601138 Issue 07c (06 July 2009)IP Office
· Dial 0 to listen to the options again.

VM Pro Examples Page 2515-601138 Issue 07c (06 July 2009)IP Office
Exercises: Using a Home Action to Restart the Call Flow
2.8 Using a Voice Question Action
An option can be added so that callers can leave a message in response to pre-recorded prompts. The VoiceQuestion action is used to create this "interview" process. In this example, the action asks the caller for informationabout where they want a catalogue sent. Several recording are made and then played in sequence to the caller.
When completed the call flow will look similar to the example shown. The items shown in red are the actions that will beadded during this exercise.
1. A new option needs to be added to the Menu.
· Select the AutoAttend module.
· Open the properties for the Menu action.
· In the Touch Tones tab, check 6 and select OK.
2. A new Voice Question action needs to be added.
· Click the Mailbox Actions icon and select Voice Question.
· Click in the Details pane to place the action.
· Open the Properties for the new Voice Question action.
· In the General tab change the Token Name to Catalogue Orders.
3. A recording is required that informs the caller what to do. A suitable message would be similar to the following:"Please follow the instructions to record your name and address and our catalogue will be sent to you." To record themessage:
· In the Specific tab, click Add a Prompt icon. The Wave Editor window opens.
· Click the Use which media device? arrow and select Telephony Handset.
· In the Extension field, type the extension number that you want to record from.
· In the please select a file or enter a new file name field type catalogue.wav
· Select Record. The phone that corresponds to the extension number you entered will ring and you will beasked to record the prompt.
· When you are finished recording, select Stop.
· To replay the message , select Play. If you want to re-record the message, select Record.
· When you are satisfied with the recording, replace the telephone handset.
· Click Close.
4. A recording is required that asks for the caller's name and company. A suitable message would be similar to thefollowing: "Please say your full name and company. Press # to continue."
· Click the icon and record name.wav.

VM Pro Examples Page 2615-601138 Issue 07c (06 July 2009)IP Office
· Click Close.
· Click the Record Response icon, enter 10 and select OK.
5. A recording is required that asks for the caller's delivery address. A suitable message would be similar to thefollowing: "Please say your full address. Press # to continue."
· Click the icon and record address.wav.
· Click Close.
· Click the Record Response icon, enter 10 and select OK.
6. A recording is required that thank the caller. A suitable message would be similar to the following: "Thank you, yourcatalogue will be sent to the address given"
· Click the icon and record thanks.wav.
· Click Close.
7. The Properties for Catalogue Orders window is open.
· Check that the sequence of files to be played and recordings to be made appears as shown in the picture.
· In Send Recording to Mailbox, enter Sales. Any messages left are stored in the voicemail box for the Salesgroup.
· Click OK.
8. The new actions need to be connected.
· Click the Connection icon and connect 6 to Catalogue Orders.
9. The attendant.wav needs to be re-recorded to include the new touch tone in the list of options. A suitable messagewould be similar to the following: "Welcome to Avaya. Please press 1 for Sales, 2 for Support, 3 for Reception, 4 todial the extension you want or 5 to hear the latest sales offer. If you require a catalogue press 6, alternatively holdfor further assistance or press 0 to listen to the options again. Thank you." To re-record the message:
· Select the Recordings module.
· Open the Properties for the Edit attendant wav action.
· Open the Specific tab
· In the File path field, click Browse. The Wave Editor window opens.
· Select Record. You are asked 'You are about to record over the file attendant.wav", Do you want tocontinue? Click Yes. The phone that corresponds to the extension number you entered will ring and you will beasked to record the prompt.
· When you are finished recording, select Stop.
· To replay the message , select Play. If you want to re-record the message, select Record.
· When you are satisfied with the recording, replace the telephone handset.
· Click Close.

VM Pro Examples Page 2715-601138 Issue 07c (06 July 2009)IP Office
Exercises: Using a Voice Question Action
· Click OK.
10. Click the Save and Make Live icon.
11. Test the new menu item.
· Make a test call to the auto-attendant module by dialing *90.
· Dial 6 to access the Voice Question action. Record your name and address when prompted.

VM Pro Examples Page 2815-601138 Issue 07c (06 July 2009)IP Office
2.9 Using the Whisper Action
In this exercise you learn how to record a caller's name using a Voice Question action. Then using a Whisperaction, you will pass the recording directly to whoever in the Support hunt group answers the call. Having heard therecording they can choose to answer or reject the call.
When completed the call flow will look similar to the example shown. The items shown in red are the actions that will beadded during this exercise.
1. The Transfer Support action needs to be deleted.
· Select the AutoAttend module.
· In the Details pane, click the Transfer Support action.· Press Delete. The action and corresponding connection to the Menu is deleted.
2. A new Voice Question action needs to be added.
· Click the Mailbox Actions icon and select Voice Question.
· Click in the Details pane to place the action.
· Open the Properties for the new Voice Question action.
· In the General tab change the Token Name to Ask Name.
3. A recording is required that asks the caller their name. In exercise 8 (Using a voice question action) a message wasrecorded which was similar to: "Please say your full name and Company." The recording can be used in this action.
· In the Specific tab, click Add a Prompt icon. The Wave Editor window opens.
· Click the Please select a file or enter a new file name browse folder icon.
· Select Name.wav and click Open.
· Click Close.
· Add a record response time in seconds. Click the Record response icon, type 10 and click OK.
· Click OK.
4. A new Whisper action needs to be added.
· Click the Telephony Actions icon and select Whisper.
· Click in the Details pane to place the action.
· Open the Properties for the new Whisper action.
· In the General tab change the Token Name to Transfer Support.

VM Pro Examples Page 2915-601138 Issue 07c (06 July 2009)IP Office
Exercises: Using the Whisper Action
· Click the Specific tab. In the Play recording to field type Support.
· Click OK.
5. The new actions need to be connected. Click the Connection icon and connect:
· 2 to Ask Name.
· Next (under Ask Name) to Transfer Support.
6. Click the Save and Make Live icon.
7. Test the changed menu item. Use any extension apart from 207. Extension 207 is a member of the Support groupand will ring when your call is transferred.
· Make a test call to the auto-attendant module by dialing *90.
· Dial 2. Record your name and company name when prompted/after the tone. You should then be automaticallytransferred the Support group.
· Extension 207 will ring. Answer the call. You hear Details of the callers name and company.
· Press 1 to accept the call. To reject the call hang up.
Note
· The Whisper Actions results can be used to provide alternate services to callers who are rejected, notanswered, etc.

VM Pro Examples Page 3015-601138 Issue 07c (06 July 2009)IP Office
2.10 Collecting Group MessagesIn the exercise Using a Voice Question Action, a caller left a message for the Sales group. This exercise looks at howusers can receive message waiting indication for group messages and collect those messages.
By default no message waiting indication is sent for hunt group messages. It is up to the system administrator todetermine who should receive this message indication and to then configure it.
· Those who receive message waiting indication do not have to be members of the group. However, non-memberscan only access the mailbox and collect messages if the mailbox has an access code.
Enabling Group Message Waiting IndicationHunt group message waiting to an individual user is configured by adding the group name to the user's Source Numbers.
To configure group message waiting indication for a user:
1. In IP Office Manager receive the IP Office system configuration.
2. Locate the user and double-click the entry to view their settings.
3. Click the Source Numbers tab.
4. Right-click the panel and select Add.
5. In the Telephone Number field, type H followed by the group name. In this exercise type HSales.
6. Click OK.
7. Click OK.
8. Send the configuration back to the IP Office system.
Setting a Group Remote Access CodeGroup mailbox access from group members is allowed without a mailbox access code having to be set or entered.
Group mailbox access from users who are not group members causes either "Remote access has not be configured forthis mailbox" to be played or the user to be asked for the remote access code of the mailbox.
To set a group mailbox access code (voicemail code):
1. In IP Office Manager receive the IP Office system configuration.
2. Locate the group and double-click the group entry to view its settings.
3. Click the Voicemail tab.
4. In Voicemail Code enter a dialable access code for the mailbox.
5. Enter the same code in Confirm password.
6. Click OK.
7. Send the configuration back to the IP Office system.

VM Pro Examples Page 3115-601138 Issue 07c (06 July 2009)IP Office
Exercises: Collecting Group Messages
Collecting Group MessagesIf a user has been configured for group mailbox waiting indication, a number of methods of access are automaticallyenabled.
· Using any of the methods below, non-group members who have received group message waiting indication will beasked to enter the mailbox number and then the access code. To override this, the user can be made a member ofthe group but then have their membership status set to disabled.
Avaya 4400 Series Phones
Users with one of these phones with a Menu key, can access the group mailbox using the following method.
1. Press Menu | Menu .
2. On the display select Msgs and then Voice. A above any of these indicates that there are new messages.
3. The group name is shown along with the number of new messages. Press the adjacent display key to access thegroup mailbox.
Avaya Phone ManagerUsers running Phone Manager Lite or Pro can access the group mailbox via the Message tab. This tab will show the groupname and the number of new messages. Click the group name to access the group mailbox.
Using Short Codes and DSS KeysGroup mailbox access can be programmed to a short code number or DSS key. These use the Voicemail Collect functionand the telephone number "?GroupName". For example "?Sales".

VM Pro Examples Page 3215-601138 Issue 07c (06 July 2009)IP Office
2.11 Using the Call List ActionIn this exercise you learn how to add a touch tone to the auto-attendant module to allow callers to select the Accountsgroup. However, rather than being transferred to whoever in the group answers the call, the caller will be given a list ofextensions they can choose from.
When completed the call flow will look similar to the example shown. The items shown in red are the actions that will beadded during this exercise.
1. A new option needs to be added to the Menu.
· Open the properties for the Menu action.
· In the Touch Tones tab, check 7 and click OK.
2. A new Call List action needs to be added.
· Click the Telephony Actions icon and select Call List.
· Click in the Details pane to place the action.
· Open the Properties for the new Call List action.
· Click the Specific tab.
· In Transfer to group field type Accounts.
· Check the Prompt user with a list of group members option.
· Click OK.
3. The new actions need to be connected.
· Click the Connection icon and connect 7 to Call List action.
4. The attendant.wav needs to be re-recorded to include the new touch tone in the list of options. A suitable messagewould be similar to the following: "Welcome to Avaya. Please press 1 for Sales, 2 for Support, 3 for Reception, 4 todial an extension, 5 to hear the latest sales offer, 6 if you require a catalogue or 7 for Accounts. To listen to theoptions again press 0 or hold for further assistance. Thank you." To re-record the message:
· Select the Recordings module.
· Open the Properties for the Edit attendant wav action.
· Open the Specific tab
· In the File path field, click Browse. The Wave Editor window opens.
· Select Record. You are asked 'You are about to record over the file attendant.wav", Do you want to

VM Pro Examples Page 3315-601138 Issue 07c (06 July 2009)IP Office
Exercises: Using the Call List Action
continue? Click Yes. The phone that corresponds to the extension number you entered will ring and you will beasked to record the prompt.
· When you are finished recording, select Stop.
· To replay the message , select Play. If you want to re-record the message, select Record.
· When you are satisfied with the recording, replace the telephone handset.
· Click Close.
· Click OK.
5. Click the Save and Make Live icon.
6. Test the new menu item from any extension apart from 207.
· Make a test call to the auto-attendant module by dialing *90.
· Dial 7 to access the Call List action. You are played the list of extensions in the Accounts group. Our Accountsgroup contains the extensions 207 and 208.
· Dial extension 207.

VM Pro Examples Page 3415-601138 Issue 07c (06 July 2009)IP Office
2.12 Using the Condition EditorIn this exercise you learn how to configure conditions whereby the current auto-attendant is used only between 09:00and 18:00, Monday to Friday. Outside of these hours, callers will be played a different message and asked to leave amessage.
a. Creating the Attendant Hours Condition
1. Click the Conditions Editor icon. The Conditions Editor window opens.
2. A new condition needs to be created.
· Click the New Condition icon in the toolbar. The New Condition window opens.
· Type the new condition name Attendant.
· Click OK. The icon Attendant is placed in the Condition Editor window.
3. The conditions when the auto-attend module is used between 09:00 and 18:00, Monday to Friday needs to be set.
· Click the Elements icon. select Week Planner.
· Click Attendant in the Condition Editor window. The Week Planner icon is added.
· Double-click the Week Planner to open the available time periods within a week.
· Check the days Monday through to Friday. The start and end times for the days do not need to be changed.
· Click OK.
4. The symbol before the condition Week Planner indicates the logic 'AND' is used. We want working hours to betrue on Monday or Tuesday or … or Friday so the logic needs to be changed to 'OR'.
· Click the Logic icon in the toolbar, select OR.
· Click the condition Week Planner in the Condition Editor window. The logic setting to is changed to representing the logic 'OR'.
5. Click OK.

VM Pro Examples Page 3515-601138 Issue 07c (06 July 2009)IP Office
Exercises: Using the Condition Editor
b. Using the ConditionIn this part of the exercise, the Attendant condition is included in the AutoAttend module. When completed the call flowwill look similar to the example shown. The items shown in red are the actions that will be added during this exercise.
1. In the AutoAttend module, delete the connection from the Start Point to the Menu action.
· Select the connection between Start Point and Menu.
· Press Delete.
2. A new Test Condition action needs to be added.
· Click the Conditions Actions icon and select Test Condition.
· Click in the Details panel to place the action.
· Open the properties for the new Test Condition.
· Click the Specific tab.
· Click the Return the result of the following condition arrow and select the Attendant condition.
· Click OK.
3. The new action needs to be connected. Click the Connection icon and connect:
· Start Point to the Test Condition action.
· True to the Menu action.
4. Click the Save and Make Live icon.
5. Test the new condition.
· Make a test call to the AutoAttend module by dialing *90. If it between 09:00 and 18:00 on a weekday (Mondayto Friday), you will receive the normal attendant service.

VM Pro Examples Page 3615-601138 Issue 07c (06 July 2009)IP Office
c. Adding the Out of Hours ServiceIn this part of the exercise, we will add actions to be used when a call is made outside of the hours defined by thecondition just added. When completed the call flow will look similar to the example shown. The items shown in red arethe actions that will be added during this exercise.
1. If a caller calls out of hours they need to be transferred to reception voicemail.
· Click the Connection icon and connect False under the Test Condition action to the Leave MailReception action.
2. To test the out of hours call route the Attendant Condition is to be changed so that the End time has already past.
· Click the Condition Editor icon. The Condition Editor window opens containing the Attendant condition.
· In the Attendant condition, double-click Week Planner.
· For the current day, change the End time to a time already past.
· Click OK to close the Week Planner window.
· Click OK to close the Condition Editor window.
3. Click the Save and Make Live icon.
4. Test the new condition.
· Make a test call to the auto-attendant module by dialing *90. As you are accessing the module out of hours yoube asked to leave a message in the reception group's mailbox.
· Hang-up the call.
5. The Attendant condition needs to be returned back to 09:00 to 18:00 hours, Monday to Friday.
· Click the Condition Editor icon. The Condition Editor window opens containing the Attendant condition.
· In the Attendant condition, double-click Week Planner.
· For the current day, change the End time to 18:00.
· Click OK to close the Week Planner window.
· Click OK to close the Condition Editor window.
6. Click the Save and Make Live icon.

VM Pro Examples Page 3715-601138 Issue 07c (06 July 2009)IP Office
Exercises: Using the Condition Editor
2.13 Using User Defined VariablesIn this exercise you learn how to add a variable that will be used to determine the call flow to be presented to the caller.This could be used, for example, when all staff are attending a meeting.
a. Create a New Variable
1. Click the User Defined Variable icon. The User defined variables window opens.
2. Click the add icon. The Add user defined variable window opens.
3. Enter Reception and click OK. The variable 'Reception' is added in the User defined variables window.
4. Select Update. The User defined variables window closes.
b. Create Modules to Alter the Variables ValueIn this part of the exercise, you create two modules – one for indicating when the reception is open, the other for whenthe reception is closed. When completed the call flow will look similar to the example shown. The items shown in red arethe actions that will be added during this exercise.
1. Add a new Module called ReceptionOpen.
2. A new Set User Variable needs to be added.
· Click Conditions Actions, click Set User Variable action.
· Click in the Details pane to place the action.
· Open the Properties for the new Set User Variable action.
· In the Entry Prompts tab, click Add a Prompt icon. The Wave Editor window opens.
· The announcement message needs to be recorded. A suitable message would be similar to the following:"Reception is open."
· Click the Specific tab.
· Click the Assign the following user variable to select Reception.
· In the with the following value field, type open.
· Click OK.
3. Connect the Start Point to the Set User Variable Action.
4. Repeat the steps above to create a module called ReceptionClosed, where the value of Reception is set to closedand the prompt is "Reception is closed."
5. Click the Save and Make Live icon.

VM Pro Examples Page 3815-601138 Issue 07c (06 July 2009)IP Office
c. Add Short Codes to Change the Variable Value
1. In IP Office Manager, add the following short codes:
Field Enter: Enter:
Code *91 *92
Feature Voicemail Collect Voicemail Collect
Telephone Number "ReceptionOpen" "ReceptionClosed"
Line Group ID 0 0
2. Merge the new short codes with the IP Office.

VM Pro Examples Page 3915-601138 Issue 07c (06 July 2009)IP Office
Exercises: Using User Defined Variables
d. Using the Variable in the Call FlowIn this part of the exercise, we will change the auto-attendant call flow according to the current setting of the userdefined variable. When completed the call flow will look similar to the example shown. The items shown in red are theactions that will be added during this exercise.
1. In the AutoAttend module, delete the connection from the Test Condition's True result to the Menuaction.
2. A Test User Variable action needs to be added.
· Click Conditions Actions, select Test User Variable.
· Click in the Details pane to place the action.
· Open the Properties for the new Test User Variable.
· In the Specific tab, from the This action will return TRUE if the following variable list box, selectReception.
· In matches the value below, type open.
· Click OK.
3. The actions need to be connected. Click the Connection icon and connect:
· The Test Condition's True result to the Test User Variable action.
· The True result to the Menu action.
· The False result to the Leave Mail Reception action.
4. Click the Save and Make Live icon.
· From any extension, dial *91 to set the reception variable to open.
5. Make a test call to the auto-attendant module. You should be played the attendant.wav as normal.
6. From any extension, dial *92 to set the reception variable to closed.
7. Make a test call to the auto-attendant module. You should be prompted to leave a message for reception.
8. From any extension, dial *91 to return the reception variable to open.

VM Pro Examples Page 4015-601138 Issue 07c (06 July 2009)IP Office
e. Combining the ControlsTwo modules have been created, one to set the reception open, one to set the reception closed. To match those wecreated, two short codes also need to be created, so the list of modules and short codes continues to expand. With pre-planning, we could have combined the two modules into a single module. An example is shown below.
The current setting of reception is checked and the generic actions used to play, "Reception is open" or "Reception isclosed". The Menu action then prompts, "Press 1 to change or # to exit".
If the user select change, the reception value is checked again and two Set Variable actions are used to change itsvalue. The Home action then returns the user back to the start, where the new value is checked and the "Reception isopen" or "Reception is closed" prompt is played.
The reception may be using the SoftConsole application. If that were the case, rather than setting up a short code for thisnew module, one of the SoftConsole's speed dial buttons could be set to the number VM:ReceptionOpen.
Thus by planning, we have reduced two modules and two short code down to one module and no short codes.

VM Pro Examples Page 4115-601138 Issue 07c (06 July 2009)IP Office
Exercises: Using User Defined Variables
2.14 Module Returns and Reusing ModulesSo far, you have been using modules as a simple way to program Voicemail Pro. Also, since they are portable (they canbe exported and imported), they can be tested and shared (ideal for these training exercises).
In this exercise, you will look at the other big advantage of modules; they can be used as components within the callflows of other start points.
a. Creating the Module for ReuseIn this part of the exercise, you will create a module that combines the Test Condition and Test User Variable actionspreviously added to our auto-attendant. When completed the call flow will look similar to the example shown.
1. Add a new Module called OpenHours.
2. A new Test Condition action needs to be added.
· Click Conditions actions, click Test Condition.
· Click in the Details pane to place the action.
· Open the Properties for the new Test Condition.
· In the Specific tab, click the list box, select the Attendant condition. This selects Attendant as the conditionto be tested.
· Click OK.
3. A new Test user Variable action needs to be added.
· Click Conditions actions, click Test User Variable.
· Click in the Details pane to place the action.
· Open the properties for the new Test User Variable.
· In the Specific tab, from the This action will return TRUE if the following variable list box selectReception.
· In the matches the value below field, type open.
· Click OK.
4. Three Module Return actions need to be added.
· Click Basic actions, click Module Return.
· Click in the Details pane to place the action.
· Right-click the new Module Return, select Rename. The New action name window opens.
· Type Reception Open.
· Click OK.
· Add a Module Return and rename to Reception Closed.
· Add a Module Return and rename to Out of Hours.
5. The actions need to be connected. Click the Connection icon and connect:
· Start Point to Test Condition.
· Test Condition's True result to Test User Variable.
· Test Condition's False result to Out of Hours.
· Test User Variable's True result to Reception Open.

VM Pro Examples Page 4215-601138 Issue 07c (06 July 2009)IP Office
· Test User Variable's False result to Reception Closed.
6. Click the Save and Make Live icon.

VM Pro Examples Page 4315-601138 Issue 07c (06 July 2009)IP Office
Exercises: Module Returns and Reusing Modules
b. Altering the Call RoutingIn this part of the exercise, you will change the call routing in IP Office Manager to use the new auto-attendant.
1. In IP Office Manager, receive the IP Office configuration.
2. Edit the existing *90 short code we have been using in these exercises to now route to the short code start pointAttendant.
Field Enter:
Code *90
Feature Voicemail Node
Telephone Number "Short codes:Attendant"
Line Group ID 0
3. Add a new short code called Attendant. We will use this with the Incoming Call Route for external voice calls.
Field Enter:
Code Attendant
Feature Voicemail Collect
Telephone Number "Attendant"
Line Group ID 0
4. In the Incoming Call Route current set to VM:AutoAttend, change it now to Attendant. We cannot use VM:ShortCodes.Attendant in an Incoming Call Route as it exceeds the allowed 15 characters. [We could insert *90 as thedestination, but this method gives some indication of the function without having to go and see what the short code*90 does.]
Field Enter:
Bearer capability Any Voice
Line Group Id 0
Incoming Number [leave blank]
Incoming Sub Address [leave blank]
Incoming CLI [leave blank]
Destination Attendant
Locale [leave blank]
Priority 1
Fallback Extension [leave blank]
Night Service Profile <None>
Night Service Destination [leave blank]
5. Make a test call to the auto-attendant. You should here the attendant menu greeting.

VM Pro Examples Page 4415-601138 Issue 07c (06 July 2009)IP Office
c. Adding the Module
In this part of the exercise, you will now add the OpenHours module to the AutoAttend module. Whencompleted the call flow will look similar to the example shown. The items shown in red are the actions that will be addedduring this exercise.
1. In Voicemail Pro, open the AutoAttend module.
2. Click and drag OpenHours module from the list of modules into the AutoAttend module. The Module
Return actions added to OpenHours appear as results.
3. The actions need to be connected. Click the Connection icon and connect:
· Start Point to OpenHours.
· Reception Open result to the Menu action.
· Reception Closed result to Leave Mail Reception.
· Out of Hours result to Leave Mail Reception.
4. Click the Save and Make Live icon.
5. Make a test call to the auto-attendant. You should hear the auto-attendant greeting.

VM Pro Examples Page 4515-601138 Issue 07c (06 July 2009)IP Office
Exercises: Module Returns and Reusing Modules
2.15 Creating a Hunt Group AttendantCurrently, callers leaving a message for the Sales hunt group hear the normal leave a message prompt. In this exercise,you learn how to customize the call flow presented to these callers
You can reuse the OpenHours module just created to determine if Reception should be tried to answer the call orwhether the caller should just be asked to leave a message.
a. Creating the Sales Group AttendantIn this part of the exercise you will create the call flow for callers leaving a message for the Sales group. When completedthe call flow will look similar to the example shown.
1. Under Specific Start Points, right-click Groups and select Add.
2. Use the drop-down list to select Sales.
3. Check Leave and then select OK.
4. Click the Leave start point now under Sales.
5. From the list of Modules, click and drag OpenHours into the call flow.
6. From Telephony Actions, add an Assisted Transfer and open its properties.
· In the General tab, change the Token Name to Reception.
· In the Entry Prompt tab, add a prompt such as "Transferring you to reception".
· In the Specific tab, set the Mailbox to Reception.
· Set the Source of transfer to Sales Busy and click OK.
7. From Mailbox Actions, add a Leave Mail action and open its properties.
· In the Specific tab, set the Mailbox to Sales.
8. Click the Save and Make Live icon.

VM Pro Examples Page 4615-601138 Issue 07c (06 July 2009)IP Office
b. Testing the Call FlowIn this part of the exercise, to test the Sales group's mailbox call flow, you will switch off the group queuing.
1. The group queuing is switched off using IP Office Phone Manager.
· In IP Office Manager, receive the IP Office configuration.
· Click Hunt Group to display the list of groups.
· Click the Sales Group to display its Details.
· Click the Queueing tab.
· Un-check Queuing On.
· Click OK.
· Send the new configuration to the IP Office and reboot.
2. Wait for the system to reboot and for voicemail to restart (use *17 to from any extension test this).
3. Test the call flow.
· From any extension other than 207 (the member of the Reception group) or 208 (the member of the Salegroup), make a call to 301, the Sales group.
· 208 should ring for 15 seconds before the call is routed to voicemail.
· You should then hear "Transferring you to reception" and 207 should start ringing.
· After 10 seconds, since Reception hasn't answered the call should go to the Sales mailbox.
· Hang-up.
4. Using IP Office Manager again, switch Queuing for the Sales group back on.

VM Pro Examples Page 4715-601138 Issue 07c (06 July 2009)IP Office
Exercises: Creating a Hunt Group Attendant
2.16 Using a Queue Position ActionCurrently, callers queued for the Sales Group hear the default queued message. In this exercise, you replace thatmessage with the caller position in the Sales group queue. You will create a recording method that allows for a non-system administrative person (such as a receptionist) to record/re-record messages via the short code. Once configuredby the system administrator, a person can record/re-record messages without accessing the GUI. This could be used, forexample, when the entire team is attending an off-site meeting.
a. Adding a Queued MessageIn this part of the exercise, you will add the wav file that will be used to replace the default "You are in a queue"greeting.
1. Add Edit Play List action and open its Properties.
· Change the Token Name to Edit SalesQueue.wav.
· In the Specific tab, enter sales queue.wav in the File Path and select OK.
2. Connect 2 to Edit SalesQueue.wav.
3. Save and make live.
4. On any extension, dial *80.
· Dial 1234 when you are requested to enter the access code.
· Record a message similar to the following: "All members of our Sales team are currently busy. Please hold, youare currently in position…"
b. Creating the Queued Call FlowIn this part of the exercise you add a new Queued start point for the Sales group. When completed the call flow will looksimilar to the example shown.
1. Under Specific Start Points for Groups, right-click Sales and select Edit.
2. Check Queued and choose OK.
3. Select the Queued start point.
4. From Queue Actions add a Queue Position action and open its properties.
· In the Entry Prompts tab, add sales queue.wav and select OK. Note: We could also use the Specifc tab toadd a prompt to be played after the position is given to the caller.
5. Connect the Start Point to the Queue Position action.
6. Click the Save and Make Live icon.
7. Make extension 208 busy and dial 301 from 207.
8. After 10 seconds, you should be placed in the queue and played sales queued.wav, then given your position in thequeue. You should then be returned to the queue. If you continue to hold, you will eventually hear the normal stillqueued message, which will be repeated every 30 seconds.

VM Pro Examples Page 4815-601138 Issue 07c (06 July 2009)IP Office
2.17 Adding a Queue ETA Action
In this part of the exercise, you use a Queue ETA action on the queued message to inform callers how long they willhave to wait for their call to be answered.
· Calculating the ETAAt least 5 answered calls within the last hour are required to calculate the ETA. If more calls are available thenthe ETA is calculated from the average of the last 20 answered calls within the previous 60 minutes.
a. Adding an ETA MessageIn this part of the exercise, you add the wav file that will be used to inform callers of their estimated time of answer.
1. In the Recordings module, add touch tone 3 to the Menu action.
2. Add Edit Play List action and open its Properties.
· Change the Token Name to Edit AnsweredIn.wav.
· In the Specific tab, enter answered in.wav in the File Path and select OK.
3. Connect 3 to Edit AnsweredIn.wav.
4. Click the Save and Make Live icon.
5. Using the short code *80, record a message similar to the following: "…and will be answered in the following numberof minutes."
b. Adding the Queue ETA ActionWhen completed the call flow will look similar to the example shown.
1. Select the Queued start point under the Sales group.
2. From Queue Actions, add a Queue ETA action and open its properties.
· In the Entry Prompt tab, add answered in.wav and select OK. Note: Again, we could have used the Specifictab to record prompts to be spoken after the ETA.
3. Connect the Queue Position action to the Queue ETA action.
4. Click the Save and Make Live icon.
5. Make extension 208 busy and dial 301 from 207.
6. You should be placed in the queue, played sales queue.wav and then given your position in the queue. You shouldthen be played time.wav and given the estimated time to answer.

VM Pro Examples Page 4915-601138 Issue 07c (06 July 2009)IP Office
Exercises: Adding a Queue ETA Action
2.18 Still QueuedAfter hearing the queued call flow, callers who still wait eventually hear the still queued message. In this exercise, youlearn how to customize the still queued actions to allow those queued callers to exit the queue and leave a message or betransferred to the Reception group.
a. Recording a Sales Still Queued MessageIn this part of the exercise, you will add the wav file that is used to replace the default "You are still in a Queue" greeting.
1. In the Recordings start point, add a new touch tone and Edit Play List action that will allow you to record salesstill queued.wav.
2. Using the short code *80, record a message similar to the following: "All our Sales team are currently busy. Press 1to remain in the queue, otherwise please hold."
b. Adding the Still Queued ActionsIn this part of the exercise you add a Still Queued start point for the Sales hunt group. When completed the call flowwill look similar to the example shown.
1. Under Groups, right-click on Sales and select Edit.
2. Add Still Queued to the ticked options and click OK.
3. Select the Still Queued start point under Sales.
4. Add a new Menu action and open its Properties.
· In the Entry Prompts tab, add sales still queued.wav.
· In the Touch Tones tab, tick 1.
· Set Wait for a key press for up to to 3 and select OK.
5. From Basic Actions, add a Goto action and open its properties.
· In the Specific tab, click .
· Select Start point or module and from the drop-down list select Sales.Leave. This gives callers the actions inthe Sales group's Leave callflow.
6. The new actions need to be connected. Click the Connection icon and connect:
· Start Point to Menu.
· Connect the Timeout result to the Goto action.
7. Click the Save and Make Live icon.
8. The still queued action needs to be tested.
· Make 208 busy and dial 301 from 207.
· You should be placed in the queue and played the default queued greeting with your queue position and ETA.After another 20 seconds, you should be played the Still Queued start point.
· Press 1 to stay in the queue. Wait and on the second turn, do not press 1. You should be transferred to theactions in the Sales Leave call flow.

VM Pro Examples Page 5015-601138 Issue 07c (06 July 2009)IP Office
2.19 Forwarding Messages to Multiple UsersIn this exercise you learn how to create a module that will allow users to record an announcement which is automaticallyforwarded to several mailboxes.
a. Creating the Module to Record and Forward the MessageIn this part of the exercise, you add the Start Point that will record and forward the message. When completed the callflow will look similar to the example shown.
1. Add a new Module called Sales Team.
2. Add an Edit Play List action and open its properties.
· Change the Token Name to Record Sales Message.
· In the Specific tab, enter sales msg.wav and select OK.
3. Add a new Generic Action and open its properties.
· In the Specific tab, enter FWD:207#208##, and select OK.
4. Connect the Start Point and Record Sales Message.
5. Connect the Record Sales Message and Generic actions.
6. Click the Save and Make Live icon.
b. Add a Short CodeIn this part of the exercise, you create a short code that will access the Sales Team module.
1. In IP Office Manager, add the following short code:
Field Enter:
Code *95
Feature Voicemail Collect
Telephone Number "Sales Team"
Line Group ID 0
Locale [leave blank]
Force Account Code [leave blank]
2. Save and merge the configuration with the IP Office.
3. On extension 205, dial *95 and record a message similar to the following: "Sales meeting on Monday at 9.30 am inthe Board Room".
4. Check at extensions 207 and 208 that they both have the message.

VM Pro Examples Page 5115-601138 Issue 07c (06 July 2009)IP Office
Exercises: Forwarding Messages to Multiple Users
2.20 Creating a Personal Attendant for a UserIn this exercise you learn how to add a User Start Point for callers leaving voicemail for Kate Smith (extension 208). Tothis call flow, you will add a menu of options for callers.
· This user Specific Start Point takes preference over any call flow in the Default Leave start point andstandard voicemail.
When completed the call flow will look similar to the example shown.
1. Under Specific Start Points, right-click Users and select Add.
2. Enter Kate Smith in the Name field.
3. Select the Leave entry point and click OK.
4. Click Leave now shown under Kate Smith.
5. Create a call flow that will allow a caller to choose whether to leave a message, transfer to Bob Rogers (207),transfer to the Sales group (301) or hold to be transferred to Reception (300).
6. Create a recording for the Menu action that will announce these options. You cannot use the normal mailboxgreeting, as that is used by the Leave Mail action.
7. Click the Save and Make Live icon.
8. From an extension other than 207 or 208, dial 208. After not being answered, you should be transferred to KateSmiths voicemail, but with the new actions that you have just added.

VM Pro Examples Page 5215-601138 Issue 07c (06 July 2009)IP Office
2.21 Using a Default Start PointIn this exercise you learn how to use the Default Collect start point to change the options available to all users whenthey collect their messages.
· A specific start point for a specific user or group takes preference over a default start point.
When completed the call flow will look similar to the example shown.
1. In the Default Start Points, select Collect.
2. Add a Menu action and in its Touch Tones tab add * and 2??.
3. From Mailbox Actions add a Get Mail action and open its properties.
· In the Specific tab, ensure the Caller's Mailbox option is selected.
4. Add a Transfer action and open its properties.
· Change its Token Name to Transfer Extns.
· In the Specific tab, enter $KEY as the Mailbox.
5. The new actions need to be connected. Click the Connection icon and connect:
· Start Point to the Menu action.
· * to the Get Mail action.
· 2?? to the Transfer Extns action.
6. Add a wav file of the options to the Entry Prompts of the Menu action.
7. Click the Save and Make Live icon.
8. At any extension, dial *17 and test that the new start point is operational.

VM Pro Examples Page 5315-601138 Issue 07c (06 July 2009)IP Office
Exercises: Using a Default Start Point
2.22 Using an Assisted Transfer Action
In this exercise you learn how to replace the Transfer action with an Assisted Transfer action. This new action
will return the user to the Menu action if the called party is busy or does not answer. This means that the user canmake another choice if required.
a. Adding the Assisted Transfer ActionWhen completed the call flow will look similar to the example shown. The items shown in red are the actions that will beadded during this exercise.
1. Within Default Start Points>Collect, delete the Transfer Extns action.
2. From Telephony Actions, add an Assisted Transfer action and open its properties.
3. Change the Token Name to Assisted Transfer Extns.
· In the Specific tab, in Mailbox enter $KEY.
· Change the No Answer Timeout to 10 seconds, and select OK.
4. The new actions need to be connected. Click the Connection icon and connect:
· 2?? to the Assisted Transfer Extns action.
· No Answer result to the Menu action.
· Busy result to the Menu action.
5. Click the Save and Make Live icon.
6. Test the call flow.
· Make 208 busy. At another extension, dial *17. Dial 208 when prompted.
· As 208 is busy, you should be returned to the Menu action.
· Dial another extension that you know is free.
· Allow this extension to ring for 10 seconds and you should be returned to the Menu action again.
· End all calls.

VM Pro Examples Page 5415-601138 Issue 07c (06 July 2009)IP Office
b. Adding a Number Unavailable Prompt
In this part of the exercise, you use the Home action to both simplify the connections in the callflow and play a wavfile to users when an extension that they want is busy or not answered. When completed the call flow will look similar tothe example shown. The items shown in red are the actions that will be added during this exercise.
1. In the Recordings module add a new touch tone and Edit Play List action that will allow you to recordunavailable.wav with a message similar to the following:
· "Sorry, that extension is currently unavailable. Please make another choice."
2. In Default Start Points >Collect, delete the connections to the Menu action from the No Answer andBusy results.
3. Add a Home action and open its properties.
· In the Entry Prompt tab, add unavailable.wav just recorded. Click Close and then OK.
4. Connect the No Answer and Busy results to the Home action.
5. Click the Save and Make Live icon.
6. Test the new action.
· Make extension 208 busy.
· On another extension, dial *17 and dial 208 when prompted.
· As this extension is busy, you should hear unavailable.wav and then be returned to the Menu action.
· End all calls.

VM Pro Examples Page 5515-601138 Issue 07c (06 July 2009)IP Office
Exercises: Using an Assisted Transfer Action
2.23 Using a Play Configuration Menu ActionIn this exercise you learn how to add an action to allow users to configure their user options via voicemail. This isbeneficial when users are working remotely.
When completed the call flow will look similar to the example shown. The items shown in red are the actions that will beadded during this exercise.
1. Within Default Start Points>Collect, add touch tone 3 to the Menu action.
2. From Configuration Actions, add a Play Configuration Menu action and open its properties.
· In the Specific tab, ensure that Caller's Mailbox is selected.
3. Connect the 3 to the Play Configuration Menu action.
4. Click the Save and Make Live icon.
5. Test the call flow.
· From extension 208 dial *17.
· Press 3 and you should be played the list of user configuration options.
· Press 5 for Do Not Disturb.
· Press 1 to enable and then end the call.
· Dial extension 208 from any other extension. You should get busy tone. End the call.
· At 208 dial *17 again. Dial 3 for the user configuration options, dial 5 for Do Not Disturb and dial 2 to disableDo Not Disturb.
· Using Windows, search for a file called AuditTrail.txt (the location of this file varies with versions of VoicemailPro and Windows). The file should include Details of the changes just made and the CLI source of the changes ifavailable.

VM Pro Examples Page 5615-601138 Issue 07c (06 July 2009)IP Office
2.24 Using the Alarm Set Action
In this exercise you learn how to add an Alarm Set action to Default Start Points>Collect to allow users to set
alarm calls on their extensions via voicemail. The Alarm Set action can only be used on internal extensions.Voicemail will attempt to present the alarm call every 5 minutes for half an hour until answered.
When completed the call flow will look similar to the example shown. The items shown in red are the actions that will beadded during this exercise.
1. Within Default Start Points>Collect, add touch tone 4 to the Menu action.
2. From the Miscellaneous Actions icon, add a Alarm Set action.
3. Connect 4 to the Alarm Set action.
4. Click the Save and Make Live icon.
5. Test the call flow.
· From any extension, dial *17 and press 4.
· Follow the instructions and set an alarm call for 3 minutes after the current time on the voicemail server.
· At the time requested, the extension should ring. When you answer, you will hear any message recorded whenthe alarm was set.
· End all calls.

VM Pro Examples Page 5715-601138 Issue 07c (06 July 2009)IP Office
Exercises: Using the Alarm Set Action
2.25 Using a Callback Start PointIn this exercise you learn how to use a Callback start point to let Bob Rogers (extension 207) be informed of newvoicemail messages whilst at a remote location, eg. his mobile, home number etc. This feature is separate from voicemailringback, which works with the user's internal extension number.
· Before Bob Rogers can do this his system administrator must configure a voicemail code.
a. Setting Up the Callback Call FlowWhen completed the call flow will look similar to the example shown.
1. Under Specific Start Points, right-click Users and select Add.
2. In the Name field, enter Bob Rogers. Select the Callback entry point and select OK.
3. Within Bob Rogers, select Callback.
4. Add a Get Mail action and under the Specific tab, in Mailbox enter his user name or extension number (207).
5. Connect the Start Point and the Get Mail action.
6. Click the Save and Make Live icon.
b. Setting the Callback NumberIn this part of the exercise, you enter the number to be called. This is done through the IP Office Manager configuration.
1. In IP Office Manager, open the User configuration form for Bob Rogers.
2. In the Voicemail tab, in Voicemail Code enter 5678 and confirm this in Confirm Voicemail Code.
· Callback will not work if the user does not have a voicemail code set.
3. In the Source Numbers tab, add the relevant telephone number prefixed by a capital P, for exampleP01923123456. For testing this use a mobile number if your test system has external lines, otherwise use anextension number.
4. Save and send the configuration to the IP Office.
5. From any other extension, dial 207 and leave a message for Bob Rogers.
6. After a few seconds, the telephone number configured in Source Numbers tab should ring.
7. When answered, you should be prompted for the voicemail access code. Once that is entered, you will have accessto the mailbox.

VM Pro Examples Page 5815-601138 Issue 07c (06 July 2009)IP Office
2.26 Using the Clock ActionIn this exercise you learn how to add a new module that will give users the time from the Voicemail Server PC.
When completed the call flow will look similar to the example shown. The items shown in red are the actions that will beadded during this exercise.
1. Add a new Module called Clock.
2. From Miscellaneous Actions add a Clock action to the module.
3. Connect the Start Point and the Clock action.
4. Click the Save and Make Live icon.
5. In IP Office Manager, add the following system short code:
Field Enter:
Code 123
Feature Voicemail Collect
Telephone Number "Clock"
Line Group ID 0
6. Save and merge the configuration to the IP Office.
7. Dial 123 on any extension and you should be given the time according to the Voicemail Pro server.

VM Pro Examples Page 5915-601138 Issue 07c (06 July 2009)IP Office
Exercises: Using the Clock Action
2.27 Using a Post Dial Action
The Post Dial action can be used to play the actions in a Voicemail Pro start point to a different extension than theone triggering the process.
a. Creating the ModuleIn this example, we will create a short code that allows the Receptionist to play the Clock module previously created toanother extension. This is just an example of how post dial can be used to launch a chosen call flow start point at anotherextension (we could have used a Menu action to let the receptionist indicate the extension).
When completed the call flow will look similar to the example shown. The items shown in red are the actions that will beadded during this exercise.
1. Add a new Module called PostClock.
2. From Miscellaneous Actions, add a Post Dial action and open its properties.
· In the Specific tab, in Post the following action or wav file, click .
· Select Start point or module and select the Clock module created previously. Click OK.
· In to extension, enter 207 and select OK.
3. Connect the Start Point to the Post Dial action.
4. Click the Save and Make Live icon.
5. In IP Office Manager, create a short code to access the PostClock module.
Field Enter:
Code *98
Feature Voicemail Collect
Telephone Number "Post Clock"
Line Group ID 0
b. Using Post Dial to Play Wav FilesThe Post Dial action can also be used to play a wav file to the target extension.
For example, to play the file c:\file\mymusic.wav, in the Specific tab, you will have the option to play the wav file in acontinuous loop and/or delete the wav file after completion.

VM Pro Examples Page 6015-601138 Issue 07c (06 July 2009)IP Office
2.28 Using CampaignsIn this exercise you learn how to create a campaign where callers are prompted for information that can be recorded andthen accessed by a user when required. The user responsible for responding to the information can listen to the resultingwav files.
This exercise recreates the catalogue request process previously produced using a Voice Question action. It reuses thewavs that were created for the earlier exercise.
a. Creating the Campaign
1. Click the Campaign Editor icon. The Campaign Wizard Introduction window opens.
2. Select Create a new Campaign.
3. Click Next. The Customer Prompts window opens.
· In the Customer Prompts window, click . The Please edit the Campaign Action window opens.
· Select the option Play a prompt to the customer. A wav file that was created in the earlier exercises is beingre-used.
· Click Browse. The Wave Editor window opens.
· In the field Please select a file or enter a new file name, click .
· Select catalogue.wav and click Open. You return to the Wave Editor window.
· Click Close. You return to the Please edit the Campaign action window.
· Click OK. You return to the Customer Prompt window.
· Click again and in Play a prompt to the customer enter name.wav.
· Click OK. You return to the Customer Prompt window.
· Click again and select the option Allow the customer to input information.
· In the field Please enter the maximum recording length enter 10.
· In the field Please enter a unique name that will describe the input enter CustomerName. When enteringa name you must make sure that you use no spaces.
· Click OK. You return to the Customer Prompt window.
4. Repeat step 4 to add address.wav, allow 20 seconds recording time and use CustomerAddress (all one word) asthe unique name. The Customer Prompts window should look similar to the example.
5. Click Next. The Customer Menu window opens.
· In the field Please select the prompt to be played after the customer has made their recordings, use
the Browse button to enter the wav file called thanks.wav.
· Under Please select which options will be available to the customer after the above prompt hasplayed select 1, 2, 3 and 4. The prompt thanks.wav needs to be re-recorded so that it includes the fouroptions.
· Click the Browse button to open the Wave Editor window and re-record the prompt.
· Return to the Customer Menu window. It should look similar to the example.

VM Pro Examples Page 6115-601138 Issue 07c (06 July 2009)IP Office
Exercises: Using Campaigns
6. Click Next. The Campaign Identification window opens.
· In the field Where should this Campaign be parked when information is either left by a customer orcollected by an agent? enter 5000.
· In the field The name of this Campaign is, enter Sales Catalogue.
7. Click Next. A window opens stating A new Campaign called "Sales catalogue" will now be produced.
8. Click Finish to produce the campaign.

VM Pro Examples Page 6215-601138 Issue 07c (06 July 2009)IP Office
b. Getting Callers to the Campaign (Part 1)In this part of the exercise, you add a call flow that will allow you to test the Catalogue campaign. When completed thecall flow will look similar to the example shown.
1. Add a new Module called Catalogues.
2. From the Mailbox Actions, add a Campaign action and open its properties.
· In the Specific tab, from the Please select a campaign list box, select Sales Catalogue.
· Ensure the Leave campaign information option is selected and choose OK.
3. Connect the Start Point to the Campaign action.
4. Click the Save and Make Live icon.
5. In IP Office Manager, add a new short code as follows:
Field Enter:
Code *94
Feature Voicemail Collect
Telephone Number "Catalogues"
Line Group ID 0
6. Save and merge the configuration with the IP Office.
7. From any extension, dial *94 and answer the questions as you are taken through the campaign. Do this severaltimes to leave a number of messages for the campaign.

VM Pro Examples Page 6315-601138 Issue 07c (06 July 2009)IP Office
Exercises: Using Campaigns
c. Getting Callers to the Campaign (Part 2)You can now replace the Catalogue Orders Voice Question action in the Attendant callflow with the Catalogues module.
When completed the call flow will look similar to the example shown. The items shown in red are the actions that will beadded during this exercise.
Alternatively, if you know the Details of the line or incoming number on which catalogue request calls will be received,you can add an Incoming Call Route in IP Office Manager with VM:Catalogues or *94 as its Destination.
d. Getting Callers to the Campaign (Part 3)The following short code can also be used for direct access:
Field Enter:
Code *96
Feature Voicemail Collect
Telephone Number "Sales Catalogue"
Line Group ID 0

VM Pro Examples Page 6415-601138 Issue 07c (06 July 2009)IP Office
2.29 Collecting the Campaign ResultsHaving created a campaign for callers, we need to be able to collect and process the results. This can be done in anumber of ways.
Note
· When you are in the campaign messages, the controls differ from normal mailbox messages. You can step forwardsand back between the individual responses in the message.
1 - Start of message. 2 - Rewind. 3 - Stop message.
4 - Mark as processed and delete. 5 - Mark as processed and save. 6
7 - Previous response. 8 - Start of response. 9 - Next response.
* - Rewind. 0 - Pause. # - Fast forward.
a. Using a DSS KeyThe Park Slot number assigned to the Campaign can be used with DSS keys. The advantage here is that if the keyincludes BLF lamp, the lamp will be lit when there are campaign messages waiting to be processed.
1. In IP Office Manager, receive the IP Office configuration.
2. Open the User form for Kate Smith.
3. Select the Button Programming tab.
4. Select a free DSS button
· Right-click in the Action field.
· Select Emulation > Call Park.
· Right-click in the Action Data field. Enter the campaign's park slot number, in this example 5000 for ourCatalogue Requests campaign.
5. Save the configuration back to the IP Office and reboot.
6. Wait until voicemail services have restarted.
7. The DSS key on extension 208 should be flashing red, indicating that there are messages in the campaigns park slot.
· Press the DSS key to display the campaign name and number of messages.
· Press the DSS key again to start processing those messages.
Note
· The UnPark Call function can also be used to collect the calls, but this method does not provide any visualfeedback when messages are present.
To use the UnPark Call function:
1. Select a free DSS button
2. Right-click in the Action field.
3. Select Advanced > Call > UnPark Call.

VM Pro Examples Page 6515-601138 Issue 07c (06 July 2009)IP Office
Exercises: Collecting the Campaign Results
b. Using the Campaign Action to Collect MessagesIn this part of the exercise, you change the call flow for collecting Sales group messages so that users can choose tocheck the campaign messages. When completed the call flow will look similar to the example shown.
1. Record a prompt called sales collect menu.wav, such as "Press 1 for group messages, 2 for campaign messages."
2. Under Groups, right-click on Sales and select Edit.
3. Add Collect to the ticked options and click OK.
4. Select the Collect start point now under Sales.
5. Add a Menu action and open its properties.
· In the Entry Prompts tab, add sales collect menu.wav.
· In the Touch Tones tab, select 1 and 2. Click OK.
6. Add a Get Mail action and open its properties.
· In the Specific tab, set the Mailbox to Sales. Click OK.
7. Add a Campaign action and open its properties.
· In the Specific tab, select the Sales Catalogue campaign and Pick up campaign information. Click OK.
8. The new actions need to be connected. Click the Connection icon and connect:
· Start Point to the Menu action.
· 1 to Get Mail.
· 2 to Campaign.
9. Click the Save and Make Live icon.
10. From any extension, dial *88. Press 2 to collect and process campaign messages.

VM Pro Examples Page 6615-601138 Issue 07c (06 July 2009)IP Office
c. Using the Web AccessIf during installation of Voicemail Pro, the Details and root folder location of a voicemail server were entered, then thecampaign messages can be processed via web access.
Entering the address http://<server address>/campaign/campcgi.html should display a page that allows agents toselect the campaign they want to process and to then see a list of messages.
d. Using a Short CodeIn this part of the exercise, we will create a short code that allow direct access to collecting campaign messages.
1. In IP Office Manager, create a system short code similar to that below.
Field Enter:
Code *98
Feature Voicemail Collect
Telephone Number "Sales Catalogue Collect"
Line Group ID 0
2. Save and merge the configuration to the IP Office.
3. At any extension, dial *98. You should here one of the messages let for the Sales Catalogue campaign.

VM Pro Examples Page 6715-601138 Issue 07c (06 July 2009)IP Office
Exercises: Collecting the Campaign Results
2.30 Name WAVs TableIn this exercise you learn how to access the NameWavs table. This is a quick way to access a list of mailboxes withoutthe need to dial into each individual mailbox.
a. Amending the Recordings ModuleYou need to create add an action that goes to the NameWavs table for recording individual mailbox names. Whencompleted the call flow will look similar to the example shown. The items shown in red are the actions that will be addedduring this exercise.
1. A new option needs to be added to the Menu.
· Select the module AutoAttend.
· Open the properties for the Menu action.
· In the Touch Tones tab, check 7 and click OK.
2. A Goto action needs to be added.
· Click the Basic Actions icon, select Goto.
· Click the Details pane to place the action.
· Right-click the Goto action and select Properties.
· Click the Specific tab.
· In the Please select a node to go to field type NameWavsTable. This allows you to record mailbox nameswithout having to go into individual mailboxes.
· Click OK.
3. The actions need to be connected. :
· Click the Connection icon and connect 7 to the Goto action.
4. Click the Save and Make Live icon.

VM Pro Examples Page 6815-601138 Issue 07c (06 July 2009)IP Office
b. Recording Names to be used with a Call List ActionIn this part of the exercise, you will record a name for each extension that is a member of the Accounts group. Thenames are then used with the Call List Action created above.
If the Voicemail Pro is running Intuity mailbox mode, mailbox users are asked to record their name when they firstaccess their mailbox. They can also re-record their name through the mailbox controls. For IP Office mode mailbox users,
you will need to create a module that uses the Record Name action to let users record their name.
1. On any extension, dial *80.
2. Dial 1234 when requested to enter the access code.
3. Select 1.
4. When prompted, dial 207 and record a name to be associated with that extension, for example: "Bob Rogers".
5. When prompted, dial 208 and record a name to be associated with that extension, for example: "Kate Smith".
6. Hang-up the call.
7. Make a test call to the auto-attendant module.
· Dial 7 to access the Call List action. You should be played the names recorded above together with theassociated extension numbers.
· Dial the extension that you want.

VM Pro Examples Page 6915-601138 Issue 07c (06 July 2009)IP Office

VM Pro Examples Page 7015-601138 Issue 07c (06 July 2009)IP Office
Performance figures and data quoted in this document are typical, and must bespecifically confirmed in writing by Avaya before they become applicable to anyparticular order or contract. The company reserves the right to make alterationsor amendments to the detailed specifications at its discretion. The publication of
information in this document does not imply freedom from patent or otherprotective rights of Avaya or others.
Intellectual property related to this product (including trademarks) and registeredto Lucent Technologies have been transferred or licensed to Avaya.
All trademarks identified by the ® or ™ are registered trademarks or trademarks,respectively, of Avaya Inc. All other trademarks are the property of their
respective owners.
This document contains proprietary information of Avaya and is not to bedisclosed or used except in accordance with applicable agreements.
Any comments or suggestions regarding this document should be sent to
© 2009 Avaya Inc. All rights reserved.Avaya
Unit 1, Sterling Court15 - 21 Mundells
Welwyn Garden CityHertfordshire
AL7 1LZEngland.
Tel: +44 (0) 1707 392200Fax: +44 (0) 1707 376933
Web: http://marketingtools.avaya.com/knowledgebase