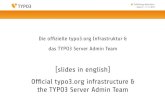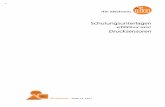TYPO3 Schulungsunterlagen 8 - Universität Graz€¦ · dzWK ï rD v µ o ^ ] ï À } v ï ð s ä...
Transcript of TYPO3 Schulungsunterlagen 8 - Universität Graz€¦ · dzWK ï rD v µ o ^ ] ï À } v ï ð s ä...
![Page 1: TYPO3 Schulungsunterlagen 8 - Universität Graz€¦ · dzWK ï rD v µ o ^ ] ï À } v ï ð s ä ò](https://reader034.fdocuments.net/reader034/viewer/2022042311/5ed992141b54311e7967cf3b/html5/thumbnails/1.jpg)
TYPO3-Manual Seite 1 von 34
TYPO3-Manual Anleitung für MitarbeiterInnen
Stand: Jänner 2019
Voraussetzungen Aktiver UGO-Account Mitglied in der entsprechenden Berechtigungsgruppe im GFS (via AD-Manager)
Inhaltsverzeichnis (optional) Voraussetzungen ..................................................................................................................................... 1
1. Einführung ........................................................................................................................................... 3
1.1 Was ist TYPO3? .............................................................................................................................. 3
1.2. Was ist ein Content Management System? ................................................................................. 3
1.3 Welche Vorteile bietet TYOP3? ..................................................................................................... 3
2. Grundlagen .......................................................................................................................................... 3
2.1 Frontend ........................................................................................................................................ 3
2.2 Backend ......................................................................................................................................... 4
2.2.1 Module ................................................................................................................................... 5
2.2.2 Seitenbaum – Dateibaum ....................................................................................................... 6
2.2.3 Inhaltsbereich ......................................................................................................................... 7
2.2.4 Kopfleiste ................................................................................................................................ 7
2.2.5 Die Modul- und Bearbeitungsleiste ........................................................................................ 7
3. Seiten ................................................................................................................................................... 8
3.1 Seite erstellen ................................................................................................................................ 8
3.2 Seite löschen.................................................................................................................................. 9
3.3 Seite umbenennen und bearbeiten .............................................................................................. 9
4. Seiteninhalte ...................................................................................................................................... 10
4.1 Bearbeitungsmöglichkeiten ......................................................................................................... 11
4.2. Typischer Seiteninhalt ................................................................................................................ 14
4.2.1 Text und Medien .................................................................................................................. 15
4.4 Flexibler Inhalt ............................................................................................................................. 16
4.4.1 Teaser ................................................................................................................................... 16
![Page 2: TYPO3 Schulungsunterlagen 8 - Universität Graz€¦ · dzWK ï rD v µ o ^ ] ï À } v ï ð s ä ò](https://reader034.fdocuments.net/reader034/viewer/2022042311/5ed992141b54311e7967cf3b/html5/thumbnails/2.jpg)
TYPO3-Manual Seite 2 von 34
4.4.2 Kontaktbox ........................................................................................................................... 18
4.4.3 Infobox .................................................................................................................................. 18
4.5 Personen-Plug-In ......................................................................................................................... 19
4.6 Akkordeon ................................................................................................................................... 20
5. Rich Text Editor (RTE) ........................................................................................................................ 20
5.1 Textformatierung ........................................................................................................................ 21
5.2 Listen ........................................................................................................................................... 21
5.3 Sonderzeichen ............................................................................................................................. 21
5.4 Links ............................................................................................................................................. 21
5.5 Videos .......................................................................................................................................... 22
5.6 Tabellen ....................................................................................................................................... 23
6. Dateien und Bilder ............................................................................................................................. 24
6.1 Bilderpool .................................................................................................................................... 24
6.2 Dateiliste ...................................................................................................................................... 25
6.3 Dateien- und Ordnerverwaltung ................................................................................................. 25
6.3.1 Ordner erstellen ................................................................................................................... 25
6.3.2 Ordner umbenennen, löschen ............................................................................................. 26
6.3.3 Dateien hochladen ............................................................................................................... 26
6.3.4 Dateien umbenennen, kopieren und löschen ...................................................................... 27
6.3.5 Dateien - Urhebervermerk ................................................................................................... 27
7. Neuigkeiten ....................................................................................................................................... 28
7.1 Neuigkeiten erstellen .................................................................................................................. 28
8. Sidebar Default Elements .................................................................................................................. 29
9. Alternative Sprachversion erstellen .................................................................................................. 30
9.1 Seite übersetzen .......................................................................................................................... 31
9.2 Elemente übersetzen................................................................................................................... 31
9.3 Sprachauswahl im Frontend ........................................................................................................ 32
10. Urheberrecht ................................................................................................................................... 33
11. Unterstützungsangebote der UNI-IT ............................................................................................... 34
10.1 TYPO3-Supportseite .................................................................................................................. 34
11.2 Schulungen ................................................................................................................................ 34
11.3 Persönliche Unterstützung ........................................................................................................ 34
![Page 3: TYPO3 Schulungsunterlagen 8 - Universität Graz€¦ · dzWK ï rD v µ o ^ ] ï À } v ï ð s ä ò](https://reader034.fdocuments.net/reader034/viewer/2022042311/5ed992141b54311e7967cf3b/html5/thumbnails/3.jpg)
TYPO3-Manual Seite 3 von 34
1. Einführung In diesem Kapitel wird das Prinzip des Content Management System TYPO3 und dessen Vorteile erklärt.
1.1 Was ist TYPO3? TYPO3 ist eine Open Source Software, die ohne Lizenzgebühren verwendet, verändert und weitergegeben werden darf. RedakteurInnen können ohne HTML-Kenntnisse Webseiten erstellen und warten. Der Zugang zum System erfolgt über eine URL, der in jedem gängigen Webbrowser mit den entsprechenden Zugangsdaten geöffnet werden kann. Die Software und das Layout werden zentral verwaltet, die Inhalte werden von den RedakteurInnen bearbeitet.
1.2. Was ist ein Content Management System? Folgende Merkmale kennzeichnen ein CMS:
Generelle Trennung von Inhalt (Content), Struktur und optischen Vorlagen Einfache Handhabung bei der Erstellung von Content (keine Programmierkenntnisse, keine
zusätzliche Software erforderlich) Ein Vorteil dieser Trennung ist das einheitliche Erscheinungsbild der Universität nach außen (Corporate Design). Die BetreuerInnen der Seite konzentrieren sich auf die Aktualisierung der Inhalte und müssen sich nicht mehr um das Layout kümmern – es wird an zentraler Stelle angepasst und aktualisiert.
1.3 Welche Vorteile bietet TYOP3? Alles, was der/die RedakteurIn zur Erstellung eines Internetauftrittes benötigt, sind eine Internetverbindung und ein Browser. Die bearbeitende Person benötigt keinerlei Programmierkenntnisse, um selbstständig Seiten zu erstellen und Inhalte zu bearbeiten. TYPO3 ist einfach zu erlernen und die Eingewöhnungsphase ist kurz.
2. Grundlagen Im Kapitel Grundlagen wird das Basiswissen für das TYPO3-System vermittelt. Dies beinhaltet das Front- und Backend sowie Grundbegriffe.
2.1 Frontend Frontend steht für „vorderes Ende“ und ist eine andere Bezeichnung für eine Internetseite, die mit TYPO3 erstellt wurde. Es ist jener Bereich, welchen Sie bekommen, wenn Sie Ihre TYPO3-Seite in einem Browser öffnen. Nähere Details zum Frontend finden Sie im Corporate Design auf der TYPO3-Supportseite.
Abbildung 2.1 Seitenvorschau im Frontend
![Page 4: TYPO3 Schulungsunterlagen 8 - Universität Graz€¦ · dzWK ï rD v µ o ^ ] ï À } v ï ð s ä ò](https://reader034.fdocuments.net/reader034/viewer/2022042311/5ed992141b54311e7967cf3b/html5/thumbnails/4.jpg)
TYPO3-Manual Seite 4 von 34
2.2 Backend Backend steht für „hinteres Ende“. Es ist die AdministratorInnenoberfläche zu Ihrer Seite, auf die mit einem Browser zugegriffen werden kann. Hier können Sie Ihre Seiten bearbeiten, nachdem Sie sich angemeldet haben. In das Backend gelangen Sie mit einem Browser über den Link https://webadmin.uni-graz.at/. Eine Anmeldung ist mittels gültigem UNIGRAZonline Benutzernamen und Passwort möglich. Für die Arbeit im Backend empfehlen wir die Verwendung des Browsers Mozilla Firefox, da es mit dem Internet Explorer aufgrund technischer Schwächen unter Umständen zu Darstellungsproblemen kommen kann. Das Backend besteht im Wesentlichen aus drei Bereichen:
Modulübersicht Seiten- oder Dateibaum Inhaltsbereich
Abbildung 2.2: Backend-Bereiche
Abbildung2.2 Seitenvorschau im Backend
![Page 5: TYPO3 Schulungsunterlagen 8 - Universität Graz€¦ · dzWK ï rD v µ o ^ ] ï À } v ï ð s ä ò](https://reader034.fdocuments.net/reader034/viewer/2022042311/5ed992141b54311e7967cf3b/html5/thumbnails/5.jpg)
TYPO3-Manual Seite 5 von 34
2.2.1 Module Module sind Teile des Backends, mit denen die wichtigsten Arbeiten im System durchgeführt werden können.
WEB Seite: Bearbeitung einzelner Seiten, ihrer Seiteneigenschaften und Inhaltselemente. WEB Liste: Umschaltung zur Listenansicht der Datensätze (kommt z. B. bei der Erstellung von Neuigkeiten und Veranstaltungen zum Einsatz). WEB Yoast SEO: Suchmaschinenoptimierung für Ihre Webseite DATEI Dateiliste: Das Dateiverwaltungssystem von TYPO3 wird in Kapitel 6 beschrieben. UNI GRAZ Persönliche Homepage: Veröffentlichung bzw. Stilllegung der persönlichen Webseite. DIRECT MAIL Direct Mail Steuert den Newsletter-Versand – nur sichtbar, wenn über die UNI-IT ein Newsletter in einem Bereich eingerichtet wurde.
Abbildung 2.3: Backend-Module
![Page 6: TYPO3 Schulungsunterlagen 8 - Universität Graz€¦ · dzWK ï rD v µ o ^ ] ï À } v ï ð s ä ò](https://reader034.fdocuments.net/reader034/viewer/2022042311/5ed992141b54311e7967cf3b/html5/thumbnails/6.jpg)
TYPO3-Manual Seite 6 von 34
2.2.2 Seitenbaum – Dateibaum Im Seitenbaum wird die hierarchische Struktur der verwalteten Webseiten abgebildet (betrifft nur das Modul Web.) Über den Seitenbaum wählt man die zu bearbeitende Seite aus. Mittels Rechtsklick auf die jeweilige Seite im Seitenbaum erscheint ein Kontextmenü mit den Bearbeitungsoptionen. Das Rechtsklickmenü kurz vorgestellt:
Ansehen: Seite im Browser anzeigen, Seitenvorschau.
Bearbeiten: Aufruf der Seiteneigenschaften.
Info: Zeigt Informationen zu und von dieser Seite.
Deaktivieren: Seite ist nicht mehr sichtbar im Browser.
Verlauf/Rückgängig: Zeigt den Bearbeitungsverlauf der Seite.
Weitere Optionen „Neu erstellen“ –Assistent: Können neue Seiten wie gewohnt angelegt werden.
Abbildung 2.4: Backend- Kontext Menü
Cache der Seite löschen/ Cache des Teilbereichs leeren: Seiten werden auf dem Server (im
Cache) für eine gewisse Zeit zwischengespeichert, um schneller abrufbar zu sein. Änderungen sind daher im Frontend nicht sofort sichtbar. Mit dem Leeren des Cache kann dies beschleunigt werden. Alle Seiten lassen sich per Drag & Drop an eine beliebige Stelle im Seitenbaum verschieben. Eine Umbenennung der Seite ist mittels Doppelklick auf das Element möglich.
![Page 7: TYPO3 Schulungsunterlagen 8 - Universität Graz€¦ · dzWK ï rD v µ o ^ ] ï À } v ï ð s ä ò](https://reader034.fdocuments.net/reader034/viewer/2022042311/5ed992141b54311e7967cf3b/html5/thumbnails/7.jpg)
TYPO3-Manual Seite 7 von 34
2.2.3 Inhaltsbereich Der Inhaltsbereich (Content) stellt den eigentlichen Inhalt der Seite dar. Er teilt sich in 3 Bereiche auf:
Content left: Linke Spalte der Seite im Frontend/Backend. Content: Mittlere Spalte der Seite im Frontend/Backend. Content right: Rechte Spalte der Seite im Frontend/Backend.
Inhaltselemente und Plugins, die den Inhalt der Seite im Frontend darstellen, können im Inhaltsbereich (Content) eingefügt werden. Nähere Details dazu im Kapitel 4, Seiteninhalte.
2.2.4 Kopfleiste Die Kopfleiste bietet Informationen über den Namen des angemeldeten Users/der angemeldeten Userin, Zugriff auf die TYPO3-Supportseite, Schnellzugriffmöglichkeiten und die Möglichkeit sich abzumelden.
Abbildung 2.5: Backend-Kopfleiste
Die relevanten Funktionen der Kopfleiste werden kurz vorgestellt:
Lesezeichen: Ähnlich wie im Webbrowser lassen sich in TYPO3 Lesezeichen für Seiten
einrichten. Alle Seiten, die vorher mittels Icon Ein Lesezeichen für diese Seite erzeugen markiert wurden, werden hier aufgelistet. Das Icon zum Hinzufügen von Lesezeichen befindet sich ganz rechts, unterhalb der Kopfleiste.
Hilfe: Die Verlinkung zur Typo3-Supportseite mit den FAQs, Designmöglichkeiten, Richtlinien der Größen und Designvorgaben befindet sich in der Kopfzeile.
Suchbegriff eingeben: Über die Stichwortsuche besteht die Möglichkeit, stichwortartig oder über die Seiten-ID (Nummer neben den einzelnen Seiten im Seitenbaum) gezielt nach Seiten zu suchen.
2.2.5 Die Modul- und Bearbeitungsleiste Die Modul- und Bearbeitungsleiste bietet schnelle Informationen über/Bearbeitungsmöglichkeiten von Seiten- oder Ordnerinhalten. Abhängig von der Modulauswahl ändert sich die Bearbeitungsleiste. Sie erscheint immer dann, wenn Sie sich in folgenden Modulen befinden:
WEB Seite WEB Liste DATEI Dateiliste
![Page 8: TYPO3 Schulungsunterlagen 8 - Universität Graz€¦ · dzWK ï rD v µ o ^ ] ï À } v ï ð s ä ò](https://reader034.fdocuments.net/reader034/viewer/2022042311/5ed992141b54311e7967cf3b/html5/thumbnails/8.jpg)
TYPO3-Manual Seite 8 von 34
Abbildung 2.6 zeigt exemplarisch eine Bearbeitungsleiste. Im Modul WEB Seite oder WEB Liste muss dazu die entsprechende Seite im Seitenbaum ausgewählt werden. Ebenso ist im Modul MEDIEN Datei die Auswahl eines Ordners notwendig, um die
Bearbeitungsleiste sehen zu können.
3. Seiten Seiten sind die Grundlage für die Menüstruktur im Frontend und der Seiteninhalte. Bevor der Seiteninhalt erstellt werden kann (Kapitel 4), muss erst die Seite selbst erstellt werden. Die Anordnung der Seiten im Seitenbaum bestimmt zugleich das Aussehen der Menüstruktur. In diesem Kapitel werden wichtige Themen bzgl. Seiten erläutert, wie z. B. die Erstellung und Löschung.
3.1 Seite erstellen Seiten in TYPO3 können Sie am besten über den Seitenbaum anlegen, dazu gehen Sie folgendermaßen vor (Abbildung 3.1):
Abbildung 3.1: Seite erstellen
1. Gehen Sie in das Modul WEB Seite. An der gewünschten Stelle im Seitenbaum klicken Sie auf die rechte Maustaste. Das Kontextmenü erscheint. Wählen Sie Weitere Optionen –> „Neu Erstellen“ Assistent aus.
2. Wählen Sie den Ort aus, wo die Seite eingefügt werden soll, indem Sie auf einen der Pfeile klicken. Die neue Seite wird im Seitenbaum eine Hierarchieebene tiefer als die ausgewählte Seite angelegt. Mögliche Einfüge-Orte werden mit einem Pfeil dargestellt.
3. Unter Seitentitel geben Sie den Namen der neuen Seite an, z. B. „Gestaltung“. 4. Klicken Sie auf Dokument speichern und schließen.
Abbildung 2.6: Bearbeitungsleiste – Web
Abbildung 2.7: Bearbeitungsleiste – Datei
![Page 9: TYPO3 Schulungsunterlagen 8 - Universität Graz€¦ · dzWK ï rD v µ o ^ ] ï À } v ï ð s ä ò](https://reader034.fdocuments.net/reader034/viewer/2022042311/5ed992141b54311e7967cf3b/html5/thumbnails/9.jpg)
TYPO3-Manual Seite 9 von 34
Hinweis: Als Standard-Seitenvorlage ist das „Inhalt: 3-spaltig“-Layout definiert, das auch auf das 2 spaltige Layout „Inhalt 2 spaltig (25% / 75%)“ verändert werden darf. Alle anderen Vorlagen sind aus TYPO3-technischen Gründen noch in der Auswahlliste, dürfen aber trotzdem nicht gewählt werden!
3.2 Seite löschen Eine Seite löschen können Sie an entsprechender Stelle im Seitenbaum über das Kontextmenü.
Wählen Sie dazu im Kontextmenü Seitenaktionen – Löschen. Damit die Seite tatsächlich gelöscht wird, muss dies noch mit Ja bestätigt werden.
Hinweis: Das Löschen einer Seite ist nur möglich, wenn die Seite keine Unterseiten hat. Gegebenenfalls müssen Sie zuerst die Unterseiten löschen.
3.3 Seite umbenennen und bearbeiten Die einfachste und schnellste Möglichkeit, eine Seite umzubenennen, geht über den Seitenbaum. Dazu klicken Sie doppelt auf die entsprechende Seite im Seitenbaum. Der Seitentitel erscheint blau markiert. Geben Sie einen neuen Titel ein und drücken Sie die „Enter“-Taste. Um eine Seite zu bearbeiten, wählen Sie die entsprechende Seite im Seitenbaum und Bearbeiten im Kontextmenü aus. Folgende Reiter und Bearbeitungsmöglichkeiten für Seiten stehen dann zur Verfügung: Allgemein
Typ:
Standard: Eine normale Seite mit Inhalt.
Verweis: Verlinkung auf eine interne erstellte TYPO3-Seite. Link zu externer URL: Freie Eingabe einer nicht-TYPO3-Seitenadresse.
Titel: Seitentitel: Der Seitenname in der Navigation, darf nicht leer sein. Alternativer Navigationstitel: Falls etwas eingetragen wurde, wird dieser Name in der Navigation anstelle des Seitentitels verwendet, auch im Frontend.
Hinweis: Es werden die Seiten bis zur 5. Ebene Ausgegeben. Die 6. Ebene wird nur noch für die Besucher Ihrer Webseite erreichbar sein, wenn Sie die Seite z.B.: in einer Infobox oder im Fließtext verlinken.
![Page 10: TYPO3 Schulungsunterlagen 8 - Universität Graz€¦ · dzWK ï rD v µ o ^ ] ï À } v ï ð s ä ò](https://reader034.fdocuments.net/reader034/viewer/2022042311/5ed992141b54311e7967cf3b/html5/thumbnails/10.jpg)
TYPO3-Manual Seite 10 von 34
Abbildung 3.2: Zusammenhang Menü im Backend und Seiten im Frontend
Zugriff
Sichtbarkeit: Seite deaktivieren: Seite wird im Frontend nicht mehr angezeigt. Eine deaktivierte Seite ist am
Symbol erkennbar. In Menüs verbergen: Die Seite erscheint nicht mehr im Frontend-Navigationsmenü. Eine verborgene Seite ist am Symbol erkennbar. Verborgene Seiten können trotzdem noch verlinkt und im Frontend angezeigt werden und können auch in der Seitenvorschau noch angezeigt werden. Veröffentlichungsdaten und Zugriffsrechte: Zeitsteuerung der Seitensichtbarkeit mittels Zeitintervall (Start, Stopp).
Metadaten
Meta-Tags: Die hier eingegebenen Daten werden von Suchmaschinen ausgewertet.
4. Seiteninhalte Dieses Kapitel beschäftigt sich damit, wie Sie Inhalte auf bereits bestehenden Seiten hinzufügen. Wechseln Sie dazu in die Seitenansicht, indem zum Modul WEB Seite gehen und im Seitenbaum eine Seite auswählen, auf der Sie Inhalte hinzufügen möchten. Im Inhaltsbereich kann nun im
dreispaltigem Layout jeweils über das Symbol Neues Inhaltselement erstellen ein Inhaltselement in die linke, mittlere oder rechte Spalte eingefügt werden (Content left, Content, Content right). Diese Darstellung entspricht auch den drei Spalten im Frontend.
![Page 11: TYPO3 Schulungsunterlagen 8 - Universität Graz€¦ · dzWK ï rD v µ o ^ ] ï À } v ï ð s ä ò](https://reader034.fdocuments.net/reader034/viewer/2022042311/5ed992141b54311e7967cf3b/html5/thumbnails/11.jpg)
TYPO3-Manual Seite 11 von 34
Abbildung 4.1: Inhaltsbereich
Sobald Sie ein neues Inhaltselement hinzufügen, erscheint ein Fenster zur Auswahl des Typs.
Abbildung 4.2: Inhaltselement – Typauswahl
4.1 Bearbeitungsmöglichkeiten Fährt man mit der Maus über die Inhaltselemente, werden die Symbole zur Schnellbearbeitung angezeigt:
Element bearbeiten: Öffnet das Element, um es zu bearbeiten.
Datensatz verbergen: Deaktiviert das Element, womit es auf der Webseite nicht mehr zu sehen ist (wird nur bei aktiven Elementen angezeigt).
Datensatz sichtbar machen: Aktiviert das Element, womit es auf der Webseite wieder zu sehen ist (wird nur bei deaktivierten Elementen angezeigt).
Element löschen: Wird auf das Löschen-Symbol geklickt, wird eine Rückfrage gestellt ob das Element tatsächlich gelöscht werden soll. Wenn mit OK Bestätigt wird, wird das Element gelöscht.
Weitere Bearbeitungsmöglichkeiten (Abbildung 4.3) können verwendet werden, wenn mit der rechten Maustaste auf das Symbol-Icon des jeweiligen Elements geklickt wird. Nun öffnet sich das Kontext-Menü.
Element ansehen: Öffnet die Seite, in der sich das Element befindet, im neuen Tab
Neues Element: Dient dazu, ein selbes neues Element anzulegen.
![Page 12: TYPO3 Schulungsunterlagen 8 - Universität Graz€¦ · dzWK ï rD v µ o ^ ] ï À } v ï ð s ä ò](https://reader034.fdocuments.net/reader034/viewer/2022042311/5ed992141b54311e7967cf3b/html5/thumbnails/12.jpg)
TYPO3-Manual Seite 12 von 34
Element-Info: Zeigt Informationen zum Element an, z. B. Erstelldatum.
Element kopieren: Merkt das Element zum Kopieren vor. An allen Stellen, an denen das Element eingefügt werden kann, erscheinen Symbole zum Einfügen der Kopie. Dies funktioniert auch seitenübergreifend (dazu das Element kopieren, über den Seitenbaum die andere Seite öffnen und dort die Kopie einfügen). Um den Kopiervorgang abzubrechen, klicken Sie auf das Symbol. Danach die Kopie bearbeiten und den Datensatz sichtbar machen.
Element ausschneiden: Die Vorgehensweise ist dieselbe wie beim Kopieren, nur, dass das Element an der ursprünglichen Stelle ausgeschnitten wird.
Element löschen: Wird auf das Löschen-Symbol geklickt, wird eine Rückfrage gestellt ob das Element tatsächlich gelöscht werden soll. Wenn mit OK Bestätigt wird, wird das Element gelöscht.
Verlauf/Rückgängig des Elements: Der genaue Verlauf des Elements kann angesehen werden und änderugnen zurückgesetzt werden (bis max. 60 Tage) .
Weitere Optionen „Neu erstellen“ –Assistent: Dient zur Unterstützung ein neues Element mit verändertem Typ zu erstellen.
4.1.1. Element kopieren/referenzieren oder ausschneiden und einfügen Element kopieren oder referenzieren und an anderer Stelle einfügen:
1. Wählen Sie im Modul WEB die Ansicht Seite aus. 2. Navigieren Sie zur Seite. 3. Klicken Sie auf das Icon des zu kopierenden Elements mit der rechten Maustaste und wählen
im Dropdown-Menü Kopieren aus. 4. Navigieren Sie nun zu der Seite, in der Sie die Kopie oder die Referenz des Elements einfügen
möchten. 5. Klicken Sie nun mit der rechten Maustaste, auf das Icon des Elementes unter welchem die
Kopie oder Referenz einnehmen soll und wählen Einfügen nach oder Referenz danach einfügen aus.
6. Bestätigen Sie mit OK, dass das Element an dieser Position eingefügt werden soll.
Die Kopie des Elements muss noch aktiv geschalten werden, um auch auf der Webseite angezeigt zu werden.
Abbildung 4.3: Bearbeitungsmöglichkeiten im Kontextmenü
![Page 13: TYPO3 Schulungsunterlagen 8 - Universität Graz€¦ · dzWK ï rD v µ o ^ ] ï À } v ï ð s ä ò](https://reader034.fdocuments.net/reader034/viewer/2022042311/5ed992141b54311e7967cf3b/html5/thumbnails/13.jpg)
TYPO3-Manual Seite 13 von 34
Abbildung 4.1.1: Kopie oder Referenz eines Elements erstellen
Unterschied Kopie und Referenz: Eine Referenz ("Reference") ist ein Element, das den Inhalt des Hauptelements darstellt. Dieses Referenz-Element kann nicht bearbeitet werden. Das bedeutet: Wenn ein Inhaltselement auf verschiedenen Seiten angezeigt werden soll, muss keine Kopie erstellt werden, die bei einer inhaltlichen Änderung händisch für alle Seiten einzeln nachgezogen werden muss. Wenn das Hauptelement verändert wird, wird diese Änderung auf alle referenzierenden Elemente übertragen.
Element ausschneiden und an anderer Stelle einfügen:
1. Wählen Sie im Modul WEB die Ansicht Seite aus. 2. Navigieren Sie zur Seite in der sich das auszuschneidende Element befindet. 3. Klicken Sie mit der rechten Maustaste auf das Icon des auszuschneidenden Elements und
wählen im Dropdown-Menü Ausschneiden aus. 4. Navigieren Sie nun zu der Seite in der Sie das Element einfügen möchten. 5. Klicken Sie mit der rechten Maustaste auf das Icon des Elementes, unter dem das Element
eingefügt werden soll und wählen Einfügen nach aus. 6. Bestätigen Sie mit OK, dass das Element an dieser Position eingefügt werden soll.
Das Element ist sofort sichtbar.
![Page 14: TYPO3 Schulungsunterlagen 8 - Universität Graz€¦ · dzWK ï rD v µ o ^ ] ï À } v ï ð s ä ò](https://reader034.fdocuments.net/reader034/viewer/2022042311/5ed992141b54311e7967cf3b/html5/thumbnails/14.jpg)
TYPO3-Manual Seite 14 von 34
Abbildung 4.1.2: Element ausschneiden und einfügen
4.2. Typischer Seiteninhalt Aufzählungsliste: Dieses Element sollte nicht verwendet werden, da z. B. keine Verlinkung
möglich ist. Stattdessen sollte ein „Text & Medien“-Element verwendet werden (Details finden Sie im entsprechenden Kapitel).
Text & Medien: Eine Überschrift mit normalem Text und beliebiger Anzahl von Bildern. Wie der Text zu den Bildern angeordnet wird, kann selbst festgelegt werden (Details finden Sie im entsprechenden Kapitel).
Tabelle: Dieses Element sollte nicht verwendet werden, da z. B. keine Verlinkung möglich ist. Stattdessen sollte ein „Text und Medien“-Element verwendet werden (Details finden Sie im entsprechenden Kapitel).
Nur Überschrift: Überschrift für alle Inhaltsspalten.
Dateilinks: Erzeugt eine Liste mit Dateien zum Herunterladen.
Hinweis: Überschriften werden standardmäßig mit größerer Schrift dargestellt als laufender Text. Im RT-Editor gibt es keine Möglichkeit, die Textgröße zu ändern, nur die Überschrift kann über den Typ verändert werden.
![Page 15: TYPO3 Schulungsunterlagen 8 - Universität Graz€¦ · dzWK ï rD v µ o ^ ] ï À } v ï ð s ä ò](https://reader034.fdocuments.net/reader034/viewer/2022042311/5ed992141b54311e7967cf3b/html5/thumbnails/15.jpg)
TYPO3-Manual Seite 15 von 34
4.2.1 Text und Medien Im Rich-Text-Editor (Details finden Sie im entsprechenden Kapitel) ist nur der Text einzutragen. Bilder werden über die Reiter Medien und Erscheinungsbild gesteuert. So legen Sie ein „Text & Medien“-Element an:
1. Wählen Sie Neues Inhaltselement erstellen. 2. Reiter Typischer Seiteninhalt Text & Medien. 3. Sie kommen automatisch auf die Bearbeitungsseite des Elementes, Reiter Allgemein.
Unter Überschrift können Sie die gewünschte Überschrift eingeben, die über dem Element im Frontend erscheint. Im Texteditor geben Sie den gewünschten Text ein.
4. Im Reiter Medien wird über das Icon das Bild ausgewählt. Eine Vergrößerung des Bildes per Mausklick im Frontend ist möglich, wenn (a) Bei Klick vergrößern aktiviert ist, es kann auch die Position des Bildes Bestimmt werden (b) und das Bild kann in einer Bestimmten Größe angezeigt werden (c) wenn entweder die Höhe oder die Breite eingestellt wird. Das Bild wird proportional verkleinert.
5. Beim Klick auf das Hochgeladene Bild (a), öffnen sich die Bild-Metadaten. Hier kann wenn das Häkchen bei „Spezifischen Wert setzen“ gesetzt wird, ein Titel, ein alternativer Text, ein Link oder auch eine Bildunterschrift hinzugefügt werden.
Abbildung 4.4: Inhaltselement „Text & Medien“ – Bildauswahl
6. Zugeschnitten kann das hochgeladene Bild über den Bild-Editor werden. Hier kann ein Seitenverhältnis angegeben werden, wenn ein genauer Zuschnitt z.B.: für Neuigkeiten Bilder benötigt wird, es kann auch ein Freier Zuschnitt definiert werden. Hierzu muss auf Frei geklickt werden. An den Ecken des Bildes werden Orange Punkte definiert die nun an die richtigen Positionen verschoben werden können. Auf der rechten Seite wird die ausgewählte Größe des Ausschnitts ausgegeben. Wenn das Bild die für Sie passenden Maße hat, klicken Sie rechts unten auf Akzeptieren.
7. Das Text und Medien Element muss nun noch gespeichert werden.
![Page 16: TYPO3 Schulungsunterlagen 8 - Universität Graz€¦ · dzWK ï rD v µ o ^ ] ï À } v ï ð s ä ò](https://reader034.fdocuments.net/reader034/viewer/2022042311/5ed992141b54311e7967cf3b/html5/thumbnails/16.jpg)
TYPO3-Manual Seite 16 von 34
Abbildung 4.5: Inhaltselement „Text & Medien“ – Bildausschnitt
4.4 Flexibler Inhalt Diese Elemente finden Sie unter den Reitern Besondere Elemente sowie Raster-Elemente.
Karussell: Bildrotierer, der für Blickfangbilder eingesetzt werden kann.
Teaser: Bietet die Möglichkeit, aktuelle Themen oder Events mittels Bild und verlinktem Text in den Blickpunkt zu rücken, für Details siehe 4.4.1 Teaser.
Kontaktbox: Erste Anlaufstelle(n) der Einheit, für Details siehe 4.4.2 Kontaktbox.
Infobox: Eine Infobox kann für unterschiedliche Inhalte genutzt werden, wie z. B. eine Auflistung von wichtigen Links oder die Adressierung eines Download-Bereichs. Die Überschrift ist mit „Mehr Info“ standardmäßig festgelegt. Für Details siehe 4.4.3 Infobox.
4.4.1 Teaser Merkmale eines Teasers:
Platzierung in der rechten oder linken Spalte Besteht aus Untertitel, Bild und Verlinkung und optional einer Überschrift (die ebenfalls
verlinkt werden kann) Drei Möglichkeiten der Bildhöhe bzw. Bildquelle:
o Vordefinierter Teaser: Bilder in der richtigen Größe werden direkt im Backend zur Verfügung gestellt
o Benutzerdefinierter Teaser mit fixer Bildgröße (800 px x 200 px,) o Benutzerdefinierter Teaser mit variabler Bildhöhe (800 px x flexible px,)
![Page 17: TYPO3 Schulungsunterlagen 8 - Universität Graz€¦ · dzWK ï rD v µ o ^ ] ï À } v ï ð s ä ò](https://reader034.fdocuments.net/reader034/viewer/2022042311/5ed992141b54311e7967cf3b/html5/thumbnails/17.jpg)
TYPO3-Manual Seite 17 von 34
Hinweis: Teaser können rechts und links platziert werden, bitte das optische Gleichgewicht der linken und rechten Spalte beachten.
Wird ein größeres Bild eingebunden, so wird es auf die entsprechende Spaltenbreite
reduziert. Die Überschrift über Teaser wird über Typischer Seiteninhalt oder Nur Überschrift angelegt
und befüllt. So legen Sie einen Teaser an:
1. Wählen Sie das Modul WEB Seite aus. 2. Im Seitenbaum wählen Sie die gewünschte Seite aus, auf der der Teaser stehen soll.
3. Im Content-right- oder Content-left-Inhaltsbereich klicken Sie auf Neues Inhaltselement erstellen.
4. Navigieren Sie zum Reiter Besondere Elemente und wählen Sie Teaser aus. 5. Wählen Sie nun im Reiter Allgemein aus welche Art von Teaser Sie erstellen möchten. In
diesem Beispiel wählen Sie Benutzerdefiniert (fixe Größe) aus. 6. Wenn Sie keinen vordefinierten Teaser verwenden, ändert sich die Ansicht. Klicken Sie in der
Meldung, die erscheint, auf die Schaltfläche OK.
7. Klicken Sie nun auf um ein Bild hinzuzufügen und wählen das Bild aus, welches als Teaser-Bild fungieren soll.
8. Klicken Sie auf das hochgeladene Bild, um die Bild-Metadaten zu öffnen. Setzen Sie ein Häkchen, um den Titel zu überschreiben und befüllen Sie das Feld. Darunter tragen Sie im Feld Link einen Link ein.
9. Speichern nicht vergessen!
Abbildung 4.7: Teaser erstellen
![Page 18: TYPO3 Schulungsunterlagen 8 - Universität Graz€¦ · dzWK ï rD v µ o ^ ] ï À } v ï ð s ä ò](https://reader034.fdocuments.net/reader034/viewer/2022042311/5ed992141b54311e7967cf3b/html5/thumbnails/18.jpg)
TYPO3-Manual Seite 18 von 34
4.4.2 Kontaktbox Merkmale der Kontaktbox:
Platzierung in der rechten Spalte als erstes Element Maximal drei Kontaktboxen in der rechten Spalte Keine Vorgaben, welche Felder der Kontaktbox ausgefüllt
werden So legen Sie eine Kontaktbox an:
1. Wählen Sie das Modul WEB Seite aus. 2. Im Seitenbaum wählen Sie eine entsprechende Seite aus. Dies
könnte z. B. die Sidebar Default Elements sein. 3. Im Content-right-Inhaltsbereich klicken Sie auf
Neues Inhaltselement erstellen. 4. Im Inhaltselementfenster wählen Sie unter dem
Reiter Besondere Elemente die Kontaktbox aus. 5. Um einen Kontakt zu erstellen, muss bei den
Erweiterungsoptionen Neu anlegen ausgewählt werden.
6. Nun haben Sie die Möglichkeit, zwischen einem UNIGRAZonline-Kontakt (Visitenkarte) oder einem Freien Kontakt zu wählen. Wir empfehlen, nach Möglichkeit (bei MitarbeiterInnen der Uni Graz) mit der Visitenkarte zu arbeiten.
7. Wenn Sie Visitenkarte auswählen werden die im Formular verfügbaren Felder beeinflusst, bitte bestätigen Sie das benötigte Speichern mit OK. Nun muss im Suchfeld der Nachname der Person eingetragen werden. Klicken Sie im Drop-Down auf die richtige Person.
8. Sollten bestimmte Daten aus UNIGRAZonline nicht passen, können Sie im gleichen Feld überschrieben oder das Feld komplett ausgeblendet werden.
Hinweis: Die Daten werden aus UNIGRAZonline übernommen. Änderungen die in UNIGRAZonline gemacht werden (z.B.: Anpassung der Sprechstunden), werden erst am nächsten Tag nach Beendigung der Synchronisation auf der Webseite sichtbar.
4.4.3 Infobox
So erstellen Sie eine Infobox: 1. Wählen Sie das Modul WEB Seite aus. 2. Im Seitenbaum wählen Sie die gewünschte Seite aus, auf der die Infobox stehen soll.
Abbildung 4.8: Darstellung Kontaktbox
Abbildung 4.9: Kontaktbox – Person auswählen und Daten aus UNIGRAZonline überschreiben oder ausblenden
![Page 19: TYPO3 Schulungsunterlagen 8 - Universität Graz€¦ · dzWK ï rD v µ o ^ ] ï À } v ï ð s ä ò](https://reader034.fdocuments.net/reader034/viewer/2022042311/5ed992141b54311e7967cf3b/html5/thumbnails/19.jpg)
TYPO3-Manual Seite 19 von 34
3. Im Content-right- oder Content-left-Inhaltsbereich klicken Sie
auf Neues Inhaltselement erstellen. 4. Wählen Sie den Reiter Grid-Elements aus und wählen Sie das
Element Infobox aus.
5. Speichern und Schließen Sie die eingefügte Infobox.
6. In der Infobox unter Content auf Neues Inhaltselement erstellen klicken und unter Typischer Seiteninhalt ein „Text & Medien“-Element erstellen. Erst dieses Element wird in der Infobox ausgegeben.
Hinweis: Die Überschrift der Infobox selbst wird im Frontend nicht ausgegeben und dient nur der Orientierung im Backend. Eine Infobox alleine macht ohne Element in der Box nicht viel Sinn, da sie nur den grafischen Rahmen zur Verfügung stellt. In der Infobox sollte keine Tabelle eingefügt werden.
4.5 Personen-Plug-In
Personen: Zeigt Personendaten aus UNIGRAZonline für eine oder mehrere Personen an. So bauen Sie das Personen Plug-In auf Ihrer Seite ein:
1. Wählen Sie das Modul WEB Seite aus. 2. Im Seitenbaum wählen Sie die gewünschte Seite aus, wo die Personen dargestellt werden
sollen.
3. Im Content center-Inhaltsbereich klicken Sie auf Neues Inhaltselement erstellen. 4. Wählen Sie den Reiter Besondere Elemente und dann den Punkt Personen aus. 5. Unter dem Reiter Allgemein kann eine Überschrift eingegeben werden. 6. Unter dem Reiter Plug-In Erweiterungsoptionen Konfiguration kann im Suchfeld neben
der Lupe nach Personen gesucht werden. Durch Klick auf die Person, wird Sie in das Personen-Listenfeld hinzugefügt.
7. Die Position der Personen im Listenfeld kann durch die Buttons beeinflusst werden.
Löschen ist durch Markierung eines Eintrages und Klick auf den Button möglich. 8. Unter dem Reiter Darstellung (Im Reiter Plug-In) kann zwischen einer einfachen Liste ohne
Bilder oder einer Foto-Liste gewählt werden. Die einfache Liste ist standardmäßig ausgewählt. Auch kann hier die Tabellenüberschrift deaktiviert werden.
9. Speichern nicht vergessen!
Abbildung 4.10 Darstellung Infobox
Abbildung 4.11: Darstellung PersonenplugIn -Fotoliste
![Page 20: TYPO3 Schulungsunterlagen 8 - Universität Graz€¦ · dzWK ï rD v µ o ^ ] ï À } v ï ð s ä ò](https://reader034.fdocuments.net/reader034/viewer/2022042311/5ed992141b54311e7967cf3b/html5/thumbnails/20.jpg)
TYPO3-Manual Seite 20 von 34
4.6 Akkordeon Das Akkordeon ist ein Element das Überschriften ausgibt und bei Auswahl einer, Mehr Informationen zur entsprechenden Überschrift darstellt.
1. Im Seitenbaum wählen Sie die gewünschte Seite aus, auf
der das Akkordeon stehen soll. 2. Im mittleren Inhaltsbereich klicken Sie auf Neues Inhaltselement erstellen. 3. Wählen Sie den Reiter Grid-Elements aus und wählen Sie das Element Akkordeon aus.
4. Speichern und Schließen Sie das erstellte Akkordeon.
5. Klicken Sie im Rahmen des Akkordeons bei Content auf Neues Inhaltselement erstellen und wählen unter Besondere Elemente ein „Akkordeon-Element“ erstellen aus. Erst dieses Element wird mit Überschrift und Inhalt im Akkordeon ausgegeben.
5. Rich Text Editor (RTE) In diesem Kapitel wird die Funktionsweise des Rich Text Editors (RTE) beschrieben, mit dem alle TYPO3-Texte bearbeitet werden.
Abbildung 5.1: Rich Text Editor (RTE)
Es handelt sich dabei um einen Texteditor, der es erlaubt, Texte im Stil einer Textverarbeitung zu formatieren. Der Funktionsumfang reicht zwar nicht an eine professionelle Textverarbeitung wie z. B. Microsoft Word heran, grundlegende Formatierungsmöglichkeiten sind jedoch ohne Programmierkenntnisse möglich.
Hinweis: RTE ist zwar ein so genannter „WYSIWYG“-Editor („What You See Is What You Get“), trotzdem kann die Ansicht im Back- und Frontend abweichen. Wenn Sie die Schritte für gewisse Elemente in diesem Kapitel beachten, wird die Darstellung im
Abbildung 4.12: Darstellung Akkordeon
![Page 21: TYPO3 Schulungsunterlagen 8 - Universität Graz€¦ · dzWK ï rD v µ o ^ ] ï À } v ï ð s ä ò](https://reader034.fdocuments.net/reader034/viewer/2022042311/5ed992141b54311e7967cf3b/html5/thumbnails/21.jpg)
TYPO3-Manual Seite 21 von 34
Frontend so sein, wie Sie sich das erwarten.
Nachfolgend werden die Formatierungsmöglichkeiten des Rich Text Editors vorgestellt.
Hinweis: Wenn Sie mit dem Mauszeiger über einen der Buttons im Editor fahren, bekommen Sie jeweils einen Hinweistext zur Funktion des Buttons. Sie müssen sich die Funktionen im Einzelnen also nicht merken oder diese kennen.
5.1 Textformatierung Um den Text zu formatieren, muss dieser vorher markiert werden.
Fett: Text fett Kursiv: Text kursiv Tiefgestellt: Text tiefstellen Hochgestellt: Text hochstellen Zitat
Einfüge Optionen: Normales Einfügen, Klartext Einfügen, aus Word einfügen (diese funktionieren derzeit leider nur im Internet Explorer)
Hinweis: Sie haben die Möglichkeit, kopierten Text mittels STRG + V einzufügen. Da versteckte „Formatierungselemente“ evtl. mitkopiert werden, müssen Sie nach Einfügen des Textes diesen unbedingt säubern, da Sie keinen direkten Zugriff darauf haben.
Klicken Sie dazu auf Formatierung entfernen.
5.2 Listen Nummerierung: Nummerierte Liste Aufzählung: Liste mit Punkten
5.3 Sonderzeichen
Sonderzeichen einfügen: Einfügen von Sonderzeichen wie z. B. Buchstaben aus Alphabeten, die nicht auf allen Tastaturen verfügbar sind, mathematische Zeichen und Pfeile.
5.4 Links Um einen Link zu erstellen, geben Sie zunächst den Text ein, der verlinkt (im Frontend anklickbar) werden soll. Markieren Sie diesen Text und klicken Sie auf Link einfügen. Es öffnet sich das Menü zum Einfügen eines neuen Links. Wenn Sie einen bestehenden Link wieder entfernen möchten,
markieren Sie den Text und klicken auf das Symbol Link entfernen. Sie können folgende Links erstellen:
Seite: Hier erstellen Sie Links zu Seiten innerhalb Ihrer TYPO3-Seiten die Sie über den angezeigten Seitenbaum auswählen. Mittels Klick auf das Symbol neben der Seite im
![Page 22: TYPO3 Schulungsunterlagen 8 - Universität Graz€¦ · dzWK ï rD v µ o ^ ] ï À } v ï ð s ä ò](https://reader034.fdocuments.net/reader034/viewer/2022042311/5ed992141b54311e7967cf3b/html5/thumbnails/22.jpg)
TYPO3-Manual Seite 22 von 34
Seitenbaum können Sie auf Inhaltselement innerhalb der Seite verweisen. Sie können damit einen Anker (Sprungmarke) innerhalb einer Seite anlegen
Externe URL: Hier können Sie zu einer beliebigen Internetadresse verlinken. Unter dem Punkt Zielfenster sollte Neues Fenster ausgewählt werden, damit Sie die BenutzerInnen auf Ihrer Seite nicht verlieren (bei Klick auf den Link im Frontend öffnet sich ein neues Browserfenster). Zuletzt müssen Sie noch auf den Button Link setzen klicken.
E-Mail: Hier können Sie zu einer E-Mail-Adresse verlinken. Zuletzt müssen Sie noch auf den Button Link setzen klicken.
Medien: Hier erstellen Sie Links zu Dateien (Dokumente oder Bilder zum Öffnen/Herunterladen), die Sie über den angezeigten Verzeichnisbaum auswählen. Medien müssen vorher in TYPO3 hochgeladen werden (Details finden Sie im entsprechenden Kapitel).
(a) Interner Link (b) Medien-Link
Abbildung 5.2: Verlinkungsarten im RTE
(a) Externer Link (b) E-Mail Link
Abbildung 5.3: Weitere Verlinkungsarten im RTE
5.5 Videos So binden Sie ein YouTube-Video ein:
1. Wählen Sie das Modul WEB Seite aus. 2. Im Seitenbaum wählen Sie die gewünschte Seite aus, wo das Video dargestellt werden soll.
3. Im Inhaltsbereich klicken Sie auf Neues Inhaltselement erstellen. 4. Wählen Sie den Reiter Typischer Seiteninhalt und dort das Element Text & Medien. 5. Fügen Sie im Reiter Allgemein im RT-Editor die VideoURL oder einen Text ein und erstellen
einen Link Externe URL mit der Video URL die auf der Seite eingebettet werden soll und wählen im Drop-Down Feld CSS-Klasse oEmbed aus.
6. Klicken Sie nun auf Link setzen. 7. Speichern nicht vergessen!
![Page 23: TYPO3 Schulungsunterlagen 8 - Universität Graz€¦ · dzWK ï rD v µ o ^ ] ï À } v ï ð s ä ò](https://reader034.fdocuments.net/reader034/viewer/2022042311/5ed992141b54311e7967cf3b/html5/thumbnails/23.jpg)
TYPO3-Manual Seite 23 von 34
Abbildung 4.3.1: Typischer Seiteninhalt – Youtube-Video einbinden
5.6 Tabellen So erstellen Sie eine Tabelle:
1. Im Rich Text Editor klicken Sie auf das Symbol Tabelle einfügen. 2. Es öffnet sich ein Drop-Down zum Erstellen einer neuen Tabelle. Dort können Sie die Anzahl
der Zeilen und Spalten durch Klick auf den markierten Bereich auswählen. Wenn die Spalten und Zeilen angeklickt wurden, wird sofort im Editor die Tabelle angelegt.
3. Wenn Sie mit einem Rechtsklick in die Tabelle klicken, können Sie die Tabellen-Eigenschaften öffnen und bestimmen ob die Tabelle mit Kopfzellen oberhalb (Überschriften/Titel für Spalten) oder links (Überschriften/Titel für Zeilen) oder oberhalb und links (Überschriften/Titel für Spalten und Zeilen) erstellen möchten. Mit einem Klick auf OK wird die Tabelle erstellt.
4. Sie müssen nur noch die Tabelle entsprechend befüllen. Tabellenköpfe und die Überschrift können jederzeit noch über Rechtsklick Tabelleneigenschaften verändert werden.
5. Speichern Sie die Eingaben.
![Page 24: TYPO3 Schulungsunterlagen 8 - Universität Graz€¦ · dzWK ï rD v µ o ^ ] ï À } v ï ð s ä ò](https://reader034.fdocuments.net/reader034/viewer/2022042311/5ed992141b54311e7967cf3b/html5/thumbnails/24.jpg)
TYPO3-Manual Seite 24 von 34
Abbildung 5.4: Tabellen erstellen
6. Dateien und Bilder
6.1 Bilderpool Für das Erstellen der einzelnen Webseiten wird ein Bilderpool zur Verfügung gestellt, erreichbar unter der Adresse https://public.sharepoint.uni-graz.at/sites/bilderpool/SitePages/Homepage.aspx Diese Bilder dürfen ausschließlich für die Uni-Webseite verwendet werden und gekaufte Bilder (z. B. von Fotolia) müssen das Copyright im Titel vermerkt haben (Details finden Sie im entsprechenden Kapitel). Die Bilder aus dem Bilderpool müssen von Ihnen für Ihre Webseite noch aufbereitet werden. Außerdem gibt es in der Dateiverwaltung noch den Allgemeinen News Bilderpool, der Bilder für Neuigkeiten erhält.
Abbildung 6.1: Bilderpool
![Page 25: TYPO3 Schulungsunterlagen 8 - Universität Graz€¦ · dzWK ï rD v µ o ^ ] ï À } v ï ð s ä ò](https://reader034.fdocuments.net/reader034/viewer/2022042311/5ed992141b54311e7967cf3b/html5/thumbnails/25.jpg)
TYPO3-Manual Seite 25 von 34
6.2 Dateiliste Die Medienverwaltung finden Sie unter dem Modul DATEI Dateiliste. Für jedes Bild werden zusätzlich Meta-Daten abgelegt, beispielsweise ein Titel oder eine Beschreibung.
6.3 Dateien- und Ordnerverwaltung Um zur Dateiverwaltung zu kommen, wählen Sie DATEI Dateiliste. In Abbildung 6.1 sehen Sie den
Verzeichnisbaum der freigegebenen Ordner,
erkennbar durch das Symbol . Sie können die darin enthaltenen Ordner und
Unterordner ein- und ausblenden, wenn Sie auf den Pfeil links neben der Verzeichnisfreigabe oder dem Ordner klicken. Rechts neben dem Verzeichnisbaum ist die
Auflistung der Dateien und Ordner des Verzeichnisses, in dem Sie sich gerade befinden.
6.3.1 Ordner erstellen Um einen neuen Ordner anzulegen, gehen Sie wie folgt vor:
1. Im Modul DATEI Dateiliste klicken Sie im Verzeichnisbaum auf den Ordner, in dem Sie einen neuen Ordner anlegen möchten.
2. Klicken Sie auf das Symbol Verzeichnis anlegen. 3. Geben Sie einen Verzeichnisnamen ein und speichern Sie die Änderungen über das Symbol
.
Abbildung 6.3: Dateiverwaltung – Ordner erstellen
Abbildung 6.2: Verzeichnisbaum
![Page 26: TYPO3 Schulungsunterlagen 8 - Universität Graz€¦ · dzWK ï rD v µ o ^ ] ï À } v ï ð s ä ò](https://reader034.fdocuments.net/reader034/viewer/2022042311/5ed992141b54311e7967cf3b/html5/thumbnails/26.jpg)
TYPO3-Manual Seite 26 von 34
6.3.2 Ordner umbenennen, löschen Einmal erstellte Ordner können später umbenannt oder gelöscht, jedoch nicht verschoben werden. Die entsprechenden Optionen erreichen Sie im Modul DATEI Dateiliste. Wählen Sie zunächst den Überordner im Dateibaum aus, damit Sie rechts den zu bearbeitenden Ordner auswählen können. Sie
können den Ordner Umbenennen oder Löschen. Die Symbole befinden sich rechts neben dem Ordner oder im Kontextmenü (Rechtsklick auf das Ordnersymbol). Beim Löschen erscheint vorher noch eine Abfrage, ob Sie den Ordner wirklich löschen möchten. Bei Bestätigung wird der Ordner endgültig gelöscht. Ordner können nur gelöscht werden, wenn sie leer sind.
6.3.3 Dateien hochladen Um eine Datei hochzuladen, gehen Sie wie folgt vor:
1. Im Modul DATEI Dateiliste klicken Sie im Verzeichnisbaum auf den Ordner, in dem Sie die Datei hochladen möchten.
2. Klicken Sie auf das Symbol Hochladen. 3. Es öffnet sich der der Dialog zum Hochladen von Dateien. Wählen Sie die gewünschten
Dateien aus und klicken Sie auf den Button Öffnen, um die ausgewählten Dateien in das entsprechende Verzeichnis zu laden. Falls sich das Fenster nicht öffnet, kann auch auf den Link geklickt werden (Punkt 3a in Abbildung 6.4) um manuell das Fenster zu öffnen.
Abbildung 6.4: Dateiverwaltung – Dateiupload
![Page 27: TYPO3 Schulungsunterlagen 8 - Universität Graz€¦ · dzWK ï rD v µ o ^ ] ï À } v ï ð s ä ò](https://reader034.fdocuments.net/reader034/viewer/2022042311/5ed992141b54311e7967cf3b/html5/thumbnails/27.jpg)
TYPO3-Manual Seite 27 von 34
6.3.4 Dateien umbenennen, kopieren und löschen Das Umbenennen und Löschen funktioniert genauso wie bei Ordnern (Details finden Sie im
entsprechenden Kapitel). Zusätzlich können Dateien noch ausgeschnitten, kopiert und ersetzt werden.
6.3.5 Dateien - Urhebervermerk Sobald Sie auf Ihrer Homepage Bilder verwenden, welche urheberrechtlich geschützt sind, muss eine Copyright-Angabe gemacht werden. So fügen Sie einen Copyright-Vermerk zu Ihrem Bild hinzu:
1. Im Modul DATEI Dateiliste klicken Sie im Verzeichnisbaum auf die Bilddatei, welche urheberrechtlich geschützt ist.
2. Klicken Sie auf den Titel des Bildes. 3. Klicken Sie auf den Reiter Metadaten, unter Urheberrecht tragen Sie den Urheber/die
Urheberin ein, z. B. „Uni Graz/cp-pictures“.
Abbildung 6.5: Dateiverwaltung – Urheberrechtsvermerk
Falls Sie Bilder aus dem Bilderpool verwenden, können Sie den Copyright-Vermerk direkt kopieren. Dazu klicken Sie auf das gewünschte Bild, unter dem Bild werden die Eigenschaften wie Größe, Erstell Datum wie auch der Copyright -Vermerk angezeigt.
(a) Bildauswahl (b) Copyrightvermerk
Abbildung 6.6: Bilderpool – Copyrightvermerk
![Page 28: TYPO3 Schulungsunterlagen 8 - Universität Graz€¦ · dzWK ï rD v µ o ^ ] ï À } v ï ð s ä ò](https://reader034.fdocuments.net/reader034/viewer/2022042311/5ed992141b54311e7967cf3b/html5/thumbnails/28.jpg)
TYPO3-Manual Seite 28 von 34
Im Feld Copyright steht nun der zu kopierende Text, welcher wie oben erklärt ins Textfeld Titel eingefügt werden muss.
Wenn Sie im Frontend die Maus über das Bild bewegen, erscheint der Copyright-Vermerk. Er setzt sich zusammen aus dem Titel und dem Copyright-Vermerk. Wenn der Titel nicht explizit angegeben wurde, wird das Titelfeld mit dem Dateinamen (ohne Dateiendung) automatisch ausgefüllt. Z. B. Dateiname = „Justizia.jpg“, Copyright = „Fotolia“, sieht dann so wie in Abbildung 6.6.
Abbildung 6.7: Copyright im Frontend
7. Neuigkeiten Neuigkeiten-Einträge werden im Frontend nur auf der Startseite angezeigt, um den BesucherInnen einen Schnellüberblick zu gewährleisten. Auf der Startseite werden nur maximal drei Neuigkeiten angezeigt. Über den Link Alle Neuigkeiten gelangt man zu einer Liste mit allen publizierten Neuigkeiten.
Abbildung 7.1: Neuigkeiten auf der Startseite
7.1 Neuigkeiten erstellen So erstellen Sie einen neuen Eintrag:
1. Wechseln Sie zuerst in die Listenansicht.
2. Klicken Sie auf das Verzeichnis Neuigkeiten.
3. Klicken Sie auf Datensatz erstellen neben Titel Überschrift im Element Artikel. 4. Unter dem Reiter Allgemein wird die Nachricht angezeigt. Hier können Sie einen Titel, Teaser
(Untertitel) und Text eingeben. Wird der Teaser nicht befüllt, werden standardmäßig die ersten Zeichen des Textes in der Vorschau angezeigt.
![Page 29: TYPO3 Schulungsunterlagen 8 - Universität Graz€¦ · dzWK ï rD v µ o ^ ] ï À } v ï ð s ä ò](https://reader034.fdocuments.net/reader034/viewer/2022042311/5ed992141b54311e7967cf3b/html5/thumbnails/29.jpg)
TYPO3-Manual Seite 29 von 34
5. Unter dem Reiter Zugriff Veröffentlichungsdaten und Zugriffsrechte kann der Zeitpunkt eingegeben werden, wann der Artikel im Frontend angezeigt werden soll. Wenn die News zu einem bestimmten Zeitpunkt nicht mehr im Frontend unter den 3 Hauptnachrichten aufscheinen soll, können Sie dies im Reiter Allgemein unter Archivdatum eingeben. Die Meldung wird dann nur noch im Archiv unter dem Link Alle Neuigkeiten angezeigt.
6. Unter dem Reiter Relationen kann ein News-Vorschaubild ausgewählt werden. Klicken Sie
dazu auf den Button Mediendatei hinzufügen. a. Im Verzeichnisbaum können Sie den Ort auswählen, wo sich Ihre Bilder befinden. Im
Ordner Verzeichnis Bilderpools befinden sich im Ordner News Vorschaubilder in der richtigen Größe für Neuigkeiten.
b. Um das Bild auch in der Vorschauansicht anzeigen zu lassen, müssen Sie auf das Bild klicken, um die Bild-Metadaten zu öffnen. Hier können Sie das Häkchen setzen, um es in der Vorschauansicht ebenfalls anzeigen zu lassen. Wenn Sie das nicht machen, wird ein Standardbild angezeigt.
Abbildung 7.2: Neuigkeiten erstellen – Ablauf
8. Sidebar Default Elements Sidebar Default Elements bieten Ihnen die Möglichkeit, häufig verwendete Elemente an einer zentralen Stelle nur einmal einzufügen und an gewünschter Stelle zu verwenden. Wie der Name schon sagt, ist dies nur sinnvoll für Elemente, die Sie im Content left und Content right einfügen möchten. Sie finden die Sidebar Default Elements- Seite Seitenbaum im unteren Bereich.
![Page 30: TYPO3 Schulungsunterlagen 8 - Universität Graz€¦ · dzWK ï rD v µ o ^ ] ï À } v ï ð s ä ò](https://reader034.fdocuments.net/reader034/viewer/2022042311/5ed992141b54311e7967cf3b/html5/thumbnails/30.jpg)
TYPO3-Manual Seite 30 von 34
Abbildung 8.1: Sidebar Default Elements
Funktionalität: Sobald Sie ein Element in der linken oder rechten Spalte der Sidebar Default Elements- Seite einfügen, wird es auf jeder Ihrer Unterseiten erscheinen, außer Sie erstellen auf einer Unterseite in der linken oder rechten Spalte ein Inhaltselement. Dann werden die Inhaltselemente der Seite angezeigt und nicht die der Sidebar Default Seite. Beispiel: Sie haben im Content right der Sidebar Default Elements- Seite ein Kontaktbox-Element eingefügt. Auf jeder Ihrer Seiten wird dann rechts oben diese Kontaktbox erscheinen, ohne dass Sie das Element auf der entsprechenden Seite im Backend sehen. Sobald Sie auf einer anderen Seite (nicht auf der Sidebar Default Element- Seite) im Content right ein Element einfügen, sehen Sie nur mehr das eingefügte Element, aber nicht mehr die Kontaktbox der Sidebar Default Elements- Seite.
9. Alternative Sprachversion erstellen Die deutsche Sprachversion des Webauftritts ist Standard für jeden TYPO3-Webauftritt und muss in jedem Fall vorhanden sein. Weitere Sprachversionen können bei Bedarf im Rahmen der vorhandenen Sprachen im Backend hinzugefügt werden. Dieses Kapitel gibt eine Anleitung, wie Sie Seiten in Englisch erstellen können.
Hinweis: Zumindest eine Grundstruktur muss in deutscher Sprache angeboten werden, wobei hier die Inhalte reduziert sein können. Die wichtigsten Informationen sollen in beiden Sprachen vorliegen, auch wenn eine alternative Sprachversion die Hauptsprache der Seite ist.
Auf jeder Seite (die in der jeweiligen Sprache vorhanden sein soll), muss für jedes Element eine Übersetzung angelegt werden. Dazu muss zuerst für die Seite selbst eine Übersetzung bereitgestellt werden, erst dann können einzelne Elemente übersetzt werden.
Hinweis: Wenn Sie eine Alternative Sprache benötigen die noch nicht im System verankert ist, wenden Sie sich bitte an den Servicedesk. Wir können Ihnen die zu übersetzenden Elemente zukommen lassen, diese im System einbinden und die
![Page 31: TYPO3 Schulungsunterlagen 8 - Universität Graz€¦ · dzWK ï rD v µ o ^ ] ï À } v ï ð s ä ò](https://reader034.fdocuments.net/reader034/viewer/2022042311/5ed992141b54311e7967cf3b/html5/thumbnails/31.jpg)
TYPO3-Manual Seite 31 von 34
Alternative Sprachversion für Sie im Backend und im Frontend verfügbar schalten. Die textuellen Übersetzungen der Webseiteninhalte müssen von Ihnen wie unten beschrieben durchgeführt werden.
9.1 Seite übersetzen Gehen Sie wie folgt vor:
1. Wählen Sie das Modul WEB Seite aus. 2. Klicken Sie im Seitenbaum auf die zu übersetzende Seite. 3. In der Menüleiste klicken Sie auf den kleinen Pfeil, um die Ansicht auf Sprachen zu ändern
(die Spalten werden nun untereinander angezeigt). 4. Wählen Sie hier bei Neue Übersetzung dieser Seite erstellen die Sprache aus, in welche Sie
ihre Seite übersetzen möchten. 5. Es öffnet sich das Fenster um die Seite zu übersetzen. Geben Sie hier bitte den Seitentitel in
der entsprechenden Sprache ein.
Abbildung 9.1: Alternative Seitenübersetzung erstellen
Eine Übersetzung für die Seite ist nun bereitgestellt. Es müssen jetzt noch die einzelnen Inhalte übersetzt werden. Dies wird im folgenden Kapitel beschrieben.
9.1.1 Elemente übersetzen
1. Klicken Sie in der englischen Spalte auf den Button Übersetzen.
2. Wählen Sie Translate(a), um ein lokalisiertes (d. h. mit der entsprechenden Hauptsprache verbundenes) Element zu erstellen, welches dann auch wirklich in der
übersetzten Sprachseite angezeigt wird, und klicken Sie auf Weiter.
![Page 32: TYPO3 Schulungsunterlagen 8 - Universität Graz€¦ · dzWK ï rD v µ o ^ ] ï À } v ï ð s ä ò](https://reader034.fdocuments.net/reader034/viewer/2022042311/5ed992141b54311e7967cf3b/html5/thumbnails/32.jpg)
TYPO3-Manual Seite 32 von 34
Hinweis: Wenn Copy ausgewählt wurde, muss im alternativsprachlichen Element der Ursprungstext ausgefüllt werden (Reiter Sprache), damit das Element auf der übersetzten Seite wirklich aufscheint.
3. Wenn auf der Seite bereits mehrere Sprachen eingebunden wurden, wählen Sie das Element
aus, von welchem Sie die Übersetzung anlegen möchten und Klicken Sie auf Weiter. Wenn Sie nur die Standardsprache haben und eine zusätzliche Sprachversion anlegen, wird der Punkt automatisch übersprungen.
4. Die Datensatzzusammenfassung listet Ihnen auf, welche Elemente nun übersetzt werden.
Klicken Sie auf Weiter. 5. Die vom System angelegten Elemente müssen nun einzeln bearbeitet und händisch übersetzt
werden. Daher klicken Sie auf Bearbeiten. a. Vom System wird automatisch „Translate to English/ Français/ Italiano/ Português/
Español/ Slovenščina/中文“ in die zu übersetzenden Felder eingetragen. Nach der Übersetzung speichern Sie Ihre Änderungen.
6. Da jedes Element, das übersetzt wurde, deaktiviert eingefügt wird, muss nun das Element
sichtbar geschalten werden.
Abbildung 9.2: Erstellen von englischen Inhalten
9.1.2 Sprachauswahl im Frontend Im Frontend erscheint rechts oben bei den übersetzten Seiten neben der Sprache Deutsch ein Pfeil nach unten für die Sprachumschaltung. Hier sind alle aktiven Übersetzungen auswählbar.
Abbildung 9.3: Sprachauswahl im Frontend
![Page 33: TYPO3 Schulungsunterlagen 8 - Universität Graz€¦ · dzWK ï rD v µ o ^ ] ï À } v ï ð s ä ò](https://reader034.fdocuments.net/reader034/viewer/2022042311/5ed992141b54311e7967cf3b/html5/thumbnails/33.jpg)
TYPO3-Manual Seite 33 von 34
10. Urheberrecht Wenn die Erstellung/Umstellung eines Internetauftritts/einer Homepage bevorsteht, ist dies ein guter Zeitpunkt, nicht nur Überlegungen zum Inhalt anzustellen, sondern auch darüber, welche Schwierigkeiten auftreten könnten, wenn Inhalte nicht selbst erstellt wurden. Werden etwa Bilder, Texte oder Musikstücke in eine Homepage integriert, bei welchen die Urheberschaft unklar oder unbekannt ist oder wenn Inhalte mittels „Kopiervorgang“ übernommen werden, besteht die Gefahr von weitreichenden juristischen Konsequenzen, z. B. ein – insbesondere in Deutschland sehr beliebtes – Abmahnungsverfahren oder die Verpflichtung, Schadenersatzforderungen zu erfüllen, Lizenzgebühren nachzuzahlen oder Rechtsanwalts- und Gerichtskosten zu übernehmen. Einzelne auf Webseiten enthaltene Inhalte (Wort, Bild, Ton) unterliegen bei entsprechender eigentümlicher geistiger Leistung durch die Urheberin/den Urheber einem besonderen Schutz (dem Urheberrechtsschutz) und die Verwendung von fremden Texten, Bildern oder Musikstücken bedarf somit immer einer vorherigen Zustimmung der Urheberin/des Urhebers bzw. des/der Lizenzberechtigten (eventuell Verwertungsgesellschaften). Parallel dazu ist auch die durch eine menschliche Tätigkeit vorgenommene graphische Gestaltung einer Webseite, welche mit einem besonderen Aufwand im Sinne eines besonderen Einsatzes einer individuellen oder originellen eigentümlichen geistigen Leistung verbunden ist, als sogenanntes Werk der Gebrauchsgraphik und damit Werk der bildenden Künste urheberrechtlich geschützt. Dies führt dazu, dass die unbefugte Übernahme einer ganzen, aus mehreren Seiten bestehenden Webseite teilweise oder im Ganzen als Verstoß gegen das Urheberrechtsgesetz beurteilt werden kann, denn für jede einzelne Seite kann der Schutz beansprucht werden. Für das Gesamtgebilde „Webseite“ kann zusätzlich der Schutz als Sammelwerk greifen, allenfalls auch der Datenbankschutz. Um den Webauftritt urheberrechtlich unbedenklich zu gestalten sind deshalb folgende Regeln einzuhalten:
Grafiken, Logos, Texte, Bilder etc., die nicht selbst angefertigt wurden, auf keinen Fall mittels „Copy & Paste“ auf die Homepage übernehmen.
Texte auf einer Webseite sind selbständig zu erstellen. Grafiken, Logos, Bilder etc. sind hausintern in den zuständigen Abteilungen zu beauftragen bzw. anzufordern.
Sollten (universitäts-)fremde Inhalte übernommen werden müssen, ist nur auf Inhalte zurückzugreifen, die zweifelsfrei keinem urheberrechtlichen marken-, design- oder wettbewerbsrechtlichen Schutz unterliegen oder an denen keine kostenpflichtigen Verwertungsrechte bestehen. Im Zweifel ist jedenfalls der Urheber/die Urheberin oder die sonstige Kontaktperson, von welcher die Inhalte übernommen werden sollen, vorher um Zustimmung zu bitten.
Die Zustimmung für die Verwendung fremder Inhalte ist stets schriftlich festzuhalten (zumindest per E-Mail) und jedenfalls dauerhaft zu archivieren, solange sich der fremde Inhalt auf der Homepage befindet.
Bei der zustimmungsfreien Verwendung alter Werke ist zu überprüfen, ob die Urheberin/der Urheber bereits länger als 70 Jahre tot ist bzw. ob Fotos vor mehr als 50 Jahren erstmals veröffentlicht wurden.
Zum eigenen privaten Gebrauch angefertigte Kopien sind nicht auf der Homepage oder im Internet anzubieten.
![Page 34: TYPO3 Schulungsunterlagen 8 - Universität Graz€¦ · dzWK ï rD v µ o ^ ] ï À } v ï ð s ä ò](https://reader034.fdocuments.net/reader034/viewer/2022042311/5ed992141b54311e7967cf3b/html5/thumbnails/34.jpg)
TYPO3-Manual Seite 34 von 34
Unterrichtsmaterial (Skripten, Kopien etc.) sind nicht über das „offene“ Internet und die Homepage zur Verfügung zu stellen, sondern, wenn notwendig, nur in zugangsbeschränkten Bereichen, z. B. E-Learning-Plattformen. Das Vervielfältigen von bestimmten Werken, die nur für den „Schulgebrauch“ geschaffen wurden und über entsprechende Verlage vertrieben werden, ist grundsätzlich verboten.
Es sind keine fremden Marken/Logos und Namen auf den Internetseiten zu verwenden. Es ist immer anzugeben, wer für die jeweilige Seite verantwortlich ist und wie diese Person
erreichbar ist. Bei einer behaupteten Urheberrechtsverletzung sofort aktiv werden und die Rechtsabteilung
kontaktieren. Streitigkeiten durch schriftliche Vereinbarungen vorbeugen, Lizenzvereinbarungen
abschließen oder auf Inhalte zurückgreifen, die unzweifelhaft als urheberrechtsfrei einzustufen sind.
11. Unterstützungsangebote der UNI-IT Die UNI-IT lässt Sie in TYPO3 Angelegenheiten nicht im Stich. Ob es um die Beantragung eines Webauftrittes oder um die Benutzung des Systems selbst geht, ein kompetentes Team steht Ihnen zur Seite.
10.1 TYPO3-Supportseite Unter https://typo3support.uni-graz.at finden Sie Unterstützung online. Auf diesen Seiten finden Sie:
Kursprogramm mit Schulungsterminen Termine für Arbeitsgruppen (werden bei Bedarf angeboten) Schulungsunterlagen Designmöglichkeiten Bilderpool-Link Informationsdrehscheibe (Relevantes zum TYPO3-Projekt) Häufig gestellte Fragen mit Suchfunktion (FAQs) Infos zum Beantragen einer TYPO3-Seite
11.2 Schulungen In der TYPO3-Schulung lernen Sie den Umgang mit dem System und die wichtigsten Gestaltungselemente live am System. Bevor Sie sich an das System heranwagen, sollten Sie unbedingt zuvor eine Schulung besucht haben. Voraussetzung für eine Teilnahme ist ein beantragter Webauftritt und eine Anmeldung zum Kurs. Alle Kurstermine finden Sie auf unserer TYPO3-Supportseite.
11.3 Persönliche Unterstützung Sollte unser Online-Angebot für Sie nicht ausreichen oder Sie lieber persönlich unterstützt werden wollen, wenden Sie sich an den Servicedesk der UNIT-IT unter der Durchwahl 2240 oder per E-Mail an [email protected]. Außerdem gibt es die Möglichkeit, eine offene Arbeitsgruppe zu besuchen, wo Sie vor Ort konkrete Fragen oder Probleme ansprechen können. Termine werden bei Bedarf angeboten und sind über die TYPO3-Supportseite zu finden.