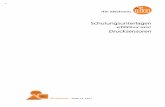Schulungsunterlagen Pflegeplanung Pflegeplanung mit POP...
Transcript of Schulungsunterlagen Pflegeplanung Pflegeplanung mit POP...
Schulungsunterlagen
Pflegeplanung mit POP
Dokumentennummer: PH-SU-27Programmversion: 2015.3Ausgabedatum Dokument: 01. September 2015
root-service ag Telefon: 071 634 80 40Weinfelderstrasse 32 E-Mail: [email protected] Bürglen / TG Internet: www.root.ch
Impressum & CopyrightImpressumroot-service agWeinfelderstrasse 32CH-8575 Bürglen / TGTelefon: 071 634 80 40Fax: 071 633 25 371E-Mail: [email protected]: www.root.ch
CopyrightCopyright © by root-service ag. Alle Rechte vorbehalten.
Dieses Dokument darf reproduziert (Druck, Fotokopie oder ein anderes Verfahren) oder unter Verwendung elektronischer Systeme verarbeitet, vervielfältigt oder verbreitet wer-den.
Jedoch darf kein Teil dieses Dokuments in irgendeiner Form ohne schriftliche Geneh-migung durch die root-service ag verändert werden. Für Folgeschäden, welche aufgrund unautorisierter Änderungen entstehen oder entstanden sind, lehnt die root-service ag jegliche Ansprüche vollumfänglich ab.
Bei der Zusammenstellung von Texten und Abbildungen wurde mit grösster Sorgfalt vor-gegangen. Die inhaltliche und technische Fehlerfreiheit wird ausdrücklich nicht zuge-sichert. Der Einsatz und die Nutzung dieses Dokuments fällt ausschliesslich in den Verantwortungsbereich des Nutzers.
Alle erwähnten Marken- und Produktnamen sind Warenzeichen der jeweiligen Rechts-inhaber. Das Fehlen einer entsprechenden Kennzeichnung in der Dokumentation bedeutet nicht, dass es sich um einen freien Namen handelt.
Pflegeplanung mit POP
Impressum & Copyright
Inhalt1 Allgemeine Informationen 1
1.1 Über diese Dokumentation 11.2 Benutzeroberfläche Pflegeplanung 1
1.2.1 Allgemeine Informationen zu den Einträgen 21.3 Symbole Pflegeplanung 21.4 Funktionen Pflegeplanung 81.5 Tastenkombinationen Pflegeplanung 81.6 Bedienung Pflegeplanung 8
1.6.1 Eintrag verschieben 81.6.2 Eingabe verwerfen 91.6.3 Kunde wechseln 9
2 Verbindungen 102.1 Verbindung erstellen/bearbeiten 102.2 Verbindung löschen 10
3 CAPs in die Pflegeplanung übernehmen 11
4 Praxisorientierte Pflegediagnostik (POP) 124.1 Informationen zur praxisorientierte Pflegediagnostik (POP) 124.2 Praxisorientierte Pflegediagnostik (POP) und Pflegeplanung 124.3 Bedienung Pflegeplanung mit POP 13
4.3.1 Pop-up-Fenster öffnen 13
5 Pflegeplanung mit POP 155.1 POP-Diagnose 15
5.1.1 POP-Diagnose erfassen 155.1.2 Ziel zu POP-Diagnose erfassen 155.1.3 Intervention zu POP-Diagnose erfassen 165.1.4 POP-Diagnose bearbeiten 175.1.5 POP-Diagnose löschen 175.1.6 Kernproblem erfassen 175.1.7 POP-Diagnose abschliessen 19
5.2 Texte 205.2.1 Text ein- oder ausblenden 205.2.2 Text erfassen 205.2.3 Text bearbeiten 205.2.4 Text abschliessen 21
Pflegeplanung mit POP
Inhalt
5.2.5 Text löschen 215.3 Interventionen 22
5.3.1 Intervention erfassen 225.3.2 Intervention bearbeiten 225.3.3 Intervention abschliessen 235.3.4 Intervention löschen 23
6 Schlussevaluation 246.1 Schlussevaluation erstellen 246.2 Einträge ausblenden 24
7 Drucken 267.1 Allgemeine Informationen 267.2 Formular/Auswertung drucken 26
8 Interventionen in das Leistungsplanungsblatt übernehmen 28
Pflegeplanung mit POP
Inhalt
1 Allgemeine Informationen1.1 Über diese DokumentationDiese Dokumentation beschreibt die Anwendung der praxisorientierten Pfle-gediagnostik (POP) zusammen mit der Pflegeplanung im Perigon Homecare der root-service ag. Neben der Erfassung der POP-Diagnosen und der dazugehörigen Ziele wird auch die Erfassung von Problemen beschrieben.
HinweisWeitere Informationen zu diesem Modul und zum gesamten Perigon Home-care sind in der aktuellen Online-Hilfe verfügbar.
Im Perigon Homecare die Taste F1 drücken, um die Online-Hilfe zu öffnen.
1.2 Benutzeroberfläche Pflegeplanung
Symbolleiste
Die Symbolleiste zeigt die häufigsten Vor-gänge mit Symbolen und dem dazu-gehörigen Text an. Symbole mit zusammengehörenden Vorgängen sind in einer Gruppe zusammengefasst.
TitelleisteIn der Titelleiste werden die Spaltentitel des Diagnosebereichs (Diagnosen ), des Textbereichs (Ziele ) und des Interventionsbereichs (Interventionen ) angezeigt. Für den Textbereich können die gewünschten Texte ein- und ausgeblendet werden.
Diagnose- und ProblembereichIm Diagnose- und Problembereich werden alle Diagnosen und Probleme angezeigt, erstellt und bearbeitet.
ZielbereichIm Zielbereich werden alle Texte (Ziel, Zwischenevaluation, Schlussevaluation, Kom-mentar) angezeigt, erstellt und bearbeitet.
Pflegeplanung mit POP Seite 1 von 28
1 Allgemeine Informationen - 1.1 Über diese Dokumentation
InterventionsbereichIm Interventionsbereich werden alle Interventionen angezeigt, erstellt und bearbeitet. Die hier erfassten Interventionen werden für das Leistungsplanungsblatt verwendet.
1.2.1 Allgemeine Informationen zu den EinträgenZu allen Einträgen in den Spalten Diagnosen , Texte und Interventionen kön-nen allgemeine Informationen wie beispielsweise die Definition der Diagnose oder die Beschreibung angezeigt werden.
HinweisDamit alle vorhandenen Informationen zu einem Eintrag angezeigt werden, muss das dazugehörige Fenster geöffnet werden.
1. Im Titel des Eintrags auf den schwarzen, nach unten zeigenden Pfeil klicken.
2. Auf Details klicken.Das Fenster mit den detaillierten Informationen wird angezeigt.
Allgemeine Informationen ein- und ausblendenUm die Details einzublenden, im Titel des Eintrags auf das Symbol Allgemeine Informationen einblenden klicken. Zum Ausblenden erneut auf Allgemeine Informationen ausblenden klicken.
1.3 Symbole PflegeplanungDie Symbole in der Symbolleiste werden bei verschiedenen Vorgängen und Funktionen angezeigt. Bei nicht verfügbaren Vorgängen und Funktionen sind die entsprechenden Symbole grau hinterlegt.
Hinweis
Die Anzahl der angezeigten und der grau hinterlegten Symbole ist abhängig von der jeweiligen Benutzerberechtigung.
Bereich «Gehe zu»Startseite
Öffnet die Perigon Homecare Startseite.
Position Symbol: SymbolleisteTaste: Esc
Seite 2 von 28 Pflegeplanung mit POP
1 Allgemeine Informationen - 1.3 Symbole Pflegeplanung
Adressen
Öffnet das Fenster Adressverwaltung.
Position Symbol: Symbolleiste
RAI-HC Schweiz
Öffnet die Adressverwaltung im RAI-HC Schweiz.
Position Symbol: Symbolleiste
Protokollierung
Öffnet die Protokollierung der aktuell geöffneten Ansicht.
Position Symbol: Symbolleiste/Menüleiste
Bereich «Pflegeplan»Caragon-Assessment
Öffnet die Ansicht Caragon™-Assessment.
Position Symbol: Symbolleiste
ADuA
Öffnet die Ansicht Administrative Daten und Anfrage (ADuA) des RAI-HC Schweiz.
Position Symbol: Symbolleiste
MDS
Öffnet die Ansicht MDS-HC des RAI-HC Schweiz.
Position Symbol: Symbolleiste
Pflegeplanung mit POP Seite 3 von 28
1 Allgemeine Informationen - 1.3 Symbole Pflegeplanung
Abklärungszusammenfassung
Öffnet die Ansicht Abklärungszusammenfassung.
Position Symbol: Symbolleiste
CAPs Vernetzungshilfe
Öffnet die Ansicht CAPs Vernetzungshilfe.
HinweisDieses Symbol wird nur angezeigt, wenn im Perigon Homecare mit den NANDA-Inter-national Pflegediagnosen 2012-2014 gearbeitet wird.
Position Symbol: Symbolleiste
Hauswirtschaft
Öffnet die Ansicht Hauswirtschaft.
Position Symbol: Symbolleiste
Gruppe «Pflegedokumentation»Deckblatt
Öffnet in der Hilfe-und Pflegedokumentation die Registerkarte Deckblatt.
Position Symbol: Symbolleiste
Zusatzinformationen
Öffnet in der Hilfe-und Pflegedokumentation die Registerkarte Zusatzinformationen.
Position Symbol: Symbolleiste
Seite 4 von 28 Pflegeplanung mit POP
1 Allgemeine Informationen - 1.3 Symbole Pflegeplanung
Verlaufsbericht
Öffnet in der Hilfe-und Pflegedokumentation die Registerkarte Verlaufsbericht.
Position Symbol: Symbolleiste
Medikamente
Öffnet in der Hilfe-und Pflegedokumentation die Registerkarte Medikamentenliste.
Position Symbol: Symbolleiste
Wunden
Öffnet in der Hilfe-und Pflegedokumentation die Registerkarte Wunddokumentation.
Position Symbol: Symbolleiste
Leistungsplanungsblatt
Öffnet das Leistungsplanungsblatt.
Position Symbol: Symbolleiste
Bereich «Vorgänge»Speichern
Speichert die Eingabe.
Position Symbol: SymbolleisteTaste: F2
Pflegeplanung mit POP Seite 5 von 28
1 Allgemeine Informationen - 1.3 Symbole Pflegeplanung
Verwerfen
Verwirft die aktuelle Eingabe.
Position Symbol: SymbolleisteTastenkombination: F7
Öffnet den Auswahlbereich Drucken zur Auswahl von verschiedenen Ausdrucken.
Position Symbol: SymbolleisteTastenkombination: Ctrl + P
Symbole im Auswahlmenü EinträgeDetails
Öffnet das Fenster zur Bearbeitung der Details des gewünschten Eintrags.
Position Symbol: Auswahlmenü zur Bearbeitung des Eintrags
Abschliessen
Schliesst den gewünschten Eintrag ab.
Position Symbol: Auswahlmenü zur Bearbeitung des Eintrags
Verschieben oder verbinden
Zeigt die Ansicht zum Verschieben oder Verbinden des gewählten Eintrags an.
Position Symbol: Auswahlmenü zur Bearbeitung des Eintrags
Seite 6 von 28 Pflegeplanung mit POP
1 Allgemeine Informationen - 1.3 Symbole Pflegeplanung
Löschen
Löscht den gewünschten Eintrag.
Position Symbol: Auswahlmenü zur Bearbeitung des Eintrags
Symbole in den EinträgenHypothetisch
Die Diagnose ist hypothetisch.
Position Symbol: Eintrag
Kein Ausdruck auf Pflegeplanung
Die Intervention wird nicht auf dem Ausdruck Pflegeplanung ausgedruckt.
Position Symbol: Überschrift Intervention
Keine Übernahme in das Leistungsplanungsblatt
Die Intervention wird nicht auf in das Leistungsplanungsblatt übernommen.
Position Symbol: Überschrift Intervention
Weitere SymboleVerbindungsziel
Zeigt die möglichen Einträge an, mit welchen ein ausgewählter Eintrag verbunden wer-den kann.
Position Symbol: Diagnose- und Problembereich, Zielbereich und Interventionsbereich
Pflegeplanung mit POP Seite 7 von 28
1 Allgemeine Informationen - 1.3 Symbole Pflegeplanung
1.4 Funktionen PflegeplanungHinweis
Die Anzahl der verfügbaren Funktionen ist abhängig von der jeweiligen Benutzerberechtigung.
Die Pflegeplanung hat folgende Funktionen:
Erfassen, Bearbeiten und Löschen/Abschliessen eines Problems / einer DiagnoseErfassen, Bearbeiten und Löschen/Abschliessen eines Texts (Ziel, Zwi-schenevaluation, Schlussevaluation, Kommentar) Erfassen, Bearbeiten und Löschen/Abschliessen einer Intervention Druck von diversen Formularen und AuswertungenÜbernahme CAPs aus der AbklärungszusammenfassungÜbernahme von Interventionen in das Leistungsplanungsblatt
1.5 Tastenkombinationen PflegeplanungHinweis
Die Anzahl der verfügbaren Tastenkombinationen ist abhängig von der jewei-ligen Benutzerberechtigung.
Taste/Tasten Funktion
Esc Schliesst die Pflegeplanung.
Shift Der Fokus springt zum nächsten Eingabefeld.
Shift + Tab Der Fokus springt zum vorherigen Eingabefeld.
Ctrl + P Öffnet den Auswahlbereich Drucken.
F1 Öffnet die Online-Hilfe.
F2 Speichert die Eingabe.
F7 Verwirft die nicht gespeicherte Eingabe.
1.6 Bedienung Pflegeplanung
1.6.1 Eintrag verschiebenDie Einträge im Diagnosebereich, dem Zielbereich und dem Interventionsbereich kön-nen innerhalb des jeweiligen Bereichs verschoben werden.
Seite 8 von 28 Pflegeplanung mit POP
1 Allgemeine Informationen - 1.4 Funktionen Pflegeplanung
HinweisDie möglichen Positionen, an welche ein Eintrag verschoben werden kann, werden mit einer grau gestrichelten Linie zwischen zwei Pfeilen (> und <) angezeigt.
Eintrag verschieben 1. Auf den Titel des gewünschten Eintrags oder im Auswahlmenü des Eintrags auf
das Symbol Verschieben oder verbinden klicken.Der angeklickte Eintrag wird orange angezeigt.
2. Mit der Maus an die gewünschte Position fahren, bis die grauen Pfeile und die gestrichelte Linie orange angezeigt werden und auf einen der Pfeile klicken.Der Eintrag wird an die gewünschte Position verschoben.
Eintrag mit gedrückter Maustaste verschieben 1. Auf den gewünschten Eintrag klicken und die Maustaste gedrückt halten. 2. Die Maus an die gewünschte Position ziehen und die Maustaste loslassen.
Der Eintrag wird an der gewünschten Position angezeigt.
1.6.2 Eingabe verwerfenÄnderungen an Einträgen, neue Einträge und weitere Vorgänge können (zwischen zwei Speichervorgängen) rückgängig gemacht werden. Um die Eingabe seit dem letzten Speicherzeitpunkt zu verwerfen, in der Symbolleiste auf das Symbol Verwerfen kli-cken oder die Taste F7 drücken.
Die Eingaben werden verworfen.
Hinweis
Sobald die aktuellen Änderungen gespeichert worden sind, können sie nicht mehr rückgängig gemacht werden.
1.6.3 Kunde wechselnUm die Pflegeplanung für einen anderen Kunden aufzurufen, in der Symbolleiste in der Gruppe Kunde auf den Namen des aktuell angezeigten Kunden klicken.
Der Adressstamm wird geöffnet und es kann ein anderer Kunde ausgewählt wer-den.
Pflegeplanung mit POP Seite 9 von 28
1 Allgemeine Informationen - 1.6 Bedienung Pflegeplanung
2 Verbindungen2.1 Verbindung erstellen/bearbeitenVerbindung erstellen/bearbeiten
1. Auf den Titel des gewünschten Eintrags oder im Auswahlmenü des Eintrags auf das Symbol Verschieben oder verbinden klicken.
Der angeklickte Eintrag wird orange angezeigt.Neben allen möglichen Zielen der Verbindung wird das Symbol Verbindungsziel grau angezeigt.
2. Mit der Maus zum gewünschten Eintrag fahren bis das Symbol Verbindungsziel orange angezeigt wird und auf das Symbol klicken.
Eine blaue Linie wird zwischen den Einträgen angezeigt.Die Verbindung ist erstellt/bearbeitet.
2.2 Verbindung löschenVorsichtGelöschte Verbindung Fehlt die Verbindungen zwischen dem Problemen/der Diagnose, den Texten und den Interventionen wird auf dem Ausdruck nur das Problem/die Diagnose angezeigt.
Um eine nicht mehr benötigte Verbindung zu löschen, mit der rechten Maustaste auf die gewünschte Verbindung und danach im Auswahlmenü auf das Symbol Löschen kli-cken.
Die Verbindung ist gelöscht.
Seite 10 von 28 Pflegeplanung mit POP
2 Verbindungen - 2.1 Verbindung erstellen/bearbeiten
3 CAPs in die Pflegeplanung übernehmenAus der Abklärungszusammenfassung können die CAPs als Probleme in die Pfle-geplanung übernommen werden. Dabei werden die Abklärungsnummer, der Titel und die Alarmzeichen übernommen. Die Umsetzung wird nicht übernommen.
HinweisPerigon Homecare prüft automatisch, ob bereits eine Pflegeplanung vor-handen ist. Falls noch keine vorhanden, kann diese nach der Übernahme der CAPs erstellt werden.
CAPs in die Pflegeplanung übernehmen 1. Die Ansicht Abklärungszusammenfassung öffnen. 2. Einen Doppelklick auf das gewünschte CAP ausführen oder beim CAP auf den
schwarzen, nach unten zeigenden Pfeil und danach im Auswahlmenü auf das Sym-bol Details klicken.
Das Fenster Details zum CAP wird geöffnet. 3. Im Auswahlmenü Umsetzung den gewünschten Wert (Ja oder Nein) auswählen. 4. Die Entscheidung zur Umsetzung im Eingabefeld Begründung begründen. 5. Falls eine neue Diagnose erstellt werden soll: Das Kontrollkästchen Neue Dia-
gnose erstellen aktivieren. 6. Im Auswahlmenü Pflegediagnose eine der vorgeschlagenen Pflegediagnosen
auswählen.Im Anzeigefeld Definition wird die Definition der Pflegediagnose angezeigt.
7. In der Symbolleiste auf das Symbol Bestätigen klicken.Das Fenster Details zum CAP wird geschlossen.Die Abklärungsnummer wird auf einem gelben Hintergrund angezeigt.
8. Wiederholen, bis alle CAPs bearbeitet sind. 9. In der Symbolleiste auf das Symbol Speichern klicken.
Die übernommenen CAPs (inklusive der Alarmzeichen) werden in der Pfle-geplanung angezeigt.
Pflegeplanung mit POP Seite 11 von 28
3 CAPs in die Pflegeplanung übernehmen -
4 Praxisorientierte Pflegediagnostik (POP)4.1 Informationen zur praxisorientierte Pfle-
gediagnostik (POP)HinweisDieses Kapitel beschreibt allgemeine Informationen zur Praxisorientierte Pfle-gediagnostik (POP). Die Bedienung der Pflegeplanung mit POP ist im fol-genden Hauptkapitel beschrieben (siehe «Pflegeplanung mit POP», Seite 15).
HinweisDetaillierte Informationen zur praxisorientierten Pflegediagnostik (POP):
POP - PraxisOrientierte Pflegediagnostik, Pflegediagnosen - Ziele - Massnahmen, Verlag Springer 2012, 2. Auflage 2013, ISBN 978-3-7091-1283-0, EAN 9783709112830https://de.wikipedia.org/wiki/Praxisorientierte_Pflegediagnostikhttp://www.infact.at/
Die praxisorientierte Pflegediagnostik (POP) ist ein Pflegeklassifikationssystem für Pflegediagnosen. Im Zentrum dieses Pflegeklassifikationssystems stehen dabei die Res-sourcen und die Erhaltung der Gesundheit, respektive die Genesung eines Menschen.
4.2 Praxisorientierte Pflegediagnostik (POP) und Pflegeplanung
Die praxisorientierte Pflegediagnostik (POP) kann direkt in der Ansicht Pflegeplanung aufgerufen werde. Dadurch ist es möglich, eine Pflegeplanung, basierend auf POP zu
erstellen, ohne die aktuell geöffnete Ansicht wechseln zu müssen.
AblaufdiagrammDas nachfolgende Ablaufdiagramm zeigt das sechsphasige Modell des Pfle-geprozesses von Fiechter/Meier (© Fiechter/Meier). Zusätzlich wird darin (in Klammern) aufgeführt, zu welchem Zeitpunkt die praxisorientierte Pflegediagnostik (POP) ver-
Seite 12 von 28 Pflegeplanung mit POP
4 Praxisorientierte Pflegediagnostik (POP) - 4.1 Informationen zur praxisorientierte
wendet wird.
4.3 Bedienung Pflegeplanung mit POPZu Auswahl weiterer Inhalte steht in der Pflegeplanung mit POP zusätzlich ein Pop-up-Fenster zur Verfügung. Die Bedienung des Pop-up-Fensters wird im folgenden beschrie-ben.
HinweisDie allgemeine Bedienung der Pflegeplanung ist im Kapitel «Bedie-nung Pflegeplanung» beschrieben (siehe «Bedienung Pfle-geplanung», Seite 8).
4.3.1 Pop-up-Fenster öffnenWird mit der Maus über die Eingabefelder gefahren, wird bei einigen Eingabefeldern automatisch am rechten oberen Rand das Symbol Pop-up-Fenster angezeigt. Dies bedeutet, dass vordefinierte Einträge vorhanden sind, welche über ein Pop-up-Fenster aufgerufen und ausgewählt werden können.
Pop-up-Fenster öffnen und Eintrag übernehmen 1. Mit der Maus über die vorhandenen Eingabefelder fahren.
Pflegeplanung mit POP Seite 13 von 28
4 Praxisorientierte Pflegediagnostik (POP) - 4.3 Bedienung Pflegeplanung mit POP
Falls ein Pop-Up-Fenster geöffnet werden kann: Das Symbol Pop-up-Fenster wird angezeigt.
2. Auf das Symbol Pop-up-Fenster klicken. 3. Im Pop-up-Fenster den gewünschten Eintrag suchen. 4. Einen Doppelklick auf den Eintrag ausführen oder den Eintrag markieren und auf
die Schaltfläche Übernehmen klicken.Der Eintrag ist übernommen und wird angezeigt.
Seite 14 von 28 Pflegeplanung mit POP
4 Praxisorientierte Pflegediagnostik (POP) - 4.3 Bedienung Pflegeplanung mit POP
5 Pflegeplanung mit POP5.1 POP-Diagnose
5.1.1 POP-Diagnose erfassenPOP-Diagnose erfassen
1. Die Ansicht Pflegeplanung öffnen und den gewünschten Kunden auswählen. 2. In der Titelleiste bei Diagnosen auf den schwarzen, nach unten zeigenden Pfeil
klicken und im Auswahlmenü auf das Symbol Neue POP-Diagnose klicken.Das Fenster Gewählte Pflegediagnose wird geöffnet.
3. Im Auswahlmenü Pflegediagnose (in der Gruppe Diagnosedefinition) die ent-sprechende POP-Diagnose auswählen.
Die Anzeigefelder Name, Definition und Referenz werden automatisch mit den Informationen zur POP-Diagnose ausgefüllt.
4. In den Eingabefelder der Gruppe Diese Diagnose weitere Informationen zur Dia-gnose eingeben.
5. Im Eingabefeld Problempunkt den Wert 0 (Null) eingeben, falls es sich um ein Kernproblem handelt.
6. Mit der Maus über alle Eingabefelder fahren. 7. Wird das Symbol Pop-up-Fenster angezeigt, sind weitere Informationen zur
gewählten POP-Diagnose vorhanden, welche ausgewählt werden können. 8. Falls gewünscht: Die gewählten Einträge anpassen und/oder weitere Angaben in
den restlichen Eingabefeldern eingeben. 9. Auf das Symbol Bestätigen klicken.
Die Eingaben werden gespeichert und das Fenster Gewählte Pflegediagnose wird geschlossen.Die POP-Diagnose ist erfasst.
5.1.2 Ziel zu POP-Diagnose erfassenZiel zu POP-Diagnose erfassen
1. Bei der entsprechenden POP-Diagnose auf den schwarzen, nach unten zeigenden Pfeil und danach im Auswahlmenü auf das Symbol Neues Ziel klicken.
Das Fenster Ziel wird geöffnet. 2. Mit der Maus über das Eingabefeld Überschrift fahren, auf das Symbol Pop-up-
Fenster klicken und eine Überschrift für das verbundene Ziel auswählen.
Pflegeplanung mit POP Seite 15 von 28
5 Pflegeplanung mit POP - 5.1 POP-Diagnose
3. Mit der Maus über das Eingabefeld Beschreibung fahren, auf das Symbol Pop-up-Fenster klicken und eine oder mehrere Beschreibungen für das verbundene Ziel auswählen.
4. Falls gewünscht: Die gewählten Einträge anpassen und/oder weitere Angaben in den Eingabefeldern eingeben.
5. Auf das Symbol Bestätigen klicken.Die Eingaben werden gespeichert und das Fenster geschlossen.Das Ziel ist erfasst und automatisch mit der POP-Diagnose verbunden.
5.1.3 Intervention zu POP-Diagnose erfassenHinweisFür die Benennung der Leistungen aus dem Leistungskatalog ist der Spitex Verband Schweiz verantwortlich. Die im Perigon Homecare verwendeten Benennungen entsprechen den Vorgaben des Spitex Verbands. Änderungen an den Benennungen können nur durch den Spitex Verband vorgenommen werden.
Intervention zu POP-Diagnose erfassen 1. Beim entsprechenden Ziel der POP-Diagnose auf den schwarzen, nach unten zei-
genden Pfeil und danach im Auswahlmenü auf das Symbol Neue Intervention klicken.Das Fenster Details der Intervention wird geöffnet.
2. Im Auswahlmenü LK-Leistung die Leistung aus dem Leistungskatalog aus-wählen.
3. Die benötigen Angaben zur Intervention in den Eingabe- und Auswahlfeldern ein-geben.
TippDas Eingabefeld Beschreibung wird aus dem Leistungskatalog übernommen, kann jedoch angepasst werden. Es stellt die individuelle Situation des Klienten dar, welche auf der Pflegeplanung erscheint.
4. Das Kontrollkästchen Ausdruck Pflegeplanung deaktivieren, falls die Intervention nicht auf der Pflegeplanung ausgedruckt werden soll.
Das Symbol Kein Ausdruck auf Pflegeplanung wird angezeigt. 5. Das Kontrollkästchen Übernahme Leistungsplanungsblatt deaktivieren, falls die
Intervention nicht in das Leistungsplanungsblatt übernommen werden soll.Das Symbol Keine Übernahme in das Leistungsplanungsblatt wird ange-zeigt.
Seite 16 von 28 Pflegeplanung mit POP
5 Pflegeplanung mit POP - 5.1 POP-Diagnose
6. Auf das Symbol Bestätigen klicken.Die Eingaben werden gespeichert und das Fenster Details der Intervention geschlossen.Die Intervention ist erfasst und automatisch mit dem Ziel der POP-Diagnose ver-bunden.
5.1.4 POP-Diagnose bearbeitenPOP-Diagnose bearbeiten
1. Im Diagnose- und Problembereich am rechten Rand der gewünschten Diagnose auf den schwarzen, nach unten zeigenden Pfeil und danach im Auswahlmenü auf das Symbol Details klicken.
Das Fenster Gewählte Pflegediagnose wird geöffnet. 2. Die gewünschten Änderungen vornehmen. 3. Auf das Symbol Bestätigen klicken.
Die Änderungen werden gespeichert und das Fenster Gewählte Pflegediagnose geschlossen.Die POP-Diagnose ist bearbeitet.
5.1.5 POP-Diagnose löschenHinweisEin Eintrag kann nur gelöscht werden, bevor die aktuellen Eingaben und Änderungen gespeichert worden sind. Sobald die Pflegeplanung gespeichert wurde, kann ein Eintrag nur noch abgeschlossen werden.
POP-Diagnose löschen 1. Im Diagnose- und Problembereich am rechten Rand der gewünschten POP-Dia-
gnose auf den schwarzen, nach unten zeigenden Pfeil und danach im Aus-wahlmenü auf das Symbol Löschen klicken.
2. Falls die POP-Diagnose wirklich gelöscht werden soll: Den Hinweis mit Löschen bestätigen.Die POP-Diagnose ist gelöscht.
5.1.6 Kernproblem erfassenMit der Hilfe von Kernproblemen ist es möglich, bei der Planung der Hilfe und Pflege ein-zelne Diagnosen/Probleme höher zu gewichten als andere. Sobald eine Diagnose/ein
Pflegeplanung mit POP Seite 17 von 28
5 Pflegeplanung mit POP - 5.1 POP-Diagnose
Problem den Status Kernproblem hat, soll diesem ein erhöhtes Interesse geschenkt werden.
HinweisEin Kernproblem kann erfasst werden für:
ein übernommenes CAPein bestehendes Problemein neues Problemeine bestehende Diagnose
Seite 18 von 28 Pflegeplanung mit POP
5 Pflegeplanung mit POP - 5.1 POP-Diagnose
Kernproblem erfassen 1. In der Titelleiste bei den Diagnosen auf den schwarzen, nach unten zeigenden
Pfeil und danach im Auswahlmenü auf das Symbol Neues Problem klicken.Das Fenster Problem wird geöffnet.
2. Im Eingabefeld Problempunkt die Zahl 0 (Null) eingeben.Die Zahl und der Wert Kernproblem werden angezeigt.
3. Alle weiteren Informationen in den entsprechenden Eingabefeldern eingeben. 4. Auf das Symbol Bestätigen klicken.
Das Kernproblem ist erfasst. 5. Die erfasste Diagnose mit dem Kernproblem an die oberste Stelle im
Diagnose- und Problembereich verschieben (siehe «Eintrag verschieben», Seite 8).Das Kernproblem ist erfasst und an der richtigen Stelle platziert.Kernprobleme werden auf dem Ausdruck Pflegeplanung in der Spalte Nr. mit dem Wert KP angezeigt.
Aus bestehender Diagnose/Problem Kernproblem erstellen 1. Im Diagnose- und Problembereich beim gewünschten Problem auf den schwarzen,
nach unten zeigenden Pfeil und danach im Auswahlmenü auf das Symbol Details klicken.
Das Fenster Problem wird geöffnet. 2. Im Eingabefeld Problempunkt die Zahl 0 (Null) eingeben.
Die Zahl und der Wert Kernproblem werden angezeigt. 3. Auf das Symbol Bestätigen klicken.
Das Kernproblem ist erfasst. 4. Die erfasste Diagnose mit dem Kernproblem an die oberste Stelle im
Diagnose- und Problembereich verschieben (siehe «Eintrag verschieben», Seite 8).
5. Auf das Symbol Bestätigen klicken.Das Kernproblem ist erfasst und an der richtigen Stelle platziert.Kernprobleme werden auf dem Ausdruck Pflegeplanung in der Spalte Nr. mit dem Wert KP angezeigt.
5.1.7 POP-Diagnose abschliessenBeim Abschluss einer Diagnose oder eines Problems muss eine Schlussevaluation mit detaillierten Angaben zum Grund des Abschlusses erstellt werden. Dadurch lässt sich zu einem späteren Zeitpunkt einfacher nachvollziehen, weshalb die Diagnose/das Pro-blem abgeschlossen wurde.
Pflegeplanung mit POP Seite 19 von 28
5 Pflegeplanung mit POP - 5.1 POP-Diagnose
5.2 TexteIm Zielbereich werden Ziele, Zwischenevaluationen, Schlussevaluationen oder Kom-mentare erfasst. Alle Einträge können einer Intervention, einer Diagnose oder einem Pro-blem zugewiesen werden.
5.2.1 Text ein- oder ausblendenDie Texte im Zielbereich könne ein- oder ausgeblendet werden. Mit Hilfe der Farbe der Schaltfläche wird angezeigt, ob die Text ein- oder ausgeblendet sind. Die Schaltflächen und die Texte im Zielbereich haben folgende Farben, wenn die Texte eingeblendet sind:
Ziel = dunkelgrünZwischenevaluation = hellgrünSchlussevaluation = grauKommentar = blau
Bei ausgeblendeten Texten wird die entsprechende Schaltfläche transparent angezeigt. Auf die gewünschte Schaltfläche klicken, um die Texte ein- oder auszublenden.
5.2.2 Text erfassenText erfassen
1. In der Titelleiste auf den schwarzen, nach unten zeigenden Pfeil und danach im Auswahlmenü auf den gewünschten Text klicken.
Das Fenster zur Eingabe der Angaben wird geöffnet. 2. Die benötigen Angaben zum Text in den Eingabefeldern eingeben. 3. Auf das Symbol Bestätigen klicken.
Die Eingaben werden gespeichert und das Fenster geschlossen.Der Text ist erfasst.
5.2.3 Text bearbeitenText bearbeiten
1. Im Zielbereich am rechten Rand des gewünschten Text auf den schwarzen, nach unten zeigenden Pfeil und danach im Auswahlmenü auf das Symbol Details klicken.
Das Fenster zur Eingabe der Angaben wird geöffnet. 2. Die gewünschten Änderungen in den Eingabefeldern vornehmen. 3. Auf das Symbol Bestätigen klicken.
Seite 20 von 28 Pflegeplanung mit POP
5 Pflegeplanung mit POP - 5.2 Texte
Die Änderungen werden gespeichert und das Fenster geschlossen.Der Text ist bearbeitet.
5.2.4 Text abschliessenZiele, Zwischenevaluationen und Kommentare können ohne Begründung abge-schlossen werden. Ebenfalls ist es möglich, den Abschluss rückgängig zu machen, um die den Text erneut zu bearbeiten. Schlussevaluationen müssen jedoch immer begrün-det werden (siehe «Schlussevaluation erstellen», Seite 24).
Text abschliessenIm Zielbereich am rechten Rand des gewünschten Text auf den schwarzen, nach unten zeigenden Pfeil danach und im Auswahlmenü auf das Symbol Abschliessen kli-cken.
Der Eintrag wird schraffiert angezeigt.Der Text ist abgeschlossen.
TippUm den Abschluss rückgängig zu machen, im Auswahlmenü des Texts auf das Sym-bol Abschliessen rückgängig klicken.
5.2.5 Text löschenHinweisEin Eintrag kann nur gelöscht werden, bevor die aktuellen Eingaben und Änderungen gespeichert worden sind. Sobald die Pflegeplanung gespeichert wurde, kann ein Eintrag nur noch abgeschlossen werden.
Text löschen 1. Im Zielbereich am rechten Rand des gewünschten Texts auf den schwarzen, nach
unten zeigenden Pfeil und danach im Auswahlmenü auf das Symbol Löschen klicken.
2. Falls der Text wirklich gelöscht werden soll: Den Hinweis mit Löschen bestätigen.Der Text ist gelöscht.
Pflegeplanung mit POP Seite 21 von 28
5 Pflegeplanung mit POP - 5.2 Texte
5.3 Interventionen
5.3.1 Intervention erfassenIntervention erfassen
1. In der Titelleiste bei den Interventionen auf den schwarzen, nach unten zeigenden Pfeil und danach im Auswahlmenü auf das Symbol Neu klicken.
Das Fenster Details der Intervention wird geöffnet. 2. Im Auswahlmenü LK-Leistung die Leistung aus dem Leistungskatalog aus-
wählen. 3. Die benötigen Angaben zur Intervention in den Eingabe- und Auswahlfeldern ein-
geben.
TippDas Eingabefeld Beschreibung wird aus dem Leistungskatalog übernommen, kann jedoch angepasst werden. Es stellt die individuelle Situation des Klienten dar, welche auf der Pflegeplanung erscheint.
4. Das Kontrollkästchen Ausdruck Pflegeplanung deaktivieren, falls die Intervention nicht auf der Pflegeplanung ausgedruckt werden soll.
Das Symbol Kein Ausdruck auf Pflegeplanung wird angezeigt. 5. Das Kontrollkästchen Übernahme Leistungsplanungsblatt deaktivieren, falls die
Intervention nicht in das Leistungsplanungsblatt übernommen werden soll.Das Symbol Keine Übernahme in das Leistungsplanungsblatt wird ange-zeigt.
6. Auf das Symbol Bestätigen klicken.Die Eingaben werden gespeichert und das Fenster Details der Intervention geschlossen.Die Intervention ist erfasst.
5.3.2 Intervention bearbeitenIntervention bearbeiten
1. Im Interventionsbereich am rechten Rand der gewünschten Intervention auf den schwarzen, nach unten zeigenden Pfeil und danach im Auswahlmenü auf das Symbol Details klicken.
Das Fenster Details der Intervention wird geöffnet. 2. Die gewünschten Änderungen vornehmen. 3. Auf das Symbol Bestätigen klicken.
Seite 22 von 28 Pflegeplanung mit POP
5 Pflegeplanung mit POP - 5.3 Interventionen
Die Änderungen werden gespeichert und das Fenster Details der Intervention geschlossen.Die Intervention ist bearbeitet.
5.3.3 Intervention abschliessenBeim Abschluss einer Intervention muss eine Schlussevaluation mit detaillierten Anga-ben zum Grund des Abschlusses erstellt werden. Dadurch lässt sich zu einem späteren Zeitpunkt einfacher nachvollziehen, weshalb die Intervention abgeschlossen wurde (siehe «Schlussevaluation erstellen», Seite 24).
5.3.4 Intervention löschenHinweisEin Eintrag kann nur gelöscht werden, bevor die aktuellen Eingaben und Änderungen gespeichert worden sind. Sobald die Pflegeplanung gespeichert wurde, kann ein Eintrag nur noch abgeschlossen werden.
Intervention löschen 1. Im Interventionsbereich am rechten Rand der gewünschten Intervention auf den
schwarzen, nach unten zeigenden Pfeil und danach im Auswahlmenü auf das Symbol Löschen klicken.
2. Falls die Intervention wirklich gelöscht werden soll: Den Hinweis mit Löschen bestätigen.Die Intervention ist gelöscht.
Pflegeplanung mit POP Seite 23 von 28
5 Pflegeplanung mit POP - 5.3 Interventionen
6 Schlussevaluation6.1 Schlussevaluation erstellenSchlussevaluation erstellen
1. Beim gewünschten Eintrag (Diagnose/Problem oder Intervention) auf den schwar-zen, nach unten zeigenden Pfeil und danach im Auswahlmenü auf das Symbol Abschliessen klicken.
2. Falls bereits eine oder mehrere Schlussevaluationen bestehen: Auswählen, ob der Eintrag mit einer bestehenden Schlussevaluation verbunden oder eine Neue erstellt werden soll.
Besteht nur eine Schlussevaluation: Auf die Schaltfläche Abschliessen klicken, um den Eintrag mit der bestehenden Schlussevaluation zu verbinden.Bestehen bereits mehrere Schlussevaluationen: Auf die Schaltfläche Verschieben oder verbinden klicken und die gewünschte Schlus-sevaluation auswählen.
3. Falls noch keine Schlussevaluation besteht: Auf die Schaltfläche Neue Schlussevaluation erstellen klicken.
Das Fenster Schlussevaluation wird geöffnet. 4. In das Eingabefeld Überschrift zwingend einen Titel für die Schlussevaluation ein-
geben. 5. Falls gewünscht: Eine Beschreibung in das Eingabefeld Beschreibung eingeben
und die weiteren Eingabefelder ausfüllen. 6. Auf das Symbol Bestätigen klicken.
Eine neue Schlussevaluation wird erstellt und die Einträge schraffiert angezeigt.Das Fenster Schlussevaluation wird geschlossen.
Hinweis
Sobald die Pflegeplanung das nächste Mal gespeichert wird, können die abgeschlossenen Einträge ausgeblendet oder weiterhin angezeigt werden.
6.2 Einträge ausblendenUm die Übersicht in der Pflegeplanung nicht zu verlieren, können alle Einträge, welche mit einer Schlussevaluation verbunden sind, ausgeblendet werden. Die Aus-geblendeten Einträge werden danach nur noch in der Protokollierung der Pflegeplanung angezeigt.
Seite 24 von 28 Pflegeplanung mit POP
6 Schlussevaluation - 6.1 Schlussevaluation erstellen
Einträge ausblenden 1. Nachdem alle gewünschten Einträge mit einer Schlussevaluation verbunden sind,
in der Symbolleiste auf das Symbol Speichern klicken oder die Taste F2 drücken.
2. Das Fenster Markierte Einträge ausblenden wird geöffnet. 3. Auf die Schaltfläche Jetzt ausblenden klicken.
Die Einträge werden ausgeblendet.Das Fenster Schlussevaluation wird geschlossen.
TippAuf die Schaltfläche Nicht ausblenden klicken, um die Einträge weiterhin anzu-zeigen.
Pflegeplanung mit POP Seite 25 von 28
6 Schlussevaluation - 6.2 Einträge ausblenden
7 Drucken7.1 Allgemeine InformationenBeim Ausdruck der Formulare und Auswertungen wird in einem ersten Schritt eine PDF-Datei erstellt. Dadurch kann der Inhalt geprüft und die Druckeinstellungen können angepasst werden, bevor definitiv auf Papier gedruckt wird.
Hinweis
Falls durch den Benutzer keine Einstellungen am Formular/der Auswertung vorgenommen dürfen, wird direkt eine PDF-Datei erstellt.
Letzte Werte Mit dem Vorgang Letzte Werte können die zuletzt durch diesen Benutzer ver-wendeten Werte geladen werden. Sind keine letzten Werte vorhanden, werden die Stan-dardwerte geladen.
StandardwerteMit dem Vorgang Standardwerte werden die in der Formulardefinition gespeicherten Werte geladen. Sind keine Anpassungen in der Formulardefinition vorgenommen wer-den, werden die Standardwerte des Systems geladen.
7.2 Formular/Auswertung druckenFormular/Auswertung drucken
1. In der Symbolleiste auf das Symbol Drucken klicken oder die Tas-tenkombination Ctrl + P ausführen.
2. Im Auswahlbereich das gewünschte Formular/die gewünschte Auswertung aus-wählen.
Das Fenster für die Druckeinstellungen wird geöffnet. 3. Die gewünschten Einstellungen vornehmen.
Falls die vom Benutzer zuletzt verwendeten Werte angezeigt werden sollen: In der Symbolleiste auf das Symbol Letzte Werte klicken.Falls die im System gespeicherten Werte angezeigt werden sollen: In der Sym-bolleiste auf das Symbol Standardwerte klicken.
4. In der Symbolleiste auf das Symbol PDF anzeigen, schliessen klicken oder die Taste F2 drücken.Eine PDF-Datei mit dem Formular/der Auswertung wird erstellt.Das Fenster für die Druckeinstellungen wird geschlossen.
Seite 26 von 28 Pflegeplanung mit POP
7 Drucken - 7.1 Allgemeine Informationen
TippAuf das Symbol PDF anzeigen klicken, um eine Vorschau des Formulars/der Aus-wertung anzuzeigen.
Pflegeplanung mit POP Seite 27 von 28
7 Drucken - 7.2 Formular/Auswertung drucken
8 Interventionen in das Leis-tungsplanungsblatt übernehmen
In der Pflegeplanung erfasste Interventionen können in das Leistungsplanungsblatt über-nommen werden.
Interventionen in das Leistungsplanungsblatt übernehmenUm die Interventionen in das Leistungsplanungsblatt zu übernehmen, in der Sym-bolleiste auf das Symbol Leistungsplanungsblatt klicken.
Das Leistungsplanungsblatt wird mit den Interventionen angezeigt.
Seite 28 von 28 Pflegeplanung mit POP
8 Interventionen in das Leistungsplanungsblatt übernehmen -
root-service ag Telefon: 071 634 80 40Weinfelderstrasse 32 E-Mail: [email protected] Bürglen / TG Internet: www.root.ch