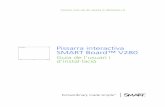Tutorial Pissarra Digital Smart
Transcript of Tutorial Pissarra Digital Smart

TUTORIAL PISSARRA DIGITAL
SMARTTECH
(PER A WINDOWS XP)
Autor: Toni López Pérez
Coordinador TIC (IES Madina Mayurqa)
Curs: 2010-2011

Tutorial Pissarra Digital Smarttech per a Windows XP
ÍNDEX
Pàg.
1. Comprovacions prèvies......................................................................................................... 4
2. Elements principals de la pissarra digital
2.1. Orientació/alineació de la pissarra digital...................................................................... 5
2.2. Centre de benvinguda i panell de control
a) Centre de benvinguda............................................................................................... 8
b) Tauler de control....................................................................................................... 13
2.3. Eines flotants
a) Selecciona................................................................................................................. 15
b) Rotoladors i Marcador de ressaltat........................................................................... 15
c) Esborrador................................................................................................................. 16
d) Clic amb botó dret.................................................................................................... 17
e) Notebook................................................................................................................... 17
f) Teclat......................................................................................................................... 17
g) Desfer....................................................................................................................... 17
h) Personalització de la barra d'eines............................................................................ 17
3. Notebook
3.1. Barra d'eines
a) Selecciona.................................................................................................................. 19
b) Llapis......................................................................................................................... 19
c) Llapis creatiu............................................................................................................. 19
d) Esborrador................................................................................................................. 19
e) Línies......................................................................................................................... 19
f) Formes........................................................................................................................ 20
g) Forma de llapis de reconeixement............................................................................. 20
h) Llapis màgic.............................................................................................................. 20
i) Efectes d'emplenament............................................................................................... 20
j) Text............................................................................................................................. 21
k) Propietats................................................................................................................... 21
l) Eines de mesurament (regla, transportador d'angles, esquadra amb transportadord'angles......................................................................................................................
21
m) Desplaça la barra de tasques 25
2

Tutorial Pissarra Digital Smarttech per a Windows XP
Pàg.
3.1.1. Canvi de propietats, menús contextuals, animació d'objectes ienregistrament de la pàgina
A) Canvi de propietats................................................................................ 26
B) Menús contextuals
- Comuns............................................................................................... 27
- Propis
a) Per a Llapis................................................................................. 34
b) Per a Formes, Llapis de reconeixement (i traçats poligonals).... 36
c) Per a Taules................................................................................. 37
- Menú contextual (clic amb botó dret) sense seleccionar capelement...............................................................................................
42
C) Animació d'objectes............................................................................... 43
D) Enregistrament de la pàgina................................................................... 44
3.2. Menú principal
a) Fitxer......................................................................................................................... 46
b) Edició....................................................................................................................... 46
c) Visualització............................................................................................................. 47
d) Insereix..................................................................................................................... 48
e) Format...................................................................................................................... 52
f) Dibuixa..................................................................................................................... 55
g) Ajuda........................................................................................................................ 56
3.3. Pestanyes de treball
a) Full de treball........................................................................................................... 57
b) Galeria d'imatges...................................................................................................... 58
c) Fitxers adjunts.......................................................................................................... 59
d) Propietats.................................................................................................................. 60
4. Recursos a internet............................................................................................................... 60
3

Tutorial Pissarra Digital Smarttech per a Windows XP
1. Comprovacions prèvies
Primer de tot, cal comprovar que la pissarra digital està funcionant correctament, en aquest cas
l'icona de Smart Board ha de veure´s com mostra la figura:
Smart Board
Si no fos així, heu de comprovar que l'equipament está correctament connectat a l'ordinador (via
usb).
A més a més, si teniu qualque problema amb la imatge heu de comprovar els següents paràmetres,
clicant amb botó det sobre l'icona de la targeta gràfica:
– Resolució de pantalla 1024 x 768 píxels
– Valors de la configuració de pantalla nView: Clonació
Targeta gràfica
4

Tutorial Pissarra Digital Smarttech per a Windows XP
2. Elements principals de la pissarra digital
2.1. Orientació/alineació de la pissarra digital
Per tal de treballar amb la pissarra digital amb el llapis òptic o
amb els dits, cal realitzar l'orientació de la mateixa. A tal efecte,
siu clicam sobre l'icona de la pissarra
(a la cantonada inferior dreta devora el rellotge), seleccionarem
Orientar del menú desplegable:
5
Barra d'eines flotants
Els principals elements associats a la pissarra digital són:
a) la barra d'eines flotants
b) el programari Smart Notebook (versió 10)
Al llarg d'aquest tutorial, anirem descobrint el
funcionament de cadascuna de les eines, així com les
opcions que ens presenta el Smart Notebook com a
recurs didàctic dins l'aula.

Tutorial Pissarra Digital Smarttech per a Windows XP
Una vegada hem clicat, tota la pantalla digital quedarà grisa amb una creu vermella parpadejant per
iniciar l'orientació:
Amb el llapis òptic o bé amb el dit, descriurem un arc circular que parteix d'un punt exterior a la
creu vermella, i que ha de finalitzar en aquest punt (tal i com mostra la figura). No aixecarem el
dit o el llapis fins que no ens trobem al bell mig de la creu. Aquest procés, caldrà realitzar-lo
de forma succesiva a tots els punts que vagi oferint la pantalla. Nota: Si durant el funcionament de
la pissarra digital, trobau que s'ha produït una desalineació de l'equipament, llavors caldrà realitzar
de nou aquest procés.
Altres llocs, on trobarem l'eina d'orientació són: Tauler de control i Centre de benvinguda
6
Clicau al centre de l'objectiu i soltau

Tutorial Pissarra Digital Smarttech per a Windows XP
Nota: Cal dir, que al Panell de Control també es pot comprovar el correcte funcionament de lapissarra digital.
7

Tutorial Pissarra Digital Smarttech per a Windows XP
2.2. Centre de benvinguda i panell de control
Analitzem a continuació, quins són els principals elements d'aquestos dos menús:
a) Centre de benvinguda
Té com a submenús: Inici ràpid, Eines, Centre del professor, i Ajuda/Assistència
➢ Inici ràpid ens permet: crear un nou arxiu amb Notebook, obrir-ne un d'existent, iniciar una
conferència (per compartir experiències amb l´ús del programa, aportant idees per a la seva
millora), orientar, obrir el panell de control i canviar d'idioma
➢ Eines, en aquest apartat tenim algunes dels elements de treball que ens ofereix la pissarra
digital, com ara: teclat, calculadora, captura de pantalla, gravadora, reproductor de video,
lupa, reflector, ombra de pantalla, punter i accés a eines flotants (així com personalització de
les mateixes).
8

Tutorial Pissarra Digital Smarttech per a Windows XP
Teclat: Ens obre un teclat,
amb el qual podem escriure
clicant damunt de cada
lletra/símbol o nombre, el text
que interessi escriure.
Calculadora: obre de forma automàtica la calculadora de Windows Barra d'eines de captura de pantalla
1. Selecció rectangular/quadrada amb el ratolí2. Captura de la pantalla (sense barra d'eines de Windows)3. Captura total de la pantalla4. Selecció de zones lliure.
Cada vegada que realitzam una captura, s'obre automàticament el Notebook amb la captura
realitzada (sempre que estigui activada la casella “Capturar en nueva página”)
9

Tutorial Pissarra Digital Smarttech per a Windows XP
Gravadora: Es tracta d'una aplicació que ens permet gravar a
format MP3, OGG o WAV, so analògic d'audio procedent d'un
micròfon, senyal que arriba a l'equip mitjançant el connector de
micròfon de la targeta de so.
Reproductor de video: reprodueix quasi qualsevol
format de video (extensions com:.avi, .mpg, .asf,
.wmx, .mov...). Una vegada obert el video, podem
realitzar: captures de pantalla i assenyalar elements de
la reproducció amb la barra d'eines que s'obre amb la
reproducció:
Lupa: amplia la zona que queda emmarcada dins del requadre, si el movem ens anem
menejant per la pantalla.Hi ha diferents opcions pel que fa a: l'emmarcat, el zoom a emprar...
10

Tutorial Pissarra Digital Smarttech per a Windows XP
Reflector: Ens permet veure una zona determinada de la pantalla, podem fer més gran o
més petit el cercle des del contorn. Si volem veure altres parts del document ens posem dins
del cercle, i ens mourem cap a dalt o cap a davall amb la rodeta del ratolí.
Si clicau amb botó dret, podeu triar el grau de transparència de la zona amb ombra, així com
la forma del contorn.
Ombra de pantalla
Aquesta eina ens permet, amb el moviment dels cursors, descobrir el que hi ha darrerre de
l'ombra (que inicialment cobreix tota la pantalla)
11

Tutorial Pissarra Digital Smarttech per a Windows XP
Punter: aquesta eina ens servirà per assenyalar un punt o regió de la pantalla.
NOTA: Una altra manera d'accedir en aquestes eines és mitjançant el submenú Altres eines de
Smart (a partir de la icona que tenim devora el rellotge, a la cantonada inferior dreta)
12

Tutorial Pissarra Digital Smarttech per a Windows XP
b) Tauler de control
➢ Configuració del hardware o maquinari de Smart: podem establir les propietats de la
línia, colors, gruix de l'esborrador...
➢ Configuració de les eines de Smart
13

Tutorial Pissarra Digital Smarttech per a Windows XP
➢ En quant al suport de sofware (o programari) i productes; ens ofereix informació extra
al voltant del programari Smart Board
➢ Assistent per a la connexió d'Smart; realitza la comprovació de la connexió entre pc i
pissarra digital
14

Tutorial Pissarra Digital Smarttech per a Windows XP
2.3. Eines Flotants
a) L'eina Seleccciona, ens permet treballar com si clicassim amb el botó esquerre del ratolí
(clic habitual): obrir aplicacions, selecccionar icones,...
b) Les eines de Rotoladors i Marcador de ressaltat, ens permeten assenyalar aquells
elements que trobem en pantalla i que creguem s'han de ressaltar. Fixau-vos que la pantalla
queda bloquejada (vegeu el marc que envolta tota la pantalla), NO es pot accionar cap
comandament ni icona. Si clicam amb botó esquerre damunt la icona ens dona l'opció de
canviar les propietats de cada llapis (gruix, color...)
Podem modificar l'efecte d'emplenament (grau de transparència), l'estil de la línia (color,
gruix, estil, principi i fi). Quan hajam realitzat tots els canvis caldrà guardar-los!!!
15
Selecciona
Rotoladors
Esborrador
Clic amb botó dret
Teclat
Notebook
Permet amagar la barra d'eines flotants
Permet moure la barra d'eines flotants
Marcadors de ressaltat
Desfer
Personalitzar

Tutorial Pissarra Digital Smarttech per a Windows XP
Nota: Mentre tenim accionades les eines de rotolador o de ressaltar, a la cantonada superior dreta
de la pantalla, tenim 3 icones:
• La primera fa neta la pantalla (esborra tots els traçats realitzats)
• La segona realitza una fotografia o captura de pantalla d'allò que estem veient, i la
introdueix com a nou full al Notebook (si teniu activat el so, veureu que sona com si
accionés el clic d'una màquina de fotografiar)
• La tercera tanca la finestra
c) L'eina Esborrador ens permet esborrar qualsevol marca o traç realitzat amb els rotoladors o
ressaltats. Si clicam amb botó esquerre damunt la icona, podrem seleccionar el gruix del
mateix:
16

Tutorial Pissarra Digital Smarttech per a Windows XP
d) L'eina Clic amb botó dret, ens permet realitzar aquest tipus de clic de forma automàtica,
clicant simplement damunt de la pissarra (amb el dit o amb el llapis òptic)
e) L'eina ens obre l'aplicació del Notebook
f) L'eina Teclat, ens obre una
imatge del teclat amb què
podem escriure les
combinacions alfanumèriques
dessitjades.
g) L'eina desfà la darrera acció.
h) L'eina ens permet personalitzar la barra d'eines, afegir/llevar eines al nostre gust
arrastrant-les a la barra o enfora d'ella.
Aquesta eina també s'activa si feim clic amb botó dret sobre cadascuna de les eines.
17

Tutorial Pissarra Digital Smarttech per a Windows XP
3. Notebook
18
Menús principals
Pàg. anterior-següent Pàg. en
blanc Obre
Desa
Enganxa
Desfés Refés
Suprimeix allò
seleccionat
Barra d'eines
Mostra/amaga l'ombra de pantalla
Pantalla sencera
Fons transparent
Visualització en una/dues pàgines
Barra d'eines de captura de pantalla
Smart document camera
Introdueix una taula: clicant dins de cada cel·la podrem escriure i canviar-ne les propietats; mentre que situant-nos a les vores podem canviar la grandària de les cel·les
: Elimina l'interfície gràfica del Notebook, i deixa sols una barra d'eines de treball
: permet mostrar i explorar de forma còmoda imatges d'objectes en qualsevol moment sense perdre el fil de de la classe. Per això cal tenir instal·lada la càmera de Smart
Pestanyes de treball
Nota: Si clicam amb botó dret damunt qualsevol icona de la barra d'eines de Notebook, tindrem l'opció de personalitzar-la al nostre gust (afegint o llevant icones).

Tutorial Pissarra Digital Smarttech per a Windows XP
3.1. Barra d'eines
A banda dels elements assenyalats, en la imatge anterior, tenim:
a) Selecciona
b) Llapis, clicant damunt ens ofereix un ventall de rotoladors i marcadors de ressaltats:
Si volem canviar les propietats Estil de línia i Efectes d'emplenament (color d'emplenament,
gruix, transparència, estil de línia...) cal clicar en (a la barra d'eines o a les pestanyes de
treball). Cal desar-les, una vegada canviades!!!
c) Llapis creatiu, clicant damunt ens ofereix un parell d'opcions de traçat. En aquest cas, si
volem canviar les propietats, tan sols es pot canviar el gruix.
d) Esborrador
e) Línies, clicant damunt ens ofereix un parell d'opcions de traçat
Si volem canviar les propietats (color d'emplenament, gruix, transparència, estil de línia...) cal clicar
en (a la barra d'eines o a les pestanyes de treball)
19

Tutorial Pissarra Digital Smarttech per a Windows XP
f) Formes, existeix un variat ventall de formes predeterminades. A més, tenim l'opció de
variar-ne les propietats (efectes d'emplenament i estil de línia)
g) Forma de llapis de reconeixement, ajusta el traçat tancat que realitzem amb el llapis, a la
forma polígonal més semblant. També ens permet canviar les propietats del traçat (estil de la línia)
h) Llapis màgic, els traçats tancats que realitzem els transforma en efecte “reflector” (ens
delimita una zona de visió de la pantalla). Podem modificar-ne el color i el gruix.
i) Efectes d'emplenament, ens permet modificar la transparència de l'objecte i seleccionar el
tipus d'emplenament dessitjat.
- Omple sòlid: d'un únic color
- Omple degradat: n'hem de triar dos per realitzar la gradació
20

Tutorial Pissarra Digital Smarttech per a Windows XP
- Omple sanefa: hem de triar un fons, i tenim l'opció de seleccionar els colors en primer pla i de
fons
- Omple la imatge: clicant en Navega, ens permet triar una imatge de fons de la galeria d'imatges
existent, o d'imatges que nosaltres tingam guardades.
j) Text, on podem triar el tipus de lletra, mida i estil del tipus de lletra. A més podem canviar
altres propietats com: color i nivell de transparència.
Quan clicam damunt l'icona, obtenim la següent informació:
k) Propietats
l) Eines de mesurament, on trobam una regla, un transportador d'angles, una esquadra ambtransportador d'angles, i un compàs
21
Per canviar el tipus de lletra, podem seleccionar qualsevol d'aquestes icones, o anar directament a Tipus de lletra. A més, podem canviar la Mida, i l'Estil del tipus de lletra, superíndex o subíndex...Per realitzar modificacions posteriors en el text, cal emprar l'eina Selecciona.

Tutorial Pissarra Digital Smarttech per a Windows XP
• Regla, element que una vegada inserit a la pantalla, pot moure´s, acurtar/allargar-se, i rotar-
se amb l'eina selecció activada (sols cal parar atenció a l'icona que apareix en pantalla
per realitzar cada tipus de moviment).
Ens permetrà mesurar elements ja traçats, així com traçar línies rectes amb l'eina llapis.
• Transportador d'angles, element que una vegada inserit ens permet modificar-ne la
grandària, rotació, ubicació i dibuixar al llarg de les seves vores (cal tenir en compte quina
eina hem de tenir activada a cada moment: per moure emprarem l'eina selecciona, per traçar
emprarem l'eina llapis)
- Per a canviar la grandària del transportador; amb l'eina selecció activada, presionarem el
cercle interior de números i, tot seguit, arrastrarem allunyant-nos del transportador per fer-lo
més gran o cap a dins si el volem fer més petit.
- Per a rotar el transportador; amb l'eina selecció activada, presionarem el cercle exterior de
números, veurem que apareixen unes fletxes assenyalant la direcció de rotació, i tot seguit,
l'arrastrarem en la direcció que desitgem rotar-lo.
22

Tutorial Pissarra Digital Smarttech per a Windows XP
- Per mostrar el transportador com un cercle complet cal pressionar el cercle blau que hi
ha al costat de l'etiqueta 180 sobre el cercle interior de nombres . Per tornar a
mostrar el semicercle, tornarem a pressionar el cercle blau.
- Per dibuixar mitjançant un llapis i el transportador:
1. Pressionam l'eina Llapis i, a continuació, seleccionam un tipus de línia disponible.
2. Dibuixam al llarg de la vora del transportador, de manera que apareixerà tinta
digital en un arc al llarg de la vora del transportador.
- Per mostrar angles format per dues línies que es tallen mitjançant el transportador:
1. Movem el trasnportador, fins que el seu centre coincideixi amb el punt de tall de
les rectes, i la seva part inferior amb una de les línies que es tallen
2. Movem el cercle verd fins a la següent línia. Llavors, pressionam la fletxa verda
de la cantonada inferior, i d'aquesta manera apareixerà el valor de l'angle.
23

Tutorial Pissarra Digital Smarttech per a Windows XP
• Esquadra amb transportador d'angles, també coneguda com una esquadra en T. Podem
manipular-ne la seva grandària, rotar-la i ubicar-la. A més, podem realitzar un traçat al
voltant de la vora de l'eina.
- Per moure el transportador, cal pressionar en algun punt dins del transportador (dins del
semicercle, amb l'eina de selecció activada) i, a continuació, arrossegam el transportador a
una posició diferent de la pàgina.
- Per canviar la grandària del transportador, cal pressionar sobre el contorn del semicercle
colorejat, a continuació, arrossegar des del centre del transportador cap a fora per fer-ho més
gran o cap al centre del transportador per fer-ho més petit.
- Per rotar el transportador, cal pressionar en algun punt fora del transportador/semicercle
colorejat i, a continuació, arrossegar-lo en la direcció que es desitgi. El transportador mostra
la rotació actual en graus.
- Per dibuixar mitjançant un llapis i l'esquadra amb transportador, cal:
1. Pressionar el Llapis, a continuació,
seleccionar un tipus de línia disponible.
2. Dibuixar al llarg de la vora del
transportador. Apareixerà tinta digital
en una línia recta al llarg de la vora del
transportador.
• Compàs; l'emprarem per dibuixar cercles i arcs de circumferència. S´hi poden manipular:
amplada, rotació, i ubicació.
24

Tutorial Pissarra Digital Smarttech per a Windows XP
- Per realitzar el traçat del cercle o arc, caldrà:
1. triar el tipus de llapis a emprar així com
l'estil de línia.
2. situar-nos damunt la punta del llapis del
compàs, i realitzar el traçat.
m) Desplaça la barra de tasques, a la part superior o inferior de la pantalla.
25
El cercle verd ens permet girar el compàs (sense dibuixar) en la direcció desitjada
La fletxa amb doble sentit ens permet invertir de sentit el compàs
Podem moure de lloc el compàs
AMB L'EINA SELECCIÓ ACTIVADA
Clicant damunt el braç que subjecta el llapis, podem canviar l'obertura del compàs (el nombre de la manella del compás
mostra el angle actual entre la agulla i el llapis.

Tutorial Pissarra Digital Smarttech per a Windows XP
3.1.1. Canvi de propietats, menús contextuals, animació d'objectes i
enregistrament de la pàgina
A) Canvi de propietats
Com ja hem vist a l'apartat anterior, en la majoria d'eines, podem canviar les propietats emprant
l'eina (de la barra d'eines o de les pestanyes de treball). Una altra manera de realitzar aquest
canvi, és la següent:
1. Fem el traçat amb un format determinat
2. Seleccionam el traçat (amb l'eina selecció )
3. Canviam les propietats (estil, gruix, color...)
A més, si ens situam en el punt verd, podrem efectuar una rotació de l'element, i si ho fem damunt
el cercle gris podrem escalar el traçat (fer-lo més gran o més petit)
26

Tutorial Pissarra Digital Smarttech per a Windows XP
B) Menús contextuals
Si ens fixam en les figures d'abans, podem observar
una icona en l'extrem superior
esquerre , que correspon al menú contextual de la
figura. Els blocs de treball comuns a tots els traçats
són, els que es mostren al llistat adjunt:
Després, cada tipus de traçat, conté uns menús contextuals propis:
a) Per al Llapis
b) Per a Formes, llapis de reconeixement (i traçats poligonals)
c) Per a Taules
27

Tutorial Pissarra Digital Smarttech per a Windows XP
Menús contextuals comuns
a) Clona – Copia/Enganxa: La diferència entre aquestos comandaments consisteix en què amb el
primer (clonació) NO tenim opció de seleccionar el lloc on volem realitzar la clonació (es realitza
just damunt de l'element seleccionat), en canvi amb el segon (copia/enganxa), copiam l'element i
HEM DE TRIAR el lloc on volem que s'aferri, i posteriorment enganxar.
b) Correcció ortogràfica: una vegada escrit un text amb l'eina text de Notebook , seleccionam
l'eina de correció ortogràfica (que funciona com en qualsevol editor de textos), i realitzam les
correccions pertinents.
c) Blocatge: Aquest menú ens permet realitzar 4 tasques amb l'element seleccionat:
28
permet realitzar qualsevol feina amb l'element (opció activada per defecte)
ens apareix l'icona , que notifica del blocatge de l'element (NO es pot realitzar
cap feina amb ell fins que no sigui desblocat o se´n permeta moviment i/o gir)
sols permet el desplaçament sobre la pantalla de treball
ens apareix el cercle verd, de manera que també queda activada la rotació (a més del
moviment)

Tutorial Pissarra Digital Smarttech per a Windows XP
d) Agrupament, per poder activar aquest menú hem de tenir MÉS D'UN ELEMENT dibuixat a la
pantalla de Notebook. La manera de treballar és la següent:
1. Seleccionar tots els elements que volem agrupar (basta que fem amb clic esquerre un
requadre suficientment gran per tal que quedin tots selecccionats, o bé clicant
simultániament la tecla CTRL)
2. Clicant amb botó dret damunt de qualsevol de les 3
figures, anirem a Agrupament – Agrupa.
3. Una vegada agrupats, a tots els efectes sols tindrem un element. De manera, que quan es
moguin, o se´n canvien les propietats (color, gruix...) ho faran TOTS simultàniament.
29

Tutorial Pissarra Digital Smarttech per a Windows XP
4. En tot moment, amb clic botó dret damunt la selecció podem realitzar el procés invers,
Agrupament – Desagrupa.
e) Inverteix, ens permet amb l'element seleccionat, canviar-ne la posició esquerra-dreta (traçar la
figura simètrica respecte d'un eix vertical), o dalt-avall (traçar la figura simètrica respecte d'un eix
horitzontal)
f) Ordre, permet modificar la posició d'elements superposats (portant-los davant, enrere o al fons)
30
esquerra-dreta
dalt-avall
Envia al
darrere
l'el·lips
e
Posa en segon terme l'e l·lipse

Tutorial Pissarra Digital Smarttech per a Windows XP
g) Clonador infinit, si l'activam ens apareixerà l'icona . D'aquesta manera podem disposar tantes
còpies de l'element com vulgam, en tota la pantalla. Basta activar-lo, i situant-nos sempre com a
PUNT DE PARTIDA damunt l'element clonat, amb clic del botó esquerre (i sense amollar-lo)
desplaçar la clonació on desitjam.
h) Enllaç, amb aquest eina podem
enllaçar l'objecte traçat a: una
pàgina web, una pàgina del fitxer de
Notebook ambquè estem treballant,
a un fitxer que es troba a l'ordinador.
L'inici de l'enllaç es podrà fer
efectiu de dues maneres clicant en
una icona de la cantonada o fent clic
damunt l'objecte.
31

Tutorial Pissarra Digital Smarttech per a Windows XP
1. Al cas de la pàgina web , basta escriure l'adreça de la pàgina web que volem enllaçar (és
molt més útil copiar l'adreça del navegador i aferrar-la a l'espai destinat a l'adreça)
2. Al cas de la pàgina d'aquest fitxer, seleccionarem amb quina pàgina del fitxer de treball
actual de Notebook volem enllaçar:
3. Fitxer de l'ordinador, clicant en
Navega cercarem el fitxer del
nostre ordinador amb què volem
enllaçar. Es pot inserir com a
Còpia del fitxer o Drecera al fitxer. El més convenient si anem a emprar emprar el
document de Notebook en un altre ordinador que no sigui el nostre, és realitzar una còpia
del fitxer (així ens asseguram que quan realitzem l'enllaç, aquest funciona).
4. A la pestanya Fitxers adjunts actuals, podem comprovar totes les còpies de fitxers que hem
realitzat, en el cas d'enllaçar fitxers del nostre ordinador.
32

Tutorial Pissarra Digital Smarttech per a Windows XP
Per últim, a la cantonada inferior esquerra teniu una icona que ens permet eliminar o suprimir
l'enllaç realitzat.
i) So, de la mateixa manera que amb l'enllaç, hem de cercar el so que volem es reprodueixi
(extensió .mp3), i podem triar també com volem que s'inicii (amb icona de cantonada o amb
l'objecte). El so s'atura si clicam un pic amb botó esquerre sobre l'icona o objecte.
j) Propietats, ja l'hem vist en apartats anteriors. Té idèntica funció que l'icona
33

Tutorial Pissarra Digital Smarttech per a Windows XP
Menús contextuals propis
a) Per als Llapis
• Funció Reconeix “”: segons el que dibuixem, el programa és capaç de reconeixer el traçat oel text que més s'ajusta al nostre traçat a mà alçada:
• Les llengües que reconeix són:
34

Tutorial Pissarra Digital Smarttech per a Windows XP
• Reconeix la funció d'escriptura de matemàtiques
• Reconeix la forma, semblant a la primera opció, però en aquest cas les transformacions
donen lloc a “formes poligonals o corbes tancades”:
35
Per validar el resultat

Tutorial Pissarra Digital Smarttech per a Windows XP
b) Per a Formes, llapis de reconeixement (i traçats poligonals);
Veiem amb l'exemple del traçat d'un polígon (Formes), com queden activades les tres primeres
opcions, mostra/amaga: vèrtex, angles interiors i llargades laterals
En alguns traçats poligonals, també ens permet realitzar la divisió de la forma en tantes parts com
desitgem (divisió de les formes). Posteriorment, cadascuna de les divisions esdevé un nou element.
36

Tutorial Pissarra Digital Smarttech per a Windows XP
c) Per a Taules;
Al full inicial d'aquest apartat, on es mostren les principals icones del
Notebook, varem introduir l'icona que ens permet introduir una
taula de les dimensions desitjades. Aquestes són les opcions d'edició:
Edició de la taula
➔ per poder moure o desplaçar la taula de lloc, ens hem de situar al quadre gris de la
cantonada superior esquerre , i per poder modificar-ne la grandària hem de situar-
nos al cercle gris de la cantonada inferior dreta
➔ clicant dins de cada cel·la podrem escriure el text desitjat
37

Tutorial Pissarra Digital Smarttech per a Windows XP
➔ clicant a les vores podem canviar la grandària de les files o columnes
Nota: També es pot realitzar el procés invers, per tal que totes les cel·les tinguin lamateixa amplada o alcàda.
➢ seleccionam tota la taula fent un requadre suficientment gran amb clic botó esquerre.
➢ fem clic sobre la icona , i en Ajusta la mida seleccionam l'opció que ens
interessi; a l'exemple hem seleccionat Fes que tingui la mateixa amplada:
38

Tutorial Pissarra Digital Smarttech per a Windows XP
➔ podem introduir una ombra que amagui el contingut de les cel·les, les passes a seguir
són:
➢ seleccionam tota la taula fent un requadre suficientment gran amb clic botó esquerre.
➢ fem clic sobre la icona , i seleccionam Afegeix un ombra a taula:
➢ si volem llevar l'ombra de TOTA la taula, bastarà tornar a l'icona , i seleccionar
Eliminar l'ombra de la taula.
L'altra opció es anar llevant una per una les ombres de cada cel·la, en aquest cas
caldrà fer un sol clic amb botó esquerre, sobre la cel·la desitjada.
NOTA: Podem fer el mateix procés per posar o eliminar ombra a cel·les de manera
individual, clicant amb botó esquerre damunt de la cel·la on volem realitzar
l'operació, i després amb botó dret Afegeix/elimina l'ombra de la cel·la.
39

Tutorial Pissarra Digital Smarttech per a Windows XP
➔ per a combinar cel·les, afegir o esborrar files/columnes, i dividir files/columnes, cal
prèviament realitzar una selecció de cel·les de la taula:
➢ combina les cel·les, cal seleccionar almenys dues cel·les, i desprès amb clic botó dret
triar Combina cel·les.
➢ introduir una fila/columna, cal seleccionar almenys dues cel·les de la mateixa
fila/columna, desprès amb clic botó dret triar Introdueix una fila/columna. El
format de la fila/columna introduïda variarà, tot i depenent del nombre de cel·les
selecccionat, (vegeu-ne els 2 exemples)
40

Tutorial Pissarra Digital Smarttech per a Windows XP
➢ per esborrar cel·les/files o columnes, cal seleccionar la/les cel·la/les i desprès amb
clic botó dret triar Esborrar cel·les/files/columnes
➢ per dividir una cel·la (NO es poden dividir files o columnes senceres), sols cal
seleccionar-la i desprès amb clic botó dret triar Divideix -...
A l'exemple hem triat divideix una cel·la en tres columnes:
41

Tutorial Pissarra Digital Smarttech per a Windows XP
Menú contextual (clic amb botó dret) sense seleccionar cap element
Si clicam amb botó dret damunt la pantalla del nostre Notebook, sense tindre cap element
seleccionat, tindrem les següents opcions:
a) Enganxa, ens permetrà enganxar qualsevol element (prèviament copiat), al lloc on desitgem.
b) Selecciona-ho tot, ens selecciona de forma automàtica tots els elements que hi ha a pantalla,
sense necessitat de fer un requadre amb el ratolí que ens els agafi tots.
c) Esborra, tots els traçats o elements que trobam en pantalla.
d) Defineix el fons, ens permet seleccionar el fons del full de treball, obre la pestanya de
Propietats – Efectes d'Emplenament
42

Tutorial Pissarra Digital Smarttech per a Windows XP
e) Mostra tots els enllaços, realitza una sobreimpressió animada durant un parell de segons,
d'aquells elements que estan enllaçats (bé siga fent clic a una cantonada, o al propi objecte)
c) Animació d'objectes
El Notebook, disposa d'una opció que ens permet
realitzar animacions d'objectes, tal i com podem fer en
una presentació amb diapositives amb Powerpoint o
Impress.
Evidentment, abans de poder disposar qualsevol
animació cal traçar els objectes.
Una vegada traçats, cal seleccionar-los i triar la
pestanya de Propietats - Animació d'objectes.
Com podem veure a la imatge hi ha tota una sèrie
d'opcions associades a l'animació de l'objecte: Tipus,
Direcció (sols s'activa en alguns tipus d'animació),
Velocitat, Ocorre i Repeteix.
43

Tutorial Pissarra Digital Smarttech per a Windows XP
A diferència de les presentacions amb diapositives, NO podem enllaçar en el temps les animacions
de 2 o més objectes.
d) Enregistrament de la pàgina
Aquesta eina ens permet gravar o enregistrar les passes seguides en l'elaboració d'una pàgina, de
manera que després podem veure els resultats en format de video sobre la mateixa pàgina, amb els
avantatges que açò comporta: iniciar, pausar, aturar, avançar, retocedir o repetir la reproducció.
Com realitzar l'enregistrament?
1. Clicam en la pestanya de Propietats (del menú lateral) – Enregistrament de pàgina. En el
moment que desitgem iniciar la gravació clicam en Inicia l'enregistrament
44
Tipus Velocitat
Ocorre Repeteix

Tutorial Pissarra Digital Smarttech per a Windows XP
2. Una vegada inicat l'enregistrament, ens disposam a realitzar els traçats damunt la pàgina.
Fixau-vos que apareix l'icona de gravació a la cantonada superior esquerre.
3. Quan vulgam aturar l'enregistrament, basta clicar Atura l'enregistrament, dins Propietats
(del menú lateral) – Enregistrament de pàgina.
4. Finalment, si volem reproduir les passes realitzades en l'elaboració de la pàgina, cal clicar en
Enregistrament de pàgina – Reprodueix.
A més, a la part inferior del full de treball tenim una barra de control de la reproducció.
NOTA: Cal dir que en la reproducció del traçat, NO es mostra la selecció de cada eina,
solament el traçat.
45

Tutorial Pissarra Digital Smarttech per a Windows XP
3.2. Menús principals
a) Fitxer
L'extensió amb què es guarda un document de
Notebook, és .notebook (per exemple:
prova.notebook).
L'opció Importa permet importar documents en format
Powerpoint, és a dir extensions:.ppt o .pptx, així com
arxius de Promethean (altre tipus de pissarra digital)
amb extensió: .flp
Per altra banda, l'opció Exportació, permet convertir el
document en: una pàgina web (.html), fitxers d'imatge
(on podem seleccionar extensió: .png, jpg... i grandària), arxiu Acrobat Reader (.pdf), presentacions
amb diapositives Powerpoint (.ppt)
Amb el Desaments programats, podem establir amb quina freqüència podem guardar el nostre
document de treball.
b) Edició
Els dos primers submenús tenen la mateixa funció que les icones
Per poder emprar Clona, Retalla, Enganxa, Copia o
Supremeix , cal haver SELECCIONAT un traçat abans.
D'altra banda, el submenú Text, ens permet editar un quadre
de text que prèviament haurem seleccionat.
Així mateix, Selecciona totes les notes blocades, permet
destriar aquells traçats que nosaltres hem deixat blocats.
46

Tutorial Pissarra Digital Smarttech per a Windows XP
Per últim, cal diferenciar entre: Esborra la pàgina i Suprimeix la pàgina:
• Esborra la pàgina, ens deixarà la pàgina de treball en blanc, com si comencessim de zero.
• Suprimeix la pàgina, elimina completament la pàgina de treball.
c) Visualització
El primer bloc de submenús fa referència a les 4 pestanyes de treball que tenim al Notebook, i que
veurem posteriorment amb més detall.
Els dos submenús del segon bloc (Pag. anterior i
següent) realitzen la mateixa funció que les icones
de la barra d'eines.
Altres submenús, com Barra d'eines de captura de
pantalla, Ombra de pantalla, Pantalla sencera o
Fons Transparent tenen la seva icona corresponent a
la barra d'eines, que hem vist al punt 3.1.
Als dos darrers cassos, cal clicar damunt l'icona de la
nova barra d'eines, per tornar a la visualització original.
El submenú Zoom, ens ofereix una sèrie d'opcions de
visualització de la pàgina de treball: tota la pàgina,
amplada de la pàgina, a una pàgina, o a doble pàgina.
Per altra banda, les opcions de Mostrar els enllaços són les mateixes que les explicades al
subapartat Menú contextual (clic amb botó dret) sense seleccionar cap element.
Per últim, l'Alineació permet mostrar unes guies de treball (eixos perpendiculars que es tallen)
sobre el full de Notebook.
47

Tutorial Pissarra Digital Smarttech per a Windows XP
d) Insereix
La Pàgina en blanc realitza la mateixa funció que l'icona
La introducció d'imatges pot realitzar-se de 4 maneres
diferents: Fitxer d'imatge (des d'una ubicació del nostre
PC), Imatge des de l'escàner (si tenim un escàner
connectat al nostre PC), Imatge de la càmera d'SMART
Document (dispositiu Smart), Fitxer d'element de la
galeria (elements creats i guardats amb extensió
.galleryitem).
Així mateix, també podem introduir Fitxer de vídeo flash,
amb extensió .flv. Hi ha molt de programari que ens
permet canviar l'extensió de vídeos més convencionals
(.avi o .mpg) a d'altres com l'extensió .flv (d'un arxiu de video flash). Veure Annex aTube catcher.
Per altra banda, l'inserció d'Enllaç i So, es pot realitzar:
a) damunt un element seleccionat prèviament (tal i com vam comentar en l'apartat de Menú
Contextual),
b) o directament sobre la pàgina en blanc de Notebook. En aquest segon cas, ens apareixerà
l'adreça de la pàgina web sobreimpressionada en pantalla.
El submenú Taula, realitza la mateixa funció que l'icona de la barra d'eines
En darrer lloc, tenim el bloc que fa referència a les eines de mesurament: Regle, Transportador
d'angles, Esquadra amb transportador d'angles i Compàs, als qual també tenim accès
mitjançant l'icona de la Barra d'eines, que ens obre
48

Tutorial Pissarra Digital Smarttech per a Windows XP
Menció a banda, reben les dues utilitats del submenú Response d'Smart, que tot seguit explicam
amb més detall.
Pregunta de Response d'Smart: té arxivats una sèrie de formats de pregunta preestablerts. Cal dir
que, malgrat es puguin crear conjunts de preguntes amb els programari estàndard SMART
Notebook, cal instalar el programari SMART Response en l'equipament per poder executar-les.
Veiem-ne el funcionament bàsic:
Aquesta primera pantalla, ens
permet seleccionar el tipus de
pregunta a introduir: Si o No;
Diverses Opcions; Número,
fracció o decimal; Vertader o
Fals; Diverses respostes
Al cas de l'exemple, hem seleccionat la segona opció: Diverses Opcions, i hem formulat la següent
pregunta:
49

Tutorial Pissarra Digital Smarttech per a Windows XP
Què passes hem seguit?
1. Teclejam la pregunta a realitzar
2. Introduïm el nombre d'opcions
desitjades, i escrivim cadascuna de
les opcions possibles
3. la següent pantalla, hem de seleccionar la resposta correcta, establir-ne la valoració en
punts, així com de forma opcional una explicació (que es reflectirà als resultats de les
proves, cas que tinguem instal·lat el programari SMART Response)
50

Tutorial Pissarra Digital Smarttech per a Windows XP
4. Quan hem formulat la pregunta, tenim diverses opcions: Finalitzar, Tornar endarrere
(cosa que podem fer en qualsevol moment del procés), o Introduir una nova pregunta
(amb la qual cosa iniciam de nou el procés)
Pàgina de títol de Response d'Smart: Amb aquesta eina podrem afegir un títol a la pàgina de
treball, a més el format del full de treball canvia, de manera que inicialment apareixen dos blocs
rectangulars blocats.
51

Tutorial Pissarra Digital Smarttech per a Windows XP
e) Format
Una vegada seleccionada l'eina de Text , tenim l'opció de
triar el format del text que anem a escriure: Negreta,
Subratllat o Cursiva. Aquest procés, també es pot realitzar
amb el submenú que s'obre quan clicam en l'eina de Text i
ens disposam a escriure:
El submenú Defineix les propietats de l'element i la transparència de la imatge, realitza la
mateixa funció que l'icona de la barra d'eines Propietats (o la pestanya Propietats)
Per tal d'activar el Blocatge i qualsevol de les seves opcions (Bloca, Desbloca, Permet el
moviment, Permet el moviment i el gir), així com Clonador Infinit, cal tenir prèviament
seleccionat un element o traçat on volem aplicar aquest format. Cal dir, que aquestes funcions
també les podem realitzar mitjançant el menú contextual (clic amb botó dret) explicat en apartats
anteriors.
Per altra banda, si volem definir el Fons de la pàgina, a més de l'opció Menú contextual (clic amb
botó dret) sense seleccionar cap element tractat a l'apartat 3.1.1., tenim el menú de mateix nom
inclòs en Format.
Per últim, dins d'aquest menú Format, hi ha inclosa l'opció de creació de Temes. Aquestos temes,
són formats de pàgina de blanc, que nosaltres podem prestablir amb una sèrie de característiques
que definirem al nostre gust.
Aquestes característiques són: el Fons (amb Efectes d'emplenament), i l'Estil de Text (on podem
canviar tipus, mida, color de línia, grau de transparència...) amb Estil del text, de la línia, i Efectes
d'emplenament.
52

Tutorial Pissarra Digital Smarttech per a Windows XP
Com crear un tema?
• Clicam en Format – Temes – Crear Tema (el tema es crea a la pestanya de Pàgines)
◦ Amb Efectes d'emplenament, podem definir el fons.
◦ Si clicam en Estil de text del tema, podrem definir les característiques del text.
◦ Així mateix, també podem escriure el Nom del tema creat
◦ Per últim, tenim l'opció de desar o cancel·lar el tema que hem elaborat
Exemple de tema:
53

Tutorial Pissarra Digital Smarttech per a Windows XP
Una vegada hem desat un tema, aquest es guarda a la pestanya de la Galeria d'imatges dins El
meu contingut:
Si fem doble clic damunt Prova de tema,
ens mostrarà una pantalla on podrem triar
l'opció d'introducció del mateix, al nostre
document de Notebook.
Així mateix, si clicam damunt Prova de tema, a
la cantonada superior dreta tenim una icona
que desplegada, ens permet inserir, editar,
copiar... el tema creat.
54

Tutorial Pissarra Digital Smarttech per a Windows XP
L'altra opció de crear un tema és: Temes – Crear un Tema des d'una pàgina. L'única diferència
respecte el cas anterior, radica en el lloc on realitzam aquest tema. En aquest cas, el tema es crea a
la pestanya de la Galeria d'imatges
f) Dibuixa
Aquest menú introdueix una sèrie d'eines de dibuix, com són: selecciona,
llapis (normal, creatiu i màgic), esborrador, línies, formes, emplenament,
text, de les quals ja n'hem explicat el funcionament, a partir de les icones
corresponents de la barra d'eines:
La resta d'opcions: agrupa/desagrupa, inverteix i ordre, són les mateixes
que vam explicar, tot partint dels elements o traçats seleccionats, amb l'ús
del menú contextual (clic amb botó dret)
55
Per modificar el fons, hem de fer clic dret en l'espai en blanc de la pàgina, sobre Defineix el fons
Per definir l'estil de text farem doble clic, ia la barra d'opcions de text (amb el text seleccionat) modificarem color, mida, estil...
Amb Estil del text del tema seleccionat, també tenim l'opció de clicant sobre l'icona anar a Propietats i modificar-les.

Tutorial Pissarra Digital Smarttech per a Windows XP
g) Ajuda
D'aquest menú cal destacar la primera pestanya Contingut, que obre una pàgina web d'ajuda
d'Smart (de la qual podem configurar l'idioma). És una pàgina bastant completa, on es
desenvolupen cadascun dels elements de què consta el programari de Notebook.
3.3. Pestanyes de treball
Al llarg d'aquest tutorial, ja hem anat introduint alguns dels
elements de què consten les pestanyes de treball. Tot i això, en
aquest punt aprofundirem una mica més en el seu ús:
Les 4 pestanyes de treball que ens ofereix el Notebook: són
Full de treball, Galeria d'imatges, Fitxers adjunts i
Propietats.
A més aquesta barra, conté una sèrie d'icones a tenir en compte:
: Navegació entre fulls de treball (avança pàgina i
retrocedeix pàgina), funcionament idèntic a les icones incloses a
la barra d'eines.
: Introducció d'una pàgina nova, funcionament idèntic a la
icona inclosa a la barra d'eines.
: Elimina aquells elements seleccionats dins el full de
treball,funcionament idèntic a la icona inclosa a la barra d'eines.
56
Si activam aquesta icona, ens amagarà automàticament la barra de navegació de les pestanyes de treball.

Tutorial Pissarra Digital Smarttech per a Windows XP
a) Full de treball
Aquesta opció del programa ens permet fer grups de treball, on
podem classificar el nostre material en grups amb una característica
pròpia: cursos, matèries, unitats didàctiques...
Per defecte, hi ha creat el Grup1 on podem anar incloent fulls i
traçats, emprant les eines de Notebook.
En cas que desitjam editar el Grup1, caldrà clicar en Grups - Edita Grups,
i després per canviar-ne el nom, sols cal fer doble clic amb botó esquerre sobre Grup1
Aquesta pantalla també ens permet Afegir-hi un grup nou, de manera que també podem posar-li el
nom que desitjam:
Així mateix, podem editar el grup creat, clicant en
On es despleguen les opcions: esborrar un grup, canviar-lo de lloc (amunt/avall), i
canviar-ne el nom.
57
Així mateix, també es pot modificar el nom de cada full
clicant-hi al damunt

Tutorial Pissarra Digital Smarttech per a Windows XP
NOTA: El moviment de fulls d'un grup a un altre es pot realitzar, simplement, arrastrant-los amb el
ratolí. Moviments que podem realitzar: des de la pestanya de grups, o des de la d'edició.
Per últim, cal comentar que si clicam en
(de cada full), se´ns desplega un menú que ens
permet realitzar una sèrie d'accions d'edició (que ja
coneixem) amb la pàgina en ús .
b) Galeria d'imatges
La galeria d'imatges de Notebook, ens ofereix tres blocs de treball:
1. El meu contingut: que conté aquells elements que hem creat i guardat nosaltres. Com ara,
la creació de temes i fons de pantalla.
58

Tutorial Pissarra Digital Smarttech per a Windows XP
2. Gallery Essentials i Mostra la Galeria, són galeries d'imatges, presentacions i videos, que
ens ofereix el Notebook, on podem distingir 4 tipus d'elements: Imatges, Interactiu i
multimèdia (els sonors incorporen la icona i videos), Fitxers i pàgines del Notebook, i
Fons de pantalla i temes.
Per poder emprar qualsevol element de la galeria al nostre full de treball, basta arrastrar-lo amb el
ratolí. Aquestos elements (exceptuant els Fons de pantalla i temes), poden ser editats amb les eines
de Notebook, explicades al llarg del tutorial.
c) Fitxers adjunts
En aquesta pantalla hi ha tot el llistat de fitxers que hem anat adjuntant, amb el menú contextual
Enllaç...- Fitxer de l'ordinador. Així mateix, a la part de sota de la finestra tenim l'opció d'
Inserir:
➢ Insereix una còpia del fitxer
És l'opció a triar quan volem inserir un fitxer que es troba a l'ordinador que fem servir
normalment, per poder emprar-lo en qualsevol ordinador que disposi del programari
Notebook (amb o sense pissarra digital associat)
➢ Inserció d'un enllaç
59

Tutorial Pissarra Digital Smarttech per a Windows XP
Fixau-vos que cal introduir, l'Enllaç (com a recomanació, resulta més ràpid copiar i
enganxar la direcció completa de la pàgina des del navegador), així com el Nom de
visualització (el que trobarem a pantalla)
Llavors, si fem doble clic damunt l'enllaç que acabem de crear, se'ns obrirà la pàgina web
associada.
➢ Insereix una drecera al fitxer
A diferència de la primera opció, aquesta sols serà vàlida en cas que treballem en el
MATEIX ORDINADOR o amb el mateix dispositiu d'emmagatzematge, ja que fem una
drecera al fitxer (a la seva ubicació) i NO fem una còpia del mateix.
d) Propietats
4. Recursos a internet
– Ajuda en línia de Smart – Descàrrega de programari SMART Notebook 10.7 – Descàrrega d' A-tube catcher
60