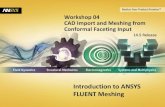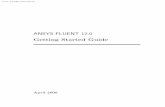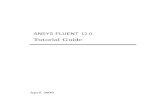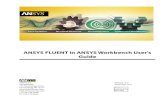Tutorial Guide Ansys Fluent
-
Upload
ishani-gupta -
Category
Documents
-
view
436 -
download
18
Transcript of Tutorial Guide Ansys Fluent

GAMBIT
Tutorial Guide
May 2000

Licensee acknowledges that use of Fluent, Inc.’s products can only provide an imprecise estimation of possible future performance and that additional testing and analysis, independent of the Licensor’s products, must be conducted before any product can be finally developed or commercially introduced. As a result, Licensee agrees that it will not rely upon the results of any usage of Fluent, Inc.’s products in determining the final design, composition, or structure of any product.
© 2000 by Fluent, Incorporated
All Rights Reserved. No part of this document may be reproduced or otherwise used in any form without express written permission from Fluent, Incorporated.
FIDAP, FLUENT, RAMPANT, and GeoMesh are registered trademarks of Fluent, Inc.
NEKTON is a registered trademark of Nektonics Inc.
ImageMagick is © 1996 E.I. du Pont de Nemours and Co.
All other products or name brands are trademarks of their respective holders.
For GAMBIT Technical Support contact information, visit the Fluent, Inc. Web site at www.fluent.com.
Fluent, Incorporated Centerra Resource Park 10 Cavendish Court Lebanon, NH 03766

iii
TABLE OF CONTENTS
0. USING THIS TUTORIAL GUIDE .................................................... 0-1 0.1 What’s in This Guide......................................................................................0-1 0.2 How to Use This Guide...................................................................................0-2 0.3 Font Conventions............................................................................................0-3 0.4 Using the Mouse..............................................................................................0-4
0.4.1 Menus and Forms................................................................................. 0-4 0.4.2 Graphics Window ................................................................................ 0-4
0.5 GUI Components ............................................................................................0-8 0.5.1 Graphics Window ................................................................................ 0-9 0.5.2 Main Menu Bar .................................................................................... 0-9 0.5.3 Operation Toolpad ............................................................................... 0-9 0.5.4 Form Field.......................................................................................... 0-11 0.5.5 Global Control Toolpad ..................................................................... 0-12 0.5.6 Description Window .......................................................................... 0-12 0.5.7 Transcript Window and Command Text Box .................................... 0-12
1. CREATING AND MESHING BASIC GEOMETRY....................... 1-1 1.1 Prerequisites....................................................................................................1-1 1.2 Problem Description.......................................................................................1-2 1.3 Strategy............................................................................................................1-3 1.4 Procedure ........................................................................................................1-4
1.4.1 Create a Brick....................................................................................... 1-5 1.4.2 Create an Elliptical Cylinder ................................................................ 1-8 1.4.3 Unite the Two Volumes ..................................................................... 1-10 1.4.4 Manipulate the Display ...................................................................... 1-12 1.4.5 Mesh the Volume ............................................................................... 1-14 1.4.6 Examine the Mesh.............................................................................. 1-16 1.4.7 Save the Session and Exit GAMBIT.................................................. 1-19
1.5 Summary .......................................................................................................1-20
2. MODELING A MIXING ELBOW (2-D)........................................... 2-1 2.1 Prerequisites....................................................................................................2-1 2.2 Problem Description.......................................................................................2-2 2.3 Strategy............................................................................................................2-3 2.4 Procedure ........................................................................................................2-4
2.4.1 Select a Solver...................................................................................... 2-4 2.4.2 Create the Initial Vertices..................................................................... 2-5 2.4.3 Create Arcs for the Bend of the Mixing Elbow ................................... 2-9 2.4.4 Create Straight Edges......................................................................... 2-12 2.4.5 Create the Small Pipe for the Mixing Elbow ..................................... 2-14 2.4.6 Create Faces From Edges................................................................... 2-21

Table of Contents
iv
2.4.7 Specify the Node Distribution............................................................ 2-24 2.4.8 Create Structured Meshes on Faces ................................................... 2-32 2.4.9 Set Boundary Types ........................................................................... 2-35 2.4.10 Export the Mesh and Save the Session ............................................ 2-39
2.5 Summary .......................................................................................................2-40
3. MODELING A THREE-PIPE INTERSECTION (3-D) ................... 3-1 3.1 Prerequisites....................................................................................................3-1 3.2 Problem Description.......................................................................................3-2 3.3 Strategy............................................................................................................3-3 3.4 Procedure ........................................................................................................3-5
3.4.1 Select a Solver...................................................................................... 3-5 3.4.2 Create the Geometry............................................................................. 3-5 3.4.3 Decompose the Geometry .................................................................... 3-9 3.4.4 Journal Files ....................................................................................... 3-17 3.4.5 Turn Off Automatic Smoothing of the Mesh..................................... 3-20 3.4.6 Apply Boundary Layers at Walls ....................................................... 3-22 3.4.7 Mesh the Sphere Octant Volume ....................................................... 3-25 3.4.8 Mesh the Pipe Volumes ..................................................................... 3-27 3.4.9 Examine the Quality of the Mesh....................................................... 3-37 3.4.10 Set Boundary Types ......................................................................... 3-40 3.4.11 Export the Mesh and Save the Session ............................................ 3-44
3.5 Summary .......................................................................................................3-45
4. MODELING A COMBUSTION CHAMBER (3-D) ......................... 4-1 4.1 Prerequisites....................................................................................................4-1 4.2 Problem Description.......................................................................................4-2 4.3 Strategy............................................................................................................4-3 4.4 Procedure ........................................................................................................4-5
4.4.1 Select a Solver...................................................................................... 4-5 4.4.2 Set the Default Interval Size for Meshing............................................ 4-5 4.4.3 Create Two Cylinders .......................................................................... 4-8 4.4.4 Subtract the Small Cylinder From the Large Cylinder ....................... 4-12 4.4.5 Shade and Rotate the Display ............................................................ 4-14 4.4.6 Remove Three Quarters of the Cylindrical Volume........................... 4-15 4.4.7 Create the Chamber of the Burner ..................................................... 4-18 4.4.8 Blend the Edges of the Chamber........................................................ 4-20 4.4.9 Geometry Decomposition................................................................... 4-23 4.4.10 Generate an Unstructured Hexahedral Mesh ................................... 4-35 4.4.11 Examine the Quality of the Mesh..................................................... 4-46 4.4.12 Set Boundary Types ......................................................................... 4-49 4.4.13 Export the Mesh and Save the Session ............................................ 4-54
4.5 Summary .......................................................................................................4-55

Table of Contents
v
5. IMPORTING AND CLEANING UP SEDAN GEOMETRY........... 5-1 5.1 Prerequisites....................................................................................................5-1 5.2 Problem Description.......................................................................................5-2 5.3 Strategy............................................................................................................5-3 5.4 Procedure ........................................................................................................5-4
5.4.1 Select a Solver...................................................................................... 5-4 5.4.2 Import the IGES File for the Sedan Body............................................ 5-5 5.4.3 Eliminate Very Short Edges ................................................................. 5-8 5.4.4 Automatically Connect All Remaining "Duplicate" Edges................ 5-12 5.4.5 Merge Faces ....................................................................................... 5-17 5.4.6 Mesh Faces on Car Body ................................................................... 5-22 5.4.7 Create a Brick Around the Car Body ................................................. 5-25 5.4.8 Remove Unwanted Geometry ............................................................ 5-28 5.4.9 Create Straight Edges on the Symmetry Plane................................... 5-29 5.4.10 Create Faces on the Symmetry Plane ............................................... 5-33 5.4.11 Create a Volume............................................................................... 5-38 5.4.12 Mesh the Edges ................................................................................ 5-40 5.4.13 Mesh the Volume ............................................................................. 5-45 5.4.14 Examine the Volume Mesh .............................................................. 5-47 5.4.15 Set Boundary Types ......................................................................... 5-50 5.4.16 Export the Mesh and Save the Session ............................................ 5-56
5.5 Summary .......................................................................................................5-57
6. MODELING FLOW IN A TANK ...................................................... 6-1 6.1 Prerequisites....................................................................................................6-1 6.2 Problem Description.......................................................................................6-2 6.3 Strategy............................................................................................................6-3 6.4 Procedure ........................................................................................................6-5
6.4.1 Select a Solver...................................................................................... 6-5 6.4.2 Set the Default Interval Size for Meshing............................................ 6-5 6.4.3 Create Cylinders................................................................................... 6-7 6.4.4 Complete the Geometry Creation....................................................... 6-11 6.4.5 Decompose the Geometry .................................................................. 6-15 6.4.6 Unite Some Parts of the Geometry..................................................... 6-21 6.4.7 Subtract the Remaining Parts of the Symmetry Plane........................ 6-24 6.4.8 Split off Annulus Pipe to Make the Volumes Meshable.................... 6-29 6.4.9 Unite the Side Pipe............................................................................. 6-38 6.4.10 Mesh the Edges ................................................................................ 6-40 6.4.11 Apply Boundary Layers ................................................................... 6-43 6.4.12 Turn Off Automatic Smoothing of the Mesh................................... 6-47 6.4.13 Mesh One of the Volumes ............................................................... 6-50 6.4.14 Mesh Some Faces............................................................................. 6-53 6.4.15 Modify Mesh Settings on Some Faces............................................. 6-58

Table of Contents
vi
6.4.16 Mesh the Volumes ........................................................................... 6-61 6.4.17 Examine the Volume Mesh .............................................................. 6-65 6.4.18 Set Zone Types and Export the Mesh .............................................. 6-66
6.5 Summary .......................................................................................................6-70

USING THIS TUTORIAL GUIDE What’s in This Guide
© Fluent Inc., May-00 0-1
0. USING THIS TUTORIAL GUIDE
0.1 What’s in This Guide
This guide contains step-by-step examples that teach you how to use GAMBIT to create and mesh various geometries. Each example illustrates at least one new concept with respect to GAMBIT geometry creation and mesh generation.
Tutorial 1 includes explicit instructions for all steps in the geometry creation, mesh gen-eration, and examination of a completed mesh. Its purpose is to introduce the beginning user to several basic features and operations that are available in GAMBIT. The remaining tutorials are designed for the user who has read or worked through Tutorial 1 or who is already familiar with GAMBIT. Consequently, they are not as explicit in their instructions as is Tutorial 1.
Tutorial 5 illustrates how to import geometry into GAMBIT from an existing file. The file that contains the geometry to be imported is located in the directory where GAMBIT is installed. (This file is included on your installation tape or CD.)

How to Use This Guide USING THIS TUTORIAL GUIDE
0-2 © Fluent Inc., May-00
0.2 How to Use This Guide
If you are new to GAMBIT, you should first work through Tutorial 1 in order to famil-iarize yourself with the GAMBIT graphical user interface (GUI) and with basic geometry creation and meshing procedures. You may then want to try a tutorial that demonstrates features that you are going to use in your application. For example, if you are planning to start from an existing geometry that requires some cleanup, you should look at Tutorial 5. Each tutorial demonstrates different GAMBIT features, so it is recommended that you do each tutorial in order to get the full benefit from this Tutorial Guide.
Note that Step 1 in Tutorials 2 through 6 requires you to select the solver to be used for the CFD calculation. In many cases, you could select a different solver than the one used in the tutorial. The solver selection is included in the tutorials to demonstrate the process of selecting a solver. It also illustrates that the choice of solver dictates the options avail-able in various forms (for example, the boundary types available in the Specify Boundary Types form).

USING THIS TUTORIAL GUIDE Font Conventions
© Fluent Inc., May-00 0-3
0.3 Font Conventions
The following font conventions are used throughout this manual to represent user input data, the titles of forms and command buttons, options, and the names of modeling objects.
Font Description Example(s)
Courier Command line arguments, file names, and other user input from the keyboard
volume create sphere GAMBIT.ini
Arial Narrow, Bold Titles of buttons, selectors, fields, and forms as they appear in the graphical user interface
Model Volume Vertex
Arial Narrow Titles of options and commands
Interval size Lower topology
Arial Narrow, Italic Names of GAMBIT topological entities and coordinate systems
edge.1 vertex.3

Using the Mouse USING THIS TUTORIAL GUIDE
0-4 © Fluent Inc., May-00
0.4 Using the Mouse
The GAMBIT GUI is designed for use with a three-button mouse. The function associ-ated with each mouse button varies according to whether the mouse is operating on menus and forms, or in the graphics window. Some graphics-window mouse operations involve keyboard keys in conjunction with the mouse.
0.4.1 Menus and Forms
Mouse operations for GAMBIT menus and forms require only the left and right mouse buttons and do not involve any keyboard key operations. Most of the mouse operations performed on GAMBIT GUI menus and forms require only the left mouse button. The right mouse button is used to open menus related to command buttons on the toolpads. On some forms that include a text window, the right mouse button opens a hidden menu of options such as that described in “Using a Pick List Form” in Section 3.2.8 of the GAMBIT User’s Guide.
0.4.2 Graphics Window
There are three general types of GAMBIT GUI graphics-window mouse operations:
• Display
• Task
• Vertex creation
Display operations allow you to directly manipulate the appearance of the model in any of the enabled graphics-window quadrants. Task operations allow you to specify topological entities and to execute geometry and meshing operations. The vertex creation operation allows you to create vertices on any displayed coordinate-system grid. (For further infor-mation on these operations, see Section 3.3.2 of the GAMBIT User’s Guide.)

USING THIS TUTORIAL GUIDE Using the Mouse
© Fluent Inc., May-00 0-5
Display Operations
GAMBIT graphics-window display operations employ all three mouse buttons as well as the Ctrl keyboard key.
Keyboard Key/ Mouse Button
Mouse Motion Description
Left-click Left-drag the cursor in any direction.
Rotates the model
Middle-click Middle-drag the cursor in any direction.
Translates the model
Right-click Right-drag the cursor vertically.
Zooms the model in or out
Right-click Right-drag the cursor horizontally.
Rotates the view of the model about the center of the graphics window
Ctrl-left-click Left-drag the cursor diagonally.
Enlarges the model, retaining the model proportions. When you release the mouse button, GAMBIT enlarges the display
Double-middle-click Displays the model as shown immediately before the current view

Using the Mouse USING THIS TUTORIAL GUIDE
0-6 © Fluent Inc., May-00
Task Operations
GAMBIT graphics window task operations employ all three mouse buttons in conjunction with the Shift key to allow you to pick entities and to execute actions related to GAMBIT forms. There are two types of task operations:
• Picking entities
• Executing actions
Picking Entities
Many GAMBIT modeling and meshing operations require you to specify one or more entities to which the operation applies. There are two ways to specify an entity for a GAMBIT operation:
• Input the entity name in the appropriate list box on the specification form or select it from the appropriate pick list.
• Use the mouse to “pick” the entity from the model as displayed in the graphics window.
When you use the mouse to pick an entity from the model that is displayed in the graphics window, GAMBIT inserts the entity name in the currently-active pick list as if you had specified its name on the currently-open specification form.
There are two different types of GAMBIT entity-picking operations, each of which involves the Shift key. Throughout the Tutorial Guide, you will see expressions such as Shift-left-click; this indicates that you should press and hold the Shift key while clicking the left mouse button. The two entity picking operations are as follows:
Operation Description
Shift-left-click Highlights the entity in the graphics window and includes it in the currently active pick list.
Shift-middle-click Toggles between adjoining multiple entities of a given type.
To select a group of objects, Shift-left-drag a box around the objects. The box does not have to completely enclose the objects; it only needs to be enclosing parts of them.

USING THIS TUTORIAL GUIDE Using the Mouse
© Fluent Inc., May-00 0-7
Executing Actions
When you Shift-right-click the mouse in the graphics window, GAMBIT accepts the selection of an entity and moves the focus to the next pick list in the form. If the current pick list is the last one in the form, Shift-right-click executes the operation associated with the currently open form. In this case, the Shift-right-click operation is equivalent to the act of clicking Apply on the bottom of the form.

GUI Components USING THIS TUTORIAL GUIDE
0-8 © Fluent Inc., May-00
0.5 GUI Components
GAMBIT allows you to construct and mesh models by means of its graphical user inter-face (GUI), which is designed to be mouse-driven. The GAMBIT GUI (Figure 0-1) consists of eight components, each of which serves a separate purpose with respect to the creating and meshing of a model. The following sections briefly describe the GUI com-ponents.
Graphics
window
Main menu bar
Operationtoolpad
Geometry
subpad
Global Controltoolpad
Descriptionwindow
Commandtext box
Transcriptwindow
Figure 0-1: The GAMBIT GUI

USING THIS TUTORIAL GUIDE GUI Components
© Fluent Inc., May-00 0-9
0.5.1 Graphics Window
The graphics window is the region of the GUI in which the model is displayed. It is located in the upper left portion of the GUI and occupies most of the screen in the default layout. Chapter 3 of the GAMBIT User’s Guide presents a more detailed description of the graphics window.
0.5.2 Main Menu Bar
The main menu bar is located at the top of the GUI, directly above the graphics window. It contains four menu items. Each of the items is associated with its own menu of commands that allow you to perform various GAMBIT operations. To open the menu associated with any item, left-click the item name (for example, File).
Chapter 4 of the GAMBIT User’s Guide presents detailed descriptions of the menu items, as well as the commands available on each associated menu.
0.5.3 Operation Toolpad
The Operation toolpad is located in the upper right portion of the GUI. It consists of a field of command buttons, each of which performs a specific function associated with the process of creating and meshing a model.
Within the Operation toolpad, command buttons are grouped according to their hierarchy and purpose in the overall scheme of creating and meshing the model. The topmost group constitutes the main pad. All other command button groups constitute subpads.
Subpads
When you click a main-pad command button, GAMBIT opens an associated subpad. For example, if you click the GEOMETRY command button on the main pad, GAMBIT opens the Geometry subpad.
Each subpad contains command buttons that perform operations related to the overall purpose of the subpad. For example, the Geometry subpad contains command buttons that allow you to perform operations related to the creation and refinement of model geometry.
Some of the command buttons located on subpads open related subpads of their own. For example, when you click the VOLUME command button on the Geometry subpad, GAMBIT opens the Geometry/Volume subpad.
Each command button on the Geometry/Volume subpad is associated with a specification form that allows you to specify parameters related to the function indicated on the button.

GUI Components USING THIS TUTORIAL GUIDE
0-10 © Fluent Inc., May-00
Toolpad Command Buttons
Toolpad command buttons allow you to execute program commands related to building, meshing, or viewing the model and working with the GUI. Some toolpad command buttons cause a direct action to occur; others open specification forms.
All toolpad command buttons contain symbols representing their functions. Buttons that perform more than one function (multifunction command buttons) contain small, down-ward-pointing arrowheads in their lower left corners.
For complete descriptions of the GAMBIT GUI toolpad and command buttons, see Chapter 3 of the GAMBIT User’s Guide.
Tutorial Convention—Toolpad Command Buttons
GAMBIT geometry and meshing procedures operate by means of specification forms. Each specification form is associated with a unique combination of GAMBIT toolpad command buttons.
This tutorial guide employs the following convention to indicate the command button combination associated with any specification form:
L1 → L2 → L3
where L1 represents the main-pad command button, and L2 and L3 represent the second- and third-level subpad command buttons, respectively. For example, the command button combination associated with the Create Real Brick form is as follows:
GEOMETRY → VOLUME → CREATE VOLUME
Note that the toolpad choices are indicated in two ways:
• The name of the command button that appears in the Description window of the GAMBIT GUI
• A picture of the command button
When you see this kind of flow chart in a tutorial, you should left-click the command buttons in the order shown so that they appear depressed. A command button has a black border on its top and left-hand side when it is depressed. The GEOMETRY command
button at the top of the Operation toolpad in Figure 0-1 is an example of a depressed button. The black border is on the bottom and right-hand side when the button
is not depressed; see the MESH command button in Figure 0-1. Note that if a button

USING THIS TUTORIAL GUIDE GUI Components
© Fluent Inc., May-00 0-11
is already depressed, you need not click that button again. In fact, clicking a selected button will deselect it.
Toolpad choices that require pressing the right mouse button are indicated by an R to the right of the corresponding command button icon, followed by the icon to select from the
list of available functions. For example, R indicates that you should
right-click the CREATE VOLUME command button , then choose the CREATE REAL
CYLINDER option from the resulting list. CREATE REAL CYLINDER is the text that is written in the Description window when you hold the mouse cursor over the
menu item.
0.5.4 Form Field
When you click any subpad command button (except UNDO), GAMBIT opens an associ-ated specification form. Specification forms, such as that shown in Figure 0-2, allow you to specify parameters related to modeling and meshing operations, the assignment of boundary attributes, and the creation and manipulation of GAMBIT coordinate systems and grids.
Figure 0-2: Example GAMBIT specification form
When you open a specification form, it appears in the form field. The form field is located at the right side of the GUI, immediately below the Operation toolpad.
Text boxes allow you to input alphanumeric data. They are located on forms and appear as white, indented rectangles (for example, the Width text box in Figure 0-2). The title of any text box appears immediately to its left. To enter data by means of a text box, left-click in the box to enable it for user input, and then input the data from the keyboard.

GUI Components USING THIS TUTORIAL GUIDE
0-12 © Fluent Inc., May-00
0.5.5 Global Control Toolpad
The Global Control toolpad is located at the lower right corner of the GUI. Its purpose is to allow you to control the layout and operation of the graphics window as well as the appearance of the model as displayed in any particular quadrant. Section 3.4 of the GAMBIT User’s Guide describes the function and use of each button on the Global Control toolpad.
0.5.6 Description Window
The Description window is located at the bottom of the GUI, immediately to the left of the Global Control toolpad. The purpose of the Description window is to display messages describing the various GUI components, including sashes, fields, windows, and command buttons.
Messages displayed in the Description window describe the component of the GUI corre-sponding to the current location of the mouse pointer. As you move the mouse pointer across the screen, GAMBIT updates the Description window message to reflect the change in the location of the pointer.
0.5.7 Transcript Window and Command Text Box
The Transcript window is located in the lower left portion of the GUI. The Command text box is located immediately below the Transcript window.
The purpose of the Transcript window is to display a log of commands executed and messages displayed by GAMBIT during the current modeling session. The Command text box allows you to perform GAMBIT modeling and meshing operations by means of direct keyboard input, rather than by means of mouse operations on the GUI. See the GAMBIT Command Reference Guide for more details.

CREATING AND MESHING BASIC GEOMETRY
© Fluent Inc., May-00 1-1
1. CREATING AND MESHING BASIC GEOMETRY
This tutorial illustrates geometry creation and mesh generation for a simple geometry using GAMBIT.
In this tutorial you will learn how to:
• Start GAMBIT
• Use the Operation toolpad
• Create a brick and an elliptical cylinder
• Unite two volumes
• Manipulate the display of your model
• Mesh a volume
• Examine the quality of the mesh
• Save the session and exit GAMBIT
1.1 Prerequisites
This tutorial assumes you have no prior experience of working with GAMBIT. You should, however, read Chapter 0, “Using This Tutorial Guide,” to familiarize yourself with the GAMBIT interface and with conventions used in the tutorial instructions.

Problem Description CREATING AND MESHING BASIC GEOMETRY
1-2 © Fluent Inc., May-00
1.2 Problem Description
The model consists of an intersecting brick and elliptical cylinder. The basic geometry is shown schematically in Figure 1-1.
10
12
6 6
10
10
Figure 1-1: Problem specification

CREATING AND MESHING BASIC GEOMETRY Strategy
© Fluent Inc., May-00 1-3
1.3 Strategy
This first tutorial illustrates some of the basic operations for generating a mesh using GAMBIT. In particular, it demonstrates:
• How to build the geometry easily using the “top-down” solid modeling approach
• How to create a hexahedral mesh automatically
The “top-down” approach means that you will construct the geometry by creating volumes (bricks, cylinders, etc.) and then manipulating them through Boolean operations (unite, subtract, etc.). In this way, you can quickly build complicated shapes without first creating the underlying vertices, edges, and faces.
Once you have built a valid geometry model, you can directly and (in many cases) auto-matically create the mesh. In this example, the Cooper meshing algorithm is used to auto-matically create an unstructured, hexahedral mesh. More complicated geometries may require some manual decomposition before you can create the mesh; this is demonstrated in subsequent tutorials.
The steps you will follow in this tutorial are listed below:
• Create two volumes (a brick and an elliptical cylinder).
• Unite the two volumes.
• Automatically generate the mesh.
• Examine the quality of the resulting mesh.
To keep this introductory tutorial short and simple, certain steps that you would normally follow have been omitted:
• Adjusting the distribution of nodes on individual edges of the geometry
• Setting continuum types (for example, identifying which mesh zones are fluid and which are solid) and boundary types
These details, as well as others, are covered in subsequent tutorials.

Procedure CREATING AND MESHING BASIC GEOMETRY
1-4 © Fluent Inc., May-00
1.4 Procedure
Type
gambit -id basgeom
to start GAMBIT.
This opens the GAMBIT graphical user interface (GUI). (See Figure 1-2.) GAMBIT uses the name you specify (in this example, basgeom) as a prefix to all files it creates: for example, basgeom.jou.
Figure 1-2: The GAMBIT graphical user interface (GUI)

CREATING AND MESHING BASIC GEOMETRY Procedure
© Fluent Inc., May-00 1-5
Step 1: Create a Brick
1. Create a brick by doing the following:
a) In the Operation toolpad (located in the top right corner of the GAMBIT GUI),
select the GEOMETRY command button by clicking on it with the left mouse button. If the Geometry subpad does not appear when you select the GEOMETRY command button, click it again.
The name of a command button is displayed in the Description window at the bottom of the GAMBIT GUI when you hold the mouse cursor over the command button. The GEOMETRY command button will appear depressed when it is selected. Selecting the GEOMETRY command button opens the Geometry subpad. Note that when you first start GAMBIT, the GEOMETRY command button is selected by default.
b) Use the left mouse button to select the VOLUME command button in the Geometry subpad.
Again, this command button will be depressed when selected. Selecting this command button opens the Geometry/Volume subpad.
c) Use the left mouse button to select the CREATE VOLUME command button in the Geometry/Volume subpad.
This opens the Create Real Brick form.

Procedure CREATING AND MESHING BASIC GEOMETRY
1-6 © Fluent Inc., May-00
The above description of selecting command buttons can be shortened to the following:
GEOMETRY → VOLUME → CREATE VOLUME
The selection of the command buttons will be represented using this method for the remainder of this tutorial, and in all subsequent tutorials.
d) Left-click in the text entry box to the right of Width in the Create Real Brick form, and enter a value of 10 for the Width of the brick.
e) Use the Tab key on the keyboard to move to the Depth text entry box, and enter 6 for the Depth of the brick.
The text entry box for Height can be left blank; GAMBIT will set this value to be the same value as the Width by default.
f) Select Centered from the option menu to the right of Direction.
i) Hold down the left mouse button on the option button to the right of Direction until the option menu appears.
ii) Select Centered from the list.
g) Click Apply.
A message appears in the Transcript window at the bottom left of the GAMBIT GUI to indicate that a volume, called volume.1, was created. The volume will be visible in the graphics window, as shown in Figure 1-3.
If you make a mistake at any point in the geometry creation process, you can
use the UNDO command button to undo multiple levels of geometry creation. At this point, you have only performed one operation, so you can only undo one operation.

CREATING AND MESHING BASIC GEOMETRY Procedure
© Fluent Inc., May-00 1-7
Figure 1-3: Rectangular brick volume (side view)

Procedure CREATING AND MESHING BASIC GEOMETRY
1-8 © Fluent Inc., May-00
Step 2: Create an Elliptical Cylinder
1. Create an elliptical cylinder.
a) Hold down the right mouse button while the cursor is on the CREATE VOLUME
command button.
b) Select the CREATE REAL CYLINDER option from the resulting menu.
! CREATE REAL CYLINDER is the text that is written in the Description window
when you hold the mouse cursor over the menu item.
This opens the Create Real Cylinder form.
The above method of selecting command buttons can be shortened to the following:
GEOMETRY → VOLUME → CREATE VOLUME R
where R indicates a toolpad choice using the right mouse button.
c) Enter a Height of 10.
d) Enter a value of 3 for Radius 1.
e) Enter a value of 6 for Radius 2.

CREATING AND MESHING BASIC GEOMETRY Procedure
© Fluent Inc., May-00 1-9
f) Retain the default Axis Location of Positive Z.
g) Click Apply.
The brick and elliptical cylinder are shown in Figure 1-4.
Figure 1-4: Brick and elliptical cylinder

Procedure CREATING AND MESHING BASIC GEOMETRY
1-10 © Fluent Inc., May-00
Step 3: Unite the Two Volumes
1. Unite the brick and elliptical cylinder into one volume.
GEOMETRY → VOLUME → BOOLEAN OPERATIONS
This opens the Unite Real Volumes form.
Notice that the Volumes list box is yellow in the Unite Real Volumes form at this point. The yellow color indicates that this is the active field in the form, and any volume selected will be entered into this box on the form.
a) Hold down the Shift key on the keyboard and select the brick by clicking on one of its edges in the graphics window using the left mouse button.
! The Shift key must always be held down when selecting entities in the graph-ics window using the left mouse button. This operation will be referred to as Shift-left-click in all further steps.
The brick will appear red in the graphics window and its name (volume.1) will appear in the Volumes list box in the Unite Real Volumes form.
b) Shift-left-click the elliptical cylinder in the graphics window.
c) Click Apply to accept the selection and unite the elliptical cylinder and brick.
! Alternatively, you could continue to hold down the Shift key and click the right mouse button in the graphics window to accept the selection of the volumes. This method allows you to rapidly accept selections and apply operations with minimal movement of the mouse.
! The Shift key must always be held down when clicking the right-mouse button to accept the selection of entities in the graphics window. This operation is referred to as Shift-right-click.

CREATING AND MESHING BASIC GEOMETRY Procedure
© Fluent Inc., May-00 1-11
The volume is shown in Figure 1-5. You can rotate the display (as shown in Figure 1-5) by holding down the left mouse button in the graphics window and moving the mouse to the left. More information on manipulating the graphics display is given in the next step.
Figure 1-5: Brick and elliptical cylinder united into one volume

Procedure CREATING AND MESHING BASIC GEOMETRY
1-12 © Fluent Inc., May-00
Step 4: Manipulate the Display
1. Zoom out from the current view by holding down the right mouse button in the graphics window and pushing the mouse away from you.
2. Rotate the view around the screen center by holding down the right mouse button and moving the mouse from side to side.
3. Rotate the view in free-form mode by holding down the left mouse button and moving the mouse.
4. Translate the display by holding down the middle mouse button and moving the mouse.
5. Divide the graphics window into four quadrants by clicking the SELECT PRESET
CONFIGURATION command button in the Global Control toolpad.
GAMBIT divides the graphics window into four quadrants and applies a dif-ferent orientation to the model in each of the four quadrants. Each view of the graphics window can be manipulated independently. All changes to the model appear in all portions of the graphics window, unless you disable one or more quadrants.

CREATING AND MESHING BASIC GEOMETRY Procedure
© Fluent Inc., May-00 1-13
Figure 1-6: GAMBIT GUI—four graphics-window quadrants
6. Restore a single display of the model.
a) Use the left mouse button to select the graphics-window “sash anchor”—the small gray box in the center of the graphics window.
b) Use the mouse to drag the sash anchor to the bottom right corner of the graphics window.
7. Restore the front view of the model by left-clicking the ORIENT MODEL command button in the Global Control toolpad.
8. Scale the model to fit the graphics window by clicking the FIT TO WINDOW command button in the Global Control toolpad.

Procedure CREATING AND MESHING BASIC GEOMETRY
1-14 © Fluent Inc., May-00
Step 5: Mesh the Volume
1. Create a mesh for the volume.
MESH → VOLUME → MESH VOLUMES
This opens the Mesh Volumes form.
a) Shift-left-click the volume in the graphics window.
GAMBIT will automatically choose the Cooper Scheme Type as the meshing tool to be used, and will use an Interval size of 1 (the default) under Spacing. See the GAMBIT Modeling Guide, Chapter 3 for details about the Cooper meshing tool.
b) Click Apply at the bottom of the Mesh Volumes form.
This accepts the volume you selected as the one to be meshed. It also accepts the source faces (the faces whose surface meshes are to be swept through the volume to form volume elements) that GAMBIT has chosen for the Cooper meshing scheme and starts the meshing. A status bar appears at the top of the GAMBIT GUI to indicate how much of the meshing is complete.
The volume will be meshed as shown in Figure 1-7.

CREATING AND MESHING BASIC GEOMETRY Procedure
© Fluent Inc., May-00 1-15
Figure 1-7: Meshed volume

Procedure CREATING AND MESHING BASIC GEOMETRY
1-16 © Fluent Inc., May-00
Step 6: Examine the Mesh
It is important that you check the quality of the resulting mesh, because properties such as skewness can greatly affect the accuracy and robustness of the CFD solu-tion. GAMBIT provides several quality measures (sometimes called “metrics”) with which you can assess the quality of your mesh. In the case of skewness meas-ures such as EquiAngle Deviation and EquiVolume Deviation, for example, smaller values are more desirable. It is also important to verify that all of the elements in your mesh have positive area/volume. You should consult the documentation for the target CFD solver for additional mesh quality guidelines.
1. Select the EXAMINE MESH command button at the bottom right of the Global Control toolpad.
This opens the Examine Mesh form.

CREATING AND MESHING BASIC GEOMETRY Procedure
© Fluent Inc., May-00 1-17
a) Select Range under Display Type at the top of the Examine Mesh form.
A histogram appears at the bottom of the form. The histogram consists of a bar chart representing the statistical distribution of mesh elements with respect to the specified Quality Type. Each vertical bar on the histogram cor-responds to a unique set of upper and lower quality limits.
The 3D Element type selected by default at the top of the form is a brick .

Procedure CREATING AND MESHING BASIC GEOMETRY
1-18 © Fluent Inc., May-00
b) Select EquiAngle Skew from the Quality Type option menu.
c) Click on one of the green vertical bars in the histogram to view elements within a certain quality range.
Each element has a value of skewness between 0 and 1, where 0 represents an ideal element. The histogram is divided into 10 bars; each bar represents a 0.1 increment in the skewness value. For a good mesh, the bars on the left of the histogram will be large and those on the right will be small.
Figure 1-8 shows the view in the graphics window if you click on the fifth bar from the left on the histogram (representing cells with a skewness value between 0.4 and 0.5).
Figure 1-8: Elements of the mesh within a specified quality range
d) Move the Upper and Lower slider boxes beneath the histogram to redefine the quality range to be displayed.

CREATING AND MESHING BASIC GEOMETRY Procedure
© Fluent Inc., May-00 1-19
Step 7: Save the Session and Exit GAMBIT
1. Save the GAMBIT session and exit GAMBIT.
File → Exit
GAMBIT will ask you whether you wish to save the current session before you exit.
Click Yes to save the current session and exit GAMBIT.

Summary CREATING AND MESHING A MODEL
1-20 © Fluent Inc., May-00
1.5 Summary
This tutorial provided a quick introduction to GAMBIT by demonstrating how to create a simple 3-D geometry using the “top-down” modeling approach. The Cooper scheme was used to automatically generate an unstructured, hexahedral mesh. For more information on the Cooper scheme, consult the GAMBIT Modeling Guide.

MODELING A MIXING ELBOW (2-D)
© Fluent Inc., May-00 2-1
2. MODELING A MIXING ELBOW (2-D)
In this tutorial, you will use GAMBIT to create the geometry for a mixing elbow and then generate a mesh. The mixing elbow configuration is encountered in piping systems in power plants and process industries. It is often important to predict the flow field and temperature field in the neighborhood of the mixing region in order to properly design the location of inlet pipes.
In this tutorial you will learn how to:
• Create vertices using a grid system
• Create arcs by selecting the center of curvature and the endpoints of the arc
• Create straight edges between vertices
• Split an arc using a vertex point
• Create faces from edges
• Specify the distribution of nodes on an edge
• Create structured meshes on faces
• Set boundary types
• Prepare the mesh to be read into FLUENT 4
• Export a mesh
2.1 Prerequisites
This tutorial assumes that you have worked through Tutorial 1 and you are consequently familiar with the GAMBIT interface.

Problem Description MODELING A MIXING ELBOW (2-D)
2-2 © Fluent Inc., May-00
2.2 Problem Description
The problem to be considered is shown schematically in Figure 2-1. A cold fluid enters through the large pipe and a warmer fluid enters through the small pipe. The two fluids mix in the elbow.
V1T1
16
12
V2T2
4
16
32
39.93°
32
Figure 2-1: Problem specification

MODELING A MIXING ELBOW (2-D) Strategy
© Fluent Inc., May-00 2-3
2.3 Strategy
In this tutorial, you will build a 2-D mesh using a “bottom-up” approach (in contrast to the “top-down” approach used in Tutorial 1). The “bottom-up” approach means that you will first create some vertices, connect the vertices to create edges, and connect the edges to make faces (in 3-D, you would stitch the faces together to create volumes). While this process by its very nature requires more steps, the result is, just as in Tutorial 1, a valid geometry that can be used to generate the mesh.
The mesh created in this tutorial is intended for use in FLUENT 4, so it must be a single block, structured mesh. However, this mesh can also be used in any of the other Fluent solvers. This type of mesh is sometimes called a mapped mesh, because each grid point has a unique I, J, K index. In order to meet this criterion, certain additional steps must be performed in GAMBIT and are illustrated in this tutorial. After creating the straight edges and arcs that comprise the geometry, you will create two faces: one for the main flow passage (the elbow) and one for the smaller inlet duct. The mesh is generated for the larger face using the Map scheme; this requires that the number of grid nodes be equal on opposite edges of the face. You will force GAMBIT to use the Map scheme to mesh the smaller face as well.
Several other features are also demonstrated in this tutorial:
• Using a background grid and “snap-to-grid” to quickly create a set of vertices.
• Using “pick lists” as an alternative to mouse clicks for picking entities.
• Specifying a non-uniform distribution of nodes on an edge.
• Setting boundary types.
• Exporting a mesh for a particular Fluent solver (FLUENT 4 in this case).

Procedure MODELING A MIXING ELBOW (2-D)
2-4 © Fluent Inc., May-00
2.4 Procedure
Start GAMBIT.
Step 1: Select a Solver
1. Choose the solver you will use to run your CFD calculation by selecting the following from the main menu bar:
Solver → FLUENT 4
This selects the FLUENT 4 solver as the one to be used for the CFD calculation. The choice of a solver dictates the options available in various forms (for example, the boundary types available in the Specify Boundary Types form). The solver currently selected is indicated at the top of the GAMBIT GUI.

MODELING A MIXING ELBOW (2-D) Procedure
© Fluent Inc., May-00 2-5
Step 2: Create the Initial Vertices
1. Create vertices to define the outline of the large pipe of the mixing elbow.
TOOLS → COORDINATE SYSTEM → DISPLAY GRID
This opens the Display Grid form.
a) Check that Visibility is selected.
This ensures that the background grid will be visible when it is created.
b) Select X (the default) to the right of Axis.
c) Enter a Minimum value of –32 , a Maximum value of 32 , and an Increment of 16 .

Procedure MODELING A MIXING ELBOW (2-D)
2-6 © Fluent Inc., May-00
d) Click the Update list button.
This creates a background grid with four cells in the x direction and enters the x coordinates in the XY_plane X Values list.
e) Select Y to the right of Axis.
f) Enter a Minimum value of –32 , a Maximum value of 32 , and an Increment of 16 .
g) Click the Update list button.
This creates a background grid with four cells in the y direction and enters the y coordinates in the XY_plane Y Values list.
h) Check that Snap is selected under Options.
The vertices you create later in this step will be “snapped” to points on the grid where the grid lines intersect.
i) Select Lines (the default) to the right of Grid.
The grid will be displayed using lines rather than points.
j) Click Apply.
GAMBIT will draw a 4x4 grid in the graphics window as shown in
Figure 2-2. You will need to click the FIT TO WINDOW command button at the top left of the Global Control toolpad to see the whole grid. You may need to move the Display Grid form in order to access the Global Control toolpad.

MODELING A MIXING ELBOW (2-D) Procedure
© Fluent Inc., May-00 2-7
Figure 2-2: 4�4 grid to be used for creating vertices
k) Ctrl-right-click the nine grid points shown in Figure 2-3.
“Ctrl-right-click” indicates that you should hold down the Ctrl key on the keyboard and click on the point at which the vertex is to be created using the right mouse button.
You can use the UNDO command button if you create any of the vertices incorrectly.

Procedure MODELING A MIXING ELBOW (2-D)
2-8 © Fluent Inc., May-00
A
E
C D
B
F G
IH
Figure 2-3: Create vertices at grid points
l) Deselect the Visibility check box in the Display Grid form and click Apply.
The grid will be removed from the graphics window and you will be able to clearly see the nine vertices created, as shown in Figure 2-4.
Figure 2-4: Vertices for the main pipe

MODELING A MIXING ELBOW (2-D) Procedure
© Fluent Inc., May-00 2-9
Step 3: Create Arcs for the Bend of the Mixing Elbow
1. Create an arc by selecting the following command buttons in order:
GEOMETRY → EDGE → CREATE EDGE R
This opens the Create Real Circular Arc form.
a) Retain the default Method.
Notice that the Center list box is yellow in the Create Real Circular Arc form at this point. The yellow color indicates that this is the active field in the form, and any vertex selected will be entered into this box on the form.
b) Shift-left-click the vertex in the center of the graphics window (vertex E in Figure 2-5).
The selected vertex will appear red in the graphics window and its name will appear in the Center list box under Vertices in the form.

Procedure MODELING A MIXING ELBOW (2-D)
2-10 © Fluent Inc., May-00
GE F
D
B
Figure 2-5: Vertices used to create arcs
c) Left-click in the list box to the right of End-Points to accept the selection of vertex E and make the End-Points list box active.
! Alternatively, you could continue to hold down the Shift key and click the right mouse button in the graphics window to accept the selection of the vertex and move the focus to the End-Points list box.
Note that the End-Points list box is now yellow—that is, this is now the active list box, and any vertex selected will be entered in this box.
d) Shift-left-click the vertex to the right of the center vertex in the graphics window (vertex F in Figure 2-5).
The vertex will turn red.
e) Select the vertex directly below the one in the center of the graphics window (vertex D in Figure 2-5).
f) Click Apply to accept the selected vertices and create the arc.

MODELING A MIXING ELBOW (2-D) Procedure
© Fluent Inc., May-00 2-11
2. Repeat the above steps to create a second arc. The center of the arc is the vertex in the center of the graphics window (vertex E in Figure 2-5). The endpoints of the arc are the vertices to the right and below the center vertex that have not yet been selected (vertices G and B, respectively, in Figure 2-5). The arcs are shown in Figure 2-6.
Figure 2-6: Vertices and arcs

Procedure MODELING A MIXING ELBOW (2-D)
2-12 © Fluent Inc., May-00
Step 4: Create Straight Edges
1. Create straight edges for the large pipe.
GEOMETRY → EDGE → CREATE EDGE R
This opens the Create Straight Edge form.
a) Shift-left-click the left endpoint of the smaller arc (vertex D in Figure 2-7).
A
C D
B
I
F
H
G
Figure 2-7: Vertices used to create straight edges
b) Shift-left-click the vertices marked C, A, and B in Figure 2-7, in order.

MODELING A MIXING ELBOW (2-D) Procedure
© Fluent Inc., May-00 2-13
c) Click Apply to accept the selection of the vertices.
Three straight edges are drawn between the vertices.
d) Shift-left-click the vertices marked F, H, I, and G in Figure 2-7, in order.
e) Click Apply to accept the selection of the vertices.
The graphics window with the arcs and straight edges is shown in Figure 2-8.
Figure 2-8: Arcs and edges

Procedure MODELING A MIXING ELBOW (2-D)
2-14 © Fluent Inc., May-00
Step 5: Create the Small Pipe for the Mixing Elbow
In this step, you will create vertices on the outer radius of the bend of the mixing elbow and split the large arc into three smaller arcs. Next, you will create vertices for the inlet of the small pipe. Finally, you will create the straight edges for the small pipe.
1. Create vertices on the outer radius of the bend, and split the large arc into three sections.
GEOMETRY → EDGE → SPLIT/MERGE EDGES
This opens the Split Edge form.
a) Select the large arc as the edge to split by using the Edge pick list.
Note that you could select the edge in the graphics window; a pick list provides an alternate way of picking an element.
i. Left-click the black arrow to the right of the Edge list box in the Split Edge form.

MODELING A MIXING ELBOW (2-D) Procedure
© Fluent Inc., May-00 2-15
This opens the Edge List form. There are two types of pick-list forms: Single and Multiple. In a Single pick-list form, only one entity can be selected at a time. In a Multiple pick-list form, you can select multiple entities.
ii. Select edge.2 under Available in the Edge List form.
! Note that the Available names may be different in your geometry, depending on the order in which you created the edges.
iii. Click the − − −> button to pick edge.2.
edge.2 will be moved from the Available list to the Picked list. The large arc is the edge that should be selected and shown in red in the graphics window.
iv. Close the Edge List form.
This method of selecting an entity can be used as an alternative to Shift-left-click in the graphics window. See the GAMBIT User’s Guide for more information on pick lists.

Procedure MODELING A MIXING ELBOW (2-D)
2-16 © Fluent Inc., May-00
b) Select Real connected (the default) under Type in the Split Edge form.
You should select this option because the edge you selected is real geometry, not virtual geometry, and because you want the two edges created by the split to share the vertex created when GAMBIT does the split. See the GAMBIT Modeling Guide for more information on real and virtual geometry.
c) Select Point (the default) to the right of Split With.
You will split the edge by creating a point on the edge and then using this point to split the edge.
d) Select Cylindrical from the Type option menu.
You can now use cylindrical coordinates to specify where GAMBIT should split the edge.
e) Input a value of –39.93 degrees next to t under Local.
This is the angle between the horizontal direction and the position of the right-hand side of the opening of the small pipe on the bend of the mixing elbow, as shown in Figure 2-1.
f) Click Apply.
The large arc is split into two smaller arcs and a vertex is created.
g) Use the Edge List form (or Shift-left-click in the graphics window) to select the larger of the two arcs just created (edge.9).
h) Input a value of –50.07 degrees next to t under Local.
This is the angle between the horizontal direction and the position of the left-hand side of the opening of the small pipe on the bend of the mixing elbow (-90° + 39.93°), as shown in Figure 2-1.
i) Click Apply.
The arc is split into two parts and a second vertex is created on the bend of the mixing elbow, as shown in Figure 2-9.

MODELING A MIXING ELBOW (2-D) Procedure
© Fluent Inc., May-00 2-17
Figure 2-9: Vertices created on outer radius of mixing elbow bend
2. Create points at the small inlet.
GEOMETRY → VERTEX → MOVE/COPY VERTICES
This opens the Move / Copy Vertices form.

Procedure MODELING A MIXING ELBOW (2-D)
2-18 © Fluent Inc., May-00
a) Select the second vertex created on the bend of the mixing elbow.
b) Select Copy under Vertices in the Move / Copy Vertices form.
c) Select Translate (the default) under Operation.
d) Enter the translation vector (0, -12, 0) under Global to create the new vertex at a position 12 units below the vertex you selected.
The inlet is 12 units below the second point created on the outer radius of the bend.
Note that GAMBIT automatically fills in the values under Local as you enter values under Global.
e) Click Apply.
f) Click the FIT TO WINDOW command button at the top left of the Global Control toolpad to scale the model to fit into the graphics window.
g) Select the vertex just created in the graphics window.

MODELING A MIXING ELBOW (2-D) Procedure
© Fluent Inc., May-00 2-19
h) Enter the translation vector (4, 0, 0) under Global in the Move / Copy Vertices form to create the new vertex at a position 4 units to the right of the vertex you selected.
i) Click Apply.
The vertices are shown in Figure 2-10.
Figure 2-10: Vertices to define the small pipe
3. Create straight edges for the small pipe.
GEOMETRY → EDGE → CREATE EDGE
This opens the Create Straight Edge form.
a) Create straight edges for the small pipe by selecting the vertices marked K, L, M, and J in Figure 2-11, in order, and accepting the selection.

Procedure MODELING A MIXING ELBOW (2-D)
2-20 © Fluent Inc., May-00
K
ML
J
Figure 2-11: Vertices to be used to create small pipe
The small pipe is shown (with the large pipe) in Figure 2-12.
Figure 2-12: Completed small pipe

MODELING A MIXING ELBOW (2-D) Procedure
© Fluent Inc., May-00 2-21
Step 6: Create Faces From Edges
1. Create a face for the large pipe.
GEOMETRY → FACE → FORM FACE
This opens the Create Face From Wireframe form.
a) Shift-left-click each edge of the large pipe, in turn, to form a continuous loop.
! The large pipe is created from the 10 edges shown in Figure 2-13. If you select an incorrect edge, click Reset in the Create Face From Wireframe form to deselect all edges, and then reselect the correct edges.

Procedure MODELING A MIXING ELBOW (2-D)
2-22 © Fluent Inc., May-00
Figure 2-13: Edges used to create face for large pipe
Note that the edges must form a continuous loop, but they can be selected in any order. An alternative method to select several edges is to Shift-left-drag a box around the edges. The box does not have to completely enclose the edges; it only needs to enclose a portion of an edge to select it. The edges will be selected when you release the mouse button.
b) Click Apply to accept the selected edges and create a face.
The edges of the face will turn blue.
2. Create a face for the small pipe by selecting the four edges shown in Figure 2-14 and then accepting the selected edges.

MODELING A MIXING ELBOW (2-D) Procedure
© Fluent Inc., May-00 2-23
Figure 2-14: Edges used to create face for small pipe

Procedure MODELING A MIXING ELBOW (2-D)
2-24 © Fluent Inc., May-00
Step 7: Specify the Node Distribution
The next step is to define the grid density on the edges of the geometry. You will accom-plish this graphically by selecting an edge, assigning the number of nodes, and specifying the distribution of nodes along the edge.
1. Specify the node density on the inlet and outlet of the large pipe.
MESH → EDGE → MESH EDGES
This opens the Mesh Edges form.
a) Shift-left-click the edge marked EA in Figure 2-15.

MODELING A MIXING ELBOW (2-D) Procedure
© Fluent Inc., May-00 2-25
EA
EI
EF
EB
EE
EJ
EC
ED
EH
EG
Figure 2-15: Edges to be meshed
The edge will change color and an arrow and several circles will appear on the edge.
b) Shift-left-click the edge marked EB in Figure 2-15.
c) Check that Apply is selected to the right of Grading in the Mesh Edges form and that Successive Ratio is selected in the Type option menu.
The Successive Ratio option sets the ratio of distances between con-secutive points on the edge equal to the specified Ratio.
d) Enter 1.25 in the text entry box to the right of Ratio.
Alternatively, you can slide the Ratio slider box (the small, gray rectan-gle with a vertical line in its center that is located on the slider bar) until 1.25 is displayed in the Ratio text box.

Procedure MODELING A MIXING ELBOW (2-D)
2-26 © Fluent Inc., May-00
e) Select the Double sided check box under Grading.
If you specify a Double sided grading on an edge, the element intervals are graded in two directions from a starting point on the edge. GAMBIT determines the starting point such that the intervals on either side of the point are approximately the same length.
Note that Ratio changes to Ratio 1 and Ratio 2 when you select the Double sided check box. In addition, the value you entered for Ratio is automatically entered into both the Ratio 1 and the Ratio 2 text entry boxes.
f) Select Interval count from the option menu under Spacing and enter a value of 10 in the text entry box. Check that Apply is selected to the right of Spacing.
GAMBIT will create 10 intervals on the edge.
g) Click the Apply button at the bottom of the form.
Figure 2-16 shows the mesh on the inlet and outlet edges of the large pipe.
EA
EB
ED
EC
EE EF
EJ EI
EH
EG
Figure 2-16: Edge meshing on inlet and outlet of large pipe

MODELING A MIXING ELBOW (2-D) Procedure
© Fluent Inc., May-00 2-27
2. Mesh the four straight edges of the large pipe.
a) Select the edges marked EC, ED, EE, and EF in Figure 2-16.
b) Check that Apply is selected to the right of Grading in the Mesh Edges form and click the Default button to the right of Grading.
GAMBIT will deselect the Double sided check box and set the Ratio to 1.
c) Check that Apply is selected to the right of Spacing and select Interval count from the option menu.
d) Enter a value of 15 in the text entry box below Spacing and click the Apply button at the bottom of the form.
Figure 2-17 shows the mesh on the straight edges of the large pipe.
EC
EG
EFEE
EH
ED
EJ EI
EA
EB
Figure 2-17: Mesh on the straight edges of the large pipe

Procedure MODELING A MIXING ELBOW (2-D)
2-28 © Fluent Inc., May-00
3. Mesh the edge connecting the two pipes.
a) Select the edge marked EG in Figure 2-17.
b) Check that Apply is selected to the right of Grading in the Mesh Edges form and enter a value of 1 for the Ratio.
c) Check that Apply is selected to the right of Spacing, select Interval count from the option menu, and enter a value of 6 in the text entry box below Spacing.
d) Click the Apply button at the bottom of the form.
4. Mesh the two edges on the outer radius of the bend of the mixing elbow.
a) Select the edge marked EH in Figure 2-17. The arrow should point towards the small pipe. Shift-middle-click the edge to reverse the direction of the arrow if necessary.
! The arrow is small and you may have to zoom into the edge to see it. It is located near the center of the edge.
b) Select the edge marked EI in Figure 2-17. The arrow should point towards the small pipe. Shift-middle-click the edge to reverse the direction of the arrow if necessary.
c) Check that Apply is selected to the right of Grading in the Mesh Edges form and enter a value of 0.9 for the Ratio.
d) Check that Apply is selected to the right of Spacing, select Interval count from the option menu, and enter a value of 12 in the text entry box below Spacing.
e) Click the Apply button at the bottom of the form.
The mesh on the two edges on the outer radius of the bend is shown in Figure 2-18.

MODELING A MIXING ELBOW (2-D) Procedure
© Fluent Inc., May-00 2-29
EJ EI
EH
EG
EFEE
ED
EC
EB
EA
Figure 2-18: Mesh on outer bend of pipe
5. Set the grading for the inner bend of the mixing elbow.

Procedure MODELING A MIXING ELBOW (2-D)
2-30 © Fluent Inc., May-00
a) Select the edge marked EJ in Figure 2-18.
b) Check that Apply is selected to the right of Grading in the Mesh Edges form and enter a value of 0.85 for the Ratio.
c) Select the Double sided check box.
d) Deselect the Apply check box to the right of Spacing.
You will not set a spacing on this edge, instead you will let GAMBIT calculate the spacing for you when it meshes the face. You will mesh the face using a mapped mesh, so the number of nodes on the inner bend of the mixing elbow must equal the number of nodes on the outer bend, and GAMBIT will determine the correct number of nodes for you automatically.
e) Deselect the Mesh check box under Options and click the Apply button at the bottom of the form.
You deselected the Mesh check box because at this point you do not want to mesh the edge; you only want to apply the Grading to the edge.

MODELING A MIXING ELBOW (2-D) Procedure
© Fluent Inc., May-00 2-31
GAMBIT will mesh the edge using the specified Grading when it meshes the large pipe of the mixing elbow in the next step.
Figure 2-19 shows the edge meshing for the mixing elbow geometry.
Figure 2-19: Edge meshing for the mixing elbow

Procedure MODELING A MIXING ELBOW (2-D)
2-32 © Fluent Inc., May-00
Step 8: Create Structured Meshes on Faces
1. Create a structured mesh for the large pipe.
MESH → FACE → MESH FACES
This opens the Mesh Faces form.
a) Shift-left-click the large pipe in the graphics window.
Note that four of the vertices on this face are marked with an “E” in the graphics window; they are End vertices. Therefore, GAMBIT will select the Map Type of Scheme in the Mesh Faces form. See the GAMBIT Modeling Guide for more information on Map meshing.
b) Click the Apply button at the bottom of the form.
GAMBIT will ignore the Interval size of 1 under Spacing, because the mapped meshing scheme is being used and the existing edge meshing fully determines the mesh on all edges.
Notice that GAMBIT calculates the number of nodes on the inner bend of the mixing elbow and displays these nodes before creating the mesh on the face. The face will be meshed as shown in Figure 2-20.

MODELING A MIXING ELBOW (2-D) Procedure
© Fluent Inc., May-00 2-33
Figure 2-20: Structured mesh on the large pipe of the mixing elbow
2. Mesh the small pipe of the mixing elbow.
a) Select the small pipe in the graphics window.
You will force GAMBIT to use the Map scheme to mesh the smaller face.
b) In the Mesh Faces form, select Quad from the Elements option menu under Scheme and Map from the option menu to the right of Type.
This is an example of “enforced mapping”, where GAMBIT automati-cally modifies the face vertex type on the face to satisfy the chosen meshing scheme. See the GAMBIT Modeling Guide for more informa-tion on face vertex types.
c) Retain the default Interval size of 1 under Spacing and click the Apply button at the bottom of the form.
The structured mesh for the entire elbow is shown in Figure 2-21.

Procedure MODELING A MIXING ELBOW (2-D)
2-34 © Fluent Inc., May-00
Figure 2-21: Structured mesh for the mixing elbow

MODELING A MIXING ELBOW (2-D) Procedure
© Fluent Inc., May-00 2-35
Step 9: Set Boundary Types
1. Remove the mesh from the display before you set the boundary types.
This makes it easier to see the edges and faces of the geometry. The mesh is not deleted, just removed from the graphics window.
a) Click the SPECIFY MODEL DISPLAY ATTRIBUTES command button at the bottom of the Global Control toolpad.
b) Select Off from the option menu to the right of Mesh near the bottom of the form.
c) Click Apply and close the form.
2. Set boundary types for the mixing elbow.
ZONES → SPECIFY BOUNDARY TYPES
This opens the Specify Boundary Types form.

Procedure MODELING A MIXING ELBOW (2-D)
2-36 © Fluent Inc., May-00
Note that FLUENT 4 is shown as the chosen solver at the top of the form. The Specify Boundary Types form displays different Types depending on the solver selected.
a) Define two inflow boundaries.
i. Enter the name inflow1 in the Name text entry box.
If you do not specify a name, GAMBIT will give the boundary a default name based on what you select in the Type and Entity lists.
ii. Select INFLOW in the Type option menu.
iii. Change the Entity to Edges by selecting Edges in the option menu below Entity.

MODELING A MIXING ELBOW (2-D) Procedure
© Fluent Inc., May-00 2-37
iv. Shift-left-click the main inflow for the mixing elbow in the graphics window (marked EA in Figure 2-22) and click Apply to accept the selection.
EA
EB
EK
Figure 2-22: Boundary types for edges of mixing elbow
This edge will be set as an inflow boundary.
v. Enter inflow2 in the Name text entry box.
vi. Check that INFLOW is still selected in the Type option menu and select the edge marked EK in Figure 2-22 (the inlet for the small pipe). Click Apply to accept the selection of the edge.
b) Define an outflow boundary.
i. Enter outflow in the Name text entry box.
ii. Change the Type to OUTFLOW by selecting OUTFLOW in the option menu below Type.
iii. Select the main outflow for the mixing elbow (the edge marked EB in Figure 2-22) and click Apply to accept the selection.
The inflow and outflow boundaries for the mixing elbow are shown in Figure 2-23.

Procedure MODELING A MIXING ELBOW (2-D)
2-38 © Fluent Inc., May-00
Figure 2-23: Inflow and outflow boundaries for the mixing elbow
Note that you could also specify the remaining outer edges of the mixing elbow as wall boundaries. This is not necessary, however, because when GAMBIT saves a mesh, any edges (in 2-D) on which you have not specified a boundary type will be written out as wall boundaries by default. In addition, when GAMBIT writes a mesh, any faces (in 2-D) on which you have not specified a contin-uum type will be written as FLUID by default. This means that you do not need to specify a continuum type in the Specify Continuum Types form for this tutorial.

MODELING A MIXING ELBOW (2-D) Procedure
© Fluent Inc., May-00 2-39
Step 10: Export the Mesh and Save the Session
1. Export a mesh file for the mixing elbow.
File → Export → Mesh…
This opens the Export Mesh File form. Note that the File Type is Structured FLUENT 4 Grid .
a) Enter the File Name for the file to be exported (2-DELBOW.GRD).
b) Click Accept .
The file will be written to your working directory.
2. Save the GAMBIT session and exit GAMBIT.
File → Exit
GAMBIT will ask you whether you wish to save the current session before you exit.
Click Yes to save the current session and exit GAMBIT.

Summary MIXING ELBOW (2-D)
2-40 © Fluent Inc., May-00
2.5 Summary
This tutorial shows you how to generate a 2-D mesh using the “bottom-up” approach. Since the mesh is to be used in FLUENT 4, it was generated in a single block, structured fashion. Several other features that are commonly used for 2-D mesh generation were also demonstrated, including entering vertices using a background grid, creating straight edges and arcs, and specifying node distributions on individual edges. As compared to Tutorial 1, which omitted some details, all steps required to create a mesh ready to read into the solver were covered, including how to set boundary types, choose a specific Fluent solver, and finally write out the mesh file.

MODELING A THREE-PIPE INTERSECTION (3-D)
© Fluent Inc., May-00 3-1
3. MODELING A THREE-PIPE INTERSECTION (3-D)
This tutorial employs “primitives”—that is, predefined GAMBIT modeling components and procedures. There are two types of GAMBIT primitives:
• Geometry
• Mesh
Geometry primitives are volumes possessing standard shapes—such as bricks, cylinders, and spheres. Mesh primitives are standard mesh configurations.
In this tutorial, you will use geometry primitives to create a three-pipe intersection. You will decompose this geometry into four parts and add boundary layers. Finally, you will mesh the three-pipe intersection and will employ a mesh primitive to mesh one part of the decomposed geometry.
In this tutorial you will learn how to:
• Create volumes by defining their dimensions
• Split a volume
• Use GAMBIT journal files
• Add boundary layers to your geometry
• Prepare the mesh to be read into POLYFLOW
3.1 Prerequisites
This tutorial assumes you have worked through Tutorial 1 and you are consequently familiar with the GAMBIT interface.

Problem Description MODELING A THREE-PIPE INTERSECTION (3-D)
3-2 © Fluent Inc., May-00
3.2 Problem Description
The problem to be considered is shown schematically in Figure 3-1. The geometry consists of three intersecting pipes, each with a diameter of 6 units and a length of 4 units. The three pipes are orthogonal to each other. The geometry can be represented as three intersecting cylinders and a sphere octant at the corner of the intersection.
6
10
Figure 3-1: Problem specification

MODELING A THREE-PIPE INTERSECTION (3-D) Strategy
© Fluent Inc., May-00 3-3
3.3 Strategy
In this tutorial, you will quickly create the basic geometry for a three-pipe intersection. The basic geometry can be automatically meshed with tetrahedra, but your goal in this tutorial is to create a conformal, hexahedral mesh for POLYFLOW, which requires some decomposition of the geometry before meshing. Thus, the tutorial shows some of the typi-cal procedures for decomposing a complicated geometry into “meshable” volumes.
The first decomposition involves using a brick to split off a portion of the three-pipe inter-section. The resulting volume is described as a sphere “octant” (one-eighth of a sphere) residing in the corner of the intersection, as shown in Figure 3-2. This volume, which is very similar in shape to a tetrahedron, will therefore be meshed using GAMBIT's Tet Primitive scheme. Note that this creates a hexahedral mesh in a tetrahedral topology; it does not create tetrahedral cells.
Figure 3-2: Decomposition of the three-pipe intersection geometry
The remaining geometry is then split into three parts, one for each pipe, as shown in Figure 3-1. To do this, you will create an edge and three faces that are used to split the volume into the required three parts. These volumes are meshed using GAMBIT's Cooper scheme (described in detail in the GAMBIT Modeling Guide). This tutorial illustrates three different ways to specify the source faces required by the Cooper scheme.

Strategy MODELING A THREE-PIPE INTERSECTION (3-D)
3-4 © Fluent Inc., May-00
Two other helpful topics are covered in this tutorial: the use of journal files and the mesh-ing of boundary layers. The journal file contains a record of all your command inputs to GAMBIT. This file can be edited and your inputs can be converted into variable parame-ters that allow subsequent geometries (with changes in key dimensions, for example) to be quickly created and meshed. The boundary layer meshing tools in GAMBIT allow you to control how the mesh is refined near walls and other boundaries.

MODELING A THREE-PIPE INTERSECTION (3-D) Procedure
© Fluent Inc., May-00 3-5
3.4 Procedure
Start GAMBIT.
Step 1: Select a Solver
1. Choose the solver you will use to run your CFD calculation by selecting the following from the main menu bar:
Solver → POLYFLOW
The choice of a solver dictates the options available in various forms (for example, the boundary types available in the Specify Boundary Types form). The solver currently selected is indicated at the top of the GAMBIT GUI.
Step 2: Create the Geometry
1. Create the three pipes for the intersection.
GEOMETRY → VOLUME → CREATE VOLUME R
This opens the Create Real Cylinder form.
a) Create the first pipe.
i. Enter a Height of 10 in the Create Real Cylinder form.

Procedure MODELING A THREE-PIPE INTERSECTION (3-D)
3-6 © Fluent Inc., May-00
ii. Enter 3 for Radius 1.
The text entry box for Radius 2 can be left blank; GAMBIT will set this value by default to be the same value as Radius 1.
iii. Select Positive Z (the default) in the list to the right of Axis Location.
iv. Click Apply.
b) Create the second pipe. Use the same Height and Radius 1 as above, and select Positive X in the list to the right of Axis Location.
c) Create the third pipe. Use the same Height and Radius 1 as above, and select Positive Y in the list to the right of Axis Location.
2. Click the FIT TO WINDOW command button , at the top left of the Global Control toolpad, to view all three cylinders.
You can rotate the view by holding down the left mouse button and moving the mouse. The cylinders are shown in Figure 3-3.
Figure 3-3: Three cylinders for the three-pipe intersection

MODELING A THREE-PIPE INTERSECTION (3-D) Procedure
© Fluent Inc., May-00 3-7
3. Create a sphere to complete the basic geometry.
GEOMETRY → VOLUME → CREATE VOLUME R
This opens the Create Real Sphere form.
a) Enter 3 for the Radius.
b) Click Apply.
4. Unite the four volumes into one volume.
GEOMETRY → VOLUME → BOOLEAN OPERATIONS
This opens the Unite Real Volumes form.
a) Shift-left-click all of the volumes in the graphics window, and click Apply.
These volumes will be united into one volume. The completed geometry is shown in Figure 3-4.

Procedure MODELING A THREE-PIPE INTERSECTION (3-D)
3-8 © Fluent Inc., May-00
Figure 3-4: The completed geometry

MODELING A THREE-PIPE INTERSECTION (3-D) Procedure
© Fluent Inc., May-00 3-9
Step 3: Decompose the Geometry
It is possible to automatically mesh this full geometry using the TGrid scheme. However, it is not possible to automatically mesh this geometry with conformal hexahedra. In order to generate a conformal hexahedral mesh, you must now decompose the geometry into portions, each fulfilling the criteria of available hexahedral meshing schemes. In this example, you will create a brick that will be used to split the three-pipe volume, forming a sphere octant (one-eighth of a sphere) where the three pipes intersect. You will then create an edge, and use it to form three faces inside the geometry. These faces will be used to split the three-pipe intersection volume into three pipe sections.
1. Create a brick.
GEOMETRY → VOLUME → CREATE VOLUME R
This opens the Create Real Brick form.
a) Enter a value of 5 for the Width of the brick.
GAMBIT will set the Depth and the Height of the brick to be the same as the Width if no values are entered in these fields in the form.
b) Select -X -Y -Z in the list next to Direction.
c) Click Apply.
The view in the graphics window is shown in Figure 3-5.

Procedure MODELING A THREE-PIPE INTERSECTION (3-D)
3-10 © Fluent Inc., May-00
Figure 3-5: Three-pipe geometry and brick
2. Split the volume and create a sphere octant volume where the three pipes intersect.
If you split one volume with another volume, the following volumes will result:
• Volumes corresponding to the common region(s) from intersection.
• Volumes corresponding to the region(s) defined by subtracting the second volume from the first.
In other words, splitting a volume results in a combination of the intersection and subtraction Boolean operations. The order of selecting the volumes is important. For example, Figure 3-6 shows the difference between splitting volume A using volume B, and vice versa.

MODELING A THREE-PIPE INTERSECTION (3-D) Procedure
© Fluent Inc., May-00 3-11
$
%
5HJLRQ�RI�LQWHUVHFWLRQ
6SOLW�$�ZLWK�%
6SOLW�%�ZLWK�$
7ZR�YROXPHV
7ZR�YROXPHV
�
�
Figure 3-6: Splitting volumes
GEOMETRY → VOLUME → SPLIT/MERGE VOLUMES
This opens the Split Volume form.

Procedure MODELING A THREE-PIPE INTERSECTION (3-D)
3-12 © Fluent Inc., May-00
a) Select the three-pipe volume in the graphics window.
b) Left-click in the list box to the right of Split With Volume to accept the selection of the three-pipe volume and make the Split With Volume list box active.
c) Select the brick and click Apply to accept the selection.
GAMBIT will split the three-pipe volume using the brick, leaving two volumes: the three pipes (volume.2) and the sphere octant (volume.3).
3. Create a straight edge inside the three-pipe volume.
GEOMETRY → EDGE → CREATE EDGE
This opens the Create Straight Edge form.
a) Shift-left-click the vertex at the origin (Gx, Gy, Gz).
b) Select the vertex that is shared by all three cylinders (x = y = z).
c) Click Apply to accept the selected vertices and create an edge between them.
The edge is shown in Figure 3-7 and will appear yellow in the graphics window.

MODELING A THREE-PIPE INTERSECTION (3-D) Procedure
© Fluent Inc., May-00 3-13
edge
Figure 3-7: Straight edge created inside the volume
4. Create faces inside the three-pipe volume.
GEOMETRY → FACE → FORM FACE
This opens the Create Face From Wireframe form.
a) Create a face inside the geometry using the edge created in the previous step.
i. Select the edge created in the previous step.
ii. Select a curved edge on one of the cylindrical surfaces that is connected to the edge just selected.

Procedure MODELING A THREE-PIPE INTERSECTION (3-D)
3-14 © Fluent Inc., May-00
iii. Select the edge that closes the loop.
The three edges to be selected are shown in Figure 3-8.
Figure 3-8: Three edges used to create a face
iv. Click Apply to accept the selection and create a face.
The edge created in the previous step will turn blue.
b) Create a second face by selecting the blue edge, a different curved edge connected to the blue edge, and the edge that closes the loop.
c) Create a third face by selecting the blue edge, the third curved edge connected to the blue edge, and the edge that closes the loop.
The three faces are shown in Figure 3-9. It may be useful to remove the volumes from the display; it is then easier to see the faces you created. The volumes are not deleted, just removed from the graphics window. To remove the volumes from the display, click the SPECIFY MODEL
DISPLAY ATTRIBUTES command button at the bottom of the Global Control toolpad. Select the check box to the left of Volumes. Select the check box to the left of Visible, select Off from the option menu to the right of Visible near the bottom of the form, and click Apply. Turn the visibility of the volumes back on after you have examined the faces.

MODELING A THREE-PIPE INTERSECTION (3-D) Procedure
© Fluent Inc., May-00 3-15
Figure 3-9: Three faces created inside the pipe intersection
5. Split the three-pipe volume using the faces created in the previous step.
GEOMETRY → VOLUME → SPLIT/MERGE VOLUMES
This opens the Split Volume form.
a) Select the three-pipe volume in the graphics window.
b) Select Face in the list below Split With.
c) Pick one of the internal faces created in the steps above.

Procedure MODELING A THREE-PIPE INTERSECTION (3-D)
3-16 © Fluent Inc., May-00
Shift-middle-click on a face if you need to deselect it and select the face next to it.
d) Click Apply to split the volume.
GAMBIT will use all three faces (which are connected to each other) to split the three-pipe volume into three smaller volumes (which repre-sent the three pipes of the intersection). All three volumes are connected with common geometry. The decomposed geometry is shown in Figure 3-10 and is now ready to be meshed.
Figure 3-10: Decomposed geometry

MODELING A THREE-PIPE INTERSECTION (3-D) Procedure
© Fluent Inc., May-00 3-17
Step 4: Journal Files
! Note that this step is not an essential part of the tutorial and is designed to provide information on using journal files in GAMBIT.
Every time a GUI operation is performed in GAMBIT, the corresponding commands are automatically written to a journal file. This journal file, therefore, provides a backup copy of all the commands for the current session.
Journal files can be used to recreate a geometry or mesh that was created in a previous session. You can view, run, and edit journal files in GAMBIT. See the GAMBIT User’s Guide for more information on journal files.
1. View the journal file for the current GAMBIT session.
File → Run Journal…
This opens the Run Journal form.
a) Select the Edit / Run Mode option at the top of the form.
b) Click the Current Journal button.
The File Name for the current journal file will appear in the form.
c) Click Accept .
This opens the Edit/Run Journal form. You can see the journal file for the current session, showing every step completed.

Procedure MODELING A THREE-PIPE INTERSECTION (3-D)
3-18 © Fluent Inc., May-00
2. Edit the current journal file.
a) Left-click at the end of the first line and press the Enter key.
GAMBIT will open a new line where you can type a command.
b) Type reset in the new line.
! If you run the journal file without executing the reset command, GAMBIT creates new geometry on top of the existing geometry.
3. Save the journal file with a new name.
a) In the File Name text entry box at the bottom of the form, delete the text “GAMBIT.#####/jou”.
##### is the process identifier for the current GAMBIT session. In the above form, ##### is 20668.
b) Rename the journal file by typing 3pipe.geo in the File Name text entry box.
c) Click the Save button at the bottom of the form.

MODELING A THREE-PIPE INTERSECTION (3-D) Procedure
© Fluent Inc., May-00 3-19
The file will be saved to your working directory. By saving the journal file to another name, you ensure that it will not be overwritten or appended.
4. Replay the steps you have taken in the current session.
a) Hold down the right mouse button in the TEXT EDIT FIELD (this name will be dis-played in the Description window when the mouse cursor is over this field) of the Edit/Run Journal form until a menu appears. Choose the Select All option in the menu.
A black box in the LINE EXECUTION COLUMN of the Edit/Run Journal form indicates that a line is selected. Note that all lines are now marked with a black box. You can select/deselect individual lines by clicking the left mouse button on the arrow on the left side of the required line.
b) Repeatedly click the Step button at the bottom of the Edit/Run Journal form until a cylinder appears in the graphics window.
Note that GAMBIT’s current position in the journal file is marked by an asterisk in the LINE EXECUTION COLUMN of the Edit/Run Journal form. The Step button allows you to step through a journal file one line at a time. Each time the Step button is clicked, GAMBIT will execute the next highlighted line; it will skip any lines that are not highlighted.
GAMBIT has used the information in the journal file to recreate the first cylinder you created in Step 2.
c) Click the Step button again.
A second cylinder appears in the graphics window.
d) Click the Auto button in the Edit/Run Journal form.
The Auto button allows you to automatically rerun a journal file. If the Auto button is used, GAMBIT will automatically execute all lines that are highlighted, and skip any lines that are not highlighted. GAMBIT just used your journal file to redo the geometry creation and decompo-sition for the three-pipe intersection. Each line of the journal file was displayed in the Transcript window as it was executed.
e) Close the Edit/Run Journal form.

Procedure MODELING A THREE-PIPE INTERSECTION (3-D)
3-20 © Fluent Inc., May-00
Step 5: Turn Off Automatic Smoothing of the Mesh
It is necessary to turn off smoothing of the mesh in this example to prevent the boundary layers from being smoothed out during the volume meshing.
Edit → Defaults…
This opens the Edit Defaults form.
1. Select the MESH tab at the top of the form.

MODELING A THREE-PIPE INTERSECTION (3-D) Procedure
© Fluent Inc., May-00 3-21
This displays the types of meshing for which you can set defaults.
2. Select the FACE radio button.
GAMBIT displays the Variables for which defaults are set in a list in the Edit Defaults form.
3. Select AUTO_SMOOTH in the Variable list.
AUTO_SMOOTH will appear in the text entry box at the bottom of the list and its default value will appear in the Value text entry box.
4. Enter a value of 0 in the Value text entry box.
5. Click the Modify button to the left of AUTO_SMOOTH.
The Value of the variable AUTO_SMOOTH will be updated in the list.
6. Close the Edit Defaults form.

Procedure MODELING A THREE-PIPE INTERSECTION (3-D)
3-22 © Fluent Inc., May-00
Step 6: Apply Boundary Layers at Walls
Boundary layers are layers of elements growing out from a boundary into the domain. They are used to locally refine the mesh in the direction normal to a face or an edge. A single boundary layer can be attached to several face/edge pairs or volume/face pairs. The direction of the boundary layer is indicated during picking with an arrow that points towards the middle of the active face or volume.
1. Create boundary layers on the edges where the sphere octant intersects the pipes.
MESH → BOUNDARY LAYER → CREATE BOUNDARY LAYER
This opens the Create Boundary Layer form.

MODELING A THREE-PIPE INTERSECTION (3-D) Procedure
© Fluent Inc., May-00 3-23
a) Enter 0.1 next to First row under Definition.
This defines the height of the first row of elements normal to the edge.
b) Enter 1.4 next to Growth factor.
This sets the ratio of distances between consecutive rows of elements.
c) Move the slider box below Rows until the number of rows = 4.
This defines the total number of element rows. Notice that GAMBIT updates the Depth automatically. The depth is the total height of the boundary layer.
d) Retain the default Transition pattern (1:1).
e) Select one of the three curved edges where the sphere octant intersects the pipes (Figure 3-11).
The boundary layer will be displayed on the edge.
f) Check that the arrow indicating the direction of the boundary layer is pointing towards the origin (Gx, Gy, Gz). If it is not, Shift-middle-click the edge until the arrow is pointing in the correct direction.
g) Select a second curved edge where the sphere octant intersects the pipes and ensure that the arrow on the edge is pointing towards the origin.
h) Repeat for the third curved edge.
The boundary layers will be displayed on the edges as shown in Figure 3-11.
i) Click Apply in the Create Boundary Layer form to apply the boundary layers to the edges.

Procedure MODELING A THREE-PIPE INTERSECTION (3-D)
3-24 © Fluent Inc., May-00
Figure 3-11: Boundary layer on three edges of the sphere octant
2. Repeat the above steps to create the same boundary layer on the three curved edges where the three pipes intersect, as shown in Figure 3-12. Again, the arrows on the edges must point towards the origin.
Figure 3-12: Boundary layers on the three edges where the pipes intersect

MODELING A THREE-PIPE INTERSECTION (3-D) Procedure
© Fluent Inc., May-00 3-25
Step 7: Mesh the Sphere Octant Volume
1. Mesh the sphere octant.
MESH → VOLUME → MESH VOLUMES
This opens the Mesh Volumes form.
a) Select the sphere octant in the graphics window.
GAMBIT automatically selects Hex Elements and the Tet Primitive Type under Scheme in the Mesh Volumes form, because the volume repre-sents a logical tetrahedron. (NOTE: The Tet Primitive scheme divides a logical tetrahedron into four logical-hexahedral blocks and creates hexahedral mesh elements in each block. The Tet Primitive scheme does not create tetrahedral mesh elements. (See the GAMBIT Modeling Guide.))
b) Accept the default Interval size under Spacing in the Mesh Volumes form and click the Apply button at the bottom of the form.
The mesh for the sphere octant is shown in Figure 3-13 Note the boundary layers you applied on three faces of the sphere octant.

Procedure MODELING A THREE-PIPE INTERSECTION (3-D)
3-26 © Fluent Inc., May-00
Figure 3-13: Mesh on sphere octant
2. Remove the mesh from the display before you mesh the three pipes.
This makes it easier to see the edges and faces of the geometry. The mesh is not deleted, just removed from the graphics window.
a) Click the SPECIFY MODEL DISPLAY ATTRIBUTES command button at the bottom of the Global Control toolpad.
b) Select Off from the option menu to the right of Mesh near the bottom of the form.
c) Click Apply and close the form.
The boundary layers will still be visible in the graphics window.

MODELING A THREE-PIPE INTERSECTION (3-D) Procedure
© Fluent Inc., May-00 3-27
Step 8: Mesh the Pipe Volumes
You will now mesh the three pipes. These volumes will be meshed using GAMBIT’s Cooper scheme (described in detail in the GAMBIT Modeling Guide). This tutorial illus-trates three different ways to specify the source faces (the faces whose surface meshes are to be swept through the volume to form volume elements) required by the Cooper scheme. In the first example, you will modify the face vertex types for the side face of one pipe. This is the safest way to ensure correct meshing. In the second example, you will enforce the Submap scheme on the side face of the pipe. In the third example, you will enforce the Cooper meshing scheme for the volume and hand-pick all the source faces.
1. Mesh one of the pipes by changing the vertex type on the wall face to Side and then using the Cooper meshing scheme to mesh the volume.
By changing the vertex type to Side on the wall face of the pipe, you will enable GAMBIT to use the Submap scheme on this face. The criteria for the Cooper meshing scheme will then be fulfilled for the pipe, and the pipe can be meshed using the Cooper scheme.
a) Change the vertex type on the wall face to Side.
MESH → FACE → SET FACE VERTEX TYPES
This opens the Set Face Vertex Type form.
i. Select Side (the default) under Type.

Procedure MODELING A THREE-PIPE INTERSECTION (3-D)
3-28 © Fluent Inc., May-00
ii. Select the wall face of the pipe (shown in Figure 3-14) in the graphics window. Note the vertex on the wall face marked with an “E” for End (where the three pipes intersect).
Wall faceof first pipe
“End” vertex
Figure 3-14: Wall face of the first pipe volume showing the End vertex
iii. Left-click in the Vertices list box.
iv. Select the vertex that was marked with an “E” in the graphics window (where the three pipes intersect, as shown in Figure 3-14).
v. Click Apply in the Set Face Vertex Type form.
The vertex will be changed to Type “ S” for Side. You will only see the vertex label if you reselect the face. A message will appear in the Transcript window stating that the vertex was set to type Side.
b) Mesh the pipe volume using the Cooper meshing scheme.
MESH → VOLUME → MESH VOLUMES
This opens the Mesh Volumes form.

MODELING A THREE-PIPE INTERSECTION (3-D) Procedure
© Fluent Inc., May-00 3-29
i. Select the first pipe volume in the graphics window.
Note that Hex Elements and the Cooper Type are automatically selected under Scheme in the Mesh Volumes form because you changed the vertex type on the wall face to Side.
GAMBIT automatically selects the source faces because you changed the vertex type on the wall face to Side.
ii. Retain the default Interval size of 1 and click the Apply button at the bottom of the form.
The pipe will be meshed as shown in Figure 3-15.

Procedure MODELING A THREE-PIPE INTERSECTION (3-D)
3-30 © Fluent Inc., May-00
Figure 3-15: Pipe meshed by changing the vertex type on the wall face to Side and using the Cooper meshing scheme
! It may be useful to remove the mesh from the display at this point; it is then easier to see the faces of the geometry for the other two pipes. The mesh is not deleted, just removed from the graphics window. To remove the mesh from the display, click the SPECIFY MODEL DISPLAY
ATTRIBUTES command button at the bottom of the Global Control toolpad. Select Off from the option menu to the right of Mesh near the bottom of the form and click Apply.
2. Mesh the second pipe using the Submap scheme on the wall face of the pipe and using the Cooper meshing scheme to mesh the volume.
By enforcing the Submap scheme on the wall face of the pipe, GAMBIT will automatically modify the vertex types on this face to honor the Submap scheme. The criteria for the Cooper meshing scheme will then be fulfilled for the pipe, and the pipe can be meshed using the Cooper scheme.
a) Set the meshing scheme for the wall face to Submap.
MESH → FACE → MESH FACES
This opens the Mesh Faces form.

MODELING A THREE-PIPE INTERSECTION (3-D) Procedure
© Fluent Inc., May-00 3-31
i. Select the wall face of the second pipe (shown in Figure 3-16) in the graphics window.
Wall face ofsecond pipe
Figure 3-16: Wall face of the second pipe volume
ii. Select Quad in the Elements option menu under Scheme, and select Submap under Type.
See the GAMBIT Modeling Guide for more information on the Submap scheme.

Procedure MODELING A THREE-PIPE INTERSECTION (3-D)
3-32 © Fluent Inc., May-00
iii. Retain the default Interval size of 1.
iv. Deselect the Mesh check box under Options.
You deselected the Mesh check box because at this point you do not want to mesh the face; you only want to apply the meshing Scheme to the face. GAMBIT will mesh the face using the specified Scheme when it meshes the pipe volume.
v. Click the Apply button at the bottom of the form.
b) Mesh the pipe volume using the Cooper meshing scheme.
MESH → VOLUME → MESH VOLUMES
This opens the Mesh Volumes form.
i. Select the pipe volume in the graphics window.
Note that Hex Elements and the Cooper Type are automatically selected under Scheme in the Mesh Volumes form because you enforced the Submap scheme on the side face of the pipe.
GAMBIT automatically selects the source faces because you enforced the Submap scheme on the side face of the pipe.

MODELING A THREE-PIPE INTERSECTION (3-D) Procedure
© Fluent Inc., May-00 3-33
ii. Retain the default Interval size of 1 under Spacing and click the Apply button at the bottom of the form.
The pipe will be meshed as shown in Figure 3-17.
Figure 3-17: Pipe meshed using the Submap scheme for the wall face of the pipe and the project scheme for the volume
! It may be useful to remove the mesh from the display at this point; it is then easier to see the faces of the geometry for the last pipe.
3. Mesh one of the pipes by hand-picking the source faces and then using the Cooper meshing tool.

Procedure MODELING A THREE-PIPE INTERSECTION (3-D)
3-34 © Fluent Inc., May-00
a) Select the third pipe in the graphics window.
Note that GAMBIT selects Undetermined next to Elements under Scheme in the form. The criteria for the Cooper scheme are not fulfilled for the pipe. This is because GAMBIT cannot mesh the side face of the volume using the Map or Submap meshing schemes. However, you can force GAMBIT to use the Cooper scheme on this volume by selecting the Cooper scheme and then manually picking the source faces (the faces whose surface meshes are to be swept through the volume to form volume elements). When you click Apply, GAMBIT will automatically enforce the Submap scheme on the side face and modify the vertex types to honor the scheme selected. See the GAMBIT Modeling Guide for more information on using the Cooper meshing scheme.
b) Select Hex in the Elements option menu under Scheme, and select Cooper under Type.
c) Left-click in the Sources list box in the form, and then pick the source faces for the mesh by selecting all the faces of the pipe except the pipe wall. The faces are marked A through D in Figure 3-18.
! Shift-middle-click on a face to deselect it and select the face next to it. You can also click Reset in the Mesh Volumes form to deselect all faces and volumes, and reset all parameters entered in the form.

MODELING A THREE-PIPE INTERSECTION (3-D) Procedure
© Fluent Inc., May-00 3-35
The four faces to be selected are at opposite ends of the pipe, as shown in Figure 3-18. You can select the faces in the graphics window, or you can use the Sources pick list.
D
C
B A
Figure 3-18: Source faces used to mesh one of the pipe volumes using the Cooper meshing scheme
d) Retain the default Interval size of 1 under Spacing and click the Apply button at the bottom of the form.
4. Display all the face meshes for the three-pipe intersection.
You will only display the face meshes at this point because displaying the volume meshes would create a cluttered view in the graphics window.
a) Click the SPECIFY MODEL DISPLAY ATTRIBUTES command button at the bottom of the Global Control toolpad.
b) Select the check box to the left of Faces.
c) Select On from the option menu to the right of Mesh near the bottom of the form.
d) Click Apply and close the form.
The face meshes on the three-pipe intersection are shown in Figure 3-19.

Procedure MODELING A THREE-PIPE INTERSECTION (3-D)
3-36 © Fluent Inc., May-00
Figure 3-19: Face meshes for the three-pipe intersection

MODELING A THREE-PIPE INTERSECTION (3-D) Procedure
© Fluent Inc., May-00 3-37
Step 9: Examine the Quality of the Mesh
1. Select the EXAMINE MESH command button at the bottom right of the Global Control toolpad.
This opens the Examine Mesh form.
a) Select the Sphere option under Display Type.

Procedure MODELING A THREE-PIPE INTERSECTION (3-D)
3-38 © Fluent Inc., May-00
This creates a section through the grid that is spherical in shape. For the three-pipe geometry, a spherical section displays more useful information than a planar section.
The 3D Element type selected by default at the top of the form is a brick
.
b) Select EquiAngle Skew from the Quality Type option menu.
c) Select the + option under Cut Orientation near the bottom of the form.
The “+” option indicates that only elements on the positive side of the cut are displayed. For a sphere, this means that only elements on the inside of the sphere will be visible. The “0” option displays elements on the cut, and the “ -” option displays elements on the negative side of the cut (the outside of the sphere in this case).
d) Click the SELECT PRESET CONFIGURATION command button in the Global Control toolpad.
This divides the graphics window into four quadrants and displays a different view of the spherical section of the grid in each quadrant.
e) Hold down the left mouse button on the X slider box in the Examine Mesh form and move it until the spherical cut is centered in the x direction in the graphics window.
f) Move the Y and Z slider boxes to center the spherical cut in the y and z directions in the graphics window. The graphics window display is shown in Figure 3-20.

MODELING A THREE-PIPE INTERSECTION (3-D) Procedure
© Fluent Inc., May-00 3-39
Figure 3-20: Spherical cut centered in the x, y, and z directions
g) Move the R slider box in the Examine Mesh form to view the mesh on different spherical cuts in the graphics window.
h) Hold down the left mouse button on the GRAPHICS-WINDOW SASH anchor, the small gray box in the center of the four quadrants of the graphics window, and drag it diagonally across the graphics window to the bottom right corner.
This restores a single window.
i) Close the Examine Mesh form.
The spherical cut of the mesh will be removed and the face meshes will be restored.

Procedure MODELING A THREE-PIPE INTERSECTION (3-D)
3-40 © Fluent Inc., May-00
Step 10: Set Boundary Types
1. Remove the mesh and boundary layers from the display before you set the boundary types.
This makes it easier to see the edges and faces of the geometry. The mesh and boundary layers are not deleted, just removed from the graphics window.
a) Click the SPECIFY MODEL DISPLAY ATTRIBUTES command button at the bottom of the Global Control toolpad.
b) Select Off from the option menu to the right of Mesh near the bottom of the form.
c) Click Apply.
d) Select the check box to the left of B. Layers and select Off from the option menu to the right of Visible near the bottom of the form.
e) Click Apply and close the form.
2. Set boundary types for the three-pipe intersection.
ZONES → SPECIFY BOUNDARY TYPES
This opens the Specify Boundary Types form.

MODELING A THREE-PIPE INTERSECTION (3-D) Procedure
© Fluent Inc., May-00 3-41
a) Define the flow inlet.
i. Enter the name inflow in the Name text entry box.
ii. Select ELEMENT_SIDE in the Type option menu.
The specific boundary types will be defined inside the POLYFLOW solver.
iii. Check that Faces is selected as the Entity.
iv. Shift-left-click the end of one of the pipes (the face marked A in Figure 3-21) and click Apply to accept the selection.

Procedure MODELING A THREE-PIPE INTERSECTION (3-D)
3-42 © Fluent Inc., May-00
AC
B
Figure 3-21: Boundary types for faces of the three-pipe intersection
b) Define the two flow outlets.
i. Enter the name outflow1 in the Name text entry box.
ii. Check that ELEMENT_SIDE is still selected in the Type option menu and Shift-left-click the end of one of the other pipes in the graphics window (the face marked B in Figure 3-21).
iii. Click Apply to accept the selection of the face.
iv. Set the Type for the end of the third pipe (the face marked C in Figure 3-21) to be ELEMENT_SIDE, using the Name outflow2.
c) Define wall boundary types for the walls of the three-pipe intersection.
i. Enter the name wall in the Name text entry box.
ii. Check that ELEMENT_SIDE is still selected in the Type option menu and pick all the wall faces (the outer walls of the three pipes and the outer face of the sphere octant) in the graphics window.
! You will select four faces in total.

MODELING A THREE-PIPE INTERSECTION (3-D) Procedure
© Fluent Inc., May-00 3-43
iii. Click Apply to accept the selection of the faces.
The boundaries for the three-pipe intersection are shown in Figure 3-22.
Figure 3-22: Boundary types for the three-pipe intersection
Note that when GAMBIT writes a mesh, any volumes (in 3-D) on which you have not specified a continuum type will be written as FLUID by default. This means that you do not need to specify a con-tinuum type in the Specify Continuum Types form for this tutorial.

Procedure MODELING A THREE-PIPE INTERSECTION (3-D)
3-44 © Fluent Inc., May-00
Step 11: Export the Mesh and Save the Session
1. Export a mesh file for the three-pipe intersection.
File → Export → Mesh…
This opens the Export Mesh File form.
a) Enter the File Name for the file to be exported (intersection.neu).
b) Click Accept .
The file will be written to your working directory.
2. Save the GAMBIT session and exit GAMBIT.
File → Exit
GAMBIT will ask you whether you wish to save the current session before you exit.
Click Yes to save the current session and exit GAMBIT.

MODELING A THREE-PIPE INTERSECTION (3-D) Summary
© Fluent Inc., May-00 3-45
3.5 Summary
In this tutorial, you created geometry consisting of three intersecting pipes. Before creat-ing the mesh, you decomposed the three-pipe geometry into four volumes: the three indi-vidual pipes and the wedge-shaped corner of the intersection (the sphere “octant”). These constituent volumes were readily meshed using GAMBIT’s Cooper and Tet Primitive meshing schemes.

MODELING A COMBUSTION CHAMBER (3-D)
© Fluent Inc., May-00 4-1
4. MODELING A COMBUSTION CHAMBER (3-D)
In this tutorial, you will create the geometry for a burner using a top-down geometry con-struction method in GAMBIT (creating a volume using solids). You will then mesh the burner geometry with an unstructured hexahedral mesh.
In this tutorial you will learn how to:
• Move a volume
• Subtract one volume from another
• Shade a volume
• Intersect two volumes
• Blend the edges of a volume
• Create a volume using the sweep face option
• Prepare the mesh to be read into FLUENT/UNS
4.1 Prerequisites
This tutorial assumes that you have worked through Tutorial 1 and you are consequently familiar with the GAMBIT interface.

Problem Description MODELING A COMBUSTION CHAMBER (3-D)
4-2 © Fluent Inc., May-00
4.2 Problem Description
The problem to be considered is shown schematically in Figure 4-1. The geometry consists of a simplified fuel injection nozzle that feeds into a combustion chamber. You will only model one quarter of the burner geometry in this tutorial, because of the symmetry of the geometry. The nozzle consists of two concentric pipes with radii of 4 units and 10 units respectively. The edges of the combustion chamber are blended on the wall next to the nozzle.
12 10
20
40
30
20
4
xz
y
Figure 4-1: Problem specification

MODELING A COMBUSTION CHAMBER (3-D) Strategy
© Fluent Inc., May-00 4-3
4.3 Strategy
In this tutorial, you will create a combustion chamber geometry using the “top-down” construction method. You will create volumes (in this case, bricks and cylinders) and use Boolean operations to unite, intersect, and subtract these volumes to obtain the basic geometry. Finally, using the “blend” command, you will round off some edges to complete the geometry creation.
For this model, it is not possible to simply pick the geometry and mesh the entire domain with hexahedral elements, because the Cooper tool (which you will be using in this tutorial) requires two groups of faces, one group topologically parallel to a sweep path, and the other group topologically perpendicular. However, the rounded (blended) edges fit in neither group. See the GAMBIT Modeling Guide for a more detailed description of the Cooper tool. You need to decompose the geometry into portions that can be meshed using the Cooper tool. There are several ways to decompose geometry in GAMBIT. In this example, you will use a method whereby portions of the volume around the blend are split off from the main volume. A detailed description of the decomposition strategy for the combustion chamber is given below.
Note that there are several faces in the geometry for which the default meshing scheme is the Pave scheme; most of these faces are perpendicular to the z direction. There are also geometrical protrusions in the z direction, so this should be chosen as the main direction for the Cooper meshing scheme. To make this possible, the paved faces in the x and y directions (the two symmetry planes in the geometry shown in Figure 4-2) must be changed to use the Submap or Map meshing scheme.
Figure 4-2: The two symmetry planes in the combustion chamber geometry

Strategy MODELING A COMBUSTION CHAMBER (3-D)
4-4 © Fluent Inc., May-00
By default, GAMBIT selects the Pave meshing scheme for these two faces because each has a rounded edge where the blend occurs. If you split off the rounded corners of both faces and connect them through a volume, you can use the Submap meshing scheme on the remaining faces, and hence the Cooper meshing scheme for the volume.
Instead of creating two faces, one on each symmetry plane, you will create a face at the junction of the two blended edges (face A in Figure 4-3). This face will then be swept in two directions onto the symmetry planes (creating faces B and C in Figure 4-3), to split the volume into three parts. The three volumes can then be meshed individually using the Cooper tool.
A
C
B
Figure 4-3: Faces created at the blended edges and on the symmetry planes
This tutorial also demonstrates a few ways of controlling the mesh density and the mesh-ing schemes used on individual faces. You will mesh the small quarter-circle face that forms the second inlet with a Tri Primitive scheme and a finer mesh size. Similarly, you will mesh the annular face of the primary inlet with a fine mapped mesh. To meet the require-ments of the Cooper tool, you will also need to create a mapped mesh on the face between these two faces. Finally, you will use the automatic Cooper tool to mesh the remaining faces and the volume.

MODELING A COMBUSTION CHAMBER (3-D) Procedure
© Fluent Inc., May-00 4-5
4.4 Procedure
Start GAMBIT.
Step 1: Select a Solver
1. Choose the solver you will use to run your CFD calculation by selecting the following from the main menu bar:
Solver → FLUENT/UNS
The choice of a solver dictates the options available in various forms (for example, the boundary types available in the Specify Boundary Types form). The solver currently selected is indicated at the top of the GAMBIT GUI.
Step 2: Set the Default Interval Size for Meshing
Edit → Defaults…
In this tutorial, you will change the default interval size used for meshing. The mesh spacing is, by default, based on the interval size parameter, which you will modify in the Edit Defaults form. The value you enter should be the esti-mated average size of a mesh element in the model. This value will appear as the default Interval size on all meshing forms. You will be able to change it on the meshing forms, if required.

Procedure MODELING A COMBUSTION CHAMBER (3-D)
4-6 © Fluent Inc., May-00
1. Select the MESH tab at the top of the form.
2. Select the INTERVAL radio button near the top of the form.

MODELING A COMBUSTION CHAMBER (3-D) Procedure
© Fluent Inc., May-00 4-7
3. Select SIZE in the Variable list.
SIZE will appear in the space at the bottom of the list and its default value will appear in the Value text entry box.
4. Enter a value of 2 in the Value text entry box.
5. Click the Modify button to the left of SIZE.
The Value of the variable SIZE will be updated in the list.
6. Close the Edit Defaults form.

Procedure MODELING A COMBUSTION CHAMBER (3-D)
4-8 © Fluent Inc., May-00
Step 3: Create Two Cylinders
1. Create a cylinder to form the opening of the burner.
GEOMETRY → VOLUME → CREATE VOLUME R
This opens the Create Real Cylinder form.
a) Enter a value of 12 for the Height of the cylinder.
b) Enter a value of 4 for Radius 1 of the cylinder.
The text entry box for Radius 2 can be left blank; GAMBIT will set this by default to be the same value as Radius 1.
c) Select Positive Z (the default) as the Axis Location.
d) Click Apply.
2. Repeat the steps above to create a cylinder of Height = 20 and Radius 1 = 10 along the Positive Z axis.
3. Click the FIT TO WINDOW command button , at the top left of the Global Control toolpad, to see the cylinders created.

MODELING A COMBUSTION CHAMBER (3-D) Procedure
© Fluent Inc., May-00 4-9
The two cylinders are shown in Figure 4-4. Hold down the left mouse button and move the mouse to rotate the view in the graphics window. You can zoom out from the current view by holding down the right mouse button and pushing the mouse away from you.
Figure 4-4: Two cylinders
4. Move the first cylinder you created so that it is at the front of the large cylinder.
GEOMETRY → VOLUME → MOVE/COPY/ALIGN VOLUMES
This opens the Move / Copy Volumes form.

Procedure MODELING A COMBUSTION CHAMBER (3-D)
4-10 © Fluent Inc., May-00
a) Shift-left-click the small cylinder in the graphics window.
volume.1 will be entered next to Volumes in the Move / Copy Volumes form.
b) Select Move (the default) under Volumes in the Move / Copy Volumes form.
c) Select Translate (the default) under Operation.
d) Enter a Global translation vector of (0, 0, 8) to move the cylinder 8 units in the z direction.
Note that GAMBIT automatically fills in the values under Local as you enter values under Global.
e) Click Apply.
The two cylinders are shown in Figure 4-5. Notice that the small cylin-der has been moved from the back of the large cylinder to the front.

MODELING A COMBUSTION CHAMBER (3-D) Procedure
© Fluent Inc., May-00 4-11
Figure 4-5: Two cylinders after moving the small cylinder

Procedure MODELING A COMBUSTION CHAMBER (3-D)
4-12 © Fluent Inc., May-00
Step 4: Subtract the Small Cylinder From the Large Cylinder
1. Create one volume from the two cylinders by subtracting one cylinder from the other.
The order of selecting the volumes is important. For example, Figure 4-6 shows the difference between subtracting volume B from volume A, and vice versa.
$%
5HJLRQ�RI�LQWHUVHFWLRQ
$�-�%
�
�
%�-�$
Figure 4-6: Subtracting volumes
GEOMETRY → VOLUME → BOOLEAN OPERATIONS R
This opens the Subtract Real Volumes form.

MODELING A COMBUSTION CHAMBER (3-D) Procedure
© Fluent Inc., May-00 4-13
a) Shift-left-click the large cylinder in the graphics window.
b) Left-click in the list box to the right of Subtract Volume to accept the selection of volume.2 and make the Subtract Volume list box active.
! Alternatively, you could continue to hold down the Shift key and click the right mouse button in the graphics window to accept the selection of the large cylinder and move the focus to the Subtract Volume list box.
c) Select the small cylinder and accept the selection.
Selecting the cylinders in this order ensures that the small cylinder is subtracted from the large cylinder and not vice versa.

Procedure MODELING A COMBUSTION CHAMBER (3-D)
4-14 © Fluent Inc., May-00
Step 5: Shade and Rotate the Display
1. Click the RENDER MODEL command button , in the middle of the bottom row of the Global Control toolpad, to create a shaded view of the volume.
2. Hold down the left mouse button and drag the mouse to rotate the graphics display and see the cylindrical hole created in the large cylinder (see Figure 4-7).
Figure 4-7: Shaded geometry showing hole in large cylinder
3. To return to the unshaded view, right-click on the RENDER MODEL command button
in the Global Control toolpad and select from the resulting list.

MODELING A COMBUSTION CHAMBER (3-D) Procedure
© Fluent Inc., May-00 4-15
Step 6: Remove Three Quarters of the Cylindrical Volume
In this step, you will create a brick that will be intersected with the cylindrical volume. Three quarters of the cylindrical volume will be removed, leaving the volume for the entrance of the burner.
1. Create a brick that will be intersected with the cylindrical volume already created.
GEOMETRY → VOLUME → CREATE VOLUME R
This opens the Create Real Brick form.
a) Enter a value of 21 for the Width of the brick.
The text entry boxes for Depth and Height can be left blank; GAMBIT will set these values by default to be the same value as the Width, to create a cube.
b) Use a Direction of +X +Y +Z (the default).
c) Click Apply.
Figure 4-8 shows the cylindrical volume and the brick.

Procedure MODELING A COMBUSTION CHAMBER (3-D)
4-16 © Fluent Inc., May-00
Figure 4-8: Cylindrical volume and brick
2. Intersect the brick and the cylindrical volume.
GEOMETRY → VOLUME → BOOLEAN OPERATIONS R
This opens the Intersect Real Volumes form.
a) Shift-left-click the brick in the graphics window.
b) Select the cylindrical volume in the graphics window.
c) Click Apply to accept the selection of the volumes.
The order in which you select the two volumes is not important when you are intersecting them. The cylindrical volume will be trimmed so that only the part inside the brick remains, as shown in Figure 4-9.

MODELING A COMBUSTION CHAMBER (3-D) Procedure
© Fluent Inc., May-00 4-17
Figure 4-9: One quarter of the cylindrical volume remains

Procedure MODELING A COMBUSTION CHAMBER (3-D)
4-18 © Fluent Inc., May-00
Step 7: Create the Chamber of the Burner
1. Create a brick for the chamber.
GEOMETRY → VOLUME → CREATE VOLUME
This opens the Create Real Brick form.
a) Enter a value of 20 for the Width of the brick, 30 for the Depth, and 40 for the Height.
b) Change the Direction to +X +Y -Z by selecting this option in the option menu to the right of Direction.
c) Click Apply.
2. Click the FIT TO WINDOW command button at the top left of the Global Control toolpad to see the brick created.
3. Unite the brick and cylindrical volume into a single volume.
GEOMETRY → VOLUME → BOOLEAN OPERATIONS R
This opens the Unite Real Volumes form.

MODELING A COMBUSTION CHAMBER (3-D) Procedure
© Fluent Inc., May-00 4-19
a) Shift-left-click the cylindrical volume in the graphics window.
b) Select the brick and click Apply to accept the selection.
The order in which you select the two volumes is not important when you are uniting them. The brick and the cylindrical volume will be united as shown in Figure 4-10.
Figure 4-10: Brick and cylindrical volume are united

Procedure MODELING A COMBUSTION CHAMBER (3-D)
4-20 © Fluent Inc., May-00
Step 8: Blend the Edges of the Chamber
1. Blend (round off) two edges of the chamber geometry to give it a more rounded shape.
GEOMETRY → VOLUME → BLEND VOLUMES
This opens the Blend Volumes form.
a) Click the Edge button under Define Blend Types.
This opens the Edge Blend Type form.
i. Shift-left-click the two edges to be blended, as shown in Figure 4-11.

MODELING A COMBUSTION CHAMBER (3-D) Procedure
© Fluent Inc., May-00 4-21
Edges to beblended
Figure 4-11: Edges to be blended
ii. Select Constant radius round (the default) under Options in the Edge Blend Type form.
iii. Enter 5 for the Radius.
iv. Click Apply in the Edge Blend Type form and Close the form.
b) Shift-left-click the volume in the graphics window.
c) Click Apply in the Blend Volumes form.
The burner geometry with the blended edges is shown in Figure 4-12.

Procedure MODELING A COMBUSTION CHAMBER (3-D)
4-22 © Fluent Inc., May-00
Figure 4-12: Burner with blended edges

MODELING A COMBUSTION CHAMBER (3-D) Procedure
© Fluent Inc., May-00 4-23
Step 9: Geometry Decomposition
For this model, it is not possible to simply pick the geometry and mesh it with a hexahedral mesh. The Cooper meshing scheme requires that all “source” faces are topologically parallel, and that all other faces can be meshed using the Map or Submap meshing scheme. However, the curved faces resulting from the blend operation do not satisfy the Cooper criteria. Therefore, you will need to decom-pose the geometry into portions that are each suitable for the Cooper tool. There are several ways to decompose geometry in GAMBIT. In this example, you will use a method whereby portions of the volume around the blend are split off from the main volume. To do this, you will create a vertex near the junction of the two blended edges. You will then use this vertex to create straight edges, and use these edges to create a face. This face will then be swept in two directions to create two volumes. These two volumes will be used to split the burner volume into three parts. It will then be possible to mesh each of these parts individually using the Cooper tool.
1. Create a vertex inside the volume.
GEOMETRY → VERTEX → MOVE/COPY/ALIGN VERTICES
This opens the Move / Copy Vertices form.

Procedure MODELING A COMBUSTION CHAMBER (3-D)
4-24 © Fluent Inc., May-00
a) Select the vertex marked A in Figure 4-13.
To zoom in to an area of the graphics window, hold down the Ctrl key and use the left mouse button to draw a box around the area you want to view.

MODELING A COMBUSTION CHAMBER (3-D) Procedure
© Fluent Inc., May-00 4-25
A
Figure 4-13: Vertex to copy
b) Select Copy under Vertices in the Move / Copy Vertices form.
c) Select Translate (the default) under Operation.
d) Enter the translation vector (0, 0, -5) under Global.
e) Click Apply.
The vertex will be visible in the graphics window as a white cross near where the two blended edges meet. See vertex B in Figure 4-14.
2. Create two straight edges using the new vertex.
GEOMETRY → EDGE → CREATE EDGE
This opens the Create Straight Edge form.

Procedure MODELING A COMBUSTION CHAMBER (3-D)
4-26 © Fluent Inc., May-00
a) Shift-left-click the vertex marked A in Figure 4-14.
B
C
A
Figure 4-14: Vertices to be selected to create edges
b) Shift-left-click the vertices marked B and C in Figure 4-14, in order.
c) Click Apply to accept the selected vertices and create two edges.
The edges are shown in Figure 4-15.

MODELING A COMBUSTION CHAMBER (3-D) Procedure
© Fluent Inc., May-00 4-27
Figure 4-15: Two new straight edges
3. Create a face using the two new edges.
GEOMETRY → FACE → FORM FACE
This opens the Create Face From Wireframe form.
a) Shift-left-click the edge marked D in Figure 4-16.

Procedure MODELING A COMBUSTION CHAMBER (3-D)
4-28 © Fluent Inc., May-00
D
E
F
Figure 4-16: Edges used to create the face
b) Shift-left-click the edges marked E and F in Figure 4-16.
c) Click Apply to accept the selected edges and create a face.
4. Create a volume by selecting the new face and sweeping it along the direction defined by an edge.
GEOMETRY → VOLUME → FORM VOLUME R
This opens the Sweep Real Faces form.

MODELING A COMBUSTION CHAMBER (3-D) Procedure
© Fluent Inc., May-00 4-29
a) Select the new face in the graphics window.
Shift-middle-click on a face to deselect it and select the face next to it.
b) Left-click in the list box to the right of Edge to make the Edge list box active.
c) Select the edge marked G in Figure 4-17.
! A red arrow will appear on the edge, indicating the direction in which the face will be swept. This arrow should be pointing away from the face you selected. If it is not, click the Reverse button in the Sweep Real Faces form to reverse the direction of the arrow and the sweep.

Procedure MODELING A COMBUSTION CHAMBER (3-D)
4-30 © Fluent Inc., May-00
G
Figure 4-17: Edge to be used for sweep face
d) Select the Perpendicular radio button under Type in the Sweep Real Faces form.
The perpendicular option will sweep the tilted face you just created to a face that is perpendicular to the driving edge of the sweep (the edge marked G in this example).
e) Select Draft (the default) under Option and enter 0 for the Angle.
In a perpendicular sweep with draft, the face is expanded or contracted as it is swept along the path. The angle defines the expansion or con-traction of the face during the sweep. An angle of 0 means there will be no expansion or contraction.
f) Click Apply to sweep the face.
The volume created by the sweep is shown in Figure 4-18.

MODELING A COMBUSTION CHAMBER (3-D) Procedure
© Fluent Inc., May-00 4-31
Figure 4-18: Face swept parallel to an edge to form a volume
5. Sweep the same face in a different direction.
a) Select the face marked H in Figure 4-19.
b) Left-click in the list box to the right of Edge to make the Edge list box active.
Face H
Edge J
Figure 4-19: Face and edge to be used for sweep face

Procedure MODELING A COMBUSTION CHAMBER (3-D)
4-32 © Fluent Inc., May-00
c) Select the edge marked J in Figure 4-19.
! Again, the arrow on this edge should be pointing away from the selected face.
d) Select Perpendicular under Type in the Sweep Real Faces form, and enter 0 for the Angle.
e) Click Apply.
The volume created by the sweep is shown in Figure 4-20.
Figure 4-20: Face swept parallel to an edge to form a second volume
6. Split the large burner volume using the two smaller volumes.
If you split one volume with another volume, the following volumes will result:
• Volumes corresponding to the common region(s) from intersection.
• Volumes corresponding to the region(s) defined by subtracting the second volume from the first.
In other words, splitting a volume results in a combination of the intersection and subtraction Boolean operations. The order of selecting the volumes is important. For example, Figure 4-21 shows the difference between splitting volume A using volume B, and vice versa.

MODELING A COMBUSTION CHAMBER (3-D) Procedure
© Fluent Inc., May-00 4-33
$
%
5HJLRQ�RI�LQWHUVHFWLRQ
6SOLW�$�ZLWK�%
6SOLW�%�ZLWK�$
7ZR�YROXPHV
7ZR�YROXPHV
�
�
Figure 4-21: Splitting volumes
GEOMETRY → VOLUME → SPLIT/MERGE VOLUMES
This opens the Split Volume form.
a) Select the large burner geometry in the graphics window.
b) Select Volume as the Split With tool.

Procedure MODELING A COMBUSTION CHAMBER (3-D)
4-34 © Fluent Inc., May-00
c) Left-click in the list box to the right of Split With Volume to make the Split With Volume list box active.
d) Select the first volume created using the sweep face method.
e) Click Apply.
GAMBIT will use both of the two smaller volumes (which are con-nected to each other) to split the large burner volume into three smaller volumes. All three volumes are connected with common geometry. The complete decomposed burner geometry is shown in Figure 4-22 and is now ready to be meshed.
Figure 4-22: Decomposed burner geometry

MODELING A COMBUSTION CHAMBER (3-D) Procedure
© Fluent Inc., May-00 4-35
Step 10: Generate an Unstructured Hexahedral Mesh
In the meshing section of this tutorial you will use:
• Cooper tool
• Face meshing schemes
• Variable global mesh densities
It is possible to use the Cooper tool to automatically mesh the entire model with a uniform mesh size, but this tutorial will instead demonstrate a few ways of con-trolling the mesh density and the meshing schemes used. Typically, the Cooper tool will use the Pave meshing scheme on all source faces, if certain criteria are not met. See the GAMBIT Modeling Guide for more information on GAMBIT’s meshing tools.
The two small volumes will be meshed first using the Cooper meshing scheme. For the remaining volume, you will mesh some faces first. In this case, you will mesh the small quarter-circle face with a Tri Primitive scheme and a finer mesh size. Similarly, you will mesh the annular face of the inlet with a fine mapped mesh. However, to ensure that the face in-between the quarter-circle and the annular faces has a mapped (or submapped) mesh, which is required for the Cooper tool, you will mesh this face before meshing the annular face. Finally, you will use the automatic Cooper tool to mesh the remaining faces and volume.
1. Generate a mesh for one of the small volumes.
MESH → VOLUME → MESH VOLUMES
This opens the Mesh Volumes form.

Procedure MODELING A COMBUSTION CHAMBER (3-D)
4-36 © Fluent Inc., May-00
a) Select the volume at the top front of the burner geometry.
The volume to be selected is shown in Figure 4-23.
K
L
Figure 4-23: Faces to select for Cooper meshing on the volume at the top of the burner geometry

MODELING A COMBUSTION CHAMBER (3-D) Procedure
© Fluent Inc., May-00 4-37
In this case the criteria for the Cooper scheme are not fulfilled. This is because GAMBIT will not automatically mesh the back face of the volume using the Map or Submap meshing scheme, because the angle at one of the face corners is not close enough to 90° for it to be automati-cally classified with the End vertex type, which is a requirement for automatic Map meshing on a four-sided face. However, you can force GAMBIT to use the Cooper scheme on this volume by selecting it and then manually picking the source faces (the faces whose surface meshes are to be swept through the volume to form volume elements). When you click Apply, GAMBIT will automatically enforce the Submap scheme on all side faces not already set to use the Map or Submap schemes, and will modify the vertex types to honor the scheme selected. See the GAMBIT Modeling Guide for more information on using the meshing schemes.
b) Select Hex from the Elements option menu under Scheme in the Mesh Volumes form and select Cooper from the Type option menu.
c) Left-click in the Source list box (which will turn yellow), and then select the faces marked K and L in Figure 4-23 as the Source faces.
The faces are at opposite ends of the volume.
! If you select the wrong face, and the face you want is the one next to the face selected, Shift-middle-click on the face to deselect it and select the face next to it. You can also click Reset in the Mesh Volumes form to reset everything you set in the form.
d) Retain the default Interval size of 2 under Spacing in the Mesh Volumes form.
Note that this is the interval size for meshing that you set as the default in Step 2 of this tutorial.
e) Click the Apply button at the bottom of the form.
Notice that all faces are meshed before GAMBIT meshes the volume. The mesh is shown in Figure 4-24.

Procedure MODELING A COMBUSTION CHAMBER (3-D)
4-38 © Fluent Inc., May-00
Figure 4-24: Mesh generated for the first small volume in the burner geometry
2. Generate a mesh for the other small volume in the burner geometry.
a) Select the volume at the side of the burner geometry.
The volume to be selected is shown in Figure 4-25.
M
N
Figure 4-25: Faces to select for cooper meshing on the volume at the side of the burner geometry

MODELING A COMBUSTION CHAMBER (3-D) Procedure
© Fluent Inc., May-00 4-39
b) Select Hex from the Elements option menu under Scheme in the Mesh Volumes form and select Cooper from the Type option menu.
c) Left-click in the Source list box (which will turn yellow), and select the faces marked M and N in Figure 4-25 as the Source faces.
The faces are at opposite ends of the volume.
! If you select the wrong face, and the face you want is the one next to the face selected, Shift-middle-click on the face to deselect it and select the face next to it. You can also click Reset in the Mesh Volumes form to deselect all faces, and then select the correct faces.
d) Retain the default Interval size of 2 under Spacing in the Mesh Volumes form and click the Apply button at the bottom of the form.
The mesh is shown in Figure 4-26.
Figure 4-26: Mesh generated for the second small volume in the burner geometry
Next, you will mesh the small face where the burner entrance and the burner chamber meet, and the face at the entrance to the burner. In GAMBIT, you can “pre-mesh” any source faces on a volume by selecting a meshing scheme and size, to improve the quality of the final mesh.

Procedure MODELING A COMBUSTION CHAMBER (3-D)
4-40 © Fluent Inc., May-00
3. Mesh the small face where the burner entrance and the burner chamber meet.
MESH → FACE → MESH FACES
This opens the Mesh Faces form.
a) Select the face marked P in Figure 4-27.
Notice that GAMBIT automatically selects the Tri Primitive Scheme in the Mesh Faces form. See the GAMBIT Modeling Guide for more information on the Tri Primitive scheme.

MODELING A COMBUSTION CHAMBER (3-D) Procedure
© Fluent Inc., May-00 4-41
P
R
Q
Figure 4-27: Faces to be meshed in the burner geometry
b) Enter 0.5 for the Interval size under Spacing and click the Apply button at the bottom of the form.
The face will be meshed as shown in Figure 4-28.
Figure 4-28: Mesh on small face

Procedure MODELING A COMBUSTION CHAMBER (3-D)
4-42 © Fluent Inc., May-00
4. Mesh the curved face along the entrance to the burner.
a) Select the face marked Q in Figure 4-27.
GAMBIT will automatically select the Map Scheme in the Mesh Faces form. See the GAMBIT Modeling Guide for more information on the Map meshing scheme.
b) Retain the default Interval size of 2 under Spacing and click the Apply button at the bottom of the form.
The face will be meshed as shown in Figure 4-29.
Figure 4-29: Mesh on curved face along the entrance to the burner
5. Mesh the face at the entrance to the burner.
a) Select the face marked R in Figure 4-27.
GAMBIT will automatically select the Map Scheme in the Mesh Faces form.
b) Enter 1 for the Interval size under Spacing and click the Apply button at the bottom of the form.
The face will be meshed as shown in Figure 4-30.

MODELING A COMBUSTION CHAMBER (3-D) Procedure
© Fluent Inc., May-00 4-43
Figure 4-30: Mesh on face at entrance of burner
6. Create a mesh for the rest of the volume of the burner.
MESH → VOLUME → MESH VOLUMES
a) Select the remaining burner geometry in the graphics window.
GAMBIT will automatically choose the Cooper Scheme as the meshing tool to be used, and will use an Interval size of 2 (the default) under Spacing. It will also select the source faces it requires to generate the Cooper mesh. These faces are marked S through X in Figure 4-31.

Procedure MODELING A COMBUSTION CHAMBER (3-D)
4-44 © Fluent Inc., May-00
S
X
W
T
V
U
Figure 4-31: Source faces to be used for cooper mesh
b) Click Apply at the bottom of the Mesh Volumes form.
This accepts the volume you selected as the one to be meshed and the source faces GAMBIT has chosen for the Cooper meshing scheme, and starts the meshing. The complete mesh is shown in Figure 4-32.
Notice that hidden line removal has been turned on in Figure 4-32 to make the mesh easier to see. To turn on hidden line removal, hold down
the right mouse button on the RENDER MODEL command button
in the Global Control toolpad and select from the resulting list. To view the mesh without hidden line removal, reselect
the option.

MODELING A COMBUSTION CHAMBER (3-D) Procedure
© Fluent Inc., May-00 4-45
Figure 4-32: Volume mesh for the burner geometry
7. You can view a shaded display of the mesh using the RENDER MODEL command button in the Global Control toolpad
a) Hold down the right mouse button on the RENDER MODEL command button
and select from the resulting list.
b) Rotate and translate the volume to view the mesh.
c) When you are finished, return to the wireframe view of the model, by selecting the
following command buttons in the Global Control toolpad: R .

Procedure MODELING A COMBUSTION CHAMBER (3-D)
4-46 © Fluent Inc., May-00
Step 11: Examine the Quality of the Mesh
1. Select the EXAMINE MESH command button at the bottom right of the Global Control toolpad.
This opens the Examine Mesh form.

MODELING A COMBUSTION CHAMBER (3-D) Procedure
© Fluent Inc., May-00 4-47
The 3D Element type selected by default at the top of the form is a brick
.
a) Select the Plane option under Display Type.
b) Select EquiAngle Skew from the Quality Type option menu.
c) Hold down the left mouse button on the X slider box and move it to view slices of the mesh with different x values.
An example is shown in Figure 4-33. The mesh is drawn as a wireframe (by default) as you drag the slider box, and it is colored by EquiAngle Skew quality when you release the slider box. As you sweep a plane through the x values, you will see the way in which the Cooper tool has automatically decomposed the volume internally to mesh it with hexa-hedral elements.
Figure 4-33: Slice of the mesh in the x direction
d) Use the Y and Z sliders to view slices in the y and z directions.
e) Select Range under Display Type, and then click with the left mouse button on the histogram bars that appear at the bottom of the Examine Mesh form to highlight elements in a particular quality range.

Procedure MODELING A COMBUSTION CHAMBER (3-D)
4-48 © Fluent Inc., May-00
Figure 4-34 shows the view in the graphics window if you click on the fifth bar from the left on the histogram (representing cells with a skew-ness value between 0.4 and 0.5). These low values for the maximum skewness indicate that the mesh is acceptable.
The histogram consists of a bar chart representing the statistical distri-bution of mesh elements with respect to the specified Quality Type. Each vertical bar on the histogram corresponds to a unique set of upper and lower quality limits.
Figure 4-34: Elements within a specified quality range
f) Close the Examine Mesh form by clicking the Close button at the bottom of the form.

MODELING A COMBUSTION CHAMBER (3-D) Procedure
© Fluent Inc., May-00 4-49
Step 12: Set Boundary Types
1. Remove the mesh from the display before you set the boundary types.
This makes it easier to see the edges and faces of the geometry. The mesh is not deleted, just removed from the graphics window.
a) Click the SPECIFY MODEL DISPLAY ATTRIBUTES command button at the bottom of the Global Control toolpad.
b) Select Off from the option menu to the right of Mesh near the bottom of the form.
c) Click Apply and close the form.
2. Set boundary types for the burner.
ZONES → SPECIFY BOUNDARY TYPES
This opens the Specify Boundary Types form.

Procedure MODELING A COMBUSTION CHAMBER (3-D)
4-50 © Fluent Inc., May-00
a) Define two velocity inlets.
i. Select VELOCITY_INLET in the Type option menu.
ii. Check that Faces is selected as the Entity.
iii. Shift-left-click the face marked A in Figure 4-35 and click Apply to accept the selection.
GAMBIT will give the boundary a default name based on what you select in the Type and Entity lists (velocity_inlet.1 in this example). You can also specify a name for a boundary by entering a name in the Name text entry box.

MODELING A COMBUSTION CHAMBER (3-D) Procedure
© Fluent Inc., May-00 4-51
A
B
C
Figure 4-35: Boundary types for the burner (side view)
This face will be set as a velocity inlet.
iv. Check that VELOCITY_INLET is still selected in the Type option menu, select the face marked B in Figure 4-35, and click Apply.

Procedure MODELING A COMBUSTION CHAMBER (3-D)
4-52 © Fluent Inc., May-00
b) Define a pressure outlet.
i. Change the Type to PRESSURE_OUTLET by selecting it in the option menu below Type.
ii. Select the face marked C in Figure 4-35 and click Apply to accept the selection.
c) Define symmetry boundary types for the two faces normal to the x axis.
i. Enter the name symmetryx in the Name text entry box.
ii. Change the Type to SYMMETRY.
iii. Select the two faces on the left side of the geometry as you look at it from the front (the faces marked D and E in Figure 4-36). Accept the selection of the faces.
D
E
F
G
Figure 4-36: Boundary types for the burner

MODELING A COMBUSTION CHAMBER (3-D) Procedure
© Fluent Inc., May-00 4-53
d) Define symmetry boundary types for the two faces normal to the y axis.
i. Enter the name symmetryy in the Name text entry box.
ii. Check that SYMMETRY is still selected in the Type option menu and select the two faces on the bottom of the geometry (the faces marked F and G in Figure 4-36). Accept the selection of the faces.
The velocity inlet, pressure outlet, and symmetry boundaries for the 3-D combustion chamber are shown in Figure 4-37.
Figure 4-37: Boundary types for the combustion chamber
Note that you could also specify the remaining outer faces of the model as WALL boundaries. This is not necessary, however, because when GAMBIT saves a mesh, any external faces (in 3-D) for which you have not specified a boundary type will be written out as WALL boundaries by default.
In addition, when GAMBIT writes a mesh, any volumes (in 3-D) for which you have not specified a continuum type will be written as FLUID by default. This means that you do not need to specify a continuum type in the Specify Continuum Types form for this tutorial.

Procedure MODELING A COMBUSTION CHAMBER (3-D)
4-54 © Fluent Inc., May-00
Step 13: Export the Mesh and Save the Session
1. Export a mesh file.
File → Export → Mesh…
This opens the Export Mesh File form. Notice that the File Type at the top of the form is UNS / RAMPANT / FLUENT 5 .
a) Enter the File Name for the file to be exported (burner.msh).
b) Click Accept .
The file will be written to your working directory.
2. Save the GAMBIT session and exit GAMBIT.
File → Exit
GAMBIT will ask you whether you wish to save the current session before you exit.
Click Yes to save the current session and exit GAMBIT.

COMBUSTION CHAMBER (3-D) Summary
© Fluent Inc., May-00 4-55
4.5 Summary
In this tutorial, you created the geometry and hexahedral mesh for a 3-D combustion chamber using a top-down construction approach. The use of Boolean operations for uniting, subtracting, and intersecting volumes was demonstrated. The blend volumes command was used to create a rounded shape on the edges of the combustion chamber. Next, the geometry was decomposed into smaller volumes for which the Cooper meshing scheme could be used. Several different ways of meshing the source faces needed by the Cooper scheme were shown.

IMPORTING AND CLEANING UP SEDAN GEOMETRY
© Fluent Inc., May-00 5-1
5. IMPORTING AND CLEANING UP SEDAN GEOMETRY
In this tutorial you will import an IGES file containing the geometry for a sedan automo-bile, clean up the geometry, and mesh it with triangles and tetrahedra.
In this tutorial you will learn how to:
• Import an IGES file
• Specify the way in which the geometry will be colored
• Connect edges, using a manual and an automatic method
• Merge faces
• Create a triangular surface mesh
• Mesh a volume with a tetrahedral mesh
• Prepare the mesh to be read into FLUENT 5
5.1 Prerequisites
This tutorial assumes you have worked through Tutorial 1 and, therefore, that you are familiar with the GAMBIT GUI.

Problem Description IMPORTING AND CLEANING UP SEDAN GEOMETRY
5-2 © Fluent Inc., May-00
5.2 Problem Description
The problem to be considered is shown schematically in Figure 5-1; it is the external body of a luxury sedan. You will generate a mesh on the outside of the car body; therefore, you will create a brick around the sedan to represent the flow domain.
Figure 5-1: Outline of sedan

IMPORTING AND CLEANING UP SEDAN GEOMETRY Strategy
© Fluent Inc., May-00 5-3
5.3 Strategy
In this tutorial, you will create a fully unstructured tetrahedral mesh around a car-body geometry imported as an IGES file. This tutorial illustrates the steps you would typically follow to prepare an imported CAD geometry for meshing. The imported geometry is “dirty”—that is, there are gaps between some of the surfaces that make it unsuitable for creating a CFD mesh. You will first clean up the geometry using the tools available in GAMBIT.
Most of the gaps can be fixed automatically either during mesh import or subsequently by means of the “connect edge” command. The original CAD geometry is not modified during the fixing process; the modifications required to eliminate the gaps are made using “virtual” geometry, which lies on top of the “real” geometry. Some edges in the original geometry are very short and will be eliminated using the “vertex connect” command. Other edges are not automatically connected, because they are farther apart than the speci-fied tolerance. You will connect such edges manually.
The imported geometry includes a number of small surfaces, the edges of which may unnecessarily constrain the mesh generation process. Using the “merge faces” command, GAMBIT allows you to easily combine these surfaces prior to meshing. You can then have GAMBIT automatically create a triangular mesh on the car body.
Since the imported geometry consists only of the car body, you need to create a suitable domain around the car in order to conduct a CFD analysis (this is loosely equivalent to placing the car in a wind tunnel). The remainder of the tutorial shows how to add a real box around the car body, use virtual geometry to create some missing faces, and finally stitch all faces together into a single volume. This volume can then be meshed (without any decomposition) using a tetrahedral meshing scheme.

Procedure IMPORTING AND CLEANING UP SEDAN GEOMETRY
5-4 © Fluent Inc., May-00
5.4 Procedure
1. Copy the file
path/Fluent.Inc/gambit1.0/tut/sedan.igs
from the GAMBIT installation area in the directory path to your working direc-tory (for example, /home/user/tutorial/).
2. Start GAMBIT.
Step 1: Select a Solver
1. You will use the default solver (FLUENT 5).
The choice of a solver dictates the options available in various forms (for example, the boundary types available in the Specify Boundary Types form). The solver currently selected is indicated at the top of the GAMBIT GUI.

IMPORTING AND CLEANING UP SEDAN GEOMETRY Procedure
© Fluent Inc., May-00 5-5
Step 2: Import the IGES File for the Sedan Body
File → Import → IGES …
This opens the Import IGES File form.
1. Select the No stand-alone vertices and No stand-alone edges check boxes under Options .
This option instructs GAMBIT not to read in any vertices that do not belong to faces, edges, or volumes. This option should be used when you want only the surfaces. The vertices can be deleted after the geometry has been read into GAMBIT, but this option eliminates the extra step.

Procedure IMPORTING AND CLEANING UP SEDAN GEOMETRY
5-6 © Fluent Inc., May-00
2. Click on the Browse... button.
This opens the Select File form.
a) Select sedan.igs in the Files list.
b) Click Accept in the Select File form.
3. Change to connectivity-based coloring of the geometry in the graphics window by
clicking on the SPECIFY COLOR MODE command button in the Global Control toolpad.
The SPECIFY COLOR MODE command button will change to . When GAMBIT is in this connectivity color mode, it displays colors based on con-nectivity between entities. The color of all edges in the graphics window will change to orange. This indicates that the faces are not connected to each other; there are gaps between the faces.

IMPORTING AND CLEANING UP SEDAN GEOMETRY Procedure
© Fluent Inc., May-00 5-7
4. Set the connect tolerance to 10% of the shortest edge by selecting the Virtual Cleanup toggle and specifying the % Shortest Edge at 10.
This invokes an automated sequence of connect operations that attempt to clean up the imported geometry after it is read into GAMBIT.
5. Click Accept in the Import IGES File form.
The IGES file for the sedan body will be read into GAMBIT, and is shown in Figure 5-2. Notice that the geometry first appears with orange edges. As the repair operations progress, the edges turn light blue .
Figure 5-2: Imported sedan body

Procedure IMPORTING AND CLEANING UP SEDAN GEOMETRY
5-8 © Fluent Inc., May-00
Step 3: Eliminate Very Short Edges
The imported IGES geometry is “dirty”—that is, there are a few short edges and gaps between the faces that need to be repaired. In this step, you will eliminate the short edges.
1. Find the shortest edge.
GEOMETRY → EDGE → CONNECT/DISCONNECT EDGES
This opens the Connect Edges form.
a) Select All from the option menu to the right of Edges.
b) Select the Real and Virtual (Tolerance) option.
c) Press the Highlight shortest edge button.
GAMBIT will highlight (in white) the shortest edge—along with its label—in the graphics window.
d) Zoom in near the highlighted edge by pressing the Ctrl key while using the mouse to drag a box around the edge.
Figure 5-3 shows the general area on the sedan that contains the short-est edge. Figure 5-4 shows a zoomed view of the edge.

IMPORTING AND CLEANING UP SEDAN GEOMETRY Procedure
© Fluent Inc., May-00 5-9
Zoom region
Figure 5-3: Sedan—showing general area of shortest edge location
Figure 5-4: Sedan—showing zoomed area near shortest edge

Procedure IMPORTING AND CLEANING UP SEDAN GEOMETRY
5-10 © Fluent Inc., May-00
2. Remove the shortest edge.
GEOMETRY → VERTEX → CONNECT/DISCONNECT VERTICES
This opens the Connect Vertices form.
a) Select the Virtual (Forced) option.
b) Pick the two vertices on the shortest edge.
c) Click Apply.
When GAMBIT attempts to connect these two vertices, an error mes-sage is generated stating that connecting these two vertices will cause the connecting edge to be deleted. In some cases, this is an undesired effect; therefore, the geometry is protected from such operations by means of a default setting.
d) Select Defaults from the Edit menu on the main menu bar, and change the value of the GEOMETRY/VERTEX/CONNECT_REMOVE_SHORT_EDGE variable to 1.
e) Repeat steps (a), (b), and (c).
This time, GAMBIT connects the vertices without generating an error message.

IMPORTING AND CLEANING UP SEDAN GEOMETRY Procedure
© Fluent Inc., May-00 5-11
f) Click the FIT TO WINDOW command button at the top left of the Global Control toolpad to see the full sedan in the graphics window.
g) Select the Virtual (Tolerance) option to activate the Highlight shortest edge button on the Connect Vertices form.
h) Click the Highlight shortest edge button and repeat steps (a), (b), and (c) to eliminate the next shortest edge (see Figure 5-5).
i) Repeat steps (f) and (g) to verify that the shortest edge is now acceptable.
Figure 5-5: Sedan—showing zoomed area near next shortest edge

Procedure IMPORTING AND CLEANING UP SEDAN GEOMETRY
5-12 © Fluent Inc., May-00
Step 4: Automatically Connect All Remaining “Duplicate” Edges
The imported IGES geometry is still “dirty”—that is, there are a few gaps remaining between the faces that make it unsuitable for creating a mesh. In this step, you will “clean up” the geometry using GAMBIT’s tools.
1. Connect all edges in the geometry that are less than a specified tolerance apart using an automatic method.
GEOMETRY → EDGE → CONNECT/DISCONNECT EDGES
This opens the Connect Edges form.
a) Select All from the option menu to the right of Edges.
b) Select the Real and Virtual (Tolerance) option.
You want GAMBIT to connect all real and virtual edges that are within a tolerance distance of each other.
c) Enter a value of 10 for the Shortest Edge % and press Enter.
The Tolerance value in the Connect Edges form will be updated.
d) Select the T-Junctions option.

IMPORTING AND CLEANING UP SEDAN GEOMETRY Procedure
© Fluent Inc., May-00 5-13
This option ensures that edges that do not match up correctly will be connected. GAMBIT will perform edge splits and then reconnect the geometry; an example is shown in Figure 5-6.
�
�
7ZR�HGJHV 7KUHH�HGJHV
Figure 5-6: Connecting edges
e) Click Apply.
A few more edges turn blue in the graphics window as they are connected.
! The edges on the symmetry plane will remain orange because they do not have any other edges with which they can be connected.
When GAMBIT has finished connecting the edges, three of the edges will still be orange (apart from those on the symmetry plane). You could increase the Shortest Edge % and connect the edges again, but instead you will learn how to manually force the connections.
You will use the manual approach in this case because there are only a few more edges to connect. The manual approach is useful when the gaps between the edges are of the order of the shortest edge in size, or larger, because the Shortest Edge % connection would require a size so large that other faces would become collapsed.

Procedure IMPORTING AND CLEANING UP SEDAN GEOMETRY
5-14 © Fluent Inc., May-00
2. Connect edges using a manual method.
a) Tilt the geometry forward slightly by holding down the left mouse button in the graphics window and then moving the mouse pointer downward. Then turn the geometry to view the front bumper by holding down the left mouse button in the graphics window and moving the mouse pointer to the right.
This will enable you to distinguish the pairs of orange unconnected edges from the edges on the symmetry plane, which are also orange.
b) Zoom in near the front of the car by holding down the Ctrl key on the keyboard while dragging a box around the front of the car with the left mouse button. Figure 5-7 shows the area on the sedan where you will find the unconnected edges, and Figure 5-8 shows a zoomed view of the front of the sedan. You should clearly see three pairs of orange edges at the front of the sedan.
You will not be able to see that there are two edges to the pair, but the fact that the edges are orange indicates that there are two unconnected edges there.

IMPORTING AND CLEANING UP SEDAN GEOMETRY Procedure
© Fluent Inc., May-00 5-15
Zoom region
Figure 5-7: Area to zoom into on the sedan
Figure 5-8: Zoomed view of the front of the sedan

Procedure IMPORTING AND CLEANING UP SEDAN GEOMETRY
5-16 © Fluent Inc., May-00
c) Select Pick from the option menu to the right of Edges in the Connect Edges form.
d) Select the Virtual (Forced) option.
You will force GAMBIT to manually connect the edges that you select, using GAMBIT’s virtual geometry.
e) Select one pair of orange edges by holding down the Shift key and dragging a small box across the edges with the left mouse button.
! The box does not have to completely enclose the edges; it only needs to enclose a portion of an edge to select it. The edges will be selected when you release the mouse button.
It will appear as if only one edge is selected in the graphics window, unless you zoom in very close to the pair of edges.
f) Click Apply to accept the selection and connect the edges.
g) Repeat steps (e) and (f) to connect the other two pairs of edges.
3. Click the FIT TO WINDOW command button at the top left of the Global Control toolpad to see the full sedan in the graphics window.

IMPORTING AND CLEANING UP SEDAN GEOMETRY Procedure
© Fluent Inc., May-00 5-17
Step 5: Merge Faces
In many cases, the IGES model contains more detail than you need for meshing. The imported geometry for the sedan includes a number of small faces, the edges of which may constrain the mesh generation process unnecessarily. In GAMBIT, you can merge faces together prior to meshing.
1. Merge some of the faces on the sedan hood.
GEOMETRY → FACE → SPLIT/MERGE/COLLAPSE FACES R
This opens the Merge Faces (Virtual) form.
a) Select Virtual (Forced) under Type.
b) Zoom in to the hood of the sedan by holding down the Ctrl key on the keyboard while dragging a box around the hood of the car with the left mouse button.
c) Select the three faces on the top of the hood as shown in Figure 5-9, either by selecting one at a time, or by selecting all three faces within a box.
d) Click Apply to accept the selected faces and merge them into one face, as shown in Figure 5-10.

Procedure IMPORTING AND CLEANING UP SEDAN GEOMETRY
5-18 © Fluent Inc., May-00
Figure 5-9: Three faces on hood of sedan
Figure 5-10: Three faces merged on hood of sedan
2. Merge four faces on the trunk of the car (just behind the rear window) using the above method. The faces to be merged are shown in Figure 5-11, and the merged faces are shown in Figure 5-12.

IMPORTING AND CLEANING UP SEDAN GEOMETRY Procedure
© Fluent Inc., May-00 5-19
Figure 5-11: Four faces on trunk of sedan
Figure 5-12: Four faces merged on trunk of sedan
3. Merge three faces near the rear end of the trunk of the car using the above method. The faces to be merged are shown in Figure 5-13, and the merged faces are shown in Figure 5-14.

Procedure IMPORTING AND CLEANING UP SEDAN GEOMETRY
5-20 © Fluent Inc., May-00
Figure 5-13: Three faces near rear end of trunk
Figure 5-14: Three faces merged near rear end of trunk
4. Click the FIT TO WINDOW command button at the top left of the Global Control toolpad to see the full sedan in the graphics window.
The top portion of the trunk should now consist of two large faces, as shown in Figure 5-15.

IMPORTING AND CLEANING UP SEDAN GEOMETRY Procedure
© Fluent Inc., May-00 5-21
Figure 5-15: Merged faces on sedan

Procedure IMPORTING AND CLEANING UP SEDAN GEOMETRY
5-22 © Fluent Inc., May-00
Step 6: Mesh Faces on Car Body
1. Create a surface mesh on the faces of the car body.
MESH → FACE → MESH FACES
a) Select all the faces on the car body by holding down the Shift key and using the left mouse button to drag a box around the whole geometry in the graphics window.
! It may take a while for GAMBIT to select all the faces. GAMBIT is analyzing each face to determine suitable meshing schemes. You should wait until all the edges turn red before going on to the next step.
b) Select Tri from the hidden Elements menu under Scheme, and select Pave from the Type option menu.
See the GAMBIT Modeling Guide for more information on meshing schemes.
c) Enter an Interval size of 0.03 under Spacing and click the Apply button at the bottom of the form.

IMPORTING AND CLEANING UP SEDAN GEOMETRY Procedure
© Fluent Inc., May-00 5-23
GAMBIT will mesh the car body surfaces. A portion of the mesh is shown in Figure 5-16.
Figure 5-16: Surface mesh on rear of car body
2. Remove the mesh from the display.
! This will make it easier to see what to do in the next steps. The mesh is not deleted, just removed from the graphics window.
a) Click the SPECIFY MODEL DISPLAY ATTRIBUTES command button at the bottom of the Global Control toolpad.
This opens the Specify Display Attributes form.

Procedure IMPORTING AND CLEANING UP SEDAN GEOMETRY
5-24 © Fluent Inc., May-00
b) Select Off from the option menu to the right of Mesh near the bottom of the form.
GAMBIT will select the Mesh check box.
c) Click Apply and close the form.
The mesh will be removed from the graphics window.

IMPORTING AND CLEANING UP SEDAN GEOMETRY Procedure
© Fluent Inc., May-00 5-25
Step 7: Create a Brick Around the Car Body
1. Create a brick.
GEOMETRY → VOLUME → CREATE VOLUME
This opens the Create Real Brick form.
a) Enter a value of 10 for the Width of the brick.
b) Enter 5 for the Depth and 5 for the Height.
c) Select Centered from the option menu to the right of Direction.
d) Click Apply.
2. Click the FIT TO WINDOW command button at the top left of the Global Control toolpad to see the full sedan and the brick just created in the graphics window.
3. Move the brick to the desired location relative to the sedan.
GEOMETRY → VOLUME → MOVE/COPY/ALIGN VOLUMES
This opens the Move / Copy Volumes form.

Procedure IMPORTING AND CLEANING UP SEDAN GEOMETRY
5-26 © Fluent Inc., May-00
a) Shift-left-click the brick in the graphics window.
b) Select Move (the default) under Volumes in the Move / Copy Volumes form.
c) Select Translate (the default) under Operation.
d) Enter (0, 2.5, 2.5) under Global to move the brick 2.5 units in the y direction and 2.5 units in the z direction.
Note that GAMBIT automatically fills in the values under Local as you enter values under Global.
e) Click Apply.
4. Click the FIT TO WINDOW command button at the top left of the Global Control toolpad to see the full sedan and the brick in the graphics window.
The brick and sedan are shown in Figure 5-17.

IMPORTING AND CLEANING UP SEDAN GEOMETRY Procedure
© Fluent Inc., May-00 5-27
Figure 5-17: Brick and sedan

Procedure IMPORTING AND CLEANING UP SEDAN GEOMETRY
5-28 © Fluent Inc., May-00
Step 8: Remove Unwanted Geometry
You cannot simply subtract the car from the brick to produce the flow domain around the car, because you used “virtual geometry” to clean up the car body and GAMBIT cannot perform Boolean operations on virtual geometry. Instead, you must “stitch together” a virtual volume from the virtual faces of the car and the real faces of the brick. To do this you will delete the volume of the brick, leaving the lower geometry (the faces) behind. In the next steps, you will create virtual edges and faces.
1. Delete the volume of the brick, leaving the faces behind.
GEOMETRY → VOLUME → DELETE VOLUMES
This opens the Delete Volumes form.
a) Shift-left-click the brick in the graphics window.
b) Deselect the Lower Geometry option in the Delete Volumes form and click Apply.
The brick volume will be deleted, but all its components (faces, edges, and vertices) will remain in the geometry, because you deselected the Lower Geometry option.

IMPORTING AND CLEANING UP SEDAN GEOMETRY Procedure
© Fluent Inc., May-00 5-29
Step 9: Create Straight Edges on the Symmetry Plane
In this step, you will create two straight edges that will be used in the next step to create faces on the symmetry plane.
1. Split the bottom edge of the symmetry plane into three sections.
GEOMETRY → EDGE → SPLIT/MERGE EDGES
This opens the Split Edge form.
a) Select the Real connected option (the default) next to Type.
b) Select Split With Point (the default).
You will split the edge by creating a point on the edge and then using this point to split the edge.
c) Use the Ctrl key and the left mouse button to zoom in to the sedan and the line at the bottom of the symmetry plane, similar to the view shown in Figure 5-18.
d) Select the blue line at the bottom of the symmetry plane in the graphics window.

Procedure IMPORTING AND CLEANING UP SEDAN GEOMETRY
5-30 © Fluent Inc., May-00
e) Enter a U Value of 0.64 in the Split Edge form and click Apply.
The vertex needs to be close to the front of the sedan. A U Value of 0.64 will place the vertex in the correct position, but it is the position relative to the sedan that is important, not the exact U Value.
The edge is split into two parts and a vertex is created near the front bumper of the sedan, as shown in Figure 5-18.
f) Select the longer edge of the two edges just created in the graphics window.
g) Enter a U Value of 0.57 in the Split Edge form and click Apply.
Again, the position of the vertex relative to the sedan is more important than the exact U Value.
The edge will be split and a second vertex created near the rear bumper of the sedan, as shown in Figure 5-18.
Edge to be split
Figure 5-18: Bottom edge of symmetry plane is split into three edges

IMPORTING AND CLEANING UP SEDAN GEOMETRY Procedure
© Fluent Inc., May-00 5-31
2. Create straight edges between the two points just created and two points on the sedan.
GEOMETRY → EDGE → CREATE EDGE
This opens the Create Straight Edge form.
a) Select the Virtual option to the right of Type.
You must use Virtual because the vertex to be used on the car body is a virtual vertex.
b) Zoom in to the front of the sedan, so that you can see the front bumper and the first vertex created on the line at the bottom of the symmetry plane, as shown in Figure 5-19.
c) Shift-left-click the first vertex created on the bottom line of the symmetry plane.
d) Shift-left-click the vertex on the sedan that is also on the symmetry plane, as shown in Figure 5-19.
! Make sure that you select the vertex that is on the symmetry plane as well as the sedan. The vertex will be on an orange line if it is on both the symmetry plane and the sedan geometry.
e) Click Apply to accept the selected vertices and create a line, as shown in Figure 5-19.

Procedure IMPORTING AND CLEANING UP SEDAN GEOMETRY
5-32 © Fluent Inc., May-00
Figure 5-19: Line from bottom of symmetry plane to front of sedan
3. Create a straight line from the second vertex created on the bottom line of the symme-try plane to the rear bumper of the sedan, as shown in Figure 5-20.
! Again, make sure you select the vertex that is on both the sedan geometry and the symmetry plane.
Figure 5-20: Line from bottom of symmetry plane to rear of sedan

IMPORTING AND CLEANING UP SEDAN GEOMETRY Procedure
© Fluent Inc., May-00 5-33
Step 10: Create Faces on the Symmetry Plane
In this step, you will create two new faces on the symmetry plane by stitching edges together. You will use the existing symmetry plane on the brick as a host. The two faces you create in this step will be used to create a volume in the next step.
1. Create a new face on the symmetry plane by stitching edges together.
GEOMETRY → FACE → FORM FACE
This opens the Create Face From Wireframe form.
a) Select the Virtual option next to Type.
You must use Virtual because the edges to be selected on the car body are virtual edges.
b) Shift-left-click the edges underneath the sedan, the two small diagonal edges on the symmetry plane, and the middle edge at the bottom of the symmetry plane.
! The area under the sedan where the edges to be selected are located is shown in Figure 5-21, and the edges to be selected are shown in Figure 5-22.

Procedure IMPORTING AND CLEANING UP SEDAN GEOMETRY
5-34 © Fluent Inc., May-00
First face to create onsymmetry plane
Figure 5-21: Area under sedan where edges to be selected are located
! You should select seven edges in total. Pay particular attention to any very small edges. If you select an incorrect edge, Shift-middle-click on the edge to deselect it and select the edge next to it.
Figure 5-22: Edges used to create face at bottom of sedan

IMPORTING AND CLEANING UP SEDAN GEOMETRY Procedure
© Fluent Inc., May-00 5-35
c) Select the Host check box in the Create Face From Wireframe form.
d) Select Face from the Host option menu.
e) Shift-left-click the back face of the brick (the symmetry plane) in the graphics window, as shown in Figure 5-23.
If you select the wrong face, Shift-middle-click on the face to deselect it and select the face next to it.
f) Enter 0.001 in the Tolerance text entry box.
The tolerance value (0.001) must be less than or equal to the tolerance used for the connect operation (0.00163959). (See page 5-12.)
g) Click Apply to accept the selection and create the face.
Figure 5-23: Symmetry plane of the brick
2. Create a second face on the symmetry plane.
a) Check that the Virtual option is selected next to Type.
b) Left-click in the Edges list box in the Create Face From Wireframe form.
c) Select all the edges shown in Figure 5-24.
! You should select 26 edges in total.

Procedure IMPORTING AND CLEANING UP SEDAN GEOMETRY
5-36 © Fluent Inc., May-00
d) Left-click in the list box to the right of Host in the form.
e) Shift-left-click the back face of the brick (the symmetry plane) in the graphics window, as shown in Figure 5-23.
f) Click Apply to accept the selection and create the face.
Figure 5-24: Edges used to create face at top of sedan
3. Verify the creation of the faces.
GEOMETRY → FACE → SUMMARIZE/QUERY FACES/TOTAL ENTITIES
This opens the Summarize Faces form.
a) Left-click the black arrow to the right of the Faces list box.
This opens the Face List form. There are two types of pick-list forms: Single and Multiple. In a Single pick-list form, only one entity can be selected at a time. In a Multiple pick-list form, you can select multiple entities.

IMPORTING AND CLEANING UP SEDAN GEOMETRY Procedure
© Fluent Inc., May-00 5-37
i. Select the two faces at the bottom of the Available list in the Face List form.
! Note that the names of entities in the Available list may be different in your geometry. In the above form, the last two faces in the Available list are v_face.151 and v_face.152, but you might see faces with different numbers.
ii. Click the − −> button to pick the two faces.
The two faces will be moved from the Available list to the Picked list, and they will be highlighted in the graphics window.
iii. Check that the two faces highlighted in the graphics window are the correct faces that you should have created in the previous steps.
Figure 5-22 and Figure 5-24 show the faces that you should have created.
iv. Close the Face List form.
b) Click Reset in the Summarize Faces form to deselect the two faces in the graphics window.

Procedure IMPORTING AND CLEANING UP SEDAN GEOMETRY
5-38 © Fluent Inc., May-00
Step 11: Create a Volume
1. Use the faces to create a volume.
GEOMETRY → VOLUME → FORM VOLUME
This opens the Stitch Faces form.
a) Select the Virtual option next to Type.
b) Select the symmetry plane in the graphics window (as shown in Figure 5-23) and remember the label name (e.g., face.149).
c) Left-click the black arrow to the right of the Faces list box.
This opens the Face List form.

IMPORTING AND CLEANING UP SEDAN GEOMETRY Procedure
© Fluent Inc., May-00 5-39
i. Click on the All −> button to move all the faces from the Available list to the Picked list.
ii. Select the name of the symmetry plane in the Picked list.
The symmetry plane face will be highlighted in the graphics window.
iii. Click the < − − − button to move the symmetry plane face back into the Available list.
iv. Close the Face List form.
d) Click Apply in the Stitch Faces form to accept the selection of the faces and create the volume.

Procedure IMPORTING AND CLEANING UP SEDAN GEOMETRY
5-40 © Fluent Inc., May-00
Step 12: Mesh the Edges
When you created the mesh on the faces of the sedan, you used a fine mesh. For the volume, you will create a more coarse mesh, so you will need to instruct GAMBIT to gradually change the mesh density between the coarse and fine meshes. To do this, you will specify the distribution of nodes along some edges in the geometry.
1. Define the grid density on three edges of the geometry underneath the sedan.
MESH → EDGE → MESH EDGES
This opens the Mesh Edges form.
a) Select the edges marked A, B, and C in Figure 5-25 (the two small edges you created underneath the sedan and the middle section of the edge underneath the sedan that you split into three sections).
The edges will change color and an arrow and several circles will appear on each edge.

IMPORTING AND CLEANING UP SEDAN GEOMETRY Procedure
© Fluent Inc., May-00 5-41
AB C
Figure 5-25: Edges underneath the sedan to be selected for edge meshing
b) Check that Apply is selected to the right of Grading in the Mesh Edges form and that Successive Ratio is selected from the Type option menu.
The Successive Ratio option sets the ratio of distances between consecu-tive points on the edge equal to the Ratio specified in the Mesh Edges form.
c) Retain the default Ratio of 1.
d) Check that Apply is selected to the right of Spacing. Select Interval size from the option menu under Spacing and enter a value of 0.03 in the text entry box.
e) Click the Apply button at the bottom of the form.
Figure 5-26 shows the mesh on two of the edges underneath the sedan.

Procedure IMPORTING AND CLEANING UP SEDAN GEOMETRY
5-42 © Fluent Inc., May-00
Figure 5-26: Edge meshing near the front of the sedan
2. Define the grid density on the two outer sections of the edge underneath the sedan that you split into three sections.
a) Select the edges marked D and E in Figure 5-27 (two of the edges you created by splitting the edge underneath the sedan into three sections).
b) Make sure that the arrows on the two edges point away from the sedan. Shift-middle-click on an edge to change the direction of the arrow, if necessary.

IMPORTING AND CLEANING UP SEDAN GEOMETRY Procedure
© Fluent Inc., May-00 5-43
D E
Figure 5-27: Edges to be selected for edge meshing
c) Check that Apply is selected to the right of Grading in the Mesh Edges form and select First Length from the Type option menu.
The First Length option sets the length of the first interval on the edge. The other points on the edge are calculated using the geometric ratio factor required to fit the specified number of points in the remaining portion of the edge.
d) Enter a value of 0.03 next to Length.
e) Check that Apply is selected to the right of Spacing. Select Interval count from the option menu under Spacing and enter a value of 15 in the text entry box.
f) Click the Apply button at the bottom of the form.
The meshed edges are shown in Figure 5-28.

Procedure IMPORTING AND CLEANING UP SEDAN GEOMETRY
5-44 © Fluent Inc., May-00
Figure 5-28: Edge meshing for the sedan geometry

IMPORTING AND CLEANING UP SEDAN GEOMETRY Procedure
© Fluent Inc., May-00 5-45
Step 13: Mesh the Volume
1. Mesh the volume with a coarser mesh than the mesh on the car faces.
MESH → VOLUME → MESH VOLUMES
This opens the Mesh Volumes form.
a) Select the volume in the graphics window.
b) Select Tet/Hybrid from the Elements option menu under Scheme in the Mesh Volumes form, and select TGrid from the Type option menu.
See the GAMBIT Modeling Guide for more information on meshing schemes.
c) Retain the default Interval size of 1 under Spacing and click the Apply button at the bottom of the form.
A portion of the volume mesh (looking at the sedan from the symmetry plane side) is shown in Figure 5-29, along with the surface mesh for the sedan, which you previously turned off. To redisplay the surface mesh, click the SPECIFY MODEL DISPLAY ATTRIBUTES command button
at the bottom of the Global Control toolpad. Select On from the

Procedure IMPORTING AND CLEANING UP SEDAN GEOMETRY
5-46 © Fluent Inc., May-00
option menu to the right of Mesh near the bottom of the form and click Apply.
To achieve the model view shown in Figure 5-29, below, you must turn on hidden-line removal mode and make the symmetry plane invisible.
i) To turn on hidden-line removal, right-click the RENDER MODEL
command button in the Global Control toolpad and select
from the resulting list.
ii) To make the symmetry plane invisible, click the SPECIFY MODEL
DISPLAY ATTRIBUTES command button to open the Specify Display Attributes form, select Off from the option menu to the right of Visible option, click the Faces pick-list button to open the Face List (Multiple) pick-list form, select the symmetry face (face.149) from the pick-list form, close the form, and click Apply on the Specify Display Attributes form.
Figure 5-29: A portion of the volume mesh

IMPORTING AND CLEANING UP SEDAN GEOMETRY Procedure
© Fluent Inc., May-00 5-47
Step 14: Examine the Volume Mesh
1. Select the EXAMINE MESH command button at the bottom right of the Global Control toolpad.
This opens the Examine Mesh form.
a) Select Range under Display Type at the top of the form.

Procedure IMPORTING AND CLEANING UP SEDAN GEOMETRY
5-48 © Fluent Inc., May-00
The 3D Element type selected by default at the top of the form is a brick
. You will not see any mesh elements in the graphics window when you first open the Examine Mesh form, because there are no hexahedral elements in the mesh.
b) Left-click on the tetrahedron icon next to 3D Element near the top of the form.
The mesh elements will now be visible in the graphics window.
c) Select EquiVolume Skew from the Quality Type option menu.
This is the default skewness measure for tetrahedra in TGrid.
d) Click with the left mouse button on the histogram bars that appear at the bottom of the Examine Mesh form to highlight elements in a particular quality range.
Figure 5-30 shows the view in the graphics window if you click on the fourth bar from the right on the histogram (representing cells with a skewness value between 0.6 and 0.7). These low values for the maxi-mum skewness indicate that the mesh is acceptable.
The histogram consists of a bar chart representing the statistical distri-bution of mesh elements with respect to the specified Quality Type. Each vertical bar on the histogram corresponds to a unique set of upper and lower quality limits.

IMPORTING AND CLEANING UP SEDAN GEOMETRY Procedure
© Fluent Inc., May-00 5-49
Figure 5-30: Elements within a specified quality range
e) Close the Examine Mesh form by clicking the Close button at the bottom of the form.

Procedure IMPORTING AND CLEANING UP SEDAN GEOMETRY
5-50 © Fluent Inc., May-00
Step 15: Set Boundary Types
1. Remove the mesh from the display before you set the boundary types.
This makes it easier to see the edges and faces of the geometry. The mesh is not deleted, just removed from the graphics window.
a) Click the SPECIFY MODEL DISPLAY ATTRIBUTES command button at the bottom of the Global Control toolpad.
b) Select Off from the option menu to the right of Mesh near the bottom of the form.
c) Click Apply and close the form.
2. Set boundary types for the sedan.
ZONES → SPECIFY BOUNDARY TYPES
This opens the Specify Boundary Types form.

IMPORTING AND CLEANING UP SEDAN GEOMETRY Procedure
© Fluent Inc., May-00 5-51
a) Define the pressure inlet boundary.
i. Select PRESSURE_INLET in the Type option menu.
ii. Check that Faces is selected as the Entity.
iii. Shift-left-click the face on the brick in front of the car in the graphics window (marked A in Figure 5-31) and click Apply to accept the selection.
This face will be set as a pressure inlet.
GAMBIT will give the boundary a default name based on what you select in the Type and Entity lists (pressure_inlet.1 in this example). You can also specify a name for a boundary by entering a name in the Name text entry box.

Procedure IMPORTING AND CLEANING UP SEDAN GEOMETRY
5-52 © Fluent Inc., May-00
A B
Figure 5-31: Pressure inlet (A) and pressure outlet (B) for the sedan geometry
b) Define the pressure outlet boundary.
i. Change the Type to PRESSURE_OUTLET by selecting it from the option menu below Type.
ii. Select the face on the brick behind the car in the graphics window (marked B in Figure 5-31) and click Apply to accept the selection.
c) Define symmetry boundary types for the two faces on the symmetry plane of the brick.
i. Enter symmetry1 in the Name text entry box.
ii. Select SYMMETRY from the Type option menu.
iii. Select the two faces you created on the symmetry plane of the brick (the faces marked C and D in Figure 5-32) and click Apply to accept the selection.
GAMBIT will merge the two faces into a single symmetry zone.

IMPORTING AND CLEANING UP SEDAN GEOMETRY Procedure
© Fluent Inc., May-00 5-53
C
D
Figure 5-32: Two faces created on the symmetry plane of the brick
d) Define symmetry boundary types for the top face of the brick and the side face opposite the symmetry plane.
i. Enter symmetry2 in the Name text entry box.
ii. Check that SYMMETRY is selected in the Type option menu.
iii. Select the faces on the brick that are above and to the side of the sedan (the faces marked E and F in Figure 5-33) and accept the selection.

Procedure IMPORTING AND CLEANING UP SEDAN GEOMETRY
5-54 © Fluent Inc., May-00
E
F
Figure 5-33: Two symmetry boundaries for the sedan geometry
The pressure inlet, pressure outlet, and symmetry boundaries for the sedan geometry are shown in Figure 5-34.
Figure 5-34: Boundary types for the sedan geometry

IMPORTING AND CLEANING UP SEDAN GEOMETRY Procedure
© Fluent Inc., May-00 5-55
Note that you could also specify the remaining outer edges of the sedan geometry as wall boundaries. This is not necessary, however, because when GAMBIT saves a mesh, any faces (in 3D) on which you have not specified a boundary type will be written out as wall boundaries by default.
In addition, when GAMBIT writes a mesh, any volumes (in 3D) on which you have not specified a continuum type will be written as fluid by default. This means that you do not need to specify a contin-uum type in the Specify Continuum Types form for this tutorial.

Procedure IMPORTING AND CLEANING UP SEDAN GEOMETRY
5-56 © Fluent Inc., May-00
Step 16: Export the Mesh and Save the Session
1. Export a mesh file for the sedan.
File → Export → Mesh…
This opens the Export Mesh File form.
a) Enter the File Name for the file to be exported (sedan.msh).
b) Click Accept in the Export Mesh File form.
The file will be written to your working directory.
2. Save the GAMBIT session and exit GAMBIT.
File → Exit
GAMBIT will ask you whether you wish to save the current session before you exit.
Click Yes to save the current session and exit GAMBIT.

IMPORT AND CLEAN-UP OF SEDAN GEOMETRY Summary
© Fluent Inc., May-00 5-57
5.5 Summary
This tutorial illustrated how to import geometry from an external CAD package as an IGES file, and mesh it. Several geometry “cleanup” operations were demonstrated. Addi-tional geometry was created to construct a box around the car-body geometry, and an unstructured tetrahedral volume mesh was generated.

MODELING FLOW IN A TANK
© Fluent Inc., May-00 6-1
6. MODELING FLOW IN A TANK
In this tutorial you will utilize the techniques illustrated in the previous tutorials to create a complex pipe junction that represents a real-world example of flow in a process tank.
In this tutorial you will learn how to:
• Create cylinders and bricks by defining their dimensions
• Translate and rotate volumes
• Perform Boolean operations on volumes (unite and subtract)
• Split a volume using another volume
• Align two volumes using a vertex pair
• Specify the distribution of nodes on an edge
• Add boundary layers to your geometry
• Generate an unstructured hexahedral mesh
• Examine the quality of the mesh
• Prepare the mesh to be read into FIDAP
6.1 Prerequisites
This tutorial assumes that you have worked through Tutorials 1, 2, 3, and 4.

Problem Description MODELING FLOW IN A TANK
6-2 © Fluent Inc., May-00
6.2 Problem Description
The problem to be considered is shown schematically in Figure 6-1. Due to symmetry, only half of the actual model is shown.
The geometry consists of a large cylindrical tank with an inlet/outlet annular section. This section is connected to the tank at half the length of the tank and at an offset from the center of the tank. In the annular section, the inner pipe is the inlet pipe. There is a small T-junction on the upper end of outer pipe. This is the outlet.
The overall goal is to create a high quality hexahedral mesh including boundary layers and edge meshing to sufficiently capture gradient in solution variables, such as velocity and temperature. The solver selected for this tutorial is FIDAP
��
��
��
��
�
��
��
���
��
Figure 6-1: Problem specification

MODELING FLOW IN A TANK Strategy
© Fluent Inc., May-00 6-3
6.3 Strategy
In this tutorial we will combine several of the previously shown tools and strategies and apply them on a real industrial problem. The first thing to find out is if the boundary con-dition and the physics will allow us to model only half of the geometry. This is a very important step since it immediately reduces the effort of preprocessing and running time. After confirming the symmetry condition, we start building the geometry using primitives and Boolean operations. Although we normally recommend to create the model in the following order;
1. Geometry creation
2. Decomposition
3. Mesh generation
We will illustrate, in this journal, that the order of geometry creation and decomposition is not strict. Mesh generation, though, should in all cases be left to last.
The overall geometry creation is fairly straightforward and based on cylinder primitives, Boolean unites, and subtracts. The model can not be meshed as is, using hexahedral meshing, since several faces in this model are non-trivial and their normals are facing all three major directions. Essentially there are two pipe-pipe intersections, which needs to be decomposed
The first section is the pipe/annulus intersection at the outlet. In this situation, the recom-mended strategy is to use a block to split of the outlet pipe. The split has to be made with an angle, such that the unstructured mesh from the pipe will be “projected” to the wall of the inner pipe. (See the following figure.)
Unstructured mesh
Inner pipe wall

Strategy MODELING FLOW IN A TANK
6-4 © Fluent Inc., May-00
The second section is the main intersection of the inlet/outlet pipes with the tank. Again, we are using a block to split of the bigger tank section into a center section. We are tilting the cutting block to optimize mesh quality. This will allow the mesh on all non-trivial source faces to be “projected” into the bottom of the tank as illustrated in the picture below
The mesh on these source faceswill be projected on this face
Edge meshing and boundary layers are applied at several areas to ensure appropriate grading in key areas of the model. The boundary layers are particularly important in areas where the face is being paved—that is, on most source faces, while edge meshing is used where the mesh is being mapped. In some cases edge meshing and boundary layer are combined for full control over the mesh density
Several techniques are used in the face meshing part like; enforce Submap without meshing and multiple source face meshing, where side faces between source faces are also meshed
Finally, the Cooper tool is used to mesh all volumes in this model.

MODELING FLOW IN A TANK Procedure
© Fluent Inc., May-00 6-5
6.4 Procedure
Start GAMBIT using the session identifier “Tank”.
Step 1: Select a Solver
1. You will change the solver to FIDAP
The choice of a solver dictates the options available in various forms (for example, the boundary types available in the Specify Boundary Types form). The solver currently selected is indicated at the top of the GAMBIT GUI.
Step 2: Set the Default Interval Size for Meshing
Edit → Defaults…
In this tutorial, you will change the default interval size used for meshing. The mesh spacing is by default based on the interval size function, which you will modify in the Edit Defaults form. The value you enter should be the estimated average size of an element in the model. This value will appear as the default Interval size on all meshing forms. You will be able to change it on the meshing forms if required.
1. Select the MESH tab at the top of the form. immediate
2. Select the INTERVAL radio button near the top of the form.
3. Select SIZE in the Variable list.
SIZE will appear in the space at the bottom of the list and its default value will appear in the Value text entry box.
4. Enter a value of 2 in the Value text entry box.
5. Click the Modify button to the left of SIZE.
The Value of the variable SIZE will be updated in the list.
6. Close the Edit Defaults form.

Procedure MODELING FLOW IN A TANK
6-6 © Fluent Inc., May-00

MODELING FLOW IN A TANK Procedure
© Fluent Inc., May-00 6-7
Step 3: Create Cylinders
1. Create the first pipe for the pipe junction.
GEOMETRY → VOLUME → CREATE VOLUME R
This opens the Create Real Cylinder form.
a) Enter a Height of 60.
b) Enter 40 for Radius 1.
The text entry box for Radius 2 can be left blank; GAMBIT will set this value by default to be the same value as Radius 1.
c) Select Positive Z (the default) in the list to the right of Axis Location.
d) Click Apply.
e) Click the FIT TO WINDOW command button at the top left of the Global Control toolpad to see the cylinder created.
You can rotate the view by holding down the left mouse button and moving the mouse. The cylinder is shown in Figure 6-2.

Procedure MODELING FLOW IN A TANK
6-8 © Fluent Inc., May-00
Figure 6-2: First cylinder for the pipe junction
2. Create a second cylinder, with a Height of 64, a Radius 1 of 13, in the Centered Y direction.
The two cylinders are shown in Figure 6-3.

MODELING FLOW IN A TANK Procedure
© Fluent Inc., May-00 6-9
Figure 6-3: Second cylinder for the pipe junction
3. Create a third cylinder, with a Height of 64, a Radius 1 of 6, in the Centered Y direction.
4. Create a fourth cylinder, with a Height of 64, a Radius 1 of 4, in the Centered Y direction.
The four cylinders created so far are shown in Figure 6-4.
5. Create a fifth cylinder, with a Height of 16, a Radius 1 of 6, in the Centered X direction.
The five cylinders are shown in Figure 6-5.

Procedure MODELING FLOW IN A TANK
6-10 © Fluent Inc., May-00
Figure 6-4: Four cylinders for the pipe junction
Figure 6-5: Five cylinders for the pipe junction

MODELING FLOW IN A TANK Procedure
© Fluent Inc., May-00 6-11
Step 4: Complete the Geometry Creation
1. Move three of the cylinders to create the geometry of the complex pipe junction.
GEOMETRY → VOLUME → MOVE/COPY/ALIGN VOLUMES
This opens the Move / Copy Volumes form.
a) Select the second, third, and fourth cylinders created, by either selecting them in the graphics window or using the Volume query list.
b) Select Move (the default) under Volume in the Move / Copy Volumes form.
c) Select Translate (the default) under Operation.
d) Enter a Global translation vector of (-17, 52, 0) and click Apply.
Note that GAMBIT automatically fills in the values under Local as you enter values under Global.
The three cylinders will be moved as shown in Figure 6-6.

Procedure MODELING FLOW IN A TANK
6-12 © Fluent Inc., May-00
Figure 6-6: Three cylinders moved into position for the complex pipe junction geometry
2. Move the fifth cylinder using a Global translation vector of (-32, 74, 0).
3. Subtract volume.3 from volume.2.
The order of selecting the volumes is important. For example, Figure 6-7 shows the difference between subtracting volume B from volume A, and vice versa.

MODELING FLOW IN A TANK Procedure
© Fluent Inc., May-00 6-13
$%
5HJLRQ�RI�LQWHUVHFWLRQ
$�-�%
�
�
%�-�$
Figure 6-7: Subtracting volumes
GEOMETRY → VOLUME → BOOLEAN OPERATION
R
This opens the Subtract Real Volumes form.
a) Select volume.2 in the graphics window and Accept the selection of the volume.
b) Select volume.3 and accept the selection of the volume.

Procedure MODELING FLOW IN A TANK
6-14 © Fluent Inc., May-00
The completed geometry is shown in Figure 6-8.
Figure 6-8: Completed geometry

MODELING FLOW IN A TANK Procedure
© Fluent Inc., May-00 6-15
Step 5: Decompose the Geometry
In this tutorial we are decomposing the big tank before we are uniting it with all the pipes. If we reversed the order, the pipes would have been split right through them, which is undesirable. We also rotating the brick to make the cut of the tank be more symmetric. This will also increase the edge-angle of one of the faces, which ultimately leads to better mesh quality
1. Create a brick to split the large cylinder.
GEOMETRY → VOLUME → CREATE VOLUME R
This opens the Create Real Brick form.
a) Enter a value of 42 for the Width of the brick.
b) Enter a Depth of 82 and a Height of 160.
c) Select Centered from the option menu to the right of Direction and click Apply.
The brick and the pipe junction are shown in Figure 6-9.

Procedure MODELING FLOW IN A TANK
6-16 © Fluent Inc., May-00
Figure 6-9: Brick and complex pipe junction
2. Rotate the brick relative to the geometry.
GEOMETRY → VOLUME → MOVE/COPY/ALIGN VOLUMES
This opens the Move / Copy Volumes form.

MODELING FLOW IN A TANK Procedure
© Fluent Inc., May-00 6-17
a) Select the brick in the graphics window.
b) Select Move (the default) under Volume at the top of the Move / Copy Volumes form.
c) Select Rotate under Operation.
d) Enter an Angle of 30 for the angle of rotation.
You will use the default Active Coord. Sys. Vector. The brick will be rotated around the z axis.
e) Click Apply.
The brick will be rotated as shown in Figure 6-10.

Procedure MODELING FLOW IN A TANK
6-18 © Fluent Inc., May-00
Figure 6-10: Rotated brick
3. Split the largest cylinder using the brick.
If you split one volume with another volume, the following volumes will result:
• Volumes corresponding to the common region(s) from intersection.
• Volumes corresponding to the region(s) defined by subtracting the second volume from the first.
In other words, splitting a volume results in a combination of the intersection and subtraction Boolean operations. The order of selecting the volumes is important. For example, Figure 6-11 shows the difference between splitting volume A using volume B, and vice versa.

MODELING FLOW IN A TANK Procedure
© Fluent Inc., May-00 6-19
$
%
5HJLRQ�RI�LQWHUVHFWLRQ
6SOLW�$�ZLWK�%
6SOLW�%�ZLWK�$
7ZR�YROXPHV
7ZR�YROXPHV
�
�
Figure 6-11: Splitting volumes
GEOMETRY → VOLUME → SPLIT/MERGE VOLUMES
This opens the Split Volume form.
a) Select the first cylinder you created in the graphics window (the largest cylinder) and accept the selection of the cylinder.
b) Select the brick in the graphics window.

Procedure MODELING FLOW IN A TANK
6-20 © Fluent Inc., May-00
c) Click Apply.
The cylinder will be split as shown in Figure 6-12.
Figure 6-12: Splitting the large cylinder

MODELING FLOW IN A TANK Procedure
© Fluent Inc., May-00 6-21
Step 6: Unite Some Parts of the Geometry
1. Unite two of the volumes into one volume.
GEOMETRY → VOLUME → BOOLEAN OPERATIONS R
This opens the Unite Real Volumes form.
$&
%
Figure 6-13: Volumes to be united
a) Select the cylinder that you created by subtracting one cylinder from another in Step 3 (the volume marked A in Figure 6-13).
b) Select the middle section of the largest pipe which was created by splitting the pipe with the brick (the volume marked B in Figure 6-13).

Procedure MODELING FLOW IN A TANK
6-22 © Fluent Inc., May-00
c) Click Apply.
The two volumes will be united as shown in Figure 6-14. The order in which you select the two volumes is not important when you are uniting them.
Figure 6-14: Two volumes united into one
2. Unite two more volumes.
a) Select the middle cylinder of the three concentric cylinders (the volume marked C in Figure 6-13).
b) Select the volume you created in the previous step.
c) Click Apply.
The united volumes are shown in Figure 6-15.

MODELING FLOW IN A TANK Procedure
© Fluent Inc., May-00 6-23
Figure 6-15: United volumes

Procedure MODELING FLOW IN A TANK
6-24 © Fluent Inc., May-00
Step 7: Subtract the Remaining Parts of the Symmetry Plane
1. Create a brick, which will be used to remove some parts of the geometry to create a symmetry plane in the geometry.
GEOMETRY → VOLUME → CREATE VOLUME
This opens the Create Real Brick form.
a) Enter a Width of 50, a Depth of 100, and a Height of 20.
b) Select -X +Y -Z from the Direction option menu.
c) Click Apply to create the brick.
The brick and the pipe junction are shown in Figure 6-16.

MODELING FLOW IN A TANK Procedure
© Fluent Inc., May-00 6-25
Figure 6-16: Brick and pipe junction
2. Subtract the brick from the complex pipe volume.
GEOMETRY → VOLUME → BOOLEAN OPERATIONS R
This opens the Subtract Real Volumes form.
a) Select the volume that contains most of the pipe sections in the geometry (the volume marked A in Figure 6-17). Accept the selection of the volume.

Procedure MODELING FLOW IN A TANK
6-26 © Fluent Inc., May-00
$
Figure 6-17: Volume to use in subtraction
b) Select the brick in the graphics window.
c) In the Subtract Real Volumes form, select the Retain check box below Subtract Volume.
This option instructs GAMBIT to subtract the brick from the pipe geometry, but retain the brick to be used again in the next step.
d) Click Apply.
The brick will be subtracted from the pipe geometry as shown in Figure 6-18. Notice that the brick is still displayed in this figure, this is because the Retain check box is selected in the Subtract Real Volumes form.

MODELING FLOW IN A TANK Procedure
© Fluent Inc., May-00 6-27
Figure 6-18: Brick subtracted from the pipe geometry
3. Subtract the brick from the small pipe.
a) Select the smallest cylinder in the graphics window, and accept the selection.
b) Select the brick in the graphics window.
c) In the Subtract Real Volumes form, deselect the Retain check box.
d) Click Apply.
Figure 6-19 shows the geometry after the subtraction.

Procedure MODELING FLOW IN A TANK
6-28 © Fluent Inc., May-00
Figure 6-19: Brick subtracted from the small pipe to create a symmetry plane

MODELING FLOW IN A TANK Procedure
© Fluent Inc., May-00 6-29
Step 8: Split off Annulus Pipe to Make the Volumes Meshable
1. Create a brick to split off part of the geometry.
Again the decomposition of the cylinder is done before the full geometry has been created. In this example, we are using Align instead Move/Copy to posi-tion the tool to the appropriate position before the splitting
GEOMETRY → VOLUME → CREATE VOLUME
This opens the Create Real Brick form.
a) Enter a value of 20 for the Width of the brick. Leave the Depth and Height text entry boxes blank.
GAMBIT will set the Depth and Height by default to be the same value as the Width, to create a cube.
b) Select -X +Y +Z from the option menu to the right of Direction and click Apply.
2. Rotate the brick relative to the geometry.
GEOMETRY → VOLUME → MOVE/COPY/ALIGN VOLUMES
This opens the Move / Copy Volumes form.

Procedure MODELING FLOW IN A TANK
6-30 © Fluent Inc., May-00
a) Select the brick in the graphics window.
b) Select Move (the default) under Volume at the top of the Move / Copy Volumes form.
c) Select Rotate under Operation.
d) Enter an Angle of 30 for the angle of rotation.
You will now redefine the Active Coord. Sys. Vector so that GAMBIT rotates the brick about the y axis.
e) Click the Define button to the right of Axis.
This opens the Vector Definition form.

MODELING FLOW IN A TANK Procedure
© Fluent Inc., May-00 6-31
i. Select Positive Y under Coordinate System Axis and click Apply.
f) Click Apply in the Move / Copy Volumes form.
3. Create a vertex on the brick.
You will create a vertex on the brick and use it to align the brick correctly relative to the geometry. This is an alternative method to moving the splitting tool (the brick) to the right position in the geometry using coordinates.
GEOMETRY → EDGE → SPLIT/MERGE EDGE
This opens the Split Edge form.

Procedure MODELING FLOW IN A TANK
6-32 © Fluent Inc., May-00
a) Select the edge on the brick marked A in Figure 6-20.
$
Figure 6-20: Edge to be split on the brick

MODELING FLOW IN A TANK Procedure
© Fluent Inc., May-00 6-33
b) Enter a U Value of 0.3 in the Split Edge form and click Apply.
4. Align the brick with the part of the geometry to be split.
GEOMETRY →VOLUME →MOVE/COPY/ALIGN VOLUMES
R
This opens the Align Volumes form.
a) Select the brick in the graphics window and accept the selection.
The Translation Vertex Pair list box in the Align Volumes form will be highlighted. You will now select the vertex on the object you want to move and then the vertex with which you want to align the object.
b) Select the vertex you just created on the brick.
c) Select the vertex marked A in Figure 6-21. The vertex is on the end of the long thin pipes near the smallest cylinder.

Procedure MODELING FLOW IN A TANK
6-34 © Fluent Inc., May-00
$
Figure 6-21: Vertex to be selected to align the brick
d) Click Apply in the form.
The brick will be aligned with the pipe volume as shown in Figure 6-22.
Figure 6-22: Brick aligned with pipe geometry

MODELING FLOW IN A TANK Procedure
© Fluent Inc., May-00 6-35
5. Use the brick to split the volume that contains most of the pipe sections.
GEOMETRY → VOLUME → SPLIT/MERGE VOLUMES
This opens the Split Volume form.
a) Select the volume that contains most of the pipe sections in the geometry (the volume marked A in Figure 6-23) and accept the selection.

Procedure MODELING FLOW IN A TANK
6-36 © Fluent Inc., May-00
$
%
Figure 6-23: Volumes to be used in the split
b) Select the brick (marked B in Figure 6-23) in the graphics window.
Select Real connected (the default) under Type in the Split Volume form
c) Click Apply.
The geometry will be split as shown in Figure 6-24.

MODELING FLOW IN A TANK Procedure
© Fluent Inc., May-00 6-37
Figure 6-24: Decomposed geometry

Procedure MODELING FLOW IN A TANK
6-38 © Fluent Inc., May-00
Step 9: Unite the Side Pipe
This is the final unite operation to complete the construction of the geometry
1. Unite two more volumes.
GEOMETRY → VOLUME → BOOLEAN OPERATIONS
R
This opens the Unite Real Volumes form.
$
%
Figure 6-25: Volume to be united
a) Select the volume you created in the previous step (marked A in Figure 6-25).
b) Select the smallest cylinder (the volume marked B in Figure 6-25).
c) Click Apply.

MODELING FLOW IN A TANK Procedure
© Fluent Inc., May-00 6-39
The united volumes are shown in Figure 6-26.
Figure 6-26: United volumes

Procedure MODELING FLOW IN A TANK
6-40 © Fluent Inc., May-00
Step 10: Mesh the Edges
The next step is to define the grid density on some edges of the geometry. You will accomplish this graphically by selecting an edge, assigning the number of nodes, and specifying the distribution of nodes along the edge.
1. Define the grid density on four edges of the geometry.
MESH → EDGE → MESH EDGES
This opens the Mesh Edges form.
a) Select the edges marked A, B, C, and D in Figure 6-27.
The edges will change color and an arrow and several circles will appear on each edge. The arrow is small and you may have to zoom into the edge to see it. It is located near the center of the edge.

MODELING FLOW IN A TANK Procedure
© Fluent Inc., May-00 6-41
&
'
)$
(
%
Figure 6-27: Edges to be selected for edge meshing
b) Ensure that Apply is selected to the right of Grading in the Mesh Edges form and select Last First Ratio from the Type option menu.
The Last First Ratio is defined as the size ratio between the first element (or grid distance) on the edge, and the last, based on the direction (sense) of the edge. For double sided grading, the last first ratio is the ratio between the central element and the element at the end of the edge
c) Enter a value of 3.6 for Ratio 1.
d) Select the Double sided check box
If you specify a Double sided grading on an edge, the element intervals are graded in two directions from a starting point on the edge. GAMBIT determines the starting point such that the intervals on either side of the point are approximately the same length. Ratio 2 is auto-matically given the value of Ratio 1
e) Ensure that the Apply check box is selected to the right of Spacing. Select Interval size from the option menu under Spacing and enter a value of 2.5 in the text entry box.
f) Click Apply in the Mesh Edges form.

Procedure MODELING FLOW IN A TANK
6-42 © Fluent Inc., May-00
2. Define the grid density on two edges of the geometry.
a) Select the edges marked E and F in Figure 6-27.
b) Ensure that Apply is selected to the right of Grading in the Mesh Edges form and select Successive Ratio from the Type option menu.
The Successive Ratio option sets the ratio of distances between con-secutive points on the edge equal to the Ratio specified in the Mesh Edges form.
c) Retain the default Ratio of 1.
d) Ensure that the Apply check box is selected to the right of Spacing. Enter 5 next to Interval size.
e) Click the Apply button at the bottom of the Mesh Edges form.
The edge meshing for the six edges is shown in Figure 6-28.
Figure 6-28: Edge meshing on the complex pipe junction geometry

MODELING FLOW IN A TANK Procedure
© Fluent Inc., May-00 6-43
Step 11: Apply Boundary Layers
Boundary layers are layers of elements growing out from a boundary into the domain. They are used to locally refine the mesh in the direction normal to a face or an edge. Boundary layers are used in this example to improve mesh density close to walls on faces that will be paved
1. Create boundary layers on one edge.
MESH → BOUNDARY LAYER → CREATE BOUNDARY LAYER
This opens the Create Boundary Layer form.
a) Enter 7 next to First row under Definition.

Procedure MODELING FLOW IN A TANK
6-44 © Fluent Inc., May-00
This defines the height of the first row of elements normal to the edge.
b) Enter 0.88 next to Growth factor.
This sets the ratio of distances between consecutive rows of elements.
c) Move the slider box below Rows until the number of rows = 8.
This defines the total number of element rows. Notice that GAMBIT updates the Depth automatically. The depth is the total height of the boundary layer.
d) Retain the default Transition pattern (1:1).
e) Select the edge shown in Figure 6-29 with the boundary layer on it. The boundary layer should appear in the direction shown in Figure 6-29. If it does not, Shift-middle-click the edge to change the direction of the boundary layer.
Figure 6-29: Edge on which to apply the boundary layer, showing the direction in which the boundary layer should point
f) Click Apply in the Create Boundary Layer form to apply the boundary layer to the edge.

MODELING FLOW IN A TANK Procedure
© Fluent Inc., May-00 6-45
2. Create boundary layers on the three edges shown in Figure 6-30.
a) Enter 0.5 next to First row under Definition.
b) Enter 1.5 next to Growth factor.
c) Move the slider box below Rows until the number of rows = 2.
d) Retain the default Transition pattern (1:1).
e) Select the three edges shown in Figure 6-30 with boundary layers on them. The boundary layers should appear in the directions shown in Figure 6-30. If they do not, Shift-middle-click an edge to change the direction of the boundary layer.
Figure 6-30: Edges on which to apply the boundary layers, showing the directions in which the boundary layers should point
f) Click Apply in the Create Boundary Layer form to apply the boundary layers to the edges.

Procedure MODELING FLOW IN A TANK
6-46 © Fluent Inc., May-00
2. Create boundary layers on the three edges shown in Figure 6-31.
a) Enter 1 next to First row under Definition.
b) Enter 1.5 next to Growth factor.
c) Move the slider box below Rows until the number of rows = 2.
d) Retain the default Transition pattern (1:1).
e) Select the three edges shown in Figure 6-31 with boundary layers on them. The boundary layers should appear in the directions shown in Figure 6-31. If they do not, Shift-middle-click an edge to change the direction of the boundary layer.
Figure 6-31: Edges on which to apply the boundary layers, showing the directions in which the boundary layers should point
f) Click Apply in the Create Boundary Layer form to apply the boundary layers to the edges.

MODELING FLOW IN A TANK Procedure
© Fluent Inc., May-00 6-47
Step 12: Turn Off Automatic Smoothing of the Mesh
It is necessary to turn off smoothing of the mesh in this example, because smoothing would “wash out” the boundary layers on the ends of the pipes.
Edit → Defaults…
This opens the Edit Defaults form.

Procedure MODELING FLOW IN A TANK
6-48 © Fluent Inc., May-00

MODELING FLOW IN A TANK Procedure
© Fluent Inc., May-00 6-49
1. Select the MESH tab at the top of the form.
This displays the types of meshing for which you can set defaults.
2. Select the FACE radio button.
GAMBIT displays the Variables for which defaults are set in a list in the Edit Defaults form.
3. Select AUTO_SMOOTH in the Variable list.
AUTO_SMOOTH will appear in the text entry box at the bottom of the list and its default value will appear in the Value text entry box.
4. Enter a value of 0 in the Value text entry box.
5. Click the Modify button to the left of AUTO_SMOOTH.
The Value of the variable AUTO_SMOOTH will be updated in the list.
6. Close the Edit Defaults form.

Procedure MODELING FLOW IN A TANK
6-50 © Fluent Inc., May-00
Step 13: Mesh One of the Volumes
1. Mesh the volume marked C in Figure 6-32.
MESH → VOLUME → MESH VOLUMES
This opens the Mesh Volumes form.
a) Select the volume marked C in Figure 6-32 in the graphics window.
GAMBIT will automatically select the Cooper Scheme in the Mesh Volumes form. See the GAMBIT Modeling Guide for more information on the Cooper meshing scheme.

MODELING FLOW IN A TANK Procedure
© Fluent Inc., May-00 6-51
C
Figure 6-32: Volume to be meshed
b) Retain the default Interval size of 2 under Spacing in the Mesh Volumes form and click the Apply button at the bottom of the form.
This accepts the volume you selected as the one to be meshed. It also accepts the source faces (the faces whose surface mesh is to be swept through the volume to form volume elements) GAMBIT has chosen for the Cooper meshing scheme and starts the meshing. If you need to modify or confirm the source faces, either pick faces from the graphics window or modify the selection of source faces by means of the Sources face text box. The mesh for the volume is shown in Figure 6-33.

Procedure MODELING FLOW IN A TANK
6-52 © Fluent Inc., May-00
Figure 6-33: Mesh for volume C
It may be useful to remove the mesh from the display before you mesh the faces in the next exercise; it is then easier to see the faces of the geometry. The mesh is not deleted, just removed from the graphics window. To remove the mesh from the display, click the SPECIFY MODEL DISPLAY ATTRIBUTES command
button at the bottom of the Global Control toolpad. Select Off from the option menu to the right of Mesh near the bottom of the form and click Apply.

MODELING FLOW IN A TANK Procedure
© Fluent Inc., May-00 6-53
Step 14: Mesh Some Faces
These faces are meshed to ensure a good mesh density around the pipes and mapped meshes on some of the source faces. Some side faces also need to be meshed to assure mesh matching between different source faces
1. Mesh the face marked A in Figure 6-34.
MESH → FACE → MESH FACES
This opens the Mesh Faces form.
a) Select the face marked A in Figure 6-34 in the graphics window. The face to select is the curved face.
GAMBIT will automatically select the Submap Scheme in the Mesh Faces form. See the GAMBIT Modeling Guide for more information on the Submap meshing scheme.
b) Change the Interval size to 3 under Spacing and Click the Apply button

Procedure MODELING FLOW IN A TANK
6-54 © Fluent Inc., May-00
A
B
C
D
Figure 6-34: Faces to be meshed
The face will be meshed as shown in Figure 6-34.
Figure 6-35: Mesh on face A

MODELING FLOW IN A TANK Procedure
© Fluent Inc., May-00 6-55
1. Mesh the face marked B in Figure 6-34
a) Select the face marked B in Figure 6-34 in the graphics window.
GAMBIT will automatically select the Map Scheme in the Mesh Faces form. See the GAMBIT Modeling Guide for more information on the Map meshing scheme.
b) Enter 1 as the Interval size under Spacing in the Mesh Faces form and click the Apply button at the bottom of the form.
The face will be meshed as shown in Figure 6-35.
Figure 6-36: Mesh on face A and B
2. Mesh the face marked C in Figure 6-34
a) Select the face marked C in Figure 6-34 in the graphics window.
GAMBIT will automatically select a Scheme in the Mesh Faces form. If GAMBIT does not automatically select a Map Scheme, change the Scheme option to Map in order to impose face vertex types that allow a mapped meshing scheme.

Procedure MODELING FLOW IN A TANK
6-56 © Fluent Inc., May-00
b) Retain the default Interval size of 2.5 under Spacing in the Mesh Faces form and click the Apply button at the bottom of the form.
The face will be meshed as shown in Figure 6-37.
Figure 6-37: Mesh on face A-C
3. Mesh the face marked D in Figure 6-34.
a) Select the face marked D in Figure 6-34 in the graphics window.
GAMBIT will automatically select the Map Scheme in the Mesh Faces form.
b) Enter 1 as the Interval size under Spacing in the Mesh Faces form and click the Apply button at the bottom of the form.
The face will be meshed as shown in Figure 6-38.

MODELING FLOW IN A TANK Procedure
© Fluent Inc., May-00 6-57
Figure 6-38: Mesh on face A-D

Procedure MODELING FLOW IN A TANK
6-58 © Fluent Inc., May-00
Step 15: Modify Mesh Settings on Some Faces
”Modifying mesh settings” is the same as “applying without meshing”. This step illustrates two different applications to this technique
First, you will modify the scheme setting on two faces from Pave to Submap. This is one way of making the main volume ready for Cooper meshing
Secondly, you will modify the default size of one of the source faces. In this case, you allow the Cooper meshing scheme to make sure the mesh is matching with other source faces.
1. Set the meshing scheme to be Submap for the faces marked F and G in Figure 6-39.
a) Select the faces marked F and G in Figure 6-39 in the graphics window.
b) Select Submap from the Scheme option menu.

MODELING FLOW IN A TANK Procedure
© Fluent Inc., May-00 6-59
)
*
Figure 6-39: Faces to be modified
c) Retain the default Interval size of 2 under Spacing in the Mesh Faces form.
d) Deselect the Mesh check box under Options.
You deselected the Mesh check box because at this point you do not want to mesh the faces; you only want to apply the Scheme to the faces. GAMBIT will mesh the faces using the Scheme you specified when it creates a volume mesh.
e) Click the Apply button at the bottom of the form.
2. Set the meshing size on the face marked H in Figure 6-40.
a) Select the face marked H in Figure 6-40 in the graphics window (the face at the end of the pipe).
GAMBIT will automatically select the Pave Scheme in the Mesh Faces form. See the GAMBIT Modeling Guide for more information on the Pave meshing scheme.

Procedure MODELING FLOW IN A TANK
6-60 © Fluent Inc., May-00
+
Figure 6-40: Face to be modified
b) Enter 1 as the Interval size under Spacing in the Mesh Faces form.
c) Check that Mesh is not selected under Options and click the Apply button at the bottom of the form.

MODELING FLOW IN A TANK Procedure
© Fluent Inc., May-00 6-61
Step 16: Mesh the Volumes
1. Mesh the volumes marked J and K in Figure 6-41.
MESH → VOLUME → MESH VOLUMES
This opens the Mesh Volumes form.
a) Select the volumes marked J and K in Figure 6-41 in the graphics window.
GAMBIT will automatically select the Cooper Scheme in the Mesh Volumes form. See the GAMBIT Modeling Guide for more information on the Cooper meshing scheme.
b) Enter 4 as the Interval size under Spacing in the Mesh Volumes form and click the Apply button at the bottom of the form.
The volumes will be meshed as shown in Figure 6-42.

Procedure MODELING FLOW IN A TANK
6-62 © Fluent Inc., May-00
-
.
/
Figure 6-41: Volumes to be meshed
Figure 6-42: Mesh on volumes J and K

MODELING FLOW IN A TANK Procedure
© Fluent Inc., May-00 6-63
2. Mesh the volume marked L in Figure 6-41.
a) Select the volume marked L in Figure 6-41 in the graphics window.
GAMBIT will automatically select the Cooper Scheme in the Mesh Volumes form.
b) Check that the Remove lower mesh and Remove old mesh check boxes are not selected at the bottom of the form.
c) Click the Apply button again.
The final volume mesh is shown in Figure 6-43.
Figure 6-43: Final volume mesh

Procedure MODELING FLOW IN A TANK
6-64 © Fluent Inc., May-00
Notice that hidden line removal has been turned on in Figure 6-43 to make the mesh easier to see. To turn on hidden line removal, hold down
the right mouse button on the RENDER MODEL command button
in the Global Control toolpad and select from the resulting list. To view the mesh without hidden line removal, select the
option.
3. You can view the mesh by shading it using the RENDER MODEL command button in the Global Control toolpad
a) Hold down the right mouse button on the RENDER MODEL command button
and select from the resulting list.
b) Rotate and translate the volume to view the mesh.
c) When you are finished, return to the wireframe view of the model, by selecting the
following command buttons in the Global Control toolpad: R .

MODELING FLOW IN A TANK Procedure
© Fluent Inc., May-00 6-65
Step 17: Examine the Volume Mesh
1. Select the EXAMINE MESH command button at the bottom right of the Global Control toolpad.
This opens the Examine Mesh form.
b) Examine the mesh with cut planes and with the EquiAngle Skew.

Procedure MODELING FLOW IN A TANK
6-66 © Fluent Inc., May-00
Step 18: Set Zone Types and Export the Mesh
1. Set boundary types for the complex pipe junction.
ZONES → SPECIFY BOUNDARY TYPES
This opens the Specify Boundary Types form.
! It may be useful to remove the mesh from the display before you set the boundary types; it is then easier to see the faces of the geometry. The mesh is not deleted, just removed from the graphics window. To remove the mesh from the display,

MODELING FLOW IN A TANK Procedure
© Fluent Inc., May-00 6-67
Click the SPECIFY MODEL DISPLAY ATTRIBUTES command button at the bottom of the Global Control toolpad. Select Off from the option menu to the right of Mesh near the bottom of the form and click Apply.
a) Define an inlet.
i. Enter the name inlet in the Name text entry box.
ii. Select PLOT in the Type option menu.
iii. Check that Face is selected as the Entity.
iv. Shift-left-click the face marked A in Figure 6-44 and accept the selection.
$
%
Figure 6-44: Faces to set as inlet, outlet, and wall boundaries
b) Define an outlet.
i. Enter the name outlet in the Name text entry box.
ii. Check that PLOT is still selected in the Type option menu.
iii. Select the face marked B in Figure 6-44 and accept the selection.
c) Define symmetry boundary types for faces on the x-y plane.

Procedure MODELING FLOW IN A TANK
6-68 © Fluent Inc., May-00
i. Enter the name symmetry in the Name text entry box.
ii. Select PLOT in the Type option menu.
iii. Select all the faces on the symmetry plane (marked E, F, G, and H in Figure 6-45). Accept the selection of the faces.
)
*
(
+
Figure 6-45: Faces on the symmetry plane
Note that you could also specify the remaining external faces of the tank geometry as WALL boundaries. This is not necessary, however, because when GAMBIT saves a mesh, any external faces (in 3-D) for which you have not specified a boundary type will be written out as WALL boundaries by default.
In addition, when GAMBIT writes a mesh, any volumes (in 3-D) for which you have not specified a continuum type will be written as FLUID by default. This means that you do not need to specify a continuum type in the Specify Continuum Types form for this tutorial.

MODELING FLOW IN A TANK Procedure
© Fluent Inc., May-00 6-69
2. Export a mesh file.
a) Open the Export Mesh File form
File → Export → Mesh…
This opens the Export Mesh File form.
i. Enter the File Name for the file to be exported (Tank.FDNEUT).
ii. Click Accept .
The grid file will be written to your working directory.
3. Save the GAMBIT session and exit GAMBIT
a) Select Exit from the File menu.
File → Exit.
b) Click Yes to save the current session and exit GAMBIT.

Summary FLOW IN A TANK
6-70 © Fluent Inc., May-00
6.5 Summary
In this tutorial multiple primitive creations and Boolean operations was used to create the full geometry. Decomposition was embedded in the creation. Edge meshing, boundary layers and face meshing were used to control the mesh density, and type of mesh, in dif-ferent areas of the model . The Cooper meshing scheme was used for all volumes.