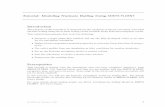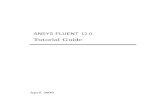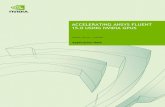Turbulent Tutorial ANSYS Fluent
-
Upload
yvonne-zakharov-rosenblum -
Category
Documents
-
view
433 -
download
18
description
Transcript of Turbulent Tutorial ANSYS Fluent

Tutorial ANSYS FLUENT version 14
Turbulent flow around a cylinder
1) Problem specification
Consider the steady state case of a fluid (air) past though a cylinder. Show velocity vector around the cylinder and determine the reattachment length of the vortex behind the cylinder when the Reynolds number is 10000.
The diameter of the cylinder is set to 0.1 m, the density of the air is set to 1.225 kg/m3, and the dynamic viscosity is set to 1.7894 × 10-5 kg/m*s. Thus, the x component of the inlet flow must be set to 1.5 m/s in order to achieve the desired Reynolds number.
Velocity inlet
Symmetry
Symmetry
OutletD = 0.1 m
L1 = 0.3 m L2 = 0.7 m
L3 = 0.3 m

2) Geometry
Fluid Flow (FLUENT) Project Selection
Drag Fluid Flow (FLUENT) into the Project Schematic window.
Analysis Type
(Right Click) Geometry > Properties > Set Analysis Type to 2D
Launch Design Modeler
(Double Click) Geometry > select centimeter as desired length unit.
Setting
Sketching > within the sketching toolboxes, select settings > highlight Grid > tick both ‘show in 2D’ and ‘snap’.

Create a circle.
Modeling > Highlight ‘XYPlane’ and right click > look at Modeling > Highlight ‘XYPlane’ > click ‘New Sketch’
Modeling > Highlight ‘Sketch1’ > Sketching > draw > Circle > draw rectangle in graphics with each sides of the rectangle having 0.1 m (10 cm) in length. We can draw anywhere in the graphics but the best way is to draw near the reference point. Figure below show that the centroid of rectangle was located at x = 0, y = 0 cm.

Create a rectangle.
Modeling > Highlight ‘XYPlane’ > click ‘New Sketch’
Modeling > Highlight ‘Sketch2’ > Sketching > draw > Rectangle > draw rectangle in graphics with 60 cm height and 100 cm width.

Create surface for rectangle
Concept > Surfaces from sketches Set the Base Object to Sketch2 (located underneath XYPlane in the Tree Outline). Then click
Apply next to Base Object .Then set Operation to Add Material. Then, click ‘Generate’
Create surface for circle
Concept > Surfaces from sketches Set the Base Object to Sketch1 (located underneath XYPlane in the Tree Outline). Then click
Apply next to Base Object .Then set Operation to Add Frozen. Then, click ‘Generate’

Carry Out Boolean Operation: Subtraction
Create > Boolean First, set Operation to Subtract . Click at Target Bodies and select First row of Surface Body and
then click Apply. Next, Click at Tool Bodies and select second row of Surface Body and then click Apply.
Lastly, click Generate. The surface will look like below.
Define fluid region
Highlight Surface Body underneath tree outline and 1 part, 1 body In details view, change fluid/solid from solid to fluid

Exit Design Modeler
Close Design Modeler and save project

3) Mesh
Launch Mesher
(Double Click) Mesh
Meshing
Highlight Mesh > Sizing > Use Advanced Size Function = On: Curvature; Relevance Center = Medium
Inflation
(Right Click) Mesh > Insert > Inflation
Specify Geometry. To do this, select face selection filter then click on the surface of the region occupied by fluid in the graphic and then click Apply.
Specify Boundary. To do this, select edge selection filter then click on the edge of the circle in the graphic and then click Apply.
Set the Inflation option to First Layer Thickness. Set First Layer Height to 0.005 m. Set Maximum Layer to 5 and Growth rate to 1.2.

Sizing
(Right Click) Mesh > Insert > Sizing Specify Geometry. To do this, select edge selection filter then click on the circle line in the
graphic and then click Apply. Set the Type to Number of Divisions. Set Number of Divisions to 40. Set Behaviour to Hard
Face selection filterEdge selection filter

Click Generate Mesh. If the graphic did not changed, click Show Mesh. The mesh should look like below.
Edge selection filter

Create Named Selections
Create a named selection for all boundary conditions. To create the named selection, choose the edge selection filter, then select an edge. While the edge is highlighted, right click and select "Create Named Selection". In the new window that appears, type in any name and select "OK" to confirm. Figure below show that two edges have been selected and being named as Symmetry. Do the same procedure for the other edges.
Close ANSYS Mesher.
Update
Right click Mesh and click update

4) Physics setup
Launch Fluent
(Double Click) Setup in the Workbench Project Page. When the FLUENT Launcher appears change options to "Double Precision", and then click OK as shown below.
New windows will pop out as shown below.
This is where we'll specify the governing equations and boundary conditions for our boundary-value problem. On the left-hand side of the FLUENT interface, we see various items listed under Problem Setup. We will work from top to bottom of the Problem Setup items to setup the physics of our boundary-value problem. On the right hand side, we have the Graphics pane and, below that, the Command pane.
Check Mesh
(Click) Mesh > Info > Size

You should now have an output in the command pane stating that there are 987 cells. (Click) Mesh > Check You should see no errors in the command pane.
Specify Models
Problem Setup > Models > Viscous > Edit....
Set the Model to k-epsilon (2 eqn) then click Ok.
Specify Material Properties
Solution Setup > Materials > Fluid > Create/Edit....

Then set the Density to 1.225 kg/m^3 and set Viscosity to 1.7894e-05 kg/m*s. Click Change/Create then click Close.
Boundary Conditions
Zone > inlet > set Type to velocity-inlet > Edit… In Momentum: Velocity Spec. Method = Magnitude, Normal to Boundary; Velocity Magnitude =
1.5; Turbulence: Specification Method = Intensity and Length Scale; Turb. Intensity = 1 %; Turbulent Length Scale = 0.1 m
Zone > outlet > set Type to pressure-outlet Zone > symmetry > set Type to symmetry Zone > wall > set Type to wall
Solution Methods
Solution > Solution Methods > Set turbulent kinetic energy and turbulent dissipation rate to Second Order Upwind.

Convergence criterion
Solution > Monitors > Residuals > Edit.... Set the Absolute Criteria for continuity, x-velocity, y-velocity, k and,e to 1e-6. Click Ok
Initial guess
Solution > Solution Initialization > Standard Initialization. Set Compute from inlet then, click Initialize.

Iterate Until Convergence
Solution > Run Calculation. Set the Number of Iterations to 9999. Then, click Calculate.
The solution should converge after approximately 159 iterations.


5) Analysis
Velocity Vectors
Results > Graphics and Animations > Vectors > Set Up... Vectors of velocity, color by velocity…, velocity magnitude. Set the Scale to 3. Then click Display.
The results should look like this:

Reattchment length
In order to determine the reattachment length of the vortex behind the cylinder, we need to plot streamwise velocity at the centerline of the cylinder just behind the cube down to the end of the computational domain represented by the discontinuous lines in the figure below.
This line is not the physical line included as part of the computational boundary. Instead, it is an imaginary line for data extraction. The line is drawn by key in the coordinate with the point of origin is the same as we have drawn in Design Modeler. In this case, the centroid of cylinder is the point of origin with x =0, y=0.
Surface > Line/Rake… Set x0 = 0.05, x1 = 0.4, y0 = 0, y1 = 0; New surface name = line-behind-cylinder then click Create.
Results > Plots > XY Plot > Set Up... Tick Position on X Axis, Set Plot direction X = 1, Y = 0; Set Y Axis Function to Velocity… and X
velocity. Next, highlight line-behind-cylinder then click Plot
L = 0.65 m

The results should look like below. The negative velocity indicate the existence of vortices. But as the distance is further away from the cube, the streamwise velocity becoming positive. The velocity at 0 m/s indicate the maximum vortex length behind the cube. However, it is difficult to determine the length at which the velocity becomes zero. Therefore, we need to export to Microsoft Excel.
Results > Plots > XY Plot > Set Up... Tick Write to File then click Write…
Save to any folder and give name and make sure the end of filename, include .xy as shown below.
Next open the .xy data with notepad and copy all data. Then paste into Microsoft Excel and begin plotting the data.