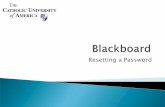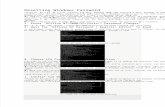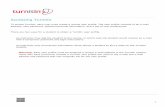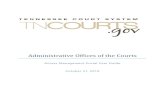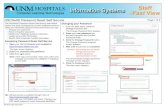Turnitin Student User Manual Chapter 1: Getting Started · Resetting Your Password 7 Enrolling ......
Transcript of Turnitin Student User Manual Chapter 1: Getting Started · Resetting Your Password 7 Enrolling ......

Turnitin Student User Manual
Copyright © 1998 – 2009 iParadigms, LLC. All rights reserved. Turnitin Student Handbook: 1
Updated July 29, 2009
Chapter 1: Getting Started

Contents
Chapter 1: Getting Started 1Creating a New User Profile 4Resetting Your Password 7Enrolling in a Class 8Submitting a Paper 9User Info, Preferences, Messages and Assistance 15
Chapter 2: Originality Checking 18Introduction 19Originality Reports 19Opening the Originality Report 21
Chapter 3: Peer Review 28Introduction 29Writing Peer Reviews 30Adding Marks to a Peer Review 33Reading Peer Reviews 35
Chapter 4: GradeMark® 36Introduction 37Viewing Marked Papers 37
Chapter 5: GradeBook 42Introduction 43Viewing Grades 43
Chapter 6: Discussion Boards 46Introduction 47Posting a Reply 48Moderation 52
Chapter 7: Class Calendar 54Introduction 55
Chapter 8: Glossary 57
Turnitin Student Handbook: 2Copyright © 1998 – 2009 iParadigms, LLC. All rights reserved.

Introduction
Welcome to Turnitin. The purpose of this handbook is to provide an in-depth guide to using Turnitin as a student. Student users on Turnitin can enroll in classes and submit files to assignments.
Student users in classes on some accounts may also be able to:
• Review the Originality Reports for the submissions made to assignments• View papers marked with our GradeMark® paperless grading tool• Write peer reviews on papers• Read peer reviews written on their papers• View their grades in the GradeBook• Participate in discussions on a discussion board
Accessing Turnitin
To access Turnitin, each user must create a unique user profile. The user profile consists of an e-mail address, user password, optional personal information, and a set of user preferences.
There are two ways for a student to obtain a Turnitin user profile.
• An instructor may add the student to the course, in which case the student would receive an e-mail with a temporary password and login instructions
• An instructor may provide the information which allows a student to join a class on the Turnitin website
Warning: Each user profile must be assigned a unique e-mail address in the Turnitin system. Users who have previously created a Turnitin user profile will need to log in with the e-mail address and password that was originally set for the user profile.
Note: The availability of these additional features depends on the services purchased by the school and the options selected or used in the course by the instructor. For more information, a student will need to contact the instructor for assistance.
Chapter 1: Getting Started
Turnitin Student Handbook: 3Copyright © 1998 – 2009 iParadigms, LLC. All rights reserved.
Section: Introduction

Creating a New User Profile
If an instructor has added the student to a course and the student has received the automated notification e-mail containing a temporary password or if the student has used Turnitin previously and has an existing user profile, continue down to the Logging In section.
Warning: A class ID and enrollment password are required to enroll in a class on Turnitin. This information may only be provided by the instructor of the class. Turnitin cannot provide a class ID or enrollment password in any circumstances. If you do not have this information contact the class instructor.
To create a user profile:
1. Go to www.turnitin.com and click on the New User link next to the Sign In button
2. Under the New Students start here section click on the Create a user profile link
3. Click on the student link
4. The Create a New Turnitin Student Account form must be completed to create a new student user account
5. Enter the class ID number and the case sensitive Turnitin class enrollment password
Chapter 1: Getting Started
Turnitin Student Handbook: 4Copyright © 1998 – 2009 iParadigms, LLC. All rights reserved.
Section: Accessing Turnitin

Chapter 1: Getting Started
Turnitin Student Handbook: 5Copyright © 1998 – 2009 iParadigms, LLC. All rights reserved.
Section: Accessing Turnitin
To create a user profile:
6. Enter the user first name, last name, and a valid e-mail address to use as the login for Turnitin
7. Create a user password. The user password must be between six and twelve characters long and contain at least one letter and one number. Re-enter the password to confirm it
8. Select a secret question from the drop-down menu. Enter the answer for the question. Remember and keep this information. The answer is case and space sensitive
9. Review the user agreement. To continue using Turnitin, click on I agree -- create profile
10. From the completed user profile creation page, click on Log in to Turnitin
Note: If step 6 indicates that the e-mail provided is already in Turnitin, there is an existing profile under the e-mail you entered. Please use the Resetting Your Password instructions, if the password has been forgotten, to gain access to the user profile if you had a previously existing Turnitin user profile, or use an alternate e-mail address for your Turnitin access.

Chapter 1: Getting Started
Turnitin Student Handbook: 6Copyright © 1998 – 2009 iParadigms, LLC. All rights reserved.
Section: Logging In
Logging In
To begin using Turnitin, you must first log in. During login a cookie will be set on your web browser to allow Turnitin to authorize your access during use of the site. Please ensure that the web browser program you are using will allow this cookie to be set. Please refer to the help or support information for your web browser for more information on allowing cookies from our site, www.turnitin.com.
If you are logging into a profile using a temporary password received via e-mail, you will be required to confirm your user information and set a personal password and secret question/answer information. The password selected will be required to log into the user profile, replacing the temporary password from the e-mail.
To login to Turnitin:
1. Go to www.turnitin.com
2. At the top right, enter the e-mail address and password associated with your Turnitin student user account in the appropriate fields
3. Click the Sign in button to log into the student homepage
Note: A Secure Socket Layer (SSL) connection is used by default to login to Turnitin. To use an SSL connection throughout a session the user must go to https://www.turnitin.com and log in from there. To login without using an SSL connection click on the lock icon to unlock the SSL login. Before using a SSL connection, please ensure your browser is set up to enable SSL protocol. For assistance, please check your web browser help documents or consult your local computer technical support staff to ensure this option is available.

Chapter 1: Getting Started
Turnitin Student Handbook: 7Copyright © 1998 – 2009 iParadigms, LLC. All rights reserved.
Section: Logging In
Resetting Your Password
If a Turnitin user password is forgotten or the initial user welcome e-mail is not received, the password can be reset via secret question or e-mail. To reset a password via e-mail, your user information must contain a valid e-mail address. Turnitin cannot send password reset information to any other e-mail.
E-mail password reset:
1. Go to www.turnitin.com
2. Click on Forgot Your Password? above the Password field
3. Enter the e-mail address associated with a Turnitin user profile and click on next
4a. Either select the secret question for the user profile and enter the answer in the field provided and click next
4b. Or if you do not know the secret question/answer set for the user profile, click the link below labeled Forgot your password? to have a link to a password reset sent via e-mail
5. On the password reset page, you must enter a new password and log into Turnitin using the e-mail and new password for your profile
6. Use the e-mail and new password for your user profile to log into Turnitin

Chapter 1: Getting Started
Turnitin Student Handbook: 8Copyright © 1998 – 2009 iParadigms, LLC. All rights reserved.
Section: Logging In
Enrolling in a Class
The student homepage displays a list of any courses that the student user profile is enrolled in. Newly created user profiles are automatically enrolled in the class associated with the class ID used to create the user profile.
A single user profile can be used to enroll in multiple classes. Enrollment into additional classes can be completed once the user signs on as the student profile and is viewing the student user homepage. Enrollment in additional classes on Turnitin will always require a valid class ID number and the case sensitive enrollment password for the class. This information can only be distributed by the instructors.
Students may also receive a notification e-mail from Turnitin indicating that they have been added to a new course by the instructor directly. This new class will appear automatically on the student user homepage.
Enrolling in a class:
1. Log into Turnitin with a student user profile
2. Click on enroll in a class on the student homepage
3. Enter the class ID and enrollment password for the new class
4. Click submit to enroll in the class and add it to the student user homepage
Warning: If you do not receive the e-mail containing the password reset link, make certain that the e-mail service is not filtering this e-mail from [email protected] to your spam or junk mail. Add [email protected] to the e-mail contact list or contact your e-mail service for more information on ensuring this important password reset e-mail is able to be received.

Chapter 1: Getting Started
Turnitin Student Handbook: 9Copyright © 1998 – 2009 iParadigms, LLC. All rights reserved.
Section: File Types and Size
Submitting a Paper
Student users of Turnitin submit papers to a class from the class portfolio page. The class portfolio page is viewed by clicking on the name of the class from the student homepage. The class portfolio page lists assignments created by the instructor for students to submit to.
Note: If there are no assignments listed, students will not be able to submit any papers to the course until the assignments are created. Ensure that the correct course is being accessed and contact the instructor if no assignments are available to submit to. Only the instructor controlling the class will be able to create assignments for students in the class.
File Types and Size
Turnitin currently accepts the following file types for upload into an assignment:
• Microsoft Word™ (DOC and DOCX)• Corel WordPerfect®• HTML• Adobe PostScript®• Plain text (TXT)• Rich Text Format (RTF)• Portable Document Format (PDF)
The file size may not exceed 20 MB. Files of larger size may be reduced in size by removal of non-text content or the instructor may be contacted to request multiple assignments to submit the document in sections.
Note: Text only files may not exceed 2 MB.
Note: PDF documents must contain text to be submitted. PDF files containing only images of text will be rejected during the upload attempt. To determine if a document contains actual text, copy and paste a section or all of the text into a plain-text editor such as Microsoft Notepad or Apple TextEdit. If no text is copied over, the selection is not actual text.
Tip: Users submitting scanned images of a document or an image saved as a PDF will need to use Optical Character Recognition (OCR) software to convert the image to a text document. Manual correction of the resulting document is highly recommended to fix any errors caused by the conversion software.

Chapter 1: Getting Started
Turnitin Student Handbook: 10Copyright © 1998 – 2009 iParadigms, LLC. All rights reserved.
Section: How to Submit a Paper
Note: Some document formats can contain multiple data types. This includes text, images, embedded information from another file, and formatting. Non-text information that is not saved directly within the document will not be included in a file upload. This includes references to a Microsoft Excel® spreadsheet included within a Microsoft Office Word document.
Note: Users whose files are saved in a file type that is not accepted by Turnitin will need to use a word processing program to save the file as one of the accepted types. Rich Text Format and Plain Text file types are nearly universally available in word processing software. Neither file type will support images or non-text data within the file. Plain text format does not support any formatting, and rich text format supports only limited formatting options.
Tip: When converting a file to a new file format, users should rename their file with a name other than that of the original file. This is suggested to prevent permanent loss of the original formatting or image content of a file due to it being overwritten.
How to Submit a Paper
To submit a paper to an assignment on Turnitin, the user must log in and upload a file to an existing assignment. Assignments on Turnitin cannot accept student submissions until the assignment start date and time has passed. Assignments may also reject submissions after the due date and time set by the instructor.
To check the start date and due date information, either click on the name of the assignment in the class portfolio page or view the start and due dates located under the assignment name. This action opens a pop-up window showing assignment preference information, including start and due dates/times as well as other assignment information or special instructions.
Note: After the submission has been completed on step 7 below, a digital receipt is displayed in your browser window. A copy is also sent via e-mail to the address for the user login. It is important to use a valid e-mail address to receive this copy of the digital receipt. Save the receipt and the paper ID it contains, as this is proof of a completed submission.
Warning: If the digital receipt is not shown on screen after submission, return to the class portfolio page and view the assignment to ensure the paper submission completed correctly. Submissions can be checked and viewed by clicking on the title of the paper under the title column to the right of the assignment name.

Chapter 1: Getting Started
Turnitin Student Handbook: 11Copyright © 1998 – 2009 iParadigms, LLC. All rights reserved.
Section: How to Submit a Paper
Submitting a paper by single file upload:
1. Start by clicking on the class name you would like to submit to after logging in to Turnitin
2. Click on the submit icon to the right of the assignment name
3. Select single file upload from the choose a paper submission method: pull down menu
4. Click the Browse button and select the file to upload. Fill in the submission title field with the paper name
5. Click upload to upload the file
6. Review the preview panel. This is a text only version of the paper being uploaded. Confirm it is the correct version of the file to send
7. Click submit at the bottom of the page
Warning: This step must be completed, or the submission is not finished. The paper will not be available to the student or the instructor
After the submission has been completed on step 7 a digital receipt is displayed on screen. A copy is also sent via e-mail to the address for the user login. Save the receipt and the paper ID it contains, as this is proof of a completed submission.
The digital receipt contains a unique paper ID number, the name of the user profile submitting, the paper title given by the submitting party, the assignment title, and the e-mail address for the user submitting, as well as the body text of the file submitted.
Note: If the add to: pull-down menu appears within the submit paper screen, select whether to store your paper in the standard paper repository or in the institution paper repository.

Chapter 1: Getting Started
Turnitin Student Handbook: 12Copyright © 1998 – 2009 iParadigms, LLC. All rights reserved.
Section: How to Submit a Paper
Submitting a paper by copy and paste:
1. Start by clicking on the class name you would like to submit to after logging in to Turnitin
2. Click on the submit icon to the right of the assignment name
3. Select cut & paste upload from the choose a paper submission method: pull down menu
4. Fill in the submission title field and copy the text from the text document. This must be done from a word processor able to open the file you wish to submit content from. Do not manually type an entire paper in the copy/paste field, which could cause the user login to time-out, losing all the entered data
Tip: To cut and paste text, highlight the text of a paper in a word processing or text editing program and select copy from the edit menu. To transfer the text into your browser, place your mouse cursor in the text box of the submission page and select paste from your browser’s edit menu
5. Click submit to complete the cut and paste submission of the text pasted into the content box
After the submission has been completed on step 5 a digital receipt is displayed on screen. A copy is also sent via e-mail to the address for the user login. Save the receipt and the paper ID it contains, as this is proof of a completed submission.
The digital receipt contains a unique paper ID number, the name of the user profile submitting, the paper title given by the submitting party, the assignment title, and the e-mail address for the user submitting, as well as the body text of the file submitted.

Chapter 1: Getting Started
Turnitin Student Handbook: 13Copyright © 1998 – 2009 iParadigms, LLC. All rights reserved.
Section: Viewing Submitted Files
Viewing Submitted Files
After a submission has been completed it will be immediately available to view from the class portfolio page for the student or the assignment inbox of the instructor. Submissions made previously can be viewed in any active or expired class that the student is still enrolled in on Turnitin. Instructors may delete classes or unenroll students which prevents the student from viewing submissions that were made in the class.
Every paper that has been submitted can be viewed by clicking on the paper title given to this submission under the title column. This will open a new window in a separate screen that displays the paper information in the heading at the top and the full text of the paper beneath.
Downloading Submitted Papers
Previously submitted papers can be downloaded by the student user. This allows a student user to download and save a copy of any submission in the class made by this user. The downloadable version of the file is in the original format of the submission, indicated by the file type name to the right of the file download icon. Some accounts allow the student to select either the PDF version or the original format version to download.
To download a file navigate to the portfolio page for the class the file was submitted to.
Copies of submitted papers are downloaded by clicking on the download icon under the contents header to the right of the submission date. Some users may be prompted by pop-up windows or toolbar icons on their web browser to continue and approve the download or open the file.

Chapter 1: Getting Started
Turnitin Student Handbook: 14Copyright © 1998 – 2009 iParadigms, LLC. All rights reserved.
Section: Resubmitting
Resubmitting
Some assignments may allow students the ability to overwrite their previous submissions until the due date and time set for the assignment. This option can be set by the instructor on an assignment by assignment basis. If overwriting is not enabled, the instructor must manually delete a previous submission to allow the student user to submit a second file.
Note: Only a single file may be submitted by a student user to any Turnitin assignment. Any second or subsequent submission will overwrite the original file submission in this assignment. Multiple files cannot be uploaded to the same assignment by a student.
Tip: If there is more than one file that must be submitted to complete the directions given by an instructor, contact the instructor immediately. Additional assignments may be created, or the student users may need to combine multiple documents into a single file of an acceptable file type to be uploaded into Turnitin.
How to Resubmit to an Assignment
If resubmission by overwrite has been enabled or an instructor has deleted the student user’s first submission, resubmitting a paper is handled in an identical manner as a first time submission to an assignment. Follow the steps for a first time submission as listed in this handbook.
Note: When a student user clicks on the submit icon in the class portfolio page for an assignment allowing overwrite resubmission, a warning pop-up will appear. This serves to notify the student user that, if available, Originality Reports for any resubmission that is made in this assignment will require an additional twenty four hour delay to generate.
This applies to all submissions after the first submission made by any student user in any assignment.

Chapter 1: Getting Started
Turnitin Student Handbook: 15Copyright © 1998 – 2009 iParadigms, LLC. All rights reserved.
Section: Assignment Types
Assignment Types
Instructors may create different assignment types based on the Turnitin products that have been purchased. The full list of assignment types is:
• Paper Assignment - the standard Turnitin assignment, allowing students a single submission of a file which can then be viewed by the instructor or used with other Turnitin products on the account.
• Revision Assignment - a copy of a Paper Assignment which an instructor may create to allow for revisions or rewrites.
• Writing Review Assignment - an assignment for submitting self-written assessment of the writing process of a Paper Assignment. Based on a specific Paper Assignment.
• Peer Review Assignment - an assignment which allows students to peer-review the papers written by other students in a Paper Assignment. Students are given topic questions and metric scorecards for the peer paper. Peer reviews may be anonymous, and may allow students to place peer review rubric comment marks on peer papers.
User Info, Preferences, Messages and Assistance
The Turnitin student user homepage contains a number of links in the toolbar at the top that allow a user to change their profile and preference information or check for system-wide announcements from Turnitin.
My Classes
The my classes tab returns a student user to their student user homepage and the list of classes in which the active user profile is currently enrolled. From this page, a user can enroll in new classes or enter a class portfolio.

Chapter 1: Getting Started
Turnitin Student Handbook: 16Copyright © 1998 – 2009 iParadigms, LLC. All rights reserved.
Section: User Info
User Info
A user profile contains personal information and user preferences. Click the user info tab to open the user profile options. The user information area is separated into two sections: personal information and user preferences.
Personal Information
In the personal information section of the user information page a user is shown a number of fields, many of which are optional and can be provided at your discretion.There are required fields however, which are listed here:
• User name (e-mail)• Password• Confirm password• Secret question• Question answer• Last name• First name
All other areas of the personal information section are optional.
User Preferences
The user preferences section of a user profile affects how information within the profile account is presented and sets defaults for commonly used functions. User preferences include:
• default user type – determines the type of user homepage seen on login - administrator, instructor, or student; change user type is done by using the user type button.
• default submission type – select a default submission type: file upload, bulk upload, or cut and paste
• items per page – select the number of items you would like displayed per page
• show page info – toggles the info messages at the top of each page on and off
• send me e-mail updates – choose yes to receive e-mail updates from Turnitin
• use homepage link – choose yes to create a homepage link. To set up a link, enter a link name and URL below.

Chapter 1: Getting Started
Turnitin Student Handbook: 17Copyright © 1998 – 2009 iParadigms, LLC. All rights reserved.
Section: Messages and Announcements
Warning: Urgent notifications may appear both on the messages page and on the Turnitin user homepage. These include messages announcing scheduled downtimes.
Information and Assistance
The yellow help button on the top right corner of the page allows a user to contact the helpdesk and send any questions or problems about Turnitin with a description of the question/problem. The Turnitin helpdesk will email you an answer to your question in a timely manner.
Messages and Announcements
To view important Turnitin messages and announcements, click on the messages tab.
Help Center
The Help Center is an area we have created for our users to search for help or information about using Turnitin. Frequently updated lists of the most common questions we receive are also available.
User Guides and Training Videos
The user guides and training videos link will redirect users to the Turnitin support page, providing downloadable versions of any of the Quick Start Guides and User Manuals for Turnitin, as well as new user videos for all user types and in depth videos for specific Turnitin products.

Chapter 2: Originality CheckingTurnitin Student User Manual
Copyright © 1998 – 2009 iParadigms, LLC. All rights reserved.
Updated July 29, 2009

Introduction
Papers submitted to Turnitin may be compared against billions of internet documents, archived internet data that is no longer available on the live web, a local repository of previously submitted papers, and subscription repository of periodicals, journals, and publications. The comparison may be against any or all of these repositories as set on a specific assignment by the instructor of the class.
The comparison document is called an Originality Report. This document details the matching or similar text between a submission made on Turnitin and the documents the submission was compared against. This document is listed in the instructor’s view of the class assignment inbox.
At the discretion of the instructor, student users may be able to view the Originality Reports for their own submissions on Turnitin. This is a preference that is selected on an assignment by assignment basis and may be updated at any time by the instructor. Only the instructor can change this setting.
Originality Reports
The Originality Report provides a summary of matching or similar areas of text found in a submitted paper. When an Originality Report is available to be viewed an icon is placed in the contents column of the student class portfolio page. Originality Reports that have not finished generating have a grayed out icon placed under the contents column of the student class portfolio page.
Note: Overwritten or resubmitted papers may not generate a new Originality Report for a full twenty four hours. This delay is automatic and allows resubmissions to correctly generate without matching to the previous draft.
The Originality Report icon shows a percentage and a corresponding color indicating on an index where this percentage falls in terms of matching content. This percentage is the overall similarity index.
Note: If a red circle with a slash icon appears under the contents column of the class portfolio, then the Originality Reports are not available to student users in this assignment. Students wishing to view or receive a copy of the Originality Report for their submissions must contact the instructor. The determination of authorizing access to this information is in the hands of the instructor and institution.
Chapter 2: Originality Checking
Turnitin Student Handbook: 19Copyright © 1998 – 2009 iParadigms, LLC. All rights reserved.

Overall Similarity Index
The color of the report icon is linked to one of five tiers of overall similarity index. This is based on the amount of matching text found by the repository comparison. The possible similarity index percentage ranges are linked to a corresponding color:
• blue (no matching words)• green (one matching word - 24% similarity index)• yellow (25-49% similarity index)• orange (50-74% similarity index)• red (75-100% similarity index)
The overall similarity index and the corresponding color scaling of the icons provides a basic indication of how much information contained in a specific submission is matched to other sources in the Turnitin repository. This number is a raw amount of matching done against the repositories selected for the assignment the submission was made to. Direct quotation, citations, or bibliography areas of the paper are not automatically excluded. The decision to permanently exclude or disregard matches to these types of text in a paper is made solely by the instructor of the class.
Warning: These indices in no way reflect Turnitin’s assessment of whether a paper contains plagiarized material or improperly used material. The Originality Report provides instructors with a tool to more easily locate matching or similar text within the text of a submitted work. The determination and adjudication of proper citation and plagiarism are left solely to the instructor and institution to which the work was submitted. Any questions regarding the definition of plagiarism used at your institution should be directed to the instructor of the class or an appropriate institutional staff member.
The higher the percentage, the greater the amount of text in the submission that came up as matching against information in Turnitin’s repositories. The percentage range runs from 0% to 100%. The percentage is generated by the amount of similar or matching text compared to the number of words in the submission in total.
The view of the paper shown in the Originality Report is text only, no images are loaded. Plain text viewing allows for better recognition of matching areas.
Chapter 2: Originality Checking
Turnitin Student Handbook: 20Copyright © 1998 – 2009 iParadigms, LLC. All rights reserved.
Section: Overall Similarity Index

Viewing Originality Reports
The Originality Report can be viewed in one of four modes. These modes allow users to view and sort the information contained in the Originality Report in ways better suited to their needs. The four viewing modes for an Originality Report are:
• cumulative view (show highest matches together) mode: A list of all areas of the paper which have similarity to information in the Turnitin repository. Matches are color coded and listed from highest to lowest percentage of matching word area to the submission. Only the top or best matches are shown, and all underlying matches are visible on the single source mode
• single source (show matches one at a time) mode: Allows a user to view matches between the paper and a specific selected source in the Turnitin repositories. Contains a full list of all matches found rather than the best matches per area of similarity. This listing can be very exhaustive but will show all matches found, indicating any that are obscured in the cumulative view by virtue of being in the same or similar areas as other, better matches
• quickview (classic report) mode: A simple, printable list of the matches found followed by the paper with highlighting to indicate matching areas
• direct source comparison (side by side) mode: An in depth view that shows an area of similarity compared side by side with a specific match from the Turnitin repositories. Not available on all matches to certain repositories
Opening the Originality Report
Originality Reports are typically completed within ten to fifteen minutes of submissions. This report generation time may vary based on the extreme levels of usage that may occur during certain periods of the academic year or due to very large submissions.
If the Originality Report viewing preference is set by the instructor to allow students to access the reports, the Originality Report icon will allow the user to open the report.
Chapter 2: Originality Checking
Turnitin Student Handbook: 21Copyright © 1998 – 2009 iParadigms, LLC. All rights reserved.
Section: Viewing Originality Reports

Originality Report Contents
The Originality Report is separated into three main areas in the default view. These default areas are:
• paper information - the top of the report view page shows information about the submitted paper. This includes the paper title, the submitting user profile name information, the word count, the date of the Originality Report creation, how many submissions have been made to the assignment, and the Similarity Index
• paper text - the extracted text only version of the submitted paper. Matching text is highlighted in a color that corresponds to the matches listed on the right side of the Originality Report
• matching source - the list of matching sources for the highlighted areas of the paper text to the left
Chapter 2: Originality Checking
Turnitin Student Handbook: 22Copyright © 1998 – 2009 iParadigms, LLC. All rights reserved.
Section: Originality Report Contents
Mode Menu
The mode pull down menu provides you with a selection of three views of a Turnitin Originality Report. The default viewing mode is the cumulative view which is listed as show highest matches together.
To change the view of an Originality Report, click on the mode pull down menu and select a different viewing mode. The report viewing screen will automatically change to the selected mode.
Paper text Matching Sources
Paper Information

Chapter 2: Originality Checking
Turnitin Student Handbook: 23Copyright © 1998 – 2009 iParadigms, LLC. All rights reserved.
Section: Direct Source Comparison
Direct Source Comparison
Direct Source Comparison allows a user to quickly compare matching text to the source of the match in the Turnitin repository. Matches to other student papers are not available for Direct Source Comparison viewing. Using Direct Source Comparison can be done from the single source mode or cumulative view mode of the Originality Report.
Accessing direct source comparison:
1. Open an Originality Report by clicking on the Originality Report icon
2. Click on a highlighted area of text on the left hand (student paper) side
3. When the source opens on the right, you can navigate through the areas of matching text (if available) using the arrow buttons beside next match
4. (Optional) The show in web page link, available on live internet matches, brings up a view of the website as com-pared to the student submission
5. When finished with the direct comparison, click on the close link on the right hand side to return to your previous view mode

Chapter 2: Originality Checking
Turnitin Student Handbook: 24Copyright © 1998 – 2009 iParadigms, LLC. All rights reserved.
Section: Repository Sources
Repository Sources
Turnitin utilizes multiple types of repository in the generation of the Originality Reports. There are currently three types of repository:
• internet repository - billions of active and archived web pages from the internet. Internet sources indicate a date of download on the Turnitin Originality Report if the match is not found on the most recent download of content from this site
• periodicals - a repository of frequently updated content from professional jour-nals, periodicals, and publications
• student paper repository - a repository of papers previously submitted by Turnitin users
• institution paper repository - a collection of papers submitted to the institution’s repository
Note: If an area of submission text is matched to a source in the student paper repository on Turnitin, it will be listed as student papers. Direct Source Comparison is not available to students for student paper matches.
Excluding Quoted or Bibliographic Material
If quoted or bibliographic material is flagged as similar or matching, this information can be removed from the Originality Report. Students are only able to remove quoted or bibliographic material for the duration of the current view of the report. Permanent exclusion of this information must be handled by the instructor.
Please note that the functions for excluding material are approximate and human judgement is the final arbiter for proper quotation or bibliographic reference. Cited material cannot be excluded directly, and quotations can only be excluded if block-indentation or direct quotation marks (“”) begin and end the quotation.
Excluding quoted or bibliographic Matches:
1. Open an Originality Report by clicking on the Originality Report icon
2. Click on the exclude quoted or exclude bibliography links
3. Review the revised report. Quoted or bibliographic material can be re-included by clicking the include quoted or include bibliography links

Chapter 2: Originality Checking
Turnitin Student Handbook: 25Copyright © 1998 – 2009 iParadigms, LLC. All rights reserved.
Section: Excluding Small Matches
Excluding Small Matches
Users have the ability to exclude small matches by either word count or by percentage. To exclude small matches within an Originality Report click on the exclude small matches link on the tool bar.
A small window will open with the two small match exclusion options. Enter into either the Word Count: or Percentage: fields the numerical value for small matches that will be excluded from this Originality Report. Click on the submit button once a value has been entered to apply the changes to the exclude small matches option or click Cancel to cancel any changes. When a student closes an Originality Report after using the exclude small matches option the Originality Report will return to the assignment’s default setting for excluding small matches and the students changes will not be saved.
Printing or Downloading Reports
The Originality Report can be printed to provide a physical copy or downloaded to the user’s computer to retain an offline copy of the results.
To print a report, click on the print icon at the top of the Originality Report view. This will prepare a readable, print-friendly version of the Originality Report. The report may be printed in color or black and white at the discretion of the user. When printing, the print version created is based on the view mode of the Originality Report currently open. For example, clicking print while using the default show highest matches view mode will print only the highest matches. The print view resembles the quickview (classic) report.

Chapter 2: Originality Checking
Turnitin Student Handbook: 26Copyright © 1998 – 2009 iParadigms, LLC. All rights reserved.
Section: User Report Preferences
A copy of the Originality Report can be downloaded in a HTML format to the computer or a connected data storage device. The downloaded version will no longer have any of the Direct Source Comparison capability and will not be able to show side by side or web page views. The view mode of a downloaded report is not available in the HTML document.
To download a copy of the Originality Report, click on the download icon in the top right corner of the Originality Report.
User Report Preferences
The behavior and appearance of Originality Reports can be changed from the report preferences area. The available report settings can be changed:
• color code matches - by default matching text is color coded. This can be turned off or reactivated by selecting no from the color-code matches pull down menu
• default mode - when a report is opened, the default view mode is enabled. To change the default view mode, select the mode from the default mode pull down menu
• auto-navigation - when a match is clicked or activated, the text scrolls smoothly. To jump instead of smooth scrolling, select jump to next match from the auto-navigation pull down menu
To change Originality Report preferences, click on preferences at the top left of the Originality Report. This will open the Originality Report preferences pane. Change any of the preferences available using the corresponding pull down menus.
To complete the preferences change, the user must click on save in the corner of the Originality Report preference pane to save any changes that have been made.

Chapter 2: Originality Checking
Turnitin Student Handbook: 27Copyright © 1998 – 2009 iParadigms, LLC. All rights reserved.
Section: User Report Preferences

Copyright © 1998 – 2009 iParadigms, LLC. All rights reserved. Turnitin Student Handbook: 28
Updated July 29, 2009
Turnitin Student User ManualChapter 3: Peer Review

Chapter 3: Peer Review
Turnitin Student Handbook: 29Copyright © 1998 – 2009 iParadigms, LLC. All rights reserved.
Section: Overview
Introduction
Peer review assignments allow a student to read, review, and score or evaluate one or many papers submitted by their classmates. At the end of the peer review assignment, the papers will be distributed so that all the students are able to read the comments left on their work. The peer review can be anonymous or attributed, depending on the classroom structure determined by the instructor of the class.
Overview
The basic stages of the peer review process:
• Student papers are submitted to a regular Turnitin assignment
• The instructor creates a peer review assignment and assigns a peer review distribution, or manually assigns papers
• On the peer review start date, the papers assigned to each student show up in their peer review assignment on the class portfolio page
• For each assigned paper the student writes a review by responding to the topic and metric questions selected by the instructor
• Once the due date of the peer review passes, no more reviews can be written, completed, or edited by the student
• On the post date of the peer review, reviews written by classmates on the paper the student submitted become available for that student to view
Distribution of Peer Reviews
Student to student peer reviews are created by the instructor and may have a combination of the following methods of distribution of papers to be reviewed:
• Automatically assigned papers distributed by the Turnitin system
• Manually assigned papers distributed by the instructor
• Self-selection of papers to review by the student
For example: An instructor may allow students to review five total papers. One paper would be manually assigned by the instructor and reviewed by all students. Two papers would be automatically distributed by Turnitin. The students would also select two papers to review.
Any paper marked with a check mark beside the write a review pencil icon indicates that a peer review has been started or completed on the paper indicated. A gray pencil icon indicates the due date has passed or all the reviews for a paper are complete. Yellow pencil icons indicate the student can review the paper.

Chapter 3: Peer Review
Turnitin Student Handbook: 30Copyright © 1998 – 2009 iParadigms, LLC. All rights reserved.
Section: Distribution of Peer Reviews
Writing Peer Reviews
Peer reviews are completed by student users selecting or writing answers to topic or metric questions provided by the Peer Review product or created by the instructor. Topic questions require a written response and may have a minimum length requirement. Metric questions require the student users to rate the paper that is being reviewed according to a numeric scale of 1-5 for a list of criteria.
Tip: Peer review answers must be submitted after every topic question or set of metric questions is completed. A peer review can be saved and closed to be completed at a later time by clicking the save and close link at the top of the peer review page. Do not click the topic question numbers or the view metrics link after entering an answer, as it will not save automatically and the answer will be lost.
Warning: Do not leave the Peer Review window open while typing extremely long responses. This may cause the internet connection or website connection to time out and result in lost work. Responses requiring more than ten minutes of typing should be written in word processor software on the computer and then copy and pasted into the Peer Review topic question box. Some users may wish to pre-write the peer review topic question responses in their word processor software, then log into Turnitin and copy and paste all of the responses in sequentially to save time.
Writing a peer review for an assigned paper:
1. Click on the class name
2. Click on the title of the paper assigned to the right of the peer review assignment title
3. Enter an answer for a topic question (to place comment numbering marks or peer review rubric marks to a review, see Adding Marks)
4. Click submit to save this answer

Chapter 3: Peer Review
Turnitin Student Handbook: 31Copyright © 1998 – 2009 iParadigms, LLC. All rights reserved.
Section: Selecting a Paper to Peer Review
Selecting a Paper to Peer Review
Some instructors may create a peer review assignment that allows students to select one or more papers to peer review from the papers submitted to an assignment. These papers may be in addition to or instead of automatically or manually distributed peer reviews.
If this option was selected by the instructor, the select a paper link is visible.
Writing a peer review for an assigned paper (Continued)
5. Repeat steps 3 and 4 for any remaining topic questions. Remember to click submit after each answer is entered
6. To answer metric questions, click the radio button under the numbers column for the rating you are giving this writer for the listed criteria.
7. Click submit to save the metric answers. The peer review is now completed
Writing a peer review for a selected paper:
1. Click on the class name
2. Click on the select a paper link
3. Click on the pencil icon to the right of the paper you are selecting to review. This cannot be de-selected once chosen

Chapter 3: Peer Review
Turnitin Student Handbook: 32Copyright © 1998 – 2009 iParadigms, LLC. All rights reserved.
Section: Selecting a Paper to Peer Review
Writing a peer review for a selected paper:
4. Answer the first topic question (to place comment numbering marks or peer review rubric marks to a review, see Adding Marks)
5. Click submit to save the answer to the topic question
6. Repeat steps 4 and 5 for any remaining topic questions, ensuring that each answer is saved by clicking submit
7. To answer metric questions, click the radio button under the numbers column to give a rating to this writer for the listed criteria. To place comment numbering marks or peer review rubric marks to a review, see Adding Marks to a Peer Review in this chapter
8. Click submit to save the metric answers. The peer review is now completed

Chapter 3: Peer Review
Turnitin Student Handbook: 33Copyright © 1998 – 2009 iParadigms, LLC. All rights reserved.
Section: Selecting a Paper to Peer Review
Adding Marks to a Peer Review
If the instructor has enabled a rubric set for peer reviews, students will be able to place rubrics from the peer review rubric library onto the paper. These rubrics will be linked to the specific topic question that was being answered when the mark was placed. A rubric contains a longer, more detailed set of information about a specific problem such as word choice, a thesis that is too simplified, or misuse of capitalization.
If no rubric set was selected, students are still able to place a numeric mark on the paper. This numeric mark is also linked to the specific topic question currently being answered. This allows students to reference certain points or areas of the paper to illustrate a weakness or strength of the paper that is being reviewed. This should relate to the topic question the mark is being placed with.
Once a mark has been added it will appear both on the paper and in the top frame of the peer review form. Rubrics can be later added or changed in association with a specific mark to correct errors or clarify.
To add marks to a peer review:
1. Select a rubric from the pull down menu (if available)
2. Click on the location of the paper to place the mark or peer review rubric mark . If no rubric mark was selected, a numeric mark will be placed
3. To move a mark, single click on the mark. The mark will change to a four-directional arrow
4. Click and hold the mouse button on the mark, then drag the mark to the desired location on the paper.
5. Release the mouse button to place the mark at its current location

Chapter 3: Peer Review
Turnitin Student Handbook: 34Copyright © 1998 – 2009 iParadigms, LLC. All rights reserved.
Section: To Remove or Delete a Peer Review Mark
To Remove or Delete a Peer Review Mark
To permanently delete a numeric mark or peer review rubric mark, the user can click a second time on the four-direction arrow icon or the user may click the red x icon to the right of the mark in the peer review panel at the top of the page. Marks are deleted permanently and cannot be recovered.
Changing Rubrics Associated with a Mark
The rubric linked to a mark in a peer review can be changed after the mark has been placed. This allows users to correct the rubric selection that was made initially as needed.
To change the rubric associated with a mark on a peer review paper, the user must choose a new rubric from the drop-down menu. The user must then click on the red arrow icon to the right of the mark/rubric information in the peer review top panel. This will update the rubric information, matching it to the currently selected rubric from the drop down menu.

Chapter 3: Peer Review
Turnitin Student Handbook: 35Copyright © 1998 – 2009 iParadigms, LLC. All rights reserved.
Section: Changing Rubrics Associated with a Mark
Reading Peer Reviews
Once the post date for a peer review assignment has passed, students are able to read the reviews written on their submissions by the peers who were assigned or chose to review the paper.
How to read a peer reviewed paper:
1. Once logged in, click on the name of the class the peer review was in
2. Click on the numbered link under the reviews column in the class portfolio for the paper submitted
3. The reviews page will show the list of reviews that have been submitted for a paper, the metric average (if any), and the grade (if any) given
4. To read a complete review, click on the paper icon under the full review column
5. Navigate through the topic question/response set and the metric question answers. Any numeric marks linked to a question can be clicked on to scroll the view of your paper down to where the mark was placed.
6. Clicking on the rubric name displayed for any peer review rubric marks that were made will open a pop-up window with the full rubric definition and information

Chapter 4: GradeMark®
Turnitin Student User Manual
Copyright © 1998 – 2009 iParadigms, LLC. All rights reserved. Turnitin Student Handbook: 36
Updated July 29, 2009

Chapter 4: GradeMark®
Turnitin Student Handbook: 37Copyright © 1998 – 2009 iParadigms, LLC. All rights reserved.
Introduction
The GradeMark® digital mark-up tool allows instructors to mark and grade papers online in a paperless environment. Instructors are able to create custom sets of comments and marks for grading as well as use rubric scorecards that feature quick scoring of student papers against a list of scaled criteria created by the instructor or educational institution.
Once the post date of a paper has passed, students are able to access the marked version of the paper and view any grades, comments, marks, or requested changes noted by the instructor.
Tip: If the GradeMark icon is not available, the post date of the assignment has not been reached or the instructor has not yet graded or marked the paper. Contact the instructor for further information.
Viewing Marked Papers
To view a marked paper, the student user will need to click on the GradeMark icon in the contents column of the class portfolio. The student GradeMark paper view will open in a separate window in which the student may view or print the grade and comment information. Not all browsers will be able to display the complete features of the GradeMark product. If a browser that is not fully supported is being used, a notification will come up to inform the user.
Areas of the GradeMark Window
The GradeMark window consists of:
• paper information area - an area where the unique paper ID, word count, sub-mission date, number of marks made, overall similarity index score, status, and final grade of a paper can be viewed
• toolbar - containing file, menu, and help options as well as the print icon and the next/previous mark arrow buttons
• GradeMark paper view area - the full content of the submitted paper, including images, as well as any marks made by the instructor

Chapter 4: GradeMark®
Turnitin Student Handbook: 38Copyright © 1998 – 2009 iParadigms, LLC. All rights reserved.
Marks
Marks added to a student submission appear in the body of the paper. The types of mark that an instructor can make on a student submission is a combination of any of the following:
• comments - a comment is equivalent to the note an instructor would write in the margins of a paper
• an inline comment - an inline comment is a mark which has text that appears as though typed onto the body of the paper itself
• QuickMark(SM) - QuickMark standard editing marks may be used by an instructor to easily place notice of a complex or frequently used grammar, punctuation, or formatting issue
• a rubric - the rubric scorecard button located at the bottom of the screen allows a student to view any rubric scorecard information added to the paper by the instructor. To read more about the criteria of the rubric scorecard, view the full table using the button provided
• general comments - a general comment can be added to a paper by the instructor to write a longer statement or overall review and assessment in greater depth without reference to specific marks on the paper
• the bottom view panel - links to the full comment/mark list, general comments, and rubric scorecard information for the paper being viewed

Chapter 4: GradeMark®
Turnitin Student Handbook: 39Copyright © 1998 – 2009 iParadigms, LLC. All rights reserved.
Viewing Marks
Student users are able to view the full information of a comment or QuickMark editing mark in multiple ways.
The primary method is using the mouse. The student will need to locate and click on a comment bubble on the paper. This will select the mark in question and open the comment attached to it, as well as emphasizing any highlight, strike through, or underline information associated with the comment.
To view a QuickMark editing mark, the student user must move the mouse pointer over the mark to view the full information of the text associated with the mark.
To view a full list of comments, any general comment entered, or the rubric scorecard the student user must click on the link in the bottom right corner of the GradeMark viewing window.
The comment list link opens a scrollable window of all comments or marks placed on the paper. Double-clicking on a comment or mark in the comment list will scroll to the location of the mark or comment on the student paper.

Chapter 4: GradeMark®
Turnitin Student Handbook: 40Copyright © 1998 – 2009 iParadigms, LLC. All rights reserved.
Scrolling Between Marks
Student users can quickly scroll between the marks made on a paper by using the up and down arrow icons on the right side of the toolbar. These icons will move from mark to mark on the paper, selecting and opening each mark. Any highlighted areas associated with a comment will become brighter when the comment is selected.
Tool Bar Menus
The tool bar menus allow a user to perform the functions listed under each tool bar menu heading below.
File tool bar menu:
Close - closes the GradeMark window
Download Original - download an exact copy of the original submission (not the marked paper)
Download as PDF - download a PDF copy of the original submission (not the marked paper)
Print - move to the print view page and begin printing a copy of this paper
View tool bar menu:
Highlights Visible - if any highlighted areas are associated with a comment made by the instructor, this option determines whether or not those highlights are visible
Comments in margin - Moves all comment bubbles off the paper and onto the mar-gins, associating each comment with its location on the paper by a red line. All com-ment bubbles will be open in the paper margin
Open all comments - opens all comment bubbles (excluding QuickMark editing marks) on the paper at once
Close all comments - closes all comment bubbles (excluding QuickMark editing marks) on the paper at once
Student mode - student view of the paper, the only view available to student users who cannot edit or add and remove marks from a paper

Chapter 4: GradeMark®
Turnitin Student Handbook: 41Copyright © 1998 – 2009 iParadigms, LLC. All rights reserved.
Printing
To print a paper that has been graded by an instructor using the GradeMark product, the student will need to open the GradeMark paper view. Once the paper is open, the student can click on the printer icon on the tool bar or can use the file tool menu and select print.
Help tool bar menu:
Training Video - opens the in depth GradeMark training video for instructors
Manual - Begins download of the Turnitin user manual for the current user type (in-structor or student)
Knowledge Base - a searchable database of questions about Turnitin and articles on how to use Turnitin and Turnitin products. Includes a list of the most frequently asked questions that is updated regularly. The best option for self-assistance
HelpDesk - opens a link to the HelpDesk request form. Only institutions that have purchased extended assistance will receive priority replies during weekday business hours
Paper only mode - removes all marks, comments, highlights, etc from the view of the paper. Does not delete any information permanently. Use the Student mode menu option to return from the paper only view mode

Chapter 5: GradeBook
Turnitin Student Handbook: 42

Introduction
The Turnitin GradeBook allows an instructor to enter and calculate grades for students on assignments submitted to the instructor. The my grades tab appears on the class portfolio page when this product is available.
The GradeBook can be used to track numeric grades, attendance, and notes as well as allowing students to graph their performance. To view any grades and attendance records or instructor notes visible in a specific class, open the class portfolio page and click on the my grades tab.
Viewing Grades
A student user’s grade page will show the papers and reviews the student has submitted along with any grades that have been given by the instructor on these submissions. The number in the points column shows the total number of points an assignment is worth. The number placed to the left of the points column shows how many points the student received for the assignment. The grade value for the submission appears in the grade column. Grades only become available on the post date of an assignment.
The top of the grades page shows the overall class grade and the attendance.
Chapter 5: GradeBook
Turnitin Student Handbook: 43Copyright © 1998 – 2009 iParadigms, LLC. All rights reserved.

Notes
The instructor can enter a note alongside a grade for a submission. If the instructor has entered a note for the submission a note icon will appear next to the grade under the note column. Click on the note icon to view the instructor note.
The full list of notes given to the student in a class can be viewed by clicking on the notes icon next to the grade summary at the top of the GradeBook window.
Graphing Tools
The graphing tools allow a student to view their own performance and the class average performance in line graph or pie chart formats. The graphing tools are accessed by clicking on the graphs button in GradeBook.
On the graphs page, the student will use the show pull down menu to select the graph type to view.
Chapter 5: GradeBook
Turnitin Student Handbook: 44Copyright © 1998 – 2009 iParadigms, LLC. All rights reserved.
Section: Notes

Student users can select from the following graphs available in line or pie chart formats:
• graphs showing class performance on all assignments
• graphs showing student performance for all assignments
• graphs comparing performance of this student to the class average
When viewing a line graph, a selection can be made to view grades as well as percentages. This is selected from the show breakpoints as drop down menu. Selecting grades adds the grades. The grades can be removed by selecting percentages.
Printing Graphs
All of the graphs in the GradeBook are available in a printer friendly version. To print a GradeBook graph, first click on the print view link below the graph.
The print view for the graph will open in a new browser window. Once the print view is loaded, click on the print this graph link or use the print command on the web browser.
Chapter 5: GradeBook
Turnitin Student Handbook: 45Copyright © 1998 – 2009 iParadigms, LLC. All rights reserved.
Section: Printing Graphs

Chapter 6: Discussion Boards
Turnitin Student User Manual
Copyright © 1998 – 2009 iParadigms, LLC. All rights reserved.
Updated July 29, 2009

Introduction
Discussion boards give students the chance to participate in peer discussions using the online discussion board feature in Turnitin. The class discussion board allows students to suggest topics for approval by the instructor, reply to topics posted by the instructor, and reply to the posts made by other students in a moderated discussion environment.
Accessing Class Discussion Boards
The class discussion board is available from the class portfolio discussion tab. The class instructor or account administrator for the institution may disable this feature or the feature may not be in use. If the discussion tab is not available it has been disabled.
If the discussion board is available, access the class discussion board by clicking on the discussion tab.
Posting a Discussion Topic
The instructor may not allow student posting of discussion topics. Discussion topics only become active if the instructor approves these topics. If there is no link to post a new topic the instructor has disabled the ability of students to post topics.The discussion topic must be approved by the instructor before it can be viewed by students in the course.
Chapter 6: Discussion Boards
Turnitin Student Handbook: 47
Section: Accessing Class Discussion Boards
How to post a new discussion topic:
1. From the discussion board page click on the post a new topic link
2. Enter the topic information:• topic title (required)• topic description (optional)
3. Click submit to add the new topic to the list of pending topics to the discussion board. The topic must be approved by the instructor before users are able to post replies to the new topic

Chapter 6: Discussion Boards
Turnitin Student Handbook: 48
Section: Discussion Page Overview
Discussion Page Overview
The discussion page lists all discussion topics for a class. From this page the user has a quick overview of all the discussions that are ongoing or previously active in the class.
The status column displays if a topic is active or inactive. Active discussions still allow student posting. Inactive topics do not allow any posting to be made unless the instructor reactivates the topic.
The replies column shows the total number of replies to a topic.
The new column shows how many replies, if any, have been posted since the student user last viewed the discussion topic
If the class instructor has selected a moderator for a topic, the pending column shows how many replies need to be moderated. Refer to the Moderation section in this chapter for more information on moderating a discussion topic.
The last reply column shows when the last reply was posted in a topic.
The moderator column displays the moderator for the topic, if any. If no moderator has been selected, none is displayed in this column.
The pull down menu on the discussion page lets the user choose to view all topics, active topics, pending topics, or inactive topics. By default the view is set to all topics.
Posting a Reply
To access a discussion and view the responses in the discussion, click the title of the topic listed on the discussion board page. This will bring the user into the detailed view of the topic. The topic is listed at the top of the page, and any responses are listed beneath the topic.

Chapter 6: Discussion Boards
Turnitin Student Handbook: 49
Section: Responding to Previous Replies
Tip: Responses that will take more than a few minutes to type should be written in a word processor software and then copy and pasted into the reply box for the discussion board. This prevents loss of internet connection causing a lost reply to the discussion board, especially in the event of complex replies.
No images or formatting is accepted by the reply box - only text will be entered into a discussion board reply thread.
Responding to Previous Replies
Student users may also respond to the replies left by other classmates. This encourages discussion and can help students to polish opinions and ideas with the assistance of their peers. To respond to a reply rather than to the discussion topic, use the reply link to the right of the specific reply instead of the reply to topic link.
Deleting or Editing Responses
A response may be edited or deleted by the user who created the response. This is done by clicking on the edit or delete links to the right of the response.If a reply has been added to a post, it cannot be deleted or edited by the user. Only the moderator or instructor will be able to modify or delete the response.
To post a reply to a topic:
1. From the discussion board page click on the name or title of the topic to reply to
2. Click on the reply to topic button next to the discussion topic
3. Enter the response in the reply box provided. By default only the latest reply is shown. To display the entire thread, use the pulldown menu at the top of the form and select entire thread
4. Once the reply is entered, click on the submit reply to topic button to add the reply to the discussion. If the topic is moderated, the reply will only be posted after moderator approval

Chapter 6: Discussion Boards
Turnitin Student Handbook: 50
Section: Discussion Board Views
A topic thread might look like this:
Topic 1. First response to topic 1.1 Response to reply 1 2. Second response to topic 2.1 First response to 2 2.2 Second response to 2
Flat View
The default discussion board view is the flat view. This view shows responses flat in thread order, like the example above.
With the flat view, users can view responses with or without threads. By default, the thread is shown.
For example, the following is posted:
I agree with this topic
and the student user replies with:
Why do you agree with this topic?
The posting order will show up as:
I agree with this topic.Why do you agree with this topic?
The flat view with nested threads is the default viewing method. To view only responses and see no referenced thread, use the show replies as pull down menu to select flat view with no thread on the discussion page.
Discussion Board Views
The discussion boards feature two main viewing styles - a flat view and a threaded view. These views use one basic structure but differ in other ways.

Chapter 6: Discussion Boards
Turnitin Student Handbook: 51
Section: Threaded View
Threaded View
The second primary view type is the threaded view. To use the threaded view, use the show replies as pull down menu and select threaded view.
When viewing a discussion using the threaded view, only the top response of each thread is shown. For example, if the discussion has this structure:
Topic 1. First response to topic 1.1 Response to reply 1 2. Second response to topic 2.1 First response to 2 2.2 Second response to 2
the threaded view will appear as:
Topic 1. First response to topic 2. Second response to topic
Additional replies will be accessible by clicking on the replies link for the selected response. The user can drill further down, opening additional layers of the thread, by following the reply links.
To go back up a level, the user can click on the thread title. This will return the view to the level that was clicked.
Viewing Replies by User
Replies can be sorted by user via use of the show replies from pull down menu. To view only responses from a specific student user, select the name of the student from the pull down menu. Student users can also view only their own responses by selecting their own name from the menu.

Chapter 6: Discussion Boards
Turnitin Student Handbook: 52
Section: Sorting Replies
Sorting Replies
Replies on a discussion board can be sorted by status, author, reply number, date posted, and number of replies. This is accomplished by clicking on the column header for the sorting method. A single click of the column header author will alphabetize the reply list from A-Z. A second click of the author column header will organize the list from Z-A. The default organization is listed in the organizational examples earlier in this chapter.
Moderation
An instructor may select to appoint a moderator for a discussion, or may moderate the discussion themselves. The role of the moderator is to approve any and all replies made on a discussion board. Typically, this approval is used to ensure that only acceptable content is posted, that the discussion stays on topic, and that no inappropriate language is used.
If the instructor sets a student user as the discussion moderator, an e-mail is sent to notify the student of this assignment. As moderator, the student user is responsible for approving pending replies. An indicator of the number of pending replies in each discussion topic that the user is moderating is visible from the discussion board main page. If a discussion topic has pending replies, these can be viewed by clicking the discussion topic title. Pending replies will be listed at the top of the discussion.
How to moderate a discussion topic replies:
1. To edit a reply before approving it, click the edit button below the pending reply. Replies can also be edited after being approved
2. Edit the reply for content if necessary
3. To approve a reply, click the approve button below the pending reply. The pending reply will be shown

Chapter 6: Discussion Boards
Turnitin Student Handbook: 53
Section: Sorting Replies
Once the reply has been approved it will be assigned a number and added into the discussion thread.
How to moderate a discussion topic replies:4. Use the approve? pull down menu at
the top and select yes to approve and post the reply, or select no to reject the reply. A reply can also be edited at this time before approving.
5. After selecting from the approve? pull down menu yes or no, click on the submit reply to topic button to approve the reply or delete it
6. If the reply was approved it will be posted to the discussion. If the reply was rejected, the moderator is prompted to delete the reply or save it for later
7. The moderator can also delete a reply or a pending reply by clicking on the delete button below the reply
8. A prompt will appear. To delete the reply click Ok
Warning: If a reply is deleted that has replies that have been made to it, all replies made to the deleted reply will also be deleted

Chapter 7: Class CalendarTurnitin Student User Manual
Copyright © 1998 – 2009 iParadigms, LLC. All rights reserved.
Updated July 29, 2009

Introduction
The class calendar allows student users to keep track of important dates for Turnitin class assignments. The Turnitin class calendar can also display announcements, class notes, or holidays posted by the instructor.
Also on the class calendar page is a syllabus link that allows instructors to post an electronic version of their syllabus for easy student reference.
Accessing the Calendar
Each class will have its own unique Turnitin class calendar. The class calendar can be accessed from any page within the class using the calendar tab.
Calendar Items
There are four types of item that can be entered on the class calendar on Turnitin: assignments, notes, announcements, and holidays.
Chapter 7: Class Calendar
Turnitin Student Handbook: 55Copyright © 1998 – 2009 iParadigms, LLC. All rights reserved.
Section: Accessing the Calendar
Turnitin Calendar Items
Assignments - assignments or peer reviews that the instructor creates are automatically added to the calendar. Click on the assignment title to view the information on the assignment
Notes - class notes uploaded by the instructor appear on the calendar. Click the note icon to view the note info in a new browser window
Announcements - announcements posted by the instructor appear on the calendar with an announcement icon. Click the link beside the icon to view the announcement
Holidays - holidays posted by the instructor appear on the calendar. All holidays on the calendar appear with a light blue highlight to the date.

Chapter 7: Class Calendar
Turnitin Student Handbook: 56Copyright © 1998 – 2009 iParadigms, LLC. All rights reserved.
Section: Class Syllabus
Class Syllabus
If the instructor has uploaded a syllabus for the class, this can be viewed from the calendar page by clicking the syllabus button. The syllabus page will open and display the syllabus, if any, posted by the instructor.
Calendar List
The calendar can also be viewed in list mode. The list mode will display all assignments and calendar entries in a list, one year at a time. To view the calendar in list mode the user must click on the list button on the class calendar page.
To switch back to the calendar view, click the calendar mode button.

Copyright © 1998 – 2009 iParadigms, LLC. All rights reserved. Turnitin Administrator Handbook: 57
Updated July 29, 2009
Chapter 8: GlossaryTurnitin Student Handbook

Chapter 8: Glossary
Turnitin Administrator Handbook: 58Copyright © 1998 – 2009 iParadigms, LLC. All rights reserved.
Section: Definitions
Definitions
account - a Turnitin account allows instructors to use products purchased from Turnitin
account ID - the numeric identification number for a specific account or sub-account
account join password - an account-specific password which allows instructors to self-join an account when used in conjunction with the account ID
active students - the number of unique student users enrolled in at least one active class on an account or accounts. Active student counts do not include students who are joined to more than one course using the same student user profile
administrator - the controller of a specific Turnitin account. This user type is able to activate or deactivate products on an account, change account settings, and add or remove instructors from account access
assignment - Submissions to a class on Turnitin are made to an assignment. Each assignment can allow only a single submission per student user who is enrolled in the class
announcements (toolbar) - announcements from Turnitin are available on the messages link from the user toolbar on the main user pages. These announcements are only sent by Turnitin. Instructor announcements are made via the calendar.
announcements (calendar) - The Turnitin calendar area of classes
allows an announcement link to be added by the instructor to notify students of important information.
available active students - the number of student users available on an account. This number is the difference between the active student and student limit numbers for an account.
browser - the web browser is the program used to view or access the internet or Turnitin. This program is on the user computer. Turnitin currently supports: PC (Windows Vista/XP/2000/Me/98/NT) Internet Explorer 7 Mozilla FirefoxMac (OS X/9) Safari 1.0 and higher Mozilla Firefox
class - to allow students to submit files, an instructor must create a class for their students. A class requires a name, a class ID, and a class enrollment password.
class calendar - the class calendar page allows instructors to post announcements, notes, and holidays as well as automatically displaying the assignment start and due dates for a class. Instructors can post a syllabus through the link on this page for quick reference by students in the class.
class ID - a unique numeric identification number for a specific class created by an instructor on Turnitin
class enrollment password - an instructor-created authorization password for a class on Turnitin. Both class ID and enrollment password are required for students

Chapter 8: Glossary
Turnitin Administrator Handbook: 59Copyright © 1998 – 2009 iParadigms, LLC. All rights reserved.
Section: Definitions
who will be self-enrolling in a class
class portfolio - the class portfolio page is the main view page of a student for a specific class
comment (GradeMark) - A correction or other mark left on a student submission by the instructor using the GradeMark digital assessment product from Turnitin
cookie - an information packet sent to and stored on the web browser of a user. Access to Turnitin requires the web browser to be set to allow cookies from the service. These cookies are used to check and ensure access is granted as the user moves between pages within Turnitin’s website.
consortium account - an account type which is the parent for multiple institutional accounts. Consortium accounts do not allow instructors to directly join. Instructors must be added to an institutional or departmental account
criteria (GradeMark®) - criteria are a part of the Rubric Scorecard feature in GradeMark. Criteria describe the requirements for a submission to meet specific areas of the grading scale (GradeMark)
cumulative view - one of the viewing modes available on the Turnitin Originality Report. This view shows the best overall matches to the entire submission. This viewing mode is also known as “show best matches together”
database - a set of information of a specific type or types. In the specific context of the Originality Report provided by
Turnitin, database is used to refer to the type of information the submission was evaluated against for direct matching or high levels of similarity. Available databases include internet, archived internet, periodical/journal/publication information, and previous submissions.
default submission type - a user preference set by instructor or student users to define which file submission method should be displayed by default for submissions to an assignment in a Turnitin class
default user type - a user preference which determines the type of user homepage viewed after the user logs into Turnitin. Users may switch user types without logging out by use of the user type tool bar menu link
departmental account - Departmental accounts are created for specific departments within an institution to use Turnitin products. Instructors are able to join departmental accounts or be added by the departmental administrator
digital receipt - the digital receipt is a confirmation of a successful paper submission to a Turnitin assignment. The digital receipt contains the unique paper ID number, user name, submission date and time, class name, assignment title, and a copy of the submitted work. The digital receipt is shown on-screen after submission and a copy is sent by e-mail to the user at the e-mail address provided as the user login name. This e-mail is sent by [email protected] and spam filters should be checked to ensure they do not block users from receiving this e-mail

Chapter 8: Glossary
Turnitin Administrator Handbook: 60Copyright © 1998 – 2009 iParadigms, LLC. All rights reserved.
Section: Definitions
direct source comparison - a type of viewing mode on the Turnitin Originality Report that allows users to compare a matching or similar area of a submitted paper with a specific source to visually assess the extent of matching or similar text. This view mode is provided to allow the user better determination of the usage of the matching or similar areas in both the submitted paper and the source found in the Turnitin databases. Not all match types allow Direct Source Comparison
discussion board - the discussion board feature on Turnitin allows instructor and student users to converse through a basic discussion board feature as part of a Turnitin class. The discussion board is enabled by default but the instructor or institutional administrator for the account may disable this feature at any time. Instructor approval is required for topic posting, and replies on a discussion board may be moderated for content by a user in the class, and may be anonymous or attributed.
download (file) - transmission of a file from Turnitin to the computer of the user selecting to download files). Some users may need to enable file download due to security considerations on the web browser or computer being used
downtime - a period of time during which Turnitin will not be available or have extremely limited availability to users
due date - the due date on a Turnitin assignment indicates the date and time of day at which an
assignment is due. Submissions after the due date and time may no longer be allowed and will be automatically blocked by the Turnitin system. Only the instructor can enable late submissions on an assignment on Turnitin. The due date must come after the start date and before the post date during assignment creation. The due date and time may be changed by the instructor at their discretion to meet the needs of a class.
e-mail address - an address at which a user may be contacted via e-mail with digital receipts, notifications or announcements (if enabled), new user login information or welcome notices, or password reset information in the event of a password reset request. A valid e-mail address is highly recommended due to the important information that can be transmitted via e-mail from Turnitin. The e-mail address used on Turnitin is also the user name for logging into Turnitin.
e-mail updates - notification sent from Turnitin to the user with important information such as product upgrades, major changes, customer polls, class notifications, and scheduled downtime information
enrollment - student users on Turnitin must be enrolled in an active class. Student users can be enrolled by an instructor who provides the required information to create a user profile and e-mail the student. Student users can also be authorized to log into Turnitin and enroll in a class by use of the numeric class ID and the case sensitive class enrollment password selected by the instructor during class creation.

Chapter 8: Glossary
Turnitin Administrator Handbook: 61Copyright © 1998 – 2009 iParadigms, LLC. All rights reserved.
Section: Definitions
exclude bibliography - the exclude bibliography link is an option on the Turnitin Originality Report. Use of this feature automatically excludes information in the bibliography section of a paper. Only an instructor can exclude the bibliography permanently. Student exclusion of the bibliography will revert when the Originality Report view window is closed. This function is an approximation and not all bibliography structures will be correctly removed. Proper usage of bibliographic information can be determined by the class instructor
exclude quoted - the exclude quoted link is an option on the Turnitin Originality Report. Use of this feature automatically excludes information from directly quoted areas of the submission. Citation is not detected or disregarded. A significant percentage of overall quoted material will cause an automatic notification that the exclusion may be exceptionally large. Only the class instructor can exclude the quoted sections permanently. Student use of this feature will revert back to normal when the Originality Report view window is closed. This function is an approximation and not all quoted material can be correctly disregarded. Correct use and type of quotation or citation in a submission is the jurisdiction of the instructor.
expired (class) - in the class context, an expired status indicates the class is no longer available for the instructor to create new assignments. Students will not be able to submit any new files. Existing submissions can still be
viewed or downloaded. A class can be reactivated from expired status by the instructor from the class update screen
expired (account) - in the account context, an expired account is no longer available to create new sub-accounts or any instructor or student usage. Currently existing information will still be available for viewing. Expired accounts will need to contact a Turnitin account representative for renewal. Expired accounts on Turnitin will become inactive after a period of 180 days
export (GradeMark libraries) - saving and downloading a copy of a specific GradeMark rubric or QuickMark set locally to the computer of the user
export (stats) - downloading a copy of account statistics in a Microsoft Excel® format to a user’s computer
feature - a part or aspect of a specific product, such as discussion boards which are a feature of the Turnitin product as a whole
general comment (GradeMark) - a general comment is created by an instructor reviewing a submission using the GradeMark digital assessment product on Turnitin. The general comment is not linked to a specific area of the paper.
GradeBook - a product which allows instructors to place grades on student submissions to a class. Tracks and calculates grades for students across multiple assignments as well as providing statistics for the class or assignments

Chapter 8: Glossary
Turnitin Administrator Handbook: 62Copyright © 1998 – 2009 iParadigms, LLC. All rights reserved.
Section: Definitions
GradeMark® - a digital grading product offered by Turnitin which allows instructors to place comments and QuickMark editing marks on a submission for students to review. This product also includes standardized rubric scorecards and the ability to share QuickMark standard editing marks and rubric scorecards between instructors on an account via export or via administrators using the libraries sharing feature of the GradeMark digital grading product
graph (GradeBook) - the graph feature in GradeBook allows an instructor or student user to view class or student performance in a number of different graph types
holidays (calendar) - the holiday icon on the class calendar for a Turnitin class indicates a holiday entered by the class instructor. Instructors may set a holiday to indicate the class will not meet on this date. A holiday with this setting will show up with a blue highlight in the class calendar
homepage - the default login page, which is different based on the selected default user type of the user profile being accessed
homepage link - a user preference option available under the user info toolbar menu. The homepage link allows a user to embed the URL for a link to a specific page on their Turnitin class toolbar for quick reference if needed. This link is only available to the user who creates this homepage link for themselves. A class homepage link may be created by the instructor.
inactive (account) - an account which has expired longer than
180 days previous and is now inaccessible for reactivation or viewing
inactive (class) - a class which belongs to an inactive account. Information contained within inactive classes is no longer available and cannot be viewed by instructors or students
inactive (product) - a product which has not been purchased or has been deactivated for a specific account or course
individual account - this type of Turnitin account is limited to a single instructor user. Individual accounts receive limits to the number of Originality Reports and (if available) GradeMark digitally graded papers that can be generated
inline comment (GradeMark) - a comment typed directly onto the student submission by the instructor while reviewing the student work. The color of inline comments may be selected by the instructor.
institutional account - this type of Turnitin account is designed for an institutional location and can be separated into sub-accounts at the departmental level
instructor - the term used for teachers, tutors, or other student-assisting users added or authorized to join as instructors on a specific Turnitin account. A single person may be joined to multiple Turnitin accounts or sub-accounts using one user profile or separate user profiles. Users may fill more than one user type role on Turnitin

Chapter 8: Glossary
Turnitin Administrator Handbook: 63Copyright © 1998 – 2009 iParadigms, LLC. All rights reserved.
Section: Definitions
internet archive - Turnitin’s web database includes inactive or no longer available web pages and copies of pages that have changed over time. This allows Turnitin to search against information that is no longer available or which has changed over time.
items per page - a user info page preference that allows users to determine the number of items from any list they wish to see per page on Turnitin.
knowledge base - The knowledge base is an area we have created for our users to search for help or information on specific aspects of using Turnitin. Also available are frequently updated lists of the most common questions we receive.
libraries (assignment, peer review) - these library types allow instructors to easily, quickly copy or replicate existing assignments or peer reviews from one class to another
libraries (rubric) - the rubric library available from the instructor class homepage allows an instructor to create, review, edit, or delete the marking rubrics available for a peer review. Peer review rubrics are completely separate from GradeMark libraries of QuickMark editing and rubric scorecards
libraries (rubric scorecard, QuickMark) - the rubric scorecard or QuickMark scoring marks created by a particular user. These libraries allow a user to create, edit, apply, copy, move, or delete rubric scorecards or QuickMark editing sets. These libraries can be shared to section classes by a master class instructor. An administrator
can share these libraries to all instructors on a specific account
list (calendar) - a view mode of the calendar that lists all of the information on a class calendar for the current year. This includes assignment information, notes, announcements, and holidays
log in - the act of an authorized user entering the e-mail address and personal password created for a user profile to enter Turnitin as the user associated with the e-mail address entered
messages - a user tool bar menu link that leads to a page listing the current announcements and messages, if any, from Turnitin
metric question (peer review) - a metric question is create by instructors for students to assign ratings to a peer’s paper during the peer review assignment. Metric questions allow a student to rate performance of the paper being reviewed against the given question on a scale of one to five
moderator (discussion board) - moderation of the discussion board in a class is assigned by the instructor. The instructor may moderate the discussion or may assign this duty to a user in the class. The moderator must approve all replies before the reply becomes public and is posted to allow all users in the course to view the reply.
notes (calendar) - an instructor may place notes in the class calendar for information about the class that does not fit as an announcement or assignment. Class notes are visible to all students in

Chapter 8: Glossary
Turnitin Administrator Handbook: 64Copyright © 1998 – 2009 iParadigms, LLC. All rights reserved.
Section: Definitions
the class.
notes (GradeBook) - a note may be added to the student overall grade or to a specific assignment for a student by the class instructor using the GradeBook product. These notes are viewed by the student through the my grades link on the class toolbar menu.
Optical Character Recognition (OCR) - Optical character recognition software converts a image of text information into an actual text document that can be read and altered by word processing software. Papers or documents transferred into a computer via a scanner require optical character recognition software conversion to be submitted to Turnitin. Turnitin only accepts documents containing actual text data rather than an imaged document or submission. Some scanners offer OCR conversion automatically, but most OCR conversion requires hand correction to resolve any inaccuracies which can cause major changes to the actual content of a document.
Originality Report - the Originality Report is a flexible document that allows students and instructors to review matches between a submitted work and the databases scanned by Turnitin. Citations, quotations, and bibliographic material are scanned against Turnitin’s databases to determine an overall similarity percentage as well as specific matches to similar text
Overall Similarity Index - the overall similarity index is a percentage indicating the similarity of the text submitted to information
contained in the Turnitin databases used for comparison on the assignment the submission was made in. This percentage indicates a percentage based on the length of the paper compared to the length of the areas flagged as similar during the comparison.
page information - the page information bar shows any information provided on the page, including error messages or tips on the use or requirements of the page the user is currently viewing within the primary areas of the Turnitin site.
paper - a paper refers to the document or file submitted by a user to an assignment in a class on the Turnitin website
paper ID - the paper ID number is a unique identifier that can be used to refer to a specific paper. The paper ID number can be viewed by accessing the paper in the assignment inbox for instructors. The paper ID number is also available on the paper view page, Originality Report, or GradeMark digital assessment view of the submission.
Peer Review - this product allows students to anonymously or with attribution review submissions made by other students within the course. Students reply to topic questions selected or created by the instructor as well as metric scoring questions. Basic rubric marking is available for students if selected by the instructor. A peer review assignment must be based on a normal Turnitin assignment where the student papers are initially submitted

Chapter 8: Glossary
Turnitin Administrator Handbook: 65Copyright © 1998 – 2009 iParadigms, LLC. All rights reserved.
Section: Definitions
Peer Review assignment - the Peer Review product allows an in-structor to create an assignment where students will peer review the submissions of Turnitin classmates on a previous assignment. Peer review assignments distribute the papers based on the instructors se-lection of the distribution type to be used for the peer review. Once the due date passes, no further peer reviews can be written or completed for this assignment by the students
Plagiarism Prevention - this product creates Originality Reports for submissions in assignments on Turnitin. The Originality Reports allow instructors and students to easily determine any problems in citation or referencing and assists instructors in determining the originality of a submitted work
post date - the post date of an assignment is set by the instructor during the assignment creation. When the post date and time has passed, students will be able to view GradeMark and GradeBook information on their submissions in this assignment. If the assignment is a Peer Review, students will be able to read the assessments written by their peers after the post date passes. The post date does not control Originality Reports. The post date must come after the start date and due date during assignment creation.
product - a specific service, feature, or group of features offered by Turnitin as part of the purchase of a Turnitin license by an educational customer
QuickMark standard editing marks - A library of standard editing or correction marks provided
by Turnitin which can be augmented by additional marks created by an instructor
quickview (Originality Report) - a view listing the sources for any matching or similar text at the top and shows the student paper with highlights indicating the matched or similar areas beneath. This is similar to the print view of Originality Reports.
reply (discussion board) - a posting made by a student in response to a discussion topic, or the response to an existing reply by another student in the discussion board.
resubmit - the act of submitting a new paper in place of an existing submitted paper. Resubmission can only be done if the instructor has set an assignment to allow students to overwrite until the due date and time of the paper, or if the instructor has manually deleted the student’s existing submission in the assignment inbox. This option can only be enabled by the class instructor.
revision (assignment type) - an assignment created by an instructor that is linked to an existing assignment. Revision assignments may have a different start, due, or post date than the primary assignment. Revision assignments allow instructors to easily enable students to submit multiple drafts of the same submission to different assignments. Revision assignments, like regular assignments, only allow one paper per student to be submitted.
rubric scorecard (GradeMark) - a scorecard which allows instructors to easily grade students based

Chapter 8: Glossary
Turnitin Administrator Handbook: 66Copyright © 1998 – 2009 iParadigms, LLC. All rights reserved.
Section: Definitions
on a scaled assessment of the submission meeting certain criteria set for an assignment. The rubric scorecard automatically totals a grade for the submission based on the boxes checked on the scorecard
rubrics (peer review) - a set of basic editing marks or comments available for student or instructor use on a peer review assignment. Rubrics for a peer review must be selected on the assignment the review is based on. Some rubrics for peer review are provided by Turnitin. Instructors may also create their own peer review rubrics
scale (GradeMark) - A series of descriptors by which a student’s submission is categorized on a rubric scorecard. Default scale entries are headed “Poor”, “Fair”, and “Good”. Scale headings are customized by instructors creating or editing a rubric scorecard. Descriptions can be entered for instructor guidance at every point where a criterion meets a scale. Ex: The description where the Grammar criterion intersects with the Good scale may indicate ‘Above average understanding of word usage’
secret question and answer - the secret question and answer set allows a user to reset their password immediately through the Forgot your Password? link on the Turnitin website. The secret question is selected from a list during user profile creation, and the user enters an answer. The answer is case sensitive and may or may not include spacing. Different capitalization or spacing when answering the secret question will result in rejection of the password reset attempt.
Secure Socket Layer - A security protocol available on many web browsers. Secure Socket Layer comes in version 2.0 and 3.0. The standard acronym for Secure Socket Layer encryption is SSL. SSL connection to Turnitin is available by clicking on the lock icon to the right of the login button on the main page at www.turnitin.com or by connecting directly to SSL at https://www.turnitin.com
single source (Originality Report) - a view mode of the Originality Report where the user selects a specific source of matching or similar text to view. Only sources from the specific match will be highlighted on the Originality Report in the submission. Since multiple sources can be found for many similarities or matches, this may allow a user to dig down to determine a primary source of the matching or similar text.
start date - a date and time selected by the instructor when creating an assignment. The start date and time must pass before students are able to begin submitting to an assignment. Instructors are not prevented from submitting before the start date. The start date for an assignment must be before the selected due date and post date during assignment creation. This may be updated only by the instructor to meet the needs of a class.
student - a user type able to enroll in courses created by an instructor user. Student user profiles can only submit to assignments created by an instructor in a class they are joined to or have been authorized to join

Chapter 8: Glossary
Turnitin Administrator Handbook: 67Copyright © 1998 – 2009 iParadigms, LLC. All rights reserved.
Section: Definitions
student limit - the maximum active student count available for an account or accounts based on the number of student licenses purchased
student mode - the student view mode of a paper reviewed by an instructor using the GradeMark digital assessment product. Student mode allows the user to view or print the paper and to view or download a PDF or original format copy of the document that was graded. The download copy does not contain any of the GradeMark comment or scoring information. Student mode of viewing a GradeMark paper cannot remove or modify marks or grades in any way.
sub-account - an account created beneath a parent account. The Turnitin account tree allows for multiple sub-accounts created under each parent account. Only individual accounts may not create sub accounts. The number of institutional accounts created beneath a consortium account is determined by license purchases
submission - a file or files uploaded by a student or instructor user into an assignment within a Turnitin class. Only a single file per student user can be submitted to an assignment by a student user
submission type - Turnitin offers multiple submission types for students and instructors. Students are able to submit a single file at a time by either file upload or cut-and-paste submission. Instructors are able to submit files by file upload, copy and paste, zip upload, or bulk upload options. The default file type for a user to submit by can be viewed or changed in the
preferences section of the user info page
syllabus (calendar) - the syllabus link on the calendar page allows a user to view the syllabus document, if any, for a specific class. The instructor is able to upload a class syllabus for easy reference by the students during the course.
thread (discussion board) - the list of replies and responses to a specific topic on the discussion board. The thread can be displayed based on the needs of the user by changing the viewing options on the topic in the discussion board. Each user must change these preferences as needed.
topic (discussion board) - the topic is a question or statement to which students can reply on the class discussion board. Topics may only be approved by the instructor, though students may post a topic suggestion. Topic suggestions may be deleted by instructors.
topic question (Peer Review) - topic questions are a list of questions selected by an instructor for students to answer on a review of a peer’s paper. Topic questions may be sorted into categories and may have minimum length requirements. Instructors have the option of including rubric sets for students to use during marking of peer’s papers. Students may also place numbered marks during their reply to a topic question to indicate areas they are speaking about when answering a topic question.
total active students in applicable accounts - the number of active students in the selected account and any sub-accounts

Chapter 8: Glossary
Turnitin Administrator Handbook: 68Copyright © 1998 – 2009 iParadigms, LLC. All rights reserved.
Section: Definitions
which are drawing on the selected account for student limit availability
upload (list) - sending a Comma Separated Values(CSV) or Microsoft Excel® document containing multiple sets of user information for bulk creation of student or instructor profiles. Also the bulk addition of users to an account or class
upload (file) - the act of submitting or sending a file into a specific assignment within a Turnitin class for use with the Turnitin products selected for the class
user agreement - For access to Turnitin, all users must accept the Turnitin user agreement presented during user profile creation or during the first login with the user profile. The user agreement can be found by clicking on the link provided on the bottom of the page on the primary pages of the Turnitin website labeled usage policy.
user profile - the user profile is a set of user preferences and information associated with a specific ID within Turnitin. Each user profile requires a unique e-mail address. A specific e-mail address can only be used once within the Turnitin database. New attempts to create a profile associated with an e-mail address currently existing in Turnitin will not succeed
user password - a user password is a six to twelve character, case sensitive password that requires the presence of at least one letter and at least one number. The user password is generated randomly when a user is created and added by list upload from the administrator or instructor, or is
set by the user when joining the Turnitin account for their institution by creating a new user profile. User passwords may only be reset via e-mail to the user name selected or via use of the secret question and answer set for the user profile. No other method of password reset can be done outside of this manual system due to the privacy policies of the Turnitin website.
user type - Turnitin has three available user types. A single user profile may have access to all three user types to fulfill different functions. The user types are administrator, instructor, and student
view mode (Originality Report) - the Originality Report can be viewed in multiple modes by users. These modes allow users to access the information presented in the Originality Report in the mode that most usefully presents the information of any matching or similar text in the comparison of the submitted work to the Turnitin databases in use for a specific assignment.
writing review - a writing review assignment is based on another assignment. The purpose of the writing review typically is to encourage students to self-assess the writing process in the previous assignment.