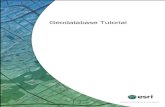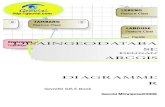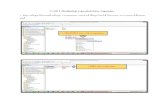Tufts Data Lab Creating a File Geodatabase€¦ · Tufts Data Lab 1 Creating a File Geodatabase...
Transcript of Tufts Data Lab Creating a File Geodatabase€¦ · Tufts Data Lab 1 Creating a File Geodatabase...

Tufts Data Lab
1
Creating a File Geodatabase
Updated by Carolyn Talmadge on January 06, 2012 for 10.6.1 This exercise demonstrates how to:
Create a file geodatabase in ArcGIS 10.6.1;
Import existing data into the geodatabase
Create relationship classes
For this example, we will create a file geodatabase to support regional base
mapping that would eventually be used for analysis of land use and
transportation. The base data sets we will use include data from the 2010
census, land use layers, transportation layers, and physical features like
floodplains.
Digital Resources
Within ArcGIS: HUWArcGIS Desktop Help – Professional Library- Data Management-Managing Geodatabases-An
Overview of the Geodatabase
Online:
http://help.arcgis.com/en/arcgisdesktop/10.0/help/index.html#/What_is_a_geodatabase/003n00000001000000/
and http://help.arcgis.com/en/arcgisdesktop/10.0/help/index.html#//003n00000002000000
Online Tutorial – Geodatabases
(http://help.arcgis.com/en/arcgisdesktop/10.0/help/index.html#/ArcGIS_tutorials/00v20000000t000000/-scroll down
to find tutorial) – the data for this tutorial is located on the Tufts GIS Center in S:\Tutorials\ESRI\ArcMap
10\ArcTutor\BuildingaGeodatabase.
Important terms
Feature dataset – a collection of feature classes (e.g., transportation contains roads, railroads, airports)
organized into a group, all of which share a common coordinate system.
Feature class – a collection of features with the same type of geometry: point, line, or polygon (e.g., roads)
Relationship Class – an item in a geodatabase that stores information about relationships between tables (e.g.,
a parcel polygon layer might be related to a property owner table by the parcel ID) (Symbolized by )
Later in the course we will be looking at other elements of the geodatabase like topology and geometric networks.
Geodatabase example: Regional_Planning_Base_Data.gdb
In this lab, the Feature datasets are Census, Land Use, Physical, and Transportation – each Feature Datatset has
associated Feature Classes. The file geodatabase we are using contains tables of census data, and a table delineating
land use code descriptions. Finally, there is a relationship class defining the relationship between the land use attribute
table and the land use description lookup table. We will also be creating relationship classes between the census tables
and census geography.

Tufts Data Lab
2
Part 1: Creating a new Geodatabase
You will create and build your geodatabase in Catalog within ArcMap.
1. Start ArcMap and expand the catalog on the right hand side. You can “pin” the Catalog in place to keep it from
retracting back to the side.
2. Expand the Folder Connections and navigate to your H drive. Note, if you do not see your H drive, you might
need to make a folder connection to it.
3. Right click on your H Drive and choose New File Geodatabase. A new geodatabase folder will be created with
the extension .gdb
4. Rename this geodatabase by right clicking on the file geodatabase and selecting Rename. Name it
“Regional_Planning_Base_Data.gdb”.
Part 2: Creating a New Feature Dataset for Transportation Layers
A feature dataset is a collection of features that have the same spatial reference (coordinate system). In this example,
we might have four different feature datasets for our regional planning base data – transportation, land use, census

Tufts Data Lab
3
data, and physical (for things like floodplains). Each one of these datasets can have several feature classes – e.g.,
transportation could have roads, railroads, airports.
All the feature classes in a feature data set will have the same coordinates. Once you define your coordinate system for
a feature dataset, any feature class you import into it will automatically be converted to the coordinate system of the
feature dataset.
1. To create a new feature dataset, right-click on the geodatabase and choose New Feature Dataset.
2. In the dialog box, name the feature dataset “Transportation”. Never include spaces in folder names! Click Next.
3. Select the coordinate system that this Feature Dataset will use, or Import it from an existing GIS file. In this
example, the coordinate system will be the Massachusetts State Plane, NAD83 Mainland (meters). You can
import it from an existing MassGIS data layer or select it by drilling down as seen in the graphic below.
(Projected Coordinate Systems State Plane NAD 1983 (Meters) NAD 1983 State Plane Massachusetts
Mainland FIPS 2001)
4. Select the Projection: NAD 1983 State Plane Massachusetts Mainland FIPS 2001 (meters). Then click Next.
5. The transportation data set will not have a vertical coordinate system, so leave this blank. (A vertical coordinate
system is important if you are modeling heights and elevations). Click Next.

Tufts Data Lab
4
6. For XY Tolerance, accept the defaults, but read about it using the button option available. Click Finish to finish
creating the feature dataset.
Note: As noted above, with the feature datasets’ coordinate system set, any geographic data layer that you import will
automatically be converted to the feature dataset’s coordinate system during the import process, which is a very useful
function. But be aware that the same does not hold true if you were simply importing a feature class into the general
geodatabase (rather than into an existing feature dataset) – in that case the feature class maintains its original
coordinate system.
Step 3: Importing Shapefiles into your Geodatabase
1. In this step you will import existing GIS data layers from MassGIS that are saved in the M drive.
2. Right-click on your new feature data set ( Transportation) and choose Import Feature Class (single). Note,
you can select multiple if you have more than one layer you’d like to add into this the feature data set.
3. For the Input Features, click on the folder icon and go to the location of the shape files you want to import (in
this case, go to M:\state\MA\MassGIS\Infrastructure and select EOTMAJROADS_Arc.shp and click “Add”.
4. Give the new layer a name in the Output Feature Class box. Call it MajorRoads (no spaces!). The output location
should default to the feature data set (e.g. H:\Regional_Planning_Base_Data.gdb\Transportation).
5. You can modify the attribute field names if you like. It is not necessary in this case. Click OK
For practice, import other transportation layers into this feature dataset – e.g., MBTA lines, trains, airports.
Creating other feature datasets
Now you will create foud more Feature Datasets in your geodatabase. Create a feature dataset for each of these types
of data sets listed below – and remember, you can’t have spaces in the Feature Dataset name or the individual feature
class names. Refer to the eariler section if you need a reminder on how to do this. Make sure they all have the
Massachusetts State Plane NAD 83 Mainland coordinate system (which has a horizontal unit of meters).
Census
LandUse
Physical
Boundaries

Tufts Data Lab
5
Import Shapefiles into your Feature Datasets
Follow similar steps as detailed above to import existing shapefiles into your geodatabase feature datasets.
1. For the Census Feature Dataset, import census blockgroups from M:\State\MA\MassGIS\Census_2000. Select
the CENSUS2000BLOCKGROUPS_POLY.shp and name it BlockGroups.
2. For the LandUse Feature Dataset, import landuse_poly.shp from M:\State\MA\MassGIS\Physical_Resources.
Name it LandUse.
3. For the Boundaries Feature Dataset, import TOWNS_POLY.shp from
M:\State\MA\MassGIS\Political_Boundaries. Name it Towns.
4. For the Physical Feature Dataset, import Q3FLOOD_POLY.shp from M:\State\MA\MassGIS\Regulated_Areas.
Name it FloodPlains100Year. IMPORTANT: Follow these steps for importing only the 100 year floodplains:
5. When you import a feature class you have the option of using an SQL expression to import certain selected
features. In the Q3 flood data layer, you can select and import just the features representing the 100-year
floodplain. Follow the steps below to do so.
6. Click on the SQL icon.
7. There is a field in the Q3 data called SFHA for Special Flood Hazard Zones. Double click this field in the query
dialog box and set the value equal to In. See screen shot below and make sure to always use the buttons to get
the correct syntax.

Tufts Data Lab
6
8. Click OK and then OK again on the Feature Class Import box.
Importing Tables into the Geodatabase
Tables don’t go inside a feature dataset, but they can be imported to the larger geodatabase.
1. You can import tables by right-clicking on the Regional_Planning_Base_Data.gdb itself and choosing Import
Table (Multiple). Import each of the following tables dealing with transportation from
M:\State\MA\MassGIS\Census_2000\
a. CEN2K_BG_TRNS_COM_MEANS.dbf
b. CEN2K_BG_TRNS_COM_TIME.dbf
2. You will need to add both input tables and specific the output target, your geodatabase (which should
automatically populate.)

Tufts Data Lab
7
Creating a Relationship Class
The Census Blockgroup Polgyons contain a few basic attributes regarding each blockgroup. However, most of the
census data from MassGIS is stored in separate tables. You added two tables that have data about transportation modes
and commute times. These tables can be related to the attribute table of census blockgroup polygons via a commonly
shared field called “LOGRECNO” (see the MassGIS Census BlockGroup web page for more information
(HUhttp://www.mass.gov/mgis/cen2000_blockgroups.htmUH). You are probably familiar with creating a “join” between
tables based on an attribute field in ArcMap. But inside a geodatabase, you can define this relationship more explicitly,
and it will then always be available.
In the following steps, you will define a relationship between the Census Blockgroup polygon layer and the table with
information on commute mode (CEN2K_BG_TRNS_COM_MEANS).
1. Right-click on the Census Feature Dataset and select New Relationship Class.
2. Fill in the first dialog box as you see in the graphic below, by giving it a name and making sure that the origin
table is Census2000Blockgroups_poly, and the destination table is CEN2K_BG_TRNS_COM_MEANS :

Tufts Data Lab
8
3. Click Next.
4. In the next dialog box, specify that this is a COMPOSITE relationship (if we delete a blockgroup, we will delete
the corresponding record in the commute means table). Click Next.

Tufts Data Lab
9
5. Fill out the next dialog box as you see below:
6. In the next dialog box, specify that this is a 1-1 relationship – there is one row in the Commute Means table for
each row in the Blockgroup polygon attribute table. Click “Next.”
7. In the next window, specify that you do NOT want to add attributes to this relationship class. Click Next.

Tufts Data Lab
10
8. Fill out the next window as you see below – the LOGRECNO field is the common field. Click Next.
9. Review the parameters, then click Finish. You will see your new relationship class inside the Census Feature
Dataset.
10. To see the relationship class in action, use the Identify tool ( ) to click on a blockgroup within the map. You
will see the Identify window looks like this initially – it shows the information from the blockgroup polygon
attribute table:

Tufts Data Lab
11
11. But drill down by clicking on the + signs and you will eventually see this – the related information for the
commute modes:
You can now easily join the census commute means table to the blockgroup polygon table by using the Join
function but specifying that it is based on an existing relationship class.
12. Now try this: Make another relationship class for the Commute Time table (CEN2K_BG_TRNS_COM_TIME.dbf)
using the same types of parameters as above. Then try looking at it with the identify tool – you will see it is
possible to see both related tables.
Create a Relationship Class to Relate Landuse Dodes to their Description
1. Import the MassGIS_landuse_21_code_descriptions.dbf table from the S:\Tutorials & Tip Sheets\Tufts\Tutorial
Data\Creating a File Geodatabase\Mass GIS Landuse Code Descriptions folder into your Geodatabase. Make
sure to Import Table (Single) when doing so. Name it LandUseDescriptions and press OK.
2. Let’s preview this table. In the geodatabase, right click on the new table and press Item Description. Then click
on the Preview Tab.

Tufts Data Lab
12
This table can be related to the landuse GIS layer to provide descriptions for the numeric codes in that layer.
There is a 1-Many relationship between the lookup table and the landuse GIS layer – that is, there is one record
in the lookup table (e.g., code 3 - forest) that relates to many records in the landuse GIS layer (all the polygons of
the type “forest”).
3. Create a new relationship class in the Landuse Feature Dataset. Fill in the first window as follows – the code
descriptions table must be the ORIGIN table. Click Next.

Tufts Data Lab
13
4. Specify that it will be a SIMPLE (peer to peer) relationship – the two tables can exist independently of each
other, and deleting a record in one will not affect the other.
5. Fill out the labels as follows:
6. Specify that it is a 1-M (one to many) relationship. Click Next.

Tufts Data Lab
14
7. You will NOT be adding attributes. Click Next.
8. Fill out the attribute field links as follows:
9. Click Next and then Finish when done.
10. Use the Identify icon to see the related data in the Land Use preview tab.
You’re done with creating a File Geodatabase!
Now you can open the geodatabase in ArcMap. If you want to see the joined data via the relationship class, you will still
need to create the join (right click on the data layer and choose Joins and Relates Join…). But now you can specify
that the join will be based on one of your relationship classes.
Other Options for Geodatabases
We’ve just done some simple imports in this tutorial. But be aware that you can create new toolboxes and models as
part of your geodatabase, and you can create planar and geometric topologies. In addition, the geodatabase file format
gives you more sophisticated database design options which we will explore.