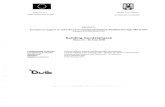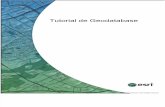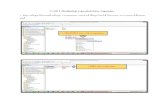Chapter 2 · Chapter 2 Creating a geodatabase Chapter 1 covered many aspects of designing a...
Transcript of Chapter 2 · Chapter 2 Creating a geodatabase Chapter 1 covered many aspects of designing a...

Chapter 2Creating a geodatabase
Chapter 1 covered many aspects of designing a geodatabase, and now it’s time to build one. A slow, methodical approach is best, making sure that each detail of your planned design is implemented exactly. In this chapter, you will create geodatabases, feature datasets, and feature classes— and apply all the domains and subtypes that were introduced in chapter 1. Then at the end of this chapter, you will get a chance to create and edit some data within this new structure and see how a good design makes data creation and management easier.
Tutorial 2-1: Building a geodatabaseDesigning a geodatabase can be a long and drawn- out process, but it’s only after that phase is completed that the data structure can be created in ArcGIS Pro. A good design will greatly simplify the creation phase and make it go smoother and faster.
LEARNING OBJECTIVES• Work with ArcGIS Pro• Create a geodatabase• Build a database schema
IntroductionA good database design is essential for the smooth creation of a geodatabase. It is best to think through the entire design, documenting your needs and addressing them with the logical model. Once that is completed, the creation phase can begin.
Databases can be sensitive to change, and in fact, some elements, once created, cannot be changed. They can only be deleted, and then re- created. It is therefore important when using the creation tools to pay attention to what has been designed. Creating a feature class without regard to the data type will result in wasted time because the data type cannot be altered later. The same holds true for field names and null allowances. Once created, these things cannot be changed.

34 Focus on Geodatabases in ArcGIS Pro
The order of creating components is not necessarily as critical. Feature classes created outside a feature dataset can usually be moved into a feature dataset with a simple drag- and- drop operation. Field names left out of tables can usually be added later, or subtypes can be set up after the fact.
But even though some alterations can be made to the data structure later, it is best to prepare a complete logical model and follow it closely when creating the geodatabase. At this point, all opinions should have been heard and all aspects of the design completed. Major alterations to a data schema after the fact may require exporting the data to new feature classes, which could result in errors and confusion.
Creating the data structure
ScenarioThe City of Oleander has passed along completed geodatabase design forms and asked that you build the data structure for them. The forms show feature datasets, feature classes, fields, domains, and subtypes. They have some existing data that will be loaded into this schema later.
DataPrint out the design forms provided in the downloaded materials for tutorial 2-1. These are the completed geodatabase logical model diagrams from tutorials 1-1 and 1-2.
Tools usedArcGIS Pro:• New file geodatabase• New feature dataset• New feature class• Create a domain• Table To Domain
As you go through the creation process, pay close attention to all the steps involved. Sometimes setting even one option wrong can result in having to delete the entire piece and start over. The order of creation is not as critical. Some people may prefer to make all the domains first, then create all the tables, and follow that up with subtype creation. Others will create one feature class, along with its table, domains, and subtypes, and then move on to the next table. If the components are understood and created correctly, the order is not important.
Create the data structureYou are starting with a blank canvas and will be creating everything from scratch. The first step will be to create the geodatabase, which will contain the rest of the components.

35Chapter 2 | Creating a geodatabase
This could be an SDE geodatabase or file geodatabase, depending on your setup, but for ease and clarity, this tutorial will create a file geodatabase.
1. Open a file explorer and navigate to the EsriPress folder. The completed designs for this tutorial can be found in the Tutorial 2-1 folder, but you may use your own completed forms from tutorial 1-1.
2. Print the geodatabase design forms from tutorial 1-1.
Each ArcGIS Pro project contains a local geodatabase. This geodatabase can be used to store all the data associated with a project, or you can store your data elsewhere and use this geodata-base for temporary files or files that would not be used with other projects. In this instance, you will create a new geodatabase in the project where you will build all the files for your design.
3. In the Catalog pane, right- click Databases and click New File Geodatabase.

36 Focus on Geodatabases in ArcGIS Pro
4. Provide the name LandRecords as shown in your design forms, and click Save.
Create a feature datasetFrom the design form, you can see that there will be a feature dataset in this geodatabase, with two feature classes. The geodatabase itself only needed a name to exist. The feature dataset needs two things: a name and a spatial reference.
The spatial reference is what ties your data to a location on the globe. You may need to decide whether your data should be stored as projected or unprojected data, and you will need to define the spatial extent of your dataset. This dataset must cover the City of Oleander in north central Texas and will use a spatial reference that is typical for the area. For more information on selecting the spatial reference for other datasets, see the ArcGIS Pro Help topic “An overview of spatial references.”
1. In the Catalog pane, expand the Databases folder, and then right- click LandRecords and click New > Feature Dataset.
2. A Geoprocessing pane will open for the Create Feature Dataset tool. Type the name of the data-base that’s on the design form of PropertyData.
3. To set the coordinate system, click the Globe icon to open the selection dialog box. Click Projected Coordinate System > State Plane > NAD 1983 (US Feet). Scroll down the list, and select NAD 1983 StatePlaneTexas N Central FIPS 4202. Click OK. Hint: Search for FIPS 4202, and expand Projected coordinate system, State Plane, and NAD 1983 (US Feet) to reveal this entry as the only choice. You may also want to click Add to Favorites to access this coordinate system even faster in the future.

37Chapter 2 | Creating a geodatabase
4. Click Run to complete the process. When completed, click the Catalog tab at the bottom to return to the Catalog pane for the next step.

38 Focus on Geodatabases in ArcGIS Pro
Create the feature classesInside this feature dataset, you will create two feature classes. A feature class, at the mini-mum, needs three things: a name, a spatial reference, and a geometry type. You will provide the name from the design form. The spatial reference has been set at the feature dataset level, and the feature class will inherit this spatial reference. The final thing will be to set the geometry type. Note: Be sure to set this type correctly, as it cannot be changed later.
1. Right- click the PropertyData feature dataset. Click New > Feature Class. The tool dialog box will open in the Geoprocessing pane.
2. Type the name and alias as shown on the design worksheet. Then click the data type drop- down arrow and click Polygon.
Note that this is page 1 of 6. The dialog box for creating the new feature class has five other screens, which can be accessed by clicking the Next button. In this first example, you can skip them, but they will be demonstrated later in this chapter.
3. Click Finish, and when completed, close the Geoprocessing pane.
For this first feature class you create, you will use the Catalog pane to build the fields, but in the future, you can create the fields in the same process as creating the feature class.
The groundwork for the feature class has been created. Next is to enter all the fields where the attributes will be stored. Refer to the Tables worksheet for the names and

39Chapter 2 | Creating a geodatabase
configurations of the fields, but at this point you should disregard the settings for Domain and Default (those settings will be configured later). As you enter each field, check the work-sheet to get all the settings correct. Then highlight the row and double- check all the entries before moving to the next field. This attention to detail will help you avoid mistakes, which could cause you to have to delete the feature class and start over.
4. Right- click the new feature class, and click Design > Fields.

40 Focus on Geodatabases in ArcGIS Pro
5. Notice that the ribbon menu is changed to reflect tools associated with feature class design.
6. Click the bottom line that reads, “Click here to add a new field.” Type the field name Sub_Name, the alias Subdivision Name, and set the data type to Text. Click Enter after each entry. Click to clear the check box under Allow NULL. Hint: Remember that you will configure the defaults and domains later.
Be careful and methodical as you work your way through the field entry process. It is desir-able to do it in one pass through the dialog box to avoid getting confused or forgetting to set a value. Once you press the Finish button, only the alias can be changed later. Mistakes must be deleted and the whole file, or table, constructed again.
7. Click to add another field. On the blank line, type the field name Blk, enter the alias as Block Designation, and set the field type to Text. Click to clear the Allow NULL check box.
YOUR TURNWork your way down the list of fields from the Tables worksheet, and enter all the values for Field Name, Alias, Data Type, and Allow NULL columns, disregarding the Default and Domain/Subtype entries. If you run out of blank lines for new fields, use the slider bar on the right to reveal more.