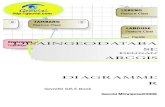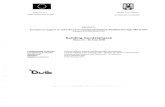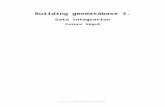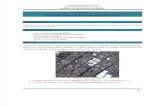Building Geodatabase 2014
-
Upload
najed-hanahnah -
Category
Education
-
view
664 -
download
9
description
Transcript of Building Geodatabase 2014

Building Geo-Database ArcGIS 10
1P a g e| hanhanaHLA dejaN.gnE 4102Copyright©
Building Geo-Database ArcGIS 10-Basic
1/1/2014 Create by Eng.Najed ALHanahnah [email protected], [email protected]
Najed Hanahnah

Building Geo-Database ArcGIS 10
2P a g e| hanhanaHLA dejaN.gnE 4102Copyright©
Contents
Task 1: Creat shapefile : .................................................................................................. 4
Task 2: Create File Geodatabase ...................................................................................... 8
Task 3: Create Personal Geodatabase (H.W) ................................................................. 11
Task 4: Creating subtypes and attribute domains ........................................................... 11
Field type ............................................................................................................. 14
Domain type ........................................................................................................ 15
Coded values ....................................................................................................... 16
Task5: Data loading:...................................................................................................... 19

Building Geo-Database ArcGIS 10
3P a g e| hanhanaHLA dejaN.gnE 4102Copyright©
In this exercise will have ability to make Personal Geodatabase , file Geodatabase and
shapefile and we will learn :
1- The option Available in each Geodatabase file
2- Size For each type.
3- Define the Geometry type and prepare Attribute data.
4- Define Coordinate system will be use (Geographic or Projected)
We will working on ArcCataloge

Building Geo-Database ArcGIS 10
4P a g e| hanhanaHLA dejaN.gnE 4102Copyright©
Task 1: Creat shapefile :
1- Open ArcCataloge and preparer Folder (name of this folder Shape1 on C\: Path )
2- After rename the file, right click and start prepare shapefile as follows :
Name is Road with type Polyline

Building Geo-Database ArcGIS 10
5P a g e| hanhanaHLA dejaN.gnE 4102Copyright©
Coordinates system is UTM zone 40 N, Datum WGS84.(from Edit you can
choose the coordinate system, Select projected coordinate system , UTM
,WGS84 ,North Hemisphere ,Zone 40 WGS84 )
After choose the coordinate system click Add, then you will see the
coordinate system parameters

Building Geo-Database ArcGIS 10
6P a g e| hanhanaHLA dejaN.gnE 4102Copyright©
3- After prepare the shapefile, we will define attribute data(Right click on the shapfile and
choose fields tab)
Add fields name as follows:
1- St.Name (type Text )
2- St.Length(Long Integer )
3- St.Witdth(Long Integer)

Building Geo-Database ArcGIS 10
7P a g e| hanhanaHLA dejaN.gnE 4102Copyright©
4- Click Ok(there is Message will be appear, what the meaning of this message ),then click
yes

Building Geo-Database ArcGIS 10
8P a g e| hanhanaHLA dejaN.gnE 4102Copyright©
Task 2: Create File Geodatabase 1- In the same folder right click and create file Geodatabse (the name for this
Geodatbase Oman)
2- Right click on Oman Geodatabase and select new Feature Dataset

Building Geo-Database ArcGIS 10
9P a g e| hanhanaHLA dejaN.gnE 4102Copyright©
3- The characteristic for this Dataset as follows:
Name Networks.
Coordinates system UTM 40N,WGS84 (refer to Shapefile for coordinate
system selection)
Follows the pages (set all things default)
4- Right click on feature Dataset and choose new Feature class

Building Geo-Database ArcGIS 10
11P a g e| hanhanaHLA dejaN.gnE 4102Copyright©
5- The specifications for this feature class :
Name of this feature (RoadNet)
Alias (Road Network)
Feature Type (Line features)
Coordinates systems??What do think??
6- Click next and follows the page until you reach Fields
Add the following fields:
1) St_Name (type Text )
2) St_Length(Long Integer )
3) St_Witdth(Long Integer)
7- Click finish at this point you will have Road Network (RoadNet) feature class.

Building Geo-Database ArcGIS 10
11P a g e| hanhanaHLA dejaN.gnE 4102Copyright©
Task 3: Create Personal Geodatabase (H.W)
Task 4: Creating subtypes and attribute domains
Subtypes
Subtypes are a subset of features in a feature class, or objects in a table, that share the
same attributes. They are used as a method to categorize your data. Subtypes are records in a table or feature class that have been grouped based on an
attribute field. Subtypes are implemented by creating coded values and, therefore,
must be associated with fields of the data type short or long integer. These integer
values each represent a feature in the subtype. For example, the following codes in a
subtype named RoadClass could represent valid classes in a feature class for streets:
0 - Local Streets
1 - Secondary Streets
2 - Main Streets
Each subtype can have its own set of default values.
You can use ArcCatalog or the Catalog window to add subtypes and set default values
and attribute domains for the fields of each subtype.
You can manage subtypes using the Properties dialog box for each table or feature
class. You can define the subtype field, add new subtypes, and remove or modify
existing subtypes.
Steps:
1. In the Catalog tree, right-click the feature class or table to which you
want to add subtypes.
2. Click Properties.

Building Geo-Database ArcGIS 10
12P a g e| hanhanaHLA dejaN.gnE 4102Copyright©
3. Click the Subtypes tab.
4. Click the drop-down arrow and click the subtype field from the list of
available long-integer fields.

Building Geo-Database ArcGIS 10
13P a g e| hanhanaHLA dejaN.gnE 4102Copyright©
5. To add a new subtype, click the first empty field under Code and type an
integer value that will be the code for that subtype.
6. Press the TAB key or click the Description field and type a description for
the subtype.
7. For each field, type a default value in the appropriate field in the table.
8. To associate an attribute domain with a field for the new subtype, click
the Domain field, click the drop-down arrow, then click the domain from
the list of domains.

Building Geo-Database ArcGIS 10
14P a g e| hanhanaHLA dejaN.gnE 4102Copyright©
Only those domains that apply to this field type are displayed in the list.
9. To set this subtype as the default subtype, click the drop-down arrow and
choose it from the list of subtypes.
10. Repeat steps 5 through 8 to add other subtypes. You can reset the default
subtype at any time.
11. When adding a new subtype, click Use Defaults to have your new
subtype take all the default values and domains from the default subtype.
You can then modify some or all of these.
12. When you are finished creating your subtypes and have selected the
default subtype, click Apply to create the new subtypes in the
geodatabase or click OK to create the subtypes and close the dialog box.
Domain Attribute domains are rules that describe the legal values of a field type, providing a
method for enforcing data integrity. Attribute domains are used to constrain the values
allowed in any particular attribute for a table or feature class. If the features in a
feature class or nonspatial objects in a table have been grouped into subtypes,
different attribute domains can be assigned to each of the subtypes. A domain is a
declaration of acceptable attribute values. Whenever a domain is associated with an
attribute field, only the values within that domain are valid for the field. In other
words, the field will not accept a value that is not in that domain. Using domains helps
ensure data integrity by limiting the choice of values for a particular field.
Attribute domains can be shared across feature classes, tables, and subtypes in a
geodatabase.
For example, a feature class for water mains and a feature class that stores water
laterals can use the same domain for the ground surface type field.
Field type
The field type is the type of attribute field with which the domain can be associated.
The field type can be set to any of the following:
Short—Short integers
Long—Long integers
Float—Single-precision floating point numbers

Building Geo-Database ArcGIS 10
15P a g e| hanhanaHLA dejaN.gnE 4102Copyright©
Double—Double-precision floating point numbers
Text (Coded domains only)—Alphanumeric characters
Date—Date and time data
Domain type
When you create a domain, you must specify which type of domain you want to
use.
There are two types of attribute domains:
Range domains—A range domain specifies a valid range of values for a
numeric attribute. When creating a range domain, you enter a minimum and
maximum valid value. A range domain can be applied to short-integer, long-
integer, float, double, and date attribute types.
For example, in a feature class for water mains, you could have subtypes for
transmission, distribution, and bypass water mains. Distribution water mains
can have a pressure between 50 and 75 psi. For a distribution water main
object to be valid, its pressure value must be entered as some value between
50 and 75 psi. Range domains are validated through the use of the Validate
Features command.
Coded domains—A coded value domain can apply to any type of attribute—
text, numeric, date, and so on. Coded value domains specify a valid set of
values for an attribute.
For example, water mains may be buried under different types of surfaces as
signified by a GroundSurfaceType attribute field: pavement, gravel, sand, or
none (for exposed water mains). The coded value doma in includes both the
actual value that is stored in the database (for example, 1 for pavement) and a
more user-friendly description of what that value actually means. Validation
for coded value domains is accomplished by restricting the user to choose
field values from a drop-down list.

Building Geo-Database ArcGIS 10
16P a g e| hanhanaHLA dejaN.gnE 4102Copyright©
Coded values
The coded value section is only available for coded domains. It contains the coded
values for a domain as well as an associated description of what that value
represents.
The following graphic displays a method of using abbreviated text as coded values
to represent categories of a feature. In this instance, land use categories are
represented by suitable abbreviations:
At any time in the life of a geodatabase, a new attribute domain can be created using
the Domains Properties dialog box.
You can create new attribute range domains, or you can create coded value domains.

Building Geo-Database ArcGIS 10
17P a g e| hanhanaHLA dejaN.gnE 4102Copyright©
If a feature class has subtypes, domains must be applied at the subtype level and not at
the field's level.
Steps:
1. In the Catalog tree, right-click the geodatabase and click Properties .
2. Click the Domains tab.
3. Click the first empty field under Domain Name and type a name for the
new domain.
Note:
Do not use special characters, such as backslashes, in domain names
if using a PostgreSQL database .
4. Press the TAB key or click the new domain's description field and type a
description for the domain.

Building Geo-Database ArcGIS 10
18P a g e| hanhanaHLA dejaN.gnE 4102Copyright©
5. Click the field next to Field Type, click the drop-down arrow, then click
the type of attribute field to which this domain will be applied.
6. Click the field next to Domain Type, click the drop-down arrow, then
click Coded values from the list of domain types.
7. Click Apply to create the new domain in the geodatabase, or click OK to
create the domain and close the dialog box.

Building Geo-Database ArcGIS 10
19P a g e| hanhanaHLA dejaN.gnE 4102Copyright©
Task5: Data loading:
Steps for Data loading:-
1- Open ArcCatalog , Navigate >C/:Shape1/Parcel_total.shp (Display the shapefile to
see the existing layers)

Building Geo-Database ArcGIS 10
21P a g e| hanhanaHLA dejaN.gnE 4102Copyright©
2- Open parcel file on C/:Shape1/Parcel.shp (open it using ArcMap )
3- Notice the different between two files.
4- Start planning to load data from Parcel to parcel_total ,to start loading we need to
store parcel_toatal in to File Geodatabase (Oman.gdb- C:\Shape1\Oman.gdb).
5- Display the Oman.gdb in ArcCatalog .

Building Geo-Database ArcGIS 10
21P a g e| hanhanaHLA dejaN.gnE 4102Copyright©
6- Right click on feature dataset(parcel_area) and select import feature class(single)
7- Import the Shapefile (Parcel_Total) ,on output feature class write Parcel_Total.
Create Feature dataset inside Oman.Gdb , called Parcel_area with
Coordinate system (NAD_1927_StatePlane_Alabama_East_FIPS_0101)

Building Geo-Database ArcGIS 10
22P a g e| hanhanaHLA dejaN.gnE 4102Copyright©
8- After loading complete you will got the following result

Building Geo-Database ArcGIS 10
23P a g e| hanhanaHLA dejaN.gnE 4102Copyright©
9- Right click on Parcel_Total and select load Data…
10- After that popup window will appear call Simple Data Loader

Building Geo-Database ArcGIS 10
24P a g e| hanhanaHLA dejaN.gnE 4102Copyright©
11- Click next will appear screen for data source :
12- Choose the data source (Parcel.shp)

Building Geo-Database ArcGIS 10
25P a g e| hanhanaHLA dejaN.gnE 4102Copyright©
13- Click next >Next.
14- You will find screen for attribute matching ,then click Next>Next>Finish .

Building Geo-Database ArcGIS 10
26P a g e| hanhanaHLA dejaN.gnE 4102Copyright©
15- The result from loading
After Data Loading Before Data Loading