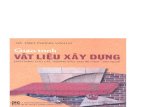TS. Phùng - tuyensinhnganhan.com · TS. Phùng CÂU HỎI ÔN TẬP 1. Hãy phân tích và...
Transcript of TS. Phùng - tuyensinhnganhan.com · TS. Phùng CÂU HỎI ÔN TẬP 1. Hãy phân tích và...
TS. Phùng
THÔNG TIN CÁ NHÂN
2
- Phùng Thế Bảo – Tiến sĩ chuyên ngành CNTT. Bảo vệ
LATS tại Liên Bang Nga (năm 2013).
- TBM Khoa Công nghệ thông tin – Trường Đại học
Trần Đại Nghĩa.
- Giảng dạy: Học viện Kỹ thuật Mật Mã cơ sở Tp. Hồ
Chí Minh, ĐH Công nghệ HUTECH, ĐH Tôn Đức
Thắng.
- Giảng dạy tại Công ty CPGD VN chi nhánh TPHCM
các đối tượng: NVSP ĐH/CĐ, TCCN, SP Nghề, Quản
lý GD THPT/Mầm non…
0964771122 [email protected]
TS. Phùng
MÔ TẢ HỌC PHẦN
Mục tiêu:
– Trang bị cho học viên một số kiến thức cơ
bản về phương pháp ứng dụng công nghệ
thông tin và sử dụng phương tiện trong
dạy học.
Đối tượng:
– GV ĐH/CĐ, TCCN
Thời gian:
– 5 buổi học
3
TS. Phùng
TÀI LIỆU THAM KHẢO
Lê Huy Hoàng. Thiết bị dạy học và ứng dụng
công nghệ thông tin trong dạy học Đại học.
NXB: Trường ĐH SP HN (Tài liệu bồi dưỡng
NVSP cho giảng viên dạy đại học, cao đẳng),
2008.
4
TS. Phùng
PHƯƠNG PHÁP HỌC TẬP ĐÁNH GIÁ
Tổ chức lớp theo nhóm: Thảo luận + Thực
hành
Nội quy: Nhiệt tình, sẵn sàng thảo luận, thực
hành…
Hình thức đánh giá kết quả:
– Kiểm tra điều kiện (4 điểm): Thực hành
trên lớp (nhóm 3-4 HV)
– Thi kết thúc học phần (6 điểm): Tự luận
5
TS. Phùng
CÂU HỎI ÔN TẬP
Phần tự luận:
– Thời gian làm bài: 60 phút
– Học viên được sử dụng tài liệu
– (Nội dung câu hỏi tự luận học viên xem ở
file đính kèm
Phần thực hành:
6
TS. Phùng
CÂU HỎI ÔN TẬP1. Hãy phân tích và lấy ví dụ chứng minh về vai trò của phương
tiện kĩ thuật và công nghệ thông tin trong quá trình dạy một
học phần nào đó của Anh (Chị)?
2. Hãy phân tích và lấy ví dụ chứng minh về nguyên tắc sử
dụng phương tiện kĩ thuật và công nghệ trong quá trình dạy
một học phần nào đó của Anh (Chị)?
3. Bằng những lí luận và thực tiễn, hãy chứng minh nguyên tắc
sử dụng phương tiện kĩ thuật và công nghệ trong quá trình dạy
học của Anh (Chị) phải đảm bảo theo nguyên tắc 3Đ?
4. Anh (Chị) hãy chọn một chương hoặc một bài trong học
phần đang dạy hoặc sẽ dạy và đề xuất ý tưởng sử dụng
phương tiện kĩ thuật và công nghệ nhằm đảm bảo nguyên tắc
3Đ?
5. Anh (Chị) hãy phân tích và lấy ví dụ chứng minh về những
ưu và nhược điểm của công nghệ thông tin được sử dụng
trong quá trình dạy học?
7
TS. Phùng
CÂU HỎI PHẦN THI THỰC HÀNHAnh (chị) hãy thiết kế bài giảng trên
PowerPoint (phiên bản 2010 hoặc 2013) theo
một chủ đề chuyên môn anh (chị) đang giảng
dạy?
Yêu cầu:
1. Sử dụng tính năng Slide Master.
2. Ứng dụng VBA trong PP.
3. Kết hợp phần mềm movie maker tạo video
trình chiếu.
-----------------------------------------------------
HẾT 8
TS. Phùng
BÀI THI THỰC HÀNH (PP 2010/2013) (4 điểm)
Nội dung Thang điểm Ghi chú
Nội dung bài giảng
đúng với chuyên môn
dạy hoặc quản lý
1 điểm Đề tài tự do trừ 1
điểm
Sử dụng hiệu quả
Slide Master
1 điểm
Nộp trễ hạn:
Trừ 1 điểm/24h
Sử dụng hiệu quả
slide tương tác với
VBA
1điểm
Sử dụng hiệu quả
Animation
1 điểm
9
TS. Phùng
NỘI DUNG
PHẦN LÝ THUYẾT: KHÁI QUÁT CHUNG
– Khái quát chung về Phương tiện dạy học
– Ứng dụng CNTT trong dạy học
– Một số giải pháp nhằm nâng cao chất
lượng thiết kế nội dung hỗ trợ bài dạy
bằng phần mềm Microsoft PowerPoint.
10
TS. Phùng
NỘI DUNG
PHẦN THỰC HÀNH
– Thiết kế nội dung hỗ trợ bài dạy/thuyết
trình bằng phần mềm MS PowerPoint với
tính năng Slide Master
– Xây dựng slide tương tác với VBA.
– Phần mềm Movie Maker
– Khai thác hiệu quả tài nguyên Internet
bằng công cụ tìm kiếm Google.com.vn
11
TS. Phùng
Một số khái niệm cơ bản
– Phương tiện dạy học
14
“Phương tiện dạy học (còn gọi là đồ
dùng dạy học, thiết bị dạy học) là một vật
thể hoặc một tập hợp các vật thể mà
giáo viên sử dụng trong quá trình dạy
học để nâng cao hiệu quả của quá trình
này, giúp HV lĩnh hội khái niệm, định
luật,... hình thành các tri thức, kĩ năng, kĩ
xảo, thái độ cần thiết” (Theo Từ điển
Bách khoa Tiếng Việt)
KHÁI NIỆM
TS. Phùng
PHÂN LOẠI PTDH
Phương tiện dạy học kỹ thuật
16
ProjectorCamera
Video
Thiết bị nghe nhìn là thiết bị kỹ thuật nằm
trong hệ thống các phương tiện dạy học
dùng để biểu diễn, phóng chiếu các vật
mang tin
TS. Phùng
19Tỷ lệ kiến thức nhớ được sau khi học
VAI TRÒ PTDH
Tôi nghe – Tôi
quên
Tôi nhìn – Tôi
nhớ
Tôi làm – Tôi
hiểu
(Tô Xuân Giáp)
TS. Phùng
20
Vai trò đối với giáo viên:
Hỗ trợ hiệu quả cho GV trong quá trình
Tổ chức các Hoạt động nhận thức cho
người học bởi đảm bảo quá trình dạy học
được sinh động, thuận tiện, chính xác.
Rút ngắn thời gian giảng dạy mà vẫn bảo
đảm người học lĩnh hội đủ nội dung học
tập một cách vững chắc.
Giảm nhẹ cường độ lao động của giáo
viên, do đó nâng cao hiệu quả dạy học.
Vai trò phương tiện dạy học
TS. Phùng
21
Vai trò đối với người học:
Kích thích hứng thú học tập cho người học, tạo
điều kiện thuận lợi cho quá trình lĩnh hội kiến thức
của người học.
Giúp người học tăng cường trí nhớ, làm cho việc
học tập được lâu bền.
Phương tiện dạy học hiện đại giúp cho HV và GV
tiếp cận với các phương pháp dạy học tiên tiến, là
động lực nâng cao trình độ khả năng sử dụng
PTDH và ứng dụng CNTT dạy và học.
Vai trò phương tiện dạy học
TS. Phùng
22
Nguyên tắc sử dụng phương tiện dạy học:
a. Đảm bảo an toàn: Các thiết bị dạy học được sử dụng
phải an toàn với các giác quan của người học, đặc
biệt khi sử dụng các thiết bị nghe nhìn: an toàn điện,
an toàn cho thính giác, thị giác v.v...
b. Đảm bảo nguyên tắc 3D:
Đúng lúc
Đúng chỗ
Đủ cường độ
c. Đảm bảo tính hiệu quả: Bảo đảm tính hệ thống, trọn
vẹn và đồng bộ về nội dung dạy học.
Nguyên tắc sử dụng PTDH
TS. Phùng
KẾT LUẬN Phương tiện dạy học dù có hiện đại đến đâu thì bản
thân nó cũng không thể thay thế được vai trò của giáo
viên mà trước hết là phương pháp dạy học của họ.
Ngược lại, phương pháp dạy học của giáo viên cũng lại
chịu sự qui định của điều kiện, phương tiện dạy học cụ
thể. Vì vậy, giữa các yếu tố nội dung, phương tiện,
phương pháp dạy học có mối quan hệ tác động qua lại
lẫn nhau và với chủ thể học tập (người học).
23
TS. Phùng
GIỚI THIỆU CNTT là công cụ đắc lực hỗ trợ đổi mới phương
pháp giảng dạy, học tập và quản lý, góp phần nâng
cao hiệu quả và chất lượng giáo dục. Tuy nhiên, làm
thế nào để việc ứng dụng CNTT hiệu quả trong giảng
dạy là nhiệm vụ của mỗi giáo viên, ảnh hưởng trực
tiếp đến công cuộc thay đổi giáo dục căn bản, toàn
diện trong xu hướng toàn cầu hóa và hội nhập.
25
TS. Phùng
ỨNG DỤNG CNTT TRONG DẠY HỌC
Ứng dụng trong soạn thảo giáo án
26
MS Word MS PowerPoint Mathcad
Adobe Photoshop Violet
TS. Phùng
ỨNG DỤNG CNTT TRONG DẠY HỌC
Ứng dụng trong thực hiện bài giảng:
27
ProjectorSmartBoard LAN
Phần mềm dạy học
TS. Phùng
ỨNG DỤNG CNTT TRONG DẠY HỌC
Ứng dụng trong khai thác dữ liệu
– Khai thác tài nguyên Internet bằng các công
cụ tìm kiếm: Google, Yahoo, Bing v.v..
– Từ điển mở: Bách khoa toàn thư mở:
www.wikipedia.org,
Từ điển: http://vdict.com/
Ứng dụng trong đánh giá kết quả học tập:
– Phần mềm trắc nghiệm: Thuận tiện việc tạo
đề thi, kết quả chính xác, xây dựng ngân hàng
sử dụng nhiều lần….
28
TS. Phùng
ỨNG DỤNG CNTT TRONG DẠY HỌC
Ứng dụng trong việc học của học sinh:
– Tìm kiếm, tra cứu tài liệu học tập trên
mạng Internet
– Tham gia các lớp học qua mạng
– Tự đánh giá kiến thức bằng các phần mềm
trắc nghiệm
– Chia sẻ thông tin với giáo viên, bạn bè qua
các diễn đàn
– ….
29
TS. Phùng
MỘT SỐ KHÁI NIỆMMS PowerPoint: Là bộ phần mềm Office của
Microsoft dùng để thiết kế và trình chiếuthông tin
Presentation (trình diễn): Là sản phẩm đượctạo ra từ MS PowerPoint. Trong mỗiPresentation gồm các Slide, chúng được sắpxếp theo một trình tự nhất định theo ý đồ củangười thiết kế
Slide: chứa các thông tin trình diễn (text,picture, sound, video v.v…)
31
TS. Phùng
Nâng cao CLHQ khi thiết kế và sử dụng BG bằng PP
Yêu cầu chung:
– Thiết kế bài dạy phải dựa trên lý luận dạy học,đặc biệt lý luận dạy học hiện đại nênPowerPoint có tính chất hỗ trợ cho GV thểhiện ý tưởng sư phạm của mình một cáchthuận lợi và hiệu quả hơn
– Cấu trúc bài giảng chặt chẽ, logic
– Bài giảng khuyến khích sự trao đổi giữangười dạy và người học
– Sử dụng bài dạy đúng kế hoạch, tiến trìnhgiảng dạy
32
TS. Phùng
MỘT SỐ ĐỊNH HƯỚNG CỤ THỂ
Cấu trúc thể hiện bài dạy: có thể thực hiện
theo một vài cách tiếp cận sau:
– Sử dụng cấu trúc đã được thiết kế sẵn:
cấu trúc kiểu chung (generic), kế hoạch
kinh doanh (Bussiness plan), phương
pháp công não (Brainstrorming)
– Sử dụng lưu đồ:
33
Giới thiệu
Vấn đề 1 Vấn đề 2 Kết luận Kết thúc
TS. Phùng
MỘT SỐ ĐỊNH HƯỚNG CỤ THỂ
– Sử dụng cấu trúc hình sao:
– Sử dụng dạng biểu đồ xương cá.
34
Kích thích
Tổng quan
Nội dungTóm tắt
Kết luận
hoạt động
TS. Phùng
YÊU CẦU THỂ HIỆN NỘI DUNG BG Kiểu chữ: Kiểu chữ không chân: Arial, Calibri,
.VNTime, KHÔNG dùng Time New Roman
Độ lớn chữ viết: phần tiêu đề (tối thiểu 40pt), phần
nội dung (24pt)
35
Nên dùng kiểu CHỮ KHÔNG CHÂN
Không nên dùng kiểu chữ có chân, hình dạng phức tạpKHÔNG NÊN SỬ DỤNG NHIỀU NỘI DUNG BẰNG CHỮ IN HOA
Khoảng cách từ người quan sát
tới màn chiếu (m)3 6 9 12 15 18 21 24
Chiều cao tối thiểu của chữ (mm) 12 25 40 50 60 75 80 100
TS. Phùng
YÊU CẦU THỂ HIỆN NỘI DUNG BG Đảm bảo độ tương phản: Màu chữ và màu nền
Một là, mầu nền tối, mầu chữ sáng. Cách chọn này đảm bảo độ
tương phản tốt, tuy nhiên, lớp học có thể bị tối, gây khó khăn
cho học sinh ghi chép các nội dung, kiến thức chính
Hai là, mầu nền sáng, mầu chữ tối. Cách chọn này cũng đảm
bảo độ tương phản tốt, lớp học sáng, học sinh có thể ghi chép
tốt. Tuy nhiên, mầu nền sáng trong một thời gian dài có thể gây
ức chế cho người học.
36
Mầu
nền
Mầu
vàngMầu trắng
Mầu
xanh
Mầu
trắng
Mầu
đen
Mầu
chữ
Mầu
đen
Mầu đỏ,
Xanh
Mầu
trắng
Mầu
đen
Mầu
vàng
TS. Phùng
YÊU CẦU THỂ HIỆN NỘI DUNG BG
Xác định vùng hiển thị quan trọng
37
41% 20%
25% 14%
Vùng hiển thị thông tin quan trọng
TS. Phùng
YÊU CẦU THỂ HIỆN NỘI DUNG BG
Đảm bảo yếu tố ngắt dòng
38
Ngắt dòng không đúng Ngắt dòng đúng
PowerPoint là một phần
mềm ứng dụng cho
phép thiết kế và xây
dựng trình diễn
PowerPoint là một phần mềm ứng dụng
cho phép thiết kế và xây dựng trình diễn
TS. Phùng
YÊU CẦU THỂ HIỆN NỘI DUNG BG
Hoạt hình (Transition), nhấn mạnh các thông tin trên
slide (Animation):
– Entrance: Xuất hiện;
– Emphasis: Nhấn mạnh;
– Exit: Biến mất;
– Motion Paths: Chuyển động theo quỹ đạo
39
TS. Phùng
Qui trình thiết kế bài giảng PP Bước 1: Chọn nội dung cần thiết thể hiện
Bước 2: Chia nhỏ thành thông tin thành modul, mỗimodul hiển thị trên 1 slide
Bước 3: Lựa chọn tối đa các đối tượng Multimedia minhhọa
Bước 4: Chuẩn bị tài nguyên (text, picture, sound, mediav.v… bằng các công cụ phần mềm khác nhau.
Bước 5: Sử dụng PP để tích hợp nội dung
Bước 6: Quy định cách thức hiển thị (Animation)
Bước 7: Quy định hình thức chuyển Slide (Transition)
Bước 8: Viết thông tin giải thích cho Slide (Nếu có)
Bước 9: In các nội dung liên quan đến bài giảng
Bước 10: Trình diễn thử và sữa lỗi.
40
TS. Phùng
SLIDE MASTER
Slide master là slide nằm vị trí đầu tiên trong cácslide master, nó chứa thông tin về theme và layoutcủa một bài thuyết trình bao gồm nền slide, màusắc, các hiệu ứng, kích thước và vị trí của cácplaceholder trên slide.
Điểm hữu ích khi sử dụng slide master là chúng tacó thể thay đổi toàn bộ kiểu dáng và thiết kế củabài thuyết trình rất nhanh chóng.
42
TS. Phùng
SLIDE MASTER
43
Để chuyển sang cửa sổ Slide Master, chọn thẻ View,
nhóm Master Views và chọn Slide Master.
Để đóng chế độ Master View, bạn vào chọn:
TS. Phùng
SLIDE MASTER – Tùy chỉnh
Thêm các placeholder chứa các đối tượng khác
nhau vào slide master: SLIDE MASTER – Master
Layout – Insert Placeholder
Thêm layout vào slide master: SLIDE MASTER –
Edit Master - Insert Layout
Tùy chỉnh màu sắc, fonts, effects cho slide
master trong thư viện Backround
Tùy chỉnh kích thước màn hình trình chiếu mục
Slide Size (4:3 hoặc 16:9)
Thoát chế độ slide master Nút Close
Master View
TS. Phùng
SLIDE MASTER-Tùy chỉnh
47
Bước 1: Chọn SlideMaster hoặc Slide Layout cần
sắp xếp các Placeholder. Ví dụ như bạn chọn Title
Slide Layout
TS. Phùng
SLIDE MASTER- Tùy chỉnh
48
Bước 2: Định dạng lại font chữ và cỡ chữ cho
placeholder, bạn vào ngăn Home
TS. Phùng
SLIDE MASTER - Layout
49
Chèn vào xóa Slide Layout: khi nhận thấy các kiểu slide
layout hiện có không đáp ứng đủ các kiểu bố cục khi soạn
bài thuyết trình.
Bước 1: Chọn vị trí đặt slide layout mới trong danh
mục Slide layout
TS. Phùng
SLIDE MASTER - Placeholder
50
Bước 2: Chèn các placeholder mới và sắp đặt
chúng theo nhu cầu.
TS. Phùng
SLIDE MASTER - Layout
51
Bước 3: Đặt tên cho Slide layout này bằng cách
nhấp chuột vào nút Rename trong ngăn Slide
Master
TS. Phùng
SLIDE MASTER – Chèn xóa Slide Master
52
Chèn vào xóa Slide Master: Mỗi bài thuyết trình có
tối thiểu một Slide Master, do vậy bạn có thể tạo
thêm các Slide Master khác.
TS. Phùng
SLIDE MASTER – Themes & Background
53
Áp dụng Theme và nền cho Slide Master: Trong
chế độ Slide Master, mỗi khi bạn áp dụng một kiểu
theme thì PowerPoint tự động tạo thêm một Slide
Master mới và với kiểu theme vừa chọn.
TS. Phùng
SLIDE MASTER – Themes & Background
54
– Chọn Slide Master đầu tiên, nhấn chuột phải chọn
Format Background
Tạo nền cho Slide Master:
TS. Phùng
SLIDE MASTER – Themes & Background
55
Tô nền slide kiểu Gradient
Bước 1: Chọn chế độ tô nền kiểu Gradient Fill
Bước 2: Tại hộp Preset colors, bạn chọn một kiểu màu
nào đó.
TS. Phùng
SLIDE MASTER – Themes & Background
56
Tô nền slide kiểu Gradient
Bước 3: Phần Gradient stops, bạn chọn màu để phối với bộ
màu đã chọn ở bước trên và thiết lập thêm các thông số tại
Positon, Brightness và Transparency bằng cách vừa điều
chỉnh vừa quan sát các slide đang chọn
TS. Phùng
SLIDE MASTER – Lưu ý
Lưu ý khi làm việc với slide master:
– Chúng ta nên tạo và thiết kế slide master trước khi bắt
đầu biên soạn nội dung cho các slide.
– Nếu chúng ta tạo slide master sau khi đã xây dựng nội
dung cho các slide thì có khả năng một số đối tượng
trên slide sẽ không hoàn toàn tương thích với thiết kế
của slide master. Khi đó, một số kiểu tính năng định
dạng cho các đối tượng có thể bị lệch lạc cần phải
điều chỉnh lại mất thời gian.
– Chỉ nên thực hiện các thay đổi về thiết kế slide trong
Slide Master.
57
TS. Phùng
THỰC HÀNH POWERPOINT 2010 Sử dụng Slide mặc định của PowerPoint thiết kế Slide Master gồm 4
Layout như sau:
Yêu cầu:
– Layout 1: Là Layout đầu tiên trong slide master (Master Layout),
placeholder chứa dòng tiêu đề chọn chữ màu xanh đậm (Blue),
placeholder chứa nội dung định dạng kiểu liệt kê bằng các ký tự
như hình cho từng cấp
– Layout 2: Sử dụng Title Slide Layout, placeholder chứa dòng tiêu
đề chọn chữ màu xanh đậm (Blue), Chèn các shapes vào và căn
chỉnh vị trí như hình
– Layout 3: Sử dụng Title and Content Layout, placeholder chứa
dòng tiêu đề chọn chữ màu xanh đậm (Blue), placeholder chứa nội
dung định dạng kiểu liệt kê bằng các ký tự như hình cho từng cấp
– Layout 4: Sử dụng Two Content Layout, placeholder chứa dòng
tiêu đề chọn chữ màu xanh đậm (Blue), placeholder chứa nội dung
định dạng kiểu liệt kê bằng các ký tự như hình cho từng cấp58
TS. Phùng
CHÈN CÁC ĐỐI TƯỢNG VÀO SLIDE
Chèn hình ảnh (Pictures): INSERT – Pictures
Chèn hình vẽ (Shapes): INSERT – Shapes
Chèn lược đồ (SmartArt): INSERT – SmartArt
Chèn đồ thị (Chart): INSERT – Chart
Chèn chữ nghệ thuật (WordArt): INSERT – WordArt
Chèn công thức toán học: INSERT – Equation
Chèn âm thanh/video: INSERT – Audio/Video
Chèn textbox: INSERT – TextBox
Chèn các ký tự đặc biệt: INSERT – Symbol
60
TS. Phùng
Chèn Watermark
Chèn hình ảnh (Pictures): INSERT – Images –
Pictures
Chèn hình vẽ (Shapes): INSERT –
Illustrations - Shapes
Chèn lược đồ (SmartArt): INSERT –
Illustrations – SmartArt
62
TS. Phùng
HIỆU ỨNG, HOẠT CẢNH
Hoạt hình (Transition), nhấn mạnh các thông tin trên
slide (Animation):
– Entrance: Xuất hiện;
– Emphasis: Nhấn mạnh;
– Exit: Biến mất;
– Motion Paths: Chuyển động theo quỹ đạo
67
TS. Phùng
TÙY CHỈNH HIỆU ỨNGNgăn Timing:
– Start: Sự kiện thực hiện hiệu ứng nhờ nhấpchuột (On Click), đồng thời (With Previous)hay sau hiệu ứng nào đó (After Previous)
– Delay: Thời gian trễ
– Duration: Thời gian phát hiệu ứng hay tốc độ
– Repeat: Số lần lặp lại
– Tích chọn Rewind when done playing nếumuốn đối tượng trả về nơi xuất phát sau khithực thi
– Triggers
68
TS. Phùng
HIỆU ỨNG TEXTBOX
Nhóm văn
bản
Mô tả
As One
Object
Cả Textbox thực thi hiệu ứng một lần
All
Paragraphs
As One
Tất cả các đoạn văn bản (dòng) trong Textbox thực thi
hiệu ứng riêng lẻ nhưng diễn ra đồng thời.
By 1st Level
Paragraphs
Thực thi hiệu ứng đến các đoạn văn bản thuộc cấp thứ
nhất trong Textbox. Các dòng là cấp con của cấp thứ nhất
không có hiệu ứng riêng.
By 2nd Level
Paragraphs
Thực thi hiệu ứng đến các đoạn văn bản thuộc cấp thứ hai
trong Textbox.
69
TS. Phùng
HIỆU ỨNG SMARTARTHiệu ứng Mô tả
As one
object
Hiệu ứng sẽ áp dụng lên cả SmartArt như là một hình
ảnh.
All at once Tất cả shape trong SmartArt sẽ được thực thi hiệu ứng
đồng thời.
One by one Mội shape trong SmartArt sẽ lần lượt thực thi hiệu ứng
By branch
one by one
Tất cả các shape cùng một nhánh sẽ thực thi hiệu ứng
đồng thời.
By level at
once
Tất cả shape cùng cấp sẽ thực thi hiệu ứng đồng thời.
70
TS. Phùng
HIỆU ỨNG CHO CHART
Nhóm Mô tả
As One Object Thực thi hiệu ứng trên toàn bộ đồ thị
By Series Thực thi hiệu ứng trên từng chuỗi số liệu
By Category Thực thi hiệu ứng trên từng loại số liệu
By Element in
Series
Thực thi hiệu ứng trên từng thành phần
trong các chuỗi số liệu
By Element in
Category
Thực thi hiệu ứng trên từng thành phần
trong các loại số liệu
72
TS. Phùng
HIỆU ỨNG CHO Chart
73
1st Qtr
2nd Qtr
3rd Qtr
4th Qtr
Sales
1st Qtr 2nd Qtr 3rd Qtr 4th Qtr
TS. Phùng
TẠO SIÊU LIÊN KẾT HYPERLINK
Tính năng HyperLink
– Chọn văn bản hoặc đối tượng cần gán
Hyperlink
– Nhấn chọn chuột phải, chọn liên kết
Hyperlink
76Chuyển tiếp
GIỚI THIỆU
Với Powerpoint truyền thống giáo viên thường sử
dụng:
Các hiệu ứng (Effect);
Các hoạt cảnh (Animation);
Thành phần multimedia như hình ảnh, âm
thanh, siêu liên kết (HyperLink), video nhúng
trực tiếp và Powerpoint
Những bài trình chiếu này chỉ mang tính chất minh
họa (người xem chỉ nghe và tiếp nhận) chứ không
tương tác với người dùng.
VBA (Visual Basic for Application)
80
THIẾT LẬP BAN ĐẦU
81
MS PP 2003: Từ menu Tools
Macro Security. Trong tab
Security Level chọn mức
Medium hoặc Low (tôi thường
chọn Low để cho phép tất cả
các Macro)
MS PP 2007: Click Microsoft
Office (nút tròn ở góc trái màn
hình) Powerpoint Options
ngăn Trust Center Trust
Center Settings Macro
Settings Enable all Macros
BẬT THANH CÔNG CỤ VBA
83
MS PP 2003: Clickchuột phải vào vịtrí bất kỳ trênToolbar chọnControl Toolbox
MS PP 2007: Clicknút MicrosoftOffice (nút tròn ởgóc trái mànhình)PowerpointOptions chọnngăn Popular
nhấp chọn mụcShow DeveloperTab in Ribbon
CÁCH SỬ DỤNG CHUNG
85
Mỗi thành phần trên thanhToolbox được gọi là đối tượngvà sẽ có một nhóm thuộc tínhvà phương thức.
Chiều cao (Height)
Chiều rộng (Width)
Màu nền (BackColor)
Font chữ (Font)
Ẩn hiện (Visible)
Nội dung (Caption/Text)
Kiểu đường viền (BolderStyle)
CÁCH SỬ DỤNG CHUNG
86
Phương thức là những hoạt động sẽ diễn ra của đối tượngkhi bị tác động gọi là các sự kiện Event
CÁCH SỬ DỤNG CHUNG
87
Ví dụ 1: Đoạn lệnh nhằm mục đích sẽ xuất hiện hộp thoại “Sửdụng Powerpoint tương tác với VBA”
Xin chao
CÁCH SỬ DỤNG CHUNG
89
Tóm tắt các bước sử dụng VBA trong PowerPoint
Bước 1: Chọn và vẽ một đối tượng lên Slide
Bước 2: Thay đổi thuộc tính của đối tượng
thông qua hộp thoại Properties (Click phải
vào đối tượng và chọn Properties)
Bước 3: Viết hoạt động cho các sự kiện xảy
ra bằng cách click đúp vào đối tượng
CÁC ĐỐI TƯỢNG CƠ BẢN
90
Trình bày các thuộc tính và phương thức
cơ bản của các đối tượng Label, Button,
Option Button, CheckBox, Text Box, Image,
Spin Button.
Sử dụng được hàm nhập xuất cơ bản:
MsgBox
Vận dụng làm các dạng câu điền khuyết,
đúng sai, nhiều lựa chọn, trò chơi ghép
hình
CÁC ĐỐI TƯỢNG CƠ BẢN
91
Khi học về các đối tượng cơ bản, chúng ta sử dụng một số
toán tử và cấu trúc sau:
Toán tử: & (nối chuỗi), <> (so sánh khác)
Cấu trúc điều kiện:
Cấu trúc If đơn giản nếu điều kiện đúng thì thực hiện một câu lệnh:
If <điều kiện> Then <1 câu lệnh>
Cấu trúc If đầy đủ:
If <điều kiện> Then
<Các câu lệnh 1>
Else
<Các câu lệnh 2>
End If
CÁC ĐỐI TƯỢNG CƠ BẢN
92
Để xuất hiện hộp thoại thông báo cho người dùng ta
dùng hàm MsgBox với cấu trúc:
MsgBox “Nội dung thông báo”
CÁC ĐỐI TƯỢNG CƠ BẢN
94
Hướng dẫn chi tiết:
Bước 1: Tạo nội dung cố định gồm câu hỏi và tiêu đề
Slide bằng Powerpoint thông thường. Tạo 8 Option
Button lần lượt đặt tên là opt1A,opt1B,opt1C,opt1D,
opt2A,opt2B,opt2C,opt2D; 3 label dùng cho Chấm
điểm và Làm lại, lưu trữ kết quả điểm.
Bước 2: Tách thành 2 nhóm bằng cách gán thuộc tính
GroupName=cau1 cho 4 lựa chọn của câu 1 và
GroupName=cau2 cho 4 lựa chọn còn lại
Bước 3: Khi người dùng muốn làm lại ta sẽ gán giá trị
False cho các lựa chọn và đưa điểm về giá trị rỗng
CÁC ĐỐI TƯỢNG CƠ BẢN
95
Private Sub lblReset_Click()
opt1a.Value = False
opt1b.Value = False
opt1c.Value = False
opt1d.Value = False
opt2A.Value = False
opt2B.Value = False
opt2C.Value = False
opt2D.Value = False
lblDiem.Caption = ""
End Sub
CÁC ĐỐI TƯỢNG CƠ BẢN
96
Bước 4: Khi người dùng click vào “Chấm điểm” sẽ
đưa điểm về 0, nếu opt1B được chọn ta nâng điểm lên
1, tương tự nếu opt2C được chọn ta nâng điểm lên 1
Private Sub lblChamDiem_Click()
lblDiem.Caption = "0"
If opt1b.Value = True Then lblDiem.Caption =
lblDiem.Caption + 1
If opt2C.Value = True Then lblDiem.Caption =
lblDiem.Caption + 1
End Sub
CÁC ĐỐI TƯỢNG CƠ BẢN
97
Ví dụ 3: Sử dụng Image tạo trò chơi ghép hình. Kết
quả của của ví dụ này là một slide trên đó có 4 mảnh
hình nguồn không theo thứ tự, 4 ô trống để người
dùng đưa hình phù hợp vào.
CÁC ĐỐI TƯỢNG CƠ BẢN
98
Hướng dẫn chi tiết:
Bước 1: Tạo 9 Image lần lượt đặt tên là imgS1, imgS2,imgS3, imgS4 (dùng chứa 4 hình nguồn), imgD1, imgD2,imgD3, imgD4 (làm khung để người dùng xếp hình),imgTemp (dùng làm trung gian chuyển hình từ nguồn sangđích–thuộc tính visible=false). Các Image này đều có thuộctính PictureSizeMode=fmPictureSizeModeStretch.
Bước 2: Dùng thuộc tính Picture ở hộp thoại Properties đểhiển thị 4 hình mong muốn.
Bước 3: Khi người dùng click vào các hình nguồn sẽ đưahình vào imageTemp.
Private Sub imgS1_Click()
imgTemp.Picture = imgS1.Picture
End Sub
CÁC ĐỐI TƯỢNG CƠ BẢN
99
Hướng dẫn chi tiết:
Bước 4: Khi người dùng click vào các ô trống sẽ
chuyển hình từ imageTemp vào ô trống.Private Sub imgD1_Click()
imgD1.Picture = imgTemp.Picture
'Refresh D1
imgD1.Visible = False
imgD1.Visible = True
End Sub
CÁC ĐỐI TƯỢNG CƠ BẢN
100
Hướng dẫn chi tiết:
Bước 5: Khi người dùng click vào “Làm lại” sẽ tải lên hình rỗngvào các ô trống.
Private Sub lblReset_Click()imgD1.Picture = LoadPicture("")imgD2.Picture = LoadPicture("")imgD3.Picture = LoadPicture("")imgD4.Picture = LoadPicture("")'Refresh D1, D2, D3, D4imgD1.Visible = FalseimgD1.Visible = TrueimgD2.Visible = FalseimgD2.Visible = TrueimgD3.Visible = FalseimgD3.Visible = TrueimgD4.Visible = FalseimgD4.Visible = TrueEnd Sub
CÁC ĐỐI TƯỢNG CƠ BẢN
102
Hướng dẫn chi tiết:
Bước 1: Tạo 2 Image lần lượt đặt tên là imgHinh,
imgText, Spin có tên gọi spn, có Min=1; Max=5
Bước 2: Các tập tin được đặt trong thư mục Media
gồm Hinh1.jpg đến Hình 5.jpg; Text1.jpg đến Text5.jpg
Bước 3: Khi Người dùng thay đổi giá trị spin ta Load
các hình tương ứng. Nếu có chuỗi: “D:\powerpoint” &
“\media\Hinh” & 2 & “.jpg” ta được đường dẫn:
“D:\powerpoint\media\Hinh2.jpg”. Chú ý ta có thể lấy
vị trí của tập tin powerpoint thông qua
ActivePresentation.Path.
CÁC ĐỐI TƯỢNG CƠ BẢN
103
Private Sub spn_Change()
imgHinh.Picture = LoadPicture(ActivePresentation.Path &
"\media\Hinh" & spn.Value & ".jpg")
imgText.Picture = LoadPicture(ActivePresentation.Path &
"\media\Text" & spn.Value & ".jpg")
'Refresh imgHinh
imgHinh.Visible = False
imgHinh.Visible = True
'Refresh imgText
imgText.Visible = False
imgText.Visible = True
End Sub
Bước 4: Nhấn Start ta gán giá trị Spin.Value=1.
WINDOWS MEDIA PLAYER (WMP)
104
VớI ActiveX này ta có thể mở tất cả những tập tin audio hay
video nào mà Windows Media Player có thể mở được.
Để sử dụng ActiveX này hãy Click vào nút More Controls, sauđó chọn Windows Media Player và vẽ lên Slide.
Thuộc tính Mô tả
url Chuỗi đường dẫn đến tập tin
audio/video
stretchToFit Nếu có giá trị true sẽ kéo giãn phim
cho khít với kích thước của WMP
fullScreen True sẽ cho phép xem phim toàn
màn hình
WINDOWS MEDIA PLAYER (WMP)
Ví dụ 5: Dùng WMP để tạo slide cho phép người
dùng xem phim sau. Kết quả của ví dụ này là slide
trên đó cho phép người dung xem hai đoạn phim
và điền và chỗ trống bằng những từ thích hợp.
Sau đó người dung có thể xem điểm hoặc làm lại
105
WINDOWS MEDIA PLAYER (WMP)
Xem hai đoạn video và điền vào chỗ trống từ phù hợp?
106
1. She graduated
months ago.
2. He’s looking for a new
3. If he gives her the Job. She’ll
work very
VIDEO 1 VIDEO 2 Scores Restart
WINDOWS MEDIA PLAYER (WMP)
Bước 1: Tạo các đối tượng wmp, txt1,txt2,txt3,
scores, restart, video1,video2.
Bước 2: Tạo đường dẫn đến video1,video2
Private Sub Label1_Click()
wmp.URL = ActivePresentation.Path &
"\media\video1.wmv"
End Sub
Bước 3: Tạo sự kiện scores
107
WINDOWS MEDIA PLAYER (WMP)
Private Sub Label3_Click()
Dim diem As Integer
diem = 0
If ucase (txt1.Text) = “SIX" Then diem = diem + 1
If ucase (txt2.Text) = “SECRETARY" Then diem = diem + 1
If ucase (txt3.Text = “HARD “) Then diem = diem + 1
MsgBox "Mark: " & diem & "/3"
End Sub
108
WINDOWS MEDIA PLAYER (WMP)
Bước 4: Tạo sự kiện restart
Private Sub Label4_Click()
txt1.Text = ""
txt2.Text = ""
txt3.Text = ""
End Sub
109
YÊU CẦU ĐẶT RA
111
Tôi có một số đoạn phim / hình ảnh (vừa quay /
chụp được hoặc sưu tầm được,…), tôi muốn lắp
ghép nó để trở thành một đoạn phim trình diễn
hoàn chỉnh hơn, có hiệu ứng chuyển cảnh chuyên
nghiệp, chèn được âm thanh làm nhạc nền khi
trình chiếu, có những lời thuyết minh kèm những
phụ đề cho đoạn phim đó,...
Vậy tôi phải làm thế nào?
Tôi dùng phần mềm nào đơn giản nhất có thể
đáp ứng được những yêu cầu nói trên của tôi?
112http://windows.microsoft.com/vi-vn/windows-live/movie-maker
Windows Live Movie Maker 2012 có trong Windows Essentials 2012
YÊU CẦU VỀ CẤU HÌNH
113http://windows.microsoft.com/vi-vn/windows/windows-essentials-2012-system-requirements
• Hệ điều hành: phiên bản 32 hoặc 64 bit Windows 7, phiên bản 32hoặc 64 bit Windows 8/8.1, hoặc Windows Server 2008 R2.
• Bộ xử lí: 1,6 GHz trở lên hỗ trợ SSE2. SSE2 được hỗ trợ trên bộ xửlý Pentium 4 hoặc mới hơn và bộ xử lí AMD K8 hoặc mới hơn.
• Bộ nhớ: RAM 1 GB trở lên.
• Độ phân giải: tối thiểu 1024 × 576.
• Kết nối Internet: Các dịch vụ trực tuyến yêu cầu quyền truy cậpInternet quay số hoặc tốc độ cao (được cung cấp riêng - phí địaphương hoặc phí đường dài có thể áp dụng). Truy cập Internet tốcđộ cao được đề xuất cho một số tính năng.
• Thẻ đồ họa: Trình làm Phim Windows yêu cầu thẻ đồ họa hỗ trợDirectX 9.0c hoặc cao hơn và Shader Model 2 trở lên. Đối vớiphần cứng DirectX 9 trên Windows 7, truy cập Windows Update.
GIỚI THIỆU TIỆN ÍCH CỦA PHẦN MỀM
• Phần mềm Windows Live Movie Maker được dùng để:
Chỉnh sửa các đoạn phim trình chiếu hoàn chỉnh hơn;
Cắt ghépmột số cảnh quay với nhau;
Chèn âm thanh, chỉnh sửa âm thanh;
Chèn webcam video;
Chèn lời thuyếtminh;
Chèn hình ảnh;
Tăng độmàu sáng tối;
Hiệu ứng chuyển cảnh;
Thêm văn bản chú thích với outline,...
• Và còn rất nhiều tiện ích khác đang chờ quý thầy cô và anhchị khám phá… 115
KHỞI ĐỘNG CHƯƠNG TRÌNH VỚI WINDOWS 7
116
• Nhấp chuột vào nút Start cửa sổWindow (góc dưới bên tay trái) All ProgramsMovie Maker.
• Nếu không thấy Movie Makerđè chuột trái kéo thanh trượtnằm dọc xuống dưới cùng chọn folder Windows Live.
KHỞI ĐỘNG CHƯƠNG TRÌNH VỚI WINDOWS 8
117
• Nhấp phím cửa sổ Window(trên bàn phím) giaodiện như hình bên dưới.
• Đè chuột trái và kéo thanhtrượt ở dưới nằm dọc vớithanh Taskbar về phía tayphải chọn Movie Maker.
KHỞI ĐỘNG CHƯƠNG TRÌNH VỚI WINDOWS 8.1
118
• Nhấp phím cửa sổ Window(trên bàn phím) giaodiện như hình bên dưới.
• Nhấp vào mũi tên ngaydưới biểu tượng Desktop chọn Movie Maker.
KHỞI ĐỘNG CHƯƠNG TRÌNH VỚI WINDOWS 8.1
119
• Nếu muốn biểu tượng Movie Maker đính vào nút Start thìnhấp chuột phải vào Movie Maker chọn Pin to Start.
• Nếu muốn muốn biểu tượng Movie Maker đính vào thanhTaskbar thì nhấp chuột phải vào Movie Maker chọn Pin toStart để lần sau không mất thời gian vào tìm kiếm.
KHỞI ĐỘNG CHƯƠNG TRÌNH VỚI WINDOWS 8.1
120
• Nếu muốn biểu tượng MovieMaker ở trên Desktop chọnOpen file location nhấpchuột phải Movie Maker chọn Send to chọn Desktop.
LÀM QUEN VỚI GIAO DIỆN
121
Toolbar
Màn hình biên tập
Vùng nguyên liệunhập vào
TaskbarThanh điều khiển
GIỚI THIỆU CỬA SỔ FILE
• New project: mở dự án phim mới, giống hoàntoàn giao diện lúc khởi động phần mềm.
• Open Project: mở dự án phim cũ đã tạo ratrước đó và đang lưu trong ổ cứng của máy vitính để tiếp tục cập nhật, bổ sung, sửa chữa.
• Save project: lưu cập nhật dự án phim cũ.
• Save project as: lưu đặt tên cho dự án phimmới.
• Publish movie: xuất bản phim trên các trangmạng xã hội và website khác nhau (xem slidetiếp theo).
122
GIỚI THIỆU CỬA SỔ Publish movie
Xuất bản phim trên web:
• OneDrive
• YouTube
• Vimeo
• Flickr
• Groups
• Add a plug-in…
• Manage your services…
123
GIỚI THIỆU CỬA SỔ Save movie
Lưu phim với các tính năng:
• Recommended setting;
• Recent settings;
• Common settings;
• Phone and device settings;
• Tablet settings;
• Website settings;
• Audio only settings;
• Custom settings.
124
GIỚI THIỆU CỬA SỔ FILE
• Import from device: nhập dữ liệu từ các thiếtbị máy quay phim và chụp hình, phải có đầukết nối giữa các thiết bị trên với máy vi tính;không nên chọn cách này vì đòi hỏi khai báophức tạp, mất nhiều thời gian.
• Options: cài đặt định dạng chung cho các dựán phim về sau (VD: tăng giảm thời gian củamỗi tấm hình khác 7s mặc định).
• About Movie Maker: trợ giúp.
• Exit: thoát khỏi phần mềm.
125
GIỚI THIỆU THẺ Home
127
• Nhóm Add bao gồm:
Add videos and photos: chèn video và hình ảnh.
Add music: chèn nhạc (có lời hoặc không lời), bảnthuyếtminh, âm thanh, tiếng động,…
Webcam video: quay webcam khuôn mặt trên mànhình hoặc quay cảnh vật xung quanh.
GIỚI THIỆU THẺ Home
128
• Nhóm Add bao gồm (tt):
Record narration: thu lời thuyếtminh chèn vào video.
Snapshot: chụp lại tấm hình khi phim đang chạy.
Title: chèn tiêu đề mở đầu phim (slide mặc định vớinền đen, có 1 text box để gõ chữ vào, có thể kéophóng to hoặc thu nhỏ, di chuyển text box).
GIỚI THIỆU THẺ Home
129
• Nhóm Add bao gồm (tt):
Caption: chèn phụ đề vào hình ảnh, video.
Credits: chèn slide kết thúc phim (slide mặc định vớinền đen, có 1 text box với 2 dòng chữ để gõ chữ vào,có thể kéo phóng to hoặc thu nhỏ, di chuyển text box,hiệu ứng chữ (scroll) đi từ dưới lên và biến mất).
GIỚI THIỆU LỆNH Credits
130
• Lệnh Credits bao gồm:
Credits: địa điểm thực hiện
Director: giám đốc
Starring: diễn viên
Location: đến từ
Soundtrack: phụ trách âm thanh
GIỚI THIỆU THẺ Home
131
• Nhóm AutoMovie themes:
Biên tập phim tự động;
Phim có hiệu ứng chuyển cảnh (transitions);
Chú thích phim bằng tiếng Anh;
Phim rất đơn điệu.
GIỚI THIỆU THẺ Home
132
• Nhóm Editing bao gồm:
Rotate left: xoay hình ảnh, phim sang chiều bên trái;
Rotate right: xoay hình ảnh, phim sang chiều bên phải;
Remove: xóa hình ảnh, phim vừa chèn vào;
Select all: chọn hết hình ảnh, phim vừa chèn vào.
GIỚI THIỆU THẺ Home
133
• Nhóm Share bao gồm:
Share: đưa phim lên các trangmạng xã hội;
Save movie: lưu phim (giống trong thẻ FILE);
Sign in: đăng nhập vào tài khoản (nếu có).
GIỚI THIỆU THẺ Animations
134
• Nhóm hiệu ứng chuyển cảnh Transitions:
None: bỏ chọn hiệu ứng;
Diagonals: đường chéo;
Dissolves: tan, hòa tan;
Patterns and Shapes: mô hình và hình dạng;
Reveals: tiết lộ;
Shatters: vỡ tan;
GIỚI THIỆU THẺ Animations
135
• Nhóm hiệu ứng chuyển cảnh Transitions (tt):
Sweeps and curls: quét và lọn tóc;
Wipe: lau;
Cinematics: đoạn phim;
Contemporary: đương đại.
Duration: thời gian chuyển từ cảnh này sang cảnh
khác,mặc định là 1.50 s;
Apply to all: áp dụng cho tất cả.
GIỚI THIỆU THẺ Animations
136
• Nhóm hiệu ứng chuyển cảnh Transitions (tt):
Pan and zoom: giúp hình tĩnh nhưng có thể chuyểnđộng theo chiều nhất định nào đó;
Apply to all: áp dụng cho tất cả.
GIỚI THIỆU THẺ Visual Effects
137
• Nhóm hiệu ứng Effects bao gồm:
None: bỏ chọn hiệu ứng;
Artistics: hiệu ứng nghệ thuật;
Black and white: hiệu ứng đen và trắng;
Cinematics: hiệu ứng điện ảnh;
Mirror: hiệu ứng phản chiếu gương;
Motion and Fades: chuyển động vàmất dần.
GIỚI THIỆU THẺ Project
138
• Nhóm hiệu ứng Audio bao gồm:
Audio mix;
Emphasize narration;
Emphasize video;
Emphasize music;
No emphasize;
Fit to music.
GIỚI THIỆU THẺ View
140
• Nhóm hiệu ứng Aspect ratio bao gồm:
Zoom in: phóng to màn hình;
Zoom out: thu nhỏ màn hình.
TÌM KIẾM THÔNG TIN VỚI GOOGLE
Tìm kiếm đơn giản:
Cú pháp: Key Word hoặc “Key Word”
Lưu ý:
- Nhập từ ngắn gọn và không cần các liên từ “and”.
Ví dụ tìm các thông tin liên quan đến “computer”
và “forum” chỉ cần nhập: “computer forum”
- Google tìm kiếm không phân biệt hoa thường.
142
TÌM KIẾM THÔNG TIN VỚI GOOGLE
Tìm kiếm nâng cao
Tìm kiếm với [intitle]:
Cú pháp: intitle: giá trị cần tìm
Ví dụ: Intitle:” Login”
144
TÌM KIẾM THÔNG TIN VỚI GOOGLE
Tìm kiếm nâng cao
Tìm kiếm với [site:] Tìm kiếm thông tin từ một
trang website
Cú pháp: site: website hoặc site:website “từ
khóa”= “từ khóa” site:website
Ví dụ: Điểm thi site:dantri.com.vn
146
TÌM KIẾM THÔNG TIN VỚI GOOGLE
Tìm kiếm nâng cao
Tìm kiếm với [inurl:] và [allurl]: Tìm kiếm
đường dẫn URL có từ khóa cần tìm
Cú pháp: inurl: từ cần tìm;
inurl: forum từ cần tìm
inurl: .com.vn từ cần tìm
Ví dụ: inurl: Điểm thi
147
TÌM KIẾM THÔNG TIN VỚI GOOGLE
Tìm kiếm nâng cao
Tìm kiếm với [filetype:]: Tìm kiếm theo định dạngfile
Cú pháp: filetype: phần mở rộng tài liệu
Ví dụ: filetype: doc site: abc.vn
Ngoài ra còn có: Tìm kiếm với
- [related:]: Tìm trang có nội dung tương tự
- [link:]: Tìm các trang đặt liên kết đến website này
- [intext:] – [allintext:] Tìm với từ khóa cần tìm.
- Tìm kiếm với define: Kiểm tra định nghĩa của các từ(“define:SEO”
148
TÌM KIẾM THÔNG TIN VỚI GOOGLE
Thủ thuật tìm kiếm với các toán tử
Toán tử “”: Tìm chính xác một cụm từ.
Ví dụ: “Vệ sinh công nghiệp”.
Toán tử + : Dùng để kết hợp để tìm cụ thể từkhóa nào đó và bắt buộc có trong kết quả tìmkiếm
Ví dụ: “cho thuê xe”+”du lich”.
Toán tử “- “, “~”, “OR”, “|”, “..”
Toán tử * : Tìm kiếm rộng đại diện cho từ hoặccụm từ.
149
SƠ ĐỒ TƯ DUY (MINDMAP)
• Mindmap là một công cụ tổ chức tư duy, là phương tiệnmạnh để ghi nhớ chi tiết, để tổng hợp, hay để phân tíchmột vấn đề ra thành một dạng của lược đồ sơ nhánh.
• Tác dụng của MindMap: Ứng dụng trong giảng dạygiúp giáo viên tập trung vào vấn đề cần trao đổi chohọc viên, cung cấp một cái nhìn tổng quan về chủ đềmà không có thông tin thừa. Giáo viên lên kế hoạchchương trình giảng dạy một cách có hệ thống và hiệuquả nhờ ta có thể liên kết tài liệu từ chương trình phầnmềm khác như Word và Excel.
• Đối với HV – SV cần sơ đồ hóa bài học hoặc đề tàinghiên cứu. Lãnh đạo một tổ chức có thể tận dụngMindMap để phác thảo kế hoạch công việc cụ thể theongày tháng năm.
151
YÊU CẦU BẢN ĐỒ TƯ DUY
Bản đồ tư duy đúng với chuyên môn giảng dạy hoặc
công tác quản lý
Phải có từ 2 cấp độ trở lên
Khai thác được tối đa các tính năng của phần mềm phù
hợp với chuyên môn dạy học hoặc công tác quản lý
Hình chèn vào các Topic và background (nếu có) phải
phù hợp với nội dung
Hyperlinks, attachments và notes không bị lỗi khi sử
dụng
Không lỗi chính tả, văn phạm và định dạng
Thẩm mĩ, hài hòa, mang tính sư phạm
156