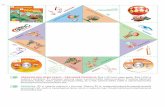TRANSPORTNÁ VRSTVA · 2018. 4. 23. · V nasledujúcej úlohe nakonfigurujete službu DNS a DHCP...
Transcript of TRANSPORTNÁ VRSTVA · 2018. 4. 23. · V nasledujúcej úlohe nakonfigurujete službu DNS a DHCP...
-
Modernizácia vzdelávacieho procesu na základných a stredných školách
| Autor: MS
Strana 1 z 16
TRANSPORTNÁ VRSTVA
Transportná vrstva umožňuje jednému zariadeniu v danom okamihu viacnásobnú komunikáciu
viacerých aplikácií cez sieť. Transportná vrstva pridáva hlavičku pre správne doručenie dát konkrétnemu
procesu v sieti.
Cieľom tejto kapitoly bude:
Opísať protokoly transportnej vrstvy.
Charakterizovať čísla portov.
Odchytávanie a analýza FTP komunikácie medzi počítačom a web serverom.
1.1 PROTOKOLY TRANSPORTNEJ VRSTVY
Na transportnej vrstve OSI modelu sú dva protokoly: TCP a UDP.
Protokol TCP (Transmission Control Protokol) zaručuje spojovo orientovanú konverzáciu. Protokolová
dátová jednotka TCP protokolu sa nazýva segment. Samotnému nadviazaniu spojenia predchádza 3
smerný proces (tree-way handshake). TCP zaručuje spoľahlivé doručenie dát, lebo každé doručenie
dát musí byť potvrdené (tzv. acknowledgement numbers ACK). Znovu posiela nepotvrdené doručenie
údajov. Usporiadanie údajov v cieli je zaručené pomocou sekvenčného čísla. Spoľahlivý prenos údajov
využívajú protokoly aplikačnej vrstvy: HTTP, FTP, SMTP, POP3 atď.
Protokol UDP (User Datagram Protokol) je nespojovo orientovaná komunikácia. Protokolová dátová
jednotka sa volá datagram. Tento protokol nezaručuje spoľahlivé doručenie dát, lebo potvrdenie
doručenia údajov nie je potrebné. Dáta sú usporiadané v takom poradí, v akom došli do cieľa, čo ale
nemusí súhlasiť s pôvodným poradím. UDP protokol využívajú zo všetkých protokolov aplikačnej vrstvy
tieto protokoly: DNS, SNMP, DHCP, RIP atď.
1.2 ČÍSLA PORTOV
Na identifikáciu jednotlivých konverzácií sa používajú čísla portov. Dvojica čísel portov (zdrojového
a cieľového) jednoznačne určuje na koncových staniciach siete jednu komunikáciu medzi koncovými
procesmi v jednom aplikačnom protokole.
Dvojica tvorená z IP adresy a čísla portu sa nazýva socket: 192.168.1.3:80
Čísla portov môžeme rozdeliť na tri skupiny:
Dobre známe porty: 0 – 1023
Registrované porty: 1024 – 49 151
Privátne, alebo dynamické porty: 49152 – 65535.
Dobre známe čísla portov:
Číslo
portu:
Protokol
transportnej
vrstvy:
Aplikácia: Význam:
20 TCP FTP – File Transfer Protocol prenos dáta
21 TCP FTP - File Transfer Protocol riadenie prenosu
-
Strana 2 z 16
22 TCP SSH – Secure Shell zabezpečené vzdialené pripojenie
k zariadeniam
23 TCP Telnet – Remote login vzdialené pripojenie
k zariadeniam nezabezpečené
25 TCP SMTP – simple mail transfer protocol prenos e-mailu z poštového
servera na iný poštový server
53 TCP, UDP DNS – Domain Name system preklad doménových mien na IP
adresy
67 UDP DHCP – Dynamic Host Configuration
Protocol
dynamické pridelenie IP adresy
80 TCP HTTP - Hypertext Transfer Protokol protokol na prenos html stránok
110 TCP POP3 – Post Office Protocol správa e-mailov z klienta na
server
161 UDP SNMP – Simple Network
Management Protocol
správa komunikácie
443 UDP HTTPS – Hypertext Transfer Protokol
secure
protokol na šifrovaný prenos html
stránok
Tabuľka 1 Čísla portov
1.3 ZABEZPEČENIE SPOĽAHLIVOSTI DORUČENIA DÁT
TCP je spoľahlivý protokol, ktorý po odoslaní určitého počtu dát do cieľa posiela potvrdenie o doručení. Na začiatku je dôležié určiťveľkosť jedného segmentu, ktoré cieľové zariadenie môže akceptovať. V našom prípade je to 1500 bajtov. Pod pojmom Windows Size budeme rozumieť množstvo bajtov, ktoré budú odoslané do cieľa, až kým nebude doručené potvrdenie o doručení. V našom prípade je to 3000 bajtov Každá sekvencia segentov je očíslovaná sekvenčným číslom. Takže na začiatku je sekvenčné číslo 1. Do cieľa dorazí prvý segment, 1500 bajtov. Vzápätí je odoslaný ďalší segment, nové sekvenčené číslo je teda 1501. Potom, ako do cieľa dorazí 3000 bajtov (widnows size), cieľová stanica vyšle potvrdenie, že dáta dorazili v poriadku a môžu sa posielať ďalšie segmenty, potvrdenie má číslo 3001, čo zároveň označuje aj nové sekenčné číslo segmentu.
Obrázok 1 Spoľahlivosť doručovania dát
-
Strana 3 z 16
Takže ak máme nasledujúci obrázok:
Písmenu A zodpovedá počet prijatých bajov, A teda bude mať hodnotu 1500. Sekvenčné číslo B bude mať hodnotu: 1501. Množstvo prijatých bajtov C 3000. Číslo D bude mať hodnotu: 3001. Sekvenčené číslo E bude mať hodnotu: 3001. Sekvenčené číslo F bude mať hodnotu: 4501 Číslo G bude mať hodnotu: 3001, lebo segment so sekvenčným číslom 3001 nedorazil do cieľa v poriadku.
1.4 ÚLOHY A TESTY
1.4.1 Úloha 1
Budete vychádzať z obrázku:
Doplňte nasledujúce údaje:
1. Písmenu A zodpovedá počet prijatých bajov, A teda bude mať hodnotu................................
-
Strana 4 z 16
2. Sekvenčné číslo B bude mať hodnotu: ................ 3. Množstvo prijatých bajtov C ......................... 4. Číslo D bude mať hodnotu: ............................. 5. Sekvenčené číslo E bude mať hodnotu: ...................... 6. Sekvenčené číslo F bude mať hodnotu: ...................... 7. Číslo G bude mať hodnotu: .............................
1.4.2 Test
1. K akému protokolu transportnej vrstvy patrí protokol DNS?
A. DHCP
B. TCP
C. UDP
D. Telnet
2. Ktorý protokol má číslo 80?
A. HTTP
B. HTTPS
C. FTP
D. SMTP
3. Ktorá možnosť správne vyjadruje socket?
A. 192.168.1.2:80
B. 80:192.168.1.2
C. 192.168.1.2
D. 80
4. Ktorá vlastnosť nevystihuje TCP protokol transportnej vrstvy?
A. vyžaduje potvrdenie o doručení paketov
B. protokolová dátová jednotka sa nazýva datagram
C. zaručuje spojovo orientovanú konverzáciu
D. znovu posiela nepotvrdené doručenie údajov
5. Aké číslo portu používa protokol DNS?
A. 67
B. 443
C. 53
D. 110
6.Ktorý z protokolov používa dve čísla portov pri komunikácii?
A. HTTP
B. FTP
C. DHCP
D. DNS
-
Strana 5 z 16
APLIKAČNÁ VRSTVA
Aplikačná vrstva je zodpovedná za priamy prístup k základným procesom, ktoré zahajujú alebo
ukončujú komunikáciu medzi koncovými zariadeniami.. V tejto kapitole sa naučíme:
Detailnejšie opísať funkciu protokolov aplikačnej vrstvy.
Opísať proces zapuzdrenia.
Pracovať v PT v reálnom a simulačnom móde programu Packet tracer.
1.5 KOMUNIKAČNÉ MODELY
Komunikačné modely sú dva:
a) Jeden je model klient – server. Server je zásobárňou informácií (web server obsahuje web
stránky). Klient žiada o informácie, resp. služby a server riadi doručenie údajov klientovi. Server
„slúži“, teda čaká na požiadavky klientov. Zdrojom komunikácie je klient. Rozlišujeme: Download –
sťahovanie údajov zo servera na klientský počítač
Upload – umiestnenie údajov z klienta na server.
b) Druhý model je model peer to peer (p2p). Počítače v sieti pracujú súčasne ako klient aj
server. (sú si rovní). Obaja klienti vysielajú aj prijímajú správy. Je ľahké takú sieť vytvoriť, ale chýba
centrálna správa. Tento model nie je vhodný pre veľké siete.
1.6 PROTOKOLY APLIKAČNEJ VRSTVY
Aplikačná vrstva TCP/IP modelu zahŕňa 3 vrstvy OSI modelu: aplikačnú, prezentačnú a relačnú.
Aplikačná vrstva je najbližšie k užívateľovi. Je rozhraním medzi aplikáciami, ktoré používame a sieťou.
Prezentačná vrstva formuje dáta, robí ich kompresiu, resp. šifrovanie, dešifrovanie, kódovanie. Relačná
vrstva riadi komunikáciu medzi zdrojom a cieľom, iniciuje, resp. reštartuje prerušené spojenia.
HTTP (Hypertext Transfer Protocol), je zodpovedný za prenos súborov, ktoré tvoria web stránky. Ak do
web prehliadača zadáme URL (napr http://www.cisco.com/index.html - je to špecifický zdroj s názvom
servera – www.cisco.com a zdrojovou web stránkou – index.html), web prehliadač nadviaže spojenie
so serverom pomocou služby http. HTTPS sa používa na šifrovaný prenos súborov.
E-mail: Mailoví klienti komunikujú so servermi za účelom odosielania, či prijímania emailov. Rozlišujeme
SMTP (Simple Mail Transfer Protokol), POP (Post Office Protocol) a IMAP (Internet Message Access
Protocol). POP a IMAP sú protokoly na prijatie pošty. POP protokol po stiahnutí pošty zo servera, danú
poštu vymaže. Protokol IMAP na rozdiel od POP poštu po jej stiahnutí, ponechá na serveri.
DNS (Domain Naming System) je protokol, ktorý prekladá doménové mená na IP adresy a naopak.
DNS protokol používa hierarchický systém k vytvoreniu databáz s menami a IP adresami.
http://www.cisco.com/index.htmlhttp://www.cisco.com/
-
Strana 6 z 16
Obrázok 2 Hierarchický model DNS
Štruktúra DNS je rozdelená do menších zón. Každý server obsahuje databázový súbor s doménovým
menom a im prislúchajúcich IP adries. Ak server prijme požiadavku s menom, ktorý nie je v jeho
zóne, pošle požiadavku ďalej inému DNS serveru. Na vrchole sú Root DNS servery, tie odkazujú na
top-level domain servers (top level domény) (.com, .org, .au..), tie odkazujú na secondary level
domains servers (domény druhej úrovne).
DHCP (Dynamic Host Configuration Protocol) je dynamické pridelenie IP adries. Na začiatku
komunikácie klient pošle broadcast správu (DHCPDISCOVER), aby našiel DHCP server. Server
odpovie s ponúkanou IP konfiguráciou(DHCPOFFER). Klient odpovie opäť broadcastom – v lokálnej
sieti môže byť viac serverov (DHCPREQUEST) . Po odoslaní správy DHCPACK je správa pridelení
počítaču a môže komunikovať v sieti.
Obrázok 3 DHCP protokol
FTP (File Transfer Protocol) sa používa na prenos dát medzi klientom a serverom. Skladá sa z dvoch
častí: najskôr sa uskutoční nadviazanie spojenia a potom nastáva prenos dát.
1.7 PROCES ENCAPSULATION (ZAPUZDRENIA) DÁT
Nasledujúci obrázok znázorňuje enkapsulačný proces, teda postupné balenie (zapuzdrenie) dát od
aplikačnej vrstvy až k sieťovej prístupovej (TCP/IP model). V aplikačnej vrstve sa formujú dáta. K dátam
sa na transportnej vrstve pridá zdrojové a cieľové číslo portu a tak vznikne segment. Na internetovej
vrstve sa k segmentu pribalí IP hlavička (zdrojová a cieľová IP adresa), tak vznikne paket. K paketu sa
na sieťovej prístupovej vrstve pribalí MAC hlavička (zdrojová a cieľová MAC adresa) a vznikne frame.
Na tejto vrstve sa frame pretransformuje do bitov a tak sú dáta odoslané do cieľa. V cieli sa deje opačný
proces, teda postupne sa na jednotlivých vrstvách TCP/IP modulu odstraňujú hlavičky a k cieľovému
užívateľovi sa zobrazia potrebné dáta.
-
Strana 7 z 16
Obrázok 4 Proces zapuzdrenia dát.
1.8 KONFIGURÁCIA DNS A HTTP V PT
a) Nakreslíme v PT sieť typu klient - server podľa prelohy. Prepojíme zariadenia správnym
typom kábla.
b) Nakonfigurujeme
server s IP adresou 192.168.1.1
a sieťovou maskou 255.255.255.0.
c) Konfigurácia DNS služby: Klikneme na
server, v hornom menu zvolíme položku s názvom Config. Z daných služieb zvolíme DNS
službu. V prvom rade musí byť služba zapnutá (On). Potom zadáme doménové meno
www.skusam.sk a IP adresu 192.168.1.1. podľa predlohy:
Obrázok 5 Konfigurácia DNS v Packet tracer
d) Zvolíme Pridať – Add
e) Konfigurácia HTTP na serveri: Zo zoznamu služieb zvolíme HTTP. Overíme, či služba je
zapnutá (On). Zobrazí sa aj predvolený text, ktorý sa zobrazí po vyžiadaní web stránky.
Prepíšeme „Welcome to“ na slovenský výraz „Vítame Vás v programe“.
f) Nakonfigurujeme počítač s IP adresou 192.168.1.254 a so sieťovou maskou 255.255.255.0
a DNS serverom nastaveným na 192.168.1.1.
-
Strana 8 z 16
Daný počítač má IP konfiguráciu nastavenú staticky. Ak by sme chceli nastaviť dynamické pridelenie IP
adresy, zadáme to v PT kliknutím na PC, zvolíme Desktop, potom zvolíme Command Prompt a zvolíme
DHCP:
Pri snahe znovu získať IP adresu cez príkazový riadok, v prípade riešenia problémov so sieťou, nám
môžu pomôcť príkazy:
- ipconfig /release
- ip config / renew
g) Overíme funkčnosť siete v reálnom móde z počítača PC0:
Otestujeme dosiahnuteľnosť servera s IP adresou z príkazového riadku (klikneme na PC,
zvolíme Desktop, potom zvolíme Command Prompt): ping 192.168.1.1
Otestujeme dosiahnuteľnosť servera s IP adresou z web prehladača (klikneme na PC, zvolíme
Desktop, potom zvolíme Web Browser): http://192.168.1.1
Otestujeme dosiahnuteľnosť servera s doménovým menom z web prehliadača (klikneme na
PC, zvolíme Desktop, potom zvolíme Web Browser): www.skusam.sk
Overíme funkčnosť siete v simulačnom móde z počítača PC0:
Klikneme na simulačný mód (ikona za realtime módom vpravo dole).
Klikneme na klienta – Desktop – príkazový riadok (Command Prompt). Zadáme: ping
www.skusam.sk. Okno zminimaluzujeme.
V okne simulátora klikneme na Edit filters a zrušíme všetky označené symboly a necháme
označené len DNS a ICMP (teda budeme filtrovať len službu DNS a pingy)
Objaví sa farebná obálka, na ktorú môžeme kliknúť a zobrazí sa detailný náhľad na
zapuzdrovací proces.
Opätovne klikáme na Capture/Forward a obálky postupne zmenia farbu, pretože najskôr sa
zrealizuje služba DNS, a neskôr protokol ICMP.
Podobne môžeme odsimulovať službu HTTP.
Simulačný proces zastavíme tlačidlom Reset simulation.
http://192.168.1.1/
-
Strana 9 z 16
1.9 ÚLOHY A TESTY
1.9.1 Úloha 1
V nasledujúcej úlohe nakonfigurujete službu DNS a DHCP na serveri v programe Packet tracer.
a) Nakreslíme v PT sieť typu klient – server podľa prelohy:
b) Nakonfigurujte server s IP adresou 192.168.10.254 a sieťovou maskou 255.255.255.0.
c) Nakonfigurujte DNS službu s IP adresou 192.168.10.254 a doménovým menom www.uloha.sk
d) Nakonfigurujte DHCP službu:
Je v danom okne už preddefinovaný DHCP rozsah adries? ___________________________
Aká je predvolená brána? ______________________________________________________
Ako je nastavený DNS sever? __________________________________________________
Aká je štartovacia IP adresa? ___________________________________________________
Aký je predvolený počet IP adries v rozsahu?
Tieto predvolené hodnoty teraz zmeníme:
Predvolená brána (default gateway) bude 192.168.10.254
DNS server bude 192.168.10.254
Štartovacia IP adresa: 192.168.10.1
Počet IP adries v rozsahu: 10
Keď hodnoty zmeníme, uložíme ich - Save.
e) Prideľte počítaču PC0 IP adresu dynamicky.
Aký príkaz použijeme v príkazovom riadku, aby sme zistili získanú adresu?___________________
Aká bude IP adresa pridelená počítaču? __________________________________________
Aké bude DNS? _____________________________________________________________
f) Otestuje funkčnosť spojenia:
A. medzi počítačom PC0 a IP adresou servera Server0, aký príkaz zadáme?
____________________________________________________________________
B. medzi počítačom PC0 a doménovým menom servera Server0? Aký príkaz
zadáme?___________________________________________________________________
C. medzi počítačom PC0 a jeho web rozhraním a serverom Server0? Aký príkaz
zadáme?___________________________________________________________________
g) V simulačnom móde sledujte procesy zapuzdrenia na jednotlivých vrstvách OSI modelu.
1.9.2 Test
1. Ktorý protokol má za úlohu odosielať e-maily z počítača na server?
A. POP3
B. IMAP
C. SMTP
D. SNMP
2. Čo vyjadruje pojem zapuzdrenie?
A. zabalenie dát, ktoré prídu z vyšších vrstiev, pričom sa k dátam pridáva hlavička
vrstvy
B. odstránenie hlavičky na istej vrstve OSI modelu
C. protokolová dátová jednotka na určitej vrstve OSI modelu
D. pridávanie IP adresy na druhej vrstve OSI modelu
http://www.uloha.sk/
-
Strana 10 z 16
3. Načo slúži DNS protokol?
A. Priraďuje IP adresu počítačom v sieti
B. Pridelí k danému doménovému menu IP adresu a naopak
C. Má za úlohu vzdialené pripojenie k sieťovým zariadeniam
D. Umožňuje download a upload súborov zo servera
4. Ktoré informácie nezískame z DHCP protokolu? (vyber tri možnosti)
A. IP adresu
B. IP adresu DNS servera
C. Adresu next-hopu
D. Sieťovú masku
5. Ktorý protokol počas prenosu šifruje prenášané údaje?
A. SMTP
B. HTTPS
C. Telnet
D. POP3
6. Ktorá správa je klientom poslaná ako prvá pri DHCP protokole?
A. DHCPACK
B. DHCPDISCOVER
C. DHCPOFFER
D. DHCPREQUEST
7. V procese zapuzdrenia (encapsulation) vzniká postupnosť:
A. Dáta - paket – segment – frame – bity
B. Dáta - segment – frame – paket – bity
C. Dáta - frame – paket – segment – bity
D. Dáta - segment – paket – frame – bity
-
Strana 11 z 16
TOTO JE SIEŤ
V danej kapitole sa oboznámime s možnosťami bezpečného prihlásenia do siete, s implementovaním
príkazov na testovanie konektivity siete, s konfiguráciou integrovaného smerovača.
Cieľom tejto kapitoly je:
Nakonfigurovať protokol SSH na smerovači.
Otestovať funkčnosť siete medzi zariadeniami.
Nakonfigurovať integrovaný smerovač
1.10 SSH
Na vzdialené pripojenie k zariadeniam používame už spomínanú službu Telnet. Jej nevýhodou je, že
dáta prenášané sieťou sú nešifrované. SSH je šifrovaný protokol. Nakonfigurujeme ho príkazmi
v konfiguračnom móde:
Obrázok 6 Konfigurácia SSH
1. V prvom rade nakonfigurujeme meno smerovača a meno domény, v ktorej smerovač je,
a nakonfigurujeme aj heslo do privilegovaného módu.
2. Príkaz crypto key generate rsa general-keys modulus modulus-size použijeme na
vygenerovanie SSH kľča. Odporúčaná dĺžka kľúča je 1024. V PT použijeme príkaz
a následne zadáme dĺžku kľúča.
3. Príkaz username name secret heslo vytvoríme meno užívateľa a jeho heslo, pod ktorým sa
bude užívateľ prihlasovať cez SSH protokol k vzdialenému zariadeniu.
4. Sada príkazov login local a transport input ssh otvorí SSH spojenie.
Overenie SSH prístupu cez počítač:
-
Strana 12 z 16
Obrázok 7 Overenie SSH
1.11 PRÍKAZY PING A TRACERT
Príkaz ping používame na testovanie spojenia medzi dvomi zariadeniami. Používame ho v tvare ping
IP adresa, alebo ping doménové meno.
Príkaz tracert sleduje a znázorňuje celú cestu paketu od zdroja ku cieľu (zobrazí všetky smerovače,
ktorými prechádza). V smerovači zadáme príkaz v tvare traceroute v privilegovanom móde.
1.12 SHOW PRÍKAZY
Najčastejšie používané show príkazy sú:
show running-config – zobrazí aktuálnu konfiguráciu zariadenia show interfaces – znázorní detailnú informáciu o sieťových rozhraniach daného sieťového zariadenia show ip route – zobrazí smerovaciu tabuľku show version – znázorní detailné informácie o sieťovom zariadení, vrátane softvéru, hardvéru. show cdp neighbors – zobrazí všetkých „Cisco“ susedov daného zariadenia
1.13 INTEGROVANÝ SMEROVAČ
Integrovaný smerovač je jednoduché, cenovo dostupné zariadenie, ktoré v sebe zahŕňa funkciu
smerovača, prepínača a Access pointu. Pri jeho konfigurácii musíme zobrať do úvahy sieťový mód (t.j.
nastavenie IEEE 802.11 štandardu – môže byť 802.11a,, 802.11b, 802.11g alebo 802.11n.
Detailnejšie informácie sú v kapitole 8.1.
SSID - Service Set Identifier, identifikátor siete, resp. meno siete. Názov siete môže mať maximálne
32 znakov, je dôležitá veľkosť písmen a môže obsahovať aj čísla. Z hľadiska bezpečnosti je dôležité
zmeniť predvolený názov siete.
Bezdrôtový kanál: Kanály sú rozdelené podľa rádofrekvenčného spektra. Každý kanál je schopný
prenášať rozdielne konverzácie.
-
Strana 13 z 16
Bezpečnosť – okrem zmeny SSID je dôležité vypnúť broadcast SSID a nastaviť šifrovací kľúč (môže
byť WEP alebo WPA. WEP je šifruje dáta prenášané bezdrôtovo 64, 128 alebo 256 bitovým kľúčom.
WEP kľúč je statický a po jeho nastavení sa nemení, je ľahko prelomiteľný. WPA tiež používa od 64
až po 256 bitový kľúč na šifrovanie dát, ale na rozdiel od WEP sa dynamicku mení a preto je
v dnešnej dobe častejšie používaný.
Navrhnite sieť v packet tracer podľa predlohy:
V skupine sieťových zariadení ( na pracovnej ploche PT vľavo dole), klikneme na bezdrôtové zariadenia
(Wireless Devices), a potom z danej skupiny vyberieme Linksys smerovač.
Zo skupiny koncových zariadení (End Devices) vyberieme jeden počítač a druhý v poradí notebook.
Dané zariadenie (Laptop0) zatiaľ nie je pripojené bezdrôtovo, je to preto, že dané zariadenie fyzicky
nemá Wifi kartu, tak ju tam pridáme.
Klikneme na notebook, v menu zvolíme Physical. Vypneme ho a danú kartu, ktorá tam je uchopíme
a premiestnime vľavo k ostatným modulom. Do prázdneho miesta v notebooku zaradíme Wifikartu, ktorá
je vpravo dole.
Ako je možné, že dané zariadenie je pripojené a funkčné, ak sme mu ešte nezadali IP adresu? Je to
preto, že už má IP adresu pridelenú smerovačom. Zistíme IP adresu príkazom ipconfig. Smerovač má
IP adresu 192.168.0.1.
Otestujeme funkčnosť spojenia: Z notebooku pošleme ping správu s IP adresou smerovača (ping
192.168.0.1).
Teraz nakonfigurujeme smerovač. Počítač prepojíme so smerovačom priamym káblom, pričom
v smerovači ho zapojíme do jedného z Ethernetových porotov (napr. Ethernet1). V IP konfigurácii
nastavíme dynamické získanie IP adresy. Do internetového prehliadača (menu Desktop – Web
browser) zadáme IP adresu 192.168.0.1 (predvolená IP adresa smerovača). Predvolené meno
a heslo je admin. Klikneme na záložku Wireless a tam nastavíme sieťový mód (ponecháme prevolený
-
Strana 14 z 16
Mixed), nastavíme SSID (moja_siet) a kanál (napr.6). Konfiguráciu uložíme.
Po uložení sa stratila konektivita medzi notebookom a smerovačom. Musíme nastaviť notebook do
správnej siete. Klikneme na menu Desktop - PC Wireless. Klineme na Connect a Refresh. Sieť sa
objaví v zozname sieť a zvolíme nami nakonfigurovanú sieť.
Bezpečnosť: opäť sa cez počítač pripojíme k smerovaču, zvolíme Wireless a potom podmenu
Wireless Security, nastvíme WEP ochranu a zadáme 10 miestny šestnástkový kód (napr.
0123456789). Nastavenie uložíme.
Po uložení sa opäť stratila konektivita medzi notebookom a smerovačom. Musíme nastaviť WEP
ochranu aj na notebooku. Klikneme na menu Desktop - PC Wireless. Klineme na Connect a Refresh.
Sieť sa objaví v zozname sieť a my sme vyzvaní zadať šifrovací kľúč.
1.14 ÚLOHY A TESTY
1.14.1 Úloha 1
Navrhnite danú sieť v packet tracer:
a) Nakonfigurujte smerovač s menom – R1, heslo na konzolový port cisco).
b) Nakonfigurujte smerovač s IP adresou podľa obrázka.
c) Nakonfigurujte počítač s IP adresou.
d) Nakonfigurujte SSH protokol na smerovači.
e) Pripojte sa na daný smerovač cez SSH. Aký príkaz použijeme? ____________________
f) Dokážeme sa dostať do privilegovaného módu? ____________________
g) Upravte konfiguráciu tak, aby sme sa dokázali vzdialene pripojiť k danému zariadeniu.
-
Strana 15 z 16
1.14.2 Úloha 2
Navrhnite danú sieť v packet tracer:
a) Prepojte všetky zariadenia správnym typom kabeláže
b) Nakonfigurujte smerovač:
Meno smerovača bude: R1
Nakonfigurujte smerovač so základnými konfiguračnými príkazmi (mená, heslá – heslo do
privilegovaného módu class, heslo na konzolový port cisco, a heslo na virtuálne porty cisco).
Zašifrujte heslá na konzolovom porte a vty portoch.
c) Nakonfigurujte IP adresy gigových rozhraní na smerovači.
d) Nakonfigurujte prepínač:
Meno prepínača bude: S1.
Nakonfigurujte oba prepínače so základnými konfiguračnými príkazmi (mená, heslá – heslo do
privilegovaného módu class, heslo na konzolový port cisco, a heslo na virtuálne porty cisco).
e) Konfigurácia vlan rozhrania
Nakonfigurujte IP adresu na vlan1 rozhraní. Nakonfigurujte predvolenú bránu na prepínač. Aký príkaz
použijeme: ______________________________________________
f) Nakonfigurujte IP adresy počítačov (PC0 a PC1), pripojených k prepínaču S1.
g) Nakonfigurujte SSH službu na prepínači S1, s menom Boby a heslom tajne.
Pripojenie sa službou SSH zo servera Server-PT na prepínač S1. Uveďte príkaz, ktorým sa
pripojíte:__________________________________________________
h) Otestujte funkčnosť siete.
1.14.3 Úloha 3
Nakonfigurujte sieť podľa predlohy. SSID siete bude CISCO. WEP kľúč, ktorým sa budú zariadenia
bezdrôtovo pripájať bude Cisco_siet. Kanál bude číslo 2.
-
Strana 16 z 16
1.14.4 Test
1. Ktoré rozhranie konfigurujeme na prepínači, aby sme umožnili manažovanie daného
prepínača?
A. Fa0/0
B. Serial 0/0/0
C. Vlan 1
D. Serial 0/0
2. Ktorý príkaz zobrazí aktuálnu konfiguráciu smerovača?
A. Router# show interfaces
B. Router# show running-config
C. Router# show ip route
D. Router# show version
3. Po konfigurácii hesiel na konzolovom porte a virtuálnych portoch a následnom zadaní
príkazu show run sú tieto heslá čitateľné. Akým dokážeme tieto heslá zašifrovať?
A. Router(config)#enable secret cisco
B. Router(config)#service password-encryption
C. Router#service password-encryption
D. Router#enable secret Cisco
4. Akým príkazom nakonfigurujeme predvolenú bránu na prepínači?
A. Switch(config)#default-router 192.168.1.2
B. Switch(config)#ip default-gateway 192.168.1.2
C. Switch(config)# ip default-router 192.168.1.2
D. Switch(config)#ip default-gateway 192.168.1.2 255.255.255.0
6. Akým príkazom zapneme gigové rozhranie na smerovači?
A. Router(config)#no shutdown
B. Router(config-if)#shutdown
C. Router(config-if)#no shutdown
D. Router(config-if)#login
7. Akými dvomi príkazmi otestujeme konektivitu medzi zariadeniami? (vyber dve možnosti)
A.ip route 192.168.1.1 255.255.255.0 s0/0/0
B.ping 192.168.1.2
C. traceroute 192.168.1.2
D.show start
8. Akým príkazom uložíme konfiguráciu zariadení?
A.Router(config)#copy running-config startup-config
B.Router#copy running-config startup-config
C .Router(config)#copy startup-config running-config
D.Router(config-if)#copy running-config startup-config
9. Akým príkazom zadáme meno smerovača Viliam?
A.Router(config)#hostname Viliam
B.Router# hostname Viliam
C.Router(config)# host name Viliam
D.Router(config-if)# hostname Viliam