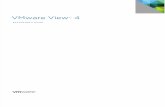Veeam Backup Evaluators Guide 8 Vmware47f9b084c70e4f234cfde73fdd983492
Transfer Evaluation System (TES) Quick Guide for Evaluators Guide TES.pdfTransfer Evaluation System...
Transcript of Transfer Evaluation System (TES) Quick Guide for Evaluators Guide TES.pdfTransfer Evaluation System...

TransferEvaluationSystem(TES)QuickGuideforEvaluators
1
1.) LOG IN
Go to tes.collegesource.com
Enter your TES username and
password that you received via
an email from CollegeSource.
If you need your password or username resent to you, please e‐mail [email protected].
Select the triangle by the Institution. Then Select the triangle by the Course.
2.) VIEW UNCOMPLETED EVALUATION REQUESTS
Under the Track drop down menu- Select My Evaluations (The courses listed are waiting for your evaluation decision.)
Email Notifications are sent when a course is sent to your queue for evaluation

2
3.) MAKE DECISIONS
SELECT ACTION TYPE. This is where you determine if the transfer course is equivalent.
Decision options/Action Types are described below.
After the action type is selected, the equivalency will be removed from the evaluator's queue and sent to the requestor's queue.
Action Options / DefinitionsApprove- The equivalency is approved.
Deny- This is not a UNO equivalency- Choose an appropriate reason and enter any applicable notes to the requestor
Need More Information- Use if you need a syllabus or something else before you can make your determination on the equivalency
Re-Assign- Send the equivalency to someone other than yourself to make the approval determination
Add/Edit Home Equivalent Course- If the incorrect UNO equivalency was selected, you can change it to what the correct UNO equivalency would be for that transfer course before clicking Approve.
Add/Edit Transfer Equivalent Course- If additional transfer courses are needed in order for the course to be equivalent, the additional courses (labs, etc.) can be added to equivalency before clicking Approve.
Create Equivalency and Close- Equivalency Evaluators will not use this Action. Once an equivalency has been evaluated, it will go back to the original requestor and that requestor will complete this step. The original requestor will select Create Equivalency and Close for approved equivalencies to post the equivalency to the articulation guide and add any needed notes.- Do not Create Equivalency and Close if you are the evaluator. The requestor will not be notified of your decision.
Close- Equivalency Evaluators will not use this Action. If an equivalency has been denied and can not be changed to be accepted as elective credit (ex. developmental courses), the equivalency will go back to the original requestor and that requestor will complete this step. The original requestor will select Close to remove the equivalency evaluation from their queue.