USER GUIDE FOR EVALUATORS AND EVALUATEES€¦ · Responding to the evaluators’ response .....39 ....
Transcript of USER GUIDE FOR EVALUATORS AND EVALUATEES€¦ · Responding to the evaluators’ response .....39 ....

Page 1
USER GUIDE FOR EVALUATORS AND EVALUATEES
Self-assessment Goal-setting
Working with evidence
© 2013 Educational Service District 112. All rights reserved. Revised August 22, 2013.

Page 2
TABLE OF CONTENTS
Getting Started .................................................................................................... Page 6 About this user guide .......................................................................................................... 6 Pre-requisites for using eVAL effectively ............................................................................ 8 Signing into eVAL ................................................................................................................ 9 Naming the Window Parts ................................................................................................ 11 Help Icons and Their Contextual Menus ........................................................................... 12
Section 1: Self-Assessments .............................................................................. Page 13
Evaluatee: A look at the self-assessment page................................................................................... 14 Getting started with the self-assessment ......................................................................... 15 Looking at the state and instructional rubrics .................................................................. 16 Setting up your screen ...................................................................................................... 17 Marking your level of performance .................................................................................. 17 Highlighting text and adding evidence ............................................................................. 17 Adding your own notes ..................................................................................................... 18 Removing text highlighting ............................................................................................... 18 Hovering over a descriptor ............................................................................................... 19 Assessing student growth ................................................................................................. 19 How your self-assessment gets saved in eVAL ................................................................. 19 Adding supportive artifacts for your self-assessment ...................................................... 20 Submitting artifacts for your self-assessment .................................................................. 22 Sharing the artifact with your evaluator ........................................................................... 22 Sharing your self-assessment with your evaluator ........................................................... 23 Notifying your evaluator of changes ................................................................................. 23 Evaluator: Viewing an evaluatee’s self-assessment ........................................................................... 24 Navigating your way to the correct screen ....................................................................... 24 Setting up your screen ...................................................................................................... 25 Viewing your evaluatee’s supportive artifacts ................................................................. 25 Responding to the evaluatee’s self-assessment, and making recommendations ............ 26 Evaluatee: Viewing your evaluator’s response to your self-assessment and artifacts ...................... 27 Viewing your evaluator’s notes regarding your shared artifacts...................................... 27 Viewing your evaluator’s notes and recommendations regarding your self-assessment ... 27 Changing the settings for your self-assessment ............................................................... 27 Evaluatees and Evaluator: Creating and printing a report of an evaluatee’s self-assessment ................................... 28 Configuring the settings for the report ............................................................................. 29

Page 3
Section 2: Goal-Setting ....................................................................................... Page 30
Self-Assigned Goals Evaluatee: The evaluatee’s dashboard ............................................................................................... 31 Writing self-assigned goals ............................................................................................... 32 Writing a goal prompt ....................................................................................................... 32 Writing a goal statement in response to the prompt ....................................................... 33 SMART goals, and sample goal statements ...................................................................... 34 The difference between student achievement and student growth................................ 34 Aligning the goal ............................................................................................................... 35 Adding supportive artifacts for the goal ........................................................................... 35 Sharing the artifact with your evaluator ........................................................................... 36 Evaluator: Responding to an evaluatee’s self-assigned goals ............................................................ 37 Viewing an evaluatee’s self-assigned goal ........................................................................ 37 Responding to an evaluatee’s goal ................................................................................... 38 Evaluatee: Viewing the evaluator’s responses to self-assigned goals ................................................ 39 Responding to the evaluators’ response .......................................................................... 39
Evaluator-Assigned Goals Evaluator: Using the question bank to create and store goal prompts ............................................. 41 Writing goal prompts ........................................................................................................ 41 Aligning goal prompts ....................................................................................................... 42 Saving goal prompts .......................................................................................................... 43 Viewing a list of goal prompts .......................................................................................... 43 Changing the order of goal prompts within the list .......................................................... 43 Assigning goal prompts ..................................................................................................... 44 Evaluatee: Viewing and responding to evaluator-assigned goal prompts ......................................... 46 Locating resources for their goals ..................................................................................... 47
Section 3A: Collecting Evidence Through Observations ...................................... Page 48
Evaluator: A look at the observations dashboard .............................................................................. 49 Launching an informal observation .................................................................................. 50 Launching a formal observation ....................................................................................... 50 Using the Settings sub-menu to schedule observation activity ....................................... 51 The observation calendar ................................................................................................. 52

Page 4
Evaluatee: What the evaluatee sees when observation events have been scheduled ..................... 53 Understanding the observation dashboard ...................................................................... 53 Viewing the settings for observation activity ................................................................... 54 Evaluator: Setting up a pre-observation conference (aka the “pre-conference”) ............................. 55 Aligning the focus of the observation to the rubrics ........................................................ 55 Writing pre-conference questions .................................................................................... 56 Evaluatee: Responding to the evaluator’s pre-conference alignment and prompts ......................... 57 Navigating your way to the correct screen ....................................................................... 57 Aligning the evaluatee’s focus to the instructional rubric ................................................ 58 Responding to the evaluator’s pre-conference prompt ................................................... 58 Adding supportive artifacts for the pre-conference prompt ............................................ 59 Helping the evaluator understand the significance of the artifact(s) ............................... 59 Making the artifact(s) visible to the evaluator ................................................................. 60 Evaluator: Viewing an evaluatee’s responses to prompts, and their artifacts .................................. 60 Evaluatee and Evaluator: Taking notes during the pre-conference meeting ............................................................ 60 Evaluator: How an evaluator records an observation........................................................................ 61 Recording notes for an observation ................................................................................. 61 Results of recording and highlighting notes in the Notes Editor ..................................... 61 Samples of highlighted text in the instructional rubrics ................................................... 62 Viewing the selected text in the rubric ............................................................................. 62 Working more with evidence in the rubric ....................................................................... 63 The tab for the Student Growth rubric ............................................................................ 64 Evaluatee: Viewing an evaluator’s recorded notes, alignment and scoring ...................................... 65 Samples of the evaluator’s highlighted text in the Notes Editor ..................................... 65 Evaluator: Submitting artifacts as evidence, and making notes and recommendations ................... 66 Adding a supportive artifact for an observation ............................................................... 66 Making notes and recommendations ............................................................................... 66 Evaluatee and Evaluator: How the post-observation conference (aka “post-conference”) works ........................... 67 Printing a report for an observation cycle ........................................................................ 68 Evaluator: Marking an observation cycle as complete ...................................................................... 69 Bringing the observation cycle to a close by marking it complete ................................... 69 Locking a completed observation cycle to prevent further changes ................................ 70

Page 5
Section 3B: Collecting Evidence Through Artifacts .............................................. Page 71
Evaluatee: Adding artifacts through the Evidence menu ................................................................... 72 Navigating your way to the correct screen ....................................................................... 72 Evaluator: Reviewing an evaluatee’s additional artifacts .................................................................. 73 Navigating your way to the correct screen ....................................................................... 73 Viewing the artifact and details ........................................................................................ 73 Providing feedback about the artifact .............................................................................. 74 Printing an evidence report .............................................................................................. 74

Page 6
About this user guide This user guide provides step-by-step instructions for school personnel that are engaged in formative growth and evaluation, and who wish to use the online eVAL tool as a support for those efforts. At this time, this tutorial is limited to the activities associated with formative professional growth, and does not include instructions for summative scoring and evaluation.
Evaluatees:
An evaluatee is a teacher or principal that is being evaluated for professional practice and student growth. This includes teachers and all principals. An evaluatee has four primary responsibilities when using eVAL for formative growth: 1. Conducting a quality self-assessment; 2. Engaging in goal-setting; 3. Interacting with the evaluator during the observation process; and 4. Uploading artifacts that provide evidence of professional growth, proficiency, or student achievement.
To carry out these responsibilities, an evaluatee interacts with five menus, shown below:
• Assess – The evaluatee completes his or her self-assessment. • Goals - The evaluatee writes his/her own goals, as well as writes goals in response to the evaluator's prompts. • Observations - The evaluatee participates in the three events around the observation cycle. • Evidence - The evaluatee uploads resources that serve as evidence in his/her evaluation. • Summary - The evaluatee views and prints the summative scores of the evaluations and self-assessments.
Evaluators: An evaluator is a school or district leader who has the responsibility of evaluating teachers and/or principals. An evaluator can be a head principal, vice or associate principal, and district evaluator. An evaluator has for primary responsibilities when using eVAL for formative growth: 1. Review self-assessments that are submitted by evaluatees that are assigned to them; 2. Set and communicate goals, and respond to goals that are self-assigned by evaluatees; 3. Schedule and conduct observations and conferences; and 4. Review evidence. To carry out these responsibilities, an evaluator interacts with five menus, shown below:
• Setup – The evaluator adds and assigns prompts for his/her evaluatees. • Practice – The evaluator participates in practice observation sessions. • Observe - The evaluator schedules, conducts, views and tracks the status of his/her evaluatees’ observations. • Summary – The evaluator views and submits completed evaluation data to the District Administrator. • Reports - The evaluator accesses reports regarding evaluation and practice sessions.

Page 7
How to use this guide:
This guide is intended to assist evaluatees and evaluators with the following formative growth activities:
• Self-Assessing • Goal-Setting • Working with evidence through Observations • Working with evidence through Artifacts
Because eVAL is a tool that promotes interaction between and evaluatee and their evaluator…and…because an evaluatee’s action in eVAL is frequently followed by an action of the evaluator, it made sense to combine the user guides for the evaluatee and the evaluator into one guide. This guide follows each of the activities listed above through from beginning to end, and demonstrates the use of eVAL by both the evaluatee and the evaluator. To assist with understanding this guide, look for the following symbols:
= EVALUATEE Look for this symbol for portions of this user guide that are pertinent to the evaluatee.
= EVALUATOR Look for this symbol for portions of this user guide that are pertinent to the evaluator.

Page 8
Pre-requisites for using eVAL effectively in support of formative growth
eVAL is an online tool that is made available to all 295 school districts at no cost. Districts may choose to use some or all of its components. However, to use it effectively for formative growth, it is recommended that the following activities have taken place in a school or district:
1. Teachers have had training in the instructional framework selected by the district, and have a clear understanding of its structure and the characteristics of each level of performance;
2. Principals have had training in the leadership framework selected by the district, and have a clear understanding of its structure and the characteristics of each level of performance;
3. Data about incoming students for the current school year has been provided to both teachers and principals;
4. Teachers and Principals have a clear understanding regarding multiple measures as it relates to evidence: and…
5. eVAL must have been set up and configured for navigation and interaction between the evaluator and evaluatee.
• The user must have an account and a role assigned to them within the EDS system.
• The District Security Manager must have approved their request for access to eVAL.
• The user must sign in on EDS and go to the web page for the eVAL tool itself (aka “the landing page”).
• The School eVAL Administrator or District eVAL Administrator must have paired each evaluatee with their evaluator.
• The District eVAL Administrator must have selected the instructional and leadership framework for the current year.

Page 9
Signing into eVAL A user signs in to the eVAL tool using the Office of the Superintendent of Public Instruction's Education Data System, or EDS.
To access the Education Data System (EDS) web page, open your browser and go to the following URL: https://eds.ospi.k12.wa.us. You will need your username and password.
Once a user is signed into the EDS system, they will see a list of applications to which they have access. Choose the eVAL tool. The following login screen will appear. Enter your username and password for eVAL.
An evaluatee and an evaluator both need to request eVAL accounts, and when they are approved, they both need to sign in to the eVAL tool and arrive at the eVAL Home Page. Unless they do that, their assigned evaluator or evaluatee won’t be able to see them in the eVAL tool. If this should happen, the evaluator should ask the evaluatee if s/he has actually signed in and landed on the eVAL home page.

Page 10
SPECIAL INSTRUCTIONS FOR SIGNING IN AS AN EVALUATOR All evaluators will sign into eVAL according to the instructions on page 5 of this handout. However, once an evaluator sees the first eVAL start-up screen, s/he may have an additional step to take before arriving at the landing page. For example… Principal A Principal (Pr) will need to use the pull-down menu on the right end of the eVAL banner to identify whether s/he is signing into eVAL to evaluate teachers or to prepare for their own evaluation.
Head Principal A Head Principal (HP) will need to use the pull-down menu on the right end of the eVAL banner to identify whether s/he is signing into eVAL to evaluate teachers or principals, or to prepare for their own evaluation.
District Evaluator Since a District Evaluator only evaluates Principals, s/he will go directly to the eVAL landing page for an evaluator.
District-Wide Teacher Evaluator Since a District-Wide Teacher Evaluator only evaluates teachers, s/he will go directly to the eVAL landing page for an evaluator.

Page 11
Naming the Window Parts The Evaluatee’s Window…
5 colored menus
Page name
Section panel
Sub-menus
Active sub-menu
Rubric tab
E-Mail icon
Info on recent upgrades
Your eVAL username
Reveal button
Sign out of
Levels
Domain or Dimension
Reveal buttons reveal the more detailed components of
each domain or dimension

Page 12
The Evaluator’s Window…
Help Icons and Their Associated Contextual Menus Some sections of eVAL need “context,” and help has been provided through the use of Help icons and contextual menus.
When you see a question-mark in a circle, hover your mouse over it, and a contextual menu will appear with additional information. To make the contextual menu disappear, simply click the X in the small circle.
Info on recent upgrades
Evaluator’s purpose for using eVAL
5 colored menus
Page name
Reveal button Section panel
Sub-menus
Active sub-menu
Sign out of eVAL here
E-Mail icon Your eVAL username
Domain or Dimension Please Note: Sub-domains or dimensions are displayed when you click the Reveal button on the right end.
Levels Three rubric tabs

Page 13
CHAPTER 1 SELF-ASSESSMENT

Page 14
SECTION 1: COMPLETING A SELF-ASSESSMENT In the eVAL system, self-assessments are available to anyone being evaluated, including teachers, vice principals and
principals. Conducting a self-assessment will likely be the first task carried out by an evaluatee when logging into eVAL.
A Look at the Self-Assessment Page
In this window, you can:
a. Create a new self-assessment
b. Continue to work on a current self-assessment, or modify an existing one
c. Share your self-assessment with your evaluator
d. See a report that displays scores across all observations and self-assessments
e. Delete an existing self-assessment
f. Notify your evaluator of any changes you’ve made to an existing self-assessment
b c
d
e
f
a

Page 15
How an Evaluatee Begins a Self-Assessment
Assess is the first menu (red) which allows an evaluatee to launch or edit a self-assessment. Click on the Assess menu to access this portion of eVAL. Notice that the red menu has a small arrow pointing down. That indicates that this menu tab is active.
1. Getting started with the self-assessment: To create a new assessment, click on the New Self-Assessment button.
A new window will open. Give the session a title and then click on the Create Session button. (As a best practice, consider including your last name and the time of year you are taking this self-assessment. This information will come in handy later.)
Once you have given your session a title, you will be directed to a page where you can begin your self-assessment. You will notice that three sub-menus appear at this point: Settings, Assess/Score, and Report. Notice that the Assess/Score sub-menu has a small arrow pointing down. That indicates that this is the default sub-menu and it is active.
Recommendations: • Use your district’s instructional/leadership framework to conduct self-assessments for formative growth
in the area of instructional practice and professional practice. Make sure you are familiar with its structure, as well as the characteristics of each performance level, before you begin your self-assessment. Your self-assessment should reflect your performance in alignment to the framework’s intent.
• Use your analysis of your student data that you conducted at the beginning of the year to inform how you use the instructional framework to rate yourself in professional practice.

Page 16
The State Rubric (will be the same for all districts)
The Instructional Rubric (yours may look slightly different!)
What a principal (as an evaluatee) will see on the screens above: A principal who is signed in for the purpose of preparing for his or her own evaluation will not see an instructional rubric. The evaluator’s screen will display the state leadership rubric and the rubric for student growth.
For each type of rubric, you can choose whether you want to assess yourself at the broad level or the more detailed levels (Sub-domain, sub-dimension, or component levels). For the purpose of formative growth, it is recommended that you assess yourself at the more detailed level in order to identify your areas of strengths and weaknesses. To assess yourself at the more detailed level, you will need to click the reveal button at the right end of the section panel to expand that criterion.

Page 17
2. Setting up your screen for your self-assessment for formative growth: Before you actually begin your self-assessment for formative growth, you will want to set up the “real estate” on your screen so that you can see some important information that will help you understand what you are seeing. The settings for doing this will appear directly under the rubric tabs. When you first begin to use eVAL, you will probably want to remove the checkmarks from the boxes by Collapse Panels, Hide Evidence/Notes, and Collapse Descriptors.
3. Marking your levels of performance: Under each domain or dimension, you’ll see the beginning of the list from that framework author’s more detailed components. Read the statement for the component, and then read the descriptors for each performance level. Consider how your framework author interprets each level, and/or how they advise you to select the level that reflects your performance. Place a checkmark under the level that most accurately matches your framework author’s descriptor.
4. Highlighting text and adding evidence: When you are self-assessing at the deeper, more detailed level, you can highlight text and add it to your “evidence.” To do this, select the text you wish to highlight. Then position the tip of your mouse precisely on the highlighted text and right-click it with your mouse (on a PC), or command-click the text (on a Mac). Select Highlight and add to evidence from the drop-down menu. This will highlight the selected text in the criteria, and will copy the selected text to the Evidence/Notes section under that component.

Page 18
Please note: If you only chose Add to Evidence in the drop-down menu above, you won’t see that section of the text highlighted in the criteria. However, the text you added to evidence will appear in the section titled Evidence/Notes.
5. Adding your own notes: Click on the Edit button to add your own reflection. Type in notes that document your thoughts about why you selected the text that you did. Then click on the Save button.
Your notes will now appear at the bottom of that component’s section.
6. Removing text highlighting: To remove the text highlighting, simply select the text you wish to clear, right/command click with your mouse, and click Clear Highlight. This will only clear the highlighting, but will not remove the evidence from your notes. To delete the notes, click on the Edit button for the notes and manually delete the notes.

Page 19
7. Hovering over a descriptor: If you check the box labeled Collapse Descriptors (at the top of the rubric or at the top of each domain’s section panel), you can hover your mouse over the question marks by the boxes labeled Unsatisfactory, Basic, Proficient, and Distinguished to display a temporary window with information about that descriptor.
The window will even show any text that you have highlighted for that descriptor. This window will only stay up for around four seconds, so if you wish to read the full description, simply uncheck the box titled Collapse Descriptors.
8. Assessing student growth: The next task is to view and assess yourself in in the Student Growth portions of the rubric. These are standardized for all districts, regardless of the instructional framework selected by the district, because they come from the state’s criteria for student growth. Click on the tab titled Student Growth. Depending on the instructional framework your district has chosen, the self-assessment you completed in the Instructional Rubric may or may not transfer over to the Student Growth Rubric for criteria 3, 6 and 8. If it doesn’t, you will need to continue your self-assessment in the Student Growth Rubric. Again, click on the small arrow on the right end of each section panel in the Student Growth tab to assess yourself at the more specific component level. The functionality of this rubric is the same as in Step #’s 2-7 on the previous pages.
9. How your self-assessment gets saved in eVAL: Your self-assessment is automatically saved in eVAL. There is no Save or Submit button to use for this purpose.

Page 20
10. Adding supportive artifacts for your self-assessment: During the course of your self-assessment, you can upload and store an artifact that supports your self-assessment. To do so, scroll up the page from the rubric you have been using for self-assessment, and find the section panel called Artifacts.
Click on the reveal button to expand the Artifacts section panel. To add a supportive artifact, click on the button called Add Artifact.
You will see a page called Create an Artifact. Scroll down this page to provide information about this artifact and a connection to your self-assessment. The information you provide about your artifact on this page will also help your evaluator understand the context for that artifact (if you choose to share your self-assessment with your evaluator.) Start by giving the artifact a title, a description, and some context. Then insert a marker in the type of artifact you are submitting…and…either upload a file from your computer, or provide a URL for your artifact.

Page 21
Scroll down the page a little more, and provide the remaining information. Use your district’s instructional or leadership framework to align the artifact. (Notice in the example below that the section panel for the State Rubric Alignment is collapsed, and the section for the Instructional Rubric Alignment has been expanded.)
If you need help understanding the type of information that is being requested, click the Help Icon (question mark) that appears at the end of the instructions for each text box. A window will appear that provides examples. To close the window, simply click on the X in the small circle that appears at the top right corner of the Help window.

Page 22
11. Submitting artifacts for your self-assessment: To save the artifact within the eVAL tool, return to the top of the Create an Artifact page, and click on the Submit button.
You will return to the Self-Assessment page, and the artifact will be listed under the section panel called Artifacts.
12. Sharing artifacts with your evaluator: If you wish to share the artifact with your evaluator, you will need to direct the eVAL tool to do so. To do this, click on the Evidence menu and make sure that the Artifacts sub-menu is active. Insert a checkmark in the box by Visible to Evaluator?
You can also click the button called Notify your evaluator of Changes to send a message about the artifact. Type a message in the message box that appears, and then click on the Send button.
You can also view or edit the information you provided about this artifact.

Page 23
13. Sharing your self-assessment with you evaluator: When you are finished with your self-assessment and your artifacts, you can return to the Assess menu, and share the self-assessment with your evaluator, if you wish. To do so, click in the box by your self-assessment, under the Share with Evaluator? column. (You can stop sharing it at any time by simply removing the checkmark from that box.)
14. Notifying your evaluator of changes: If, at any time, you make changes to your self-assessment…or…if you want your evaluator to know about some aspect of your self-assessment, (such as area of professional growth that you would like to focus on), return to the Assess menu, where you will see the following screen. Click on the button called Notify your evaluator of changes.
Type a message in the message window that appears, and then click on the Send Message button.

Page 24
How an Evaluator Views an Evaluatee’s Self-Assessment
1. Navigating your way to the correct screen: When an evaluatee conducts a self-assessment using the state or instructional rubric and then shares their self-assessment with their evaluator, the evaluator can view it and respond to it. When you sign in to eVAL to evaluate teachers, click on the Observe menu, and the Observation Dashboard will display a list of your evaluatees. Look for the evaluatees that have completed a self-assessment and shared it with you, as indicated with a numeral in the Self column for each evaluatee. Click on the numeral to view that evaluatee’s self-assessment.
In the next screen, click on the View link for the self-assessment you wish to view for that evaluate.
The Self-Assessment page for the evaluatee will provide access to a lot of information about their self-assessment, including their actual self-assessment using their framework, a section for any artifacts that they are sharing about their self-assessment, and a place for you to respond or make recommendations about their self-assessment.

Page 25
2. Setting up your screen: Before you view the evaluatee’s actual self-assessment, you’ll want to configure their self-assessment window so that you can see everything they intended you to see. To do so, take a moment to remove the checkmarks in the boxes under the rubric tabs: Collapse Panels, Hide Evidence and Notes, and Collapse Descriptors.
Click on the Instructional Rubrics tab to see how they assessed themselves. Then click on the Student Growth tab to see how they assessed themselves in the area of student achievement. You can also view any highlighted descriptors, and read the additional notes they wrote.
As an evaluator, you do not have the ability to change or modify an evaluatee’s self-assessment.
3. Viewing your evaluatee’s supportive artifacts for their self-assessment: If your evaluatee has made their supportive artifacts visible to you, you can access them here on the evaluatee’s Self-Assessment page. Click on the reveal button on the Artifacts section panel.
Here you can view the artifact, or read the details that they provided for you.
• If you click on the View link, you will be able to view the file or web page they shared as an artifact.
• If you click on the Details link, there will be a place at the bottom of the next page for you to take notes on. The notes are visible to the evaluatee.

Page 26
4. Responding to the evaluatee’s self-assessment, and making recommendations: To make notes about the evaluatee’s self-assessment, or to respond to the evaluatee’s self-assessment with recommendations, scroll to the top of the Self-Assessment page and locate the section panel that says Assessment Notes and Recommendations. Click on the reveal button on the right end of the section panel to expand that section.
Click on the button Add New Response for a new note or new recommendation that you would like to provide in response to the evaluatee’s self-assessment. Type in your note or recommendation, and click on the Insert button. Your evaluatee will now be able to read your note or recommendation the next time s/he signs in to eVAL.
The evaluatee can respond to your notes and recommendations, and the responses can continue going back and forth as long as necessary.

Page 27
How an Evaluatee Views an Evaluator’s Response to Their Self-Assessment & Artifacts 1. Viewing the evaluator’s notes regarding the shared artifact(s):
An evaluatee can view any notes that their evaluator has typed about their shared artifacts. To do so, follow these steps:
• Click on the Assess menu, and then click on the Edit link for the pertinent self-assessment that includes a supportive artifact.
• On the next Self-Assessment page, click on the reveal button at the right end of the Artifacts section panel, and on the next page, click on the Edit link for the artifact.
• Scroll to the bottom of the next page, and you will find any notes left by your evaluator.
2. Viewing the evaluator’s notes and recommendations regarding your self-assessment: An evaluatee can also view their evaluator’s responses to their self-assessment(s). To do so, return to the Assess menu and click on the Edit link for the pertinent self-assessment. Then click on the reveal button at the right end of the section panel for Assessment Notes and Recommendations. You will be able to view any notes or recommendations from your evaluator.
You can add a response to your evaluator’s notes or recommendations by clicking on the pertinent Add New Response button, typing your response in the white text box that appears, and then clicking on the Insert button. Your evaluator and you can type responses back and forth as many times as necessary.
How an Evaluatee Changes the Settings for Their Self-Assessment
Click on the Settings sub-menu to change your mind about the self-assessment’s title or sharing it with your evaluator.

Page 28
How Evaluatees and Evaluators Can View and Print Reports from a Self-Assessment Both an evaluatee and their evaluator can create a report of an evaluatee’s self-assessment.
Evaluatee: Click on the Assess menu at the top of your page, and then click on the Report sub-menu. Notice that the Report sub-menu now has a small arrow pointing down. That indicates that this sub-menu is active.
Evaluator: Click on the Observe menu at the top of your page, and then click on the numeral under the Self column for the evaluatee whose report you wish to create and print.
In the next screen, click on the View link for the self-assessment you wish to view and print.
In the following screen, click on the Report sub-menu to create and print the evaluatee’s self-assessment. Notice that the Report sub-menu now has a small arrow pointing down. That indicates that this sub-menu is active.

Page 29
Configuring the settings for the report: To configure the self-assessment report, click on the arrow at the right end of the Print Settings section panel. Choose the settings to select the elements to include in the self-assessment report. See the example below.
For output, the evaluatee has two options:
• The report can be saved and/or printed in PDF format (recommended) … or… • The report can be previewed on your screen and printed as a web page.

Page 30
CHAPTER 2 GOAL-SETTING

Page 31
SECTION 2: GOAL-SETTING
The second menu from the left is for Goals, the section of eVAL that helps to monitor all aspects of the goal-setting process for an evaluatee. The goal-setting process can be initiated by either the evaluatee or evaluator within the eVAL system, and begins with a goal prompt, or question. In this section of the handout, an evaluatee will learn the steps required to set and respond to goals in the eVAL system. A teacher’s login is used as an example in this handout, but the process is the same for principals and vice principals who are assessing their performance as an evaluatee.
The student data analysis that you perform on your incoming students…and the self-assessment of your instructional or professional practice… should lay the foundational groundwork for your goal-setting. Your district evaluation process and policy will determine how and when this is process is accomplished. To begin the goal process, click on the Goals tab. Four sub-menus will appear, which include Dashboard, Evaluator-Assigned, Self-Assigned, and Resources. The sub-menu with a small arrow is the active sub-menu.
The Evaluatee’s Dashboard Your Goals dashboard will open with a summary of your goals so far this year. The sub-menus at the top of the screen are for different types of goals as well as artifacts and resources.
a. Goal prompts can be assigned by the District Administrator or School Administrator within the eVAL system, as well as by your assigned evaluator. These types of goals appear in the Evaluator-Assigned sub-menu.
b. You can identify and write your own goals for professional growth and student achievement. These types of goals appear in the Self-Assigned sub-menu. You can use your analysis of your student data, as well as the results of your self-assessment, as starting places for identifying goals to write for yourself.
We will look at each, starting with the Self-Assigned goals.
a b

Page 32
How an Evaluatee Writes Self-Assigned Goals Please take note of the Self-Assigned sub-menu. In this section, an evaluatee can write their own goal prompts, respond to them by writing a goal statement, and add artifacts that support the goal. An evaluatee can write a goal to address their analysis of their student data, or in response to their own self-assessment of their instructional or professional practice. Evaluatee-assigned goals are automatically shared with their evaluators. 1. Writing a goal prompt:
Click on the Self-Assigned sub-menu to access this portion of eVAL. A little arrow will appear under the Self-Assigned sub-menu, indicating that this sub-menu is the active one. It may seem a bit awkward, but to write a goal, you need to ask yourself a question (or prompt). Click on the Add New Goal Prompt button.
Type your goal prompt in the text box and then click on the Insert button.
The prompt will be added to your list of self-assigned goals. The various links next to the goal allow to you add more information. Click on the Details link to add more data about this prompt.

Page 33
The User Prompt Details page will appear, and the goal prompt will be moved to the top of the page. Everything on this page is about that goal prompt.
• You can write a goal in response to your goal prompt. • Align your goal prompt and goal to the state criteria or instructional framework criteria. • Add artifacts to support your goal.
2. Writing a goal statement in response to the prompt: Click on the Reveal button for the User Prompt Responses section panel. Then click the Add New Response button.
A text box will appear. Type a goal in response to the prompt, and click on the Insert button.
You will return to the User Prompt Details page, where you’ll see the date/time stamp in the Date column, and the goal statement in the Response column. You can add another response to the same prompt at any time. The next time your evaluator logs into eVAL, s/he will be able to access the goal you wrote. S/He may choose to respond to your goal statement, and the string of responses back and forth between you and him/her will end up looking like a “chat” window.

Page 34
Sample Goal for Instructional Practice:
By the end of the first semester, I will incorporate formative assessment strategies into my lessons with the use of interactive clickers at least twice a week.
Sample Goal for Professional Practice:
By the end of the first quarter, I will create and write a weekly teacher blog that summarizes the learning activities that I am teaching.
Do you know the difference between student achievement and student growth (learning)? ** Student Achievement ........................................ The status of subject-matter knowledge, understanding and skills at a specific point in time.
Student Growth .............................................. The growth in subject-matter knowledge, understanding and skills between two points in time.
Sample Goal for Student Growth:
By May 2013, 100% of students will improve in writing by one performance level as indicated by the quarterly district writing prompt and the district-provided rubric.
**OSPI, March 2013

Page 35
3. Aligning the goal: Click on the reveal button for the Alignment section. And then click on the Manage Alignment button.
The Manage User Prompt Alignment page will appear. It is recommended that you use the Instructional Rubric Alignment to align the goal statement at the more specific component level. (However, this is a district choice.) Notice that aligning it in one rubric cross-aligns it in the other rubric. To align the goal statement at the sub-domain level, expand a domain by clicking on the + button. Then insert a check mark in the appropriate criterion at the sub-domain level.
When you are finished, click on the Save button at the top of the page. You will return to the User Prompt Details page.
4. Adding supportive artifacts for the goal: Click on the reveal button for the Artifacts section. And then click on the Add Artifact button.

Page 36
Type a title for the artifact and a short description of what it is. Then follow the instructions in the next box to provide the context for that artifact. Use the Help icon (green question mark) to see an example of what to write. (When finished with the example, simply click on the X in the small circle to make the sample text disappear.)
Upload a file or enter a URL that displays a web site where your artifact is located.
In the next section on the Create an Artifact page, type in an alignment response that describes how the artifact aligns to your district’s adopted instructional framework. Hover over the Help icon (question mark) in the top right corner to display a drop-down menu. It has examples of alignment responses. Click the X in the small circle to make the drop-down menu disappear. (Please note: the actual alignment of the artifact to the instructional framework was done previously.)
At the bottom of the page, consider writing a reflection about the artifact that you are using for your goal prompt and goal. Since, in this case, you are using this artifact as an example of “your target,” respond to the reflection in a manner that explains your thinking about how it demonstrates “something to shoot for” or “what proficiency looks like.” (See the example below.) Otherwise, you have the option of leaving this section blank.
When you’ve completed all sections of this page, return to the top of the page and click on the Submit button.
5. Sharing the artifact with your evaluator: Scroll to the bottom of the User Prompt Details page. Insert a checkmark in the box if you want to share it with your evaluator.
Please take note of the other tasks that can be completed with this artifact.

Page 37
How an Evaluator Responds to an Evaluatee’s Self-Assigned Goals
An evaluator can automatically view an evaluatee’s goals, alignment and related artifacts. To do so, they need to go to their Observation Dashboard page. Two numbers will appear under the Goals EA/SA column. The first number represents the number of “Evaluator-Assigned” (EA) goals the evaluatee has written in response to a prompt from their evaluator, and the second number represents the number of “Self-Assigned” (SA) goals they have initiated.
1. Viewing an evaluatee’s self-assigned goal: To view a self-assigned goal written by an evaluatee, click on the number under SA. The evaluatee’s Observation Dashboard page for that goal will appear on the screen, such as the one directly below.
To see more details about the goal and the pertinent artifacts, click on the Details link in the right column.

Page 38
The next window will move the goal prompt to the top of the page, and everything on that page will be pertinent to that goal prompt. Click on the reveal button for each panel to get more information.
2. Responding to an evaluatee’s goal: An evaluator can respond to an evaluatee’s goal by clicking on the Add New Response button on the User Prompt Responses section panel above. Doing so moves the evaluatee’s goal to the bottom of that window, and provides the evaluator a place to type a response. When finished typing the response, click the Insert button to make the response viewable to the evaluatee.
To view the evaluatee’s artifact, click on the View link.
To see more details about the artifact, such as the evaluatee’s description, context and reflection about the artifact, or to write a response about the artifact that the evaluatee submitted, click on the Details link.

Page 39
The evaluator’s response will now appear in the dashboard for that evaluatee’s goals. The most recent response, whether written by the evaluator or the evaluatee, will appear at the top of the response thread. Notice that in the thread below, the principal has asked the teacher about his/her action plan. The teacher’s response, once written and sent, will then appear at the top of the thread. Again, everything on this page is pertinent to the goal prompt that appears at the top of the dashboard page for this teacher’s goal.
How an Evaluatee Views the Evaluator’s Response(s) to their Self-Assigned Goals
Once the evaluator responds to an evaluatee’s goal statement, the evaluatee can see that response at the top of the thread.
1. Responding to an evaluator’s response: To respond to the evaluator’s question about the action plan, click on the Add New Response button.

Page 40
The text editor will appear, where the evaluatee can respond to the evaluator’s request for an action plan. Type your response, and then click the Insert button.
Again, the most recent response between the evaluator and the evaluatee will appear at the top of the response thread, and will continue in this manner until one of the two stops responding.

Page 41
How an Evaluator Uses the Questions Bank to Create and Store Goal Prompts
Your school or district may have identified some large, strategic goals for your organization, and may want all employees to work on achieving those goals. If they are District goals, it is recommended that the District Administrator of eVAL writes the goal prompts into the eVAL system for the entire district and assigns them to the pertinent evaluatees. If they are School goals, the School Administrator of eVAL or the School Principal should enter the goal prompts and assign them to the pertinent evaluatees. If there is more than one principal in a school, and all principals and assistant/ associate principals will be evaluating different teachers, then the School Administrator of eVAL should enter the goal prompts and assign them.
In the Setup menu, the evaluator or eVAL administrator can create and assign prompts to his or her evaluatees for goals,
reflections, and pre- and post-observations conferences.
The first sub-menu under the Setup menu is the Question Bank, where prompts are written and stored by someone other than the evaluatee. Notice that the Question Bank sub-menu has a small arrow pointing down, which indicates that this sub-menu is active.
1. Writing goal prompts: Evaluator-Assigned goals begin with creating and assigning prompts to the evaluatees. The way in which prompts are entered into eVAL for goals is the same as self-assigned goals; pre-conference, observation and post-conference questions; and reflections. Each of those prompt categories is listed in eVAL. You can see the section titles in the section panels below. To expand a section panel, click on reveal button at the right end of it.
To add a prompt, simply click on the button Add New <Teacher/Principal> Prompt button in the appropriate section panel.

Page 42
Give the prompt a descriptive title that will identify the question's purpose, and type the prompt into the text box.
2. Aligning goal prompts: A prompt can be aligned to the state or instructional framework to clarify its intention. Because the instructional and leadership frameworks are used to support the state criteria, it is recommended that prompts are aligned to the instructional or leadership rubrics. To align a prompt, click on the reveal button on the section panel for the instructional/leadership rubric you wish to align the prompt to, and select the criteria you wish to use for alignment.
You can align the prompt at the domain or sub-domain level. The example above shows alignment of the prompt with the instructional framework at the sub-domain level. To align the prompt at the sub-domain level, click the plus sign to the left of the domain to see the more detailed elements in its sub-domain. More information is provided on the following page.
Please Note: Aligning the prompt to the instructional/leadership framework automatically aligns it to the state’s criteria, and visa versa.

Page 43
3. Saving goal prompts: A prompt can be saved for further work later by clicking the Save w/o Finalizing button. HOWEVER…before an evaluator can assign a prompt to an evaluatee, the evaluator must click Save and Finalize.
4. Viewing a list of goal prompts: When you return to the Question Bank page, your goal prompt will be displayed in the list with other goal prompts. Information about the prompt is provided. In addition, you can edit the prompt if it has not yet been assigned to a teacher.
5. Changing the order of goal prompts in the list: As the bank of questions and prompts grows, it may become necessary to change their order. To re-position prompts, simply click, drag, and drop the prompt into the desired position.

Page 44
How an Evaluator Assigns Goal Prompts to Evaluatees
Using the Assign Questions sub-menu: A question bank is used by an evaluator for storing prompts (of all kinds). The Assign Questions sub-menu is used for assigning prompts to evaluatees. If there is an arrow under this submenu, then this sub-menu is active.
Evaluatees and prompts can be “mixed and matched.” For example:
• a single evaluatee may be assigned more than one prompt; and • a single prompt can be assigned to more than one evaluatee.
To assign prompts to evaluatees, follow these sequential steps:
4. In the window that opens, mark the checkbox to the left of the prompt(s) you wish to assign to the evaluatee(s) that you selected in callout #3 above. Then click the Assign Selected Prompt(s) button.
1. Click the dropdown menu labeled Prompt Type to select the type of prompt you are assigning.
2. Place an X in the checkbox by the evaluatees to whom you are assigning the prompts or questions.
3. Click the Assign Prompts button.

Page 45
5. Two things will happen as a result of assigning prompts to evaluatees in Step #4 above.
First, if the Assign Questions sub-menu is active, the prompt will be listed by the evaluatee to whom it was assigned.
Secondly, if the Questions Bank sub-menu is active, you will be able to see that the assigned prompt is now In Use, and because it is in use, it cannot be marked to Delete. However, you can still Edit the prompt.
6. An evaluator can see that there is an Evaluator Assigned (EA) prompt for a specific evaluatee in the Observation Dashboard…
…and the evaluatee can now see that s/he has been assigned a goal prompt in their Goal Setting Dashboard:
From the Goal Settings Dashboard page, evaluatees can select and respond to prompts they have been assigned. Once an evaluatee has been assigned a prompt, it will be noted on the Observe dashboard of the evaluator’s page.

Page 46
How an Evaluatee Views and Responds to Evaluator-Assigned Goal Prompts
1. Viewing and Responding to Evaluator-Assigned Goal Prompts: For an evaluatee to view and respond to an Evaluator-Assigned goal prompt, click on your Goals menu. Then click on the Evaluator-Assigned sub-menu. The <Evaluator>-Assigned Goals will appear. All goal prompts assigned to you by your evaluator will appear under the Goals panel. To write a goal in response to a goal prompt, click on the Details link.
On the User Prompt Details page, you will notice that the goal prompt was moved to the top of the page. The three section panels on this page … User Prompt Responses, Alignment, and Artifacts … and the data that they contain … will all behave just like the Self-Assigned goals, with the exception that the goal prompt will already be aligned by your evaluator for you in the Alignment section.

Page 47
How an Evaluatee can Locate Resources for their Goals
The final submenu for Goals is Resources. This is where you will find any resources related to goals that have been added to the eVAL system by the District or School Administrator. The resources found here will typically be scaffolds, supports, policy, strategic goals, or templates related to goal-setting. The Goal Resources page will contain a table of the resources. The table’s column headings provide information about the resources that have been provided for you. If you wish to view a resource, click on the View link.
Your school or district will determine how these resources are used within your organization.

Page 48
CHAPTER 3A COLLECTING EVIDENCE THROUGH OBSERVATIONS

Page 49
SECTION 3A: COLLECTING EVIDENCE THROUGH OBSERVATIONS
The name of the third menu tab is Observe (or Observations), the section of eVAL that allows evaluators and evaluatees to track all aspects of the observation process, including the pre-observation conference, the observation itself, and the post-observation conference. Using the features of the Observe menu, evaluators enter notes during observations (or paste notes from other software used during an observation), align the evidence from their notes to state or local rubrics, and provide feedback to evaluatees. Evaluators score observations and artifacts, annotate notes, and manage all aspects of evidence gathered during observations. The arrow under this menu will be displayed if this menu is active.
A Look at the Observations Dashboard When you click on the Observe or Observations menu, you will see the Observation Dashboard. Here you can see evaluation type, number of goals, self-assessments, artifacts, minutes spent in observations, and the status of the observations.
The Observation Dashboard will look similar to the one below, with the exception that the real dashboard on your screen will likely have a longer list of evaluatees than is shown below.
Formal Observations include a pre-observation conference, an observation, and a post-observation conference. Informal Observations do not include the pre-conference and post-conference components, though an evaluator can later add a post-observation conference component if desired.
Focused or comprehensive evaluation
Number of Evaluator-Assigned (EA) and Teacher’s Self-Assigned (SA) goals
No. of completed self-assessments that the evaluatee has chosen to include in his/her evaluation
Number of artifacts uploaded as evidence of professional growth, proficiency or student achievement (documents, links, videos, etc.)
Number of minutes spent in observations
Buttons to click to begin the process of scheduling an Informal or Formal observation. Informal = lightning bolt
Formal = calendar icon

Page 50
How an Evaluator Launches an Informal Observation
1. To begin an informal observation, click on the Informal Observation icon (lightning bolt) on the Observation Dashboard for the pertinent evaluatee. (See page 11.)
2. Give the observation session a title, and then click the Create Session button.
3. The eVAL tool will automatically record the date and time at which you clicked the icon, and will take you directly to a page where the Notes Editor is open. Here you can begin entering observation data. Highlight text that is pertinent to the instructional framework, and click on the domain or sub-domain that it is aligned to.
Text that is linked to a domain is considered an excerpt. Text that is linked to a sub-domain is considered as evidence.
How an Evaluator Launches a Formal Observation The evaluator initiates a formal observation, and to do so, s/he begins by scheduling the observation Click on the Formal Observation icon (calendar) on the Observation Dashboard for the pertinent evaluatee.
You will be directed to the Settings sub-menu.

Page 51
How an Evaluator Uses the Settings Sub-Menu to Schedule Observation Activity
In the Settings sub-menu for the Observe menu, an evaluator can schedule each phase of the observation (pre-observation conference, the observation itself, and the post-observation conference). They can also determine whether would like to make each phase of the observation visible to the evaluatee. If the Settings sub-menu is active, it will have a small arrow under it.
To schedule an observation event (or all three events at the same time), follow these steps as you refer to the diagram below:
a. Give the entire observation process a title. (Best Practice = Teacher’s Full Name, Grade or Subject, and Fall/Winter/Spring.) b. Click the calendar and clock icons to select the appropriate dates and times for the pertinent event(s). Also type in the location
for the event. (Please note: This calendar does not integrate with your Outlook/Google/other enterprise calendar.) c. Decide whether you would like to make this information visible to the evaluatee. d. Optional: You may need to notify the evaluatee of these changes. To do so, click on the button titled Notify <Principal/Teacher>
of Changes, type a message in the text box that appears, and then click on the Send Message button.
After completing this form and optionally notifying the evaluatee of changes (step d above), return to the Observe tab. The data in the scheduling form will be saved. If the evaluator has placed a checkmark in the box called Visible to Evaluatee?, then the evaluatee will be able to see all data that is pertinent to this observation cycle.
b
d
c
a
DO NOT click on the button called Lock from Changes until you have completed the entire series of three events for this evaluatee. Once you click on this button, no further changes to the event(s) that you are scheduling can be made without the agreement of both the evaluator and the evaluatee.
Click the button called Delete Session if you want to delete this session and start over with this evaluatee.

Page 52
When you return to the Observe tab, scroll down the page (or collapse the section panel for the Observation Sessions), and you will see a section panel called Calendar. Expand the calendar by clicking on the reveal button on the right end of the Calendar section panel, and a calendar with your scheduled observation events will be displayed. If you “mouse over” a calendar item, you will see a little more information about that event.
By right-clicking your mouse on a calendar event, you will have the option of (1) viewing all of the information about that event, or (2) un-scheduling that event from eVAL.
Please Note:
At this time, these calendar items cannot be exported to your district’s Outlook / Google / Other enterprise calendar.

Page 53
What the Evaluatee Sees When Observation Events Have Been Scheduled Evaluatees who are signed into eVAL can click on the Observation menu immediately and view their Observation Dashboard. They will notice it contains three sections…the Observation Sessions, Practice Sessions and Calendar.
1. Understanding the Observation Dashboard: The Observations Dashboard allows you to view and track the status of your observations. The five most recent observations will be displayed in the Observations section, each displaying a status icon for the three unique observation phases:
• The pre-observation conference (displayed as the pre-conference) • The observation itself • The post-observation conference (displayed as the post-conference)
Focused or comprehensive evaluation
Number of goals that have been assigned/written
Number of completed self-assessments
Number of artifacts provided
No. of minutes spent in observations so far this year
If an event has been initiated but not scheduled, the dashboard will display the non-started icon (an empty circle). If an event has been scheduled, it will display the in progress icon (a half-filled circle). And if the event has been marked as “completed” by your evaluator, it will display the completed icon (a filled circle). If your evaluator has made a portion of the observation invisible to you, you will not see an icon.

Page 54
To view information about a pre-observation conference, an upcoming observation, or a post-observation conference, you can click on its icon on the Observations section of the table.
Once you click on any part of the Observations table in above, a sub-menu will appear that will give you continual access to all data that is pertinent to the settings, pre-observation conference, the observation and scoring event, the post-observation conference, and the reporting. The active sub-menu will be the one with the small pointer under it.
2. Viewing the settings for observation activity:
Clicking on the Settings sub-menu reveals the page where you can see the schedule that your evaluator has set up for the pre-observation conference, the conference, and the post-observation conference. You cannot edit this page.
Clicking on the number reveals the schedule that your evaluator has set up for the pre-conference, the observation, and the post-conference.
Clicking on the “Pre” icon reveals more information about the pre-observation conference.
Clicking on the “Obs” icon reveals more information about the observation itself.
Clicking on the “Post” icon reveals more information about the post-observation conference.

Page 55
How an Evaluator Sets up a Pre-Observation Conference (aka “Pre-Conference”)
The next sub-menu for the Observe menu is Pre-Conference. The screens available in this sub-menu assist you in tracking all aspects of the activities conducted in the pre-observation conference. You will know this sub-menu is active if it has a small arrow under it.
1. Setting up a pre-conference: The evaluator initiates all observation activity, including the pre-observation conference, the observation, and the post-observation conference. The first activity is the Pre-Observation Conference (aka the “pre-conference”). The Pre-Conference page displays four section panels that represent various aspects of this phase. To display more information in each section, click on the reveal button at the right end of the pertinent section panel.
2. Aligning the focus of the observation to the rubrics: The first two sections in the Pre-Conference section are State Rubrics Focus and Instructional Rubrics Focus. Use the Instructional Rubric panel to select the domain/dimension that you wish to focus on during the observation. To get to the more specific elements of each domain/dimension, click the + sign by its name to expand that category.
The criteria the evaluatee wishes to focus on in the observation will appear as checked in the right column. Evaluators cannot modify this information. Click on the plus signs to view and select the criteria at the sub-domain levels.

Page 56
3. Writing pre-conference questions: The third section panel in this window is the Pre-Conference Questions. Click the arrow at the right end of the section panel to reveal more. If you have already added pre-conference prompts via the red Setup tab, they will be listed here, as will prompts written by your School or District Administrator.
To add a new question, click the Add New Pre-Conference Prompt button. Type your pre-observation conference question, and determine whether you want to add the question to your question bank so you can assign it to other evaluatees later. To do so, mark the checkbox that says Add to Your Question Bank. Then click on the Insert button.
You will return to the Pre-Conference Questions dashboard, where you will see prompts that you have written, as well as prompts written by your District Administrator or School Administrator. To assign any of these prompts to the evaluatee, check the box in the Assign column. To edit a prompt, and to align it to the framework criteria, click the Setup link.

Page 57
How an Evaluatee Responds to Their Evaluator’s Pre-Conference Alignment and Prompts Once the evaluator has set up some pre-conference activity and has shared that event with the evaluatee, the evaluatee can begin participating in this phase of the Observation cycle. 1. Navigating your way to the correct screen:
Click on the Observations menu. Half-filled circles mean that an event in the Observation cycle has been scheduled by the evaluator. To respond to your evaluator’s pre-conference activity, click on the half-circle under Pre.
The Pre-Conference page will appear, which includes the alignment and the pre-conference questions posed by the evaluator. Click on the reveal button at the right end of any of the section panels to expand that section.

Page 58
2. Aligning the observation focus to the instructional rubric: You will see how your evaluator aligned the focus of the observation with the rubric on the right side of the dotted line below. (Expand the domain or dimension by clicking on its + sign.) As the evaluatee, you can identify what you would like to focus on during the observation on the left side of the line below. If you and your evaluator do not choose the same criteria, you’ll need to work that out and come to consensus so that you both approach the observation “on the same page.”
3. Responding to your evaluator’s pre-conference prompt: You will see a section panel called Pre-Conference Questions. Click on the reveal button at the right end to view any prompts posed by your evaluator about the upcoming observation. Click on the Details link on the right to get more information.
A window called User Prompt Details will appear. The prompt has been moved to the top, and now everything on this page is pertinent to that prompt. To respond to your evaluator’s pre-conference prompt, click on the Add New Response button.
Respond to the evaluator’s prompt by typing in the text box, and then click the Insert button to save it.

Page 59
Now, back at the User Prompt Details page, the response to the prompt (at the top of the page) will be listed.
4. Adding supportive artifacts for the pre-conference: Further down the page, you’ll see the Artifacts section panel. Click the reveal button at the right end of the panel to display more information. This is where the evaluatee can add any documents, links or other material in support of the pre-conference question. To begin the process of submitting an artifact, click on the Add Artifact button.
5. Helping the evaluator understand the significance of the artifact(s):
To help your evaluator understand why you selected your supportive artifact, complete the Create an Artifact page.
The screen shot above shows a partial completion. After completing the entire page, click on the Submit button at the top.

Page 60
6. After completing the contextual information about all artifacts that are used in support of the pre-observation conference prompt, the evaluatee’s Artifacts section panel will look something like the following:
7. Making the artifact(s) visible to the evaluator: The decision to make your artifact(s) visible to your evaluator may be a matter of (1) personal choice, or (2) policy. Please check with your evaluator to learn more about this option. Place a checkmark by each of the artifacts you wish to share.
How an Evaluator Views an Evaluatee’s Responses to Prompts, and Their Artifacts After the evaluatee has responded to the evaluator’s pre-conference prompt, the evaluator can return to the Pre-Conference Dashboard page and view the evaluatee’s response. To view the response, click on the Details link. Any artifacts provided by the evaluatee will also be viewable, if the evaluatee has chosen to make them visible to you.
Taking notes during the pre-conference meeting: Further down on the Pre-Conference Dashboard page, you will find the section panel called Pre-Conference Notes. This is where either the evaluator or the evaluatee can take and edit notes during the pre-conference meeting, if one takes place. Creating and responding to notes follows the same process as creating and responding to prompts, with the exception that either party (the evaluator or the evaluatee) can take notes during the pre-observation conference, and both can respond.

Page 61
How an Evaluator Records an Observation The next event in the Observation cycle is the observation itself. The activity for this phase can be found in the sub-menu called Observe/Score. The Observe/Score sub-menu has several section panels.
• The section panel for the Pre-Conference will include all interactions between the evaluatee and the evaluator, as well as any artifacts that have been shared.
• At this point, the section panels for Post-Conference, Session Notes and Recommendations, and Artifacts don’t have any data, because those section panels all pertain to the observation, and the observation has not yet taken place.
1. Recording notes for an observation:
The section panel for the Observe phase includes a tab for Notes Editor, State Rubrics, Instructional Rubrics, and Student Growth. Use the Notes Editor to record your observation notes. (They can be pasted in from the word processor on your laptop or tablet.) You can highlight text in your notes and link the highlighted text to the state’s criteria or your district’s adopted instructional framework, depending on the one selected in the pull-down menu in the top right corner of the Notes Editor. To do so, simply highlight the text and click on the appropriate domain or sub-domain. (You can highlight and align several sections of text separately and differently.)
2. Results of recording and highlighting notes in the Notes Editor:
• If the evaluator has made the observation activity visible to the evaluatee in the observation settings, the evaluatee will be able to view the notes.
• The highlighted text will match the color of the domain/sub-domain you aligned it to in the framework. • The highlighted text will be visible in its pertinent part of the rubric that was selected in the Notes Editor.

Page 62
CEL’s Instructional Framework
Danielson’s Instructional Framework
Marzano’s Instructional Framework
Please Note: You can also link notes to the top-level domain or dimension. Notes that are linked to the broad domain or dimension levels are considered excerpts. Notes that are linked at the more specific component levels are considered evidence.
3. Viewing the selected text in the rubric: If you selected text in step #1 above and aligned it to the rubric, it will show up in the rubric. To view it in that context, click on the rubric tab that was active in the top right corner of the Notes Editor. To manage the way the data is displayed on the screen, remove the global checkmarks as shown in the diagram below.
If you’re highlighting notes as you type them, you may notice that the highlighting continues, even though you are typing text about different criteria. To remove unwanted highlighting, simply select the text you wish to un-highlight, and click the icon to Remove highlight from selected text.
This highlighted text has been linked to CEL’s sixth sub-domain for Assessment.

Page 63
If you have removed the checkmarks as instructed, you will be able to see the text in the rubric, under the component that it was linked to. In the follow example, the excerpt in step #1 was linked to Component 3d in the instructional rubric. You will notice below that the excerpt appears under that component in that rubric.
4. Working more with evidence in the rubric: You can further highlight text and add it to your evidence. To do so, place a checkmark in the pertinent level of performance. Then select the text and then position the tip of your pointer tool on the highlighted text. Right click your mouse (on a PC) or command-click your mouse (on a Mac), and choose Highlight and add to evidence. (If you only choose Add to Evidence, the text won’t be highlighted in the rubric, but it will still show up in the section titled Evidence/Notes.)

Page 64
The text that was highlighted in step #4 above will be added to the Evidence field below the component’s descriptors.
5. The tab for the Student Growth rubric: Just like the Instructional Rubrics tab, the Student Growth tab is a separate, but related list of evaluation criteria which were developed by the state to reflect expectations for evaluatees relating to student growth goal-setting and outcomes. Any score changes you make here will be reflected in the State Rubrics tab. To score the criteria for Student Growth, click on the little arrows at the right end of their section panels, and score the detailed criterion. There are three categories in the state’s student growth criteria: C3, C6 and C8.

Page 65
How an Evaluatee Views an Evaluator’s Recorded Notes, Alignment and Scoring If an evaluator has made observation activity visible to the evaluatee in the Setup sub-menu for observations and then uses the eVAL tool to record observation notes, those notes, as well as other activity, can automatically be viewed by the evaluatee. The notes from the observation can be found by clicking on the Observation menu and then on the sub-menu called Observe/Score. You will know this sub-menu is active if it has a small arrow under it. The Observe/Score sub-menu has section panels for the Pre-Observation Conference, Observation, and Post- Observation Conference phases.
Below, you can see the notes that your evaluator took during your observed lesson or activity. Any highlighted text that is linked to the domain level of the state or instructional rubric is considered an excerpt; any highlighted text that has been linked to the more specific component level of a rubric is considered evidence. To view the way it has been linked, click on the State Rubrics tab, the Instructional Rubrics tab, or the Student Growth tab.
CEL’s Instructional Framework
Danielson’s Instructional Framework
Marzano’s Instructional Framework
Please Note: An evaluatee can click on the tab for the state or instructional rubric, and view the highlighted excerpts at the domain level, or the highlighted evidence at the sub-domain level. They will be displayed just as they are displayed in their evaluator’s rubric. However, the evaluatee does not have the ability to make any changes to the data entered by the evaluator.

Page 66
How an Evaluator Submits Artifacts as Evidence, and Makes Notes and Recommendations 1. Adding a supportive artifact for an observation:
Return to the Observe/Score sub-menu for an evaluatee, and find the Artifacts section panel. Click on its reveal button.
The Artifacts section panel will expand, allowing you to add an artifact. To add an artifact, follow the instructions for artifacts in the Pre-Conference section of this manual.
2. Making notes or recommendations: An evaluator who wants to make notes or recommendations to their evaluatee in regard to the observation should follow step #1 above, but rather than clicking on the reveal button for the Artifacts section panel, they should click on the reveal button for the Session Notes and Recommendations section panel. That section panel will expand, allowing the evaluator to type notes or make recommendations about the observation. To do so, click on the Add New Response button for the pertinent note or recommendation area, type your thoughts, and then click the Insert button.
The evaluatee will be able to see all of their evaluator’s artifacts, notes and recommendations under the pertinent
section panels on their own Observe/Score page.

Page 67
How the Post-Conference Works
The third event of the observation cycle is the post-observation conference…a time when the evaluator and the evaluatee review the activity that took place during the observation, and possibly score the activity together. While both the evaluator and the evaluatee participate in this event, it is initiated by the evaluator.
To record activity in this phase, click on the Observe menu (if you are an evaluator) or the Observation menu (if you are an evaluatee). Then click on the half-filled circle under the Post column for the observation you wish to follow up on.
Please note: In the screen snapshot above, you will notice the filled circles under the Pre and Obs column. In addition, you will notice that the number of minutes got recorded in the Time Obs column. This all happened as soon as the observation activity was marked as “complete” in the settings for this observation cycle for this evaluatee. On the Post-Conference page that appears, post-observation prompts for reflective questions about the observation, and the evaluatee can read them. In addition, notes from the post-conference can be entered by both the evaluator and the evaluatee. Adding post-conference reflective questions and notes follow the same processes as adding pre-conference questions and notes.

Page 68
How an Evaluatee or an Evaluator Can Print a Report for an Observation Cycle Evaluators and evaluatees can both print out reports of the activities, notes, and responses to the questions that took place during the observation cycle. To print a report, click on the Observe menu (if you are an evaluator) or the Observation menu (if you are an evaluatee). Then click on the half-filled circle under the Post column for the observation you wish to print a report for. Click on the Report sub-menu. You will know that this sub-menu is active if it has a small arrow under it.
The Observation Report page will display a Print Settings panel and a pre-loaded report for that observation. To customize your report further for viewing on the screen or for printing in a PDF format, click on the arrow at the right end of the Print Settings section panel. Choose the Global Settings (on the left) and the Observation Sections (on the right) that you wish to include in the Observation report. See the example below
For your report, you have two output options: 1. The report can be saved and/or printed in PDF format (recommended) … or… 2. The report can be previewed on your screen and printed as a web page.

Page 69
How an Evaluator Marks an Observation Cycle as Complete
When an evaluator has completed all three events in an evaluatee’s observation cycle, they should mark that observation as “complete” and lock it from further changes. (Or an evaluator can mark each event as complete when that event is finished.) 1. Bringing the observation cycle to a close by marking it complete:
Click on the Observe menu, and on the Observation Dashboard page, click on any of the half-moons in that observation cycle to display its submenus. Then go to the Settings sub-menu, and mark each event as complete. You can also delete the session, or lock the session from further changes. Lock From Changes will make the observation “read-only” and further work on that observation cycle cannot be done. Unlocking requires agreement from the evaluator and the evaluatee.
When you check the Complete box for the observation portion, this will update the time on the Observation Dashboard. (Click on the Observe menu to display this screen.) It will also fill in the status icons for the evaluatee, showing that each portion of the evaluation is complete.

Page 70
How an Evaluator Locks a Completed Observation Cycle to Prevent Further Changes
When an evaluator has marked all three events in an evaluatee’s observation cycle as complete, they can (and probably should!) lock that specific observation cycle from further changes. 1. Locking the observation cycle:
Click on the Observe menu, and then go to the Settings sub-menu for the evaluatee’s observation cycle that you wish to lock.
Click on the icon for Lock from Changes. A warning message will appear. Click the OK button.
A red padlock will replace the opened padlock, and no further changes to this specific observation cycle can take place without the permission of the evaluatee.
Either party may click the red padlock to request that the observation cycle is unlocked. Agreement from the other party is required.

Page 71
CHAPTER 3B COLLECTING EVIDENCE THROUGH ARTIFACTS

Page 72
SECTION 3B: COLLECTING EVIDENCE THROUGH ARTIFACTS The use of artifacts is one means for evaluatees and evaluators to furnish proof of professional growth, instructional or professional practice, or student growth. In eVAL, artifacts can be submitted during self-assessment, goal-setting, or during the observation cycle. But there are other times when an evaluatee may wish to submit an artifact as evidence of growth or proficiency. That’s what the Evidence menu is for.
How an Evaluatee Adds Artifacts through the Evidence Menu
1. Navigating your way to the correct screen: Clicking on the Evidence menu and the Artifacts sub-menu will display the status of artifacts that have already been submitted. Evaluatees can submit additional artifacts, but the evaluatee must provide supplemental information about them to help their evaluator understand their context. To add artifacts, click on the Add New Artifact button.
Complete this form in its entirety, and then return to the top of the page and click on the Submit button.

Page 73
How an Evaluator Reviews an Evaluatee’s Additional Artifacts 1. Navigating your way to the correct screen:
An evaluator may want to follow up on artifacts submitted by an evaluatee. On the Observation Dashboard page, click on the number in the Evidence column for an evaluatee.
The Observation Dashboard for Artifacts page will appear, and will list all artifacts submitted for that evaluatee.
2. Viewing the artifacts and details: Click on the View button to view the artifact you would like to see, or the Details link to learn more about that artifact. At the bottom of the View Artifact page, you can make notes about that artifact. To add a note, click on the Add New Response button. Type your note into the window, and then click on the Insert button. The note will be saved.

Page 74
3. Providing feedback about the artifact: To provide feedback to the evaluatee about the artifact, click on the Feedback sub-menu. You can write a note or recommendation regarding the artifact by clicking on the pertinent Add New Response button. After typing the note or recommendation into the window, click on the Insert button. The note or recommendation you typed will be saved.
4. Printing an evidence report: Evaluatees and evaluators can print evidence reports that are pertinent to an evaluatee. Click on the Report sub-menu, and click on the reveal button at the right end of the Print Settings section panel to display the report’s settings. Configure the report the way you want to, and then click on the Print Report or Preview Report. Printing a report will give you the option to download and save the report as a PDF file.

Page 75
To schedule additional professional development on the eVAL tool, contact the eVAL trainer at your regional Educational Service District.
NEWESD 101: Steve Schreiner .............................................. [email protected] .................................... 509.323.2734 ESD 105: Adrianna DiGregorio .............................. [email protected] ............................ 509.454.3139 ESD 112: Debbie Tschirgi ........................................... [email protected] ............................... 360.750.7505 Capital Region ESD 113: Deb Hale ....................................................... [email protected] ................................. 360.464.6781 Olympic ESD 114: Jeff Allen ........................................................ [email protected] .................................. 360.478.6865 Puget Sound ESD 121 Conn McQuinn ................................................ [email protected] ...................................... 425.917.7929 ESD 123 John Kelly ........................................................... [email protected] ....................................... 509.234.3771 North Central ESD 171 Pete Phillips ........................................................ [email protected] ........................................ 509.667.7109 Northwest ESD 189 Cathy Frederick ............................................... [email protected] ..................................... 360.299.4061
For technical support and questions, e-mail [email protected]
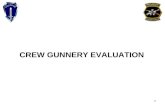









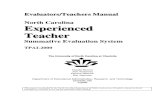







![Targeted Organizational Risk & Opportunity …...[SAMPLE] Phone 702-331-8391 / 877-832-9492 Targeted Organizational Risk & Opportunity Identification (TOROID ) Evaluators: [Evaluator](https://static.fdocuments.net/doc/165x107/5fc4953795f9a611630265d5/targeted-organizational-risk-opportunity-sample-phone-702-331-8391-.jpg)
