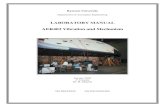TPS06-049 Rev1.3 A8 Cable Connection Guide
description
Transcript of TPS06-049 Rev1.3 A8 Cable Connection Guide
-
Altai A8 WiFi Cellular Base Station
TPS06-049_rev1.3_A8_Cable_Connection_Guide.doc ALTAI Confidential
1
Altai A8 WiFi Cellular Base Station
Cable Configuration Guide ( R2 Hardware Platform )
Version 1.3
Date: 17-Apr-2007
-
Altai A8 WiFi Cellular Base Station
TPS06-049_rev1.3_A8_Cable_Connection_Guide.doc ALTAI Confidential
2
Copyright 2006 Altai Technologies Limited
ALL RIGHTS RESERVED.
Altai Technologies Limited Unit 103B and 105, 1st Floor, Block 9, 5 Science Park West Avenue, Phase 1C, Hong Kong Science Park, Shatin, New Territories, Hong Kong
Telephone: +852 2116 8087 Fax: +852 2607 4021 Web: www.altaitechnologies.com
Customer Support Centre: Email: [email protected]
-
Altai A8 WiFi Cellular Base Station
TPS06-049_rev1.3_A8_Cable_Connection_Guide.doc ALTAI Confidential
3
Radio Frequency Interference Requirements
This device complies with Part 15 of FCC Rules. Operation is subject to the following conditions:
1. This device may not cause harmful interference. 2. This device must accept any interference received, including interference that may cause
undesired operation. 3. This device should not be co-located or operating in conjunction with any other antenna
or transmitter.
Interference Statement
This equipment has been tested and found to comply with the limits for a Class B digital device, pursuant to Part 15 of the FCC Rules, These limits are designed to provide reasonable protection against harmful interference in a residential installation. This equipment generates, uses and can radiate radio frequency energy and, if not installed and used in accordance with the instructions, may cause harmful interference to radio communications.
However, there is no guarantee that interference will not occur in a particular installation. If this equipment does cause harmful interference to radio or television reception, which can be determined by turning the equipment off and on, the user is encouraged to try to correct the interference by one of the following measures:
- Reorient or relocate the receiving antenna. - Increase the separation between the equipment and receiver. - Connect the equipment into an outlet on a circuit different from that to which the
receiver is connected. - Consult the dealer or an experienced radio/TV technician for help.
FCC Caution: To assure continued compliance, (example use only shielded interface cables when connecting to computer or peripheral devices). Any changes or modifications not expressly approved by the party responsible for compliance could void the users authority to operate this equipment.
Warning
The user is advised to keep apart from the base-station and antenna with at least 45cm when the base-station is in operation.
-
Altai A8 WiFi Cellular Base Station
TPS06-049_rev1.3_A8_Cable_Connection_Guide.doc ALTAI Confidential
4
Table of content
1 INTRODUCTION...............................................................................................................5 2 A8 BASE STATION CONSOLE COVER..............................................................................6 3 CONNECTING AC POWER CABLE TO A8 BASE STATION ................................................8 4 CONNECTING ETHERNET CABLE TO A8 BASE STATION ...............................................13
-
Altai A8 WiFi Cellular Base Station
TPS06-049_rev1.3_A8_Cable_Connection_Guide.doc ALTAI Confidential
5
1 Introduction
This guide is designed to provide the information needed to configure A8 base station wiring. Besides antenna port, the A8 base station needs CAT5 Ethernet connection and AC power cable. It is suggested that Ethernet cable and AC power cord length should be planned before site installation and deployment.
The document is applicable for hardware platform A8 R2 and the following models.
Product name : A8 802.11ab/g AP BS/Bridge AC Model number : WA8011A-A
-
Altai A8 WiFi Cellular Base Station
TPS06-049_rev1.3_A8_Cable_Connection_Guide.doc ALTAI Confidential
6
2 A8 Base Station Console Cover 2.1 To configure Ethernet and AC power cables, locate console cover on lower front side of A8
base station.
2.2 Before open up the lock on console cover, release screw with T-Driver (T-20) screwdriver.
-
Altai A8 WiFi Cellular Base Station
TPS06-049_rev1.3_A8_Cable_Connection_Guide.doc ALTAI Confidential
7
2.3 After console cover is opened, Ethernet cable connector, AC power cord connector, and console port connector will be located as in below picture.
There are two cable outlets on bottom side of A8 base station, namely Ethernet cable and AC cord outlets. Cables should run through the outlets as indicated.
Caution : there are high voltage areas which should not be touched during base station maintenance when AC power cord is connected to base station. Always disconnect AC from main power line before performing maintenance work.
-
Altai A8 WiFi Cellular Base Station
TPS06-049_rev1.3_A8_Cable_Connection_Guide.doc ALTAI Confidential
8
3 Connecting AC Power Cable to A8 Base Station 3.1 Locate AC power cable connector on A8 base station console.
3.2 Prepare AC power cable with cable jacket removed, cable end copper wire soldered.
-
Altai A8 WiFi Cellular Base Station
TPS06-049_rev1.3_A8_Cable_Connection_Guide.doc ALTAI Confidential
9
3.3 Connect AC power line to connector as indicated in picture below. Attention should be made such that earth wire is in the middle.
3.4 To avoid cables being pulled out during installation and deployment, cable clips (bundled with A8 base station package) have to be added along the cables on the upper side of chassis.
-
Altai A8 WiFi Cellular Base Station
TPS06-049_rev1.3_A8_Cable_Connection_Guide.doc ALTAI Confidential
10
3.4.1 Use the screwdriver and screws (the shorter one bundled with A8 base station package) to fix the cable clips such that the cables will not being pulled out during installation and deployment.
-
Altai A8 WiFi Cellular Base Station
TPS06-049_rev1.3_A8_Cable_Connection_Guide.doc ALTAI Confidential
11
3.5 Use rubber tap to cover the high voltage areas.
High Voltage Areas
-
Altai A8 WiFi Cellular Base Station
TPS06-049_rev1.3_A8_Cable_Connection_Guide.doc ALTAI Confidential
12
3.6 Turn on the power supply and check the LED to see if the connection is working properly.
-
Altai A8 WiFi Cellular Base Station
TPS06-049_rev1.3_A8_Cable_Connection_Guide.doc ALTAI Confidential
13
4 Connecting Ethernet Cable to A8 Base Station 4.1 Depending on deployment site requirements, CAT5 (or above) Ethernet cable with
appropriate length should be prepared before A8 base station configuration.
4.2 One end of Ethernet cable should be RJ-45 cable plug, the other end should be cut using wire stripping tools and wire ends like below picture.
Ethernet cable come in 4 twisted pairs with color in green, orange, brown, and blue. Locate the pair TX (green, white/green) and RX (orange, white/orange).
4.3 Use wire stripping tool to remove wire jacket and expose copper wires of TX and RX twisted pairs. Minimum stripped wire length should be 10mm.
-
Altai A8 WiFi Cellular Base Station
TPS06-049_rev1.3_A8_Cable_Connection_Guide.doc ALTAI Confidential
14
4.4 Each signal wire may have a number of bare copper strips. Twist each signal wire before hooking up to Ethernet connector.
4.5 For better connection it is also advised to solder the twisted wire ends.
-
Altai A8 WiFi Cellular Base Station
TPS06-049_rev1.3_A8_Cable_Connection_Guide.doc ALTAI Confidential
15
4.6 Locate Ethernet cable connector on PCB and open the latches. Connect wire pairs of TX and RX as below (left to right).
o TX+ (White / Orange) o TX- (Orange) o RX+ (White / Green) o RX- (Green)
Note: The above pin-setting is to connect BTS to switch, i.e. straight Ethernet connection. If a cross-connection is required (e.g. connecting to a standalone notebook computer for trouble-shooting), the pin-assignment between TX and RX should be swapped as shown below.
o TX+ (White / Green) o TX- (Green) o RX+ (White / Orange) o RX- (Orange)
-
Altai A8 WiFi Cellular Base Station
TPS06-049_rev1.3_A8_Cable_Connection_Guide.doc ALTAI Confidential
16
4.7 After the signal pairs have been connected, slide the latches on connector to lock the wires firmly.
-
Altai A8 WiFi Cellular Base Station
TPS06-049_rev1.3_A8_Cable_Connection_Guide.doc ALTAI Confidential
17
The other end of cable, RJ-45 modular jack pins are numbered 1 through 8 as shown: _______________________________
| | | | | | | | | | | 8 7 6 5 4 3 2 1 | |_____ Face of Plug ______|
|____ ____| |________|
The assignments of wire pairs to plug and jack pins are as follows :
Pin Pair wire Color 1 2
white / orange 2 2
orange 3 3
white / green 4 1
blue 5 1
white / blue 6 3
green 7 4
white / brown 8 4
brown
-
Altai A8 WiFi Cellular Base Station
TPS06-049_rev1.3_A8_Cable_Connection_Guide.doc ALTAI Confidential
18
4.8 To connect the BTS with the backhaul (e.g. switch, modem, etc) and check the LEDs to see if the Ethernet connection is working properly.
4.9 To avoid cables being pulled out during installation and deployment, cable clips (bundled with A8 base station package) have to be added along the cables on the upper side of chassis. (See 3.4 for details)
4.10 The console cover can be replaced after waterproof rubber ring is placed along a groove on the console cabinet.
Waterproof rubber ring