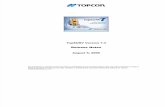TopSURV User's Manualechinacea.umn.edu/summer/7010-0493-TopSurv_um.pdf · viii TopSURV User’s...
Transcript of TopSURV User's Manualechinacea.umn.edu/summer/7010-0493-TopSurv_um.pdf · viii TopSURV User’s...

TopSURVIntegrated Controller Software
User’s Manual

TpSrv_um.book Page 1 Thursday, October 30, 2008 10:37 AM
P O S I T I O N I N G S Y S T E M S
TopSURVUser’s Manual
Part Number 7010-0493
Rev K
©Copyright Topcon Positioning Systems, Inc.
October, 2008
All contents in this manual are copyrighted by Topcon Positioning Systems, Inc. All rights reserved. The information contained herein may not be used, accessed, copied, stored, displayed, sold, modified, published, or distributed, or otherwise reproduced without the expressed written consent from Topcon
Positioning Systems, Inc.

TpSrv_um.book Page 2 Thursday, October 30, 2008 10:37 AM
ECO#3443

TOC
TpSrv_um.book Page i Wednesday, October 29, 2008 2:46 PM
Table of Contents
Preface .................................................................. viiTerms and Conditions ...................................................... viiManual Conventions ........................................................ x
What’s New with TopSURV ................................. xi
Chapter 1Introduction .......................................................... 1-1
TopSURV on Controller .................................................. 1-2System Requirements ................................................ 1-2ActiveSync ................................................................ 1-2Installing TopSURV .................................................. 1-3Uninstalling TopSURV ............................................. 1-8
Starting TopSURV ........................................................... 1-8Demo Mode ..................................................................... 1-9
Chapter 2Getting Started ..................................................... 2-1
Opening Old Jobs ............................................................ 2-3Automatic Backup of Jobs ............................................... 2-5Main Screen ..................................................................... 2-5
Title Bar .................................................................... 2-6Main Icons ................................................................. 2-7
Viewing Port Traffic ........................................................ 2-8Accessing Help Files ....................................................... 2-11Before Surveying ............................................................. 2-11
Chapter 3Preparation ........................................................... 3-1
Global Navigation Satellite System (GPS+) Setup ......... 3-1Total Station (TS) Setup .................................................. 3-2Level Setup ...................................................................... 3-4
P/N 7010-0492 i

Table of Contents
TpSrv_um.book Page ii Wednesday, October 29, 2008 2:46 PM
Chapter 4Creating a New Job ............................................. 4-1
Creating a GPS+ Configuration ....................................... 4-3RTK Survey Configuration ........................................ 4-6
NMEA Output Configuration ............................. 4-22Laser Configuration ............................................ 4-23mmGPS+ Configuration ..................................... 4-25PP Enabled RTK Survey Configuration ............. 4-26
Network RTK Survey Configuration ......................... 4-28Survey Configuration for VRS and
FKP Methods ................................................... 4-29NTRIP Internet Configuration ............................ 4-30PP Enabled Network RTK Survey Configuration 4-38
Network DGPS .......................................................... 4-39RT DGPS Survey Configuration ............................... 4-39
PP Enabled RT DGPS Survey Configuration ..... 4-44PP Kinematic and PP DGPS Survey Configurations 4-45PP Static Survey Configuration ................................. 4-49
Creating a Total Station Configuration ............................ 4-52Creating TS Configuration in Contractor Mode ........ 4-61
Configuration Setup ......................................................... 4-63Coordinate System ..................................................... 4-63
Adding a Projection ............................................. 4-65Adding a Custom Datum ..................................... 4-68Adding a Geoid File ............................................ 4-70Grid to/from Ground Transformation ................. 4-72
Units ........................................................................... 4-74Display ....................................................................... 4-76Alarms ........................................................................ 4-77
Global Settings ................................................................. 4-78Customizing Menus .......................................................... 4-79Setting Background Images ............................................. 4-80
Chapter 5Importing and Exporting Data ............................ 5-1
Importing Data ................................................................. 5-1Import from Job ......................................................... 5-1Import from Device ................................................... 5-6
TopSURV User’s Manualii

Table of Contents
TpSrv_um.book Page iii Wednesday, October 29, 2008 2:46 PM
Import from File ........................................................ 5-7Points from Text File Formats ............................ 5-8Points from AutoCAD DXF and
AutoCAD Drawing Files ................................. 5-10Points from TDS Coordinates Format ................ 5-11Importing Lines .................................................. 5-11Importing Multiple Data Types .......................... 5-12Importing Roads ................................................. 5-13
Exporting Data ................................................................. 5-13Export to Job ............................................................. 5-14Export to Device ....................................................... 5-18Export to File ............................................................. 5-19
Points to Text File Formats ................................ 5-20Exporting Points to an ESRI Shape Format ....... 5-24Points to TDS Coordinates ................................. 5-25Exporting Raw Data ........................................... 5-25
Exporting GPS Sessions to the Receiver .................. 5-26
Chapter 6Storing Data .......................................................... 6-1
Editing Points ................................................................... 6-1Storing Points ................................................................... 6-7
Stand-alone Points ..................................................... 6-7Linework ................................................................... 6-8Linework Package ..................................................... 6-9Area ........................................................................... 6-11
Editing Codes ................................................................... 6-12Editing Point Lists ........................................................... 6-14Editing Layers .................................................................. 6-16Editing Linework ............................................................. 6-19Editing Areas ................................................................... 6-21Operating Raw Data ........................................................ 6-23Editing GPS Sessions ...................................................... 6-25Editing Objects from the Main Map ................................ 6-27
Chapter 7Designing Roads .................................................. 7-1
Editing Roads ................................................................... 7-2
P/N 7010-0492 iii

Table of Contents
TpSrv_um.book Page iv Wednesday, October 29, 2008 2:46 PM
Editing Horizontal Alignments ........................................ 7-4Adding a Line ............................................................ 7-7Adding a Curve .......................................................... 7-8Adding a Spiral .......................................................... 7-9Intersection Point ....................................................... 7-11
Editing Vertical Alignments ............................................. 7-12Adding Vertical Grade ............................................... 7-17Adding a Curve .......................................................... 7-17Adding Long Sections ............................................... 7-18
Editing X-Sect Templates ................................................ 7-20Editing Cross-Section Sets ............................................... 7-21Editing Roads from the Main Map ................................... 7-24
Chapter 8Surveying with TopSURV .................................... 8-1
Performing GPS+ Surveys ............................................... 8-1Localization ............................................................... 8-2Starting the Base ........................................................ 8-6
Starting Base with Autonomous Position ........... 8-8Config Radio ....................................................... 8-8Configure RE-S1 Repeater .................................. 8-9Multi Base ........................................................... 8-10mmGPS+ Options ............................................... 8-12
Initializing mmGPS+ ................................................. 8-13Transmitter Calibration ....................................... 8-13Sensor Initialization ............................................ 8-16
Performing a Topo Survey ......................................... 8-18OmniSTAR Status ............................................... 8-21Beacon Status ...................................................... 8-22Config BR-1 ........................................................ 8-23
Performing an Auto Topo Survey .............................. 8-24Known Point Initialization ......................................... 8-26Cross-Section ............................................................. 8-27Find Station/Chainage ............................................... 8-28Tape Dimension ......................................................... 8-29Performing a Static Survey ........................................ 8-31
Performing Total Station Surveys .................................... 8-32Backsight Setup ......................................................... 8-32
TopSURV User’s Manualiv

Table of Contents
TpSrv_um.book Page v Wednesday, October 29, 2008 2:46 PM
Sideshot Setup ........................................................... 8-34Measuring Sideshot Sets ........................................... 8-36Angle/Distance Sets .................................................. 8-37Resection ................................................................... 8-38Remote Benchmarks ................................................. 8-40Remote Control ......................................................... 8-42Cross-Section ............................................................ 8-43Find Station ............................................................... 8-45Tape Dimension ........................................................ 8-46Missing Line .............................................................. 8-47Auto Topo ................................................................. 8-48Scanning .................................................................... 8-50
Scanning with Images ......................................... 8-51Scanning Without Images ................................... 8-58
Monitor ...................................................................... 8-60Performing Level Surveys ............................................... 8-62
Two Peg Test ............................................................. 8-62Level Run .................................................................. 8-64
Chapter 9Staking Out ........................................................... 9-1
Stakeout a Point ............................................................... 9-2Stakeout a Point in Direction ........................................... 9-8Stakeout a Point List ........................................................ 9-10Stakeout a Line ................................................................ 9-11Stakeout a Curve .............................................................. 9-13Stakeout Line & Offset .................................................... 9-15Stakeout Three Point Curve & Offsets ............................ 9-20Stakeout Intersection & Offsets ....................................... 9-22Stakeout Curve & Offsets ................................................ 9-25Stakeout Spiral & Offsets ................................................ 9-26Stakeout Roads ................................................................ 9-28Stakeout Slope ................................................................. 9-31Stakeout Real Time Road ................................................ 9-34Stakeout DTM ................................................................. 9-37Stakeout Linework ........................................................... 9-39Level Stakeout ................................................................. 9-40
DL Staking a Point .................................................... 9-40
P/N 7010-0492 v

Table of Contents
TpSrv_um.book Page vi Wednesday, October 29, 2008 2:46 PM
DL Staking Point List ................................................ 9-42DL Staking Elevation ................................................ 9-42
Chapter 10COGO .................................................................... 10-1
Inverse .............................................................................. 10-1Two-Point Inverse ..................................................... 10-1Inverse Point to Points List ........................................ 10-2Inverse Point to Line .................................................. 10-3
Point in Direction ............................................................. 10-4Intersection ....................................................................... 10-5Calculator ......................................................................... 10-6Curve Solutions ................................................................ 10-7
Curve .......................................................................... 10-8PI & Tangents ............................................................ 10-8Three Pt Curve ........................................................... 10-9Radius & Points ......................................................... 10-10
Area .................................................................................. 10-11By Points .................................................................... 10-11Hinge .......................................................................... 10-12Line ............................................................................ 10-14
Corner Angle .................................................................... 10-15Line Offset ........................................................................ 10-15Curve Offset ..................................................................... 10-17Road Offset ...................................................................... 10-18Adjust Points .................................................................... 10-19
Rotate ......................................................................... 10-19Translate .................................................................... 10-20Scale ........................................................................... 10-212D Transform ............................................................. 10-22Traverse Adjustment .................................................. 10-24
Traverse ............................................................................ 10-25
Appendix AmmGPS Operations ............................................. A-1
Resection .......................................................................... A-1Field Calibration ............................................................... A-8mmGPS Options ............................................................... A-14
TopSURV User’s Manualvi

Table of Contents
TpSrv_um.book Page vii Wednesday, October 29, 2008 2:46 PM
Appendix BUsing Topcon Link with TopSURV Job Files ..... B-1
Importing TopSURV Jobs ......................................... B-2Opening, Viewing, and Editing TopSURV
GPS Files ............................................................... B-3Editing Instrument Height on the Station ........... B-5View Points Coordinates .................................... B-5Save the File ....................................................... B-8
Converting a TopSURV File to an AutoCAD File Format ............................................................. B-9
P/N 7010-0492 vii

Table of Contents
TpSrv_um.book Page viii Wednesday, October 29, 2008 2:46 PM
Notes:
TopSURV User’s Manualviii

Preface
TpSrv_um.book Page vii Wednesday, October 29, 2008 2:46 PM
Preface
Thank you for purchasing your Topcon receiver, survey product or accessory (the “Product”). The materials available in this manual (the “Manual”) have been prepared by Topcon Positioning Systems, Inc. (“TPS”) for owners of Topcon products. This Manual is designed to assist owners with the use of software (the “Software”) to be used with the Product and its use is subject to these terms and conditions (the “Terms and Conditions”).Terms and ConditionsUSE This product is designed to be used by a professional. The user should have a good knowledge of the safe use of the product and implement the types of safety procedures recommended by the local government protection agency for both private use and commercial job sites.
COPYRIGHT All information contained in this Manual is the intellectual property of, and copyrighted material of TPS. All rights are reserved. You may not use, access, copy, store, display, create derivative works of, sell, modify, publish, distribute, or allow any third party access to, any graphics, content, information or data in this Manual without TPS’ express written consent and may only use such information for the care and operation of your receiver. The information and data in this Manual are a valuable asset of TPS and are developed by the expenditure of considerable work, time and money, and are the result of original selection, coordination and arrangement by TPS.
NOTICE Please read these Terms and Conditions carefully.
P/N 7010-0493 vii

Preface
TpSrv_um.book Page viii Wednesday, October 29, 2008 2:46 PM
TRADEMARKS Topcon®, HiPer®, TopSURV™, Topcon Link™, Topcon Tools™, and Topcon Positioning Systems™ are trademarks or registered trademarks of TPS. Windows® and ActiveSync® are registered trademarks of Microsoft Corporation. Bluetooth® is a registered trademark owned by Bluetooth SIG, Inc. and is used by Topcon Positioning Systems, Inc. under license. Sokkia Corporation and the names of Sokkia Corporation products referenced herein are either trademarks or registered trademarks of Sokkia Corporation. Satel is a trademark of Satel, Oy. Other product and company names mentioned herein may be trademarks of their respective owners.
DISCLAIMER OF WARRANTY EXCEPT FOR ANY WARRANTIES IN AN APPENDIX OR A WARRANTY CARD ACCOMPANYING THE PRODUCT, THIS MANUAL AND THE RECEIVER ARE PROVIDED “AS-IS.” THERE ARE NO OTHER WARRANTIES. TPS DISCLAIMS ANY IMPLIED WARRANTY OF MERCHANTABILITY OR FITNESS FOR ANY PARTICULAR USE OR PURPOSE. TPS AND ITS DISTRIBUTORS SHALL NOT BE LIABLE FOR TECHNICAL OR EDITORIAL ERRORS OR OMISSIONS CONTAINED HEREIN; NOR FOR INCIDENTAL OR CONSEQUENTIAL DAMAGES RESULTING FROM THE FURNISHING, PERFORMANCE OR USE OF THIS MATERIAL OR THE RECEIVER. SUCH DISCLAIMED DAMAGES INCLUDE BUT ARE NOT LIMITED TO LOSS OF TIME, LOSS OR DESTRUCTION OF DATA, LOSS OF PROFIT, SAVINGS OR REVENUE, OR LOSS OF THE PRODUCT’S USE. IN ADDITION TPS IS NOT RESPONSIBLE OR LIABLE FOR DAMAGES OR COSTS INCURRED IN CONNECTION WITH OBTAINING SUBSTITUTE PRODUCTS OR SOFTWARE, CLAIMS BY OTHERS, INCONVENIENCE, OR ANY OTHER COSTS. IN ANY EVENT, TPS SHALL HAVE NO LIABILITY FOR DAMAGES OR OTHERWISE TO YOU OR ANY OTHER PERSON OR ENTITY IN EXCESS OF THE PURCHASE PRICE FOR THE RECEIVER.
LICENSE AGREEMENT Use of any computer programs or software supplied by TPS or downloaded from a TPS website (the “Software”) in connection with the receiver constitutes acceptance of these Terms and Conditions in this Manual and an agreement to abide by these Terms and Conditions. The user is granted a personal, non-exclusive,
TopSURV User’s Manualviii

Terms and Conditions
TpSrv_um.book Page ix Wednesday, October 29, 2008 2:46 PM
non-transferable license to use such Software under the terms stated herein and in any case only with a single receiver or single computer. You may not assign or transfer the Software or this license without the express written consent of TPS. This license is effective until terminated. You may terminate the license at any time by destroying the Software and Manual. TPS may terminate the license if you fail to comply with any of the Terms or Conditions. You agree to destroy the Software and manual upon termination of your use of the receiver. All ownership, copyright and other intellectual property rights in and to the Software belong to TPS. If these license terms are not acceptable, return any unused software and manual.
CONFIDENTIALITY This Manual, its contents and the Software (collectively, the “Confidential Information”) are the confidential and proprietary information of TPS. You agree to treat TPS’ Confidential Information with a degree of care no less stringent that the degree of care you would use in safeguarding your own most valuable trade secrets. Nothing in this paragraph shall restrict you from disclosing Confidential Information to your employees as may be necessary or appropriate to operate or care for the receiver. Such employees must also keep the Confidentiality Information confidential. In the event you become legally compelled to disclose any of the Confidential Information, you shall give TPS immediate notice so that it may seek a protective order or other appropriate remedy.
WEBSITE; OTHER STATEMENTS No statement contained at the TPS website (or any other website) or in any other advertisements or TPS literature or made by an employee or independent contractor of TPS modifies these Terms and Conditions (including the Software license, warranty and limitation of liability).
SAFETY Improper use of the receiver can lead to injury to persons or property and/or malfunction of the product. The receiver should only be repaired by authorized TPS warranty service centers. Users should review and heed the safety warnings in an Appendix.
MISCELLANEOUS The above Terms and Conditions may be amended, modified, superseded, or canceled, at any time by TPS. The above Terms and Conditions will be governed by, and construed in
P/N 7010-0493 ix

Preface
TpSrv_um.book Page x Wednesday, October 29, 2008 2:46 PM
accordance with, the laws of the State of California, without reference to conflict of laws.
Manual ConventionsThis manual uses the following conventions:
Example Description
File Exit Tap the File menu and tap Exit.
Enter Indicates the button or key labeled Enter.
Topo Indicates the name of a dialog box or screen.
Notes Indicates a field on a dialog box or screen, or a tab within a dialog box or screen.
TIP
Supplementary information that can help you configure, maintain, or set up a system.
NOTICE
Supplementary information that can have an affect on system operation, system performance, measurements, personal safety.
TopSURV User’s Manualx

What’s New
TpSrv_um.book Page xi Wednesday, October 29, 2008 2:46 PM
What’s New with TopSURV
The chapter briefly describes new features and functions for version 7.2 of TopSURV.IS Robot
IS Robot is added to the list of Robotic instruments in the TS configurations.
For details on TS configurations, see “Creating a Total Station Configuration” on page 4-52.
Point Line Area
Editing of codes is updated to include a Code Style of Point, Line or Area.
For details on editing codes, see “Editing Codes” on page 6-12.
Option to Select Receiver Type
Option to select receiver type for GPS survey.
For details on GPS configurations, see “Creating a GPS+ Configuration” on page 4-3.
P/N 7010-0493 xi

What’s New with TopSURV
TpSrv_um.book Page xii Wednesday, October 29, 2008 2:46 PM
SBAS setup
Setup of a satellite-based augmentation system is updated.
For details on the setup, see “RT DGPS Survey Configuration” on page 4-39.
Internal CDMA/GPRS Network Connection
Now automatic connection is available for internal CDMA and GPRS network connection.
For details on network connection, see “NTRIP Internet Configuration” on page 4-30.
Prism Constant
Separate BS/FC prism constant is now available for setting.
For details on the setting TS survey parameters, see “Creating a Total Station Configuration” on page 4-52.
Traverse Adjustment
Traverse adjustment of a surveyed traverse is added.
For details on traverse adjustment in COGO calculations, see “Traverse Adjustment” on page 10-24.
TopSURV User’s Manualxii

Chapter 1
TpSrv_um.book Page 1 Wednesday, October 29, 2008 2:46 PM
Introduction
TopSURV is Topcon’s survey software available for hand-held controllers. TopSURV is used for surveying, common layout, and GIS purposes including:• Field data collection with Topcon GPS receivers; Topcon, Sokkia, Nikon and Leica Total Stations; and Topcon Digital Levels
• Roads design to create cross section templates, horizontal, and vertical alignments
• Stakeout designed objects
• Data conversions to a variety of file formats
• COGO calculations
TopSURV installs on hand-held controllers that run Windows® CE operating system, such as Topcon’s FC-2000, FC-2200, FC-2,500, FC-200 (with Windows Mobile 5 as well) and the integrated controller of GMS-2 and GMS-2 Pro. Topcon Link PC software is included with TopSURV providing data integration with your current office software.
Also, TopSURV 7 for Windows PC is available from Topcon website. It will operate in a ‘demonstration’ mode, allowing 25 points to be added to a job. To fully activate, a separate license must be purchased.
P/N 7010-0493 1-1

Introduction
TpSrv_um.book Page 2 Wednesday, October 29, 2008 2:46 PM
TopSURV on ControllerThe TopSURV setup file will first be loaded onto a computer. To install TopSURV onto the controller, use ActiveSync and a connection between the computer and the controller receiving the software download.
System RequirementsMinimum system requirements includes display 240x320 or 320x240 pixels, 64 MB RAM and 50 MB flash disk space (internal), and Windows® CE version 4.0 or higher.
ActiveSyncUsing ActiveSync, the controller can exchange data to a computer via USB cable.
1. Install ActiveSync in the computer and turn on the controller.
2. Connect the controller to the computer with the USB cable.
3. The controller will give the prompt, Connecting to Host.
4. The computer will prompt to set up a partnership or set up as a guest. Select the desired type of connection.
5. Once a connection has been established, the ActiveSync window will display on the computer.
NOTICEMicrosoft® ActiveSync® must be installed on the computer before installing TopSURV.
TIP T
ActiveSync is available for free from the Microsoft website. (For downloading, access the website http://www.microsoft.com/windowsmobile/).
TopSURV User’s Manual1-2

TopSURV on Controller
TpSrv_um.book Page 3 Wednesday, October 29, 2008 2:46 PM
Installing TopSURVUse the steps below to install TopSURV onto the computer and controller.
1. Run TopSURVSetup.exe on your computer. The Welcome screen displays (Figure 1-1).
Figure 1-1. Welcome Screen
If TopSURV is already installed, the Maintenance wizard displays the following screen (Figure 1-2):
Figure 1-2. Confirm Uninstall
Click OK to remove the previous installation of TopSURV from your computer.
NOTICETopSURV will NOT be removed from the controller.
P/N 7010-0493 1-3

Introduction
TpSrv_um.book Page 4 Wednesday, October 29, 2008 2:46 PM
Once the previous TopSURV installation is removed, run TopSURVSetup.exe again.
2. Review the License Agreement (Figure 1-3).
Figure 1-3. License Agreement
• To accept the terms and continue, click the “I accept...” radio button and click Next.
• To decline the terms and quit installing TopSURV, click the “I do not accept...” radio button and click Next. The InstallShield Wizard will close and TopSURV will not install onto the computer or controller.
3. Select the features to install (Figure 1-4) and click Next.
Figure 1-4. Select Features to Install
4. After detecting device information, the wizard will begin the installation process.
5. Click Install to begin (Figure 1-5 on page 1-5).
TopSURV User’s Manual1-4

TopSURV on Controller
TpSrv_um.book Page 5 Wednesday, October 29, 2008 2:46 PM
Figure 1-5. Select Device
During the setup process, installation files are copied to the appropriate directories in your computer for ActiveSync to access.
Once finished, TopSURV installation accesses ActiveSync and launches Add/Remove Programs to install TopSURV in the controller (Figure 1-6).
Figure 1-6. Setup Status
If the controller is disconnected from the computer, the following screen displays (Figure 1-7). After connecting the controller and computer, click OK to continue.
Figure 1-7. Install Completion Pending Controller Connection
P/N 7010-0493 1-5

Introduction
TpSrv_um.book Page 6 Wednesday, October 29, 2008 2:46 PM
ActiveSync starts the Add/Remove Programs process, which automatically detects an available installation and attempts to install it on the controller (Figure 1-8).
Figure 1-8. Data Retrieved From Mobile Device
6. Click Yes at the Installing Applications screen (Figure 1-9) to install TopSURV into the default directory in the controller.
Figure 1-9. Installing TopSURV
If the controller does not have space available (Figure 1-10), a prompt will display to delete some files or programs to make room for TopSURV, or to select other destination media.
Figure 1-10. Delete Files to Provide Space or Select Destination Media
TopSURV User’s Manual1-6

TopSURV on Controller
TpSrv_um.book Page 7 Wednesday, October 29, 2008 2:46 PM
7. After clicking Yes, ActiveSync copies the installation file (CAB file) from the computer to the controller.
Figure 1-11. Installation Complete
8. Once the transfer completes, follow the steps indicated on the controller’s screen to complete the TopSURV installation.
Then the Setup Status screen displays to configure software installation. When finished, the InstallSheild Wizard Complete screen displays.
9. Click Finish to exit the install program.
10. Once the installation completes, the TopSURV icon will display on the controller screen to start TopSURV.
P/N 7010-0493 1-7

Introduction
TpSrv_um.book Page 8 Wednesday, October 29, 2008 2:46 PM
Uninstalling TopSURVThe Remove Programs tool in Windows CE or through the Add/Remove Programs tool in ActiveSync both uninstall (remove) TopSURV from the controller.
Starting TopSURVTo start TopSURV, tap the TopSURV icon on the controller screen and then press the Enter button. Upon initial startup, TopSURV requires an access code to run (Figure 1-12). Contact a Topcon representative to acquire the necessary codes.
• Key Value – the identification number of the device; record to give to a Topcon representative.
• Activation IDs – the fields in which to enter the security codes received from a Topcon representative to activate either one or more of the following purchased modes: TS, Contractor, Robotic, GPS+, GIS (RT DGPS and PP DGPS), Roads, and mmGPS.
Figure 1-12. Security
TIP T
Removing TopSURV from the controller is recommended before installing a software upgrade. Be sure to save all necessary job files first.
TopSURV User’s Manual1-8

Demo Mode
TpSrv_um.book Page 9 Wednesday, October 29, 2008 2:46 PM
Once entered, the access codes are saved in the hidden tsv_setup file in the directory where TopSURV is located. To view existing codes or add a new code, tap the Topcon Logo Help
Icon in the top-left corner of the screen and select the Activate Modules option.
Demo ModeUpon initial startup, a Demo version of TopSURV is accessible after tapping either OK or Cancel on the Security screen. To run the demo version, tap OK on the warning message that displays (Figure 1-13).
Figure 1-13. Access to Demo
A full-featured demo version of TopSURV will be available with operational data limited. This demo version can store up to 25 surveyed points and roads of 100 meters in length.
NOTICE
If upgrading existing TopSURV of previous version to TopSURV 7, the updated security key is required to complete the installation of this upgrade. For help in acquiring this security key, contact [email protected].
P/N 7010-0493 1-9

Introduction
TpSrv_um.book Page 10 Wednesday, October 29, 2008 2:46 PM
Notes:
TopSURV User’s Manual1-10

Chapter 2
TpSrv_um.book Page 1 Wednesday, October 29, 2008 2:46 PM
Getting Started
TopSURV initially creates a Default job upon program installation. By default, all jobs are stored in the Job folder of the TopSURV directory (Figure 2-1).Figure 2-1. Open Job
• Open – makes the Default job current and opens the main screen (see Figure 2-6 on page 2-5).
• New – press to create a new job.
• Exit – quits the program.
• Browse – press to display browse directories to navigate to a desired job. Highlight the file and press OK to open the job from a remote directory (Figure 2-2 on page 2-2).
P/N 7010-0493 2-1

Getting Started
TpSrv_um.book Page 2 Wednesday, October 29, 2008 2:46 PM
Figure 2-2. Open Existing Job
Starting from version 7, TopSURV job’s files are made universal for using on controllers and personal computers. They have the tsj extension and need no conversion. You can transfer the *.tsj files between Windows CE and Windows PC databases directly using:
• A flash memory card and the PC card reader.
• Copy/paste procedure and ActiveSync connection.
• Topcon Link conversion utility installed on the PC (For detail see “Using Topcon Link with TopSURV Job Files” on page B-1) and ActiveSync connection.
• Topcon Tools data processing software installed on the PC and ActiveSync connection.
• TopSURV PC installed on the PC through import/export procedure from/to the Device and ActiveSync connection.
NOTICE
If the job has photo notes and the job history, be sure to copy these folders from the directory where the job resides. The copied job will work correctly but the previous job history will be lost.
TopSURV User’s Manual2-2

Opening Old Jobs
TpSrv_um.book Page 3 Wednesday, October 29, 2008 2:46 PM
Opening Old JobsTo open a job created in a previous version of TopSURV, click Job Open Job and tap the Browse button in the Open Job screen (Figure 2-2 on page 2-2). Then select the Ts6 Job Files (*.tsv) type, navigate to the desired tsv job, highlight it, and press OK (Figure 2-3).
Figure 2-3. Open Old Job
Tapping OK starts upgrading the job. Tap the Cancel button to abort upgrading. When the process is complete, the Cancel button turns into the Done button (Figure 2-4 on page 2-4), which opens the main screen for the upgraded job.
P/N 7010-0493 2-3

Getting Started
TpSrv_um.book Page 4 Wednesday, October 29, 2008 2:46 PM
Figure 2-4. Job Upgrade Progress
After pressing the Done button, the *.tsv file turns into the *.tsj file and the Archive folder is created in the directory where the *.tsv file was located. This folder stores the .tsv jobs. If the job had a job history, a directory using the same name as the job, is also created to store the *.xml file with the job history (Figure 2-5).
Figure 2-5. Upgraded Jobs
TopSURV User’s Manual2-4

Automatic Backup of Jobs
TpSrv_um.book Page 5 Wednesday, October 29, 2008 2:46 PM
Automatic Backup of JobsTo increase the reliability of work with jobs in TopSURV, a backup copy is automatically created of the current job. This automatic renewal occurs about every ten minutes and is safely stored with a new name, i.e., file_name!YYY-MM-DD!.tsj.bak in a folder where the original *.tsj file is located.
TopSURV will create a separate *.bak file for the current job every time the user opens the *.tsj file during the day with another date, but there cannot be more than three such files. If the *.tsj file is opened in subsequent days, the *.bak files previously formed will be overwritten to the ones with the newer dates.
If, for any reason, there is a problem opening the original *.ts file in TopSURV, Topcon Tools, or Topcon Link, you can rename the latest *.bak file to the *.tsj file and try to open the renamed file.
Main ScreenThe TopSURV main screen opens to work in the current job (Figure 2-6).
Figure 2-6. TopSURV Main Screen
P/N 7010-0493 2-5

Getting Started
TpSrv_um.book Page 6 Wednesday, October 29, 2008 2:46 PM
Title BarThe title bar of the main menu screen shows the name of the job that is open and the following icons (Table 2-1).
NOTICE
TopSURV has two implementations of graphical user interface: Icon-based and List-based. By default, TopSURV uses the Icon-based interface for fast and easy program operation. To toggle between the Icon and List Menus
(Figure 2-7), tap the Topcon Logo Help Icon in the top-left corner of the screen and select the Switch Menus option.
Figure 2-7. List Menu
Table 2-1. Title Bar Icons
Icon Description
Topcon Logo Help Icon – opens a pop-up menu giving access to the help files and some options specific to the current open screen
Controller Power Status Icon – shows power status
Reconnect Icon – reconnects other Bluetooth enabled devices to the controller
Connection Status Icon – shows connection status
TopSURV User’s Manual2-6

Main Screen
TpSrv_um.book Page 7 Wednesday, October 29, 2008 2:46 PM
When within a menu option, the title bar displays the Topcon Logo Help Icon, the name of the open screen, and any system buttons (e.g., OK, Cancel, Finish) required for various operations (Figure 2-2 on page 2-2).
Main IconsThe TopSURV Icon Menu on the main screen contains the following icons to provide access to job configuration, setup, display, and other jobsite functions, and to control data (Table 2-2):
Exit Icon – closes TopSURV.
Return Icon – returns to the previous menu. When in a submenu, the Exit Icon turns into the this button.
Table 2-2. Main Menu Icons
Icon Description
Job – opens a submenu to create, open, delete a job or get information about an active job.
Configure – opens a submenu to create or change a configuration for a job. The icon changes its appearance and reflects the instrument set for use in the current job.
Export – opens a submenu to export job data to a new job, controller or a file.
Import – opens a submenu to import data from a job, controller or a file.
Edit Job – opens a submenu to edit the job data.
Edit Roads – opens a submenu to edit roads.
Table 2-1. Title Bar Icons (Continued)
Icon Description
P/N 7010-0493 2-7

Getting Started
TpSrv_um.book Page 8 Wednesday, October 29, 2008 2:46 PM
Viewing Port TrafficTo view or save to a file incoming and outgoing traffic information of a controller port connected with TopSURV, tap the Topcon Logo Help
Icon in the top-left corner of the Icon Menu screen and select the Port Data Logging option.
1. The Port Logging screen (Figure 2-8 on page 2-9) initially shows no data. Tap the Help Icon in the upper-left corner of the screen to open a pop-up menu and select one of the following options:
Setup Base – sets up GPS surveying.
Setup – sets up backsight and occupation points to start a Total Station survey.
Survey – opens a submenu to conduct a survey.
Stake – opens a submenu to stake out objects.
COGO – opens a submenu to calculate cogo tasks.
Map – opens the map for the current job.
Mode – switches between GPS and Total Station instruments for a survey.
Table 2-2. Main Menu Icons (Continued)
Icon Description
TopSURV User’s Manual2-8

Viewing Port Traffic
TpSrv_um.book Page 9 Wednesday, October 29, 2008 2:46 PM
• Show incoming port data – check mark to view incoming data.
• Show outgoing port data – check mark to view outgoing data.
• Pause logging to screen – check mark to freeze the show of port traffic.
Figure 2-8. Port Logging
2. Check mark the Log to file box to save the data to a file. When the Save File screen (Figure 2-9) displays, assign a name and select a desired directory in the controller to save the file.
Figure 2-9. Save File
P/N 7010-0493 2-9

Getting Started
TpSrv_um.book Page 10 Wednesday, October 29, 2008 2:46 PM
3. Tap OK to return to the Port Logging screen to view the data being saved to the file. The file name is also shown on the screen (Figure 2-10).
Figure 2-10. Logging to File
4. Check mark the Append box to add new data to the existing file on every start of TopSURV. Press the OK button to confirm the operation.
TopSURV User’s Manual2-10

Accessing Help Files
TpSrv_um.book Page 11 Wednesday, October 29, 2008 2:46 PM
Accessing Help FilesTap the Topcon Logo Help Icon in the top-left corner of any screen and select the Help option to open the general TopSURV Help topics or a specific option for the current screen (Figure 2-11).
Figure 2-11. TopSURV General Help Topics
Before SurveyingTo start surveying with TopSURV, make several preparations of the available equipment (see “Preparation” on page 3-1), and create a job to perform specific tasks on the jobsite (see “Creating a New Job” on page 4-1).
The following sections describe the various TopSURV functions to assist in getting started with the software.
NOTICE
Data corruption can occur during data collection if the controller is low on power. If a warning about low power level displays, save and close the current job.
P/N 7010-0493 2-11

Getting Started
TpSrv_um.book Page 12 Wednesday, October 29, 2008 2:46 PM
Notes:
TopSURV User’s Manual2-12

Chapter 3
TpSrv_um.book Page 1 Wednesday, October 29, 2008 2:46 PM
Preparation
Global Navigation Satellite System (GPS+) Setup1. Plumb the survey antenna over the mark and switch on the receiver and the controller.
2. If the receiver and the controller are Bluetooth® enabled, set the Instrument type to GPS+ and check the Bluetooth option in TopSURV (change this setting later in the Observation Mode screen).
To change the Bluetooth device that the controller is connected to, click the Reconnect icon in the upper right corner of the main screen.
3. If the receiver or the controller are not Bluetooth enabled, or the Bluetooth option is unchecked, connect the receiver to the controller with the cable and set the Instrument type to GPS+ in TopSURV (change this setting later in the Observation Mode screen) (Figure 3-1 on page 3-2).
P/N 7010-0493 3-1

Preparation
TpSrv_um.book Page 2 Wednesday, October 29, 2008 2:46 PM
Figure 3-1. Observation Mode – GPS
Total Station (TS) Setup1. Set up a tripod and then center the instrument over the mark.
2. By adjusting the tripod legs, center the cross hairs on the ground mark. Complete the process by using the leveling screws of the instrument so that the bubble indicates a level position. Switch on the total station and the controller.
3. If the total station and the controller are Bluetooth enabled, perform the following operations:
• In the total station – select Bluetooth option and set PIN code.
• In TopSURV – set the Instrument type to Total Station in the Observation Mode screen; select the TS model and set the Connection mode to Bluetooth TS; enable the Bluetooth option in the Observation Mode screen.
TopSURV User’s Manual3-2

Total Station (TS) Setup
TpSrv_um.book Page 3 Wednesday, October 29, 2008 2:46 PM
Figure 3-2. Observation Mode – Total Station
• Select the TS from the list of devices and set the Passkey value to PIN code (use the same code used in the total station).
To change the Bluetooth device that the controller is
connected to, click the Reconnect icon in the upper right corner of the main screen.
4. If the total station or the controller are not Bluetooth enabled, or the Bluetooth option is no check marked, connect the controller to the total station with the cable and set the Instrument type to Total Station in TopSURV. Make sure the data transfer parameters in the total station correspond to those in the controller.
P/N 7010-0493 3-3

TpSrv_um.book Page 4 Wednesday, October 29, 2008 2:46 PM
Level Setup1. Set up the instrument in a desired location, with the tripod legs
well spread and tapped into the ground.
2. By adjusting the tripod legs, roughly level the instrument. Complete the process by turning the level screws of the instrument to center the bubble within the circle. Switch on the instrument and the controller. Make sure that in the level the Out Module is set to RS-232C and the Measure option is selected from the Menu.
3. Connect the controller to the instrument with the cable and set the Instrument type to Total Station in TopSURV.
Figure 3-3. Observation Mode – Level

Chapter 4
TpSrv_um.book Page 1 Wednesday, October 29, 2008 2:46 PM
Creating a New Job
Follow the procedure below to begin working with TopSURV and to create a New Job file.1. Tap the Mode icon on the main screen and select the survey mode, GPS+ or Total Station, then tap OK (Figure 4-1). Choose Contractor Mode in Total Station survey mode for use by non-surveyors for Topo and Stakeout with total stations. Choose Total Station survey mode to configure a Level survey.
Figure 4-1. Observation Mode
2. To create a new job, tap Job New Job or tap the New button on the Open Job screen during initial startup (see Figure 2-1 on page 2-1). The New Job screen displays (see Figure 4-2 on page 4-2). Enter the Name of the job and corresponding information (that is, the name of the surveyor and any necessary comments). The date is stored automatically. Tap Next to move to the next screen. At any stage, select the Finish button to create a new job. See the following sections to create a new job for your mode of survey.
P/N 7010-0493 4-1

Creating a New Job
TpSrv_um.book Page 2 Wednesday, October 29, 2008 2:46 PM
Figure 4-2. New Job
A Job file contains all the pertinent data for the work being done: settings of the performed work and information on the Survey Configuration.
A Survey Configuration is a set of settings, such as instrument parameters or radio settings, which are independent of the job (one configuration can be used on several jobs).
Survey configurations are stored in the Styles.tsstyles file in the TopSURV directory.
3. By default all job files are stored in the Job folder of the TopSURV directory. To change the location of the job being created, tap Browse on the New Job screen.
4. On the Survey Style screen (Figure 4-3 on page 4-3), select the Survey Configuration, for both the GPS+ and TS and tap Next. A Survey Configuration is a set of parameters that describe
NOTICE
Configuration settings are applied to the equipment only after opening a screen that measures and stores data in the job file.
NOTICETap Finish to make the new job current and use the settings from the previously open job.
TopSURV User’s Manual4-2

Creating a GPS+ Configuration
TpSrv_um.book Page 3 Wednesday, October 29, 2008 2:46 PM
work conditions and depend upon the instrument used for the survey. The last open configuration will initially display.
Figure 4-3. Select Survey Configuration
See the following sections for procedures to create and edit survey configurations.
• “Creating a GPS+ Configuration” on page 4-3
• “Creating a Total Station Configuration” on page 4-52
Creating a GPS+ ConfigurationA new configuration is performed with the help of a Wizard.
When creating a GPS+ configuration, use pre-defined configurations or create new ones. The pre-defined configurations are listed in drop-down menus in the corresponding fields. In the GPS+ Configuration field, choose one of the pre-defined configurations or tap the List
button to create a new one or edit the parameters of an existing configuration. The Configurations screen displays.
NOTICEA user-friendly Wizard interface guides you through the steps to create a job configuration.
P/N 7010-0493 4-3

Creating a New Job
TpSrv_um.book Page 4 Wednesday, October 29, 2008 2:46 PM
The Configurations screen contains a list of available GPS+ configurations (Figure 4-4). Either edit an existing configuration or create a new configuration.
Figure 4-4. Create/Edit a Configuration
1. To create a new configuration, tap the Add button (Figure 4-4).
2. On the Srv (survey) screen, choose the configuration type (either RTK, Network RTK, Real Time DGPS, Network DGPS, PP Static, PP Kinematic, or PP DGPS) and enter the name of the configuration (Figure 4-5).
Figure 4-5. Configure an RTK Survey
TopSURV User’s Manual4-4

Creating a GPS+ Configuration
TpSrv_um.book Page 5 Wednesday, October 29, 2008 2:46 PM
For Network RTK, Network DGPS and RT DGPS survey modes, select the corrections type (Figure 4-6):
• VRS, FKP, Single Base or External Config for Network RTK and Network DGPS surveys.
• User Base, Beacon, SBAS, CDGPS, OmniSTAR-VBS or OmniSTAR-HP for RT and Network DGPS surveys.
Figure 4-6. Configure a Network RTK, Network DGPS, and RT DGPS
3. Post Processing – check mark and enable to configure a post processing survey type in either RTK, Network RTK, Network DGPS, RT DGPS mode.
4. mmGPS+ – check mark and enable to configure a mmGPS+ aided survey type in RTK and Network RTK mode.
5. Simulation Mode – check mark and enable to run TopSURV GPS mode in a GPS simulation mode.
If Simulation Mode is selected, the Set Simulator icon becomes available in the Edit Job menu.
6. Depending on the mode, continue creating the configuration:
• For RTK see page 4-6.
• For Network RTK and Network DGPS see page 4-28.
• For RT DGPS see page 4-39.
• For PP Static survey mode see page 4-49.
P/N 7010-0493 4-5

Creating a New Job
TpSrv_um.book Page 6 Wednesday, October 29, 2008 2:46 PM
• For PP Kinematic and PP DGPS see page 4-45.
RTK Survey ConfigurationReal time kinematic (RTK) surveying is used for topographic survey and stakeout, and is the most precise method of real-time surveying.
RTK requires at least two receivers (Base and Rover) collecting navigation data simultaneously and being linked via a communication system. The Base receiver is usually at a known location and serves as a reference station. The Base receiver collects carrier phase measurements, generates RTK corrections, and transmits this data to the Rover. The Rover receiver processes its carrier phase observations with the received corrections, computing its relative position. The closer the Rover is to the Base, the higher the probability of determining the integer values of ambiguities. Typically, the distance between the Base and Rover should not be more than 10-15 km.
To enable logging Base and Rover data for post processing in RTK survey, check and enable the Post Processing box in the Survey screen.
To configure a mmGPS+ aided RTK survey, check and enable the mmGPS+ box on the Survey screen.
After naming the configuration and selecting its type, tap Next on the Survey screen (Figure 4-5 on page 4-4) and continue below to finish the configuration for an RTK survey.
1. Set the parameters for the Base Receiver (Figure 4-7), and tap Next:
• Select Receiver Model of the Topcon receiver being used for survey. Select either GR-3, GMS-2/GMS-2 Pro, GMS X, NET G3, or Topcon Generic for any other Topcon receiver.
• Set Elevation Mask not to use data from satellites below this elevation.
• Select RTK Format of the Base receiver corrections transmitted to the Rover.
TopSURV User’s Manual4-6

Creating a GPS+ Configuration
TpSrv_um.book Page 7 Wednesday, October 29, 2008 2:46 PM
• Select the TPS Antenna type from the list and set the height and its type (either Vertical measured to the antenna reference point or Slant measured to the antenna edge).
Figure 4-7. Configure Base Receiver
• Press the Peripherals button to enable the Multiple Ports option if needed to transmit data from different ports of the base receiver to use for peripherals (see Figure 4-8 on page 4-8).
• Select the Receiver Settings option from the Help Icon menu in the upper left corner of the Base Receiver screen to turn charging mode of the receiver battery off as needed.
• If it is necessary to use relative parameters at the base with CMR+ data transmission, select the Use Relative Calibrations option from the Help Icon menu.
Note: You can select this option when editing the base.
By default, TopSURV uses Absolute calibration offsets for antennas.
P/N 7010-0493 4-7

Creating a New Job
TpSrv_um.book Page 8 Wednesday, October 29, 2008 2:46 PM
Figure 4-8. Peripherals
2. Set the Base Radio – choose the modem to be used and its parameters, and tap Next (Figure 4-9).
Figure 4-9. Configure Base Radio
If Multiple Ports are set for peripherals (see Figure 4-8), depending on the number of ports selected, there can be several radios for correction data output.
3. Custom modems use a standard set of parameters: port, parity, the number of data bits, the baud rate and the number of stop bits. Tap the Default button to set default settings for the port. AirLink GPRS, CDMA, CDPD1, CDMA2000, Generic, Sierra
TopSURV User’s Manual4-8

Creating a GPS+ Configuration
TpSrv_um.book Page 9 Wednesday, October 29, 2008 2:46 PM
Wireless MP200 CDPD and Internal HiPer Pro modem types do not require additional parameters. Other modems require additional parameters to be set. These parameters are available for setting in the Base Radio Parameters screen.
• For Digital UHF modems (Internal GR-3 Digital UHF, Internal HiPer Digital UHF, TRL-2 and TRL-35 External Digital UHF), set the operation protocol and modulation type (Figure 4-10).
Figure 4-10. Parameters for Digital UHF Modems
• Pacific Crest and Internal HiPer (Pacific Crest) modems need a channel and sensitivity to be chosen (Figure 4-11 on page 4-10).
1. CDPD stands for “Cellular Digital Packet Data”. CDPD is an open packet data service, defined as an autonomous overlay network, specified for the cellular TDMA network.
P/N 7010-0493 4-9

Creating a New Job
TpSrv_um.book Page 10 Wednesday, October 29, 2008 2:46 PM
Figure 4-11. Pacific Crest Radio Parameters
• For FH915 modem (Internal Hiper® Lite), set the operating channel of the modem (Figure 4-12).
Figure 4-12. Parameters for the FH915 Modem
• For FH915Plus modem (Internal HiPer Lite+ FH915Plus, Internal GR-3 FH915Plus and RE-S1 radio), in addition to the operating channel, select the territory (North America, Australia or New Zealand) to adjust the frequency range and RF power level for the modem and the operating protocol to communicate with different types of FH915 modem at the base/rover side.
TopSURV User’s Manual4-10

Creating a GPS+ Configuration
TpSrv_um.book Page 11 Wednesday, October 29, 2008 2:46 PM
FH915 Ext is recommended if all receivers on the jobsite are equipped with FH915Plus radios only (Figure 4-13),
Figure 4-13. Parameters for FH915+ Modems
• For the Satel modem, set the model, channel and frequency of connection (Figure 4-14).
Figure 4-14. Satel Radio Parameters
• For HiPerXT UHF modem, set the protocol, channel, and power (Figure 4-15 on page 4-12).
P/N 7010-0493 4-11

Creating a New Job
TpSrv_um.book Page 12 Wednesday, October 29, 2008 2:46 PM
Figure 4-15. UHF Modem
• For AirLink CDMA (Multicast UDP), set IP addresses for data transmission from the Base Station to more than one Rover Receiver using CDMA modems (Figure 4-16).
Figure 4-16. Base Multicast Parameters
• For the Internal HiPer GSM, Internal HiPerXT GSM, Internal CR-3(GSM), Internal CR-3Satel(GSM), Motorola V60, Motorola V710, MultiTech GSM/GPRS, Siemens TC35, Siemens M20, Wavecom Fastrack GSM or Nextel i58sr Cell Phone modem types, set the Base PIN (see Figure 4-17 on page 4-13).
TopSURV User’s Manual4-12

Creating a GPS+ Configuration
TpSrv_um.book Page 13 Wednesday, October 29, 2008 2:46 PM
Figure 4-17. Base Cell Phone Parameters
4. Set parameters for the Rover Receiver, and tap Next.
Figure 4-18. Configure RTK Rover Receiver
• Select Receiver Model of the Topcon receiver being used for survey, either GR-3, GMS-2/GMS-2 Pro, GMS X, NET G3, or Topcon Generic for any other Topcon receiver.
• Set Elevation Mask not to use data from satellites below this elevation.
• Select RTK Format of the which needs to coincide with this set for the Base station.
P/N 7010-0493 4-13

Creating a New Job
TpSrv_um.book Page 14 Wednesday, October 29, 2008 2:46 PM
• Select the TPS Antenna type from the list and set the height and its type, either Vertical (measured to the antenna reference point) or Slant (measured to the antenna edge).
5. Press the Peripherals button if peripherals are used.
• To output NMEA messages, check mark the NMEA Ports box and select the number of ports for output.
• To input data from peripherals, check mark the Multiple Ports box and set the number of ports.
• To use a hand held laser measurement system, check mark the External Laser box and select the device the laser is connected to. Press the Parameters button to configure the laser device. For this configuration, see “Laser Configuration” on page 4-23.
Figure 4-19. Rover Receiver Options
6. Select the Receiver Settings option from the Help Icon menu in the upper left corner of the Rover Receiver screen, to turn charging mode of the receiver battery off as needed.
7. If it is necessary to use Relative antenna model at the base station that transmits CMR+ data, check mark the Relative calibrations on Base box from the Help Icon menu. By default, TopSURV 7.2 uses Absolute calibration offsets for antennas. Also, you can select this option when editing the Base.
TopSURV User’s Manual4-14

Creating a GPS+ Configuration
TpSrv_um.book Page 15 Wednesday, October 29, 2008 2:46 PM
8. To use the CSD form of data transmission for receiving RTK corrections through a cellular phone used as a modem, select the RTK protocol option from the Help Icon menu in the upper left corner of the screen (Figure 4-19 on page 4-14).
9. Set the Rover Radio in a manner similar to the Base Radio setting (see Figure 4-9 on page 4-8) and tap Next.
If Multiple Ports are set for peripherals (see Figure 4-19 on page 4-14), depending on the number of ports selected, there can be up to two Rover Radio screens to configure radios for data input.
If NMEA Ports are set (see Figure 4-19 on page 4-14), depending on the number of output ports selected, there can be up to two Config: Output Radio screens to configure radios for NMEA data output.
10. For a mmGPS+ aided RTK survey, on the mmGPS+ Params screen, select options to use a mmGPS+ system (Figure 4-20 on page 4-16). For this configuration see “mmGPS+ Configuration” on page 4-25.
NOTICEUse only one radio to receive correction from the Base.
TIP T
When measuring the height of the rover antenna, include the height of the PZS-1 sensor with a 5/8 inch plug.
P/N 7010-0493 4-15

Creating a New Job
TpSrv_um.book Page 16 Wednesday, October 29, 2008 2:46 PM
Figure 4-20. Configuration of mmGPS+ Parameters
11. On the Survey Parms screen, enter Survey parameters and tap Next (Figure 4-21). These parameters can be changed by pressing the Settings button from any Survey screen in GPS+ mode.
Figure 4-21. Survey Parameters (RTK)
• Select the Solution Type filter to be used for data logging (Fix Only; Fix and Float; Fix, Float, DGPS; or All).
• Set the Auto Accept conditions for a simple Topo survey: number of measurements to be averaged and acceptable horizontal and vertical precision.
TopSURV User’s Manual4-16

Creating a GPS+ Configuration
TpSrv_um.book Page 17 Wednesday, October 29, 2008 2:46 PM
• Set Auto Topo survey parameters: method of automatic data logging and the interval in corresponding units.
12. To define the incremental value for the numbering of survey points, on the Point Properties screen, select the Point Increment by number from the drop-down list (Figure 4-22) or from the Help Icon menu in the upper left corner of the Srv Parms screen.
Figure 4-22. Set the Point Properties Option
13. On the Stk Parms screen, enter Stakeout parameters and tap Next (Figure 4-23 on page 4-18). These parameters can be changed by pressing the Settings button from any Stakeout screen in GPS+ mode.
• Set the horizontal distance tolerance and the reference direction.
• Select the Solution Type filter to be used for data logging.
• Set the Auto Accept settings for Stakeout which are separate from the Survey auto-accept settings: number of measurements to be averaged and acceptable horizontal and vertical precision.
P/N 7010-0493 4-17

Creating a New Job
TpSrv_um.book Page 18 Wednesday, October 29, 2008 2:46 PM
Figure 4-23. Stakeout Parameters
14. To display the icon for the staked point on the map, select the Display option from the menu in the upper left corner of the Stk Parms screen (Figure 4-23). On the Staked Point Icon screen (Figure 4-24), set appropriate parameters for the icon.
Figure 4-24. Staked Point Icon
15. In the next Stk Parms screen, if necessary, set the rule for generating the point name and Note of the staked point (Figure 4-25 on page 4-19).
• Set the rule for defining names for the staked points: like a design point name, or the next point name, or a design point name with a
TopSURV User’s Manual4-18

Creating a GPS+ Configuration
TpSrv_um.book Page 19 Wednesday, October 29, 2008 2:46 PM
pre-defined prefix, or a design point name with a pre-defined suffix.
The choice of the prefix or suffix appears only when the corresponding item is chosen from the drop-down menu. Also, a specified numerical constant can be added to automatically generate the staked point name.
• Set the rule for setting Notes for staked points. If the Station & Offset option is selected, an edit box for entering an alphanumeric prefix appears (Figure 4-25). For the United States, this prefix is “Sta”, for the international markets the prefix is “Cha”, and for the Korean/Japanese markets the prefix is “No”. With this option activated, depending on the choice for the prefix, TopSURV automatically generates one note for each stakeout point: either Sta5+5.5R5.0, Cha505.5R5.0, or No.5+5.5R5.0 respectively.
Figure 4-25. Storing Staked Points
16. Set advanced parameters for the survey (Figure 4-26 on page 4-20) and tap Next.
• Multipath Reduction – check and enable this field during the survey to use when a signal received represents multiple reflections from nearby objects. Enable this field to use this mode during the survey.
• Co-Op Tracking – check and enable to allow a higher efficiency of multipath reduction.
P/N 7010-0493 4-19

Creating a New Job
TpSrv_um.book Page 20 Wednesday, October 29, 2008 2:46 PM
• Define the Satellite system to be used.
• Set the RTK Position computation mode that determines whether or not to Extrapolate the Base Station carrier phase measurements when computing the rover's current RTK position. If Delay is selected, the RTK engine will compute either a delayed RTK position (for the epoch to which the newly received RTCM/CMR message corresponds) or the current stand-alone position (while waiting for new RTCM/CMR messages coming from the base).
Figure 4-26. Advanced Parameters
17. To set ambiguity resolution parameters for RTK engine, select the RTK Settings option from the menu in the upper left corner of the Advanced screen. In the RTK Settings screen, set appropriate parameters (see Figure 4-27 on page 4-21).
• Select the Ambiguity Level: governs the RTK engine when determining whether or not to fix ambiguities. Low, Medium and High correspond to the indicator's 95%, 99.5% and 99.9% states, respectively. The higher the specified confidence level, the longer the ambiguity search time.
• Set the Resolution Period that defines the differential correction update interval. Before entering a value, know the exact rate at which the reference station broadcasts differential correction data. This interval will only be used if the receiver is ran in Delay mode. The interval also provides
TopSURV User’s Manual4-20

Creating a GPS+ Configuration
TpSrv_um.book Page 21 Wednesday, October 29, 2008 2:46 PM
more reliable synchronization between the Base station and Rover receiver
Figure 4-27. RTK Settings
18. On the Miscellaneous screen (Figure 4-28), select the necessary options to customize the user interface during GPS measurements: display of computed coordinates, prompts for antenna height and feature codes, and beeps upon storing points.
Figure 4-28. Miscellaneous
19. Tap Finish to store the settings and to return to the Select Survey Config screen. The name of the created configuration
P/N 7010-0493 4-21

Creating a New Job
TpSrv_um.book Page 22 Wednesday, October 29, 2008 2:46 PM
will display in the drop-down menu in the GPS+ Config field. This configuration can be used on several jobs.
NMEA Output ConfigurationTo enable outputting NMEA messages (Figure 4-29 on page 4-23), take the following steps:
1. Press the Peripherals button on the Rover Receiver screen (see Figure 4-18 on page 4-13).
2. Check and enable the NMEA Ports box on the Peripherals screen (Figure 4-19 on page 4-14) and select the number of ports for output of NMEA messages.
3. Configure all output radios in the Output Radio screens available depending on the number of output ports selected.
4. Select the types of messages to issue via the specified receiver port at the interval set in seconds (up to 0.1 sec).
• GGA – outputs data on time, position, and positioning.
• GLL – outputs data on the current latitude/longitude and positioning state.
• GNS – outputs data on time, position, and positioning of GPS+GLONASS (GNSS).
• GRS – outputs the residual error of distance, is used to support RAIM.
• GSA – outputs the operation mode of the GNSS receiver, the satellite used for positioning, and DOP.
• GST – outputs the statistics of position errors.
• GSV – outputs the number of satellites, satellite number, elevation angle, azimuthal angle, and SNR.
• HDT – outputs the direction (heading).
• RMC – outputs time, date, position, course and speed data provided by a GNSS navigation receiver.
Configurations are stored in a file called Styles.tsstyles located in the TopSURV directory.
TopSURV User’s Manual4-22

Creating a GPS+ Configuration
TpSrv_um.book Page 23 Wednesday, October 29, 2008 2:46 PM
• VTG – outputs the traveling direction and velocity.
• ZDA – outputs UTC, day, month, year, and local time zone.
Figure 4-29. Config: Output NMEA
Laser ConfigurationTo use a hand held laser measurement system, take the following steps:
1. Press the Peripherals button on the Rover Receiver screen (see Figure 4-18 on page 4-13).
2. Check and enable the External Laser box on the Peripherals screen (Figure 4-19 on page 4-14) and select the device (either Receiver or Controller) the laser is connected to.
3. Press the Parameters button to configure the laser device.
4. In the Config: Laser screen, set the properties for the laser device: a laser manufacturer, the instrument model and type, and laser port settings (see Figure 4-30 on page 4-24). Tap OK.
P/N 7010-0493 4-23

Creating a New Job
TpSrv_um.book Page 24 Wednesday, October 29, 2008 2:46 PM
Figure 4-30. Laser Configuration
Table 4-1 lists the supported manufacturers and models of laser devices.
Table 4-1. Laser Device Manufacturer and Model
Manufacturer Model Type of Laser measurement system
MDL LaserAce 300 Range Finder OnlyRange Finder with Encoder
Laser Technology, Inc. Impulse 200 Impulse OnlyImpulse with Compass
Laser Technology, Inc. TruPulse 200 TruPulse OnlyTruPulse with Encoder
Laser Technology, Inc. TruPulse 360 TruPulse OnlyTruPulse with Compass
TopSURV User’s Manual4-24

Creating a GPS+ Configuration
TpSrv_um.book Page 25 Wednesday, October 29, 2008 2:46 PM
mmGPS+ ConfigurationAn RTK mmGPS+ survey system uses a wireless PZS-1 sensor at the Rover and the PZL-1 transmitter to obtain accurate (millimeter) elevations.
1. Check and enable the mmGPS+ box in the Survey screen to configure the mmGPS+ during the RTK survey configuration.
2. Select the options in the mmGPS+ Parameters screen (Figure 4-31) and tap Next.
• Select a port from the Receiver port drop-down list used for communication between receiver and PZS-1 sensor (typically port D).
• Select Auto from the Sensor Gain drop-down list to automatically control the mmGPS receiver's detection level of the transmitter's signal.
• Enter the threshold for the difference between GPS and mmGPS+ height measurements in the Height Difference Limit field.
Figure 4-31. mmGPS+ Parameters Screen Options
P/N 7010-0493 4-25

Creating a New Job
TpSrv_um.book Page 26 Wednesday, October 29, 2008 2:46 PM
PP Enabled RTK Survey ConfigurationIn RTK survey with enabled post processing, the collected Base and Rover data are written to files for further post processing.
1. Enable logging the Base and Rover data by selecting the Post Processing check box in the Survey screen (Figure 4-5 on page 4-4).
2. Set the parameters for the Base Receiver (see Figure 4-7 on page 4-7), and tap Next.
3. Set the logging parameters for the Base receiver: the file name, logging rate and the device in which raw data is logged to (currently only the Receiver is available). Tap the Next button.
Figure 4-32. Config: Base PP Setup
4. Configure the Base Radio (see Figure 4-9 on page 4-8) and tap Next.
5. Set the parameters for the Rover Receiver (see Figure 4-18 on page 4-13), and tap Next.
6. On the Rover PP Setup screen (Figure 4-33 on page 4-27), set the logging parameters for the Rover receiver: the file name, logging rate, and the device in which raw data is logged to (currently only the Receiver is available). Select whether to start logging manually or automatically as data is being collected. Tap the Next button.
TopSURV User’s Manual4-26

Creating a GPS+ Configuration
TpSrv_um.book Page 27 Wednesday, October 29, 2008 2:46 PM
Figure 4-33. Rover PP Setup
7. Configure the Rover Radio, and the mmGPS+ system if used, then tap Next.
8. On the Init Times screen (see Figure 4-34 on page 4-28), set the Initialization Times parameters, the times required for ambiguity resolution in the specific operating environment. These are used during automatic mode of the survey and depends upon the number of satellites available and the number of frequencies being used. For example, the default for six GPS/GLONASS (6+) dual frequency satellites is ten minutes. This means that the complete Rover file should be at least this long. Then tap Next.
9. On the Survey Parameters screen, be sure to set the Auto Topo Interval multiple to the logging rate in the receiver.
10. Complete the configuration of the PP enabled RTK in a manner similar to RTK.
P/N 7010-0493 4-27

Creating a New Job
TpSrv_um.book Page 28 Wednesday, October 29, 2008 2:46 PM
Figure 4-34. Initialization Times
Network RTK Survey ConfigurationNetwork Real Time Kinematic (Network RTK) surveying is similar to RTK surveying but the correction data for the Rover is derived from the reference station network solution. Today’s operating reference station networks are creating either Virtual Reference Station (VRS) data or network area corrections (FKP parameters). The concept of Network RTK allows performing RTK positioning in reference station networks with distances of up to 40 km.
1. After naming the configuration and selecting its type in the Survey screen, select the desired correction type (Figure 4-6 on page 4-5) and tap Next.
• VRS – to receive RTK corrections from a VRS base station.
• FKP – if the base is transmitting FKP corrections.
• Single Base – to receive RTK corrections from a single base.
• External Config – when the receiver uses an External program to configure RTK corrections.
2. Continue below to finish the configuration for a Network RTK survey.
TopSURV User’s Manual4-28

Creating a GPS+ Configuration
TpSrv_um.book Page 29 Wednesday, October 29, 2008 2:46 PM
Survey Configuration for VRS and FKP Methods
1. On the Rover Recvr screen, select the Receiver Model, set the Elevation Mask and antenna parameters for the Rover Receiver, then select one of the following protocols from the Protocol drop-down list (Figure 4-35). Tap Next.
• NTRIP – (default) Networked Transport of RTCM via Internet Protocol to receive RTK corrections from a NTRIP Caster.
• TCP/IP – select to receive RTK corrections through the Internet.
• CSD Data – select to use the CSD form of data transmission to receive RTK corrections through a cellular phone used as a modem.
Figure 4-35. Rover Receiver
2. On the Config: Modem screen (Figure 4-36 on page 4-30) select Controller if the modem is connected to the controller or Receiver if the modem is internal or external, but connected directly to the receiver.
P/N 7010-0493 4-29

Creating a New Job
TpSrv_um.book Page 30 Wednesday, October 29, 2008 2:46 PM
Figure 4-36. Modem Connect
3. If connecting to the Controller, use the Dialup Network Connection for connecting to the Internet to get correction data. Tapping Next displays the Modem Internet Info screen (Figure 4-38 on page 4-31).
4. If connecting to the Receiver, configure the connection parameters for External Modem Firmware Dialup, External Modem Software Dialup, Generic, Internal CDMA or Internal GPRS modem and tap Next.
NTRIP Internet ConfigurationFirst contact the network administrator to gain access to the system. You will need the IP address and Port to connect to, the user name and password for NTRIP. Use the following methods to connect to the network:
1. If the receiver currently being used has an internal GSM/GPRS/CDMA modem, use the Internal Modem along with a SIM Card obtained from a service provider. Note that the receiver must have the appropriate firmware version.
2. If an external modem is connected to the receiver, use either Firmware or Software Dialup, depending on the modem type supported by the firmware.
TopSURV User’s Manual4-30

Creating a GPS+ Configuration
TpSrv_um.book Page 31 Wednesday, October 29, 2008 2:46 PM
3. If using a cellular phone that is data enabled and connected to the controller, use Dialup Networking Connection in TopSURV to connect to the network.
The following setup is an example of a GPRS connection (Figure 4-37). However, any generic method for connecting to the Internet can be used. Note that a Network RTK setup requires two-way communication links (like GSM and GPRS setups).
Figure 4-37. Rover Radio
4. Select a base IP address and port from the list and tap Next. IP addresses/ports can be deleted or added to the list.
Figure 4-38. Modem Internet Info
P/N 7010-0493 4-31

Creating a New Job
TpSrv_um.book Page 32 Wednesday, October 29, 2008 2:46 PM
5. Tapping Next displays the Config: NTRIP Login Info screen (Figure 4-39) only if NTRIP was selected as the protocol to receive RTK corrections via the Internet.
6. Enter the NTRIP user name and password provided by the VRS service provider and tap Next.
Figure 4-39. NTRIP Login Info
7. Use the Config: Modem Dialup Info screen (Figure 4-40) to input Internet User ID, Password, PIN number, and APN (Access Point Name). If connected to a HiPer or a GR-3 receiver, select this.
Figure 4-40. Config: Modem Dialup Info
TopSURV User’s Manual4-32

Creating a GPS+ Configuration
TpSrv_um.book Page 33 Wednesday, October 29, 2008 2:46 PM
8. Clicking the Defaults button will reset all settings to default values of the selected provider.
9. Select a port for Advance Input Mode from the Virtual Radio Port field. Only a port currently not in use can be selected as a Virtual Radio Port.
Figure 4-41. Modem Receiver Info
10. Continue configuring the Network RTK survey type in a manner similar to RTK.
11. After completing the survey configuration, and tapping the Finish button, automatic connection to the NTRIP server is performed for Internal CDMA and GPRS network connections.
P/N 7010-0493 4-33

Creating a New Job
TpSrv_um.book Page 34 Wednesday, October 29, 2008 2:46 PM
Figure 4-42. PPP Connection
After making PPP connection and querying Mount Points (Figure 4-42), the Radio port starts to connect with the NTRIP server (Figure 4-43).
Figure 4-43. Starting Radio Port
A message displays that the modem has been successfully set to receive correctional data from the NTRIP server.
TopSURV User’s Manual4-34

Creating a GPS+ Configuration
TpSrv_um.book Page 35 Wednesday, October 29, 2008 2:46 PM
Figure 4-44. Modem is Set Successfully
An automatic connection is performed in every new job that uses the given Network RTK style.
12. Tapping the Cancel button aborts the automatic connection. In this case, you can configure the modem from the Status or Topo screens.
13. Tap Setup GPS Status. Select Config Modem from the Help Icon menu in the upper-left corner of the Status screen to make a connection (Figure 4-45 on page 4-36).
14. Tapping the red icon next to the OK button on the Config Modem screen will open the Internet Connect screen (Figure 4-46).
P/N 7010-0493 4-35

Creating a New Job
TpSrv_um.book Page 36 Wednesday, October 29, 2008 2:46 PM
Figure 4-45. Config Modem
15. The Internet Connect screen displays all of the parameters you will need for PPP connection. Make sure all values are correct and tap the Connect button to make the PPP connection.
Figure 4-46. Internet Connect
16. Tapping the OK button returns to the Config Modem screen. When doing the connection, PPP connection starts to cycle through the baud rates: first 9600, then19200, and finally it
TopSURV User’s Manual4-36

Creating a GPS+ Configuration
TpSrv_um.book Page 37 Wednesday, October 29, 2008 2:46 PM
should connect at 38400. It can take a few minutes to do so. Once connected the red icon will turn to green .
Figure 4-47. Config: Modem
17. If the Internet connection is configured as NTRIP, tap:
• Update – after the PPP connection is established, retrieve Mount Points from the NTRIP Caster at the specified IP address and Port; select the correct Mount Point.
• Stream Info – to display information on the selected Mount Point.
• Disconnect – to disconnect from the selected Mount Point.
• Connect – to get correction data from the Mount Point. A confirmation message will display (see Figure 4-48 on page 4-38).
P/N 7010-0493 4-37

Creating a New Job
TpSrv_um.book Page 38 Wednesday, October 29, 2008 2:46 PM
Figure 4-48. Network Connection Started
PP Enabled Network RTK Survey ConfigurationIn Network RTK survey with enabled post processing, the correction data at the reference station and the collected Rover data are written to files for further post processing.
1. Enable logging Rover data by selecting the Post Processing checkbox in the Survey screen (Figure 4-5 on page 4-4).
2. Set the logging parameters for the Rover receiver: the file name, logging rate and the device in which raw data is logged to (currently only “Receiver” is available). Select whether to start logging manually or automatically as data are being collected (Figure 4-33 on page 4-27). Tap the Next button.
3. Continue configuring the PP enabled Network RTK in a manner similar to Network RTK until the Init Times screen.
4. On the Init Times screen (Figure 4-34 on page 4-28), set the Initialization Times parameters, the times required for ambiguity resolution in the specific operating environment. These are used during automatic mode of the survey and depend upon the number of satellites available and the number of frequencies being used. Then tap Next.
5. Complete configuring the PP enabled Network RTK in a manner similar to Network RTK.
TopSURV User’s Manual4-38

Creating a GPS+ Configuration
TpSrv_um.book Page 39 Wednesday, October 29, 2008 2:46 PM
Network DGPSThe configuring of the Network DGPS survey type is the same as for Network RTK. For details on configuring Network survey, see “Network RTK Survey Configuration” on page 4-28. The difference is that the Solution type is set to DGPS. The same applies to the PP enabled Network DGPS configuration. For details on configuring a PP enabled Network survey, see “PP Enabled Network RTK Survey Configuration” on page 4-38.
RT DGPS Survey ConfigurationReal time differential (DGPS) surveying is used for topographic survey and stakeout. RT DGPS typically uses the measurements from two or more remote receivers to calculate the difference between measurements, providing more accurate position solutions. One or more Base receivers are placed at known locations and serves as reference stations. These reference stations collect the range measurements from each GPS satellite in view and forms the differences (corrections) between the calculated distances to the satellites and the measured pseudo-ranges to the satellites. These corrections are then built up to the industry standard (RTCM or various proprietary standards) established for transmitting differential corrections and broadcast to the rover receiver(s) using a data communication link. The Rover receiver applies the transmitted DGPS corrections to its range measurements of the same satellites.
A number of differential services exist to transmit differential correctional data, including maritime radio beacons, geostationary satellites (as with the OmniSTAR service), and the wide area augmentation system (WAAS) service.
To enable logging rover data for post-processing in RT DGPS survey, select and enable the Post Processing box in the Survey screen.
After naming the configuration, selecting a type and correction type, (see Figure 4-6 on page 4-5), and continue below to finish the configuration for a RT DGPS Survey configuration.
In user-based mode, the Base and Rover receivers are set in a manner similar to setting RTK receivers.
P/N 7010-0493 4-39

Creating a New Job
TpSrv_um.book Page 40 Wednesday, October 29, 2008 2:46 PM
1. Set the parameters for the Rover Receiver: DGPS Format and/or Elevation Mask and Antenna parameters in the same way as for RTK survey (see Figure 4-18 on page 4-13), then tap Next.
2. Set appropriate parameters to use differential correction data from a differential service enabled for the Rover, and tap Next.
• For Radio Beacons, select the country and the name of the beacon station (Figure 4-49).
Figure 4-49. Config: Beacon
• To use the beacon receiver BR-1 as a source of differential corrections for the rover, select Beacon Corrections from BR-1 option on the Config: Beacon screen (Figure 4-50 on page 4-41).
TopSURV User’s Manual4-40

Creating a GPS+ Configuration
TpSrv_um.book Page 41 Wednesday, October 29, 2008 2:46 PM
Figure 4-50. Use BR-1
– To get the Beacon signal automatically, check and enable the Automatic Scan Mode option to search broadcasting frequencies and output RTCM corrections from the best signal. Tap Next.
– Set the port for connection to the receiver or the controller and the baud rate for data transfer. Other options are not available for this device. Tap Next.
Figure 4-51. Configure BR-1
P/N 7010-0493 4-41

Creating a New Job
TpSrv_um.book Page 42 Wednesday, October 29, 2008 2:46 PM
– Select a port from the Virtual Radio Port drop-down list, the receiver port on which the receiver will receive the RTCM messages from the controller (Figure 4-52). Tap Next.
Figure 4-52. Virtual Radio Port
• For SBAS (Satellite-Based Augmentation Systems), select satellites of a satellite-based augmentation system (WAAS/EGNOS/MSAS) to improve accuracy of DGPS solutions (Figure 4-53 on page 4-43):
– Check the boxes near the PRN numbers of the satellites. All satellites can be selected. The satellite most available from those selected will be used in Code DGPS solution.
– Enable use of ionospheric corrections from the selected satellites when computing positions.
None: ionospheric corrections are not used
Apply if avail: use ionospheric corrections if available
Use sat only if avail: use only the satellites for which ionospheric corrections are available.
TopSURV User’s Manual4-42

Creating a GPS+ Configuration
TpSrv_um.book Page 43 Wednesday, October 29, 2008 2:46 PM
Figure 4-53. SBAS Setup
• For OmniSTAR-VBS and OmniSTAR-HP (a wide-area, satellite delivered, differential Virtual Base Station and High Performance GPS services), select the name of the satellite to be used (Figure 4-54).
Figure 4-54. Config: OmniSTAR
P/N 7010-0493 4-43

Creating a New Job
TpSrv_um.book Page 44 Wednesday, October 29, 2008 2:46 PM
• For CDGPS (Canadian nation-wide DGPS service), set the parameters for the receiver port connected to the CDGPS radio (Figure 4-55).
Figure 4-55. CDGPS Radio
3. The remaining steps are similar to those for an RTK survey configuration.
PP Enabled RT DGPS Survey ConfigurationIn RT DGPS surveys with enabled post processing, the differential correction data and the collected rover data are written to files for further post processing.
1. Enable logging the rover data for post processing in the DGPS survey by checking the Post Processing box in the Survey screen (Figure 4-5 on page 4-4).
2. Configure the Rover Receiver. Then tap Next.
3. Set the logging parameters for the Rover receiver: the file name, logging rate, and the device in which raw data is logged to (currently only “Receiver” is available). Select whether to start logging manually or automatically as data are being collected (Figure 4-33 on page 4-27). Tap the Next button.
4. Set appropriate parameters to use differential correction data from a differential service enabled for the Rover (for details
TopSURV User’s Manual4-44

Creating a GPS+ Configuration
TpSrv_um.book Page 45 Wednesday, October 29, 2008 2:46 PM
refer to “RT DGPS Survey Configuration” on page 4-39), and tap Next
5. On the Init Times screen (Figure 4-34 on page 4-28), set the Initialization Times parameters, the times required for ambiguity resolution in the specific operating environment.
The parameters are used during automatic mode of the survey and depend upon the number of satellites available and the number of frequencies being used. Then tap Next.
6. Complete the configuration of the PP enabled Real Time DGPS in a manner similar to Real Time DGPS.
PP Kinematic and PP DGPS Survey ConfigurationsAfter naming the configuration, selecting its type and correction type, continue below to finish the configuration for a PP Kinematic and PP DGPS Survey configuration.
1. Set the parameters for the Base Receiver: Receiver Model, Elevation Mask and Base antenna parameters (Figure 4-56), then tap Next.
Figure 4-56. Base Receiver (PP Kinematic or PP DGPS)
2. Set Raw Data Logging parameters: select a file name, device where raw data is logged, and the logging rate (Figure 4-57 on page 4-46). Tap Next.
P/N 7010-0493 4-45

Creating a New Job
TpSrv_um.book Page 46 Wednesday, October 29, 2008 2:46 PM
Figure 4-57. Base PP Setup
3. Set the parameters for the Rover Receiver: Receiver Model, Elevation Mask, and Rover antenna parameters (Figure 4-58), then tap Next.
Figure 4-58. Rover Receiver (PP Kinematic or PP DGPS)
4. Set the Raw Data Logging parameters for the Rover Receiver (Figure 4-59 on page 4-47).
NOTICE
Raw data always records into the receiver memory.
TopSURV allows the logging to the controller when in PP DGPS mode of survey only.
TopSURV User’s Manual4-46

Creating a GPS+ Configuration
TpSrv_um.book Page 47 Wednesday, October 29, 2008 2:46 PM
Figure 4-59. Rover Receiver (PP Kinematic and PP DGPS)
5. In PP Kinematic mode, set Initialization times for a given number of satellites and frequency modes on the Init Times screen (Figure 4-60), and tap Next. Initialization Times are the times required to estimate fixed ambiguity positions, which depend upon the number of satellites available and the number of frequencies being used.
Figure 4-60. Initialization Times
6. On the Srv Parms screen, set the Number of Epochs for the Topo survey (see Figure 4-61 on page 4-48).
P/N 7010-0493 4-47

Creating a New Job
TpSrv_um.book Page 48 Wednesday, October 29, 2008 2:46 PM
Figure 4-61. Survey Parms (PP Kinematic and PP DGPS)
7. For an Auto Topo survey, select the Method from the drop-down list and set the Interval multiple to the logging rate in the Receiver.
8. Complete configuring the PP Kinematic and PP DGPS survey type in a manner similar to RTK.
9. Tap Finish to store the settings and to return to the Survey Config screen. The name of the created configuration displays in the GPS+ Config field drop-down menu.
TopSURV User’s Manual4-48

Creating a GPS+ Configuration
TpSrv_um.book Page 49 Wednesday, October 29, 2008 2:46 PM
PP Static Survey ConfigurationAfter naming the configuration and selecting its type, continue below to finish the configuration.
1. Set the Receiver Model, Elevation Mask, and the static antenna parameters (Figure 4-62), then tap Next.
Figure 4-62. Static Receiver
2. Set the Raw Data Logging parameters: File Name, device where raw data is logged to, and logging rate (Figure 4-63).
Figure 4-63. Base PP Setup
P/N 7010-0493 4-49

Creating a New Job
TpSrv_um.book Page 50 Wednesday, October 29, 2008 2:46 PM
3. Set the Occupation Times parameters, the times required for ambiguity resolution in the common operating environment (Figure 4-64). These are used during automatic mode of a PP Static Survey and depend upon the number of satellites available and the number of frequencies being used.
Figure 4-64. Occupation Times
4. Set Stakeout Parameters in the Stk Parms screens (Figure 4-65), then tap Next.
Figure 4-65. Stakeout Parameters Screens
For details on stakeout parameters, refer to the description on page 4-17.
TopSURV User’s Manual4-50

Creating a GPS+ Configuration
TpSrv_um.book Page 51 Wednesday, October 29, 2008 2:46 PM
5. Set the advanced parameters for the survey (Figure 4-66) and tap Next.
• Multipath reduction is used when a signal received represents multiple reflections from nearby objects. Enable this field to use this mode during a survey.
• To use the Co-Op Tracking mode, allowing higher efficiency of multipath reduction, check and enable this field and select the satellite system to be used.
Figure 4-66. Config: Advanced
6. Select needed options in the Miscellaneous screen (see Figure 4-28 on page 4-21).
7. Tap Finish to store the settings, return to the Survey Config screen and continue with the configuration setup. The name of the created configuration displays in the GPS+ Config field drop-down menu.
P/N 7010-0493 4-51

Creating a New Job
TpSrv_um.book Page 52 Wednesday, October 29, 2008 2:46 PM
Creating a Total Station ConfigurationWhen creating a Total Station configuration, use pre-defined configurations or create new ones. The pre-defined configurations are listed in the drop-down menus in the corresponding fields in the Survey Configurations screen (Figure 4-3 on page 4-3). In the TS Configuration field choose one of the pre-defined configurations or tap the List button to create a new configuration or to edit an existing one. The Configurations screen displays (Figure 4-67) which contains a list of available TS configurations. Either edit the existing configuration or create a new one.
Figure 4-67. Configurations
1. To create a new configuration, tap the Add button. To edit an existing configuration, select it from the list and tap Edit.
2. On the Survey screen, enter a name for the Configuration and select its type, then tap Next (Figure 4-68 on page 4-53).
NOTICE
A Level survey can be configured when a Total Station survey mode is chosen. If Contractor Mode is selected, the existing Total Station configurations will be scaled down to a restricted Conventional and Reflectorless configuration.
TopSURV User’s Manual4-52

Creating a Total Station Configuration
TpSrv_um.book Page 53 Wednesday, October 29, 2008 2:46 PM
• Use the Robotic type if the survey can be performed by one person and the instrument is motorized.
• If a reflector is not used, choose the Reflectorless type.
• In all other cases of surveying with Total Station, use the Conventional type.
• Use the Level type to perform Levelling with digital level.
Figure 4-68. Survey
3. In the Instrument screen, enter the manufacturer and model of the device, then tap Next (Figure 4-69 on page 4-54). Note that the models shown in the list correspond to the chosen type of survey. To simulate a real survey, select Manual Mode. In this mode, no measurements are performed, all the data is entered manually.
For the Monitor survey with robotic total stations, select Monitor from the context menu in the upper-left corner of the screen to set the format and destination of the output file.
P/N 7010-0493 4-53

Creating a New Job
TpSrv_um.book Page 54 Wednesday, October 29, 2008 2:46 PM
Figure 4-69. Instrument
4. On the Conn Mode screen, select the connection mode (the Initial TS Connection parameter from the drop-down list) and tap the Next button (Figure 4-70). Selections depend on the instrument type. For Conventional and Reflectorless modes, only Cable; for Robotic, also Radios Only, RC2 with Radios, RC2 Only, and RC2 Only (Bluetooth®).
Figure 4-70. Conn Mode
5. On the Cable screen, select the communication settings for the cable connection: Baud (baud rate), Parity, Data (number of the
TopSURV User’s Manual4-54

Creating a Total Station Configuration
TpSrv_um.book Page 55 Wednesday, October 29, 2008 2:46 PM
data bits), and Stop (number of the stop bits) and tap the Next button (Figure 4-71).
Figure 4-71. Cable
The Radio screen displays (for a Robotic survey): select either Mode (for motorized Conventional or Reflectorless surveys), or Survey Parameters (for Conventional, Reflectorless, or Level surveys).
6. For a Robotic Survey, choose the modem to be used and its parameters, then tap Next (Figure 4-72 on page 4-56).
• Generic modems use a standard set of parameters: port, parity, the number of data bits, the baud rate, and the number of stop bits.
• Pacific Crest modems also need a channel and sensitivity to be chosen (these parameters are selected by pressing the Configure Radio button).
• The Satel modem also requires the model, the channel number, and the frequency of the Radio Modem to be chosen (these parameters are selected by pressing the Configure Radio button).
P/N 7010-0493 4-55

Creating a New Job
TpSrv_um.book Page 56 Wednesday, October 29, 2008 2:46 PM
Figure 4-72. TS Radio
7. For the motorized instruments in the Conventional mode of operation, check and enable the Enable Motor Turning box on the Mode screen to turn the motor.
Figure 4-73. Mode
Also, the instrument can be set with auto tracking or auto aiming tasks from the Auto Tracking drop-down list:
• The Auto Tracking mode causes the total station to track the reflector while the surveyor moves from point to point.
• The Auto Tracking/Auto Aiming mode causes the instrument to find the prism in the predefined region.
TopSURV User’s Manual4-56

Creating a Total Station Configuration
TpSrv_um.book Page 57 Wednesday, October 29, 2008 2:46 PM
• The No Aiming/No Tracking mode disables the total station operation program.
8. On the Search/Track screen (Figure 4-74), set the search parameters for a Robotic Survey: the range of search along the vertical and horizontal axes, pattern, track speed, sensitivity, delay between the loss of signal and a new search start, turning speed (measured in revolutions per minute) and the scan range (the width of the signal), then tap Next.
Figure 4-74. Search/Track
9. On the Survey Parms screen, set the method for performing measurements and tap Next (Figure 4-75 on page 4-58).
• For the Angle/Dist - Dir/Rev method, select the sequence for measuring angles: FS is foresight point (the next occupation point), BS is backsight point (the previous occupation point), and Plunge is a rotation of the total station telescope and body by 180 degrees. These are used for reduction of angular errors. Also, select the number measurement sets for the angles.
• To enable the reverse distance measurements, check the corresponding field. These are used for the reduction of the distance measurement errors.
• The Automatic Repetition of the measurements is available only in the Robotic mode (for the motorized instrument).
P/N 7010-0493 4-57

Creating a New Job
TpSrv_um.book Page 58 Wednesday, October 29, 2008 2:46 PM
• Insert the allowable tolerances for the measurements and enable distance averaging (indicates if distance is measured using one signal or computed as the average of several signals), if desired.
Figure 4-75. Survey Parms
10. In the next Survey Parms screen, set the following parameters (Figure 4-76 on page 4-59):
• Meas Type – the order and the type of the measurements in one set).
• EDM mode – determines the sensitivity of the distance measurements; coarse or fine.
• Backsight/Foresight PC (Prism Constant) – the parameter of the prism, characterizing the difference between the reflection plane and the center of the prism for backsight and foresight, respectively.
• Point Guide – operates the tracking lights.
• Non-Prism – enables the non-prism mode.
• AutoTopo (only for the Robotic survey) – the parameters of the automatic survey.
• If necessary, use the List button to edit the prism.
TopSURV User’s Manual4-58

Creating a Total Station Configuration
TpSrv_um.book Page 59 Wednesday, October 29, 2008 2:46 PM
Figure 4-76. Survey Parms. Second Screen.
11. If needed, set the point increment value for Survey points. To do this, select the Point Properties option from the Help Icon menu in the upper-left corner of the Survey Parameters screen (see Figure 4-22 on page 4-17).
12. Set the Stakeout Parameters in two Stk Params screens: the Horizontal distance tolerance, reference direction, the rule for generating the name and Note of the staked point (if necessary), and the way the total station is to be turned towards the design point. Tap Next (Figure 4-77).
Figure 4-77. Stakeout Parms
P/N 7010-0493 4-59

Creating a New Job
TpSrv_um.book Page 60 Wednesday, October 29, 2008 2:46 PM
13. To display an icon for the staked point on the map, select the Display option from the Help Icon menu in the upper-left corner of the Stakeout Parameters screen. In the Staked Point Icon screen, select the desired parameters for the icon (see Figure 4-24 on page 4-18).
14. Select additional customizing parameters in the Miscellaneous screen (Figure 4-78).
Figure 4-78. Miscellaneous
15. Tap Finish to store the settings, return to the Select Survey Config screen and continue with the configuration setup. The name of the created configuration displays in the drop-down menu in the TS Config field.
TIP T
The reference point for a Conventional Survey coincides with the total station and for a Robotic survey, with the point where the controller is located.
TopSURV User’s Manual4-60

Creating a Total Station Configuration
TpSrv_um.book Page 61 Wednesday, October 29, 2008 2:46 PM
Creating TS Configuration in Contractor ModeContractor Mode is designed for use by non-surveyors for Topo and Stakeout with total stations. In this mode, a restricted functionality of the existing Total Station module is available to the user. Follow the procedure below to begin working with TopSURV in TS Contractor Mode (TS CM).
1. Select the Mode icon from the main icon menu and choose Contractor Mode in Total Station survey mode, then tap OK (see Figure 4-1 on page 4-1).
Figure 4-79. Select Contractor Mode
2. In the TS Configuration field of the Select Survey Config screen choose one of the pre-defined configurations or tap the browse button to create a new configuration or edit an existing one. The Configurations screen displays a list of available TS configurations. Only two configurations, Conventional and Reflectorless, are supported in the contractor mode (see Figure 4-80 on page 4-62).
P/N 7010-0493 4-61

Creating a New Job
TpSrv_um.book Page 62 Wednesday, October 29, 2008 2:46 PM
Figure 4-80. Contractor Mode Configurations
3. The remaining steps are similar to those for an usual TS survey configuration (for details, see the steps beginning on page 4-53).
In contractor mode, Sideshot-Direct is the only method available for performing measurements (Figure 4-81).
Figure 4-81. Contractor Mode Survey Parameters
TopSURV User’s Manual4-62

Configuration Setup
TpSrv_um.book Page 63 Wednesday, October 29, 2008 2:46 PM
Configuration SetupOnce the survey configuration has been saved, other job settings can be selected by tapping Next on the Survey Configuration screen. The Survey Style screen displays (Figure 4-82).
Figure 4-82. Select Survey Configuration
Coordinate System1. On the Coord System screen, set the parameters of the
coordinate system used: the projection, the Datum, and/or Geoid, then tap Next (Figure 4-83).
Figure 4-83. Coordinate System
P/N 7010-0493 4-63

Creating a New Job
TpSrv_um.book Page 64 Wednesday, October 29, 2008 2:46 PM
The NAD83 datum has three independent realizations in TopSURV with respect to the WGS84 datum: NAD83, NAD83(ITRF96) and NAD83_NO_TRANS to reflect the updates to these datums. The original intent was for WGS 84 and NAD 83 to be identical. The mathematical definition of the ellipsoids (WGS 84 and GRS 80) differs slightly due to the choice of defining constants and number of significant figures. The maximum discrepancy between a Cartesian X,Y,Z coordinate projected onto both ellipsoids is 0.1 mm at 45 degrees latitude. So, for all intents and purposes the ellipsoids can be considered to be identical.
Confusion arises when we start to talk about the realization of the WGS 84 and NAD 83 datums. When NAD 83 was first realized in 1986 it used the same control stations as WGS 84, some of which were Doppler stations, which were accurate to about one meter. At this time you could consider the datums to be identical.
Since this time there have been several realizations of WGS 84, the latest being WGS 84 (G1150), which was performed using data from IGS tracking stations collected during GPS Week 1150. Recent studies have shown that WGS 84 (G1150) is essentially identical to the International Terrestrial Reference Frame of 2000 (ITRF00). Also, during this time there have been no new realization of NAD 83. What this means is that WGS 84 and NAD 83 can no longer be considered identical and are in fact different by more than one meter. This is because the WGS 84 datum has been updated over time using GPS and the NAD 83 datum has remained constant since 1986. However, most software manufacturers still consider WGS 84 to be identical with NAD 83.
To be compatible with other manufacturers, Topcon provides transformation parameters from WGS 84 to NAD 83 where all the parameters are zero. This means WGS 84 equals NAD 83. This set of datum transformation parameters is called NAD 83 No_Trans.
Topcon also provides another set of datum transformation parameters called NAD 83 which reflects the updates to WGS 84. These parameters are taken from the National Geodetic Survey.
Topcon only uses the first seven parameters, three translations, three rotations, and scale.
TopSURV User’s Manual4-64

Configuration Setup
TpSrv_um.book Page 65 Wednesday, October 29, 2008 2:46 PM
1. To manipulate projections/datums/geoids, tap the List button (Figure 4-83 on page 4-63) in the corresponding field (for these operations, see the sections below).
2. If necessary, perform the Grid-to-Ground coordinate transformation to produce near ground distance values by checking and enabling the Use Grid to Ground check box (for this operation, see the section below).
Adding a ProjectionFrom the Coord System screen (Figure 4-83 on page 4-63), select a projection from the drop-down list in the Projection field or add a projection by tapping the List button next to the Projection field.
1. On the Projections screen, highlight the desired projection from the Predefined list (Figure 4-84).
Figure 4-84. Projections
2. Hit the Down Arrow button to insert the projection into the Active list of projections (to delete the projection from the list, use the Cross button).
3. Tap OK to see the added projection in the Projections drop-down list of the Coord System screen.
4. To manipulate the custom projections, tap the Custom button.
P/N 7010-0493 4-65

Creating a New Job
TpSrv_um.book Page 66 Wednesday, October 29, 2008 2:46 PM
To create a custom projection , tap the Custom button in the Projections screen (Figure 4-84 on page 4-65). The Custom Projections screen displays and contains a list of custom grid projections. Initially, this list is empty.
Figure 4-85. Custom Projections
• Tap the Add button. On the Custom Projection screen, enter the name for the new custom grid system and select a sample projection and datum from the lists of available types, enter the region and any additional information (Figure 4-86). Tap Next.
Figure 4-86. Custom Projection
TopSURV User’s Manual4-66

Configuration Setup
TpSrv_um.book Page 67 Wednesday, October 29, 2008 2:46 PM
• On the next Custom Projection screen, enter the new projection specifications depending on the selected sample projection.
The projection types available for selection are as follows:
• Albers Equal Area (orthembadic): conic projection.
• Cassini-Soldner: cylindrical projection.
• Double Stereographic: conformal azimuthal projection.
• Lambert: conformal conic projection.
• Oblique Mercator: conformal cylindrical projection.
• Stereographic: conformal azimuthal projection.
• Transverse Mercator: conformal cylindrical projection.
If the Transverse Mercator projection is selected for example, enter the following parameters and tap Finish (see Figure 4-87 on page 4-68):
• Central Meridian – longitude of the central meridian of a zone.
• Scale – scale factor on the central meridian.
• Lat0 – latitude of the origin of the projection.
• East0 – false Easting of the origin of the projection.
• North0 – false Northing of the origin of the projection.
P/N 7010-0493 4-67

Creating a New Job
TpSrv_um.book Page 68 Wednesday, October 29, 2008 2:46 PM
Figure 4-87. New Projection Specifications
Adding a Custom Datum1. To add a datum, tap the List button from the drop-down
list in the Datum field on the Coord System screen (Figure 4-83 on page 4-63). The Custom Datums screen displays (Figure 4-88 on page 4-69).
TIP T
The Latitudes are entered as a positive number in the Northern Hemisphere, and as a negative number in the Southern Hemisphere. The Longitudes are positive for Eastern directions and negative for Western directions relative to the GMT line.
TopSURV User’s Manual4-68

Configuration Setup
TpSrv_um.book Page 69 Wednesday, October 29, 2008 2:46 PM
2. On the Custom Datums screen, which is initially empty, press the Add button (Figure 4-88).
Figure 4-88. Custom Datums List
3. On the next Custom Datums screen (Figure 4-89), enter the name of the new custom datum and select the ellipsoid for the datum from the drop-down list of the Ellipsoid field. Tap Next.
Figure 4-89. Custom Datum Name
4. On the next Custom Datums screen (Figure 4-90 on page 4-70), set offsets, rotations, and scale for the new datum. Tap Finish when done.
P/N 7010-0493 4-69

Creating a New Job
TpSrv_um.book Page 70 Wednesday, October 29, 2008 2:46 PM
Figure 4-90. Custom Datum Parameters
Adding a Geoid FileGeoid is a physical reference surface. Its shape reflects the distribution of mass inside the earth. Geoid undulations are important for converting GPS-derived ellipsoidal height differences to orthometric height differences.
Install the geoid file on the controller prior to adding it to the list. Global geoid files can be opened and truncated in Topcon Link to fit the file to the job area.
Some geoid files can be installed on the controller during TopSURV installation. They are provided to the user with the TopSURV installation program as ‘.gff’ files.
To add a geoid file to the drop-down list in the Geoids field of the
Coordinate System screen, tap the List button next to this field.
TopSURV User’s Manual4-70

Configuration Setup
TpSrv_um.book Page 71 Wednesday, October 29, 2008 2:46 PM
1. On the Geoid List screen, which is initially is empty, press the Add button (Figure 4-91).
Figure 4-91. Geoid List
2. On the Add Geoid screen (Figure 4-92), select a Geoid file from the controller directory to view the boundaries of the geoid application. Select either Geoid 99/2003, Australian, Canadian 2000, Canadian 95, Geoid File Format, Mexico 97, Sweden, Denmark, Dutch2004 Files, or Norwegian Files.
Figure 4-92. Geoid Parameters
3. Press OK to return to the Geoid List screen (Figure 4-91 on page 4-71) with the geoid file added. This list corresponds to the Geoids drop-down list in the Coord System screen.
P/N 7010-0493 4-71

Creating a New Job
TpSrv_um.book Page 72 Wednesday, October 29, 2008 2:46 PM
Grid to/from Ground TransformationIf necessary, perform the Grid to Ground coordinate transformation. A ground projection is a grid mapping projection rescaled to convert point coordinates to another reference surface (up to the average project elevation) to produce near ground distance values. The ground system can be rotated and shifted relative to the grid system. The ground coordinates can be converted back to the grid projection.
1. Check and enable the Use Grid to Ground box on the Coordinate System screen.
TopSURV has three modes to set up grid-to-ground parameters. Select either Scale Factor, Average Job Height, or Origin Point from the Parameters field (see Figure 4-93).
• In Scale Factor mode, set the Combined Scale Factor for Grid-to-Ground or Ground-to-Grid coordinate transformation and the angle that defines the reference direction for ground azimuths. Also, enter offsets values of the grid origin along the North and East axes to reduce ground coordinates to manageable values
Figure 4-93. Grid to/from Ground - Scale Factor
• In Average Job Height mode (Figure 4-94 on page 4-73), do the following:
– The Average Height of the job points for Grid-to-Ground coordinate transformation to compute the elevation scale
TopSURV User’s Manual4-72

Configuration Setup
TpSrv_um.book Page 73 Wednesday, October 29, 2008 2:46 PM
factor. An elevation factor is determined by using a constant value for the mean radius of the earth. An approximation of the earth’s radius used in TopSURV is 6,371,000 meters.
– The Map Scale that defines how many grid distance units correspond to one distance unit on the ellipsoid.
– The angle between the axes of the grid and the ground coordinate systems. This angle defines the reference direction for ground.
– Offset values of the origin along the North and East axes to reduce ground coordinates to manageable values.
Figure 4-94. Grid to Ground - Average Job Height
• In Origin Point mode, set a desired grid point from the job as the origin of the ground coordinates for the Grid to Ground coordinate transformation (Figure 4-95 on page 4-74). Also set Azimuth Rotation, the angle between the axes of the grid and the ground coordinate systems. This angle defines the reference direction for ground. To compute the Azimuth Rotation value, use the List button.
The scale factor for this mode is a calculated value. The value (not equal to "1") depends on the height of the origin point.
P/N 7010-0493 4-73

Creating a New Job
TpSrv_um.book Page 74 Wednesday, October 29, 2008 2:46 PM
Figure 4-95. Grid to Ground - Origin Point
UnitsSet the distance and angle units of the job on the Units screen and tap Next (Figure 4-96). For the Total Station mode (except when in the Contractor Mode), also select the temperature and pressure units.
Figure 4-96. Set Distance and Angle Units
NOTICE
In the setup of a TS configuration in the Contractor mode, the Coord System screen will not appear as only ground coordinates are used in this mode.
TopSURV User’s Manual4-74

Configuration Setup
TpSrv_um.book Page 75 Wednesday, October 29, 2008 2:46 PM
• Select either Meters, IFeet (International Feet, 1 Ifoot = 0.3048 Meters), US Feet (1 USFt = 1200/3937 Meters); IFeet and Inches, or US Feet and Inches (the latter two are calculated taking into account that 1 Foot = 12 Inches).
• Select either DMS (degrees, minutes, seconds), Grads (Gons), Radians (for Cogo use only), or Mils (for Cogo use only). (360 degrees = 400 grads = 2 radians = 6400 mils.)
• For raw measurements in TS mode only, select either Celsius (C), or Fahrenheit (F) units of temperature.
TIP T
If the selected units are US Feet, linear values can be entered as meters, or international feet by appending “m” or “if” to the entered value.
If the selected units are in meters, then a linear value in US Feet or International Feet is entered by appending “f”or “if” to the end of the entered value.
If the selected units are in International Feet, enter linear values in meters or USfeet by appending “m”or “f” to the entered value. The appended characters “m”, “f”, or “if” are not case insensitive. You can also enter “M”, “F”, or “IF”.
If the selected units are US or International Feet and Inches, you can enter feet and inches in the following formats:
- feet.inches.fracNumerator.fracDenominator (displays as the next format)
- feet’inches’’fracNumerator/fracDenominator
(where the fracDenominator can be either 2, 4, 8, or 16)
TIP T
Azimuth and distances can be entered as two points separated by “-”, “,” or “;”. Certain angles can be entered as three points separated by “-”, “,” or “;”. For instance, a value of 100-101 indicates the Azimuth or Distance from Point 100 to Point 101.
π
P/N 7010-0493 4-75

Creating a New Job
TpSrv_um.book Page 76 Wednesday, October 29, 2008 2:46 PM
• For raw measurements in TS mode only, select either mmHg, hPa, inHg, or bbar units of atmosphere pressure.
DisplayOn the Display screen (Figure 4-97), select the Display parameters: the type of Coordinates displayed, the plane coordinates order, the reference direction for Azimuth and representation type and the method for displaying position on the CenterLine (Station or Chainage). If the Station is selected as representation type to display position on the CL, set the Full Station value. Then tap Next.
Figure 4-97. Display
NOTICE
In the setup of a TS configuration in Contractor mode, the Coord Type field is absent because no coordinate system is set in this mode.
TopSURV User’s Manual4-76

Configuration Setup
TpSrv_um.book Page 77 Wednesday, October 29, 2008 2:46 PM
AlarmsOn the Alarms screen, check and enable the Audible Alarm field to enable a sound for alarms in the Controller, Receiver, or Total Station. Place the check marks, where necessary (Figure 4-98).
Figure 4-98. Alarms
Tap Finish to save the settings for the newly created job.
NOTICEIn the setup of a TS configuration in the Contractor mode the Alarms screen is not displayed.
P/N 7010-0493 4-77

Creating a New Job
TpSrv_um.book Page 78 Wednesday, October 29, 2008 2:46 PM
Global SettingsSet general settings in TopSURV if needed to use with the currently selected job. Tap the Config Global icons.
Figure 4-99. Global Settings
1. Check and enable the Use Bold Font box to use the bold font on the controller display to see more clearly.
2. Check and enable the Enable Job History box to save every surveyor’s operation on the job in a history file.
3. Select either Codes or Notes as the type of data being entered in the field during survey along with the name of the point.
4. If needed, set a Global Data Dictionary file to use the file’s codes and layers with the currently selected job. Use the Browse button to select the necessary file.
5. Check and enable the Code with Description box to use descriptions, along with code names, to select during survey.
NOTICE
When using a Global Data Dictionary file, the codes immediately become available for selection from the Code drop-down list. The layers from the Global Data Dictionary file display in the Layer list of the current job only as points are saved with the file’s codes.
TopSURV User’s Manual4-78

Customizing Menus
TpSrv_um.book Page 79 Wednesday, October 29, 2008 2:46 PM
6. Check and enable the Allow Custom Control Code box to be able to enter any string to mark it as a control code; TopSURV will not interpret these control codes.
7. Check and enable the Allow Persistent Control Code box to make the control codes persistent between recorded points and not cleared when surveying. The box becomes available for selection only if the Allow Custom Control Code option is turned on.
8. Check and enable the Control Code Delimiter from the drop-down list to enter control codes, along with codes in a single field when surveying in Line or Area mode.
Customizing Menus1. Some rarely used functions are not displayed, but can be
enabled. To do this, tap the Configure Menus icons. The Config Menus screen displays.
Figure 4-100. Config Menus
2. On the Config Menus screen (Figure 4-100), select the desired menu from the Menu list and choose the necessary options from the Sub Menu to Display list.
P/N 7010-0493 4-79

Creating a New Job
TpSrv_um.book Page 80 Wednesday, October 29, 2008 2:46 PM
Setting Background ImagesTo position a geographic image under observed data on the map, use the Background Images function.
1. To load an image, tap Edit Job Images.
2. On the Background Images screen (Figure 4-101) select the image. It is possible to select multiple background images. Using multiple background images is limited by the amount of free space in the controller memory.
3. Tap Add to add the appropriate file to the list.
Figure 4-101. Select Background Images
To be imported into TopSURV correctly, any images need to be geo-referenced. GeoTIFF images have their own geo-referenced data while other images need a separate World file that references the geographic location of the image. The World file must have the filename extension associated with the image format (TFW, JGW or BPW) and should be located in the same directory as the image file.
TopSURV User’s Manual4-80

Setting Background Images
TpSrv_um.book Page 81 Wednesday, October 29, 2008 2:46 PM
If the selected image uses a World File, tap Properties to select the projection in which the coordinates in the World File are given.
4. To use a file once it is added, make sure the file is checked in the list. Tap OK. Tap OK to open the selected file. If no world file exists for the background image file selected, a warning displays, and the Background Images screen will appear again to select another file.
NOTICE
To map a Background Image correctly, the image (it’s geo-reference point) should be in the job’s current coordinate system or at least in a very similar one (e.g., in a corresponding UTM zone).
P/N 7010-0493 4-81

Creating a New Job
TpSrv_um.book Page 82 Wednesday, October 29, 2008 2:46 PM
Notes:
TopSURV User’s Manual4-82

Chapter 5
TpSrv_um.book Page 1 Wednesday, October 29, 2008 2:46 PM
Importing and Exporting Data
TopSURV can import/export data from/to jobs, devices and different formats. TopSURV supports all major file formats.Importing DataTopSURV can import points, codes and attributes, Code Libraries, Roads, Cross Section Templates, Point Lists and Localization data from another job, from a file, or from another controller device.
Import from Job1. Tap Import From Job. The Select Job screen (Figure 5-1 on
page 5-2) displays and highlights the name of the job file in the Job List; or tap Browse to select the Job file from the disk, then tap Select.
P/N 7010-0493 5-1

Importing and Exporting Data
TpSrv_um.book Page 2 Wednesday, October 29, 2008 2:46 PM
Figure 5-1. Select Job
2. In the From <Job> screen (Figure 5-2) select whether points are to be imported, and if necessary, filter the imported points either by type, by range and code, or by type, range, and code. Place appropriate check marks if the following parameters should be imported along with points: Code Library, Localization, Point Lists, Horizontal Alignments, Vertical Alignments, X-Section Sets, or Roads. Tap the Next button..
Figure 5-2. Import from Job
TopSURV User’s Manual5-2

Importing Data
TpSrv_um.book Page 3 Wednesday, October 29, 2008 2:46 PM
3. If By Type or By Type, Range and Code is selected in the Points drop-down menu of the From <Job> screen (Figure 5-2 on page 5-2), select the types of points to be imported on the Select Point Type(s) to Import screen.
Figure 5-3. Select Point Type(s) to Import
4. If available, tap the Next button to open the next screen to select objects. Once the button becomes grayed out, tap Finish to start the export process.
5. If By Range and Code is selected in the Points drop-down list of the From <Job> screen (Figure 5-2 on page 5-2), on the Points to Import screen, select the codes and/or the range of points to be imported (Figure 5-4 on page 5-4).
To select codes, tap the Select button, check the codes associated with the points to be imported in the Code screen, and tap the OK button. The Range of Points sets a range of point names that should be imported. The symbols ‘,’, ‘.’ or ‘;’ can be used to differentiate individual point names, whereas the symbol ‘-’ is to be used for specifying a range.
P/N 7010-0493 5-3

Importing and Exporting Data
TpSrv_um.book Page 4 Wednesday, October 29, 2008 2:46 PM
Figure 5-4. Points to Import
6. If available, tap the Next button to open the next screen to select objects. Once the button becomes grayed out, tap Finish to start the export process.
7. If All or None is selected in the Points drop-down list of the From <Job> screen, based on the other selections in this screen, tapping the Next button on subsequent pages will result in appropriate screens being displayed.
8. On the Pt List to Imp screen (Figure 5-5) select the point lists to import.
Figure 5-5. Select Point List(s) to Import
TopSURV User’s Manual5-4

Importing Data
TpSrv_um.book Page 5 Wednesday, October 29, 2008 2:46 PM
9. Tap Next if other data is chosen to import into the From <Job> screen. The next screen opens to select other objects (horizontal alignments, vertical alignments, roads or x-section sets) which are similar to the Pt List to Im screen (Figure 5-5 on page 5-4).
10. In the final screen for importing from a job, the Next button will be disabled. Tap Finish to start the Import process.
11. When names of these imported objects coincide with existing ones in the current job, the Duplicate Objects screen (Figure 5-6) issues a warning that prevents the loss of points, roads, or point lists.
Figure 5-6. Duplicate <Objects>
Select either to overwrite, or to rename, or to save with prefix/suffix. Then press Yes to accept the decision for one or for all similar cases. Pressing Skip leaves such objects not imported.
NOTICEThe import process cannot skip duplicate templates. These objects must be renamed.
P/N 7010-0493 5-5

Importing and Exporting Data
TpSrv_um.book Page 6 Wednesday, October 29, 2008 2:46 PM
Import from Device1. Tap Import From Device to import a job (or any other file)
from one controller to another. On the Settings screen, select the means of communication, then tap Next (Figure 5-7).
Figure 5-7. Import/Export Settings
2. Choose the location for the imported file, then tap OK. The Select directory screen displays (Figure 5-8 on page 5-7).
3. If Bluetooth is chosen to perform the connection between the controllers, highlight the appropriate Bluetooth Device and tap Select.
4. Prepare the other controller device for the export process as described in the “Export to Device” on page 5-18.
5. Tap OK on the File Import Directory screen (Figure 5-8 on page 5-7).
TopSURV User’s Manual5-6

Importing Data
TpSrv_um.book Page 7 Wednesday, October 29, 2008 2:46 PM
.
Figure 5-8. File Import Directory
Import from File1. Tap Import From File. On the From File screen select the
type of data to be imported, the type of file to be imported from (Figure 5-9). Then tap Next.
Figure 5-9. From File
2. Using the standard Windows® CE interface, browse for the file to import from or type the name of the file, and tap OK.
P/N 7010-0493 5-7

Importing and Exporting Data
TpSrv_um.book Page 8 Wednesday, October 29, 2008 2:46 PM
Points from Text File Formats1. If data type is Points or Point Lists, select the point type to
import from the Data drop-down list (Figure 5-10). If the Text file type is chosen, check the ASCII File Properties field buttons, if necessary. These conditions use the same type attributes and quotes for the text values.
Figure 5-10. From Text File
2. Specify the format in which data is stored in the file (Figure 5-11).
Figure 5-11. Text File Format
TopSURV User’s Manual5-8

Importing Data
TpSrv_um.book Page 9 Wednesday, October 29, 2008 2:46 PM
• Choose the delimiter between different fields.
• If a header is provided in the first row of the file, check the appropriate field.
• Select the File Format (the order of the fields), using the drop-down menu. Or create a new file format using the procedure below.
3. Tap Next to select the coordinate system of the data in the imported file.
4. Tap Finish to start the import process.
To customize the format, enter the order of data using the Custom Style screen (Figure 5-12).
1. Tap Add Format on the Text File Format screen.
2. Select parameters from the Available list and tap the right arrow button to move them to the Order list.
3. To arrange the options in sequence, use the up and down arrow buttons. The order of items in the Order list should correspond to that in the selected file.
4. Tap Save (Figure 5-12). The combination will display in the Select File Format drop-down list on the Text File Format screen.
Figure 5-12. Custom Style
P/N 7010-0493 5-9

Importing and Exporting Data
TpSrv_um.book Page 10 Wednesday, October 29, 2008 2:46 PM
Points from AutoCAD DXF and AutoCAD Drawing Files
1. If the AutoCAD DXF or AutoCAD Drawing format is selected, select the Point Type on the From File screen (Figure 5-13).
Figure 5-13. From AutoCAD DXF
2. Tap the Settings button. On the Settings screen, select the following drawing styles to represent points and lines (Figure 5-14).
Figure 5-14. Settings
NOTICE
TopSURV only imports AutoCAD 2000 format DWG files. TopSURV imports layers from DWG/DXF files, along with the appropriate data types.
TopSURV User’s Manual5-10

Importing Data
TpSrv_um.book Page 11 Wednesday, October 29, 2008 2:46 PM
• Check and enable the Import block base points box to import central points in blocks as points (Figure 5-14 on page 5-10).
• Check and enable the Load as background image box to load data as background (Figure 5-14 on page 5-10).
Points from TDS Coordinates FormatThe TDS Coordinate format demands points have only numerical names. The screen displays a number at which TopSURV will start renaming points with alphanumeric names (Figure 5-15).
Figure 5-15. From TDS Coordinates
Tap Next to follow next screens with the help of the export wizard.
Importing LinesTopSURV linework consists of lines and points, whereas imported linework contains no points; it includes positions only (names start with a question mark). Figure 5-16 on page 5-12 illustrates the contents of the imported linework.
P/N 7010-0493 5-11

Importing and Exporting Data
TpSrv_um.book Page 12 Wednesday, October 29, 2008 2:46 PM
Figure 5-16. Edit Imported Linework
Importing Multiple Data Types1. On the Data selection screen, select specific data type from the
appropriate file (Figure 5-17).
Figure 5-17. Import From LandXML
2. Select an object to import and tap Next to start the import process.
NOTICE
TopSURV can import DWG files only in AutoCAD 2000 format. TopSURV imports layers to DWG/DXF files, along with the appropriate data types.
TopSURV User’s Manual5-12

Exporting Data
TpSrv_um.book Page 13 Wednesday, October 29, 2008 2:46 PM
Importing RoadsIn TopSURV or TDS Road format, select a desired distance units.
Figure 5-18. Roads from TopSURV Road
The header of the TopSURV Road format contains the starting azimuth if the Road is not a straight line.
Exporting DataTopSURV can export points, codes and attributes, Code Libraries, Roads, Cross Section Templates, Point Lists, Localization, Road Survey, and Raw Data to another job, to a file, and to another controller device. Sessions can be exported to receivers (in GPS+ mode).
NOTICE
For details on the formats of the files from which TopSURV can import data, refer to the TopSURV Reference Manual.
P/N 7010-0493 5-13

Importing and Exporting Data
TpSrv_um.book Page 14 Wednesday, October 29, 2008 2:46 PM
Export to Job1. Select the Export To Job icons. On the Select Job screen,
highlight the destination job to export to and tap Select. If there is no job in the Job List that you want, press the Browse button to select a job from the disk (Figure 5-19).
Figure 5-19. Select Job
2. In the To <Job> screen select whether points are to be exported, and if necessary, filter the exported points either by type, by range and code, or by type, range, and code (Figure 5-20 on page 5-15). Also, place appropriate check marks, if the following data should be exported along with points: Code Library, Localization, Point Lists, Horizontal Alignment, Vertical Alignment, X-Section Sets or Roads.
3. Tap the Next button.
TopSURV User’s Manual5-14

Exporting Data
TpSrv_um.book Page 15 Wednesday, October 29, 2008 2:46 PM
Figure 5-20. Export to Job
4. If By Type or By Type, Range and Code was selected in the Points drop-down list, on the Point Type(s) to Export screen, select the types of points to be exported (Figure 5-21).
Figure 5-21. Select Point Type(s) to Export
5. If By Range and Code was selected in the Points drop-down menu, on the Points to Export screen, select the codes and/or the range of points to be exported (Figure 5-22 on page 5-16).
P/N 7010-0493 5-15

Importing and Exporting Data
TpSrv_um.book Page 16 Wednesday, October 29, 2008 2:46 PM
Figure 5-22. Points to Export
6. To select codes, tap the Select button. Check mark the codes associated with the points to be exported in the Code screen, and tap the OK button. The Range of Points sets a range of point names that should be exported. The symbols ‘,’, ‘.’ or ‘;’ can be used to differentiate individual point names, whereas the symbol ‘-’ is to be used for specifying a range.
Figure 5-23. Select Code
TopSURV User’s Manual5-16

Exporting Data
TpSrv_um.book Page 17 Wednesday, October 29, 2008 2:46 PM
7. If All or None is selected in the Points drop-down list of the To<Job> screen, based on the other selections in this screen, tapping the Next button on the subsequent pages will result in appropriate screens being displayed.
8. In the Point List(s) to Export screen select the point lists to export (Figure 5-24).
Figure 5-24. Select Point List(s) to Export
9. Tap Next (if available) to choose other data to export (horizontal alignments, vertical alignments, roads or x-section sets) that is similar to the point lists selection. Once the button becomes grayed out, tap the Finish button to start the export process.
10. When names of these exported objects coincide with existing ones in the job, the Duplicate Objects screen issues a warning that prevents the loss of points, roads, or point lists (Figure 5-25 on page 5-18).
11. Select either to overwrite, or to rename, or to save with prefix/suffix. Then press Yes to accept the decision for one or for all similar cases. Pressing Skip leave such objects not exported.
P/N 7010-0493 5-17

Importing and Exporting Data
TpSrv_um.book Page 18 Wednesday, October 29, 2008 2:46 PM
Figure 5-25. Duplicate <Objects>
Export to Device1. Tap Export To Device.
2. On the (Import/Export) Settings screen (Figure 5-26), select the means of connection using the Com Port drop-down list, then tap Next. The Select file screen displays (Figure 5-26).
Figure 5-26. Import/Export Settings
3. If Bluetooth is selected to perform the connection between the controllers, choose the desired Bluetooth Device and tap Select.
TopSURV User’s Manual5-18

Exporting Data
TpSrv_um.book Page 19 Wednesday, October 29, 2008 2:46 PM
4. Choose the files to be exported.
Figure 5-27. Select File to Export
5. Prepare the other controller device for the import process as described above in the Import section.
6. Tap the OK button to start the export process of the selected file and to return to the main screen if it is successful.
Export to File1. Tap Export To File.
In the To File screen, select the type of data to be exported and the type of file to export to (see Figure 5-28 on page 5-20). Tap the Next button.
2. For Points and Point Lists data types, if desired, check mark the appropriate fields to choose the data being exported:
– Check and enable the Select Types of the Points box if not all types of points should be exported. In this case the Point Types to Export screen first displays.
– Check and enable the Use Filters box if filters (by code and by range) should be used for exported points.
NOTICETopSURV can export DWG files only in AutoCAD 2000 format.
P/N 7010-0493 5-19

Importing and Exporting Data
TpSrv_um.book Page 20 Wednesday, October 29, 2008 2:46 PM
Figure 5-28. Export to File
3. On the To < name of Format> screen, set the destination file using the Windows CE interface, and tap OK.
Points to Text File Formats1. If data type is Points or Point Lists, select the point type to
export.
2. If the Text file type is chosen, check and enable the ASCII File Properties field boxes, if necessary (Figure 5-29). These conditions use the same type for the attributes and quotes for the text values.
Figure 5-29. To File
TopSURV User’s Manual5-20

Exporting Data
TpSrv_um.book Page 21 Wednesday, October 29, 2008 2:46 PM
3. Tapping the Next button opens the Point Type(s) to Export (page 5-15) and the Point To Export (page 5-15) screens if the respective fields have been checked.
4. When all data export conditions have been specified, a screen to choose the file opens (Figure 5-30). Using the Windows CE interface, browse for the file to export to or type the name of the file, and tap OK.
Figure 5-30. Select the File
5. For Text file formats (the Text File Format screen, Figure 5-31), specify data format parameters in the file:
Figure 5-31. Text File Format
P/N 7010-0493 5-21

Importing and Exporting Data
TpSrv_um.book Page 22 Wednesday, October 29, 2008 2:46 PM
• Select the delimiting symbol (Delimiter) between the data in the exported file; select either Space, Comma, Tabs, or Other from the list.
• Check and enable the Header in First Row box, if a header is provided in the first row of the file, check the appropriate field.
• Select the File Style (the order of the fields), using the drop-down list below, or create a new file format using the procedure below.
6. Tap Next to select the coordinate system of the data in the imported file.
7. Tap Finish to start the export process.
To customize the file format, enter the order of data using the Custom Style screen (Figure 5-32 on page 5-23).
1. Tap Add (Edit) Format on the Text File Format screen (Figure 5-31 on page 5-21).
2. Select items from the Available list and tap the right arrow button to move them to the Order list (Figure 5-32 on page 5-23).
3. To arrange the options in sequence, use the up and down arrow buttons. The order of items in the Order list should correspond to that in the selected file.
4. Tap Save. The combination will display in the Select File Format drop-down list on the Text File Format screen (Figure 5-31 on page 5-21).
TopSURV User’s Manual5-22

Exporting Data
TpSrv_um.book Page 23 Wednesday, October 29, 2008 2:46 PM
Figure 5-32. Custom Style
Points to AutoCAD DXF and AutoCAD Drawing1. When exporting points to the AutoCAD DXF or AutoCAD
Drawing format, you can select an option not to export code attributes on the To File screen (Figure 5-33).
Figure 5-33. AutoCAD DXF
2. Tap the Code Style button on the To File screen (Figure 5-33) to set a format for point properties (codes, control codes, strings, and notes) to export to the file. The Settings screen displays (Figure 5-34 on page 5-24).
P/N 7010-0493 5-23

Importing and Exporting Data
TpSrv_um.book Page 24 Wednesday, October 29, 2008 2:46 PM
3. Select point/line styles and check and enable the Use 3D coordinates box to use 3D coordinates, then tap the Settings button (Figure 5-34).
Figure 5-34. Settings
Exporting Points to an ESRI Shape FormatWhen exporting points to the ESRI Shape format, check and enable the Store Description as Attribute box on the To File screen (Figure 5-35) to save point descriptions as attributes in the file.
Figure 5-35. ESRI Shape
TopSURV User’s Manual5-24

Exporting Data
TpSrv_um.book Page 25 Wednesday, October 29, 2008 2:46 PM
Points to TDS CoordinatesWhen selected, the TDS Coordinate format demands points have only numerical names. The In File screen (Figure 5-36) displays a number at which TopSURV will start renaming points with alphanumeric names.
Figure 5-36. To TDS Coordinates
Exporting Raw DataTopSURV supports export raw data to the formats: LandXML (*.xml), Topcon FC-5 (*.fc5), Topcon GTS-6 (*.gts6), Topcon FC-6/GTS-7 (*.gts7), TDS Raw Data (*.RAW), MOSS Survey (*.txt), Field Book (*fbk), KOF (*kof), Topcon Vector Format (*.tvf), TVF with Code Style (*.tvf), Berlin GNSS-Messprotocoll (*.txt) or Berlin GNSS- Mittelwerte (*.txt).
When choosing LandXML, TDS Raw Data, Field Book or KOF files, select the type of raw data to export: either Export TS Raw Data and/or Export GPS Raw Data. In addition, being exported to TDS Raw Data file, raw data can be saved in a format compatible with the FBK format. Selection of the FBK Compatible option is available if control codes are saved as notes. When selected, the FBK Compatible option demands points have only numerical names. The screen displays a number at which TopSURV will start renaming points with alphanumeric names (Figure 5-37 on page 5-26).
P/N 7010-0493 5-25

Importing and Exporting Data
TpSrv_um.book Page 26 Wednesday, October 29, 2008 2:46 PM
Figure 5-37. Export Raw Data To TDS Raw Data
Exporting GPS Sessions to the Receiver
1. This function is available in PP Static survey mode. To export the GPS session to the receiver, establish a connection between the controller and the applicable receiver, then tap Export Sessions (Figure 5-38 on page 5-27).
NOTICE
Export of Localization data to the Pocket 3D GC3 and TDS Raw Data formats is also available through the Localization screen.
NOTICE
For details on the formats of the files to which TopSURV can export data, refer to TopSURV Reference Manual.
TopSURV User’s Manual5-26

Exporting Data
TpSrv_um.book Page 27 Wednesday, October 29, 2008 2:46 PM
Figure 5-38. Job Session
2. On the the Sessions screen (Figure 5-38), select the sessions to
export in the left panel and tap the button. The sessions to be exported are displayed in the right panel.
3. Check and enable the Goto sleep mode box to put the receiver into sleep mode.
4. If it is necessary to edit the sessions, select the Edit Session option from the Help Icon menu in the upper-left corner of the screen.
5. Tap the Export button. The session will be transmitted to the receiver.
P/N 7010-0493 5-27

Importing and Exporting Data
TpSrv_um.book Page 28 Wednesday, October 29, 2008 2:46 PM
Notes:
TopSURV User’s Manual5-28

Chapter 6
TpSrv_um.book Page 1 Wednesday, October 29, 2008 2:46 PM
Storing Data
All the data used in the TopSURV application is stored in a database. The types of data stored include points, codes, layers, roads, linework, raw data, and survey sessions for post-processing.Editing PointsTo edit the job points, tap Edit Job Points. The Points screen displays (Figure 6-1).
Figure 6-1. Points
1. To edit a point, either double-tap the point or select from the list and tap the Edit button. Enter all necessary changes and tap OK to save the changes.
TIP TTo edit any object properties, double-click on the object or select the object and tap the Edit button.
P/N 7010-0493 6-1

Storing Data
TpSrv_um.book Page 2 Wednesday, October 29, 2008 2:46 PM
2. On the Point Info tab, enter new information on the point: the name, code, and note if preferred (Figure 6-2).
Figure 6-2. Enter New Point Information
3. To set the code and attributes available for the code chosen, tap the Attributes List icon (Figure 6-2).
Figure 6-3. Point Attributes
• On the Point Attributes screen, select the desired code from the drop-down list.
• Set one or two control codes in the lower field from the available ones for a Code Style of Line or Area.
TopSURV User’s Manual6-2

Editing Points
TpSrv_um.book Page 3 Wednesday, October 29, 2008 2:46 PM
The supported control codes (AS, AE, C, R) control line behavior when creating arcs, closure of lines, and rectangles respectively. The AS control code indicates the start of an arc, and the AE control code indicates the end of the arc. Arc parameters are determined using additional points in the line.
To use your own control codes, check and enable the Allow Custom Control Code box on the Global screen (Figure 4-99 on page 4-78). In this case, you can enter any string to mark it as a control code, TopSURV will not interpret these control codes.
• The field, marked by the sign (Figure 6-3 on page 6-2), is
used for entering a string to generate a line for a Code Style of Line or Area. Code Style is set when editing the code.
• The lower field shows the available attributes. Tap on the attribute to provide a field to enter its value.
• Tap the Properties button to view the ranges for the attributes. Attributes can only be added on the Feature-Attributes screen when adding a code.
• Tap the Repeat button to erase the entered values.
• Tap the Default button to set default values.
• Tap the Multiple Codes button to edit multiple codes and strings. Multiple codes and strings associated with a point make the point a part of numerous lines.
4. On the Layer/Style tab (see Figure 6-4 on page 6-4), select the layer that the point will be stored to and the plotting properties to represent the point on the selected layer. (If needed, tap the List button to edit layers.)
NOTICE
The Control Code is a special type of code that is used by the graphic tool for the interpretation of survey results.
P/N 7010-0493 6-3

Storing Data
TpSrv_um.book Page 4 Wednesday, October 29, 2008 2:46 PM
Figure 6-4. Set Layer and Point Style
5. On the Photo Note tab (Figure 6-5), add a photo comment on the point. Tap the Add button to open the Browse screen to select the image. To erase the image, use the Delete button.
Figure 6-5. Add Photo Note
6. If the point is contained in multiple point objects, these points will display in the Check Points tab on the Edit Point screen (Figure 6-6 on page 6-5).
TopSURV User’s Manual6-4

Editing Points
TpSrv_um.book Page 5 Wednesday, October 29, 2008 2:46 PM
Figure 6-6. Check Points
7. When editing a point which has a station available for Weighted averaging, the WA tab will display on the Edit Point screen. The WA tab displays coordinate residuals of the check point. Tap the Use In WA/Exclude from WA button to control either to use or not to use the station as a weighted average (Figure 6-7).
Figure 6-7. Weighted Average
8. To find a point by name, tap the Find by Point button on the Points screen and insert the whole name or a part of the name (in the latter case, select the Match partial name field). Tap Search. The first point satisfying the search criterion is
P/N 7010-0493 6-5

Storing Data
TpSrv_um.book Page 6 Wednesday, October 29, 2008 2:46 PM
highlighted in the list on the Points screen. Tap the Find Next button to find another point with the same name.
9. To find a point by code, tap the Find by Code button on the Points screen and select the code from the drop-down list (in the latter case, select the Match partial name field). Tap Search. The first point satisfying the search criterion is highlighted in the list on the Points screen. Tap the Find Next button to find another point with the same code.
10. To add a point manually, tap the Add button on the Points screen. If it is necessary to use the point as the Control point, check mark this box.
11. To enter a PTL point, turn on the PTL Mode using the Help Icon menu in the top-left corner of the Points screen. When adding or editing a PTL point, insert the starting and ending reference points and the PTL offsets: offset from the starting point along the reference line, horizontal offset from the reference line, and the height offset with respect to the starting point (Figure 6-8).
Figure 6-8. Edit PTL Point
TopSURV User’s Manual6-6

Storing Points
TpSrv_um.book Page 7 Wednesday, October 29, 2008 2:46 PM
Storing PointsYou can store points in the TopSURV database as stand-alone points, linework, and open polylines or areas (closed polylines) by using an appropriate Code Style for these points.
Stand-alone PointsPoints which have no codes, or have codes of the Point type but no strings associated with the codes, are simply stored as points (Figure 6-9).
Figure 6-9. Code of Point Type
The map shows the points as stand-alone in the selected style (Figure 6-10).
Figure 6-10. Map View for Stand-alone Points
P/N 7010-0493 6-7

Storing Data
TpSrv_um.book Page 8 Wednesday, October 29, 2008 2:46 PM
LineworkTo store the points that will be connected to form a linework, select the same unique combination of codes and strings. Select the codes of the Line type to use for such points (Figure 6-11).
1. All points with the same code-string combination are connected in the order of measurement to form a line.
2. Points can also be associated with multiple codes and strings, thus making the point a part of numerous lines.
Figure 6-11. Code of Line Type
The map shows the points connected into a line in the selected style (Figure 6-12).
Figure 6-12. Map View for Line Points
TopSURV User’s Manual6-8

Storing Points
TpSrv_um.book Page 9 Wednesday, October 29, 2008 2:46 PM
Linework PackageAdditional manipulations of linework can be performed using control codes for the points with the same code-string combination. Up to two control codes can be specified for every code associated with a point to store the points which will be connected to form open or closed polylines. Select the codes of the Line type to use for such points.
The supported control codes of AS, AE, C, and R control line behavior by allowing creation of arcs, closure of lines and creation of rectangles, respectively. The delimiter is set in the Global screen (see Figure 4-99 on page 4-78).
Figure 6-13. Code of Line Type with Control Code
1. The AS control code indicates the start of an arc; the AE control code indicates the end of the arc. Arc parameters are determined by the presence of additional points in the line.
• These points can create the line segment with the arc start/or end point which will act as the tangent to the arc.
• If only one point is between the arc start and end points, the arc is formed such that all the three points lie on the arc. If there are two, or more than two points, between the points with the AS and AE control codes, the points are all connected by straight line segments.
P/N 7010-0493 6-9

Storing Data
TpSrv_um.book Page 10 Wednesday, October 29, 2008 2:46 PM
2. The R control code is applied to the third point of a three point polyline, and results in the automatic creation of a fourth point of a parallelogram whose diagonal is specified by the first and the third point.
3. When the C control code is applied to a point, it connects it to the starting point of the line, thus closing the line.
The map shows the points connected into a line in the selected style (Figure 6-14).
Figure 6-14. Map View for Line Pints with Control Codes
TopSURV will not use this linework package if the Allow Custom Control Code box on the Global screen is check marked (see Figure 4-99 on page 4-78). In this case, the user can enter any string to mark it as a control code. TopSURV will not interpret these control codes.
TopSURV User’s Manual6-10

Storing Points
TpSrv_um.book Page 11 Wednesday, October 29, 2008 2:46 PM
AreaAreas are simply closed lines formed by points with the codes of the Area type and the same code-string combination (Figure 6-15).
Figure 6-15. Code of Area Type
The map shows the points connected into a line and the area that can be filled with the selected style (Figure 6-16).
Figure 6-16. Map View for Area Points
P/N 7010-0493 6-11

Storing Data
TpSrv_um.book Page 12 Wednesday, October 29, 2008 2:46 PM
Editing CodesTo edit codes and attributes, tap Edit Job Codes. Codes already in use cannot be edited or deleted. The Code - Attributes screen displays (Figure 6-17).
Figure 6-17. Code - Attributes
1. To add a code, tap the Add button on the right side of the screen. The Code screen displays. Enter the code name and description (if needed). Select the type of code (from Point, Line, Area) and the layer that the code will be stored to. Set the Code Style to represent points, lines and areas with this code on the selected layer (Figure 6-18 on page 6-13). On the Attributes tab, select a radio button for the prompt for code at the beginning of a line or at every point along the line. Tap OK.
2. To define the attributes for the new code, select the code and tap the Add button on the right side of the screen. Set the name, type, and parameters of the attribute for the code on the Attributes screen (Figure 6-18 on page 6-13). Attribute type indicates whether attribute values can be set as boolean True or False, or selected from a list of available values, or are alphanumeric strings, integers or real numbers. Check and enable the Required box to always use the default value of the code. Tap OK.
TopSURV User’s Manual6-12

Editing Codes
TpSrv_um.book Page 13 Wednesday, October 29, 2008 2:46 PM
Figure 6-18. Edit Codes / Attributes
3. To edit a code or attribute, double-tap the object or select it and tap the corresponding Edit button (Figure 6-17 on page 6-12). In the Code or Attribute screen, make changes and tap OK (Figure 6-18).
4. To delete a code or attribute, highlight it in the list and tap the corresponding Del button (Figure 6-17 on page 6-12). Codes being used in points and their corresponding attributes cannot be deleted.
5. To export the code library to the selected file format, select the Export To File option (Figure 6-19 on page 6-14) from the Help Icon menu in the upper-left corner of the Code - Attributes screen (Figure 6-17 on page 6-12).
P/N 7010-0493 6-13

Storing Data
TpSrv_um.book Page 14 Wednesday, October 29, 2008 2:46 PM
Figure 6-19. Export to Code Library
Editing Point ListsTo work with Point Lists, tap Edit Job Point Lists.
1. To add a point list, tap the Add button on the List of Pt Lists screen (Figure 6-20).
Figure 6-20. List of Point Lists
TopSURV User’s Manual6-14

Editing Point Lists
TpSrv_um.book Page 15 Wednesday, October 29, 2008 2:46 PM
2. To edit a point list, select the point list and tap the Edit button on the List of Pt Lists screen. In the Edit Point List screen displays (Figure 6-21) and shows the Point List Name and selects the points for the list.
Figure 6-21. Add Point List – Point List Tab
Adding a point to the Point List can be performed in two ways; either through the map or through the Sel Pts button (Figure 6-21).
To add a point through the map, do the following:
1. Tap the plot on the right. A large Map screen opens.
2. Select the points by tapping them on the map - the two consequently tapped points will be connected with a line.
3. Tap Close.
To add a point through the Sel Pts button, do the following:
1. Tap the Sel Pts button. A floating menu of six items display. Select one of six ways of adding points.
• By Range – When specifying the range of points, the symbols ‘,’, ‘.’ or ‘;’ should be used to separate the names of the points to be selected. The symbol ‘-’ can be used between two point names when the two points, and all the points between them are to be selected.
• By Code – All the points with the codes checked here will be selected.
P/N 7010-0493 6-15

Storing Data
TpSrv_um.book Page 16 Wednesday, October 29, 2008 2:46 PM
• By CodeString – All the points with the highlighted code with the Strings checked here will be selected.
• By Radius – By specifying the center point and the radius, all the points that lie within the area are selected.
• From Map – The points can be selected from the Map screen as described above.
• From List – Desired points can be selected from a list of available points.
2. Repeat actions until all the points are added to the list.
3. Use the arrow buttons to modify the order of points in the list, and the delete button to remove points from the list.
4. Tap OK.
Editing LayersThe “layers” in a TopSURV job can be thought of as overlapping sheets of paper containing different drawing elements. Each layer is associated with a definite set of points, codes, lines, and alignments. When creating a layer, it can be either shown or hidden (that is, displayed or not displayed).
Each new job contains a special Zero (“0”) layer. By default, all job objects will be stored to this layer. Layer 0 cannot be deleted or renamed.
Tap Edit Job Layers to display the Layers screen (Figure 6-22 on page 6-17).
TopSURV User’s Manual6-16

Editing Layers
TpSrv_um.book Page 17 Wednesday, October 29, 2008 2:46 PM
Figure 6-22. Layers
1. To add a layer, tap the Add button on the Layers screen. The Add Layer screen displays.
2. On the Add Layer screen, enter the layer’s parameters and tap OK. The layer will be included in the list of layers.
3. To delete a layer, select it from the list of layers and tap Del.
4. Use the arrow buttons to modify the order of layers in the list, and the Ins button to add a layer and insert it below the currently selected layer.
5. To turn on/off the visibility of a layer or multiple layers at a time, select the desired layers using the Ctrl or Shift buttons on the controller’s keyboard and tap on the Layer Name column header on the Layers screen.
6. To edit a layer, either double-tap the layer or select it on the Layers screen and tap Edit. On the Edit Layer screen (Figure 6-23 on page 6-18), change the layer’s parameters as needed and tap OK.
• On the Layer tab, enter a new layer name, check and enable the Visible box to show the layer on the map, and enter any additional information in the Note field (Figure 6-23 on page 6-18).
P/N 7010-0493 6-17

Storing Data
TpSrv_um.book Page 18 Wednesday, October 29, 2008 2:46 PM
Figure 6-23. Edit Layer
• On the Style tab (Figure 6-24), define the plotting style properties for the points, lines, and areas of the layer.
Figure 6-24. Edit Layer Style
7. To view objects on the existing layer, tap on the Objects tab (Figure 6-25 on page 6-19).
TopSURV User’s Manual6-18

Editing Linework
TpSrv_um.book Page 19 Wednesday, October 29, 2008 2:46 PM
Figure 6-25. Layer Objects
Editing LineworkLinework is provided in the points which are connected to form open or closed polylines. For details, see “Storing Points” on page 6-7. To edit lineworks, select the Edit Job Lineworks icons.
Figure 6-26. Edit Linework
1. On the Linework screen, tap the Add button to create new linework. The Edit Line screen displays (Figure 6-26 on page 6-19).
P/N 7010-0493 6-19

Storing Data
TpSrv_um.book Page 20 Wednesday, October 29, 2008 2:46 PM
2. To delete the linework from the list, tap the Delete button (Figure 6-26 on page 6-19).
3. To edit the properties of a linework, either double-tap or highlight the linework in the list and tap the Edit button (Figure 6-26 on page 6-19).
4. On the Points in Line tab of the Edit Line screen, change the name of the linework if necessary (Figure 6-27).
• To change the order of the points, use the up and down arrows.
• To view information on a point, select the point in the list and tap Point Info.
• To add points to the selected/created linework, tap the down arrows next to the Sel Pts button in the lower right-hand corner. Select the appropriate parameter from the Sel Pts pop-up menu.
Figure 6-27. Edit Line
5. On the Layer/Style tab of the Edit Line screen (Figure 6-28 on page 6-21), set layer and plotting properties to use to display the points and lines on the map and tap OK.
TopSURV User’s Manual6-20

Editing Areas
TpSrv_um.book Page 21 Wednesday, October 29, 2008 2:46 PM
Figure 6-28. Edit Line/Point Style
Editing AreasArea is bound with a closed line. Line nodes (points) have the same code of area type to form an area boundary. To edit lineworks, tap Edit Job Area. The Area screen displays (Figure 6-29).
Figure 6-29. Select Area
1. On the Area screen, tap the Add button to create a new area.
2. To delete the area from the list, tap Delete (Figure 6-29).
P/N 7010-0493 6-21

Storing Data
TpSrv_um.book Page 22 Wednesday, October 29, 2008 2:46 PM
3. To edit the properties of an area, either double-tap or highlight the area in the list and tap Edit. The Edit Area screen displays (Figure 6-30).
4. On the Points in Area tab, change the name of the area if necessary.
Figure 6-30. Edit Area
5. To change the order of the points, use the up and down arrows.
6. To view information on a point, select the point in the list and tap Point Info.
7. To add points to the selected/created area, tap the menu in the lower right corner. Select the appropriate parameter from the Select Points pop-up menu.
8. In the Layer/Style tab of the Edit Area screen, set layer and plotting properties to use for display the points, line and area on the map and tap OK.
TopSURV User’s Manual6-22

Operating Raw Data
TpSrv_um.book Page 23 Wednesday, October 29, 2008 2:46 PM
Operating Raw DataTap Edit Job Raw Data. The Raw Data screen displays (Figure 6-31) and reflects all the collected measurements. In GPS+ mode, this screen also displays the coordinates of the base and the vector of the stored points from the rover to the base.
Figure 6-31. Raw Data
1. To move the cursor to the first or last point, tap the First and Last buttons.
2. To find a point, tap the Find Point button and fill out the fields in the Find by Point screen. The point can be found by name or a part of its name.
3. To find a point by code, tap the Find Code button and select the code in the Find by Code screen.
4. To find the next point that satisfies the same conditions as the previous found point, tap the Find Next button.
5. To edit the raw data point, tap the Edit button. The Edit Raw Data screen displays.
6. On the Edit Raw Data screen (Figure 6-32 on page 6-24), enter additional notes for a point by typing the note in the suggested field. The appearance (parameters) of this screen varies based on the type of raw data being edited. (Note that editing Ant Ht, HR & HI values, azimuth, etc., will not immediately recompute coordinates.)
P/N 7010-0493 6-23

Storing Data
TpSrv_um.book Page 24 Wednesday, October 29, 2008 2:46 PM
7. To recompute the point coordinates, tap the Recompute button on the Raw Data screen.
8. To toggle between displaying GPS+ raw data and TS raw data, select the Show Raw GPS+/TS option from the Help Icon menu in the upper-left corner of the screen.
Figure 6-32. Edit Raw Data
TopSURV User’s Manual6-24

Editing GPS Sessions
TpSrv_um.book Page 25 Wednesday, October 29, 2008 2:46 PM
Editing GPS SessionsTo create or edit sessions (only in GPS+ mode) of automatic survey for post-processing, tap Edit Job Sessions.
Figure 6-33. Session Edit
1. To create a new session, tap the Add button on the Sessions panel (Figure 6-33). The Session Setup screen displays.
2. On the Session Setup screen (Figure 6-34), enter or select session settings parameters.
Figure 6-34. Session Setup
P/N 7010-0493 6-25

Storing Data
TpSrv_um.book Page 26 Wednesday, October 29, 2008 2:46 PM
Enter the site name, the type of the survey, the time (in local time) and date of the start and end of session, the interval between measurements, minimum number of satellites needed for the survey and the value and type of the antenna height. Then tap OK to return to the Sessions screen (Figure 6-33 on page 6-25).
3. To add a receiver, tap the Add button on the right side of the screen.
4. Enter the name of the receiver in the Receiver Name dialog box. Then tap OK.
5. To hide/display the session plans of the receiver, tap on the “-/+” sign located near the receiver name to collapse/expand the tree node (Figure 6-33 on page 6-25).
6. To put a session to the session plan of the receiver, highlight the desired session in the left panel and check the necessary receiver on the right and tap the button (Figure 6-33 on page 6-25).
7. To edit the session, select it in the left panel and tap the Edit button (Figure 6-33 on page 6-25).
8. To delete the session from the sessions list or the receiver, use the button (Figure 6-33 on page 6-25).
9. Tap OK to save the changes and close the screen.
TopSURV User’s Manual6-26

Editing Objects from the Main Map
TpSrv_um.book Page 27 Wednesday, October 29, 2008 2:46 PM
Editing Objects from the Main MapEditing objects in the job can be accessed either from the Edit Job menu or from the Main Map.
To open the Main Map, tap the Map icon.
1. When in the Main Map (Figure 6-35), tap the desired object to highlight it. Then hold the stylus on the selected object for a while until a pop-up menu displays. The menu options depend on the object selected.
Figure 6-35. Editing from the Main Map
2. To select multiple objects, tap the toolbar icon and extend a square window from right to left to include the desired objects. These objects can either be deleted or added to a Layer.
Map Icon
P/N 7010-0493 6-27

Storing Data
TpSrv_um.book Page 28 Wednesday, October 29, 2008 2:46 PM
Notes:
TopSURV User’s Manual6-28

Chapter 7
TpSrv_um.book Page 1 Wednesday, October 29, 2008 2:46 PM
Designing Roads
All the data used in the TopSURV application is stored in a database. The types of data stored include points, codes, layers, roads, linework, raw data, and survey sessions for post-processing.Designing a road is performed by establishing numerically known station points along a center line of the proposed route (horizontal alignment). To furnish data for estimating volumes of earthwork, a profile is run along the center line (vertical alignment) and cross profiles are taken along lines passing through each station and at right angles to the center line (cross sections).
The horizontal alignment can be designed by sections described through lines, spirals, arcs and intersection points. Intersection point is defined as the intersection of the two lines tangential to the 'incoming' and 'exiting' spirals, or to the central curve at the PC and PT points, if spirals are not specified.
The vertical alignment can be described through vertical grades and parabolas, or long sections.
The cross section can be described using templates.
To design a road, select the Edit Roads icon in the main menu. Road designing consists of designing a road as a whole and designing each component of the road: horizontal alignments, vertical alignments, cross section sets, and cross section templates.
P/N 7010-0493 7-1

Designing Roads
TpSrv_um.book Page 2 Wednesday, October 29, 2008 2:46 PM
Editing RoadsTo edit a road, tap Edit Roads Roads. The Roads screen displays (Figure 7-1).
1. On the Roads screen tap the Edit button. The Edit Road screen displays (Figure 7-2).
Figure 7-1. Roads
2. On the Edit Road screen, set the name and select the layer, the alignments, and cross-section set of the road and tap OK.
Figure 7-2. Edit Road
TopSURV User’s Manual7-2

Editing Roads
TpSrv_um.book Page 3 Wednesday, October 29, 2008 2:46 PM
• If needed, change the layer from the drop-down list to locate the road. Select the layer from the Layer drop-down list, or use the
button to edit layers. (For details refer to “Editing Layers” on page 6-16).
• Select a pre-defined horizontal alignment from the Hz Alnt drop-down list to use in designing the road. Use the List button to edit horizontal alignments. (For details refer to “Editing Horizontal Alignments” on page 7-4).
• Select a pre-defined vertical alignment from the Vt Alnt drop-down list to use in designing the road. Use the List button to edit vertical alignments. (For details refer to “Editing Vertical Alignments” on page 7-12).
• Select a pre-defined cross section set from the X-Sect Set drop-down list to use in designing the road. Use the List button to edit cross section sets. (For details refer to “Editing Cross-Section Sets” on page 7-21).
• Set the starting station with distance to it, or the starting chain distance, depending on a selection made on the Display screen.
• Set the interval between the station points where road related computations are made.
3. To save the road file, tap OK and return to the Roads screen (Figure 7-1 on page 7-2).
4. To add a new road, either double-tap the road or tap the Add button.
5. To remove a selected road from the list, tap the Delete button.
After the road is edited, calculate the road points using the Calculate Road Points option from the Help Icon menu in the upper-left corner of the Roads screen (Figure 7-1 on page 7-2). The Calculate Road Points screen displays (Figure 7-3 on page 7-4).
6. Select the desired road point types on the Calculate Road Points screen (Figure 7-3 on page 7-4). If needed, change the station interval and tap Next to set the properties of the generated points in corresponding screens. In the last screen,
P/N 7010-0493 7-3

Designing Roads
TpSrv_um.book Page 4 Wednesday, October 29, 2008 2:46 PM
opened by the Next button, tap the Calc button to perform calculations.
Figure 7-3. Calculate Road Points
Editing Horizontal AlignmentsTo edit a horizontal alignment, tap Edit Roads Horizontal.
1. To edit the horizontal alignment, in the Hz Alnt screen (Figure 7-4), either double-tap the horizontal alignment or highlight it and tap the Edit button.
Figure 7-4. Horizontal Alignment
TopSURV User’s Manual7-4

Editing Horizontal Alignments
TpSrv_um.book Page 5 Wednesday, October 29, 2008 2:46 PM
2. On the Start Pt tab of the Edit Hz Alnt screen (Figure 7-5), enter the alignment name and Start Point, the Code, the North/East coordinates, and the Start Station number (or the starting chain distance).
Figure 7-5. Edit Horizontal Alignment
The point name can be entered manually (if a new point name is entered, the point will be created with the coordinates entered in the North and East fields), selected from the map, or selected from the list. If needed, enter a photo note for the point.
3. On the Hz tab of the Edit Hz Alnt screen (Figure 7-6), add horizontal alignment elements.
Figure 7-6. Add Horizontal Alignment Elements
P/N 7010-0493 7-5

Designing Roads
TpSrv_um.book Page 6 Wednesday, October 29, 2008 2:46 PM
• To add a horizontal alignment element (Figure 7-7), tap the Add button and select an element from the floating menu: either line, curve, spiral, or intersection point.
• In the corresponding screen displayed, enter parameters for the element (length and azimuth for line, length, radius, azimuth, turn for curve; length, radius, azimuth, turn, direction, for spiral; point coordinates, curve radius, incoming and exiting spiral lengths, for intersection point) and tap OK. Add as many elements as needed to define the road.
• Tap the Station information under the element list to display start and end stations for the selected element.
Figure 7-7. Information on Element Start and End Stations
• Also, the information on the selected element can display from the greater Map opened by double-tapping in the plot area. Select the alignment element and double-tap it to display detailed information (see Figure 7-8 on page 7-7).
4. Tap OK on the Edit Hz Alnt screen to save the horizontal alignment and return to the Hz Alnt screen.
5. To add the horizontal alignment, tap the Add button.
6. To remove a selected horizontal alignment from the list, tap the Delete button.
TopSURV User’s Manual7-6

Editing Horizontal Alignments
TpSrv_um.book Page 7 Wednesday, October 29, 2008 2:46 PM
Figure 7-8. Information on Horizontal Alignment Element
Adding a Line1. To add a line, select the Line option from the Insert or Add
floating menu on the Horizontal tab of the Edit Horizontal Alignment screen. The Line Screen displays.
2. On the Line screen, enter the length of the line element and the azimuth only for the starting element of the road (Figure 7-9 on page 7-8). By default, the azimuth is set tangent to the previous element. To change the azimuth of all other elements, remove the check mark from the Tangent to Previous Item box on the Help Icon in the upper-left corner of the screen.
3. Tap OK to save the element to the road and to return to the Edit Hz Alnt screen (Figure 7-7 on page 7-6).
NOTICE
Caution should be exercised when setting the azimuth, since road elements are usually tangential to each other.
P/N 7010-0493 7-7

Designing Roads
TpSrv_um.book Page 8 Wednesday, October 29, 2008 2:46 PM
Figure 7-9. Add Line
Adding a Curve1. To add a curve, select the Curve option from the Insert or Add
floating menu on the Horizontal tab of the Edit Hz Alnt screen. The Curve screen displays.
2. On the Curve screen (Figure 7-10 on page 7-9), enter the following parameters:
• The length of the curve element, or one of five parameters unambiguously defining the curve length: chord, tangent, middle ordinate (the distance from the midpoint of a chord to the midpoint of the corresponding curve), external (the distance from the midpoint of the curve to the tangent), or delta (the angle between the radii corresponding to the curve). Using the degree of chord (DCH) or degree of curve (DCV) parameters, the radius can be calculated as follows:
• The azimuth only for the starting element of the road. By default, the azimuth is set tangent to the previous element. To change the azimuth of all other elements, remove the check
R 50DCH
2------------- Π
180---------×⎝ ⎠
⎛ ⎞sin------------------------------------------ R, 100 180×
Π------------------------ 1
DCV------------×= =
TopSURV User’s Manual7-8

Editing Horizontal Alignments
TpSrv_um.book Page 9 Wednesday, October 29, 2008 2:46 PM
mark from the Tangent to Previous Item menu on the Help Icon in the upper-left corner of the screen.
• For the direction of turn (Figure 7-10), select either the Right value (clockwise direction or the Left value (counter-clockwise direction.)
Figure 7-10. Add Curve
3. Tap OK to save the element to the road and to return to the Edit Hz Alnt screen (Figure 7-7 on page 7-6).
Adding a Spiral1. To add a spiral, select the Spiral option from the Insert or Add
floating menu on the Horizontal tab of the Edit Hoz Alnt screen (Figure 7-7 on page 7-6). The Spiral screen displays.
2. On the Spiral screen (Figure 7-11 on page 7-10), enter the following parameters:
• The radius of the curve, or one of two parameters unambiguously defining the radius: the degree of chord, or the degree of curve (for detail, see “Adding a Curve” on page 7-8).
NOTICE
Caution should be exercised when setting the azimuth, since road elements are usually tangential to each other.
P/N 7010-0493 7-9

Designing Roads
TpSrv_um.book Page 10 Wednesday, October 29, 2008 2:46 PM
• The Length of the spiral or Sp Const, the parameter that is the square root of the product of the length and the radius of the spiral, as defined above. Consequently, the spiral constant has the units of length.
• The azimuth only for the starting element of the road. By default, the azimuth is set tangent to the previous element. To change the azimuth of all other elements, remove the check mark from the Tangent to Previous Item menu on the Help Icon in the upper-left corner of the screen.
• For the direction of turn, select either the Right value (clockwise direction or the Left value (counter-clockwise direction.)
• For the direction of movement along the spiral, select either
TS to SC (entering the turn), or CS to ST (exiting the turn)1.
Figure 7-11. Add Spiral
NOTICE
Caution should be exercised when setting the azimuth, since road elements are usually tangential to each other.
1. The traverse points on the turn have the following markers: TS-traverse-spiral; SC-spiral-circle; CS-circle-spiral; and ST-spiral traverse.
TopSURV User’s Manual7-10

Editing Horizontal Alignments
TpSrv_um.book Page 11 Wednesday, October 29, 2008 2:46 PM
3. Tap OK to save the element to the road and to return to the Edit Horizontal Alignment screen.
Intersection Point1. To add an intersection point, select the Intersection Point option
from the Insert or Add floating menu on the Horizontal tab of the Edit Hz Alnt screen. The Intersect Pt screen displays.
2. On the Intersect Pt screen (Figure 7-12), enter the following parameters:
• For the name of the intersection point, either enter the name manually (with the coordinates specified in the North and East fields and a height of zero), or select it from the map or the list.
• The local coordinates of the intersection point cannot be changed for an existing point.
• For the radius of the curve, or one of two parameters unambiguously defining the radius, either enter the degree of chord, or the degree of curve (for detail, see “Adding a Curve” on page 7-8).
• The length of the corresponding spiral elements, or the spirals constants are defined (see “Adding a Spiral” on page 7-9).
Figure 7-12. Add Intersection Point
P/N 7010-0493 7-11

Designing Roads
TpSrv_um.book Page 12 Wednesday, October 29, 2008 2:46 PM
3. Tap OK to save the element to the road and to return to the Edit Hz Alnt screen.
Editing Vertical AlignmentsTo create a vertical alignment, tap Edit Roads Vertical. The Vt Alnt screen displays (Figure 7-13).
1. Tap the Add button to add a new vertical alignment. The Add Vt Alnt screen displays (Figure 7-14 on page 7-13).
Figure 7-13. Add Vertical Alignment
2. On the Add Vt Alnt screen (Figure 7-14 on page 7-13), enter the name of a new vertical alignment.
3. In the VAL Type field, select a new vertical alignment (VAL) type from the drop-down list and tap OK.
TopSURV User’s Manual7-12

Editing Vertical Alignments
TpSrv_um.book Page 13 Wednesday, October 29, 2008 2:46 PM
Figure 7-14. Add Vertical Alignment
• Long Section – select to present a vertical alignment as a set of sections between stations where the heights are known (usually the extreme of the vertical alignment line). A vertical curve length specifies the length of the interval near the station, where the alignment has a parabolic shape.
• Elements – select to create the road, element by element, finishing wherever desired and starting again.
4. On the Start Pt tab of the Edit Vt Alnt screen (Figure 7-15 on page 7-14), enter the name of the vertical alignment and parameters of the starting point and station. (For the Long Section vertical alignment type, only the vertical alignment name is needed).
P/N 7010-0493 7-13

Designing Roads
TpSrv_um.book Page 14 Wednesday, October 29, 2008 2:46 PM
Figure 7-15. Add Vertical Alignment – Start Pt Tab
• The start point name can be entered either manually, selected from the map, or selected from the list (the point will be created with the height entered in the height field for a new point name). If needed, enter a photo note for the point.
• The point code can be entered manually or selected from the drop-down list. The code of an existing point cannot be edited.
5. On the Vert tab of the Edit Vt Alnt screen (Figure 7-16 on page 7-15), add the vertical alignment elements, or long sections (for the Long Section vertical alignment type).
TopSURV User’s Manual7-14

Editing Vertical Alignments
TpSrv_um.book Page 15 Wednesday, October 29, 2008 2:46 PM
Figure 7-16. Add Vertical Alignment – Vert Tab
• When the vertical alignment type is Elements, tap the Add button and select either vertical grade or parabola from the floating menu. Enter the parameters of the element: either length and grade for the vertical grade, or parameters for a selected curve (either length, start and end grade for the parabola, or the radius of the arc for the circular arc).
• When the vertical alignment type is Long Sections, tap the Add button and enter the parameters of the Long Section: either the length of the parabola at the station (with the assumption that the station is located in the middle of the interval), or the radius of the arc, depending on the type of the curve type selected.
Add as many elements or long sections as needed to define the road.
• Tap Station information under the list of elements or long sections to view the start and end stations for the selected item (Figure 7-17 on page 7-16).
P/N 7010-0493 7-15

Designing Roads
TpSrv_um.book Page 16 Wednesday, October 29, 2008 2:46 PM
Figure 7-17. Information on Start and End Stations
• Double-tap in the plot area to open the greater Map for the vertical alignment. The Map screen displays. For vertical curves, the map displays the PVC point where the vertical curve begins, the PVI point of intersection of two tangents, and the PVT point where the curve ends (Figure 7-18).
Figure 7-18. Vertical Alignment Map
• Tap OK on the Add Vt Alnt screen (Figure 7-17) to save the vertical alignment created and return to the Vt Alnt screen. The new vertical alignment will be displayed in the list.
TopSURV User’s Manual7-16

Editing Vertical Alignments
TpSrv_um.book Page 17 Wednesday, October 29, 2008 2:46 PM
6. To edit a vertical alignment, either double-tap the vertical alignment or highlight the desired alignment and tap the Edit button.
7. To remove a selected road from the list, tap the Delete button.
Adding Vertical Grade1. To add a vertical grade, select the Vertical Grade option from
the Insert or Add floating menu on the Vert tab of the Edit Vt Alnt screen (Figure 7-17 on page 7-16).
2. On the Vertical Grade screen (Figure 7-19), enter the length of the vertical grade element and the grade percentage of the element. If the grade is falling, the value should be set to negative.
Figure 7-19. Add Vertical Grade
3. Tap OK to save the vertical alignment element created and return to the Add Vertical Alignment screen.
Adding a Curve1. To add a curve, select the Curve option from the Insert or Add
floating menu on the Vertical tab of the Edit Vt Alnt screen (Figure 7-17 on page 7-16). The Curve screen displays.
P/N 7010-0493 7-17

Designing Roads
TpSrv_um.book Page 18 Wednesday, October 29, 2008 2:46 PM
2. On the Curve screen (Figure 7-20), select the type of curve to add, either Circular Arc or Parabola. The plot at the bottom of the screen shows the element appearance.
Figure 7-20. Add Vertical Curve
3. Enter the radius of the arc or the length of the parabola element, depending on the type of curve selected.
4. Enter the starting and ending grades percentage of the element. If the grade is falling, use a negative value.
5. Tap OK to save the element to the road and to return to the Add Vt Alnt screen (Figure 7-17 on page 7-16).
Adding Long Sections1. For Long Sections vertical alignment types, only enter the
vertical alignment name in the Start Pt tab of the Add Vt Alnt screen (Figure 7-14 on page 7-13).
2. To add a long section, tap the Insert or Add floating menu on the Vertical tab of the Edit Vt Ant screen (Figure 7-15 on page 7-14). The Long Section screen displays.
• On the Long Section screen (Figure 7-21 on page 7-19), select the type of the curve to add from the Curve Type drop-down list, either Parabola or Circular Arc, and enter the station distance from the beginning of the road, the elevation
TopSURV User’s Manual7-18

Editing Vertical Alignments
TpSrv_um.book Page 19 Wednesday, October 29, 2008 2:46 PM
(height) of the station, and the length of the parabola at the station (with the assumption that the station is located in the middle of the interval), or the radius of the arc, depending on the type of curve selected.
Figure 7-21. Add Long Section
3. Tap OK to save the element to the road and to return to the Add Vt Alnt screen (Figure 7-15 on page 7-14).
P/N 7010-0493 7-19

Designing Roads
TpSrv_um.book Page 20 Wednesday, October 29, 2008 2:46 PM
Editing X-Sect TemplatesTo work with Cross-Section Templates, tap Edit Roads Templates. The X-Sect Templates screen displays (Figure 7-22).
Figure 7-22. X-sect Templates
1. To create a cross-section, tap the Add button on the X-Sect Templates screen (Figure 7-22).
2. On the X-Sect Templates screen, enter the parameters of the template: the name of the template, the Cut/Fill slope parameters, and the segments comprising the template (Figure 7-23).
Figure 7-23. X-sect Templates
TopSURV User’s Manual7-20

Editing Cross-Section Sets
TpSrv_um.book Page 21 Wednesday, October 29, 2008 2:46 PM
3. To add a segment to the template, tap the Add button. The Segment screen displays.
4. On the Segment screen (Figure 7-24) enter the parameters of the segment (code and offset).
5. Tap OK.
The added segment will be attached after the last segment in the list.
Figure 7-24. Segment
6. Repeat adding segments until the template is ready for work.
7. Tap OK. The template will appear in the list of templates.
Editing Cross-Section SetsTo create a set of cross-sections, tap Edit Roads X-Sections. The X-Sect Set screen displays (Figure 7-25 on page 7-22).
1. On the X-Sect Set screen, tap the Add button to add a new cross-section set. The Edit X-Sect Set screen displays (Figure 7-26 on page 7-22).
P/N 7010-0493 7-21

Designing Roads
TpSrv_um.book Page 22 Wednesday, October 29, 2008 2:46 PM
Figure 7-25. Cross Section Set
2. On the Edit X-Sect Set screen (Figure 7-26), enter the name of the cross-section set and tap the Add button,
Figure 7-26. Add Cross Section Set
3. In the X-Sect Set screen, define the station, where the cross- section will be applied, or the distance to this station, and specify the cross-section templates for the left and/or the right parts of the road cross-section. These can be chosen only from the existing cross-section templates. Tap OK.
TopSURV User’s Manual7-22

Editing Cross-Section Sets
TpSrv_um.book Page 23 Wednesday, October 29, 2008 2:46 PM
Figure 7-27. Cross Section
4. To add a station, tap the Add button in the Add X-Sect Set screen (Figure 7-27). Add as many templates as necessary to define the road. If two or more cross sections are defined in one set, the intermediate cross sections are calculated using interpolation.
5. Tap OK to save the cross section set created and return to the X-Sect Set screen. The new cross section set will be displayed in the list.
6. To edit a selected cross section set, either double-tap the cross section set or highlight it and tap the Edit button.
7. To remove a selected cross-section set from the list use the Delete button.
P/N 7010-0493 7-23

Designing Roads
TpSrv_um.book Page 24 Wednesday, October 29, 2008 2:46 PM
Editing Roads from the Main MapEditing roads in the job can be accessed either from the Edit Roads menu or from the Main Map.
To open the Main Map, tap the Map icon.
1. When in the Main Map, tap the desired road to highlight it. Then hold the stylus on the selected road for a while until a pop-up menu displays (Figure 7-28).
Figure 7-28. Editing from the Main Map
2. To select multiple objects, tap the toolbar button and extend a square window from right to left to include the desired objects. These objects can be deleted or added to a Layer.
Map Icon
TopSURV User’s Manual7-24

Chapter 8
TpSrv_um.book Page 1 Wednesday, October 29, 2008 2:46 PM
Surveying with TopSURV
Performing GPS+ SurveysAfter creating a job with the desired configuration in TopSURV and completing the preliminary work (the antenna is plumbed and the receiver and controller are connected), the survey can begin.• To use RTK measurements, two receivers are needed: a Base Station receiver, with an antenna plumbed above a point with known coordinates, and a Rover receiver, with an antenna plumbed above the points being surveyed.
• To use Network RTK and Network DGPS positioning, a Rover receiver is needed, with an antenna plumbed above the points being surveyed, and correction data received by the Rover from reference station networks.
• To use the Real Time DGPS survey mode, a Rover receiver is needed, with an antenna plumbed above the points being surveyed, and correction data received by the Rover from differential services.
NOTICE
If a local system is used, perform Localization first to determine coordinate transformation parameters from Geodetic coordinates to local coordinates.
TIP T
Survey work can be performed in two modes: Topo and Auto Topo. Topo surveys collect data one at a time at several locations, whereas Auto Topo surveys continuously collect data (usually for trajectory survey work).
P/N 7010-0493 8-1

Surveying with TopSURV
TpSrv_um.book Page 2 Wednesday, October 29, 2008 2:46 PM
• To use the PP modes, two receivers are needed: one located on an occupation with known coordinates, and the other is either located on static occupations (PP Static mode), moves along a trajectory (PP Kinematic mode), or moves to position points of interest (PP enabled RTK, Network RTK, Network DGPS and PP DGPS). Data collected in PP (post-processing) modes can be processed later in the office for estimation of baseline vectors. The Topo and Auto Topo surveys for PP Kinematic and PP DGPS modes are performed similarly to real-time surveys.
Job configuration settings will be applied to the Base receiver only after starting the Base and to the Rover receiver only after selecting the Topo/Auto Topo option.
LocalizationLocalization parameters can be defined either before beginning the job or after the completing the job.
Localization parameters provide transforming coordinates between a local system and the WGS84 system. To calculate these parameters, the localization (control) points with pairs of coordinates in both systems are used. The local coordinates and the WGS84 coordinates are those of the same point on the surface of the earth, in the local and WGS84 systems, respectively. The names of the Local and WGS84 points must be different.
For localization to work properly, enter or import the local coordinates with Projection set to <none> in the Coord System screen and Coord Type set to Ground in the Display screen. The quality of coordinates of localization points directly affects localization accuracy.
Localization points should be located more or less evenly around the jobsite. They are not to be together or to be all at one section of the site.
1. Tap Setup GPS Localization. The Localization screen displays (Figure 8-1 on page 8-3).
2. On the Localization screen, tap Add (Figure 8-1). The Add Point screen displays (Figure 8-2 on page 8-3),
TopSURV User’s Manual8-2

Performing GPS+ Surveys
TpSrv_um.book Page 3 Wednesday, October 29, 2008 2:46 PM
Figure 8-1. Localization Screen
3. On the Add Point screen, set the following parameters, then tap OK (Figure 8-2):
Figure 8-2. Add Localization Points
• In the Local Point panel, enter a point with the local coordinates in the Point field. Check and enable the Use Horizontal and Use Vertical boxes to use this point for horizontal and/or vertical localization.
• In the WGS84 Point panel, specify a point with global coordinates in the Point field and select a code for this point.
P/N 7010-0493 8-3

Surveying with TopSURV
TpSrv_um.book Page 4 Wednesday, October 29, 2008 2:46 PM
Tap the Start Meas button to use the current position or manually add the point to the job points.
4. Repeat steps 1 and 2 to enter additional localization points.
Note the following information about localization points.
• When only one localization point is available, the offsets are computed and the system is oriented to North, and the scale is set at height.
• When two localization points are available, the offsets, azimuth, and scale are computed. With three localization points, Vertical deflection is also computed. When additional localization points are specified, the parameters resulting in the least errors will be computed.
• The localization is updated (recomputed) every time a new point (local and WGS84 coordinates) is added to the list of localization points.
• The value of the residuals specify the level of reliability for each localization point. The residuals are along horizontal or vertical axes. The control columns display the status of the point, either used or not used. Select the line and tap H Control or V Control to change the status.
5. To view the parameters of the localization, tap the Details button on the Localization screen (Figure 8-1 on page 8-3).
6. The Localization details screen displays (Figure 8-3 on page 8-5).
The new coordinate system will be saved under the name “Localization” and is automatically selected when the Close button is tapped (Figure 8-3 on page 8-5), if one or more localization points are specified. On the Map, the localization points will be marked by blue triangles.
TopSURV User’s Manual8-4

Performing GPS+ Surveys
TpSrv_um.book Page 5 Wednesday, October 29, 2008 2:46 PM
Figure 8-3. Localization Details
7. To configure the modem, select the Config Radio option from the Help Icon menu in the upper-left corner of the screen.
8. To edit the job points, select the Edit Points option from the bitmap menu in the upper-left corner of the screen.
NOTICE
If a localization point is edited, a Warning! screen displays. TopSURV gives you the option to recompute now or later.
Figure 8-4. Recompute the Localization?
P/N 7010-0493 8-5

Surveying with TopSURV
TpSrv_um.book Page 6 Wednesday, October 29, 2008 2:46 PM
9. To export the localization data to available data formats (Pocket 3D GC3 and TDS Raw Data), select the Export To File option from the bitmap menu in the upper left corner of the screen.
The name of localization in the GC3 format will be set to the current job name. After importing such a file into a new job, the coordinate system will be saved under the name of the job where the GC3 file was created.
Starting the Base1. Connect the controller to the Base Receiver. Switch on the
devices.
2. Select the Setup GPS Start Base icons. On the Start Base screen, set the following information, then tap Start Base to transmit coordinates to the receiver (Figure 8-5):
Figure 8-5. Start Base
• Enter the coordinates of base location manually, select a point with the known coordinates, using the map or list of available points. To enter a photo note for the point, use the button near the point name.
• Enter the code of the Base manually or select the code from the list.
TopSURV User’s Manual8-6

Performing GPS+ Surveys
TpSrv_um.book Page 7 Wednesday, October 29, 2008 2:46 PM
• The current location can also be measured by tapping the AutoPos button (the coordinates of the current point will appear), and can be used to set the Base.
• Measure and insert the Antenna height in the corresponding field. If the antenna has not been set up yet for the job, specify the antenna parameters.
3. To set/change the radio parameters selected in the job configuration, tap on the Config Radio menu item in the upper- left corner of the screen (see “Config Radio” on page 8-8).
4. To start multiple bases, tap on the Multi Base menu item in the upper left corner of the screen (“Multi Base” on page 8-10).
5. To get faster access to the Grid to Ground system (in the defined system) for the Origin Point option, select the Grid to Ground option from the Help Icon menu in the upper-left corner of the screen. Check and enable the Apply GG Origin Point box in the Grid to Ground Params screen to use the calculated value of the Scale Factor at the origin point in the job (Figure 8-6).
Figure 8-6. Apply Grid to Ground Parameters
6. Tap OK. Then the Grid to Ground option in the Coordinate System screen will be automatically selected.
P/N 7010-0493 8-7

Surveying with TopSURV
TpSrv_um.book Page 8 Wednesday, October 29, 2008 2:46 PM
Starting Base with Autonomous Position1. If the Base starts in autonomous mode, and an observed Topo
point has known coordinates stored in the job and has the same name as the base, you can correct the base position.
• In the Duplicate Points screen, check and enable the Correct Base box (Figure 8-7). The existing coordinates of the observed point are not replaced by the coordinates of the observed point. Instead, the known coordinates of this point are used to correct the Base coordinates. For Correct Base to work properly, the coordinate type selected in Display (see “Display” on page 4-76) must be the same as for the known coordinates of the observed Topo point.
After either closing the Topo screen or moving to another tab, recomputations are performed and the coordinates of all points are updated using the new Base coordinates.
Figure 8-7. Correct Base
Config RadioUse the Config Radio menu item in the upper left corner of the Start Base screen to set up the radio modem (The same item is accessible from the Status, Topo, and Auto Topo screens.) Also, if necessary, you can change the radio parameters selected in the job configuration, and then set them to the radio modem.
TopSURV User’s Manual8-8

Performing GPS+ Surveys
TpSrv_um.book Page 9 Wednesday, October 29, 2008 2:46 PM
Figure 8-8 shows an example for Internal GR-3 Digital UHF radio modem.
Figure 8-8. Config GR-3 Digital UHF Radio
1. Tap the Get Freq(uency) button to set the frequency that the radio will broadcast and / or listen to.
2. For the base radio, set the signal strength that the Base will transmit.
3. Tap the Set Radio button to set the parameters to the radio.
Configure RE-S1 RepeaterTo setup the RE-S1 as a stand-alone repeater during the survey configuration, first enable the usage of the RE-S1 radio modem as a repeater. Then the Config RE-S1 Repeater option appears in the pop-up menu of the Status, Start Base and Topo screens. This option opens the Config Radio screen to set the RE-S1 as a repeater (Figure 8-9 on page 8-10).
NOTICE
A Script file with Frequency list (Pac Crest Channels.ccx) must be loaded (using the Modem TPS software) before any frequencies will display in TopSURV. Please do this BEFORE configuring the radio.
P/N 7010-0493 8-9

Surveying with TopSURV
TpSrv_um.book Page 10 Wednesday, October 29, 2008 2:46 PM
Figure 8-9. RE-S1 Repeater Configuration
1. Select the radio port that connects with the receiver or controller, the territory (North America, Australia or New Zealand) where the RE-S1 is used, and the operating frequency channel.
2. Tap the Connect button to open a daisy chain and send commands to setup the RE-S1 radio as a repeater.
3. Tap the Disconnect button to turn the RE-S1 modem off.
Multi BaseThe Multi Base function in TopSURV is implemented using the Time Division Multiple Access (TDMA) mode of transmission. This means that one Base can transmit at the beginning of the second and another Base can transmit a half second later on the same frequency. The Rover can recognize the two separate data streams.
1. To create a job, configure the RTK survey and set all necessary settings.
2. To set up Base 1, connect the controller to the receiver at Base 1. Tap Survey Start Base. The Multi Base screen displays (Figure 8-10 on page 8-11).
• Select Multi Base from the menu in the upper-left corner of the Start Base screen. Then select the Base Station ID and
TopSURV User’s Manual8-10

Performing GPS+ Surveys
TpSrv_um.book Page 11 Wednesday, October 29, 2008 2:46 PM
Transmit Delay. For example, select 11 as the Base Station ID and select 30 msec for the Transmit Delay (Figure 8-10).
Figure 8-10. Multi Base
With transmission delays, the bases are allowed to broadcast multiple RTK data on the same frequency.
• Tap the Start Base button. Base 1 will transmit as ID 11 at 30 milliseconds after the second. It will output RTK data at a transmission rate of 1 second. Disconnect from Base 1.
3. Setup Base 2: connect the controller to the receiver at Base 2.
• Setup of Base 2 is the same process as for Base 1 but a different ID and transmission time must be selected for Base 2, for example 12. Recommended time delay for Base 2 is 530 msec.
• Tap the Start Base button. Base 2 will transmit as ID 12 at 530 milliseconds after the second or 1/2 second after Base 1. Base 2 will also output RTK data at transmission rate of 1 second. Disconnect from Base 2.
4. Note that both transmitters need to be set to transmit at the same frequency and they must transmit in a CMR+ format.
5. At the Rover, connect the controller to the Rover receiver. If the rover receives CMR+ corrections from more than one base, there will be an additional tab in the Survey/Status menu
P/N 7010-0493 8-11

Surveying with TopSURV
TpSrv_um.book Page 12 Wednesday, October 29, 2008 2:46 PM
called Mult-Base, which is a table with information about the Base Stations the Rover receiver is listening to (Figure 8-11).
Figure 8-11. Multi Base tab
• Check which base to use. Currently, TopSURV only supports processing RTK baselines from one base at a time.
• After the Topo screen is opened, the receiver connected to the controller will be configured as the Rover.
6. For a newly created job, the bases remain active for another job. It is not necessary to reconnect to the bases and restart them. On the Rover side only, open the Status screen and select the base with which to work.
mmGPS+ OptionsTo set the mmGPS+ options in mmGPS+ aided RTK survey, select the mmGPS+ Options item from the Help Icon menu in the upper-left corner of the Status, Start Base, and Topo screens.
On the mmGPS+ Opts screen, do the following (Figure 8-12 on page 8-13):
• mmGPS+ is DISABLED – select “Turn mmGPS+ ON” from the drop-down list to enable mmGPS+ height computation.
• Use weighted and height computations – check and enable to combine mmGPS elevations and GPS elevations. When selected, this option forces the receiver/sensor to always consider the angle
TopSURV User’s Manual8-12

Performing GPS+ Surveys
TpSrv_um.book Page 13 Wednesday, October 29, 2008 2:46 PM
and distance when determining the elevation, then combines the two elevations accordingly. This option works well at large distances (300m) and steep angles.
• Height Difference Limit – Set the threshold for the difference between GPS and mmGPS+ height measurements.
Figure 8-12. mmGPS+ Options
Initializing mmGPS+Before beginning the setup for a mmGPS+ system, configure the mmGPS+ aided survey (see “Creating a GPS+ Configuration” on page 4-3).
The setup process of a mmGPS+ system includes calibration of the laser transmitter and initialization of the sensor.
Transmitter CalibrationThe laser transmitter is the vertical grade control reference for the jobsite. The following procedure will calibrate the transmitter with the correct channel and communication port, as well as set up the transmitter’s height and locate it at the jobsite.
1. Connect the controller and transmitter.
2. Tap Survey Init mmGPS+. The Init mmGPS+ screen displays (Figure 8-13 on page 8-14).
P/N 7010-0493 8-13

Surveying with TopSURV
TpSrv_um.book Page 14 Wednesday, October 29, 2008 2:46 PM
3. On the (Trans) Data tab, select the ID that corresponds to the channel of the transmitter, then tap Add (Figure 8-13). The Transmitter screen displays.
Figure 8-13. Initialize mmGPS – (Trans) Data Tab
4. On the Transmitter screen (Figure 8-14), enter a Name for the transmitter (usually the serial number), select the Com Port for the transmitter (usually COM1), then tap the Get Data button (Figure 8-14).
Figure 8-14. Enter and Get Transmitter Data
5. Once TopSURV retrieves the transmitter’s data, close the setup successful screen. Then tap OK.
TopSURV User’s Manual8-14

Performing GPS+ Surveys
TpSrv_um.book Page 15 Wednesday, October 29, 2008 2:46 PM
6. On the (Trans) Pos tab, select the desired transmitter. Tap Edit to enter the transmitter’s position (Figure 8-15).
Figure 8-15. init mmGPS -Trans Tab
7. On the Init mmGPS+ screen, enter the following information and tap OK (Figure 8-16 on page 8-16):
• Using the map, select the point the transmitter is installed over.
• Enter the height of the transmitter using one of the following:
– Enter the Ht measurement from the ground to the mark on the transmitter’s side and the m method as slant.
– Check and enable the 2m Fixed Tripod box if using a 2 meter fixed tripod.
P/N 7010-0493 8-15

Surveying with TopSURV
TpSrv_um.book Page 16 Wednesday, October 29, 2008 2:46 PM
Figure 8-16. Enter Transmitter’s Position
8. Unplug the controller from the transmitter. Continue with the following section to initialize the sensor.
Sensor InitializationThe initialization process will upload transmitter calibration information to the sensor connected with the receiver, as well as set up the sensor for receiving the transmitter’s laser beam.
1. Connect the controller and GPS receiver.
2. Select the Sensor tab and enter the following information (Figure 8-17 on page 8-17):
• Select the Receiver Port that connects the receiver and sensor, usually port D.
• Select the Transmitter ID, usually ANY. The ANY selection will allow the sensor to independently select the transmitter with the smallest error rate.
• Select Auto for the Sensor Gain to automatically control the mmGPS receiver’s detection level of the transmitter’s signal.
TopSURV User’s Manual8-16

Performing GPS+ Surveys
TpSrv_um.book Page 17 Wednesday, October 29, 2008 2:46 PM
• Check and enable the Init Time Improvement box to improve the RTK fix time for the receiver.
Figure 8-17. Init mmGPS – Sensor Tab
3. Tap the Init Sensor button to start the initialization process.
4. When the initialization completes, tap Close on the setup successful confirmation screen.
In the event that a point has been lost, the resection operation can measure an unknown point. The self-levelling mechanism may also need to be measured and the transmitter calibrated to ensure correct grade. For details on these mmGPS operations, see Appendix A.
NOTICE
When using mmGPS+, include the height of the PZS-1 sensor with a 5/8 inch plug into the rover antenna height.
P/N 7010-0493 8-17

Surveying with TopSURV
TpSrv_um.book Page 18 Wednesday, October 29, 2008 2:46 PM
Performing a Topo Survey1. Tap Survey Topo. On the Topo screen (Figure 8-18), enter
the Point name, enter a photo note using the button if necessary, select a Code and enter the Ant Ht and select a height type from the drop-down list.
Figure 8-18. Topo
2. Use the Config Radio menu item in the upper left corner of the screen to set and/or change the parameters to the radio modem. (For details, refer to “Config Radio” on page 8-8.)
3. When in DGPS survey mode using OmniSTAR differential corrections, select the Config OmniSTAR item from the bitmap menu in the upper-left corner of the screen to start the OmniSTAR service (“OmniSTAR Status” on page 8-21).
4. When in DGPS survey mode using Beacon differential corrections, select the Config Beacon item from the bitmap menu in the upper-left corner of the screen to start the Beacon service (“Beacon Status” on page 8-22). If using the differential corrections receiver BR-1, select the Config BR-1 item from the bitmap menu in the upper-left corner to configure the Beacon receiver (“Config BR-1” on page 8-23).
5. Tap the Settings button to change the survey parameters settings to desired values.
Photo note button
TopSURV User’s Manual8-18

Performing GPS+ Surveys
TpSrv_um.book Page 19 Wednesday, October 29, 2008 2:46 PM
6. If the location of the point to be observed is unreachable, set offset parameters using a simple offset or offsets from a line. Tap the Offsets tab (Figure 8-19).
• For simple offset use, tap the Az Dis Ht button, enter the name and Code of the offset point, and insert the angle parameter (Azimuth or Bearing), the height parameter (zenith distance, elevation angle or vertical distance) and the horizontal distance. Toggling between angle or height parameters is performed by tapping the corresponding button. tap Store to save the offset point.
• For line offset use, tap the Line button, enter the names of two points comprising the reference line, specify the direction of the line and enter the parameters of the offset point: Name, Code, the distance along the line of sight between the second point and the projection of the offset point on the reference line, the distance from the reference line to the offset point along the projection, and the height of the point. tap Store to save the point; several offset points can be saved using one line.
• For laser offset use, tap the Laser button, which is available when a laser distance meter has been added in the Config Survey.
Figure 8-19. Topo – Offsets
P/N 7010-0493 8-19

Surveying with TopSURV
TpSrv_um.book Page 20 Wednesday, October 29, 2008 2:46 PM
7. Tap Start on the Topo tab to start the survey (Figure 8-18 on page 8-18). When using a mmGPS system, the Topo tab
displays a mmGPS icon . This icon also displays when the receiver calculates mmGPS heights.
8. In the survey for post processing, begin logging files to the receiver: tap the Start Log button. To stop logging, tap the same button (during the logging process, this button says Stop
Log, and the symbol located in the icon bar on the place of
Status icon in the RTK mode becomes: ).
9. View the Data tab for details on the last point stored.
10. Use the Map tab to view a plot of the point with respect to other stored objects. If necessary, select the Grid Setup option from the pop-up menu on the top left corner of the screen to setup a grid to be displayed with the Map.
11. If a topo point is observed a second time and named with the identical name, a prompt will ask to Override, Rename, or Store as Weighted Average point. Multiple WA points can be stored and the results can be viewed in the Edit Points screen. The Use in WA button makes weighted averages of topo points.
TopSURV User’s Manual8-20

Performing GPS+ Surveys
TpSrv_um.book Page 21 Wednesday, October 29, 2008 2:46 PM
OmniSTAR StatusTo view the status of the OmniSTAR service for DGPS survey type, select the Config OmniSTAR item from the Help Icon menu in the upper-left corner of the Topo screen. The same item is accessible from the Status and Auto Topo screens.
1. Select the OmniSTAR satellite from which to receive differential correction data (Figure 8-20).
Figure 8-20. Config OmniSTAR
2. Tap Status to view the status of the link to the OmniSTAR satellite selected (Figure 8-21).
Figure 8-21. OmniSTAR HP Status
P/N 7010-0493 8-21

Surveying with TopSURV
TpSrv_um.book Page 22 Wednesday, October 29, 2008 2:46 PM
Beacon StatusTo view the status of the Beacon service for DGPS survey type, select the Config Beacon item from the Help Icon menu in the upper-left corner of the Topo screen. The same item is accessible from the Status and Auto Topo screens. The Beacon screen displays (Figure 8-22).
1. Select the country where the radio-beacon differential service is located and the station that broadcasts differential corrections for the Rover receiver.
Figure 8-22. Configure Beacon Status
2. Tap Status to view the status of the link to the radio-beacon. On the Beacon Status screen, the following information is shown, if applicable: the name of station, the Beacon board version, the broadcasting frequency, and signal-to-noise ratio (Figure 8-23 on page 8-23).
TopSURV User’s Manual8-22

Performing GPS+ Surveys
TpSrv_um.book Page 23 Wednesday, October 29, 2008 2:46 PM
Figure 8-23. Beacon Status
Config BR-1When using the Beacon receiver BR-1 in DGPS survey configuration, select the Config BR-1 item from the Help Icon menu in the upper left corner of the Topo screen to configure the BR-1. The same item is accessible from the Status and Auto Topo screens.
1. Tap the Config button to send the appropriate configuration command for BR-1 radio channels (Figure 8-24 on page 8-24):
• When Automatic Scan mode is on, all four channels of the BR-1 will automatically scan frequencies until one of the channels find the available Beacon Signal. After the signal is found, the channel will keep this frequency.
• When Automatic Scan mode is off, the frequency and data transfer rate of the known Station selected will only be set to channel ‘a’ of the BR-1 receiver. The other channels will not work.
P/N 7010-0493 8-23

Surveying with TopSURV
TpSrv_um.book Page 24 Wednesday, October 29, 2008 2:46 PM
Figure 8-24. BR-1 Configuration
Performing an Auto Topo Survey1. Tap Survey Auto Topo. On the Auto Topo screen, enter the
point name, select the Code if necessary and insert the Antenna height and height type (Figure 8-25).
Figure 8-25. Auto Topo
2. Use the Config Radio menu item in the upper-left corner of the screen to set and/or change the parameters to the radio modem. (For details, refer to “Config Radio” on page 8-8.)
TopSURV User’s Manual8-24

Performing GPS+ Surveys
TpSrv_um.book Page 25 Wednesday, October 29, 2008 2:46 PM
3. When in DGPS survey mode using OmniSTAR differential corrections, select the Config OmniSTAR item from the bitmap menu in the upper-left corner of the screen to start the OmniSTAR service (“OmniSTAR Status” on page 8-21).
4. When in DGPS survey mode using Beacon differential corrections, select the Config Beacon item from the bitmap menu in the upper-left corner of the screen to start the Beacon service (“Beacon Status” on page 8-22). If using the differential corrections receiver BR-1, select the Config BR-1 item from the bitmap menu in the upper left corner to configure the Beacon receiver (“Config BR-1” on page 8-23).
5. Tap the Settings button, select the parameters for data logging, and tap OK: the solution type solution for automatic data logging while moving and the interval between measurements (meters or seconds). To return to default values, tap Defaults.
6. Tap Start on the Auto Topo tab and begin moving. When using a mmGPS system, the Auto Topo tab displays a mmGPS icon
. This icon displays when the receiver calculates mmGPS heights.
7. To interrupt the process of survey, tap the Pause button.
8. To override the interval Survey parameter temporarily and log the current location, tap Log Now button.
9. In PP Kinematic and PP DGPS surveys, begin logging files to the receiver: tap the Start Log button. To stop logging, tap the same button (during logging, the button changes to “Stop Log”,
and the symbol located in the icon bar changes to ).
10. Open the Data tab to view details of the last point stored.
11. Open the Map tab to see a plot of the point with respect to other stored objects.
12. If necessary, set up a grid displayed with the map using the Grid Setup option from the Help Icon menu in the upper left corner of the screen.
13. If the receiver switches base stations when recording real time data, a warning message displays.
P/N 7010-0493 8-25

Surveying with TopSURV
TpSrv_um.book Page 26 Wednesday, October 29, 2008 2:46 PM
Known Point InitializationThe “Known Point Initialization”method of initialization is performed when the rover occupies a known point as a faster step in a kinematic survey to initialize the fixed solutions. To start working, tap Setup GPS Known Point Init.
1. In the Known Point Init screen (Figure 8-26), select the known point and set the antenna parameters of the station.
Figure 8-26. Known Point Initialization Screen
2. To start initialization, tap the Initialize button (Figure 8-26). The KPI Position screen displays the status information on Rover initialization (Figure 8-27).
Figure 8-27. KPI Position Screen
TopSURV User’s Manual8-26

Performing GPS+ Surveys
TpSrv_um.book Page 27 Wednesday, October 29, 2008 2:46 PM
Cross-SectionA cross-section survey is performed to obtain the coordinates of points that lie on a plane perpendicular to a center line. It is typically performed by moving from one side of the road to the other in the cross-sectional plane, and then crossing back in the opposite direction at a different location along the road. This process is repeated at different stations along the centerline, until all the desired cross-sectional points have been observed.
1. To start working, tap Survey X-Section.
2. On the Cross Section screen, set the parameters of the station where the cross-section survey is to be performed: the road name, the code and attributes of the center line, the station where the cross section is surveyed and the increment of distance towards the next station (Figure 8-28). Tap OK.
Figure 8-28. Cross Section
3. On the X-Sect screen (Figure 8-29 on page 8-28) perform the usual observation work relative to the cross-section, as described in “Performing a Topo Survey” on page 8-18.
NOTICEThe Station and Interval fields appear only if the road is selected.
P/N 7010-0493 8-27

Surveying with TopSURV
TpSrv_um.book Page 28 Wednesday, October 29, 2008 2:46 PM
Cross-sectional points at the same station should have different codes, with at least one of them having the centerline code. For example, codes for cross-sectional points could be A, B, C, cl, D, E, F, in the order of survey.
Tap the Close button to automatically change the station number. Also, the application automatically uses the same codes but in the opposite order for the next station (F, E, D, cl, C, B, A). The station and the codes can be changed.
Figure 8-29. Cross-Section Accept
Find Station/ChainageThe Find Station task is used for the identification of the station by computing the distance from the beginning of the road to the projection of the station to the road, and the offset of the station from the center line of the road.
1. To start working, select the Survey Find Station icons (Figure 8-30 on page 8-29).
2. Enter the road, the name, and the code of the point and the antenna height and type (Figure 8-30 on page 8-29).
3. To compute the result with an existing point, tap the Pt Sta button (Figure 8-30 on page 8-29).
TopSURV User’s Manual8-28

Performing GPS+ Surveys
TpSrv_um.book Page 29 Wednesday, October 29, 2008 2:46 PM
4. To compute the result with the coordinates of the current location without making an observation, tap the Curr Sta button (Figure 8-30).
5. To make an observation of the current location and store the coordinates to a point, and to compute the result with this point, tap the Start button (Figure 8-30).
Figure 8-30. Find Station.
Tape DimensionUsing the Tape Dimension task, calculate the periphery of structures, such as buildings that have features perpendicular to each other. This is done using tape measurements, relative to the two known points that belong to one side of the structure (wall of the building), forming the so called reference line.
1. To start working, tap Survey Tape Dimension (Figure 8-31 on page 8-30).
2. On the Ref Line tab, enter the information about the two points that comprise the reference line: the names and codes. If the reference line points are to be observed, tap the Meas button in the corresponding fields (Figure 8-31 on page 8-30).
P/N 7010-0493 8-29

Surveying with TopSURV
TpSrv_um.book Page 30 Wednesday, October 29, 2008 2:46 PM
Figure 8-31. Tape Dimension – Ref Line Tab
3. On the Tape Dim tab, set the parameters for performing the survey: the name and code of the surveyed point, and the direction (left or right of the previous line) and the distance of the movement from the previous point (Figure 8-32).
Figure 8-32. Tape Dimension – Tape Dim Tab
4. To apply the taped distance to the perimeter line, tap the Accept button.
5. Close the Tape Dimension work in either of two ways:
TopSURV User’s Manual8-30

Performing GPS+ Surveys
TpSrv_um.book Page 31 Wednesday, October 29, 2008 2:46 PM
• To connect the first and the last point with a line, tap Finish and select the Close Polygon item from the drop-down menu (Figure 8-32 on page 8-30).
• To calculate the difference between the last and the first point, tap Finish, then select the Calc Closure item from the menu (Figure 8-32 on page 8-30).
Performing a Static Survey1. To open the Static Occupation screen (Figure 8-33), choose the
PP Static configuration in the Survey Config screen (use the Configure icon) and tap Setup GPS Static Occupation (Figure 8-33).
Figure 8-33. Static Occupation Screen
2. Enter the parameters of the occupation point: name, code and antenna height and height type.
3. Tap Start Occ. The survey will start, and the Duration field displays the time passed, since the beginning of survey.
4. To stop the survey, tap the same button (when taped, it changes (toggles) to Stop Occ).
P/N 7010-0493 8-31

Surveying with TopSURV
TpSrv_um.book Page 32 Wednesday, October 29, 2008 2:46 PM
Performing Total Station SurveysAfter completing preliminary work (that is, the instrument is plumbed above the reference point and the controller is connected to a modem (for Robotic Surveys) or to the total station), the survey can begin.
First, set one or more backsight points to be used for the survey. Then choose a task to perform: sideshot (single or multiple) survey, cross-section survey, finding station, tape dimension measurement, or missing line determination. In the case of Robotic Survey, the auto topo task is also available. The remote control function should be set before performing a Robotic survey.
In the case of Contractor Mode, it is possible to perform only Sideshot-Direct measurements with conventional and reflectorless total stations.
Backsight Setup1. Tap Setup Backsight (Figure 8-34 on page 8-33). The BS
Survey screen displays.
2. On the BS Survey screen, set the following backsight parameters (Figure 8-34 on page 8-33):
• Choose the Occ Point (occupation point) using one of these methods:
– enter the name manually
– select the point from the map
– select the point from the list of fixed or job points, or
– calculate the occupation point coordinates using the coordinates of known points with the side shot method. The elevation can be computed using the known elevations of the other points.
• Set the height of the instrument (HI) and the height of the reflector (HR), choose the backsight point/backsight azimuth (or enter multiple backsight points using the floating menu on the
TopSURV User’s Manual8-32

Performing Total Station Surveys
TpSrv_um.book Page 33 Wednesday, October 29, 2008 2:46 PM
bitmap in the corresponding field) and check if the distance to the backsight should be measured and if the height of the backsight point rod is fixed (Figure 8-34).
Figure 8-34. Backsight Survey
3. To measure the angle position of the backsight point, tap the Meas BS button.
4. To check the quality of the chosen backsight point, tap the Check BS button. The screen displays the residuals of the current backsight point (Figure 8-35). Tap Close.
Figure 8-35. Check Backsight
P/N 7010-0493 8-33

Surveying with TopSURV
TpSrv_um.book Page 34 Wednesday, October 29, 2008 2:46 PM
5. To adjust the horizontal circle of the total station, tap the HC Set button (Figure 8-34). Using the Backsight HC screen, set the horizontal circle reading that corresponds to the backsight point direction. Enter the value manually or choose the value of the horizontal circle using the menu on the bitmap in the BS Circle field.
6. Tap OK to store settings.
Note that when moving to the next occupation, the previous occupation point becomes a backsight point by default.
Sideshot SetupOnce the backsight point is set, make a single sideshot.
1. Tap Survey Topo (Figure 8-36). Select the Sideshot Dir measurement method and set the order and the type of the measurements in a set.
2. On the Sideshot-Dir screen, enter the point name, code, and the height of the target.
Figure 8-36. Sideshot-Direct
3. Set the backsight point, if that has not been done before. Tap the BS Setup button and follow the instructions in “Backsight Setup” on page 8-32.
TopSURV User’s Manual8-34

Performing Total Station Surveys
TpSrv_um.book Page 35 Wednesday, October 29, 2008 2:46 PM
4. Check and enable the Traverse Point box to tag the point as Traverse. The Traverse Points for the Measurement are stored in the Traverse Point List.
5. To select next occupation point, select the Adv entry from the menu on the bitmap in the upper-left corner. Once the next occupation point is selected from the traverse point list, the controller automatically sets the current occupation point as the backsight and the selected traverse point as the next occupation point. If only one point is tagged as a traverse point, then this point is automatically chosen as the next occupation point and the current point is selected as the backsight (when the Adv (advance) menu is selected).
6. To perform the sideshot, tap the Meas button (Figure 8-36 on page 8-34).
7. If a point location is unreachable, set offset parameters using the Offsets tab. For details on these settings, refer to the TopSURV Reference Manual.
• Hz Angle – defines a point using the horizontal angle from one point and the distance to another.
• Hz-Vt Angle – defines a point using the horizontal and vertical angles.
• Dist. Offset – defines a point giving from which to add or subtract distances horizontally and vertically.
• Hidden Point – defines a point on the ground surface, with a slanted rod touching the ground point. The rod has two targets.
• 2 Line ISection – determines a point by the intersection of the two lines. Each line is defined by two points or two measurements.
• Line & Corner – determines a point on the corner using one line defined by two points.
• Line & Offset – determines a point distant from a line defined by two points.
P/N 7010-0493 8-35

Surveying with TopSURV
TpSrv_um.book Page 36 Wednesday, October 29, 2008 2:46 PM
• Plane & Corner – determines a point (Corner) by a plane defined by three points and an angle measurement.
Measuring Sideshot SetsIf the measurement method is Sideshot-Direct/Reverse (performed using the (SS-Dir/Rev) Sideshot-Direct/Reverse screen, (Figure 8-37), a set of sideshots can be measured once the backsight has been setup.
The measurement to a single point is taken using the Direct Position and the Reverse Position of the Total Station (that is, Plunge (flip). Rotate the Total station by 180 degrees to get the reverse measurement.
For instance, if the Total Station Measurements in Direct Position are HA =70, VA =60, SD =143.23m, then the reverse measurements, without any errors would be HA 250(=70+180), VA 300(=360-60), SD=143.23m. One set consists of one direct and one reverse measurement. These measurements are used to eliminate the Vertical circle centering errors.
Figure 8-37. Sideshot-Direct/Reverse
1. If necessary, change the measurement mode. Tap the Settings button, and select the mode in Meas Method.
2. Perform the sideshot survey as described in “Sideshot Setup” on page 8-34, taking any measurements necessary.
TopSURV User’s Manual8-36

Performing Total Station Surveys
TpSrv_um.book Page 37 Wednesday, October 29, 2008 2:46 PM
3. Move to the next point and repeat these steps. The last recorded measurement is displayed on the Data tab.
4. If a point location is unreachable, set offset parameters as described above.
Angle/Distance SetsIf the measurement mode is Ang/Dist Sets-Dir/Rev (performed using the Ang/Dist Sets-Dir/Rev screen, (Figure 8-38)), the instrument uses the specified Angle sequence to perform repeated measurements. A sequence of four measurements constitutes one set. One example sequence is:
• (1) the measurement of the sideshot in direct face
• (2) then the measurement of the backsight in direct face
• (3) then the measurement of the backsight in reverse face
• (4) finally the measurement of the sideshot in reverse face
Figure 8-38. Ang/Dist Sets-Dir/Rev
1. To change the measurement mode, tap Settings Meas Method and pick the desired mode.
2. Perform the sideshot survey as described in “Sideshot Setup” on page 8-34, taking any measurements necessary.
3. The last recorded measurement is displayed on the Data tab.
P/N 7010-0493 8-37

Surveying with TopSURV
TpSrv_um.book Page 38 Wednesday, October 29, 2008 2:46 PM
4. If a point location is unreachable, set offset parameters as described above.
ResectionThe coordinates of the unknown point at which the total station is set can be calculated by resection when the number of points of a known position are observed.
The location by resection can be performed when a minimum of two points of known coordinates are observed.
1. Add the points of known coordinates to the Point List.
2. Tap Setup Resection (Figure 8-39). This function is also available from the Backsight Survey screen. Tap Setup Backsight, then tap the menu icon next to the Map icon in the Occ. Point field and select the Resection item (Figure 8-34 on page 8-33).
3. Set the name of the occupation point, the heights of the instrument and the target. Tap Next.
Figure 8-39. Occupation Point
TopSURV User’s Manual8-38

Performing Total Station Surveys
TpSrv_um.book Page 39 Wednesday, October 29, 2008 2:46 PM
4. On the Resection 3D screen (Figure 8-40), select the point of known coordinates from the map or from the list.
Figure 8-40. Resection
5. Select the Options item from the Help Icon menu in the upper- left corner of the Resection 3D screen. In the Resection Options screen (Figure 8-41), choose whether to calculate the height (3-D) or just the horizontal coordinates (2-D). The 2D/3D option is retained between sessions to do a new resection with the previously used setting.
Figure 8-41. Resection Options
P/N 7010-0493 8-39

Surveying with TopSURV
TpSrv_um.book Page 40 Wednesday, October 29, 2008 2:46 PM
6. Aim the instrument at the point and enter the reflector height. Then tap the Meas button to take the sideshot to the point.
7. Repeat the procedure for the remaining known points.
8. Open the Meas tab. On the Resection 3D screen, tap the Accept button (Figure 8-42). The coordinates of unknown points will be calculated.
Figure 8-42. Set Tab
9. In the screen that displays, enter the name of the calculated point and tap OK. The point will be added to the Point List.
Remote BenchmarksThe elevation or height of the point at which the instrument is set can be calculated when two or more points of known coordinates are observed.
1. Add the points of known coordinates to the Point List.
2. Tap Setup Remote BM. This function is also available from the Backsight Survey screen. Select the Setup Backsight icons, then tap the icon menu next to the Map icon in the Occ. Point field and select the Elevation item (Figure 8-34 on page 8-33).
3. On the Known Elev screen (Figure 8-43 on page 8-41), select the point of known coordinates from the map or from the list.
TopSURV User’s Manual8-40

Performing Total Station Surveys
TpSrv_um.book Page 41 Wednesday, October 29, 2008 2:46 PM
Figure 8-43. Unknown Elevation Screen
4. Aim the instrument at the point and enter the height of the rod (target). Tap the Meas button to take the sideshot to the point.
5. Repeat the procedure for the remaining known points.
6. Open the Meas tab. In the Known Elev screen (Figure 8-44), tap the Accept button. The vertical coordinate of unknown points will be calculated.
Figure 8-44. Calculate Vertical Coordinates for Unknown Points
7. In the Store Point screen that displays, enter the name of the point and tap OK.
P/N 7010-0493 8-41

Surveying with TopSURV
TpSrv_um.book Page 42 Wednesday, October 29, 2008 2:46 PM
Remote ControlIf the survey process is performed by one person with a robotic instrument, the remote control is used for the transmission of the commands from the controller to the total station. The radio modems need to be set and connected to the controller and the instrument.
1. Tap Setup Remote Control (Figure 8-45).
2. On the Remote Cntrl screen, you can make the instrument search for the target (with the Search button), lock on the target (with the Lock button), stop rotating (with the Stop button) and rotate to a pre-defined angle (with the Turn button) (Figure 8-45).
Figure 8-45. Remote Control
3. Tap the Turn button. The Rotate screen displays.
4. Enter the following rotation angles on the Rotate screen (Figure 8-46 on page 8-43).
• Tap the Turn button on the Rotation Angles panel to rotate the instrument. The instrument can also be made to rotate to a point.
• On the Rotate to Point panel, enter a point name, or choose one from the map or a list, and tap the Turn button.
• To Plunge the instrument (rotate the telescope and the body by 180 degrees), tap the Plunge TS button.
TopSURV User’s Manual8-42

Performing Total Station Surveys
TpSrv_um.book Page 43 Wednesday, October 29, 2008 2:46 PM
All the observations can be done in the remote mode as well, if the instrument chosen is robotic.
Figure 8-46. Rotate
Cross-SectionA cross-section survey is performed to obtain the coordinates of points that lie on a plane perpendicular to a center line. This type of survey is typically performed by moving from one side of a road to the other in the cross-sectional plane, and then crossing back in the opposite direction at a different location along the road. This process is repeated at different stations along the centerline, until all the desired cross-sectional points have been observed.
1. To start working, tap Survey X-Section (Figure 8-47 on page 8-44).
2. On the Cross Section screen (Figure 8-47 on page 8-44), select or enter the following parameters for the station where the survey will be performed, then tap OK: the road name, the code and attributes of the center line, the station where the cross section is surveyed, and the interval distance to the next station. If the road has not been created, define the plane.
P/N 7010-0493 8-43

Surveying with TopSURV
TpSrv_um.book Page 44 Wednesday, October 29, 2008 2:46 PM
Figure 8-47. Cross Section
3. In the XSect-Dir screen (Figure 8-48 on page 8-45) perform the usual observation work, relative to the cross-section, as described in “Measuring Sideshot Sets” on page 8-36. The only difference lies in the presence of the Cur Stn button, which makes the measurement, but unlike the Meas button does not store the point (Figure 8-48 on page 8-45).
4. Cross-sectional points at the same station should have different codes, with at least one of them having the centerline code. For example codes for cross-sectional points could be A, B, C, cl, D, E, F, in the order of survey. After the Close button is tapped, the station number automatically changes. Also, the application automatically uses the same codes, but in the opposite order for the next station (F, E, D, cl, C, B, A). The station and the codes can be changed.
NOTICEThe Station and Interval fields appear only if the road is selected.
TopSURV User’s Manual8-44

Performing Total Station Surveys
TpSrv_um.book Page 45 Wednesday, October 29, 2008 2:46 PM
Figure 8-48. XSect-Direct
Find StationThe Find Station task is used for the identification of the station by computing the distance from the beginning of the road to the projection of the station to the road, and the offset of the station from the center line of the road.
1. To start working, tap Survey Find Station (Figure 8-49).
2. If needed, set the backsight point. Tap the BS Setup button and follow the instructions in “Backsight Setup” on page 8-32.
Figure 8-49. Find Station – Measurement Tab
P/N 7010-0493 8-45

Surveying with TopSURV
TpSrv_um.book Page 46 Wednesday, October 29, 2008 2:46 PM
3. Enter the road, the name and the code of the point and the height of the rod (target) (Figure 8-49 on page 8-45).
4. To compute the result with an existing point, tap the Pt Stn button.
5. To compute the result with the coordinates of the current location, without storing the point, tap the Curr Stn button.
6. To take a sideshot and store the coordinates to a point, and compute the result with this point, tap the Meas button.
Tape DimensionUse the Tape Dimension task to calculate the periphery of structures such as buildings that have features perpendicular to each other. This is done using tape measurements, relative to the two known points that belong to one side of the structure (wall of the building), forming the so called reference line.
1. To start working, tap Survey Tape Dimension (Figure 8-50).
2. On the Ref Line tab, enter the information about the two points that comprise the reference line: the names and codes (Figure 8-50). To observe the reference line points, tap the Meas button in the corresponding fields.
Figure 8-50. Tape Dimension – Ref Line Tab
TopSURV User’s Manual8-46

Performing Total Station Surveys
TpSrv_um.book Page 47 Wednesday, October 29, 2008 2:46 PM
3. On the Tape Dimension tab, set the parameters for performing the survey: the name and code of the surveyed point, and the direction (left or right of the previous line) and the distance of the movement from the previous point (Figure 8-51).
4. To apply the taped distance to the perimeter line, tap the Accept button.
Figure 8-51. Tape Dimension – Tape Dim Tab
5. You can close the Tape Dimension work in one of two ways:
• To connect the first and the last point with a line, tap Finish and select Close Polygon from the menu.
• To calculate the difference between the first and last point, tap Finish and select Calc Closure from the menu.
Missing LineThe Missing Line task emulates the total station measurement from one point to another and stores the result to the Raw Data database.
1. To start working, tap Survey Missing Line (Figure 8-52 on page 8-48).
2. Enter the Start and End points names and codes (Figure 8-53 on page 8-49). To measure the point, tap the Meas button in the corresponding field.
P/N 7010-0493 8-47

Surveying with TopSURV
TpSrv_um.book Page 48 Wednesday, October 29, 2008 2:46 PM
Figure 8-52. Missing Line – Ref Line Tab
3. The Data tab displays the results of the measurements (the measurement is performed when the Data tab is chosen). The same result is reflected in the Raw Data screen, with the type MLM.
Auto TopoThis function is activated only with Robotic instruments, and collects points by Time and Distance.
1. To open the Auto Topo screen, tap Survey Auto Topo in the Robotic mode.
2. Enter the point name, code and the height of the rod (Figure 8-53 on page 8-49).
3. To set the Auto Topo method and interval, tap the Settings button and enter the desired values in the corresponding fields in the second Mode screen.
4. Tap Finish to save the changes and return to the Auto Topo screen.
TopSURV User’s Manual8-48

Performing Total Station Surveys
TpSrv_um.book Page 49 Wednesday, October 29, 2008 2:46 PM
Figure 8-53. Auto Topo
5. Tap the Start button (after tapping, the button changes to “Stop”) and begin moving.
6. To store the current position, tap the Log Now button.
7. To make the instrument search for the prism, tap the Search button.
8. To lock onto the prism or “track” it, tap the Lock button.
9. To send the “Quicklock” or “Turn Around” command, which
will cause the Total Station to search for the RC-21, tap the Qlock button.
10. To turn the Total Station, tap the Turn button and enter the desired horizontal and vertical angles, or the direction point on the Rotate screen. Tap Turn in the corresponding field to perform the rotation (Figure 8-54 on page 8-50). Tap Close to return to the Auto Topo screen.
11. To stop tracking the prism and take the “Standby” mode, tap Stop.
1. RC-2 is the Remote Control System 2 for optical communications. For instructions of how to operate the RC-2 device, consult the instruction manual for RC-2.
P/N 7010-0493 8-49

Surveying with TopSURV
TpSrv_um.book Page 50 Wednesday, October 29, 2008 2:46 PM
Figure 8-54. Rotate
ScanningThis function is activated only with Robotic and Motorized reflectorless total stations, and can collect points with or without using images.
1. To open the Scanning screen, tap Survey Scanning in the Robotic mode (Figure 8-55).
2. On the Scanning screen, select a desired scan type, either Scan with Image or Scan w/o Image, and tap Next (Figure 8-55).
Figure 8-55. Select Scanning Type
TopSURV User’s Manual8-50

Performing Total Station Surveys
TpSrv_um.book Page 51 Wednesday, October 29, 2008 2:46 PM
Scanning with ImagesOn the Select Scan screen (Figure 8-56), enter the following scan session parameters.
1. Select a name for the session from the Session drop-down list.
2. Select a previous Image from the Image drop-down list or browse for a new one (images are stored as JPEG with file extension *.jpg).
3. If the image exists in the Job, then the Camera information will be automatically selected. Otherwise, select a previous Camera from the Camera drop-down list or browse for a new one (Cameras are stored as a text file with the extension *.cmr).
4. Once all fields are filled, click Next.
Figure 8-56. Enter Scan Session Information
• Click the View button to open the Orient screen (Figure 8-57 on page 8-52). This screen displays the image, along with orientation and scanned points for completed scan sessions.
NOTICE
In order to import an image into TopSURV to scan, the image must be captured with a calibrated, fixed focal length camera.
P/N 7010-0493 8-51

Surveying with TopSURV
TpSrv_um.book Page 52 Wednesday, October 29, 2008 2:46 PM
Figure 8-57. View Completed Scan Session
5. Perform image orientation. On the Orientation screen (Figure 8-58), associate a position on the image (x,y) with a known coordinate (N,E,Z).
Figure 8-58. Perform Orientation
• The Pan button enables drag control of the image. When
disabled , tap on the image in the general area of where
the orientation point is located. The image will zoom to this point and show a crosshair (Figure 8-59 on page 8-53).
TopSURV User’s Manual8-52

Performing Total Station Surveys
TpSrv_um.book Page 53 Wednesday, October 29, 2008 2:46 PM
Figure 8-59. Select Orientation Point
• To view the image, select one of the two options from the drop-down list in the bottom left corner of the screen:
– Tele (telescope) is the default zoomed-in view of the crosshair (Figure 8-59)
– Wide View zooms out and shows the area of the image which contains the orientation point (Figure 8-60).
Figure 8-60. Select Orientation Point – Wide View
P/N 7010-0493 8-53

Surveying with TopSURV
TpSrv_um.book Page 54 Wednesday, October 29, 2008 2:46 PM
• Adjust the position of the crosshair.
– When the Arrow button is enabled , use the arrow
keys on the keypad to move the crosshair up, down, left, or right.
– Use the button to move the crosshair to the center of
a circular object on the image. First tap somewhere inside the circular object. The object should be a well-defined circle with high contrast between the inside and outside of the circle.
• Use the bitmap menu options (Meas, From Map, From List) to take a measurement or to select an existing point from a map or list.
• To delete the selected orientation points, select the points and
tap the Delete button on the Orientation Res screen
(Figure 8-61).
Figure 8-61. Delete Orientation Points
• When four or more orientation points have been established, tap the Next button on the Orient screen (Figure 8-62 on page 8-55) to display the orientation results.
TopSURV User’s Manual8-54

Performing Total Station Surveys
TpSrv_um.book Page 55 Wednesday, October 29, 2008 2:46 PM
Figure 8-62. Calculate Image Orientation
6. View the image orientation results on the Orient Res screen (Figure 8-63). The results for each Orientation Point is displayed as dX and dY in image pixels.
Figure 8-63. Orientation Results
• Tap Back to continue to the Scan screen to select areas for scanning.
• To adjust the orientation calculation, select a point and tap Delete. If four points still remain, the new results are displayed. If there are less than four orientation points, then
P/N 7010-0493 8-55

Surveying with TopSURV
TpSrv_um.book Page 56 Wednesday, October 29, 2008 2:46 PM
the results screen will automatically close to continue the orientation procedure.
7. Select one or more areas to scan, using one of the following two methods and then begin the scan.
• Scanning method A: Draw a rectangle by tapping the stylus on the screen for the start point and dragging to the end point. When the stylus is lifted, the area is set.
• Scanning method B: Draw a polygon by tapping the stylus down at each vertex. Lines will be drawn connecting each vertex to the previous one. Tap the stylus near the first vertex to close the area.
Figure 8-64. Select Rectangular Scan Area
• Tap the Settings button to set the instrument to “Non-Prism” mode, which is required for scanning and also to change the measurement mode (Fine or Coarse).
• When the areas are set, tap Next to begin the scan. The Interval screen displays to set the scanning settings (Figure 8-65 on page 8-57).
• Tap Clear to erase all areas previously drawn.
8. Select a scanning interval. Enter the starting point name and the horizontal and vertical intervals. The intervals can either be
TopSURV User’s Manual8-56

Performing Total Station Surveys
TpSrv_um.book Page 57 Wednesday, October 29, 2008 2:46 PM
entered as angles (Figure 8-65) or number of points. Tap Next. The Estimate Time screen displays (Figure 8-66).
Figure 8-65. Select Scanning Interval
View the time estimate. Before scanning begins, the scanning information is displayed including the total number of points to be scanned and an estimate of the time it will take to complete the scan.
Figure 8-66. Estimate Time
9. If the estimated time is too long, click Cancel and enter larger intervals. Finally, click Finish to begin scanning points.
10. View the scanning in progress. As the total station measures points within the pre-defined area, each point will display on
P/N 7010-0493 8-57

Surveying with TopSURV
TpSrv_um.book Page 58 Wednesday, October 29, 2008 2:46 PM
the image (Figure 8-67). If necessary, click Stop to stop the scan.
Figure 8-67. Scanning with Images
Scanning Without Images1. Set the type of scan orientation and tap Next to select the scan
area on the Area screen (Figure 8-68).
Figure 8-68. Select Orientation Type
2. Select the Scanning Area on the Area screen (Figure 8-69 on page 8-59). The starting and ending points for the scanning area
TopSURV User’s Manual8-58

Performing Total Station Surveys
TpSrv_um.book Page 59 Wednesday, October 29, 2008 2:46 PM
can be selected from the Point List or Map, or measured (Figure 8-69). When finished, click Next.
Figure 8-69. Select Area
3. The same Interval and Time Estimate screens will be displayed (Figure 8-65 on page 8-57 and Figure 8-66 on page 8-57).
4. View the scanning in progress. As the total station measures points within the pre-defined area, each point will display on the screen (Figure 8-70).
Figure 8-70. Scanning without Images
• Tap Clear to remove measured points from the screen and return to the Area screen.
P/N 7010-0493 8-59

Surveying with TopSURV
TpSrv_um.book Page 60 Wednesday, October 29, 2008 2:46 PM
• Tap Stop to immediately stop the scan and return to the Area screen.
5. After scanning is completed, the screen returns to the Area screen to set a new area for scanning. The icon denotes the scanned points in the list of points.
MonitorThe Monitor function measures one or more prisms repeatedly and uses the measurements to detect changes in the position of the prisms. The measurements are recorded into the raw data file.
1. Set the format and destination for the output file in the Monitor Options screen which is accessed from the context menu in the upper-left corner of the Configure Instrument dialog box (Figure 8-71).
Figure 8-71. Monitor Options
NOTICE
To show scan points in the list of job points, make sure the Show Scan Points item is check marked in the pop-up menu in the upper-left corner of the Points screen.
TopSURV User’s Manual8-60

Performing Total Station Surveys
TpSrv_um.book Page 61 Wednesday, October 29, 2008 2:46 PM
Optionally, the raw measurements or the computed points can be output to a file or communication port in either FC-6 or GTS-7 formats.
2. Add the points to be measured to a point list. The list is then used in monitoring the survey.
3. Tap Survey Monitor (Figure 8-72). The Monitor Pointlist screen opens to load the desired point list (Figure 8-72).
Figure 8-72. Monitor Point List
4. After the point list is selected, tap the Next button. Another Monitor screen displays (Figure 8-73 on page 8-62).
5. Tap the Start button to initiate the sequence of measurements which repeats at the desired interval listed as the Cycle Time. If a prism cannot be found after a period of 15 seconds, the total station will rotate to the next point in the sequence. If “ON” is selected from the Auto field drop-down list, the total station automatically rotates to the next point in the sequence and records a measurement. If it is set to “OFF”, the total station rotates to the point, but allows you to verify or correct the
NOTICE
The available options vary, depending on whether a file or a COM port is selected. In the case of file output, one can browse for the destination of the file using the List […] button.
P/N 7010-0493 8-61

Surveying with TopSURV
TpSrv_um.book Page 62 Wednesday, October 29, 2008 2:46 PM
centering to the prism prior to taking a measurement. The monitor function will always complete the entire sequence, even if the measurements take longer than the cycle time.
Figure 8-73. Monitor
6. View the data displayed in the Data tab. The values listed are the differences between the coordinates of the reference point and the measured point.
Performing Level SurveysAfter completing preliminary work (that is, the instrument is leveled in a desired location above the reference point and the controller is connected to the instrument with the cable), the survey can begin.
First, if needed, perform the Two Peg Test to check if the line of sight of the level telescope is horizontal when the instrument is leveled. Then perform Level Run in appropriate sideshot survey mode (single or multiple). Refer to “Config: Survey Parameters – Level” in the TopSURV Reference Manual for details.
Two Peg TestTo execute the Two Peg Test, tap Survey Two Peg Test (Figure 8-74 on page 8-63).
TopSURV User’s Manual8-62

Performing Level Surveys
TpSrv_um.book Page 63 Wednesday, October 29, 2008 2:46 PM
The Two Peg Test screen guides you through a series of measurements to help determine any errors.
1. First, take shots to the first point assuming the level is fairly centered between the two points.
Figure 8-74. Take Peg 1 Reading
2. Then move the instrument to one of the pegs and take the shots again to Pegs 1 and 2 (Figure 8-75).
Figure 8-75. Take Peg 2 Reading
• Tap the Locate Peg2 button to measure the horizontal distance to Peg2 and compare it with the already taken
P/N 7010-0493 8-63

Surveying with TopSURV
TpSrv_um.book Page 64 Wednesday, October 29, 2008 2:46 PM
measurement to Peg1. This measurement is not used in the error computations.
• Tap the Meas button to take measurements for the displayed prompted Peg (Figure 8-75 on page 8-63). The Two Peg Test Results screen displays.
The Two Peg Test Results screen (Figure 8-76) displays the results of the test after all measurements are taken. The computed error means inclination of the actual line of sight from true horizontal. This error is proportional to the distance from the level to the rod.
Figure 8-76. Two Peg Test Results
Level RunTo set up a Level Run, tap Survey Level Run (Figure 8-77 on page 8-65). The Level Run screen displays.
TopSURV User’s Manual8-64

Performing Level Surveys
TpSrv_um.book Page 65 Wednesday, October 29, 2008 2:46 PM
1. Type in a name for the level run and any additional information on this level, if needed. Tap Next.
Figure 8-77. New Level Run
Tap on the DL tab to display all leveling data in progress (Figure 8-78).
Figure 8-78. Leveling
2. Select the point for a rod reading in the field. Select it from the map or from the list of points.
3. Set the code for the measured point in the field. Use the bitmap menu next to the field to set a new code.
P/N 7010-0493 8-65

Surveying with TopSURV
TpSrv_um.book Page 66 Wednesday, October 29, 2008 2:46 PM
4. Use an appropriate tool to make leveling measurements:
• BS – usually sighting back along the leveling line, the Level takes a rod reading on a point of known elevation.
• SS – the Level takes a sideshot to the point.
• FS – the Level takes a rod reading on a point of unknown elevation.
Tap on the Data tab to view information related to the current measurement (Figure 8-79).
Figure 8-79. Data Level Run
5. Use the Vertical Offset option from the bitmap in the upper-left corner of the screen to set the vertical offset to apply at the point.
6. To select the columns and the order of the columns to display in the fieldbook, use the Display Settings option from the bitmap in the upper-left corner of the screen (Figure 8-80 on page 8-67).
TopSURV User’s Manual8-66

Performing Level Surveys
TpSrv_um.book Page 67 Wednesday, October 29, 2008 2:46 PM
Figure 8-80. Change Display Columns
7. To display the SumBS-SumFS measurement, select the Show SumBS-SumFS option from the bitmap in the upper-left corner of the screen.
8. Use the Inverse option to perform the Two-Point Inverse cogo computation.
9. Select a stakeout option from the bitmap in the upper-left corner of the screen for DL survey mode to stake a Point, Point List or Elevation. Staked points are not added to the level run, they are independent.
P/N 7010-0493 8-67

Surveying with TopSURV
TpSrv_um.book Page 68 Wednesday, October 29, 2008 2:46 PM
Notes:
TopSURV User’s Manual8-68

Chapter 9
TpSrv_um.book Page 1 Wednesday, October 29, 2008 2:46 PM
Staking Out
The Stakeout process involves finding points near a desired location. The preliminary work for GPS, Total Station, and Digital Level stakeout is similar to that for the Survey work.The stakeout function can be accessed from the Stakeout menu or from the Main Map.
When in the Main Map, tap the desired object to highlight it. Then hold the stylus on the selected object until a pop-up menu displays (Figure 9-1). The menu options depend on the object selected. Select the appropriate item from the pop-up menu.
Figure 9-1. Stakeout from Main View
NOTICE
In TS Mode, the Cur Pos button takes a measurement and shows the directions to the design point; whereas the Meas button takes a measurement and computes the coordinates of the stakeout point.
P/N 7010-0493 9-1

Staking Out
TpSrv_um.book Page 2 Wednesday, October 29, 2008 2:46 PM
Stakeout a Point1. Tap Stake Points (Figure 9-2). The Stakeout Pt screen
displays.
2. On the Stakeout Pt screen, tap the Settings button (Figure 9-2).
Figure 9-2. Stakeout Point
3. To stake out a point for GPS+ do the following:
• On the Stk Parms screen, specify the following stakeout parameters: enter the horizontal distance tolerance (Hz Dist Tolerance), select the Reference Direction, and select the Solution Type value. To return to default values, tap the Defaults button. Then tap OK (Figure 9-3 on page 9-3).
TopSURV User’s Manual9-2

Stakeout a Point
TpSrv_um.book Page 3 Wednesday, October 29, 2008 2:46 PM
Figure 9-3. Stakeout Parameters - GPS+ mode
4. To display the icon for the staked point on the map, select the Display option from the bitmap menu in the upper-left corner of the Stk Parms screen (Figure 9-4). In the Staked Point Icon screen, set appropriate parameters for the icon.
5. To stake out a point for the TS: set the horizontal distance tolerance and reference direction. Also, select the manner in which the Total Station should be turned towards the design point and tap the Defaults button to return to default values. Then tap OK.
Figure 9-4. Stakeout Parameters – TS mode
P/N 7010-0493 9-3

Staking Out
TpSrv_um.book Page 4 Wednesday, October 29, 2008 2:46 PM
6. Select the design point from the list or a map, or insert the name manually. Specify the antenna parameters: the height value and type or the height of the rod, based on whether you are in GPS+ mode or TS mode. Check if the PTL Point Stakeout is performed. Tap the Stakeout button on the Stakeout Point screen (Figure 9-2 on page 9-2).
7. For GPS+: use the information on the Stakeout screen for finding the target point (Figure 9-5). Tap Store after the location is close enough to the design point. Tap the Next Pt button to change the design point (increment to the next point in the data set) of the stakeout.
Figure 9-5. GPS Stakeout
8. For TS: sight the prism. On the Stakeout screen (Figure 9-6 on page 9-5), use the Cur Pos button to take a measurement and then show the current position relative to the design point. Use the EDM button to select distance measurement mode, either Coarse, Fine or Coarse Tracking. The Meas button should be tapped once the current location is close enough to the desired point. Tapping the Meas button causes a measurement to be taken, and the computed coordinates to be stored to a point. Tap the Next Pt button to stakeout the next point in the data set.
TopSURV User’s Manual9-4

Stakeout a Point
TpSrv_um.book Page 5 Wednesday, October 29, 2008 2:46 PM
Figure 9-6. TS Stakeout
9. To open the map of the layout of the target and the current position, use the arrow button in the lower-left corner of the screen (Figure 9-7).
Figure 9-7. Stakeout Map
10. To display coordinates instead of stakeout directions, use the Display Coords option from the pop-up menu on the top-left corner of the screen. For a Robotic survey, selecting this option displays coordinates instead of angle/distance data.
P/N 7010-0493 9-5

Staking Out
TpSrv_um.book Page 6 Wednesday, October 29, 2008 2:46 PM
11. To change the rod height during stakeout in TS mode, select the Rod Height option from the pop-up menu on the top left corner of the screen.
12. To automatically open the Stakeout screen for the next point after storing a staked point, select the Auto Advance Pt option from the pop-up menu on the top-left corner of the screen.
13. To store the staked point on a layer, select the Design Pt/Layer option from the menu popped up after tapping the bitmap in the upper-left corner of the Stakeout screen. In the Store Design Point screen (Figure 9-8), select the layer from the drop down
list or tap the List button to edit layers.
Figure 9-8. Select Layer for Staked Point
The Display Store Pt Info box is check marked by default to display information on the staked point before storing it. The Store Pt Info screen displays the stakeout results before the point is stored (Figure 9-9 on page 9-7).
TopSURV User’s Manual9-6

Stakeout a Point
TpSrv_um.book Page 7 Wednesday, October 29, 2008 2:46 PM
Figure 9-9. Store Point
14. To change the elevation of the staked point, select the Design Offsets option from the Help Icon menu in the upper-left corner of the Stakeout screen. Check and enable the Design Elev box in the Design Elevation screen to manually edit the elevation value (Figure 9-10).
Figure 9-10. Design Elevation
P/N 7010-0493 9-7

Staking Out
TpSrv_um.book Page 8 Wednesday, October 29, 2008 2:46 PM
Stakeout a Point in DirectionPerform a Stakeout Point in Direction task when the location of the design point is unknown, but can be computed with distance and angle offsets from a known point.
1. To perform a Point and Direction stakeout, tap Stake Point in Direction (Figure 9-11).
2. In the Stakeout Point & Direction screen, enter the starting point name (known point), the azimuth set by value or as the direction to another known point, the angle offset from the azimuth line, the distance offset along the angle offset line, the height offset, and the parameters of antenna (GPS mode) or the height of the rod (target) (TS mode). Enter the name of the stakeout point in the Store Pt field. Tap the Stakeout button (Figure 9-11 on page 9-8).
3. Tap the Settings button and specify the Stakeout parameters as described in “Stakeout a Point” on page 9-2.
Figure 9-11. Stakeout Point & Direction
TopSURV User’s Manual9-8

Stakeout a Point in Direction
TpSrv_um.book Page 9 Wednesday, October 29, 2008 2:46 PM
4. For GPS+: use the information on the Stakeout screen to find the target. Tap Store once the position is close enough to the desired one (Figure 9-12).
Figure 9-12. Stakeout Point & Direction – Stakeout
5. For TS: sight the prism. In the Stakeout screen tap the Cur Pos button to check the position. Use the EDM button to select distance measurement mode: Coarse, Fine or Coarse Tracking. Once the position is close enough to the desired one, tap Meas to store it (Figure 9-13).
Figure 9-13. Stakeout Point & Direction – Stakeout
P/N 7010-0493 9-9

Staking Out
TpSrv_um.book Page 10 Wednesday, October 29, 2008 2:46 PM
6. To display coordinates instead of stakeout directions, use the Display Coords option from the pop-up menu on the top left corner of the screen. For a Robotic survey, selecting the Display Coords option displays coordinates instead of angle/distance data.
7. To change the rod height during stakeout in TS mode, select the Rod Height option from the pop-up menu on the top left corner of the screen.
8. To store the staked point on a layer, select the Design Pt/Layer option from the menu popped up after tapping the bitmap in the upper left corner of the Stakeout screen (see Figure 9-8 on page 9-6 and Figure 9-9 on page 9-7).
The Help Icon in the upper-left corner displays the pop-up menu that contains the same options as in the Offsets stakeout.
Stakeout a Point List1. To stake out points in a point list, tap Stake Point List
(Figure 9-14 on page 9-11).
2. In the Stakeout Point List screen, select a pre-existing points list, set the antenna parameters (GPS mode): height of the antenna reference point (ARP) above the mark and the type, or the height of the rod (target) (TS mode). To perform a stakeout, starting from the end of the Point List, check and enable the Reverse Order box. Use the arrow buttons to modify stakeout order. Then tap the Stakeout button (Figure 9-14 on page 9-11).
TopSURV User’s Manual9-10

Stakeout a Line
TpSrv_um.book Page 11 Wednesday, October 29, 2008 2:46 PM
Figure 9-14. Stakeout Point List
3. Tap the Settings button and specify the Stakeout parameters as described in “Stakeout a Point” on page 9-2.
4. For GPS+: use the information on the Stakeout screen for finding the target. Tap Store after the position is close enough to the designed point. To move to the next point, tap the Next Pt button.
5. For TS: sight the prism. On the Stakeout screen tap the Cur Pos button to check the position. Once the position is close enough to the desired one, tap Meas to store it. To move to the next point, tap the Next Pt button.
6. To stakeout another Point List, tap Close, return to the Stakeout Point List screen and select another point list.
Stakeout a Line1. To stake out points along a line, tap Stake Lines (Figure 9-15
on page 9-12).
2. On the Stakeout Line screen (Figure 9-15 on page 9-12), specify the reference line by choosing the start point and either the end point or the azimuth. Currently, the stakeout points have the same height as the starting point. Also, specify the antenna
P/N 7010-0493 9-11

Staking Out
TpSrv_um.book Page 12 Wednesday, October 29, 2008 2:46 PM
parameters (GPS+ mode), or the height of the rod (TS mode). Tap the Stakeout button (Figure 9-15).
Figure 9-15. Stakeout Line
3. On the Stakeout Line screen, tap the Settings button and specify the Stakeout parameters as described in “Stakeout a Point” on page 9-2.
4. For GPS+: use the information on the Stakeout Line screen for finding the target line. Tap Store after the point is close enough to the line and at the desired distance from the starting point (Figure 9-16).
Figure 9-16. Stakeout Line
TopSURV User’s Manual9-12

Stakeout a Curve
TpSrv_um.book Page 13 Wednesday, October 29, 2008 2:46 PM
5. For TS: sight the prism. On the Stake Point screen, tap the Cur Pos button to check the position (Figure 9-17). Tap the EDM button to select distance measurement mode, either Coarse, Fine or Coarse Tracking. Once the position is close enough to the line and at the desired distance from the starting point, tap Meas to store it.
Figure 9-17. Stakeout Line
6. Tap the Close button to return to the first Stakeout Line screen. Enter parameters for the next reference line.
7. To store the staked point on a layer, select the Design Pt/Layer option from the pop-up menu after tapping the bitmap in the upper-left corner of the Stakeout screen (see Figure 9-8 on page 9-6 and Figure 9-9 on page 9-7).
Stakeout a Curve1. To stake out points along a horizontal curve, tap
Stake Curves (Figure 9-18 on page 9-14).
2. On the Curve screen (Figure 9-18 on page 9-14), specify the reference curve by choosing the starting point (Point of Curvature), the ending point (Point of Tangency) and the radius parameter of the curve at the end point. The stakeout points have the same height as the starting point. Also, specify whether the curve turns right or left and whether to use a small
P/N 7010-0493 9-13

Staking Out
TpSrv_um.book Page 14 Wednesday, October 29, 2008 2:46 PM
or large part of the circle. Enter the antenna parameters (GPS+ mode), or the height of the rod (TS mode). Tap the Stakeout button.
Figure 9-18. Curve
3. On the Stakeout Curve screen, tap the Settings button and specify the Stakeout parameters as described in “Stakeout a Point” on page 9-2.
4. For GPS+: use the information on the Stakeout Curve screen to find the target curve (Figure 9-19). Tap Store after the point is close enough to the curve and at the desired distance from the starting point.
Figure 9-19. Stakeout Curve
TopSURV User’s Manual9-14

Stakeout Line & Offset
TpSrv_um.book Page 15 Wednesday, October 29, 2008 2:46 PM
5. For TS: sight the prism. On the Stake Point screen, tap the Cur Pos button to check the position (Figure 9-20). Tap the EDM button to select distance measurement mode, either Coarse, Fine or Coarse Tracking. Once the position is close enough to the curve and at the desired distance from the starting point, tap Meas to store it.
Figure 9-20. Stakeout Curve
For details on the Help Icon in the upper-left corner of the screen, see “Stakeout a Point” on page 9-2.
Stakeout Line & OffsetWhen the desired points lie at regular intervals on a line that is parallel to a known line, and is at a known horizontal and vertical distance from it, the Stakeout Line & Offset task should be performed.
1. Tap Stake Offsets Line (Figure 9-21 on page 9-16).
2. In the Line&Ofst (Stakeout Line & Offset) screen, set the direction of the line, the type of height computations for the stakeout point (currently the stakeout point will have the same height as the starting point of the line), the number of subdivisions of the line (if an end point is specified) and the starting station (chainage) of the line. Tap Next (Figure 9-21 on page 9-16).
P/N 7010-0493 9-15

Staking Out
TpSrv_um.book Page 16 Wednesday, October 29, 2008 2:46 PM
Figure 9-21. Stakeout Line & Offset Parameters
3. In the Sta&Ofst (Station & Offsets) screen, set the station along the line being staked, the station staking interval, the right or left offset of the stakeout point with respect to the line, the Up or Down Height offset, the height and the type of the antenna height (GPS mode), or the height of the rod (target) (TS mode).
If the number of subdivisions has been selected, the station interval is automatically computed and cannot be changed (Figure 9-22).
Figure 9-22. Station & Offsets
TopSURV User’s Manual9-16

Stakeout Line & Offset
TpSrv_um.book Page 17 Wednesday, October 29, 2008 2:46 PM
4. Tap the Settings button and specify the Stakeout parameters as described in “Stakeout a Point” on page 9-2.
5. For GPS+: use the information on the Stakeout screen for finding the target. Tap Store after the position is close enough
to the desired point. Tap the / (left or right offset) buttons to retreat/advance the station by the specified Station Interval, for staking out the previous/next station, respectively. Stations before the beginning and past the end of the alignment can also be staked.
Figure 9-23. Stakeout
6. For TS: sight the prism. On the Stake screen tap the Cur Pos button to measure the target. Tap the EDM button to select distance measurement mode, either Coarse, Fine or Coarse Tracking. Once the position is close enough to the desired point, tap Meas to store it (Figure 9-24 on page 9-18).
P/N 7010-0493 9-17

Staking Out
TpSrv_um.book Page 18 Wednesday, October 29, 2008 2:46 PM
Figure 9-24. Stakeout
Tap the / (left or right offset) buttons to retreat/ advance the station by the specified Station Interval, for staking out the previous/next station, respectively (Figure 9-24).
7. To display coordinates instead of stakeout directions, use the Display Coords option from the pop-up menu on the top-left corner of the screen. For a Robotic survey, select the Display Coords option to display coordinates instead of angle/distance data.
8. To change the rod height during stakeout in TS mode, select the Rod Height option from the pop-up menu on the top left corner of the screen.
9. To change the design point elevation, select the Design Offsets option from the pop-up menu on the top-left corner of the screen.
10. To store a staked point on a layer, select the Design Pt/Layer option from the drop-down menu in the upper-left corner of the Stakeout screen (see Figure 9-8 on page 9-6).
TopSURV User’s Manual9-18

Stakeout Line & Offset
TpSrv_um.book Page 19 Wednesday, October 29, 2008 2:46 PM
11. Tap the Close button to return to the Sta&Ofst screen. Enter new offsets or station.
Figure 9-25. General Stakeout Information
• The Help Icon at the upper-left corner of the screen displays the pop-up menu of options. For details, see “Stakeout a Point” on page 9-2.
TIP T
Tap in the current station string to enable the floating information screen that displays the point name, the note, design elevation (if enabled), the station number, and the offset value of the current point (Figure 9-25).
P/N 7010-0493 9-19

Staking Out
TpSrv_um.book Page 20 Wednesday, October 29, 2008 2:46 PM
Stakeout Three Point Curve & OffsetsWhen the desired points lie at regular intervals on a curve that is parallel to a curve with three known points, and is at a known horizontal and vertical distance from it, the Stakeout Three Pt Curve & Offsets task can be performed.
1. To stake out Three Pt Curve & Offsets, tap Stake Offsets 3Pt Curve. The 3 Pt Curve screen displays.
2. On the 3 Pt Curve screen (Figure 9-26), enter or select from the list or map the following sets of three known points, to create a curve and tap Next:
• The starting PC Point (Point of Curvature) and ending PT Point (Point of Tangency) on the circle, and a third point on the curve, and the starting station (chainage) of the line.
Figure 9-26. Three Point Curve
• The starting PC Point (Point of Curvature) and ending PT Point (Point of Tangency) on the circle, and the center point (also called a Radius Point). For this set of points, the distance between RP Point and PC point should be equal to the distance between RP Point and PT point. The radius and the PC and PT points define two curves, one with delta less than or equal to 180 degrees (Small curve), and the other with
TopSURV User’s Manual9-20

Stakeout Three Point Curve & Offsets
TpSrv_um.book Page 21 Wednesday, October 29, 2008 2:46 PM
delta greater than or equal to 180 degrees (Large curve). Select either Small or Large from the Curve drop-down box (Figure 9-27) to indicate which of these two curves will be used for staking and the starting station (chainage) of the line.
Figure 9-27. Three Points Small Curve
3. In the Sta&Ofst screen, set the station along the curve being staked, the station staking interval, the right or left offset of the stakeout point with respect to the curve, the Up or Down Height offset, the height and the type of the antenna height (GPS mode), or the height of the rod (target) (TS mode).
Figure 9-28. Station & Offsets
P/N 7010-0493 9-21

Staking Out
TpSrv_um.book Page 22 Wednesday, October 29, 2008 2:46 PM
4. Tap the Settings button and specify the Stakeout parameters as described in “Stakeout a Point” on page 9-2.
5. Tap the Stakeout button and perform the stakeout as described in “Stakeout Line & Offset” on page 9-15.
Stakeout Intersection & OffsetsWhen the design point is the intersection of two lines that are parallel to two other lines and at known horizontal distances from these, the Stakeout Intersection & Offsets task should be performed.
1. To stake out Intersection & Offsets, tap Stake Offsets Intersection. The Stakeout 2Line&Ofst screen displays (Figure 9-29).
2. On the Stakeout 2Line&Ofst screen, define the starting point and azimuth for the first known point; specify the horizontal offset to the first parallel line. Tap Next (Figure 9-29).
Figure 9-29. Intersection & Offsets – Line 1
3. The second Stakeout 2Line&Ofst screen defines another line (Line 2) using a point and an azimuth, and another definition of the horizontal offset to the second parallel line (Figure 9-30 on page 9-23). The height and name of the intersection point of these two parallel lines (stakeout point) should be specified,
TopSURV User’s Manual9-22

Stakeout Intersection & Offsets
TpSrv_um.book Page 23 Wednesday, October 29, 2008 2:46 PM
along with the height and type of the antenna (GPS+ mode), or the height of the rod (target) (TS mode).
Figure 9-30. Intersection & Offsets – Line 2
4. Tap the Settings button and specify the Stakeout parameters as described in “Stakeout a Point” on page 9-2.
5. To start the stakeout, tap the Stakeout button.
6. For GPS+: use the information on the Stakeout screen for finding the target. Tap Store after the target is close enough to the design point (Figure 9-31).
Figure 9-31. Stakeout
P/N 7010-0493 9-23

Staking Out
TpSrv_um.book Page 24 Wednesday, October 29, 2008 2:46 PM
7. For TS: sight the prism. In the Stakeout screen, tap the Cur Pos button to check the position. Use the EDM button to select distance measurement mode: Coarse, Fine or Coarse Tracking. Once the position is close enough to the design point, tap Meas to store it (Figure 9-31).
Figure 9-32. Stakeout.
8. To display coordinates instead of stakeout directions, use the Display Coords option from the pop-up menu on the top left corner of the screen. For a Robotic survey, selecting the Display Coords option displays coordinates instead of angle/distance data.
9. To change the rod height during stakeout in TS mode, select the Rod Height option from the pop-up menu on the top left corner of the screen.
10. To change the design point elevation, select the Design Offsets option from the pop-up menu on the top left corner of the screen.
11. To store the staked point on a layer, select the Design Pt/Layer option from the drop-down menu in the upper left corner of the Stakeout screen (see Figure 9-8 on page 9-6 and Figure 9-9 on page 9-7)
12. Tap the Close button to return to the first Stakeout Line screen. Enter parameters for the next reference line.
TopSURV User’s Manual9-24

Stakeout Curve & Offsets
TpSrv_um.book Page 25 Wednesday, October 29, 2008 2:46 PM
Stakeout Curve & OffsetsWhen the desired points lie at regular intervals on a curve that is parallel to a known curve, and is at a known horizontal and vertical distance from it, the Stakeout Curve & Offset task should be performed.
1. To stake Curve & Offsets, Stake Offsets Curve. The Curv&Ofst screen displays.
2. On the Stakeout Curv&Ofst screen, set the parameters of the known curve: the PC Point (Point of Curve), the starting point of the curve, the azimuth of the tangent of the curve at the PC point, the radius parameters of the curve, the length parameter of the curve, the turn value of the curve, and the starting station (chainage) of the line. Tap Next.
Figure 9-33. Stakeout Curve & Offset
3. In the Stakeout Sta&Ofst screen (Figure 9-34 on page 9-26), set the station along the curve being staked, the station staking interval, the left or right offset of the stakeout point with respect to the curve, the Up/Down Height offset, the height and the type of the antenna height (GPS mode), or the height of the rod (target) (TS mode).
P/N 7010-0493 9-25

Staking Out
TpSrv_um.book Page 26 Wednesday, October 29, 2008 2:46 PM
Figure 9-34. Station & Offsets
4. Tap the Settings button and specify the Stakeout parameters as described in “Stakeout a Point” on page 9-2.
5. Tap the Stakeout button and perform the stakeout as described in “Stakeout Line & Offset” on page 9-15.
Stakeout Spiral & OffsetsWhen the desired points lie at regular intervals on a curve that is parallel to a known curve, and is at a known horizontal and vertical distance from it, the Stakeout Curve & Offset task should be performed.
1. To stake Spiral & Offset, tap Stake Offsets Spiral. The Stakeout
2. In the Stakeout Spiral&Ofst screen, set the parameters of the spiral to be staked out: the starting point of the spiral, the azimuth of the Tangent of the curve at the PC point, the radius parameter of the spiral, the length parameter of the spiral, the direction of turn, direction of movement of the spiral and the starting station (chainage) of the line (Figure 9-35 on page 9-27). The direction values are: TS -> SC (Tangent Spiral -> Spiral Circle), which is the incoming spiral to the internal circle, and CS -> ST (Circle Spiral -> Spiral
TopSURV User’s Manual9-26

Stakeout Spiral & Offsets
TpSrv_um.book Page 27 Wednesday, October 29, 2008 2:46 PM
Tangent), which is the exiting spiral from the circle to the Tangent. Tap Next. The Stakeout Sta&Ofst screen displays.
Figure 9-35. Stakeout Spiral & Offset
3. In the Stakeout Sta&Ofst screen (Figure 9-36), set the station along the spiral being staked, the station staking interval, the left or right offset of the stakeout point with respect to the spiral, the Up or Down Height offset, the height and the type of the antenna height (GPS mode), or the height of the rod (target) (TS mode).
Figure 9-36. Station and Offset
4. Tap the Settings button and specify the Stakeout parameters as described in “Stakeout a Point” on page 9-2.
P/N 7010-0493 9-27

Staking Out
TpSrv_um.book Page 28 Wednesday, October 29, 2008 2:46 PM
5. Tap the Stakeout button and perform the stakeout as described in “Stakeout Line & Offset” on page 9-15).
Stakeout Roads1. To stake out points on a road, and on either sides of it, tap
Stake Road. The Stk Road screen displays.
2. On the Stk Road screen (Figure 9-37), set the road, horizontal, and horizontal and vertical alignments to be staked out and the starting station, the height and the type of the antenna height (GPS mode), or the height of the rod (target) (TS mode). If staking the transition points (points where horizontal elements of the road change), check the appropriate field (Figure 9-37). Tap Next. A second Stk Road screen displays (Figure 9-38 on page 9-29).
Figure 9-37. Stakeout Road
3. In the next Stakeout Road screen, set the properties of the cross-section on the stakeout station:
• The station where the stakeout is performed.
• The interval of the station increment.
• The point code of the current segment (cross-section is comprised of various segments).
TopSURV User’s Manual9-28

Stakeout Roads
TpSrv_um.book Page 29 Wednesday, October 29, 2008 2:46 PM
• The horizontal offset from the current segment point, the vertical offset from the current segment point, and select the reference line for offsets by selecting the Centerline/Surface/Segment type of template offsets (for details, refer to the TopSURV Reference Manual).
Figure 9-38. Stakeout Road (second screen)
4. Tap the Settings button and specify the Stakeout parameters as described in “Stakeout a Point” on page 9-2.
5. Tap Stakeout, then on the Initial Point Name screen set the starting name for the points and tap OK.
For GPS+: use the information on the Stakeout screen for finding the target. Tap Store after the position is close enough to the desired target (Figure 9-39 on page 9-30). Tap the / button to retreat/advance the station by the specified Station Interval, for staking out the previous/next station, respectively. Stations before the beginning and past the end of the alignment can also be staked out.
P/N 7010-0493 9-29

Staking Out
TpSrv_um.book Page 30 Wednesday, October 29, 2008 2:46 PM
Figure 9-39. Stakeout
6. For TS: sight the prism. On the Stake screen, tap the Cur Pos button to measure the target. Tap the EDM button to select distance measurement mode: Coarse, Fine or Coarse Tracking. Once the position is close enough to the desired one, tap Meas
to store it. Tap the / button to retreat/advance the station by the specified Station Interval, for staking out at the previous/next station, respectively (Figure 9-40).
Figure 9-40. TS Stakeout Road
7. To display coordinates instead of stakeout directions, use the Display Coords option from the pop-up menu on the top-left
TopSURV User’s Manual9-30

Stakeout Slope
TpSrv_um.book Page 31 Wednesday, October 29, 2008 2:46 PM
corner of the screen. For a Robotic survey, select the Display Coords option to display coordinates, instead of angle/distance data.
8. To change the rod height during stakeout in TS mode, select the Rod Height option from the Help Icon pop-up menu on the top- left corner of the screen.
9. To change the design point elevation, select the Design Offsets option from the pop-up menu.
10. To store the staked point on a layer, select the Store Design Pt/Layer option from the drop-down menu in the upper-left corner of the Stakeout screen (see Figure 9-8 on page 9-6).
11. Tap the Close button to return to the Stakeout Road screen. Enter a new offset or station.
Stakeout Slope1. To stake out the slope of a road, tap Stake Slope. The Stk
Slope screen displays.
2. On the Stk Slope screen, select a road/ horizontal / horizontal and vertical alignments, the starting point of the stakeout, the height and the type of the antenna height (GPS mode) or the height of the rod (target) (TS mode). Tap Next.
Figure 9-41. Stakeout Slope
P/N 7010-0493 9-31

Staking Out
TpSrv_um.book Page 32 Wednesday, October 29, 2008 2:46 PM
3. On the Stk Slope screen, set the properties of the cross-section at the stakeout station and the interval of the station increment, the hinge point (point of rotation for the Cut/Fill Slope lines) and the values of the Cut/Fill Slope parameters, and the offset from the catch point (the point where the slope crosses the surface of the terrain) (Figure 9-42).
Figure 9-42. Stakeout Slope
4. Tap the Settings button and specify the Stakeout parameters as described in “Stakeout a Point” on page 9-2. Tap Stakeout.
5. For GPS+: use the information on the Stake screen for finding the target. Cut/Fill are computed from Cut/Fill Slope, other offsets are computed using the Catch Point.
Tap Store after the position is close enough to the desired point. Tap the / button to retreat advance the station by the specified Station Interval, for staking out at the previous/next station, respectively (Figure 9-43 on page 9-33).
TopSURV User’s Manual9-32

Stakeout Slope
TpSrv_um.book Page 33 Wednesday, October 29, 2008 2:46 PM
Figure 9-43. GPS Stakeout Slope
6. For TS: sight the prism. On the Stake screen, tap the Cur Pos button to measure the target. Cut/Fill values are computed from the Cut/Fill Slope, other offsets are computed using the Catch Point. Tap the EDM button to select distance measurement mode: Coarse, Fine or Coarse Tracking. Once the position is close enough to the desired point, tap Meas to store it. Tap the / button to retreat/advance the station by the specified Station Interval, for staking out at the previous/next station, respectively (Figure 9-44).
Figure 9-44. TS Stakeout Slope
P/N 7010-0493 9-33

Staking Out
TpSrv_um.book Page 34 Wednesday, October 29, 2008 2:46 PM
7. To display coordinates instead of stakeout directions, use the Display Coords option from the pop-up menu on the top-left corner of the screen. For a Robotic survey, selecting the Display Coords option displays coordinates instead of angle/distance data.
8. To change the rod height during stakeout in TS mode, select the Rod Height option from the pop-up menu on the top-left corner of the screen.
9. To change the design point elevation, select the Design Offsets option from the pop-up menu on the top-left corner of the screen.
10. To store the staked point on a layer, select the Store Design Pt/Layer option from the pop-up menu after tapping the bitmap in the upper-left corner of the Stakeout screen (see Figure 9-8 on page 9-6 and Figure 9-9 on page 9-7).
11. Tap the Close button to return to the Stakeout Slope screen. Enter new offsets, hinge point, or station.
Stakeout Real Time Road1. To stake out points on a road, and on either sides of it, tap
Stake Real Time Road. The screen displays.
Figure 9-45. Stakeout Road
TopSURV User’s Manual9-34

Stakeout Real Time Road
TpSrv_um.book Page 35 Wednesday, October 29, 2008 2:46 PM
2. On the Stk Road screen (Figure 9-46), set the road to be staked out and the starting station, the height and the type of the antenna (GPS mode), or the height of the rod (target) (TS mode). If staking the transition points (points where horizontal elements of the road change), check the appropriate field. Tap Next.
3. On the Stk Road screen set the offsets from CL for the stakeout points and tap Next.
Figure 9-46. Stakeout Road
4. Tap Stakeout. In the Initial Point Name screen, set the starting name for the points and tap OK.
5. For GPS+: use the information on the Stakeout screen (Figure 9-47 on page 9-36) for finding the target. Tap Store after the position is close enough to the desired point (Figure 9-47 on page 9-36).
6. To display coordinates instead of stakeout directions, use the Display Coords option from the pop-up menu on the top left corner of the screen. For a Robotic survey, selecting the Display Coords option displays coordinates instead of angle/distance data.
7. To store the staked point on a layer, select the Store Design Pt/Layer option from the pop-up menu after tapping the bitmap in the upper-left corner of the Stakeout screen (Figure 9-8 on page 9-6 and Figure 9-9 on page 9-7)
P/N 7010-0493 9-35

Staking Out
TpSrv_um.book Page 36 Wednesday, October 29, 2008 2:46 PM
Figure 9-47. Stakeout
8. For TS: sight the prism. In the Stakeout screen, tap the Cur Pos button to measure the target. Tap the EDM button to select distance measurement mode: Coarse, Fine or Coarse Tracking. Once the position is close enough to the desired point, tap Store to store it.
Figure 9-48. Stakeout
TopSURV User’s Manual9-36

Stakeout DTM
TpSrv_um.book Page 37 Wednesday, October 29, 2008 2:46 PM
Stakeout DTM1. To stake out points inside of a digital terrain model, tap
Stake DTM.
2. On the DTM Stk screen (Figure 9-49), tap the List button to select a TN3 file containing the desired DTM.
Figure 9-49. Select DTM
Set the height and the type of the antenna height (GPS mode), or the height of the rod (target) (TS mode) and tap Stakeout.
3. On the DTM Stk screen (Figure 9-49), check and enable the Use Alignment box to use station and offset information while staking the DTM, check and enable the Create TIN box to generate a new TIN (TN3) Cut/Sheet model of the points staked.
4. Tap Stakeout. The Initial Point Name screen displays.
5. On the Initial Point Name screen, set the starting name for the points, and tap OK.
6. For GPS+: use the information on the Stakeout screen for finding the target. Tap Store after the position is close enough to the desired point (Figure 9-50 on page 9-38).
P/N 7010-0493 9-37

Staking Out
TpSrv_um.book Page 38 Wednesday, October 29, 2008 2:46 PM
Figure 9-50. GPS Stakeout
7. For TS: sight the prism. On the Stakeout screen, tap the Cur Pos button to measure the target. Use the EDM button to select distance measurement mode: Coarse, Fine or Coarse Tracking. Once the position is close enough to the desired one, tap Store to store it.
Figure 9-51. TS Stakeout
8. To display coordinates, instead of stakeout directions, use the Display Coords option from the pop-up menu on the top-left corner of the screen. For a Robotic survey, select the Display Coords option to display coordinates, instead of angle/distance data.
TopSURV User’s Manual9-38

Stakeout Linework
TpSrv_um.book Page 39 Wednesday, October 29, 2008 2:46 PM
9. To change the rod height during stakeout in TS mode, select the Rod Height option from the pop-up menu on the top-left corner of the screen.
10. To change the design point elevation, select the Design Offsets option from the pop-up menu on the top-left corner of the screen.
11. To store the staked point on a layer, select the Store Design Pt/Layer option from the pop-up menu after tapping the bitmap in the upper-left corner of the Stakeout screen (see Figure 9-8 on page 9-6 and Figure 9-9 on page 9-7).
Stakeout Linework1. To stake out points with code strings, tap Stake Linework.
Figure 9-52. Linework
2. On the Linework screen (Figure 9-52), tap the Settings button and specify the Stakeout parameters as described in “Stakeout a Point” on page 9-2.
3. On the Linework screen, select a code from the drop-down list, and check necessary strings (Figure 9-52). To view the strings, tap the Strings item in the bitmap menu. Specify the antenna parameters: the height value and type, or
P/N 7010-0493 9-39

Staking Out
TpSrv_um.book Page 40 Wednesday, October 29, 2008 2:46 PM
the height of the rod, based on whether in GPS+ mode or TS mode. Tap Stakeout.
4. For GPS+: use the information on the Stakeout screen (Figure 9-5 on page 9-4) for finding the target point. Tap Store after the location is close enough to the design point. Tap the Next Pt button to move to the next point in the data set.
5. For TS: sight the prism. On the Stakeout screen (Figure 9-6 on page 9-5), use the Cur Pos button to take a measurement and then show the current position relative to the design point. The Meas button should be tapped when the current location is close enough to the desired point. A measurement will be taken and the computed coordinates will be stored to a point. Tap the Next Pt button to stakeout the next point in the data set.
6. Tap Close to return to the Code Strings screen.
Level StakeoutThe Level Stakeout process involves finding elevations of points close to a desired elevation.
Digital Level Stakeout of design points, and elevations can be accessed from the main menu for a Level survey type or from the top left menu in the Level Run screen.
DL Staking a Point1. To stake out elevations of design points, tap Stake Points.
The Stake screen displays.
2. On the Stake screen (Figure 9-53 on page 9-41), enter or select from the map or list the backsight point for the stake measurement and a design point to stake.
3. Tap the BS button to take the BS measurement before staking if it is not already measured. Tap the Stakeout button.
TopSURV User’s Manual9-40

Level Stakeout
TpSrv_um.book Page 41 Wednesday, October 29, 2008 2:46 PM
Figure 9-53. DL Stake Point
4. On the level Stakeout screen, tap the Meas button to measure the elevation and compute a cut/fill value. Tap Store to set a code for the point, the name, and a photo note; set the layer name and plotting parameters, to view the point information and save the staked point (Figure 9-54).
Staked points are not added to the Level Run; they are independent. Staked out points are listed as observed points on the Points screen.
Figure 9-54. DL Stakeout
P/N 7010-0493 9-41

Staking Out
TpSrv_um.book Page 42 Wednesday, October 29, 2008 2:46 PM
DL Staking Point List1. To stake out elevations at design points in a point list, tap
Stake Point List. The Stake Point List screen displays (Figure 9-55).
2. On the Stake Point List screen, select a pre-existing points list, enter either manually or select from the map or the list the backsight point for the stake measurement.
Figure 9-55. DL Stake Point List
To perform a stakeout starting from the end of the Point List, check and enable the Stakeout in Reverse Order box. Use the arrow buttons to modify the order of stakeout. Tap the BS button to take the BS measurement before staking if it is not already measured. Then tap Stakeout.
DL Staking Elevation1. To stake out elevations, tap Stake Elevation. The Stakeout
Elev screen displays (Figure 9-56 on page 9-43).
2. On the Stakeout Elev screen, enter or select from the map or list, the backsight point for the stake measurement and enter an elevation value to stake at points. Tap the BS button to take the BS measurement before staking if it is not already measured. Then tap Stakeout.
TopSURV User’s Manual9-42

Level Stakeout
TpSrv_um.book Page 43 Wednesday, October 29, 2008 2:46 PM
Figure 9-56. DL Stakeout Elevation
3. On the level Stakeout screen (Figure 9-57) tap the Meas button to measure the elevation and compute a cut/fill value. Tap Store to set a code for the point, the name, a photo note and the layer name and plotting parameters. You can also view the elevation information and save the staked point.
Figure 9-57. Level Stakeout
P/N 7010-0493 9-43

Staking Out
TpSrv_um.book Page 44 Wednesday, October 29, 2008 2:46 PM
Notes:
TopSURV User’s Manual9-44

Chapter 10
TpSrv_um.book Page 1 Wednesday, October 29, 2008 2:46 PM
COGO
The COGO functionality in TopSURV is a comprehensive set of COGO tools to calculate the coordinate geometry to solve the geometry problems encountered in professional surveying and civil engineering applications. For example, use COGO tools, including Inverse, Intersection, Traverse, Curve Solutions to design the precise points of boundaries, buildings, or other elements included in a project. A built-in calculator will help to edit input values in the entry fields of all dialog boxes.Tap the COGO icon to access the COGO menu.
InverseThree inverse tasks available in the Inverse menu are based on computing the azimuth and distance between two points, given their coordinates.
Two-Point InverseThe Point-to-Point Inverse task computes the inverse (azimuth and distance) between two known points.
1. Select the points for the task from map or from the list (Figure 10-1 on page 10-2).
2. Tap the Calc button. The result of the calculation will be displayed on the Results tab. The Map tab shows the results graphically.
3. The icon in the upper-left corner of every COGO screen displays graphically the task being performed. Tap this bitmap to open the greater map. Tap the screen area to hide it.
P/N 7010-0493 10-1

COGO
TpSrv_um.book Page 2 Wednesday, October 29, 2008 2:46 PM
Figure 10-1. Two-Point Inverse
Inverse Point to Points ListThe Inverse Pt to Pt List task calculates the inverse for all the points in the Points list with respect to a known point.
1. On the Inverse Pt to Pt List screen (Figure 10-2), select a point and a point list (Figure 10-2).
Figure 10-2. Inverse Point to Point List
TopSURV User’s Manual10-2

Inverse
TpSrv_um.book Page 3 Wednesday, October 29, 2008 2:46 PM
2. Tap the Calc button. The result of the calculation will display on the Results tab. The Map tab shows the results graphically.
3. The icon in the upper-left corner of every COGO screen displays graphically the task being performed. Tap this bitmap to open the greater map. Tap the screen area to hide it.
Inverse Point to LineThe Inverse Point to Line task calculates the horizontal offset of a point with respect to a known line. The station along the line, where the perpendicular passes though the point, and the height at this station are also computed.
1. On Inverse Point to Line screen (Figure 10-3), select the point name, and set the line by its start point, azimuth, and starting station (Figure 10-3).
Figure 10-3. Inverse Point to Line.
2. Tap the Calc button. The result of the calculation wil display on the Results tab. The Map tab shows the results graphically.
3. The icon in the upper-left corner of every COGO screen displays graphically the task being performed. Tap this bitmap to open the greater map. Tap the screen area to hide it.
P/N 7010-0493 10-3

COGO
TpSrv_um.book Page 4 Wednesday, October 29, 2008 2:46 PM
Point in DirectionThe Point in Direction task calculates the coordinates of a point, using a known point, and angle and distance offsets from it.
1. On the Point in Direction screen (Figure 10-4) enter the From point name (known point), the azimuth set by value or as the direction to another known point, the angle offset from the azimuth line, the distance offset along the angle offset line and the height offset. Also select a name and a code for the resulting point (in the direction specified by azimuth and angle offset).
Figure 10-4. Point in Direction
2. Tap the Calc button. The result of the calculation will display on the Results tab. The Save button in the Results page should be tapped to save the checked point. The Map tab shows the results graphically.
TIP T
To edit angles, azimuths, and distances etc., use the entry fields to add/subtract angle and linear values, directly or use the Calculator. Start the calculator from this field by pressing the F1 button on the controller keyboard, or by tapping the Calculator button on the pop-up keyboard for controllers with soft input panels.
TopSURV User’s Manual10-4

Intersection
TpSrv_um.book Page 5 Wednesday, October 29, 2008 2:46 PM
3. The icon in the upper-left corner of every COGO screen displays graphically the task being performed. Tap this bitmap to open the greater map. Tap the screen area to hide it.
IntersectionThe Intersection task computes the intersection point or points when given two known points and either the direction or distance from the known points.
1. On the Intersection screen (Figure 10-5), select the points for the task from map or from the list.
Figure 10-5. Intersection
2. By tapping the Distance/Azimuth/Az to Pt button in the corresponding fields, select the parameter for to use and input its value.
3. Enter the name and code of the first resulting intersection point.
4. Tap the Calc button. The result of the calculation will display on the Results tab. The Save button in the Results page should be tapped to save the checked points. The Map tab shows the results graphically.
5. The icon in the upper-left corner of every COGO screen displays graphically the task being performed. Tap this bitmap to open the greater map. Tap the screen area to hide it.
P/N 7010-0493 10-5

COGO
TpSrv_um.book Page 6 Wednesday, October 29, 2008 2:46 PM
CalculatorA built-in calculator in TopSURV performs calculations and conversions. To access the calculator, tap the Calculator icon (Figure 10-6).
Figure 10-6. Calculator
1. Enter the entire equation in the Input field, then press the equals [=] button to calculate the result.
2. The Result field shows calculation results. This field is also used as the ‘y’ or ‘theta’ values for rectangular / polar conversions.
3. Once equals is pressed, the previous result is moved up to the Previous Result field. This field is also used as the ‘x’ or ‘r’ values for rectangular/polar conversions.
4. To perform calculations, use the following buttons:
• MC – tap to clear the memory.
TIP T
To enter a calculated value to any entry field in TopSURV, either press the F1 button on the controller keyboard to start the calculator from this field or tap the Calculator icon on the pop-up keyboard for controllers with soft input panels.
TopSURV User’s Manual10-6

Curve Solutions
TpSrv_um.book Page 7 Wednesday, October 29, 2008 2:46 PM
• MR – tap to recall the memory value, indicated by M in the Input field.
• MS – tap to save the already computed result into memory.
• M+ – tap to add the already computed result to the value in memory.
• C – tap to clear all fields.
• backspace (<-) – to remove the last entry.
• copy – tap to close the calculator, in case it was started from the COGO menu or to copy calculation results to that field if the calculator was started from a field in TopSURV.
• sci – tap to display/use the scientific calculator (Figure 10-7).
Figure 10-7. Scientific Calculator
Curve SolutionsA curve is a part of a circle and thus can be described through the center point (also called a Radius Point), the radius value and the starting and ending points on the circle, also called a PC (Point of Curvature) and a PT (Point of Tangency).
Using these values can help you find other curve parameters. For detailed explanations on the different curve parameters, refer to the TopSURV Reference Manual.
P/N 7010-0493 10-7

COGO
TpSrv_um.book Page 8 Wednesday, October 29, 2008 2:46 PM
The icon in the upper-left corner of every COGO screen graphically displays the task being performed. Tap this bitmap to open the greater map. Tap the screen area to hide it.
CurveThe Curve COGO task calculates the full set of parameters for any curve, given one each, of the length and curvature parameters.
1. On the Curve Solution screen, select the curvature parameters of the curve (Radius, Deg Chord, or Deg Curve) and the length parameter of the curve (Length, Chord, Tangent, Mid Ord, External or Delta), and the turn direction (Figure 10-8).
Figure 10-8. Curve Solution.
2. Tap the Calc button. The result of the calculation will display on the Results tab.
The Map tab shows the results graphically.
PI & TangentsThe PI & Tangents task computes the PC point, the PT point, and the center (Radius Point) of a curve, given the Point of Intersection (PI), the radius, and the azimuths from the PI point to the PC and PT points respectively. On the PI & Tangents screen, do the following (Figure 10-9 on page 10-9):
TopSURV User’s Manual10-8

Curve Solutions
TpSrv_um.book Page 9 Wednesday, October 29, 2008 2:46 PM
1. Select the initial data for the task and the names and codes for the result points (Figure 10-9).
2. Tap the Calc button. The result of the calculation will display on the Results tab.
Figure 10-9. PI & Tangents
3. Tap the Save button in the Results page to save the checked points.
The Map tab shows the results graphically.
Three Pt CurveThe Three Pt Curve task defines the curve using three points: the PC and PT points, and either the RP point, or any point on the curve. If the curve point is defined, then the RP Point will be computed, and can be saved.
1. On the Three Pt Curve screen, select the initial data for the task. The screen changes its appearance, depending upon the first point chosen (Figure 10-10 on page 10-10).
2. Select the name and code for the RP point, if applicable.
3. Tap the Calc button. The result of the calculation will display on the Results tab.
P/N 7010-0493 10-9

COGO
TpSrv_um.book Page 10 Wednesday, October 29, 2008 2:46 PM
4. Tap the Save button in the Results page to save the checked point.
The Map tab shows the results graphically.
Figure 10-10. Three Pt Curve
Radius & PointsThe Radius & Points task defines a curve using the PC and PT points and a radius parameter, and computes the RP point coordinates.
1. On the Radius and Points screen (Figure 10-11 on page 10-11), select the initial data for the task: the curve points, the radius parameter, the direction of turn and whether the smaller (less than 180 degrees) or the larger curve (more than 180 degrees) between the curve points is to be considered. Also, enter the resulting RP point name and code.
2. Tap the Calc button. The result of the calculation will display on the Results tab.
3. Tap the Save button in the Results tab to save the checked point.
The Map tab shows the results graphically.
TopSURV User’s Manual10-10

Area
TpSrv_um.book Page 11 Wednesday, October 29, 2008 2:46 PM
Figure 10-11. Radius & Points
AreaThe Area task calculates the area of a polygon formed by any points (By Points task), or the coordinates of a point (Hinge task)/points (Line task) that, after being added to Point List, form a polygon of the desired area.
By PointsThe By Points task calculates the area of a polygon.
1. On the Comp Area screen (Figure 10-12 on page 10-12), select a point list that contains the points constituting the vertices of the polygon. Use the arrow buttons to change the order of the points (and thus the shape of the polygon).
2. Tap the Calc button. The result of the calculation will display on the Results tab.
The Map tab shows the results graphically.
3. The icon in the upper-left corner of every COGO screen displays graphically the task being performed. Tap this bitmap to open the greater map. Tap the screen area to hide it.
P/N 7010-0493 10-11

COGO
TpSrv_um.book Page 12 Wednesday, October 29, 2008 2:46 PM
Figure 10-12. By Points
HingeOn the Known Area – Hinge screen (Figure 10-13), the Hinge method calculates the coordinates of a point that meets the following conditions:
• The point is located on a known azimuth taken from the first point of Point List.
• When the point is added to the Point List between the first and the last points, a polygon of known area is formed.
Figure 10-13. Known Area - Hinge – Area Tab 1
TopSURV User’s Manual10-12

Area
TpSrv_um.book Page 13 Wednesday, October 29, 2008 2:46 PM
1. Select the point list, use the arrow buttons to change the order, as desired and tap the Next button (Figure 10-13 on page 10-12).
2. In the second screen under Area tab, select the known rotation point from the list, the direction of rotation, the known requested area, and the name and code of the resulting point (Figure 10-14).
Figure 10-14. Known Area - Hinge – Area Tab 2
3. Tap the Calc button. The result of the calculation will display on the Results tab.
4. Tap the Save button on the Results tab to save the checked point.
The Map tab shows the results graphically.
TIP T
To edit angles, azimuths, and distances etc., use the entry fields to add/subtract angle and linear values, directly or use the Calculator. Either press the F1 button on the controller keyboard to start the calculator from this field or tap the Calculator icon on the pop-up keyboard for controllers with soft panels.
P/N 7010-0493 10-13

COGO
TpSrv_um.book Page 14 Wednesday, October 29, 2008 2:46 PM
LineOn the Known Area – Line screen (Figure 10-15), the Line method computes the coordinates of two points that satisfy the following conditions:
• The points are located on known azimuths, taken from the two known points.
• The azimuth of the line formed by the points is known.
• Along with two other known points, the points form a quadrilateral of the known area.
Figure 10-15. Known Area - Line – Area Tab
1. Select the initial data for the task: the start and the end points, the azimuths from the points, the reference azimuth and the known area value, and the names and codes of the resulting points (Figure 10-15).
2. Tap the Calc button. The result of the calculation will display on the Results tab. The Save button in the Results page should be tapped to save the checked points.
The Map tab shows the results graphically.
TopSURV User’s Manual10-14

Corner Angle
TpSrv_um.book Page 15 Wednesday, October 29, 2008 2:46 PM
Corner AngleThe Corner Angle task calculates the angle formed by the directions of two points from a middle point (Figure 10-16).
Figure 10-16. Corner Angle
1. Define the angle sides by selecting the start, middle and end points.
2. Tap Calc to compute the angle. The result of the calculation will display on the Results tab.
The Map tab shows the results graphically.
Line OffsetThe Line Offset task calculates the coordinates of points along a line. The line can be divided either by the number of subdivisions or by the interval starting from the station specified.
1. Define the line by selecting the start and end point/azimuth of the line. Select whether to assign the height of the starting point to all the calculated points, or whether to compute the height values using through linear height interpolation along the line. If needed, select the starting station (chainage) and the number of subdivisions to divide the line.
2. Tap Next (Figure 10-17 on page 10-16).
P/N 7010-0493 10-15

COGO
TpSrv_um.book Page 16 Wednesday, October 29, 2008 2:46 PM
Figure 10-17. Line & Offset
3. On the Sta&Ofst screen (Figure 10-18), if needed, set the starting station, station interval, offsets with respect to the line at the station, and the starting name for the points calculated.
4. Tap Calc to compute and save the calculated ponts.
Figure 10-18. Station & Offsets
TopSURV User’s Manual10-16

Curve Offset
TpSrv_um.book Page 17 Wednesday, October 29, 2008 2:46 PM
Curve OffsetOn the Curv & Offset screen, the Curve Offsets task calculates the coordinates of points along a curve. The curve can be divided either by the number of subdivisions or by the starting interval from the station specified.
1. Define the curve by selecting the starting PC point of the arc, the radius parameters of the curve, the point of tangency and the direction of turn, relative to the PC Point. If needed, select the starting station (chainage) and the number of subdivisions to divide the curve (Figure 10-19). Tap Next.
Figure 10-19. Curve & Offset
2. On the Sta&Ofst screen (Figure 10-18 on page 10-16), if needed, set the starting station, station interval, offsets with respect to the curve at the station, and the starting name for the points calculated.
3. Tap Calc to compute and save the calculated points.
P/N 7010-0493 10-17

COGO
TpSrv_um.book Page 18 Wednesday, October 29, 2008 2:46 PM
Road OffsetOn the Road Offset screen (Figure 10-20), the Road Offset task calculates the coordinates of points along a road. The road can be divided by the interval starting from the station specified.
1. Select the road/ horizontal / horizontal and vertical alignments to calculate the offset points. If needed, select the starting station (chainage).
2. Tap Next.
Figure 10-20. Road Offset
3. On the Sta&Ofst screen (Figure 10-18 on page 10-16), if needed, set the starting station, station interval, offsets with respect to the road at the station, and the starting name for the points calculated.
4. Tap Calc to compute and save the calculated points.
TopSURV User’s Manual10-18

Adjust Points
TpSrv_um.book Page 19 Wednesday, October 29, 2008 2:46 PM
Adjust PointsThe Adjust function performs transformation of points and includes four tasks: Rotate, Translate, Scale, 2D Transform and Traverse Adjustment.
RotateThe Rotate task rotates the selected points around one specific point.
1. On the Rotate screen, do the following:
• Select the points for the task. In the Select Points field, tap the By Range button and enter (set) the range of the point names, or select points for the scaling task on the map or from the list (Figure 10-21).
Figure 10-21. Rotate
2. Enter the Rotation Point (the point at the center of rotation).
3. Specify whether the rotation angle will be input directly to the Rotation Angle field, or as a difference between the new and old azimuths (to the Old Bearing/Azimuth and New Bearing/Azimuth fields).
4. Tap the Calc button to rotate the selected points.
P/N 7010-0493 10-19

COGO
TpSrv_um.book Page 20 Wednesday, October 29, 2008 2:46 PM
TranslateThe Translate task moves a group of points together. On the Translate screen (Figure 10-22), do the following:
1. Select the points for the task. In the Select Points field tap the By Range button and set the range of points names, or select points for scaling task on the map or from the list.
Figure 10-22. Translate
2. Set the method of translation using the Translate By field, to either Coords/Pts or Az,Dist,Ht.
• When the Coords/Pts method is selected, it means that all the selected points will be moved in the same direction and distance as between the points (locations), set by the next two fields: From Pt (From Crd) and To Pt (To Crd). In the first case, define only the point name. In the second case, the local coordinates and the height of the location is needed.
• In the Az,Dist,Ht method, all the selected points move in a specified direction by a specified distance. These parameters are set through the Bearing (Azimuth), Horiz Dist, and Vert Dist fields.
• Tap the Calc button to achieve the result.
TopSURV User’s Manual10-20

Adjust Points
TpSrv_um.book Page 21 Wednesday, October 29, 2008 2:46 PM
.
ScaleThe Scale task scales the distances of a range of points relative to a Base Point. On the Scale screen (Figure 10-23), do the following:
1. Select the points for the task. In the Select Points field, tap the By Range button and set the range of the points names, or select points for the scaling task on the map or from the list (Figure 10-23).
Figure 10-23. Scale
2. Enter the Base Point name.
3. Enter the Scale Factor.
4. Check and enable the Scale Heights box if the height values should be scaled also.
5. Tap the Calc button to achieve the result.
NOTICE The limit for translation of points is 20,000 meters.
P/N 7010-0493 10-21

COGO
TpSrv_um.book Page 22 Wednesday, October 29, 2008 2:46 PM
2D TransformThe 2D Transform task recomputes the plane coordinates of a set of points using the transformation parameters defined by pairs of points known in two systems. On the 2D Transform screen (Figure 10-24), do the following:
1. Press the Add button to enter pairs of points / plane positions. for obtaining transformation parameters. After all necessary pairs are defined, tap Next. The Point Pair Info screen displays (Figure 10-25 on page 10-23).
Figure 10-24. 2D Transform
2. Enter a pair of points/plane positions and tap OK.
TopSURV User’s Manual10-22

Adjust Points
TpSrv_um.book Page 23 Wednesday, October 29, 2008 2:46 PM
Figure 10-25. Point Pair
3. Check the transformation parameters, select points to transform, either by a range of points, or points from the map/list, or all points on a layer selected.
4. Tap Calc to perform the two dimensional transformation of these points (Figure 10-26).
Figure 10-26. 2D Transform Parameters
P/N 7010-0493 10-23

COGO
TpSrv_um.book Page 24 Wednesday, October 29, 2008 2:46 PM
Traverse AdjustmentTraverse adjustment is performed to provide a mathematically closed figure and at the same time to get the best estimates for positions of all the traverse stations.
1. On the first Adjustment screen (Figure 10-27), select initial data for traverse adjustment: the stations on which the traverse originates and closes, whether to adjust elevations and sideshots or not, an Earth curvature value, and a job to store adjusted traverse stations. Then tap the Next button. The second Adjustment screen displays (Figure 10-28 on page 10-25).
Figure 10-27. Traverse Adjustment
2. On the next Adjustment screen (Figure 10-28 on page 10-25), select the method of traverse adjustment to apply (check and enable either Apply Compass Rule or Apply Angle Balance), and a technique to close the traverse if it is unclosed.
TopSURV User’s Manual10-24

Traverse
TpSrv_um.book Page 25 Wednesday, October 29, 2008 2:46 PM
Figure 10-28. Adjustment
3. Press the Adjust button to adjust the traverse. The Adjustment Results screen opens to display the results.
The traverse points adjusted will be saved in the new job as calculated points.
TraverseThis function is used to calculate Traverse and Sideshot points, based on horizontal and vertical Offsets, along a direction defined by an azimuth, or right, left or deflection angles.
On the Traverse Calc screen (Figure 10-29 on page 10-26), select the initial data for the traverse task and the name and code for the resulting point (To Point).
The initial data includes the starting point, the azimuth to the calculated point, and the horizontal and vertical distance to it. The azimuth can be entered as is, or it can be computed from the right or left angles, or deflection entered in this field. Enter Backsight information input with the help of the BS Point button.
1. To calculate the result point (To Point) without changing the From Point, tap the SideShot button. The To Point is incremented to the next new point in the database.
P/N 7010-0493 10-25

COGO
TpSrv_um.book Page 26 Wednesday, October 29, 2008 2:46 PM
2. To calculate the result point (To Point), tap the Traverse button to change the From Point to the To Point. The To Point changes to the next new name in the database.
Figure 10-29. Traverse Calc
TIP T
To edit angles, azimuths, and distances etc., use the entry fields to add/subtract angle and linear values, directly or use the Calculator. Either press the F1 button on the controller keyboard to start the calculator from this field or tap the Calculator icon on the pop-up keyboard for controllers with soft input panels.
TopSURV User’s Manual10-26

Appendix A
TpSrv_um.book Page 1 Wednesday, October 29, 2008 2:46 PM
mmGPS Operations
In the event that a point is lost, the resection operation can measure an unknown point, based on the measurements of three or more surrounding points. The self-levelling mechanism may also need to be measured and the transmitter calibrated to ensure correct grade.The following operations require that the transmitter and sensor have already been setup, as seen in “Initializing mmGPS+” on page 8-13
ResectionThe resection function measures an unknown transmitter location using the rover and three or more points.
When performing a resection, use the following guidelines to ensure accurate measurements of the Rover points:
• Take measurements at 3 or more points around the Base transmitter in a balanced, symmetrical pattern (not clustered in one area).
• Have the sensor facing towards the transmitter during each measurement.
• Angle the sensor between 6° higher or lower than the transmitter’s beam, not straight on.
1. With the controller and sensor connected, tap Setup Init mmGPS. The Init mmGPS+ screen displays (Figure A-1 on page A-2).
P/N 7010-0493 A-1

mmGPS Operations
TpSrv_um.book Page 2 Wednesday, October 29, 2008 2:46 PM
2. Tap the Position tab, select a transmitter, then tap the Resect button (Figure A-1 on page A-2). The Resect screen displays (Figure A-2 on page A-2).
Figure A-1. Select Transmitter
3. Tap the Sensor tab, then tap the Init Sensor button (Figure A-2).
Figure A-2. Initialize Sensor
4. If Known Trans Horz Pos was enabled, the Known Point screen displays (Figure A-3 on page A-3). Select the point over which the transmitter was setup using the map or list icons and tap OK.
TopSURV User’s ManualA-2

Resection
TpSrv_um.book Page 3 Wednesday, October 29, 2008 2:46 PM
Figure A-3. Transmitter Over Known Point
When the sensor is successfully initialized, TopSURV displays the setup successful screen. Tap Close to continue.
5. Tap the Resect tab (Figure A-4).
• If using an unknown point, tap Start.
• If using a known point, check and enable the Known Point box and select a point to occupy by tapping the map or list icons and enter the antenna’s height. Then tap Start.
Figure A-4. Use Unknown or Known Point
Map Icon List Icon
P/N 7010-0493 A-3

mmGPS Operations
TpSrv_um.book Page 4 Wednesday, October 29, 2008 2:46 PM
When the sensor receives the transmitter’s beam, the mmGPS icon displays (Figure A-5).
During the measurement, the Resect tab displays the number of GPS epochs used in the resection calculation (Figure A-5).
6. When the desired amount of time has passed, tap the Stop button (Figure A-5).
Figure A-5. Measure Point
7. Move to the next point and repeat steps 4 and 5 for three or more points.
8. Tap the Data tab to view the results (Figure A-6 on page A-5).
• Only after three or more points have been measured will data display. The first two points will not display any data.
• Tap the Re-Meas button to clear all data and restart he resection process (Figure A-6 on page A-5).
TopSURV User’s ManualA-4

Resection
TpSrv_um.book Page 5 Wednesday, October 29, 2008 2:46 PM
Figure A-6. Resection Data Results
9. If the resection values are acceptable, tap the Accept button (Figure A-6) and view the point information for the transmitter (Figure A-7) on the Add Point screen.
10. Tap OK to save the transmitter’s point information.
• Enter any other desired information (such as, codes or notes).
• If the transmitter is over a control point, check and enable Control Point box.
Figure A-7. View Point Information
P/N 7010-0493 A-5

mmGPS Operations
TpSrv_um.book Page 6 Wednesday, October 29, 2008 2:46 PM
11. After the resection (Figure A-8), initialize the sensor. See “Sensor Initialization” on page 8-16 for details.
Figure A-8. Initialize Sensor after Resection
After performing a resection, check the results using the Known Point Offset function. This function also provides an option to adjust the transmitter’s height using the new offset.
1. On the Init mmGPS+ screen, tap the bitmap menu in the upper-left corner of the screen and select Known Point Offset (Figure A-9).
Figure A-9. Open Known Point Offset
TopSURV User’s ManualA-6

Resection
TpSrv_um.book Page 7 Wednesday, October 29, 2008 2:46 PM
2. Select the Rover’s known point using the map or list icons, then tap Start (Figure A-10).
Figure A-10. Select Rover’s Point and Begin Averaging
When the averaging completes, the screen displays the height offset for the transmitter’s height (Figure A-11).
Figure A-11. Transmitter’s Height Offset Averaged
3. Tap OK, then tap Yes at the Warning! screen to adjust the transmitter height using the results (Figure A-12 on page A-8). The offset will be automatically added to the transmitter’s height.
P/N 7010-0493 A-7

mmGPS Operations
TpSrv_um.book Page 8 Wednesday, October 29, 2008 2:46 PM
Figure A-12. Adjust Transmitter’s Height
4. When finished, initialize the sensor. See “Sensor Initialization” on page 8-16 for details.
Field CalibrationThe field calibration function fixes incline error in the self-leveling mechanism of the transmitter.
1. At the transmitter, hold the plumb beam key, then tap and release the power key to put the transmitter into calibration mode.
2. With the rover, walk over 30 meters away from the transmitter and face the sensor towards the transmitter.
3. With the controller and sensor connected, tap Setup GPS Init mmGPS. The Init mmGPS+ screen displays (Figure A-13 on page A-9).
TIP TUse a bi-pole to ensure the sensor remains steady throughout the calibration process.
TopSURV User’s ManualA-8

Field Calibration
TpSrv_um.book Page 9 Wednesday, October 29, 2008 2:46 PM
4. On the Init mmGPS+ screen, tap the Help Icon menu in the upper-left corner of the screen and select Field Calibration (Figure A-13). The Calibration screen displays (Figure A-14).
Figure A-13. Open Field Calibration
5. On the Calibration screen, select the transmitter that will be calibrated from the Transmitter Name drop-down list and tap Next (Figure A-14).
Figure A-14. Select Transmitter to Calibrate
6. Adjust the height of the sensor so the angle is less than 1°. Once the Angle is OK, tap Next (Figure A-15 on page A-10).
P/N 7010-0493 A-9

mmGPS Operations
TpSrv_um.book Page 10 Wednesday, October 29, 2008 2:46 PM
Figure A-15. Check Angle of Sensor
7. Tap Calibrate after the auto-levelling process completes (Figure A-16).
Figure A-16. Begin Field Calibration
8. Turn the transmitter 180° so the back faces the transmitter. Tap Calibrate (Figure A-17 on page A-11).
NOTICE
If the sensor experiences excessive movement during any stage of the calibration, an error message will display. Tap Close.
TopSURV User’s ManualA-10

Field Calibration
TpSrv_um.book Page 11 Wednesday, October 29, 2008 2:46 PM
Figure A-17. Turn Transmitter to Back and Collect Data
9. Turn the transmitter 90° so the left side faces the transmitter. Tap Calibrate (Figure A-18).
Figure A-18. Turn Transmitter to Left and Collect Data
10. Turn the transmitter 180° so the right side faces the transmitter. Tap Calibrate (Figure A-19 on page A-12).
P/N 7010-0493 A-11

mmGPS Operations
TpSrv_um.book Page 12 Wednesday, October 29, 2008 2:46 PM
Figure A-19. Turn Transmitter to Right and Collect Data
When the calibration completes, the Update Calib Data screen displays the offsets (Figure A-20 on page A-13).
If the offsets were outside the tolerance range, TopSURV will indicate that the transmitter needs to be updated (Figure A-20 on page A-13).
11. Disconnect the controller and sensor. At the transmitter, connect the controller and transmitter.
12. On the Update Calib Data screen, select the Com Port that connects the controller and transmitter and tap the Update Data button (Figure A-20 on page A-13).
TopSURV User’s ManualA-12

Field Calibration
TpSrv_um.book Page 13 Wednesday, October 29, 2008 2:46 PM
Figure A-20. Field Calibration Results
TopSURV uploads the calibration data to the transmitter and automatically turns off the transmitter.
13. When finished, tap Close on the Message screen (Figure A-21).
Figure A-21. Uploading Calibration Data
14. Initialize the sensor according to “Sensor Initialization” on page 8-16.
P/N 7010-0493 A-13

mmGPS Operations
TpSrv_um.book Page 14 Wednesday, October 29, 2008 2:46 PM
mmGPS OptionsWhen configured for mmGPS, an options menu selection provides further functionality for applying height differences and selecting whether or not to use mmGPS and weighted height computations.
1. On the Status screen (SRV Status), tap the bitmap menu in the upper-left corner of the screen, and select mmGPS+ Options (Figure A-22). The mmGPS+ Opts screen displays.
Figure A-22. mmGPS+ Options
2. On the mmGPS+ Opts screen (Figure A-23 on page A-15), select the following options:
• Use mmGPS+ – tap to enable the use of mmGPS.
• Use weighted height computations – check and enable to use weighted height computations
TIP T
After loading the new calibration data into the transmitter, re-calibrate to check the system. The transmitter may need to be calibrated a couple of times depending on site conditions.
TopSURV User’s ManualA-14

mmGPS Options
TpSrv_um.book Page 15 Wednesday, October 29, 2008 2:46 PM
3. Height Difference Limit – enter a value here between the GPS result and the mmGPS result (Figure A-23). tap OK.
Figure A-23. Select mmGPS+ Options
If the difference between the measured GPS height and the mmGPS height is greater than the entered value, the mmGPS icon changes (Figure A-24).
Figure A-24. mmGPS Icon with Height Difference Limit
P/N 7010-0493 A-15

mmGPS Operations
TpSrv_um.book Page 16 Wednesday, October 29, 2008 2:46 PM
Notes:
TopSURV User’s ManualA-16

Appendix B
TpSrv_um.book Page 1 Wednesday, October 29, 2008 2:46 PM
Using Topcon Link with TopSURV Job Files
The following pages describe the typical process for importing, editing, calculating, and exporting TopSURV data in Topcon Link. The example applied below performs a simple viewing and editing process after importing TopSURV data.BEFORE importing data from TopSURV, perform the following actions:
Install Topcon Link and Microsoft® ActiveSync® onto the computer.
Connect the TopSURV controller and computer using Microsoft ActiveSync.
AFTER importing data from TopSURV, perform the following functions:
Import TopSURV data (*.tsj file) into the computer.
Open the *.tsj file by Topcon Link.
Edit the instrument height on one station.
Recalculate the point coordinate.
Add five points in an NAD83 coordinate system into the job.
Calculate localization parameters.
Report TS coordinates in NAD83.
Export the points into DXF file format.
RevG B-1

Using Topcon Link with TopSURV Job Files
TpSrv_um.book Page 2 Wednesday, October 29, 2008 2:46 PM
Importing TopSURV JobsTopSURV stores data in the *.tsj file format. This file format can be opened by Topcon Link.
The installation of Active Sync® on the computer creates the Mobile Device folders in the computer. Using this folder it is possible to:
• transfer a file from the controller to the computer
• save this file to any computer folder
Without Topcon Link:
1. Connect the FC 200 controller and computer using the USB cable and Microsoft ActiveSync.
2. Open Windows Explorer and click the Mobile Device folder. Navigate to the directory that contains TopSURV’s jobs (\Storage Card\TPS\TopSRV’Jobs).
3. To import the (TS_Columbus.tsj) file from the FC 200, copy the selected *.tsj file to the desired computer’s folder (C:\TopSURV_Jobs) in which to save the downloaded file(s):
Figure B-1. Importing a *.tsj job from the Controller to the Computer
NOTICE
TopSurv must be closed in order to transfer job files because the database is locked by the TopSURV process and cannot be accessed by another one.
Topcon Link Getting Started GuideB-2

TpSrv_um.book Page 3 Wednesday, October 29, 2008 2:46 PM
4. When the process of sending the file(s) from the TPS Controller to the computer starts, the Copy & Convert Progress window displays the import in progress:
Figure B-2. Import in Progress
5. The downloaded file will be saved in the desired folder.
Opening, Viewing, and Editing TopSURV GPS FilesThe examples used in the following pages are from the TS project shown in Figure B-3.
Measurements were collected by a GTS-226 Topcon Total Station in the ground coordinate system.
Figure B-3. TS Project Used
RevG B-3

Using Topcon Link with TopSURV Job Files
TpSrv_um.book Page 4 Wednesday, October 29, 2008 2:46 PM
To open an imported TopSURV PC Job:
1. Click File Open File.
2. Navigate to the location of the file and select the desired file.
3. Select the “TopSURV 7 Job” format name.
Figure B-4. Open Window
The TopSURV PC Job displays information on the four tabs: Points, Lines, TS Obs, and Codes.
Figure B-5. CAD View and Points Tab: Ground Coordinate System
Topcon Link Getting Started GuideB-4

TpSrv_um.book Page 5 Wednesday, October 29, 2008 2:46 PM
Editing Instrument Height on the Station
1. To edit the instrument height, click the TS Obs tab, right-click the desired station (CP4) and click Properties.
2. Enter the desired height value (for example, 5,344 US ft).
Figure B-6. Editing Instrument Height
3. Click OK
Compute CoordinatesTo calculate (or recalculate with new settings) coordinates, click the Compute coordinates of points icon on the toolbar. The
updated coordinates display on the Points tab.
View Points Coordinates
The Points tab (Figure B-5 on page B-4) lists all points stored in the file. All points of the job are located in the Ground Coordinate System.
To calculate the localization parameters between the Ground Coordinate System and the NAD 83 system, two sets of coordinates in the different systems are needed for the same points:
• in the NAD 83 coordinate system
• in a Ground Coordinate system.
NOTICE
When editing data (point coordinates, antenna heights, antenna types, antenna height measurement methods), the point coordinates must be recomputed.
RevG B-5

Using Topcon Link with TopSURV Job Files
TpSrv_um.book Page 6 Wednesday, October 29, 2008 2:46 PM
Add New Points in Different Coordinate SystemWe have the list of coordinates for the TS points in NAD 83 coordinate system. These coordinates should be added in the job. Before adding the points, select the NAD-83 coordinate system in the Status Bar:
Figure B-7. Status Bar- Coordinate Type List
1. To add a new point to the file, click on the Add Point icon on the toolbar. The Add Point screens display.
2. Enter a point’s Name (with the extension, _NAD83) and Coordinates in the NAD83 for all five points (Figure B-8). Click OK.
Figure B-8. Add Point Dialog Box - General and Coordinates Tabs
Topcon Link Getting Started GuideB-6

TpSrv_um.book Page 7 Wednesday, October 29, 2008 2:46 PM
3. To calculate localization parameters, click (Perform a localization) on the toolbar. On the Localization screen (Figure B-9), click Add point and select the corresponding points in the corresponding columns:
Figure B-9. Adding the Point Pairs
4. Two added points (CP3 and CP5) will be used only in horizontal localization, and other three points (CP2, CP4, and CP6) will be used in horizontal and vertical localization. To set this status for these points, select the desired type in the Use column for each point (Figure B-10):
Figure B-10. Selecting point pair type
5. To calculate localization parameters using the desired point pairs, click the Compare parameters button. The left panel of the Localization screen displays these parameters:
Figure B-11. Localization Parameters
6. All points in the job have coordinates in both the Ground coordinate system and the NAD83 coordinate system. To see the coordinate in the desired coordinate system, select the corresponding coordinate system on the Status Bar.
RevG B-7

Using Topcon Link with TopSURV Job Files
TpSrv_um.book Page 8 Wednesday, October 29, 2008 2:46 PM
7. Figure B-12 displays the coordinate job point in NAD83 coordinate system.
Figure B-12. CAD View and Points Tab: NAD83 Coordinate system
Save the File
To save all changes in the file click the Save File icon on the
toolbar.
Topcon Link creates a backup of the original file with an additional extension (*.initial; for example, TS_Columbus.tsj.initial). This backup file remains in the same folder as the *.tsj file (TS_Columbus.tsj). Any further changes will be made to the *.tsj file.
Topcon Link Getting Started GuideB-8

TpSrv_um.book Page 9 Wednesday, October 29, 2008 2:46 PM
Converting a TopSURV File to an AutoCAD File FormatThis section describes converting the opened ‘TS_Columbus.tsj’ database file to the ‘AutoCAD DXF’ file format and saving the point coordinate in the State Plane Coordinate system (Ohio (North)) into this file.
1. Click Save As on the toolbar. Select the ‘Name,N,E,Z,Code’ format and enter the name of the created file (Figure B-13).
Figure B-13. Select the DXF File Format
2. Click Advanced options. Enter the parameters required after the conversion (Figure B-14):
• Select Grid,Ell.H, Ohio (North) and NAD 83 in the corresponding fields.
• Select the AutoCAD Points with Text Fields as point style for the job’s point.
Figure B-14. Select Advance Options
3. Click Save to convert the TopSURV file into a DXF file.
RevG B-9

Using Topcon Link with TopSURV Job Files
TpSrv_um.book Page 10 Wednesday, October 29, 2008 2:46 PM
Notes:
Topcon Link Getting Started GuideB-10

Topcon Positioning Systems, Inc.7400 National Drive, Livermore, CA 94550
800∙443∙4567 www.topcon.com
ISO 9001:2000FM 68448
TopSURV User’s Manual P/N: 7010-0493 Rev K 11/08
©2008 Topcon Corporation All rights reserved. No unauthorized duplication.




![TOPCON - SKCIC GPT7500_user... · 2018. 2. 23. · Topcon Topsurv 使用說明書 廣盈儀器有限公司 5 電話:06-2600575 網址: TopSURV 第一章 說明 1.1 特殊按鍵 [ENT]](https://static.fdocuments.net/doc/165x107/60e5842cb55a4d3a505f7837/topcon-skcic-gpt7500user-2018-2-23-topcon-topsurv-ce-coee.jpg)