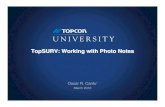Manual Topsurv
-
Upload
francisco-javier-ocampo -
Category
Documents
-
view
381 -
download
7
Transcript of Manual Topsurv
-
8/19/2019 Manual Topsurv
1/266
TopSURV OnBoard
Manual Referencia
-
8/19/2019 Manual Topsurv
2/266
-
8/19/2019 Manual Topsurv
3/266
TOPCON TopSURV OnBoard
1
PrefacioGracias por elegir su receptor, productos topográficos o
accesorios Topcon. Los elementos contenidos en este manual han
sido realizados por Topcon Positioning Systems, Inc. para
clientes de nuestros productos. Este manual está concebido para
facilitar a clientes el conocimiento de software en los diferentes
productos y su uso está sujeto a términos y condiciones.
NOTICE
Por favor, lea cuidadosamente los términos y
Condiciones.
Términos y Condiciones
USO PROFESIONAL – Los productos Topcon son ideados
para ser utilizados por profesionales. Se requiere que el usuario
sea un topógrafo profesional o que tenga buenos conocimientos
de topografía, para que pueda comprender las instrucciones de
seguridad y uso, examen o ajuste. Vista equipamiento de
seguridad (calzado de seguridad, casco, etc.) al operar con productos Topcon.
COPYRIGHT – Los contenidos de esta publicación no pueden
reproducirse sin la autorización expresa de TOPCON
Corporation.
-
8/19/2019 Manual Topsurv
4/266
Prefacio
TOPCON TopSURV Reference Manual
2
MARCAS – Este manual de referencia está realizado para los
siguientes productos.
TOPCON, GTS-6, GTS-7, GTS-700, FC-4, FC-5, FC-6, GTS,
GPT son marcas de TOPCON Corporation.
AutoCAD, DXF y LandXML son marcas de Autodesk Inc.
CR5 es una marca de Tripot Data Systems Inc.
Disclaimer – TOPCON Corporation suministra estadocumentación y software sin representación o garantía de
ningún tipo. TOPCON Corporation no asume las
responsabilidad y no tendrá la obligación de asumir
responsabilidades del mal uso realizado de esta documentación.
-
8/19/2019 Manual Topsurv
5/266
Convenciones del manual
TOPCON TopSURV OnBoard
3
Convenciones del manual
Este manual utiliza las siguientes convenciones:
Ejemplo Explicación
File->Exit Pulsar File del menú y pulsar Exit.
Enter Indica el botón o la tecla Enter.
Notas Indica un campo o pantalla, a field on a dialog
box or screen, or a tab within a dialog box or
screen.Topo Indica el nombre o cuadro de diálogo o pantalla.
O Alterna procedimientos.
Y Seguir paso e incluir esta información, activa
esta función o cambia sus propiedades.
TIP
Información suplementaria que puede ayudar a la
configuración del sistema.
NOTICE
Información suplementaria que tiene efecto en
operaciónes del sistema, ejecución del sistema,
medidas y cuidado personal .
-
8/19/2019 Manual Topsurv
6/266
Prefacio
TOPCON TopSURV OnBoard
4
Notes
-
8/19/2019 Manual Topsurv
7/266
Appendix Data Format
TOPCON TopSURV OnBoard
1
Apendice Formato Datos
A.GTS-7 Formato Ficheros Datos Brutos
El formato de datos GTS-7 es el mismo que en Standard
Survey Software (GTS-700).
El formato general de cada dato es;CONTROL WORD campo1 . . . . ,campon
donde;
CONTROL WORD se termina con espacio.
Campos 1 a n-1 se terminan con comas.
Campo n se termina con final de línea.
Cada campo puede ir precedido de una cadena de espacios
que se ignora pero podría contener espacios después del
primer carácter que no sea espacio.
GTS-720 v1.0TRABAJOnombre trabajo, descripción
FECHA día, hora
NOMBREnombre del topógrafo
INST identificador instrumento
UNIDS Metros/Pies, Degree/Gon
ESCALA factor de escala, elevación
ATMOS temp, presión
-
8/19/2019 Manual Topsurv
8/266
Appendix Data Format
TOPCON TopSURV OnBoard
2
STN punto, ins ht, stn id
XYZ X(este), Y(norte), Z(elevación)BKB punto, rumbo orientación, ángulo orientación
BS punto[, altura objetivo]
FS punto, altura objetivo, código pt
SS punto, altura objetivo, código pt[,num cadena]
CTL cod control [,cod pt 2[,cad no 2]](opcional)
HV HA, VA
SD HA, VA, SD
HD HA, HD, VD
OFFSET desplazamiento radial, tangencial, vertical
PTL_OFF despl a lo largo de línea ref., perpendicular a lin,
vertical
NOTE comentarios
MLM desde punto, a point, delta HD, delta VD, delta
SD
RES_OBSpto, alt objetivo, cont observación
XYZ almacena STNBKB almacena BKB o STN
si no BKB.
CTL almacena la cabecera FS o SS.
HV, SD o HD sigue a cabeceras BS,FS o SS y sigue a
CTL si aparece.
OFFSET puede seguir a DG o HD.
-
8/19/2019 Manual Topsurv
9/266
Appendix Data Format
TOPCON TopSURV OnBoard
3
GTS-720 v1.0
TRABAJOTEST1,TOPO COLLECTION NOMBREFRED
INST GTS-7
UNIDS M,D
ESCALA 1.000000,1.000000,0.0
FECHA 24/08/99,09:17:09
STN 1,1.500,STN
SS 1001,1.500,BLDG,01
SD 0.0000,84.4650,9.746
SS 1002,1.500,BLDG,01
HD 0.0000,9.707,0.887
SS 1003,1.500,BLDG,01SD 0.0000,84.4650,9.747
SS 1004,1.500,BLDG,01
CTL CL
SD 359.1740,84.4650,9.747
SS 1005,1.500,NS
SD 359.1740,84.4650,9.747
SS 1006,1.500,NS
HD 359.1740,9.707,0.887
FS 2,1.500,NS
SD 179.1740,84.4650,9.747
STN 2,1.500,STNSS 1007,1.500,TREE
SD 0.0010,84.4910,9.750
-
8/19/2019 Manual Topsurv
10/266
Appendix Data Format
TOPCON TopSURV OnBoard
4
OFFSET 0.000,0.349,0.000
SS 1008,1.500,PATH,01SD 359.5950,84.4720,9.750
SS 1009,1.500,PATH,01
SD 359.5950,84.4720,9.750
SS 1010,1.500,PATH,01
SD 359.5950,84.4720,9.750
SS 1011,1.500,PATH,01
CTL ,FENCE,02
SD 359.5950,84.4720,9.750
GTS-720 v1.0
TRABAJOTEST2, SET COLLECTION NOMBREFRED
INST GTS-7
UNIDS M,D
STN 1,1.500,STN
XYZ 1000.000,1000.000,100.000
BKB 2,315.0000,0.0000
BS 2,1.500
HV 344.0620,86.3810
FS 101,1.500,STN
SD 325.3420,88.4750,5.275
FS 102,1.500,STNSD 7.0610,85.2210,9.914
FS 103,1.500,STN
-
8/19/2019 Manual Topsurv
11/266
Appendix Data Format
TOPCON TopSURV OnBoard
5
SD 36.1350,87.3800,9.755
FS 104,1.500,STNSD 83.4730,84.0410,3.313
FS 104,1.500,STN
SD 263.4820,275.5530,3.313
FS 103,1.500,STN
SD 216.1430,272.2150,9.755
FS 102,1.500,STN
SD 187.0650,274.3730,9.916
FS 101,1.500,STN
SD 145.3520,271.1510,5.275
BS 2,1.500
HV 164.0640,273.2340
B.Formato Coordenadas GTS-7
El formato de descarga de coordenadas es como sigue:
pto, X(este), Y(norte), Z(elevación), cod. pto.
Ejemplo:1,1000.0000,1000.0000,100.0000,STN
2,990.0000,1010.0000,100.0000,STN
101,994.8159,1000.9684,100.1130,STN
102,993.9304,1007.7991,100.8000,STN
103,998.5150,1009.6329,100.4026,STN
104,1002.0648,1002.5682,100.3421,STN
1001,1004.7210,997.6496,100.1153,PT
-
8/19/2019 Manual Topsurv
12/266
Appendix Data Format
TOPCON TopSURV OnBoard
6
1002,1003.7027,990.8382,100.7989,PT
1003,998.7911,990.3286,100.4033,PT1004,997.3111,998.0951,100.3421,PT
Además es posible descargar coordenadas obtenidas respecto
a líneas de referencia.Este sistema de coordenadas se llama
Sistema Punto a Línea (PTL). El formato de descarga de
coordenadas PTL es:
pto, Línea, Despl, Z(elevación), cod. pto., desde pto. de
referencia, a punto de referencia
Ejemplo:
3,29.1456,31.3953,100.9040,PT,1,2
4,128.1436,56.3003,115.7345,PT,1,2
110,29.1456,31.3953,100.9040,PT,101,103
111,49.8290,3.9580,112.8349,PT,101,103
112,394.2840,18.2948,100.9040,PT,101,104
C. Formato DXF
El punto ocupado y datos de observación se envían en DXF.
Si la entidad y capa se definen en el CODE LIB, los datos se
envían con los códigos .
(Mirar E. Formato Código Punto)e.j.
0
-
8/19/2019 Manual Topsurv
13/266
Appendix Data Format
TOPCON TopSURV OnBoard
7
SECTION
2ENTITIES
0
LINE
8
0
10
991.237554
20
1002.760173
30
1.55572811
993.299368
21
1014.384114
31
2.350872
POINT
8
0
10
1000.00000020
1000.000000
-
8/19/2019 Manual Topsurv
14/266
Appendix Data Format
TOPCON TopSURV OnBoard
8
30
0.0000000
ENDSEC
0
EOF
0
ENDSEC
0
EOF
D.Formato Perfil Trasversal
El formato para descarga y carga de perfiles trasversales escomo sigue ;
PK, desplazamiento, cota [,código]
0.000,-4.501,18.527
0.000,-3.500,18.553
0.000,0.000,18.658,CL01
0.000,3.500,18.553
0.000,5.501,18.493
12.669,-4.501,18.029
12.669,-3.500,18.059
12.669,-0.000,18.164,CL01
12.669,3.500,18.059
12.669,5.501,17.999
-
8/19/2019 Manual Topsurv
15/266
Appendix Data Format
TOPCON TopSURV OnBoard
9
E.Format Código de Punto
Ficheros de Código para actualizar las librerías de códigos,
pudiendo tener un código simple para línea con una entidad
numérica opcional y nombre de capa. i.e. cada entrada se
termina mediante CR LF.
CODE [, ENTITY[, LAYER]]
La entidad definida en CODE LIB es
0 Punto omitido de DXF
1 Punto
2 Línea
3 Polilínea
El valor por defecto es ‘1’, y la capa es ‘0’, cuando no está
definido el código en CODE LIB.
e.j.
TREE,1,VEG
FENCE,2,BDY
CL,2,CL
EP,2,ROAD
GUTTER,2,ROAD
PATH,2,PATH
DRAIN,2,DRAIN
BM,1,CONTROL
MH,1,DRAIN
-
8/19/2019 Manual Topsurv
16/266
Appendix Data Format
TOPCON TopSURV OnBoard
10
GAS,1,UTILITY
WATER,2,UTILITYLP,1,UTILITY
LIGHTS,1, UTILITY
ROCK,2, NS
F.Alineaciones (AL)
Se cargan como elementos, y debe comenzar con la
definición START que incluye PK y coordenadas de inicio.
Los elementos son; PT, STRAIGHT, ARC o TRANSITION.
El formato general de cada entrada es;
PALABRA CLAVE nnnn, nnnn [,nnnn]
donde;START PK, este, norte
STRAIGHT acimut, distancia
ARC radio, longitud
SPIRAL radi, longitud
PT este, norte[, radio[, A1, A2]]
(A1, A2 : longitud clotoide)
Ex. 1
START 1000.000, 8.8888, 199.1200
STRAIGHT 25.0000, 48.420
SPIRAL 20.000, 20.000ARC 20.000, 23.141
SPIRAL 20.000, 20.000
-
8/19/2019 Manual Topsurv
17/266
Appendix Data Format
TOPCON TopSURV OnBoard
11
STRAIGHT 148.3000, 54.678
Ex. 2
START 1000, 1050, 1100
PT 1750, 1300, 100, 80, 80
PT 1400, 1750, 200
PT 1800, 2000
G.Rasantes (VC)
Las rasantes verticales se cargan como vértices y requiere
PK, cota y longitud de curva.
Las longitudes de comienzo y final de curva pueden ser cero.
El formato es;PK, cota, longitud
e.j.
1000.000, 100.000, 0.000
1100.000, 125.000, 50.000
1250.000, 100.000, 60.000
H.Formato GTS-6
El dato es GTS-6 y dato sin formato FC-5.
Mirar el manual de interface para confirmar detalles del
formato GTS-6.
_!SAMPLE_"SOMEONE_#GX0021_$06/01/
95_%24C_&990HP_'X1000_(_)1.200_+A001_
-
8/19/2019 Manual Topsurv
18/266
Appendix Data Format
TOPCON TopSURV OnBoard
12
?+00010942m0881003+2755858d+00010936***+**+**05
4_*NS001_,0064
1.200_+A002_
?+00003366m0952330+3265752d+00003351***+**+**06
3_*NS001_,1.200_+A003_
?+00006913m0894549+0420820d+00006912***+**+**10
39
055_*NS001_,1.200_
2037
I.Formato Coordenadas GTS-6
Importa y exporta coordenadas en el mismo formato GTS-6.
Para confirmar detalles de GTS-6 mirar el manual de
interface.
El formato de GTS-6 es el mismo que FC-5.
_+A001 _ x+001010876_ y+001001139_
z+000100349_+A002
_ x+001001826_ y+001002809_ z+000099683_+A003 _
x+000995361_0121
y+001005126_ z+000100028_+X1000 _ x+001000000_
y+001000000_ z+000100000_+X1001 _ x+001000000_
y+001010000_ z+000100000_1071
-
8/19/2019 Manual Topsurv
19/266
Appendix Data Format
TOPCON TopSURV OnBoard
13
J.Formato Datos Brutos FC-5
El formato es el mismo queel formato de datos seleccionadosFC-5.
Para ver detalles de FC-5 mirar el manual de interface.
_!SAMPLE_"SOMEONE_#GX0021_$06/01/
95_%24C_&990HP_'X1000_(_)1.200_+A001_
a+2755858d_ b0881003d
c+00010942m_*NS001_,1.200_+A002_ a+0006
3265752d_ b0952330d
c+00003366m_*NS001_,1.200_+A003_ a+0420820d_
b0894549d c+00006913m_*NS001_,1.200_
1002
K.Formato Coordenadas FC-5
El formato es el mismo que el formato de datos
seleccionados FC-5.
Salida _+BS_ f+012500000m_ g+011500000m_
h+000050000m_+PJ1_ f+012000000m_ g+011002106m_
h+000049970m_+PJ11_ f+012000000m_
g+011002106m_0063
h+000049970m_+PJ12_ f+011994478m_
g+011004703m_ h+000050025m_+PJ13_
f+011990588m_ g+011003698m_ h+000049863m_+PJ2_f+011994476m1051
-
8/19/2019 Manual Topsurv
20/266
Appendix Data Format
TOPCON TopSURV OnBoard
14
Entrada
_+BS_ x+012500000m_ y+011500000m_z+000050000m_+PJ1_ f+012000000m_ g+011002106m_
h+000049970m_+PJ11_ f+012000000m_
g+011002106m_0063
h+000049970m_+PJ12_ f+011994478m_
g+011004703m_ h+000050025m_+PJ13_
f+011990588m_ g+011003698m_ h+000049863m_+PJ2_
f+011994476m1051
NOTICE
El formato de FC-5 es el mismo que el de
introducción de coordenadas GTS-6.
NOTICE
El formato FC-5 difiere del GTS-6 en el modo de
almacenar medidas
Por ejemplo;
Cuando se miden los siguientes datos en modo SD, la salida
es como sigue;
SD: 10.942 m
V: 88°10′03″
H: 275°58′58″
• Formato GTS-6 Bruto
_?+00010942m0881003+2755858d+00010936***+**+**0
63
• Formato Datos Brutos FC-5
_a+2755858d_b0881003d_c+00010942m
-
8/19/2019 Manual Topsurv
21/266
Appendix Data Format
TOPCON TopSURV OnBoard
15
L.Formato Coordenadas GTS-7 con cadena
El formato para cargar coordenadas es.
pto, X(este), Y(norte), Z(elevación), cod. pto., cadena
1,1000.0000,1000.0000,100.0000,STN,001
2,990.0000,1010.0000,100.0000,STN,001101,994.8159,1000.9684,100.1130,STN,002
102,993.9304,1007.7991,100.8000,STN,001
103,998.5150,1009.6329,100.4026,STN,002
104,1002.0648,1002.5682,100.3421,STN,001
1001,1004.7210,997.6496,100.1153,PT,09
1002,1003.7027,990.8382,100.7989,PT,05
1003,998.7911,990.3286,100.4033,PT,09
1004,997.3111,998.0951,100.3421,PT,05
Además es posible descargar coordenadas obtenidas respecto
a líneas de referencia.Este sistema de coordenadas se llama
Sistema Punto a Línea (PTL). El formato de descarga decoordenadas PTL es :
pto, Línea, Despl, Z(elevación), cod. pto., cadena, desde
punto referencia, a punto referencia
-
8/19/2019 Manual Topsurv
22/266
Appendix Data Format
TOPCON TopSURV OnBoard
16
Ejemplo:
3,29.1456,31.3953,100.9040,PT,001,1,24,128.1436,56.3003,115.7345,PT,002,1,2
110,29.1456,31.3953,100.9040,PT,003,101,103
111,49.8290,3.9580,112.8349,PT,004,101,103
112,394.2840,18.2948,100.9040,PT,005,101,104
NOTICE
Coordenadas y distancias se redondean al mm
cuando se descargan en formatos GTS-6 y FC-5, y
en formato GTS-7 son redondeadas 0.1 mm.
e.j.
11002.2175(formato GTS-7)
+011002217(formato GTS-6, FC-5)
COD. PTO. y CADENA son opcionales.
-
8/19/2019 Manual Topsurv
23/266
Chapter 2
TOPCON TopSURV OnBoard
2-1
Comenzar
Figure 2-1. Menú de iconos
Encender la GTS-720 con el bóton de encendido.
Seleccione el icono “TopSURV” por la pantalla táctil o con
las teclas y finalizando en la tecla [ENT].
Figure 2-2. Pantalla Inicio
-
8/19/2019 Manual Topsurv
24/266
Comenzar
TOPCON TopSURV OnBoard
2-2
Se mostrará durante 8 segundos una pantalla de introducción.
Posteriormente se muestra el menú principal en pantalla
completa.
Figure 2-3. OnBoard Menu
Cree un trabajo nuevo, pinchando en TRABAJO o pulsando
la tecla [TAB]+[ALT], y después NUEVO.
Introduzca el nombre del nuevo trabajo. (Un nombre válido
consiste consta de caracteres Alfa/Numéricos).
Otros caracteres disponibles para el nombre del trabajo son.
! @ # $ % ^ & * ( ) _ + { } - - = [ ] ; ’ . ,
pero por ejemplo no son válidos los siguientes
\ / : * ? ” < > |
Introduzca una descripción del trabajo, nombre deltopógrafo, y comentarios.
Pulse la tecla [ENT] para salir de la pantalla conservando los
datos que hay en ella.
Pulse la tecla [ESC] para salir de la pantalla sin guardar los
datos.
El icono de la esquina superior derecha muestra el estado de
la batería.
Si el icono está vació, la batería se debe recargar.
-
8/19/2019 Manual Topsurv
25/266
SALIR
TOPCON TopSURV OnBoard
2-3
Para cambiar la batería, apague el equipo. Si no lo hace,
perderá los datos medidos.
SALIR
Existen dos métodos para salir del software.
(1) Seleccionar [SALIR] en el menú Trabajo.
(2) Apagar el equipo desde el menú principal. La próxima
vez se mostrará el menú principal sin mostrar la pantalla de
entrada.
NOTA:
(1) Después de un reseteo duro el icono del programa se
pierde. Para iniciar el programa, pulse Interval Disk /
TopSURV / tpsMain.exe.
(2) Los datos se almacenan en la carpeta “Internal Disk/TopSURV / Jobs”.
(3) La extensión de ficheros de datos es “tsv”.
(4) No borre, renombre o mueva los ficheros directamente.
(5) No borre, renombre, mueva los ficheros *.exe o *.dll de
la carpeta TopSURV.
-
8/19/2019 Manual Topsurv
26/266
Comenzar
TOPCON TopSURV OnBoard
2-4
-
8/19/2019 Manual Topsurv
27/266
Chapter 3
TOPCON TopSURV OnBoard
3-1
TrabajoEl menú Trabajo incluye los siguientes campos:
• Abrir
• Nuevo
• Borra
• Config
• Importar
• Exportar
• Información• Salir
-
8/19/2019 Manual Topsurv
28/266
Trabajo
TOPCON TopSURV OnBoard
3-2
Abrir
Para abrir un trabajo, pulsar Trabajo->Abrir.
Abrir Trabajo
La pantalla Abrir Trabajo se utiliza para seleccionar un
trabajo.
Figure 3-1. Abrir Trabajo
El campo Lista Trabajos contiene los nombres de los trabajos
existentes. Cuando se selecciona un trabajo en la lista, el
campo Creado y Modificado muestran la fecha de creación y
última modificación del trabajo.
• Buscar: aparece la pantalla abrir trabajo para seleccionar
el directorio de trabajo a abrir.
• Abrir: abre el trabajo actual.
Inicialmente Lista de Trabajos está vacía.
-
8/19/2019 Manual Topsurv
29/266
Abrir
TOPCON TopSURV OnBoard
3-3
Esta pantalla se abre cuando se pulsa el botón Seleccionar.
Seleccione el fichero a abrir y pulse OK . El trabajo
seleccionado se abre y el programa regresa a la pantalla principal.
Cuando se pulsa el botón Buscar, se muestra la siguiente
pantalla.
Figure 3-2. Abrir Trabajo
Se pueden abrir trabajos de otras carpetas con esta pantalla.
-
8/19/2019 Manual Topsurv
30/266
Trabajo
TOPCON TopSURV OnBoard
3-4
Nuevo
Para abrir un nuevo trabajo, pulsar Trabajo->Nuevo.
Nuevo Trabajo
El proceso de creación de un Nuevo Trabajo se ejecuta con la
ayuda de un Asistente. Pulsar el botón Crear después de
rellenar todos los campos necesarios. La información se
guardará después de pulsar este botón y el nuevo trabajo con
su configuración se almacenará en la carpeta de trabajos.
Figure 3-3. Nuevo Trabajo
• Nom: nombre del nuevo trabajo.
• Creado por: nombre o identificador del topógrafo.
• Comentario: información adicional del proyecto, porejemplo, condiciones de registro de datos.
• Fecha Actual: muestra la fecha.
-
8/19/2019 Manual Topsurv
31/266
Borra
TOPCON TopSURV OnBoard
3-5
Borra
Para borrar un trabajo, pulsar Trabajo->Borra.
Figure 3-4. Borra Trabajo
La pantalla Borra Trabajo se utiliza para borrar trabajos.
Una vez borrado de la Lista de Trabajos, el fichero que lo
contiene se eliminará del disco.
Por defecto el fichero de trabajo se graba en el directorio
\Jobs folder donde está también la aplicación base.
• Buscar: Si un trabajo no está en la lista, puede buscarlo en
otra carpeta a través de este botón.
• Borra: borra el trabajo.
• Cerrar: cierra la pantalla sin borrar el trabajo.
-
8/19/2019 Manual Topsurv
32/266
Trabajo
TOPCON TopSURV OnBoard
3-6
Pantalla Config. Parámetros de Registro
Las dos pantallas de configuración de la versión anterior sehan combinado ahora en una sóla. La pantalla y sus campos
son como sigue.
Figure 3-5. Config: Parámetros Registro.
1) Tipo Med
Elija el tipo de medida entre HA/VA, HA/VA/SD y HA/HD/
VD.
2) Modo EDM
Elija el modo EDM entre Fino y Grueso.
3) Método Medida
Elija el método de medida entre “Face1->Face2” y
“Face1&Face2”.“Face1->Face2” significa medir todos los puntos en círculo
directo antes de hacerlo en el inverso. “Face1&Face2”
significa medir un punto en círculo directo e inverso antes de
medir el siguiente punto en círculo directo.
Posteriormente se describe en detalle esta secuencia.
4) Medir Distancia Inversa.
Realiza la observación de la distancia en círculo inverso.
5) Medir distancia a punto de referencia
-
8/19/2019 Manual Topsurv
33/266
Pantalla Config. Parámetros de Registro
TOPCON TopSURV OnBoard
3-7
Realiza la medida de distancia en la orientación.
6) ToleranciasEstos valores se utilizan para chequear la diferencia entre
medidas de círculos directo e inverso.
Guardar Def: guarda los parámetros actuales para el nuevo
trabajo por defecto.
Más: abre la pantalla Config: Param. Replanteo.
Fin: guarda los cambios y regresa a la pantalla principal.
Config: Param. Replanteo permite configurar los
parámetros por defecto que se utilizarán durante el replanteo.
Pueden cambiarse mediante el botón Config de cualquier
pantalla de replanteo.
Figure 3-6. Config: Params Replanteo
El campo Grabar Punto Replanteado configura la forma de
nombrar estos puntos:
• Punto: configura las normas para definir los nombres de
puntos replanteados. Puede seleccionarse: puntoreplanteo, siguiente punto, prefijo punto replanteo(e.j.,
stk_01, donde “stk_” es prefijo), o sufijo punto replanteo.
-
8/19/2019 Manual Topsurv
34/266
Trabajo
TOPCON TopSURV OnBoard
3-8
• Nota: configura las normas para definir Notas de puntos.
Puede ser designar nombre de punto, prefijo o sufijo de
punto.
• Punto Guía: Si se pulsa, se activará el punto guía durante
el replanteo.
Guardar Def: guarda las configuraciones actuales por
defecto para la creación de nuevos trabajos.
Atrás: regresa a la pantalla anterior.
Más: abre la pantalla Config: Miscelánea.
Fin: guarda los cambios y regresa a la pantalla principal.
La pantalla Config: Miscelánea se utiliza para personalizar
el interface de usuario:
Figure 3-7. Config: Miscelánea
Editar Atributos después de Medir:
Se muestra un cuadro de diálogo de confirmación de
atributos después de completar la medida.
El usuario puede editar atributos antes de grabar datos.
Mensaje Altura Jalón: cuando se activa, avisa de la alturadel prisma antes de grabar el punto.
-
8/19/2019 Manual Topsurv
35/266
Pantalla Config. Parámetros de Registro
TOPCON TopSURV OnBoard
3-9
Comprobación de Orientación: si está activo, salta a la
pantalla Comprobación Orientación si está no se ha
realizado.
Mensaje Códigos de Control : si se activa,aparece un
cuadro de diálogo para especificar el control de código
y atributos antes de grabar el punto.
Sonido Replanteo: activa un sonido cada vez que se
replantea un punto.
Beep al Grabar Puntos: Sonidos en cada grabación.
0 a Vert Horizonte: si se activa, la medida del ángulo vertical
se orienta al 0 en la horizontal (“Horizonte”). si no se activa,
el 0 está orientado en la vertical (“Cenit”)(por defecto). Sólo
ciertas estaciones permite a TopSURV introducir este valor
automáticamente. Por esta razón, se avisa a los usuarios para
configurar esta opción tanto en TopSURV como en la
Estación Total.Ref. usa círculo Orientación: da la opción de mostrar el
círculo de orientación en la pantalla de orientación. Cuando
se pulsa la opción de medir, comienza la medida y se
almacenan esos datos.
Si esta opción no está activa, no se mostrará el círculo de
orientación, y el botón de medida cambia y se llama
“CERO”.
NOTICE
En el caso de no estar activa esta opción, cuando se
pulsa el botón “CERO” se realiza una medición sin
grabar los datos. Después de medir, para grabar,
habrá de pulsarse “ENT” del teclado. Si se pulsa
“ENT” al comienzo, realizará la medida y grabación de datos directamente.
-
8/19/2019 Manual Topsurv
36/266
Trabajo
TOPCON TopSURV OnBoard
3-10
Entrar Observación Manual:Simula un taquimétrico,
cuando se pulsa el botón “Medir”, aparece la pantalla
“Entrada Manual” que nos pide introducir los datos porteclado.(HA,VA or HA,VA,DG)
Muestra Config. Orientación Automática:Muestra
automáticamente la pantalla de orientación cuando esta no
está realizada.
Guarda Def: almacenta los parámetros actuales para el
nuevo trabajo.
Atrás: regresa a la pantalla anterior.
Fin: guarda los cambios y regresa a la pantalla principal.
-
8/19/2019 Manual Topsurv
37/266
Pantalla Config. Parámetros de Registro
TOPCON TopSURV OnBoard
3-11
Factor de Escala
El Factor de Escala convierte distancias en proyección a
distancias planas. El factor de escala se calcula de la
siguiente forma:
donde R es el Radio de la Tierra.
Figure 3-8. Factor de Escala
Escala: valor de escala de proyección. 0.9 ≦ escala ≦ 1.1
Elevación: altura sobre el plano. -9999 ≦ Elevación ≦ 9999
Guarda Def : almacena el valor introducido por defecto.
OK : guarda los cambios y regresa a la pantalla principal.
FactordeEscala Escala R
R Elevacion+------------------------------------×=
-
8/19/2019 Manual Topsurv
38/266
Trabajo
TOPCON TopSURV OnBoard
3-12
Temperatura/Presión
Temperatura y presión atmosférica pueden cambiarse.
NOTICE
Esta configuración es sólo para recordar esos
valores.
Figure 3-9. Temperatura/Presión
• Temperatura:introduce la Temperatura
• Presión:introduce la Presión
La unidad de temperatura y presión atmosférica cambia con
la configuración.
-
8/19/2019 Manual Topsurv
39/266
Pantalla Config. Parámetros de Registro
TOPCON TopSURV OnBoard
3-13
Unidades
Unidades de Distancia: unidades de medida lineal.
Puede ser Metros; IFeet - (Pies Internacional, 1 Ifoot
=0.3048 Metros); US Feet (1 USFt = 1200/3937 Metros);
PieI y Pulgada, o Pie US y Pulgada (las últimas se
calculan en función de 1 Pie = 12 Pulgadas)
Figure 3-10. Unidades
• Unidades Angulares: unidades de medida angular.
Puede ser Grados Sexa, Grads (Gons), Radianes (sólo
para Geométricas), o Milésimas. ( 360 grados sexa. = 400
grads = 2 radianes = 6400mils.)
• Temperatura: unidades de temperatura. Este valor se
utiliza sólo para exportar datos brutos GTS-7. Puede ser
Celsius (C), o Fahrenheit (F).
• Presión: unidades de presión atmosférica. Este valor se
utiliza para exportar datos brutos GTS-7. Puede ser
mmHg , o hPa.
• Guarda Def : guarda los valores introducidos por
defecto.
• OK: guarda las configuraciones y regresa al menú principal.
-
8/19/2019 Manual Topsurv
40/266
Trabajo
TOPCON TopSURV OnBoard
3-14
Mostrar
La pantalla Mostrar se utiliza para personalizar el
interface del software.
Figure 3-11. Mostrar
• Tipo Coord : tipo de coordenadas mostradas. En este
software sólo “Planas”.
• Orden Coord : orden X/Y y tipo de altura para las
coordenadas locales.
• Origen Acimut: dirección de referencia del acimut.
• Ref Angular : selecciona forma de mostrar la dirección,
como lectura o como acimut.
• Formato Ptos. Eje: selecciona como mostrar la posición
del eje, como PK o Estación.
• Guarda Def : guarda los valores introducidos.
• OK: guarda las configuraciones y regresa a la pantalla
principal.
-
8/19/2019 Manual Topsurv
41/266
Pantalla Config. Parámetros de Registro
TOPCON TopSURV OnBoard
3-15
Alarmas
La pantalla Alarmas se utiliza para configurar alertas
sonoras para situaciones de baja batería, o poca memoria
de la estación total.
Marque las condiciones deseadas.
Figure 3-12. Alarmas
• Alarma Sonora: marcando este campo, se activan la
alamas sonoras.
La alerta sonará automáticamente cuando la situación
ocurra.
• Guarda Def : guarda los valores introducidos por
defecto.
• Comprobar: activa/desactiva las marcas seleccionadas.• OK: guarda las configuraciones y regresa a la pantalla
principal.
-
8/19/2019 Manual Topsurv
42/266
Trabajo
TOPCON TopSURV OnBoard
3-16
Mostrar Menú
La función Mostrar Menú permite personalizar el árbol deMenú.
Si se activa un campo, este aparecerá en el menú. Si no se
activa, este no aparecerá.
-
8/19/2019 Manual Topsurv
43/266
Importar
TOPCON TopSURV OnBoard
3-17
Importar
Para importar datos, pulsar Trabajo->Importar.La función Importar se utiliza para añadir puntos, códigos y
atributos de otro trabajo, fichero o terminar al trabajo actual.
El icono de la esquina superior izquierda de la pantalla te
lleva al menú Ayuda.
Importar De Trabajo
Para importar desde un trabajo, pulsar Trabajo->Importar->De Trabajo.
Seleccionar Trabajo
La pantalla Seleccionar Trabajo permite elegir el
trabajo a importar. Si no está el trabajo deseado en la
Lista de Trabajos, pulsar el botón Buscar para
seleccionar el trabajo del disco. La segunda pantalla de
Seleccionar Trabajo se abrirá.
Figure 3-13. Selecionar Trabajo
• Selec: pulsar para comenzar el proceso de importar.
-
8/19/2019 Manual Topsurv
44/266
Trabajo
TOPCON TopSURV OnBoard
3-18
La segunda pantalla Seleccionar Trabajo ayuda a
seleccionar el directorio de selección de trabajos.
Figure 3-14. Seleccionar Trabajo
• Nombre: nombre del fichero a importar.
• OK: confirma la selección y abre la pantalla
Importar .
Importar
La pantalla Importar permite al usuario seleccionar datos
para importar y, si es necesario, filtrar los puntos a
importar.
Figure 3-15. Importar
-
8/19/2019 Manual Topsurv
45/266
Importar
TOPCON TopSURV OnBoard
3-19
Para seleccionar datos, márquelos en la pantalla. Los
siguientes datos adicionales pueden importarse
conjuntamente con los puntos:
• Librería de Códigos;
• Carreteras;
• Listas de Puntos.
• Atrás: regresa a la pantalla anterior.
• Más: abre la pantalla Selec Carretera(s) a Importar
(si está seleccionado Carreteras).
• Puntos:configura el tipo punto importado a través de
los siguientes campos.
Todos los puntos:todos los puntos.
Por tipo:selecciona tipo de punto.
Por rango y código:selecciona rango y código.
Por tipo, Rango y Código:selecciona Tipo,Rango y Código.
Selecciona Carretera(s) a Importar
La pantalla Selecciona Carretera(s) a Importar se utiliza
para saleccionar carreteras para importar junto con sus
datos. Para importarlas sólo ha de marcarlas.
Figure 3-16. Selec. Carretera(s) a Importar
-
8/19/2019 Manual Topsurv
46/266
Trabajo
TOPCON TopSURV OnBoard
3-20
• Carreteras: lista de carreteras disponibles en el
trabajo para importar.
• Seleccionar/Deseleccionar: activa o desactiva el
campo en función del botón pulsado.
• Atrás: regresa a la pantalla anterior.
• Más: abre la pantalla Selec. Tipo(s) Punto a
Importar (si se filtran los puntos por tipo han de
activarse en la pantalla Importar ).
Selec Tipo(s) de Punto a Importar
La pantalla Selec Tipo(s) de Punto a Importar se utiliza
para seleecionar los tipos de puntos a importar. Marque
los tipos deseados.
Figure 3-17. Selec. Tipo(s) de Punto a Importar
Tipos de Puntos: lista de tipos de punto. Están
disponibles los siguientes puntos:
Puntos designados Puntos Control
Puntos Cogo Ocultos
Desplazados Remotos
Sin prisma OrientaciónPuntos Replanteo Línea replanteada
Puntos Comprobados Introd. por teclado
-
8/19/2019 Manual Topsurv
47/266
Importar
TOPCON TopSURV OnBoard
3-21
• Seleccionar/Deseleccionar: activa/desactiva en
función del botón seleccionado.
• Atrás: regresa a la pantalla anterior.
• Más: abre la pantalla Punto a Importar (si el filtro
de puntos por código y rango se ha activado en la
pantalla Importar ).
Puntos a Importar
La pantalla Puntos a Importar autoriza al usuario a
filtrar los puntos importados.
Figure 3-18. Puntos a Importar
Ptos. con Código: se importarán los códigos junto a los
puntos si se activa la función.
Selec: abre la pantalla Código para efectuar la selección.
Rango de Ptos: selecciona los puntos a importar. Puede
configurarse por rango o enumeración.
Por ejemplo, introducir como sigue.
1001-1010,1013-1015
Cinta
Puntos designados Puntos Control
-
8/19/2019 Manual Topsurv
48/266
Trabajo
TOPCON TopSURV OnBoard
3-22
Puntos importados desde 1001 a 1010(incluyendo
1002,1003, ・・・ ) y 1013,1015.
Atrás: regresa a la pantalla anterior.
Más: abre la pantalla Lista(s) de Puntos a Importar (si
se activó Lista de Puntos en la pantalla Importar ).
Código
La pantalla Código incluye la lista de códigos
disponibles. Se puede escoger los códigos que seasignarán a los puntos a importar.
Figure 3-19. Código
• Limpia: quita todas las marcas.
• Marcar: marca el campo iluminado.• Ok: cierra la pantalla sin guardar cambios.
Lista(s) de Puntos a Importar
La pantalla Selec. Lista(s) de Puntos a Importar se
utiliza para seleccionar las listas de puntos (si están
-
8/19/2019 Manual Topsurv
49/266
Importar
TOPCON TopSURV OnBoard
3-23
disponibles) para importar incluyendo los datos. Marque
las listas deseadas.
Figure 3-20. Selec. Lista(s) de Puntos a Importar
• Listas de Puntos: lista de listas de puntos disponibles
en el trabajo importado.
• Seleccionar/Deseleccionar: activa o desactiva el
campo en función del botón seleccionado.
• Atrás: regresa a la pantalla anterior.
• Más: abre la pantalla Importar Estados y comienza
el proceso de Importación.
-
8/19/2019 Manual Topsurv
50/266
Trabajo
TOPCON TopSURV OnBoard
3-24
Importar Estados
La pantalla Importar Estados refleja el proceso de
importación y contiene una barra de progreso y
comentarios de windows. La barra de progreso muestra
el porcentaje de datos importados.
Figure 3-21. Importar Estados
Pulsar el botón Cerrar para regresar a la pantalla principal.
-
8/19/2019 Manual Topsurv
51/266
Importar
TOPCON TopSURV OnBoard
3-25
Puntos Duplicados
En caso de existir en el trabajo puntos con el mismo
nombre que en que se va a importar, aparecerá la pantalla
Puntos Duplicados.
Figure 3-22. Puntos Duplicados
La pantalla Puntos Duplicados es de aviso, con el fin deno perder puntos en el caso que el nombre de puntos
coincida con alguno existente.
Sobrescribir : el punto importado se almacena en lugar
del ya existente.
Renombrar : se renombrará el punto a importar. El nuevo
nombre se anotará en el correspondiente campo.
Prefijo/Sufijo: el punto importado difiere del existente
por un prefijo o sufijo. El prefijo/sufijo se anotará en el
correspondiente campo.
Si: pulsar para aceptar la decisión.
Si a Todo: pulsar este botón para aceptar la misma
decisión para todos los casos similares.
Saltar: pulsar para saltar este punto sin importarlo.
Saltar Todo: pulsar para saltar todos los puntos que
coincidan con los existentes sin importarlos.
-
8/19/2019 Manual Topsurv
52/266
Trabajo
TOPCON TopSURV OnBoard
3-26
Importar De Archivo
Para importar un trabajo desde un fichero, pulsar Trabajo-
>Importar->De Archivo.
De Archivo
La pantalla De Archivo se utiliza para importar puntos
desde ficheros con formato predefinido o personalizado.
Figure 3-23. De Archivo
• Tipo de Datos: selecciona el tipo de dato a importar
desde el archivo: Puntos, Alineaciones, Sec.Tipo.
• Formato: selecciona el tipo de fichero desde el que
se importa.
- Para tipo de datos Puntos son: FC-4, FC-5, GTS-6,
FC-6/GTS-7, GT, DXF, SHP, Land XML,o CR5.- Para tipo de dato Alineaciones son: TDS o SSS.
- Para tipo de dato Secciones tipo son: SSS, o TDS
X-Section.
• Tipo de Punto (sólo para tipo de dato Puntos): tipo de
puntos importados.
– Puntos Control: puntos con coordenadas conocidas.
– Puntos Topo: puntos utilizados para replanteo.• Más: abre la pantalla Importar desde Formato para
elegir el archivo en el formato seleccionado.
-
8/19/2019 Manual Topsurv
53/266
Importar
TOPCON TopSURV OnBoard
3-27
Importar Archivo Formato
El fichero del formato especificado en la página anterior
puede seleccionarse.
Figure 3-24. Importar de Archivo
• Tipo: extensión de fichero.
• Nombre: nombre del fichero importado.• Seleccionar el fichero y pulsar OK .
-
8/19/2019 Manual Topsurv
54/266
Trabajo
TOPCON TopSURV OnBoard
3-28
Importar De Terminal
Para importar un trabajo desde un terminal, pulsar
Trabajo->Importar->De Terminal.
Configurar Import/Export
La pantalla Configurar Importar/Exportar se utiliza
para configurar las opciones de Importar/Exportar de
intercambio de datos con otro dispositivo.
Figure 3-25. Configurar Importar/Exportar
• Puerto Com: COM2.
• Más: abre la pantalla Directorio Importar Archivo.
• Fin: cierra la pantalla, comenzando la importación
en el directorio(raíz) por defecto.
-
8/19/2019 Manual Topsurv
55/266
Importar
TOPCON TopSURV OnBoard
3-29
Directorio Importación Archivo
La pantalla Directorio Importación de Archivo se utiliza
para seleccionar el directorio de destino para los datos
importados.
Figure 3-26. Directorio Importación de Archivo
• Atrás: regresa a la pantalla anterior.
• Fin: abre la pantalla Importar Estados en la que se
ejecuta el proceso de importación al directorio
seleccionado.
-
8/19/2019 Manual Topsurv
56/266
Trabajo
TOPCON TopSURV OnBoard
3-30
Librerías de Códigos
Para importar una librería de códigos, pulsar
Trabajo->Importar->Librerías de Códigos.
Una Librería de Códigos es un conjunto de códigos con
atributos utilizados en el trabajo. Una vez creado, puede
guardarse como fichero de extensión *.tdd(TopSURV),
*.xml(LAND XML), o *.dbf(como parte de ESRI’s
SHAPE) e importar al trabajo activo.
Figure 3-27. Importar Librería de Códigos
• Tipo: extensión de fichero.
• Nombre: nombre de fichero importado.
• Seleccionar el fichero y pulsar OK .
-
8/19/2019 Manual Topsurv
57/266
Exportar
TOPCON TopSURV OnBoard
3-31
Exportar
La función Exportar se utiliza para exportar puntos a otrotrabajo, archivo o terminal desde el trabajo actual, o sesión
configurada en el receptor.
El icono de la esquina superior izquierda muestra un menú
con el campo Ayuda.
Exportar a Trabajo
Para exportar un trabajo a otro trabajo, pulsar Trabajo-
>Exportar->A Trabajo.
Seleccionar Trabajo
La pantalla Seleccionar Trabajo permite elegir el
destino del trabajo. Si no está en la lista de trabajos,
pulsar el botón Buscar para seleccionar el trabajo desde
el disco.
Figure 3-28. Seleccionar Trabajo
• Selec.: pulsar para comenzar el proceso de
exportación. La segunda pantalla de Seleccionar
Trabajo permite seleccionar el directorio en el
controlador para seleccionar un trabajo.
-
8/19/2019 Manual Topsurv
58/266
Trabajo
TOPCON TopSURV OnBoard
3-32
Exportar
La pantalla Exportar se utiliza para seleccionar si librería
de códigos, Alineaciones y/o Listas de Puntos se pueden
exportar con sus datos.
Figure 3-29. Exportar a Trabajo2
Para seleccionar los datos a exportar, márquelos en esta
pantalla. Si no se activan filtros, se exportarán todos los puntos.
• Puntos: configura el tipo de puntos exportados de
una vez.
Todos los puntos: todos los puntos.
Por Tipo : selecciona tipo de punto.
Por Rango y Código: selecciona Rango yCódigo.
Por Tipo, Rango y Código: selecciona Tipo,
Rango y Código.
• Atrás: regresa a la pantalla anterior.
• Más: abre la pantalla Selec. Alineacion(es) a
Exportar (si se seleccionó Alineaciones).
• Librería de Códigos: Si se activa, los datos de la
Librería de Códigos se exportarán con los puntos.
-
8/19/2019 Manual Topsurv
59/266
Exportar
TOPCON TopSURV OnBoard
3-33
• Alineaciones: Si se activa, los datos de la
Alineaciones se exportarán con los puntos.
• Listas de Puntos: Si se activa, los datos de Listas de
Puntos se exportarán con sus puntos
Seleccionar Alineacion(es) a Exportar
La pantalla Selec. Alineacion(es) a Exportar se utiliza
para seleccionar las alineaciones junto con sus datos.
Márquelos en esta pantalla para exportar.
Figure 3-30. Selec. Alineacion(es) a Exportar
• Alineaciones: lista de alineaciones disponibles en el
trabajo actual.
• Seleccionar/Deseleccionar: activa o desactiva los
campos seleccionados.
• Atrás: regresa a la pantalla anterior.
• Más: abre la pantalla Selec Tipo(s) de Punto a
Exportar (si el filtro de tipo de punto se activó en la
pantalla Exportar ).
-
8/19/2019 Manual Topsurv
60/266
Trabajo
TOPCON TopSURV OnBoard
3-34
Seleccionar Tipo(s) de Punto a Exportar
La pantalla Selec. Tipo(s) de Punto a Exportar se utiliza
para seleccionar el tipo de punto a exportar junto con sus
datos. Marque en esta pantalla los tipos deseados.
Figure 3-31. Seleccionar Tipo(s) de Punto a Exportar
Tipos de Punto: lista de tipos de puntos. Están
disponibles los siguientes tipos:
• Seleccionar/Deseleccionar: activa o desactiva los
campos seleccionados.
• Atrás: regresa a la pantalla anterior.
• Más: abre la pantalla Puntos a Exportar (si se activó
el filtro de puntos por código y rango en la pantalla Exportar ).
Puntos Designados Puntos Control
Puntos Cogo Ocultos
Desplazados Remotos
Sin prisma Orientación
Puntos Replanteados Línea Replanteada
Puntos comprobados Introducidos por tecladoCinta
-
8/19/2019 Manual Topsurv
61/266
Exportar
TOPCON TopSURV OnBoard
3-35
Puntos a Exportar
La pantalla Puntos a Exportar se utiliza para filtrar los
puntos que se van a exportar.
Figure 3-32. Puntos a Exportar
• Ptos. con Códigos: exporta todos los puntos.
Si el punto contiene un código, se exportarán juntos.
• Selec.: abre la pantalla Códigos.
• Rango de Puntos: Selecciona los puntos a exportar.
Puede ser por rango o por enumeración.
Por ejemplo, introducir como sigue.
1001-1010,1013,1015
Se exportan los puntos desde 1001 a
1010(incluyendo 1002,1003, ・・・ ) y 1013,1015.
• Atrás: regresa a la pantalla anterior.
• Más: abre la pantalla Lista(s) de Puntos a Exportar
(si se activó lista de puntos en la pantalla Exportar ).
Lista(s) de Puntos a Exportar
La pantalla Selec. Lista(s) de Puntos a Exportar se
utiliza para seleccionar listas de puntos (si está
-
8/19/2019 Manual Topsurv
62/266
Trabajo
TOPCON TopSURV OnBoard
3-36
disponible) para exportar con sus datos. Marque en esta
pantalla las listas que desea exportar.
Figure 3-33. Seleccionar Lista(s) de Puntos a Exportar
• Listas de Puntos: lista de listas de puntos disponibles
para exportar en el trabajo.
• Seleccionar/Deseleccionar: activa o desactiva cada
campo en función del botón seleccionado.
• Atrás: regresa a la pantalla anterior.
• Más: abre la pantalla Exportar Estados y comienza
el proceso de Exportación.
-
8/19/2019 Manual Topsurv
63/266
Exportar
TOPCON TopSURV OnBoard
3-37
Exportar Estados
La pantalla Exportar Estados refleja el proceso de
exportación y contiene una barra de progreso y
comentarios de windows. La barra de progreso muestra
el porcentage de datos exportados hasta el momento.
Figure 3-34. Exportar Estados
Pulsar el botón Cerrar para regresar al menú principal.
-
8/19/2019 Manual Topsurv
64/266
Trabajo
TOPCON TopSURV OnBoard
3-38
Exportar a Archivo
Para exportar un trabajo a un archivo, pulsar Trabajo->Exportar->A Archivo.
A Archivo
La pantalla A Archivo se utiliza para exportar puntos a
archivos de formato predefinido o personalizado.
Figure 3-35. A Archivo
• Tipo Datos: selecciona el tipo de dato a exportar al
archivo: Puntos, Alineaciones, Plantillas Sección
Tipo, Observaciones de Carreteras, o Datos Brutos.
• Formato: selecciona el tipo de fichero que se
exportará.
- Para tipo de dato Puntos: FC-4, FC-5, GTS-6, FC-6/GTS-7, GT, DXF, SHP,cut sheet, PTL sheet LAND
XML, o CR5.
- Para tipo de dato Alineaciones: Carretera TDS,
Carretera SSS, o Land XML.
- Para tipos de dato Plantillas Sec.Tipo: Plantilla
SSS, o Plantilla Sección Tipo TDS.
- Para Obs Carreteras son X-Section Surveys oBuscar Reporte PK.
- Para Datos Brutos pueden ser: FC-5, GTS-6, FC-6/
GTS-7, Land XML, o TDS Raw Data.
-
8/19/2019 Manual Topsurv
65/266
Exportar
TOPCON TopSURV OnBoard
3-39
NOTICE
Cuando se exportan datos a un fichero tipo GT, el
nombre de puntos debe tener como máximo 8
caracteres.
Si los nombres de puntos exceden de 8 caracteres,
edite el nombre en el menú Editar->Puntos.
• Selec. tipo de punto (sólo para tipo de dato Puntos):
en este campo se selecciona que tipo de puntos seexportarán.
• Usar Filtros (sólo para tipo de datos Puntos):
comprueba si se utilizarán filtros (por código y por
rango) para puntos exportados.
• Puntos Replanteados y Grabados (sólo para tipo de
dato Puntos): activa la grabación de puntos
replanteados en el proceso de replanteo.
• Más: abre la pantalla Exportar a Archivo para elegir
el formato de fichero en el campo Tipo Archivo.
-
8/19/2019 Manual Topsurv
66/266
Trabajo
TOPCON TopSURV OnBoard
3-40
Exportar A Archivo
The Exportar a Archivo se utiliza para seleccionar un
directorio de destino y el nombre de fichero.
Figure 3-36. Exportar a Archivo Texto
• Tipo: especificaciones de extensión y formato de
fichero.
• Nombre: nombre de fichero a exportar.
• OK: comienza el proceso de exportación.
-
8/19/2019 Manual Topsurv
67/266
Exportar
TOPCON TopSURV OnBoard
3-41
Exportar A Terminal
Para exportar un trabajo a un terminal, pulsar
Trabajo->Exportar->A Terminal.
Configurar Importar/Exportar
La pantalla Configurar Importar/Exportar ayuda al
usuario a configurar las opciones de Importación/
Exportación para intercambio de datos con otro
dispositivo.
Figure 3-37. Configurar Importar/Exportar
• Puerto Com: COM2.
• Más: abre la pantalla Archivos a Exportar .
• Fin: cierra la pantalla comenzando el proceso de
importación en el directorio (raíz) por defecto.
-
8/19/2019 Manual Topsurv
68/266
Trabajo
TOPCON TopSURV OnBoard
3-42
Archivos a Exportar
La pantalla Archivos a Exportar permite elegir el
directorio donde seleccionar los datos a exportar.
Figure 3-38. Archivos a Exportar
• Atrás: regresa a la pantalla anterior.
• Fin: comienza el proceso de exportación aldirectorio seleccionado.
-
8/19/2019 Manual Topsurv
69/266
Exportar
TOPCON TopSURV OnBoard
3-43
Librerías de Códigos
Para exportar una librería de códigos, pulsar Trabajo-
>Exportar->Librería de Códigos.
La Librería de Códigos es un conjunto de códigos con
atributos utilizados en el trabajo. Una vez creada, puede
guardarse con extensión *.tdd (fichero TopSURV) e
importado al trabajo activo.
Figure 3-39. Exportar Librería de Códigos
• Tipo: tipo de fichero.
• Nombre: nombre del fichero exportado.
Seleccione el fichero y pulse OK .
-
8/19/2019 Manual Topsurv
70/266
Trabajo
TOPCON TopSURV OnBoard
3-44
Información
Para obtener información sobre el trabajo, pulsar Trabajo->Información.
Información de Trabajo
La pantalla Información de Trabajo contiene la información
del trabajo actual:
Figure 3-40. Información de Trabajo
• Nombre de Trabajo
• Creado por (o creado por Defecto)
• Comentarios
• Número de puntos grabados• Puntos ordenados por nombre (el primer y último punto)
• Tamaño del trabajo en disco
• Hora y día de creación del Trabajo
• Hora y día de la última modificación del Trabajo
-
8/19/2019 Manual Topsurv
71/266
Chapter 4
TOPCON TopSURV OnBoard
4-1
Editar El menú Editar incluye el siguiente menú:
• Puntos
• Códigos
• Listas de Puntos
• Plantillas Sección Tipo
• Carreteras
• Datos Brutos
-
8/19/2019 Manual Topsurv
72/266
Editar
TOPCON TopSURV OnBoard
4-2
Puntos
Para ver puntos, pulsar Editar->Puntos.La pantalla Puntos contiene la lista de puntos almacenados
con sus coordenadas y códigos, y un conjunto de
herramientas para manejar la base de datos. En la columna
Punto existe un icono explicativo del tipo de punto (si está
disponible).
Figure 4-1. Puntos
• Busca por Código: puede buscarse puntos a partir de uncódigo de la lista de códigos disponibles, y el primer
punto que lo contenga se iluminará.
• Buscar por Punto: busca un punto por su nombre o
parte de él.• Busca Siguiente: busca el siguienteipunto que satisface
la misma condición que el anterior punto encontrado.
• Borra: borra el punto de la lista.
• Editar: abre la pantalla Editar Punto para que el usuario pueda modificar parámetros del punto: nombre, código, o
coordenadas.
• Añade: crea un nuevo punto a través de la pantalla Añade Punto.
-
8/19/2019 Manual Topsurv
73/266
Puntos
TOPCON TopSURV OnBoard
4-3
• El icono de la esquina superior izquierda muestra el
siguiente menú:
–Modo PTL: activa el Modo PTL (Punto-A-Línea). (La
pantalla cambia su apariencia a Puntos (PTL).).
–Ayuda: accede a ficheros de ayuda.
• Config: abre la pantalla Mostrar .
Iconos pantalla Editar Puntos.
Punto Designado
Punto Control
Punto Cogo
Punto Oculto
Punto Desplazado
Punto Remoto
Punto sin Prisma
Punto Orientación
Punto Replanteado
Punto Chequeado
Punto introducido por teclado
Punto Cinta
-
8/19/2019 Manual Topsurv
74/266
Editar
TOPCON TopSURV OnBoard
4-4
Mostrar
La pantalla Mostrar se utiliza para personalizar elinterface, seleccionando Editar->Puntos->Config.
Figure 4-2. Mostrar
• Tipo Coord : tipo de coordenadas (en este software sólo
Planas)
• Orden Coord: orden de las coordenadas locales.
• Origen Acimut: dirección de referencia del acimut.
• Ref. Angular : como mostrar la dirección a un punto.
E
N
W
S
•Mostrar Dir como: modo de mostrar una dirección.
•Rumbo
•Acimut
E
N
W
S
Ejemplo.
1. N 45.0000E
2. S 30.0000W
3. S 45.0000E
4. N 60.0000W
4
2
1
3
-
8/19/2019 Manual Topsurv
75/266
Puntos
TOPCON TopSURV OnBoard
4-5
• Formato Ptos Eje: muestra la posición del eje.
Puede se en forma “PK” o en forma de “Estación”.
-
8/19/2019 Manual Topsurv
76/266
Editar
TOPCON TopSURV OnBoard
4-6
Buscar por Código
La pantalla Buscar por Código contiene los parámetrosnecesarios para buscar un punto por su código.
Figure 4-3. Buscar por Código
• Código: nombre del Código.
• Buscar: comienza el proceso de búsqueda y regresa a la pantalla Puntos, iluminando el código encontrado.
-
8/19/2019 Manual Topsurv
77/266
Puntos
TOPCON TopSURV OnBoard
4-7
Buscar por Punto
La pantalla Buscar por Punto contiene parámetros parala búsqueda de un punto por su nombre.
Figure 4-4. Buscar por Punto
• Punto: nombre o parte del nombre de punto
• Igualar código entero: comprueba el nombre completointroducido en el campo Nombre de Punto.
• Igualar nombre parcial: comprueba si una parte del
nombre buscado coincide con lo introducido.
• Buscar: comienza el proceso de búsqueda y regresa a la pantalla Puntos, iluminando el punto encontrado.
-
8/19/2019 Manual Topsurv
78/266
Editar
TOPCON TopSURV OnBoard
4-8
Editar Punto / Añadir Nuevo Punto
La pantalla Editar Punto / Añadir Nuevo Punto muestralas propiedades del punto.
Figure 4-5. Añade/Editar Punto
La página Info Punto contiene tres campos y un botón:
• Punto: introduce el nombre de punto.• Código: introduce el código. Puede introducirse por
teclado o elegirse de una lista.
• : El icono Lista Atributos, abre la pantalla
Atributos.
• :El menú es para editar Cadena, código múltiple,Código Control.
• Local: contiene campos de coordenadas del punto en el
sistema de coordenadas actual.
• Punto Control: activando este campo se usa el punto
como Punto Control
• OK: guarda los cambios y regresa a la pantalla Puntos.
-
8/19/2019 Manual Topsurv
79/266
Puntos
TOPCON TopSURV OnBoard
4-9
Código-Atributos
La pantalla Código-Atributos permite al usuariointroducir un conjunto de atributos para el código.
Figure 4-6. Atributos
• Código: muestra el código seleccionado.
• El campo inferior muestra los atributos disponibles y permite al usuario introducir más datos.
Sólo se puede añadir atributos ejecutando la pantalla
Códigos - Atributos.
-
8/19/2019 Manual Topsurv
80/266
Editar
TOPCON TopSURV OnBoard
4-10
Códigos
Para editar códigos y atributos, pulsar Editar->Códigos.
Códigos - Atributos
La pantalla Códigos - Atributos contiene una lista de
códigos utilizados, la lista de atributos de cada uno, y una
serie de herramientas de edición. Los códigos que se
estén utilizando no podrán ser editados ni borrados.
Figure 4-7. Códigos – Atributos
• Códigos: contiene la lista de códigos.
• Atributos: contiene una lista de atributos para el código
seleccionado.
• Borrar: borra la entrada iluminada.
• Editar: abre la pantalla Código o Atributo con las propiedades de la entrada iluminada.
• Añade: abre la pantalla Código o Atributo. Puedeintroducirse un nuevo atributo en caso de existir un
código iluminado.
El icono de la esquina superior izquierda muestra el menú:• Guardar Como: selecciona códigos para exportar a
fichero.
-
8/19/2019 Manual Topsurv
81/266
Códigos
TOPCON TopSURV OnBoard
4-11
• Ayuda: accede a ficheros de Ayuda.
-
8/19/2019 Manual Topsurv
82/266
Editar
TOPCON TopSURV OnBoard
4-12
Código
La pantalla Código contiene parámetros de código:
Figure 4-8. Código
• Nombre Código: nombre del código.
• OK: guarda los cambios, cierra la pantalla y regresa a la pantalla Códigos - Atributos.
-
8/19/2019 Manual Topsurv
83/266
Códigos
TOPCON TopSURV OnBoard
4-13
Atributos
La pantalla Atributos contiene los parámetros de unatributo:
Figure 4-9. Atributos – Menú
• Nombre Atributo: nombre del atributo del código.
• Tipo: configura el tipo de atributo de código:
–Menú: configura una lista de valores disponibles
para el atributo.
–Texto: configura el valor del atributo como una
cadena alfa-numérica.
–Entero: el valor del atributo es un entero.
–Número Real: el valor del atributo es un real.
• : borra la línea iluminada del menú.
Para el tipo de atributo Menú, especifica un conjunto de
valores admisibles, introducidos en el campo de la derecha y
añadidos con el botón Añade.
-
8/19/2019 Manual Topsurv
84/266
Editar
TOPCON TopSURV OnBoard
4-14
Para el tipo de atributo Texto, configura el número de
caracteres disponibles para el valor texto.
Figure 4-10. Atributos – Texto
Para tipo atributos Entero o Número Real, introduce el valor
máximo y mínimo del atributo.
Figure 4-11. Atributos – Entero
OK: guarda los cambios, cierra la pantalla y regresa a la pantalla Código - Atributos.
-
8/19/2019 Manual Topsurv
85/266
Listas de Puntos
TOPCON TopSURV OnBoard
4-15
Listas de Puntos
La Lista de Puntos es un grupo de puntos que pueden procesarse simultáneamente. La Lista de Puntos está
integrada completamente en TopSURV. Dependiendo del
contexto los puntos podrían conectarse con una línea. Una
Lista de Puntos con sus puntos conectados forma una
polilínea.
Para operar con Listas de Puntos, pulsar Editar -> Listas de
Puntos.
Relación de Listas de Puntos
La pantalla Relación de Listas de Puntos contiene una
lista de Listas de Puntos existentes en la parte izquierda
de la pantalla, y dos ventanas en la derecha, que presenta
una vista general de la lista seleccionada en los planos
horizontal y vertical.
Figure 4-12. Relación de Listas de Puntos
• Borra: pulsar para borrar la Lista de Puntos de la lista.
• Copia: pulsar para crear una copia de la Lista elegida.• Editar: abre la pantalla Editar Lista Puntos. Pulsar para
editar las propiedades de la Lista seleccionada.
-
8/19/2019 Manual Topsurv
86/266
Editar
TOPCON TopSURV OnBoard
4-16
• Añade: abre la pantalla Añade Lista de Puntos. Pulsar para crear una nueva Lista.
• El icono de la esquina superior izquierda muestra el
siguiente menú:
–Editar Puntos: muestra la pantalla Puntos.
–Ayuda: accede a ficheros de ayuda.
-
8/19/2019 Manual Topsurv
87/266
Listas de Puntos
TOPCON TopSURV OnBoard
4-17
Añadir/Editar Lista de Puntos
La pestaña Lista de Puntos muestra las propiedadesgenerales de la Lista de Puntos:
Figure 4-13. Añade Lista de Puntos. Pestaña Lista de Puntos.
• Nombre Lista de Puntos: nombre de la Lista.
• Lista de Puntos: lista de puntos seleccionados. Se puedeañadir puntos de dos formas diferentes.
- Tocar la Pantalla: tocando el esquema de la
derecha. La pantalla Mapa se maximiza. Seleccione
los puntos tocándolos en el mapa - dos puntos
“tocados” consecutivamente se conectan con una
línea. Pulsar Cerrar para regresar a la pantalla Añade/Editar Lista de Puntos.
- A través del botón Selec Puntos: pulsando este botón muestra un menú con seis campos: Por Rango,
Por Código, Por Cadena de Códigos, Por Radio, De
Mapa y De Lista. Seleccione el deseado y rellene los
campos que aparecerán en cada pantalla: configure el
rango, código, fije el punto central y el rádio del área,
o seleccione el botón del mapa como se describió.
- A través del botón Info Punto: pulsando este botónse muestra la información del punto.
-
8/19/2019 Manual Topsurv
88/266
Editar
TOPCON TopSURV OnBoard
4-18
- códigos, X, Y, Z.
• Las flechas arriba y abajo de la izquierda de la Lista dePuntos permite al usuario mover la línea iluminada en el
por la lista.
• : activa o desactiva las flechas del teclado.
• : borra el punto iluminado de la lista.
• : cierra el esquema de lista de punto. Sólo la lista
estará disponible.
• El icono de la esquina superior izquierda muestra el
siguiente menú:
–Editar Puntos: muestra la pantalla Puntos.
–Ayuda: accede a la ayuda.
La pestaña Mapa muestra el mapa del proyecto con sus
puntos.
La pestaña Propiedades ahora muestra sólo el campo
Nombre, que duplica a Nombre de Lista de Punto en la
pestaña Lista de Puntos.
Figure 4-14. Añade Lista de Puntos. Pestaña Propiedades.
-
8/19/2019 Manual Topsurv
89/266
Plantillas Sección Tipo
TOPCON TopSURV OnBoard
4-19
Plantillas Sección Tipo
Una Plantilla Sección Tipo es una plantilla para la creaciónde una compleja sección trasversal de la carretera. La
plantilla de Sección Trasversal consiste en una serie de
segmentos, Taludes de Desmonte y Terraplén.
Un segmento consiste en Desplazamientos y Distancias
Verticales o Taludes (% o 1/n). El valor de desplazamiento
sólo puede ser positivo, y se mide desde el centro. La
distancia vertical es desde la parte superior del segmentoanterior hacia el actual segmento.
La pantalla Plantillas Sección Tipo muestra una lista de
plantillas existentes en la parte superior de la pantalla y un
esquema en la parte inferior de la plantilla seleccionada.
Figure 4-15. Plantilla Sección Tipo
La lista contiene cuatro columnas: Nombre (nombre de la
plantilla), Num Segs (número de segmentos), valores de
Talud Desmonte y Talud Terraplén.
• Borra: borra la plantilla de la lista.
• Editar: abre las propiedades de la plantilla seleccionada.• Añade: abre la pantalla Plantilla Sección Tipo en
blanco.
-
8/19/2019 Manual Topsurv
90/266
Editar
TOPCON TopSURV OnBoard
4-20
• Cerrar: guarda los cambios y regresa a la pantalla principal.
La pantalla Plantilla Sección Tipo contiene los parámetros
de la plantilla.
Figure 4-16. Plantilla Sección Tipo
• Nombre: nombre de la plantilla.
• Talud: valores de Desmonte y Terraplén. Este valor
marca el desplazamiento horizontal de talud cuando el
incremento vertical es 1 unidad. El talud de Desmonte se
utiliza para carreteras cuya superficie está por debajo del
terreno, y el Talud de Terraple´n se utiliza cuando la
superficie de la carretera está por encima del terreno.
Además la pantalla contiene la lista de segmentos y un
esquema de la plantilla. Una lista de segmentos consta de tres
columnas: Código (código del segmento), Horizontal (desplazamiento horizontal), Vertical (desplazamiento
vertical).
El valor es 1/n inclinación.
-
8/19/2019 Manual Topsurv
91/266
Plantillas Sección Tipo
TOPCON TopSURV OnBoard
4-21
• Borra: borra el segmento de la plantilla.
• Editar: abre la pantalla Segmento con los parámetros delsegmento seleccionado.
• Introducir: abre la pantalla Segmento en blanco. Elsegmento añadido puede ponerse en cualquier posición
de la lista, encima del segmento actual.
• Añade: abre la pantalla Segmento en blanco. Elsegmento añadido se coloca detrás del último elemento.
• Ok : guarda los cambios y regresa a la pantalla Plantilla Sección Tipo.
La pantalla Segmento contiene los parámetros del segmento.
Figure 4-17. Segmento.
• Código: código del segmento. Puede seleccionarse de
una lista o introducir un nuevo tipo de código.
• Desplazamiento: desplazamientos horizontal y vertical.
Pulsando en el botón Abajo/Arriba/Pendiente puedeelegirse el tipo y valor de desplazamiento vertical. Si se
introduce como Pendiente (en %), el desplazamiento
vertical se recalculará después de pulsar OK .
-
8/19/2019 Manual Topsurv
92/266
Editar
TOPCON TopSURV OnBoard
4-22
TIPEl símbolo “mano” significa que la función se puede
seleccionar.
• OK: guarda los cambios y cierra la pantalla.
Repita el procedimiento de añadir segmentos hasta que la
plantilla esté completa.
-
8/19/2019 Manual Topsurv
93/266
Carreteras
TOPCON TopSURV OnBoard
4-23
Carreteras
La carretera es un objeto que se describe a través de proyecciones de un eje en horizontal y vertical, llamado
alineaciones, y la línea, describe la superficie de la carretera,
cuyos planos perpendiculares a la línea central se llaman
perfil trasversal .
Las alineaciones pueden dividirse en secciones, cada uno de
ellos descrito con ayuda de funciones algebraicas. La
alineación horizontal se describe a través de rectas, clotoides,circulares y vértices. Vértice es un punto de intersección de
alineaciones.
La alineación vertical se describe a través de pendientes
verticales y parábolas. La sección trasversal se describe
utilizando plantillas, o mediante desplazamientos desde el
eje.
La pantalla Alineaciones muestra la lista de carreterascreadas y un esquema horizontal y vertical de las
alineaciones de cada uno.
Figure 4-18. Carreteras.
La parte izquierda de la pantalla muestra la lista de carreterascreadas. La parte derecha muestra las alineaciones a escala.
• Borra: borra la carretera de la lista.
-
8/19/2019 Manual Topsurv
94/266
Editar
TOPCON TopSURV OnBoard
4-24
• Editar: abre la pantalla Editar Carretera, mostrando los parámetros de la carretera elegida.
• Añade: abre la pantalla Añade Carretera.
La primera pantalla de Añade Carretera permite al usuario
selecciona el tipo de alineación vertical para la carretera.
Figure 4-19. Añade Carretera. Alineación Vertical.
Existen dos formas de creación de la carretera.
• Nombre: nombre de la carretera.
• Alineación vertical: Perfil Longitudinal y Elementos son
los dos tipos que se pueden elegir.
Perfil Longitudinal : haciendo esta elección, se crea la
carretera mediante secciones. La alineación vertical se
presenta como una serie de secciones entre estaciones enlas que se conoce la cota (usualmente son los extremos
de las alineaciones), y el intervalo entre estaciones donde
el valor es de tipo parábola.
Elementos: eligiendo este tipo, se crea la carretera
elemento por elemento, finalizando donde se quiera y
volviendo a comenzar en el punto donde se desee.
• OK : abre la segunda pantalla de Añade Alineación.La segunda pantalla de Añade Alineación contiene las
características de la carretera.
-
8/19/2019 Manual Topsurv
95/266
Carreteras
TOPCON TopSURV OnBoard
4-25
Punto Inicio
La página Punto Inicio muestra los parámetros decomienzo de la carretera.
Figure 4-20. Añade Carretera. Página Punto Inicio.
• Punto: nombre de punto. Puede introducirse por teclado
o elegirse desde una lista.
• Código: código de punto. Puede introducirse por teclado
o elegirse desde una lista.
• : configura los atributos del código.
• X, Y, Altura: coordenadas locales del punto.
• Inicio PK : número de estación inicial.
• PK Intervalo: intervalo entre estaciones.
-
8/19/2019 Manual Topsurv
96/266
Editar
TOPCON TopSURV OnBoard
4-26
Alineación Horizontal
La página Hz muestra la lista de elementos de alineaciónhorizontal, esquema de la alineación y PK de comienzo
de cada elemento.
Figure 4-21. Añade Carretera. Página Hz.
La lista de elementos tiene las siguientes columnas:
• Elemento: icono y nombre del elemento: recta, circular,clotoide, o vértice.
• Longitud : longitud del elemento;
• Acimut : acimut del comienzo del elemento;
• Radio: radio de la circular, clotoide o vértice (el radio dela clotoide es el del elemento que conecta con ella, el
radio del vértice es el de la correspondiente circular)
• Borra: borra el elemento de la lista.
• Edita: abre la pantalla con las propiedades del elementoseleccionado.
• Introducir: muestra un menú de elementos a insertar enel lugar que se desee.
• Añade: muestra un menú con elementos a insertar detrásdel último elemento.
-
8/19/2019 Manual Topsurv
97/266
Carreteras
TOPCON TopSURV OnBoard
4-27
Recta
Para añadir una Recta, pulsar los botones Intro o Añade en la página Hz de la pantalla Añade Carretera y
seleccione Recta del menú. La pantalla Recta se abrirá.
Figure 4-22. Recta
El esquema de abajo mostrará la apariencia del elemento.
• Longitud : longitud del elemento lineal, en metros.
• Acimut: por defecto, el acimut será el tangente al
elemento anterior.
• OK : guarda el elemento en la lista y regresa a la pantalla Añade Carretera.
-
8/19/2019 Manual Topsurv
98/266
Editar
TOPCON TopSURV OnBoard
4-28
Circular
Para añadir una circular, pulsar los botones Intro oAñade en la página Hz de la pantalla Añade Carretera yseleccione circular del menú. La pantalla circular se
abrirá.
Figure 4-23. Arco Circular
El esquema inferior muestra la apariencia del elemento.
• Radio/ Cuerda Deg/ Circ Deg : radio del arco, o
parámetro, definen sin ambigüedad el radio - grado de
cuerda, o de curva. Cada vez que se pulsa el botón, se
recalcula el valor de este campo.
Utilizando los parámetros grado de cuerda o grado de curva,
el radio se recalcula como sigue:
• Longitud/Cuerda/Tangente/Mid Ord/Externo/Delta:
longitud del arco, o el parámetro que lo define sinambigüedad: cuerda, tangente, media ordenada,
(distancia desde el centro de la cuerda al centro del arco),
o delta (ángulo entre dos radios del arco).
R50
DCH
2-------------
Π180---------×
sin
------------------------------------------ R,100 180×
Π------------------------
1
DCV ------------×= =
-
8/19/2019 Manual Topsurv
99/266
Carreteras
TOPCON TopSURV OnBoard
4-29
• Acimut: por defecto, el acimut es el tangente del
elemento anterior.
• Giro: dirección de giro. El valor Derecha es en sentido de
las agujas del reloj, y el valor Izquierda es el contrario.
• OK : guarda los elementos en la lista y regresa a la pantalla Añade Carretera.
Clotoide
Para añadir una clotoide, pulsar el botón Intro o Añade en la página Hz de la pantalla Añade Carretera y
seleccione Clotoide del menú. La pantalla Clotoide se
abrirá.
Figure 4-24. Clotoide
El esquema inferior muestra la apariencia del elemento.
• Radio/ Cuerda Deg/ Circ. Deg: radio del arco, o
parámetro, que define sin ambigüedad el radio - grado de
cuerda, o grado de curva, - como en las “Circulares”.
Cada vez que se pulsa el botón, el valor del campo se
recalcula.
• Longitud/Parámetro: longitud de la clotoide, o parámetro
A de la clotoide.
• Acimut: por defecto, el acimut es el tangente al elemento
anterior.
-
8/19/2019 Manual Topsurv
100/266
Editar
TOPCON TopSURV OnBoard
4-30
• Giro: dirección de giro. Derecha es en sentido de las
agujas del reloj, Izquierda es el sentido contrario.
• Dir: dirección del movimiento a lo largo de la clotoide,
Clotoide de entrada, o Clotoide de Salida1.
• OK : guarda los elementos en la lista y regresa a la pantalla Añade Carretera.
1. Los puntos de poligonal tienen los siguientes marcadores: TS-
poligonal-clotoide;SC-clotoide-circular;CS-circular-clotoide;y
ST-clotoide-poligonal.
-
8/19/2019 Manual Topsurv
101/266
Carreteras
TOPCON TopSURV OnBoard
4-31
Vértice
Para añadir un vértice, pulsar el botón Intro o Añade enla página Hz de la pantalla Añade Carretera y seleccione
del menú Vértice. La pantalla Vértice se abrirá
Figure 4-25. Vérticet
• Punto: nombre del vértice. Puede introducirse por
teclado, o elegirse desde una lista..
• X, Y : coordenadas locales del vértice.
• Radio/ Cuerda Deg/ Circ. Deg: radio de la
correspondiente circular, o el parámetro que lo define sin
ambigüedad - grado de cuerda o grado de curva -. Cada
vez que se pulsa el botón se recalcula este campo.
• Longitud1/Parámetro1, Longitud2/Parámetro2: longitudde la correspondiente clotoide, o sus constantes.
• OK : guarda el elemento en la lista y regresa a la pantalla Añade Carretera.
-
8/19/2019 Manual Topsurv
102/266
Editar
TOPCON TopSURV OnBoard
4-32
Alineación Vertical
La página Vert muestra la lista de elementos dealineación vertical, o el perfil longitudinal (en caso de
seleccionarlo al inicio), el esquema y el punto de
comienzo de cada elemento.
Figure 4-26. Añade Carretera. Página Vert.
En caso de ser por elementos, la lista de elementos tiene las
siguientes columnas:
Elemento: icono y nombre del elemento: Pendiente Vertical o
Parábola.
Longitud : longitud del elemento;
Pendiente de Inicio, Pendiente Final : pendientes de entrada y
salida. Para el elemento Pendiente Vertical sus valores sonsimilares.
En el caso de ser por Perfil Longitudinal, los elementos de la
lista tienen las siguientes columnas:
Perfil Longitudinal : nombre del elemento.
PK : distancia al inicio.
Elevación: valor de altura. Longitud VC : longitud de curva vertical, la longitud del
intervalo donde está la parábola.
-
8/19/2019 Manual Topsurv
103/266
Carreteras
TOPCON TopSURV OnBoard
4-33
• Borra: borra el elemento de la lista.
• Edita: abre la pantalla con las propiedades del elementoelegido.
• Introducir: muestra la pantalla Perfil Longitudinal en blanco para insertar un elemento en el lugar
seleccionado.
• Añade: muestra la pantalla Perfil Longitudinal en blanco para insertar un elemento al final de la lista.
Pendiente Vertical
Para añadir una pendiente vetical, pulsar los botones
Intro o Añade en la página Vert de la pantalla AñadeCarretera y seleccione del menú Pendiente Vertical . Se
abrirá la pantalla Pendiente Vertical .
Figure 4-27. Pendiente Vertical
El esquema inferior muestra la apariencia del elemento.
• Longitud : longitud de la pendiente vertical, en metros.
• Pendiente: pendiente del elemento, en %. Si la pendiente es
en descenso, el valor debe ser negativo.
• OK : guarda el elemento en la lista y regresa a la pantalla Añade Carretera.
-
8/19/2019 Manual Topsurv
104/266
Editar
TOPCON TopSURV OnBoard
4-34
Parábola
Para añadir una parábola, pulsar Intro o Añade en la página Vert de la pantalla Añade Carretera y seleccione
desde el menú Parábola. La pantalla Parábola se abrirá.
Figure 4-28. Parábola
El esquema inferior muestra la apariencia del elemento.
• Longitud : longitud de la parábola, en metros.
• Pendiente Inicio, Pendiente Fin: pendientes de entrada y
salida del elemento, en porcentaje. Si la pendiente es en
descenso, el valor debe ser negativo.
• OK : guarda el elemento en la lista y regresa a la pantalla Añade Carretera.
-
8/19/2019 Manual Topsurv
105/266
Carreteras
TOPCON TopSURV OnBoard
4-35
Perfil Longitudinal
La pantalla Perfil Longitudinal contiene los parámetros
del perfil.
Figure 4-29. Perfil Longitudinal
El esquema inferior muestra la apariencia del elemento.
• PK : distancia al comienzo de la carretera.• Elevación: altura del PK.
• Longitud VC : longitud de la curva en el PK.(Se asume
que el PK está situado en el centro del intervalo.)
• OK : guarda el elemento en la lista y regresa a la pantalla Añade Carretera.
-
8/19/2019 Manual Topsurv
106/266
Editar
TOPCON TopSURV OnBoard
4-36
Sección Tipo
La página Sección Tipo contiene la lista de PK, donde seaplican las plantillas de perfiles trasversales.
Figure 4-30. Añade Carretera. Página Sección Tipo.
La lista de plantillas contiene las siguientes columnas:
• PK : PK donde se aplica la plantilla.• Sección Tipo Izquierda, Derecha: nombre de la plantilla
para la parte izquierda y derecha de la carretera
respectivamente respecto del eje. Pueden ser diferentes.
NOTICE
Si se definen más de una plantilla, los perfiles
intermedios se calculan utilizando la interpolación.
• Borra: borra el PK de la lista.
• Editar: abre la pantalla Sección Tipo con las propiedades de la plantilla seleccionada.
• Añade: abre la pantalla Sección Tipo en blanco.
La pantalla Sección Tipo contiene los parámetros del perfil
trasversal.
-
8/19/2019 Manual Topsurv
107/266
Carreteras
TOPCON TopSURV OnBoard
4-37
Figure 4-31. Sección Tipo.
• PK : PK, en metros.
• Sección Tipo Izquierda, Derecha: plantilla sección tipo
para la parte izquierda y derecha de la carretera. Puede
elegirse de las plantillas existentes.
• OK :guarda las Secciones en la lista y regresa a la pantalla Añade Carretera.
-
8/19/2019 Manual Topsurv
108/266
Editar
TOPCON TopSURV OnBoard
4-38
Propiedades
La página Propiedades por ahora sólo contiene elnombre de la carretera.
Figure 4-32. Añade Carretera. Página Propiedades.
• OK : guarda la carretera y regresa a la pantalla Carreteras.
Después de crearse la carretera, se pueden calcular puntos de
ella. El icono muestra el siguiente menú:
• Calcular Puntos Carretera: abre la pantalla Calcular
Puntos Carretera.
• Editar Puntos: abre la pantalla Puntos.
• Ayuda: accede a ficheros de Ayuda.
-
8/19/2019 Manual Topsurv
109/266
Carreteras
TOPCON TopSURV OnBoard
4-39
Calcular Puntos Carretera
La pantalla Calcular Puntos Carretera permite alusuario generar puntos a lo largo del eje y a su derecha o
izquierda en todo el eje.
Figure 4-33. Calcular Puntos Carretera
• Puntos para generar : define los puntos a generar -
puntos del eje, puntos a derecha del eje y/o puntos a
izquierda del eje e Incluir Puntos de Transición:
activando este campo los puntos de transición se
incluyen en el cálculo de puntos intermedios (puntos,
donde cambia el elemento de la alineación horizontal o
vertical.
• PK Intervalo: intervalo entre el cual se generan puntos.
• Más: abre la pantalla Parámetros Puntos del Eje.
-
8/19/2019 Manual Topsurv
110/266
Editar
TOPCON TopSURV OnBoard
4-40
La pantalla Parámetros Puntos del Eje muestra los
parámetros del punto situado en el eje.
Figure 4-34. Parámetros Puntos del eje
• Primer Punto: nombre del primer punto.
• Código: código de puntos generados. Puede introducirse
por teclado o elegirse de una lista.
• : accede a los atributos del código seleccionado,
abriendo la pantalla Atributos.
• El icono de al lado del icono Lista de Atributos muestra
el siguiente menú:
• –Cadena: activa el campo Cadena. Además, aparece el
signo .
• Prefijo/Sufijo: cuando se elige, se añade el prefijo o
sufijo al nombre del punto generado.
• Guardar Puntos en la Lista de Puntos: comprueba si es
necesario guardar los puntos generados en una lista de
puntos separada. Cuando se activa, aparece un campo
donde se puede introducir el nombre de la lista.
• Atrás: regresa a la pantalla anterior.
-
8/19/2019 Manual Topsurv
111/266
Carreteras
TOPCON TopSURV OnBoard
4-41
– Códigos Múltiples: abre la pantalla Cadena Código
Múltiple. Para añadir una serie de códigos y cadenas a un
objeto se puede utilizar esta herramienta.
Figure 4-35. Código Cadena Múltiple
La pantalla contiene una tabla de Códigos y Atributos.
• : Para añadir una cadena de códigos a la tabla,
inserte el nombre del código en este campo o elíjalo de la
lista;
• : seleccione el atributo para el código.
Por tanto el campo cadena aparecerá el botón y
pulse Añade. El nuevo campo aparecerá en la tabla.Pulse OK para guardar los cambios y cierre la pantalla.El campo cadena aparece sólo si la opción “Cadena” se
ha activado.
-
8/19/2019 Manual Topsurv
112/266
Editar
TOPCON TopSURV OnBoard
4-42
–Código C