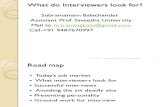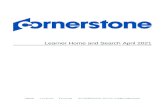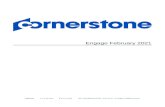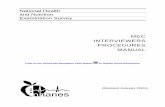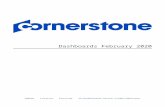Title_Page_PG - Cornerstone OnDemand · Web view2020. 10. 31. · In the Title field, enter the...
Transcript of Title_Page_PG - Cornerstone OnDemand · Web view2020. 10. 31. · In the Title field, enter the...
Title_Page_PG
Interview Management:
Interview Management: Interview Management Overview
Interview Management October 2020
Table of Contents
Interview Management Overview1
HireVue2
Interview Status Type - On Demand Video Interview3
Interview Events & Sessions Page Overview6
Create Interview Event - Overview9
Applicant Profile - Interview Status Type58
Interview Guide Management60
Create Interview Guide Overview63
Create Interview Guide - Interview Guide Content66
Create Interview Guide - Interview Guide Scoring75
Interview Scheduler Page Overview77
Create Interview - Add Interviewers84
Create Interview - Available Interviewers Panel88
Create Interview - Interview Guide91
Create Interview - Schedule Interview Session93
Send Notification to Applicant97
Edit Interview Session101
Cancel Interview Session103
Interview Manager Overview105
Interview Manager Overview107
Interview Management Preferences (by Division)109
Interview Guide Page Overview113
Completed Interviews Tab131
Scheduled Interviews Tab - Future Interviews134
Scheduled Interviews Tab - Incomplete Interviews137
Scheduled Interviews Tab - Overview141
Scheduled Interviews Tab - Today's Interviews144
Interview Management:
Interview Management: Interview Management Overview
i
Interview Management Overview
HireVue
Interview Status Type - On Demand Video Interview
An on demand video interview is a video interview that the applicant conducts on their own time using HireVue. The applicant is displayed a list of questions, which they answer by recording themselves responding to the questions in HireVue. Once the applicant completes the video interview, the interviewers can access the video and review the applicant's responses.
Status change emails can be configured for the Interview status type panel. See Status Change Emails for additional information.
Note: The ability to conduct video interviews is controlled by backend settings that are disabled by default. To enable this functionality, contact Global Product Support.
Note: If the panel was configured for the template selected on the General tab for the requisition, then the default configurations display in the panel on the Applicant Review tab.
To access Manage Job Requisitions, go to Recruit > Manage Requisitions.
Permissions
PERMISSION NAME
PERMISSION DESCRIPTION
CATEGORY
Requisition: Edit Applicant Review
Grants ability to edit the Applicant Review tab of the Edit Requisition page. This permission cannot be constrained.
Recruiting
Requisition: Manage
Grants ability to access and manage all requisitions regardless of ownership (constraints permitting). This permission also grants read-only access to the Applicant Review tab when creating or editing a job requisition. This permission can be constrained by OU, User's OU, and Grade.
Recruiting
Requisition: Owner
Enables owner to access requisitions and applicants for requisitions for which they are an owner. This permission also grants read-only access to video interviews that are completed by applicants via HireVue. For portals with Referral Suite enabled, this permission also enables requisition owners to edit the referral source on the Applicant Profile page. This permission cannot be constrained.
Note: This is a dynamically assigned permission that is not available in Security Role Administration. If the user is removed as an owner, the permission is revoked for the associated requisition. This permission cannot be manually assigned. Also, if a user has both the permission necessary to manage requisitions and be a requisition owner, the constraints of the Requisition: Manage permission overrule those of the Requisition: Owner permission. For requisition owners that do not also have permission to manage requisitions, only certain fields are editable when editing a requisition.
Recruiting
Note: The permission to review or approve a job requisition grants users view access to the requisition.
Note: For users with permission to access job requisitions but who do not have permission to edit the Applicant Review tab, the tab is visible but cannot be modified.
Interview Type
Select the On Demand Video Interview type from the drop-down in the Interview Type field. When this option is selected, the Create Interview button displays.
Note: The "On Demand Video Interview" option may have already been selected in the Interview Type field on the requisition template.
Create Interview
Click Create Interview to configure the On Demand Video interview. This opens HireVue from which you can select questions for the interview. Note: You must have a valid email address and a HireVue account in order to create an interview in HireVue.
Once the interview is created in HireVue, the Create Interview button in the Interview status type panel changes to Edit Interview. You can click the Edit Interview button to open HireVue and edit the interview.
Add Video Interview Reviewers
Interviewers are added to the Video Interview Reviewers table by clicking the plus icon to the right of Add Video Interview Reviewer(s). This opens the Add pop-up. The pop-up displays the interviewers that were added to the Applicant Interviewer(s) section on the General tab. Click the plus icon to the left of each interview reviewer you would like to add. Then, click Done. The interview reviewers are added to the Video Interview Reviewers table.
Note: Interview reviewers only display in the Add pop-up if interviewers are defined in the Applicant Interviewer(s) section of the General tab for the template. Interviewers that are added to the Applicant Interviewer(s) section are not automatically added to the Video Interview Reviewers table. Interview reviewers must be added manually using the Add Video Interview Reviewer(s) feature.
Note: The same interview reviewer can be added to multiple Interview type status panels.
Note: On Demand Video interview reviewers must have a valid email address. If a valid email address is not defined for one or more interview reviewers, then an error message displays when the Save button is clicked to save the requisition template or when the administrator attempts to navigate to another tab.
Video Interview Reviewers Table
The Video Interview Reviewers table displays the interviewers and the option to remove interview reviewers.
The following information appears in the table:
Column Name
Description
Remove
Click the Trash Can icon to the left of the interview reviewer's name either in the Video Interview Reviewers table or in the Add pop-up. This removes the interview reviewer from the table.
Note: When removing interview reviewers from the Add pop-up, click Done to complete the removal action.
Name
This column displays the name of the interview reviewer.
Interview Events & Sessions Page Overview
The Interview Events & Sessions page enables administrators to manage interview events and sessions. From this page, administrators can create, edit, copy, view, and delete interview events.
To access the Interview Events & Sessions page, go to Recruit > Interview Events & Sessions.
Permissions
PERMISSION NAME
PERMISSION DESCRIPTION
CATEGORY
Interview Events - Manage
Grants access to create and edit interview events and sessions regardless of owner. The menu selection "Interview Events & Sessions" from the Recruit drop-down is available for users with this permission. This permission cannot be constrained. This is an administrator permission.
Note: Any administrator with this permission has access to all interview events, regardless of the organizational unit(s) to which they belong.
Recruiting Administration
Interview Event - Owner
Grants ability to access interview events for which user is listed as an owner. This permission cannot be constrained. This is an administrator permission.
Note: This is a dynamically assigned permission that is not available in Security Role Administration. Users must also have the Applicants: Manage Interviews permission in order to schedule events on the Interview Scheduler page.
Recruiting Administration
Create New Event
The Create New Event option allows administrators to create interview events. See Create Interview Event - Overview on page 11 for additional information.
Filter Options
The following filter options are available:
Field
Description
Event Name
Filter by event name by entering a full or partial name in the Event Name field. Click Search. The events table displays matching results.
From/To
Filter by event start and end date. The current date displays by default in the From field. Enter start and end dates in the From/To fields. Or, use the calendar feature to select the dates from the calendar. Click Search. The events table displays matching results.
Owner
Filter by owner name. Click the Select icon in the Owner field and select an owner from the pop-up. Once the owner is selected, the pop-up closes. Click Search. The events table displays matching results.
Events Table
The events table is separated into two tabs: My Events and All Events. The My Events tab displays by default and shows the events of which the administrator is an owner. The All Events tab is only available for administrators with permission to manage interview events and displays all events that have been created.
The following information displays in the table:
Column
Description
Name
This column displays the event name. This column is sortable.
Description
This column displays the event description. This column is not sortable.
Start Date
This column displays the event start date in MM/DD/YYYY format. This column is sortable.
End Date
This column displays the event end date in MM/DD/YYYY format. This column is sortable.
Available Parts
This column displays the number of parts available in relation to the total number of parts for the session.
Scheduled Parts
This column displays the number of parts that have been scheduled in relation to the number of sessions. Note: When an applicant self schedules an interview session for an interview event, the selected session is included in the session part count in the Scheduled Parts column.
Invites Not Scheduled
This column displays the number of applicants who have been invited to self schedule for the event but have not yet scheduled an interview, have requested an alternative session, or declined the invitation. The number displays as a link. Clicking the link opens the Invites Not Scheduled page for the event.
Options
The following options are available in the Options column:
· Open - Click the Open icon to open the Event Details page. The event details can only be edited if one or more sessions have not been scheduled.
· Copy - Click the Copy icon to copy the event. This opens the Event Details page. The event name, description, start/end date, and owner(s) are copied. Sessions are not copied.
· Delete - Click the Trash Can icon to delete the event. This opens a confirmation pop-up. Click Yes to delete the event, or click No to cancel the delete action. Events can be deleted even if you have already created sessions for the event. When an event is deleted, all of its sessions are also deleted.
Create Interview Event - Overview
When creating, copying, and editing interview events, the administrator defines the event details and can also add sessions and session parts. See the following for information about each section of the Event Details page:
· Create Interview Event - Event Details
· Create Interview Event - Availability
· Create Interview Event - Sessions
· Create Interview Event - Add Sessions
Event Deletion Note: Once you create an event, the event along with all of its sessions can be deleted from the main Interview Events and Sessions page.
To access the Event Details page, go to Recruit > Interview Events & Sessions. Then, click the Create New Event link on the Interview Events & Sessions page.
Permissions
PERMISSION NAME
PERMISSION DESCRIPTION
CATEGORY
Interview Events - Manage
Grants access to create and edit interview events and sessions regardless of owner. The menu selection "Interview Events & Sessions" from the Recruit drop-down is available for users with this permission. This permission cannot be constrained. This is an administrator permission.
Note: Any administrator with this permission has access to all interview events, regardless of the organizational unit(s) to which they belong.
Recruiting Administration
Interview Event - Owner
Grants ability to access interview events for which user is listed as an owner. This permission cannot be constrained. This is an administrator permission.
Note: This is a dynamically assigned permission that is not available in Security Role Administration. Users must also have the Applicants: Manage Interviews permission in order to schedule events on the Interview Scheduler page.
Recruiting Administration
Create Interview Event - Overview
When creating, copying, and editing interview events, the administrator defines the event details and can also add sessions and session parts. See the following for information about each section of the Event Details page:
· Create Interview Event - Event Details
· Create Interview Event - Availability
· Create Interview Event - Sessions
· Create Interview Event - Add Sessions
Event Deletion Note: Once you create an event, the event along with all of its sessions can be deleted from the main Interview Events and Sessions page.
To access the Event Details page, go to Recruit > Interview Events & Sessions. Then, click the Create New Event link on the Interview Events & Sessions page.
Permissions
PERMISSION NAME
PERMISSION DESCRIPTION
CATEGORY
Interview Events - Manage
Grants access to create and edit interview events and sessions regardless of owner. The menu selection "Interview Events & Sessions" from the Recruit drop-down is available for users with this permission. This permission cannot be constrained. This is an administrator permission.
Note: Any administrator with this permission has access to all interview events, regardless of the organizational unit(s) to which they belong.
Recruiting Administration
Interview Event - Owner
Grants ability to access interview events for which user is listed as an owner. This permission cannot be constrained. This is an administrator permission.
Note: This is a dynamically assigned permission that is not available in Security Role Administration. Users must also have the Applicants: Manage Interviews permission in order to schedule events on the Interview Scheduler page.
Recruiting Administration
Create Interview Event - Add Sessions
The Sessions page allows administrators to add sessions and session parts to an interview event. From here, administrators can also add interviewers to the entire session as a whole or to each individual session part.
Note: At least one session must be added in order for the interview event to be available to select when inviting applicants to the event from the Applicant Profile page or the Manage ApplicantsManage Applicants page. If there are no sessions for the event, then the event will not display in the pop-up when selecting events.
Permissions
PERMISSION NAME
PERMISSION DESCRIPTION
CATEGORY
Interview Events - Manage
Grants access to create and edit interview events and sessions regardless of owner. The menu selection "Interview Events & Sessions" from the Recruit drop-down is available for users with this permission. This permission cannot be constrained. This is an administrator permission.
Note: Any administrator with this permission has access to all interview events, regardless of the organizational unit(s) to which they belong.
Recruiting Administration
Interview Event - Owner
Grants ability to access interview events for which user is listed as an owner. This permission cannot be constrained. This is an administrator permission.
Note: This is a dynamically assigned permission that is not available in Security Role Administration. Users must also have the Applicants: Manage Interviews permission in order to schedule events on the Interview Scheduler page.
Recruiting Administration
Session Details
In the Session Details section, administrators configure the start and end date for the session. An option is also available to add interviewers to all of the session parts. This section also displays the system-defined session number.
Field
Description
Session
This field displays the system-defined session number. The session number is generated when the session is saved. If the session has not yet been saved, then this field displays "Pending Save."
Interviewer
This is a required field. This field enables administrators to add interviewers to the entire session as a whole. To add interviewers, click the Add Interviewer(s) to All Parts link. This opens the Select Interviewer pop-up. Select the interviewers, and then click Add. This adds the interviewers to all session parts. There is no limit to the number of interviewers that can be added.
Once added, an interviewer can be removed by clicking the Delete icon to the left of the interviewer's name. This removes the interviewer from all session parts.
Start Date
Enter the date on which the session starts. Or, use the calendar feature to select a date from the calendar. This is a required field.
For single-day events, the field displays the event start date by default.
End Date
Enter the date on which the session ends. Or, use the calendar feature to select a date from the calendar. This is a required field.
For single-day events, the field displays the event end date by default.
Session Parts
In the Session Parts section, administrators can configure the session parts. Adding parts is not required when creating sessions.
Field
Description
Start Time
Select the session part start time from the drop-down. The times are listed in 15-minute intervals.
End Time
Select the session part end time from the drop-down. The times are listed in 15-minute intervals.
Time Zone
This field displays the time zone in which the event occurs. This field can only be modified from the Event Details page.
Part Duration
Select the duration of the parts from the drop-down. The options are 15-minute intervals for the first hour, and then 30-minute intervals for the remaining hours.
A Full Duration option is also available. When selected, the session part occurs for the full duration between the start and end time of the session.
Note: If the sum time of the session part is longer than the duration, then any remaining time is discarded. For example, the duration of each part in a session is 45 minutes. The total session time is five hours. The session would have six 45-minute parts, and the remaining 30 minutes of the session would be discarded.
Number of Applicants Allowed
This option only displays when Full Duration is selected in the Part Duration field. This is a required field.
This option allows administrators to define the maximum number of applicants that can be scheduled for the part. This field accepts up to three numeric characters.
Note: Once at least one applicant has been scheduled, the value in this field cannot be changed to a value lower than the number of scheduled applicants.
Create Parts
Click the Create Parts button to create the parts. This populates the Parts table with the information for each part.
Parts Table
The Parts table lists all of the session parts. From here, administrators can add and remove interviewers. Individual parts cannot be deleted once they are created.
The following information displays for each part:
Column
Description
Date
This column displays the date of the part.
Start Time
This column displays the start time of the part.
End Time
This column displays the end time of the part.
Interviewers
This column allows administrators to add interviewers to the part. To add interviewers, click the Add Interviewer(s) link. This opens the Select Interviewer pop-up. Select the interviewers, and then click Add. This adds the interviewers to the part. There is no limit to the number of interviewers that can be added.
If interviewers are selected in the Interviewer(s) field in the Session Details section, then those interviewers display by default in this column.
Hovering over the interviewer's name opens an information pop-up that displays the interviewer's image if available, name, position, phone number, and a linked email address. Click the email link to email the interviewer from your organization's email provider.
Interviewers can be deleted by clicking the Delete icon to the left of the interviewer's name. This includes default interviewers who are added to the part via the Add Interviewer(s) to All Parts option in the Session Details section.
Available
This column displays the availability for the part. The following values and options that display are dependent upon the option selected in the Part Duration field:
· Specified Duration - If a specific duration is selected in the Part Duration field, then the Available column displays a checkbox for each part. The box is checked by default, which indicates that the part is available. When unchecked, the part is not available.
· Full Duration - If the Full Duration option is selected in the Part Duration field, then the Available column displays the number of parts remaining to be scheduled vs. the total number of parts scheduled.
Cancel/OK
Click Cancel to cancel creating or editing the session.
Click OK to create the session or confirm the changes to the session.
Editing Considerations
The following rules apply to editing the Session Details for an interview event:
· The event dates can only be modified if session parts have not been scheduled.
· Session part times can only be modified if session parts have not been scheduled.
· Events and sessions can be deleted at any time.
· Session parts cannot be deleted.
· For session parts defined as Full Duration, the Number of Applicants field can be modified. However, the value in this field cannot be changed to a value lower than the number of scheduled applicants.
· A session part that is defined as Full Duration cannot be removed if the part is already scheduled.
· Session parts for parts with a specified duration can be made unavailable by unchecking the box in the Available column. Note: If a session part is already scheduled, then the applicant who is scheduled for the session should first be rescheduled for a different part, and then uncheck the box in the Available column.
Create Interview Event - Availability
The Availability section enables administrators to define the users who will have access to the event when scheduling interviews. Defining the availability is required.
To define the availability:
1. Select an OU in the OU Criteria field.
2. Click the Search icon to the left of the field. This opens the Search [OU] pop-up
3. Select the OU from the pop-up. This closes the pop-up and adds the OU to the Availability section.
One or more OUs can be added to this section. To add additional OUs, follow the above steps.
To access the Event Details page, go to Recruit > Interview Events & Sessions. Then, click the Create New Event link on the Interview Events & Sessions page.
Permissions
PERMISSION NAME
PERMISSION DESCRIPTION
CATEGORY
Interview Events - Manage
Grants access to create and edit interview events and sessions regardless of owner. The menu selection "Interview Events & Sessions" from the Recruit drop-down is available for users with this permission. This permission cannot be constrained. This is an administrator permission.
Note: Any administrator with this permission has access to all interview events, regardless of the organizational unit(s) to which they belong.
Recruiting Administration
Interview Event - Owner
Grants ability to access interview events for which user is listed as an owner. This permission cannot be constrained. This is an administrator permission.
Note: This is a dynamically assigned permission that is not available in Security Role Administration. Users must also have the Applicants: Manage Interviews permission in order to schedule events on the Interview Scheduler page.
Recruiting Administration
Save/Cancel
Click Save to save the event.
Click Cancel to cancel creating, copying, or editing the event.
Create Interview Event - Event Details
The Event Details section enables administrators to define general information about the event, such as the name, description, and start/end dates.
Note: Once you create an event, the event along with all of its sessions can be deleted from the main Interview Events and Sessions page.
To access the Event Details page, go to Recruit > Interview Events & Sessions. Then, click the Create New Event link on the Interview Events & Sessions page. Or, click the Open icon in the Options column for the event.
Permissions
PERMISSION NAME
PERMISSION DESCRIPTION
CATEGORY
Interview Events - Manage
Grants access to create and edit interview events and sessions regardless of owner. The menu selection "Interview Events & Sessions" from the Recruit drop-down is available for users with this permission. This permission cannot be constrained. This is an administrator permission.
Note: Any administrator with this permission has access to all interview events, regardless of the organizational unit(s) to which they belong.
Recruiting Administration
Interview Event - Owner
Grants ability to access interview events for which user is listed as an owner. This permission cannot be constrained. This is an administrator permission.
Note: This is a dynamically assigned permission that is not available in Security Role Administration. Users must also have the Applicants: Manage Interviews permission in order to schedule events on the Interview Scheduler page.
Recruiting Administration
Name
Enter a name for the event. This is a required field.
Description
Enter a description of the event. This is not a required field.
Location
Enter the address for the event. The location fields are not required fields. If a location is provided, then a map of the location displays for the applicant when viewing the interview invite.
This field allows location information to be included when inviting applicants to self schedule for an interview event. This is not a required field. If the Location field is not completed, then the address and map functionality are not included for applicants when viewing the interview invite, and the location will display "Not Specified" on the Applicant Profile page and interview scheduling pages.
Complete the following information in the Location field:
· Address Line 1 - Enter the street address, up to 110 characters.
· Address Line 2 - Enter additional address information, up to 55 characters.
· City - Enter the city, up to 35 characters.
· State/Province - If the United States or Canada is selected in the Country field, then the State/Province field displays a drop-down from which to select the state or province. For all other countries, a blank textbox displays in which to enter the value, up to 30 characters.
· Zip - Enter the zip code, up to 20 characters.
· Country - Select the country from the drop-down. This field is required if the other address fields are completed.
Start Date
Enter the date on which the event starts. Or, use the calendar feature to select a date from the calendar. The start date must be the current date or a future date. This is a required field.
Editing Note: When editing events that have a start date in the past, the start date must be changed to the current date or a future date in order to save changes to the event.
End Date
Enter the date on which the event ends. Or, use the calendar feature to select a date from the calendar. The end date must be the current date or a future date. This is a required field.
Time Zone
Select a time zone from the drop-down. This is a required field.
Owner
Event owners are able to view and manage the event for which they are an owner. Event owners are dynamically assigned permission to access the event. Click the Add Owner link to select one or more users from the pop-up. Click Add to add the owners to the event. There is no limit to the number of owners that can be added. This is a required field.
When creating events from the My Events tab, the current administrator's name is included as an owner by default. The default owner cannot be modified or deleted. Events that are created from the All Events tab are not assigned a default owner.
The Include Subordinates box is checked by default to include users in the subordinate organizational units (OU). Uncheck the box to not include subordinate OUs.
Owners can be deleted by clicking the Trash Can icon to the left of the owner.
Save/Cancel
The event cannot be saved until the Availability section is completed. See Create Interview Event - Availability on page 19 for additional information.
Click Cancel to cancel creating, copying, or editing the event.
Create Interview Event - Sessions
The Sessions section enables administrators to add and manage sessions for the event. From this section, administrators can also add session parts when adding a session. At least one session must be added in order for the interview event to be available to select when inviting applicants to the event from the Applicant Profile page or the Manage Applicants page.
To access the Event Details page, go to Recruit > Interview Events & Sessions. Then, click the Create New Event link on the Interview Events & Sessions page.
Permissions
PERMISSION NAME
PERMISSION DESCRIPTION
CATEGORY
Interview Events - Manage
Grants access to create and edit interview events and sessions regardless of owner. The menu selection "Interview Events & Sessions" from the Recruit drop-down is available for users with this permission. This permission cannot be constrained. This is an administrator permission.
Note: Any administrator with this permission has access to all interview events, regardless of the organizational unit(s) to which they belong.
Recruiting Administration
Interview Event - Owner
Grants ability to access interview events for which user is listed as an owner. This permission cannot be constrained. This is an administrator permission.
Note: This is a dynamically assigned permission that is not available in Security Role Administration. Users must also have the Applicants: Manage Interviews permission in order to schedule events on the Interview Scheduler page.
Recruiting Administration
Filter Options
Use the following filter options to filter the results in the Sessions table:
· Interviewer - This option filters the results based on whether or not an interviewer has been defined for the session part. The following options are available for this filter:
· All Interviewer(s) - This option is selected by default. This option displays all session parts, regardless of whether or not an interviewer is scheduled for the part.
· [Interviewer Name] - If at least one user has been added as an interviewer to a session part, the user's name displays in the drop-down. Select an interviewer to search for parts for which the user is defined as an interviewer.
· Undefined - Select this option to search for parts for which an interviewer is not yet defined.
· Scheduling Status - The following scheduling status options are available:
· All Scheduling Statuses - This option is selected by default. This option displays sessions with any scheduling status.
· Scheduled - This option displays parts for which at least one applicant is scheduled.
· Not Scheduled - This option displays parts for which no applicants are scheduled.
Once the filters are defined, click Search. The Sessions table updates with the matching results.
Add Session
Click the Add Session link to add a session to the event. This opens the Session Details page, which also enables administrators to configure session parts. See Create Interview Event - Add Sessions on page 13 for additional information.
Note: Sessions cannot be added until the required fields are completed in the Event Details and Availability sections. Sessions can be added to ongoing events.
Click the Print icon in the upper-right corner above the Sessions table to print the session and session part information. The print preview opens, showing the information in the Event Details section, as well as a grid displaying all of the sessions and each of their parts. The interviewers who are associated with the session part are included in the printable version, as well as the applicants who have been scheduled for the part.
The availability information does not display on the printable version.
Note: The Print option is available even if the event has not yet been saved.
Sessions Table
The sessions table displays all sessions configured for the event. If session parts are configured for the session, then the parts also display.
The following information displays in the table:
Column
Description
Session
This column lists the system-defined session number. This number is defined when the session is created. This column is not sortable.
An Expand/Collapse icon displays to the left of session numbers to view the list of parts for the session. Note: The session number only displays for the first session part row. The number does not appear in the column for other parts in the session.
If "Blank" displays in the Session column, this indicates that the session has not yet been saved to the event. Once the session is saved, a session number will be generated automatically for the session.
Date
This column displays the session part start date in MM/DD/YYYY format. This column is not sortable.
Start Time
This column displays the session or session part start time. The time displays in the time zone defined for the event. This column is not sortable.
The start time in the first row of a session is the start time of the actual session. For subsequent rows of the session, this column displays the start time of the part.
End Time
This column displays the session or session part end time. The time displays in the time zone defined for the event. This column is not sortable.
The end time in the first row of a session is the end time of the actual session. For subsequent rows of the session, this column displays the end time of the part.
Interviewer
This column indicates whether or not interviewers are defined for a session and the session parts. The following values display:
· Defined - This indicates that interviewers have been defined for all of the session parts but the interviewer names vary.
· [Interviewer Name] - The interviewer's name displays in this column if an interviewer has been defined for the session part. Hovering over the interviewer's name opens an information pop-up that displays the interviewer's image if available, name, position, phone number, and a linked email address. Click the email link to email the interviewer from your organization's email provider.
· Partially Defined - This displays if an interviewer has been defined for any of the session parts but not all parts have an interviewer defined.
· Undefined - In the session row, this displays for sessions for which an interviewer has not been defined for any of the session parts. In the session part rows, this displays for parts for which an interviewer has not been defined.
Scheduling Status
This column indicates whether or not applicants have been scheduled for the session and session parts. The following values display:
· [Applicant Name] - If an applicant has been scheduled for the session part, this column displays the applicant's name. The name displays as a link. Clicking the link opens the Applicant Profile page.
· Not Scheduled - In the session row, this displays for sessions for which an applicant has not been scheduled for the session parts. In the session part rows, this displays for session parts for which an applicant has not been scheduled.
· Partially Scheduled - This only displays in the session row. This displays if applicants have been scheduled for some of the session parts but not all of the parts.
· Scheduled - This only displays in the session row. This displays if applicants have been scheduled for all of the session parts.
Options
The options in the Options column only display for the session row. They do not display for the session parts.
· Delete - Click the Trash Can icon to delete the session. This opens a confirmation pop-up. Click Yes to delete the session, or click No to cancel the delete action. Deleting a session also deletes all of the session's parts. If an interviewer has been scheduled for the session part, the part no longer displays in the interviewer's interview dashboard on the Interview Manager page.
· Open - Click the Open icon to open the Session Details page for the session.
· Print - Click the Print icon to print the event details along with the details for single session and its parts. The print preview opens, showing the information in the Event Details section, as well as a grid displaying the session and its parts. The interviewers who are associated with the session parts are included in the printable version, as well as the applicants who have been scheduled for the parts. The availability information does not display on the printable version. Note: The Print option is available even if the event has not yet been saved.
Save/Cancel
Click Save to save the event.
Click Cancel to cancel creating, copying, or editing the event.
Interview Event - Define Scheduling Details
Interview events are configured and scheduled from the Interview Scheduler page. The process for configuring the details for scheduling an interview event is similar to the process for scheduling other In Person or Phone interview types.
For interview events, recruiters access the scheduling details by clicking the Click to Schedule Event link from the Interview Scheduler page. Then, from the Schedule Event pop-up, recruiters can select the interview event they would like to schedule and define the sessions that will be available for applicants to select. Once the scheduling details are defined, recruiters return to the Interview Scheduler page and schedule the event.
Note: Applicants must be in an Interview status type in order to be scheduled for an interview event.
To access the Interview Scheduler page, navigate to the Statuses tab of the applicant's profile page. Then, click the Schedule Interview(s) button in the applicable Interview status type panel.
Permissions
PERMISSION NAME
PERMISSION DESCRIPTION
CATEGORY
Applicants: Manage Interviews
Grants ability to manage and schedule interviews for applicants. This permission cannot be constrained.
Recruiting
Requisition: Edit Interviewers
Grants ability to edit the requisition interviewers section for requisitions. Users with this permission can also edit the interviewers for Interview status types from the Applicant Profile page. This permission can be constrained by OU. Note: If OU constraints are applied, then the only users who recruiters can add as interviewers are the users who they can view based on the OU constraints.
Recruiting
Requisition: Interviewer
Grants ability to access and view past and future interviews and record interviewee recommendations. This permission cannot be constrained.
Note: This is a dynamically assigned permission that is not available in Security Role Administration. Once a user is scheduled as an interviewer for an applicant, the user will always have permission to view the interview details on the Interview Manager page. Users with this permission can do the following:
· Access the Interview Manager page.
· View the resume and cover letter for applicants for whom they are an interviewer.
· View the applicant profile for applicants for whom they are an interviewer.
· View the interview guide for the requisition for which they are listed as an interviewer.
· Recommend that an applicant be advanced or not advanced.
Recruiting
Requisition: Owner
Enables owner to access requisitions and applicants for requisitions for which they are an owner. This permission also grants read-only access to video interviews that are completed by applicants via HireVue. For portals with Referral Suite enabled, this permission also enables requisition owners to edit the referral source on the Applicant Profile page. This permission cannot be constrained.
Note: This is a dynamically assigned permission that is not available in Security Role Administration. If the user is removed as an owner, the permission is revoked for the associated requisition. This permission cannot be manually assigned. Also, if a user has both the permission necessary to manage requisitions and be a requisition owner, the constraints of the Requisition: Manage permission overrule those of the Requisition: Owner permission. For requisition owners that do not also have permission to manage requisitions, only certain fields are editable when editing a requisition.
Recruiting
Requisition: Reviewer
Enables reviewer to access requisitions and applicants for requisitions for which they are a reviewer. This permission cannot be constrained.
Note: This is a dynamically assigned permission that is not available in Security Role Administration. Once a requisition is in a Closed or Cancelled status or if the user is removed as a reviewer, the permission is revoked for the associated requisition. This permission cannot be manually assigned.
Note: If an applicant reviewer is removed as a reviewer via the Applicant Profile page, the Requisition: Reviewer permission is revoked for the associated requisition. However, if the reviewer was also added as a reviewer via the General tab when creating, editing, or copying the requisition, the reviewer still appears on the In Review panel as a duplicate reviewer and retains access to the requisition and applicants from the Requisition: Reviewer permission. See Applicant Profile Page Overview for more information about duplicate reviewer instances.
Recruiting
Define Scheduling Details for Interview Event
To define the details for scheduling an interview event, select the Click to Schedule Event link. This opens the Schedule Event pop-up. Note: This option only displays for recruiters with permission to edit interviewers for a job requisition.
The Schedule Event pop-up is separated into two sections: Schedule Event and Session Parts. The information and options that display in the pop-up are dependent upon the option selected by the administrator in the Part Duration field when configuring the session part.
Schedule Event Section
The following displays in the Schedule Event section of the Schedule Event pop-up:
Field
Description
Event
This field enables the recruiter to select the event for which to schedule the applicant. The events that are available are the events for which the recruiter meets the availability criteria defined by the administrator when configuring the event. In addition, events must have at least one session saved in order to be available for selection.
To select an event, enter a full or partial name in the field. This field uses predictive search to display matching events. Select the event from the list. Events can only be selected if the end date is in the future.
Once the event is selected, the event and session details populate the additional options and information in the Schedule Event pop-up.
Date(s)
This field displays the dates available for the session part. Select the date of the session part in which to schedule the applicant.
Time Zone
This field displays the time zone in which the event occurs.
Interview Duration
Select the duration of the interview from the drop-down.
Session Parts Section
The Session Parts section requires the recruiter to select the session in which to schedule the applicant. The parts that display are the parts defined by the administrator for the date selected in the Date(s) field. The date of the event displays above the list of session parts.
Clicking the Show All option displays all session parts, including those that have already been scheduled. Sessions that have already been scheduled are grayed out and cannot be selected. Note: The Show All option does not display for session parts that are defined as Full Duration. In such cases, only one session part displays. The number of remaining slots available vs. the total number of slots displays below the session number in the box.
To select the session in which to schedule the applicant, click the box with the desired start time. The start time and session number display in the session part box. For session parts that are defined as Full Duration, the number of remaining slots vs. the total number of slots displays below the session number.
To view the interviewer scheduled for the session part, hover over the part. This opens an information pop-up that displays the interviewer's image if available, name, position, phone number, and a linked email address. Click the email link to email the interviewer from your organization's email provider.
Auto-Refreshing
The list of session parts is automatically refreshed each time the information in the Schedule Events section is modified.
Cancel/OK
Click Cancel to cancel scheduling the applicant for the interview.
Click OK to schedule the applicant for the interview. This adds the interview to the Interview Scheduler page, where the recruiter must save the interview in order to fully schedule the applicant for the interview event.
Interview Event - Schedule Event
Interview events are scheduled from the Interview Scheduler page. When the details for scheduling an interview event have been configured on the Schedule Event pop-up, the event displays on the Interview Scheduler page for the recruiter to save and send to the interviewers. From the Interview Scheduler page, recruiters can view the applicant's session information, remove the event from the applicant's profile, and add interviewers to the session. Recruiters can also add an interview guide for the interviewer.
In addition, much of the same functionality for In Person and Phone interview scheduling and notification is available for interview events. See Interview Scheduler Page Overview on page 77 for additional information.
Note: For information about configuring the details for scheduling an interview event, see the Interview Event - Define Scheduling Details topic in Online Help.
To access the Interview Scheduler page, navigate to the Statuses tab of the applicant's profile page. Then, click the Schedule Interview(s) button in the applicable status panel.
Permissions
PERMISSION NAME
PERMISSION DESCRIPTION
CATEGORY
Applicants: Manage Interviews
Grants ability to manage and schedule interviews for applicants. This permission cannot be constrained.
Recruiting
Requisition: Edit Interviewers
Grants ability to edit the requisition interviewers section for requisitions. Users with this permission can also edit the interviewers for Interview status types from the Applicant Profile page. This permission can be constrained by OU. Note: If OU constraints are applied, then the only users who recruiters can add as interviewers are the users who they can view based on the OU constraints.
Recruiting
Requisition: Interviewer
Grants ability to access and view past and future interviews and record interviewee recommendations. This permission cannot be constrained.
Note: This is a dynamically assigned permission that is not available in Security Role Administration. Once a user is scheduled as an interviewer for an applicant, the user will always have permission to view the interview details on the Interview Manager page. Users with this permission can do the following:
· Access the Interview Manager page.
· View the resume and cover letter for applicants for whom they are an interviewer.
· View the applicant profile for applicants for whom they are an interviewer.
· View the interview guide for the requisition for which they are listed as an interviewer.
· Recommend that an applicant be advanced or not advanced.
Recruiting
Requisition: Owner
Enables owner to access requisitions and applicants for requisitions for which they are an owner. This permission also grants read-only access to video interviews that are completed by applicants via HireVue. For portals with Referral Suite enabled, this permission also enables requisition owners to edit the referral source on the Applicant Profile page. This permission cannot be constrained.
Note: This is a dynamically assigned permission that is not available in Security Role Administration. If the user is removed as an owner, the permission is revoked for the associated requisition. This permission cannot be manually assigned. Also, if a user has both the permission necessary to manage requisitions and be a requisition owner, the constraints of the Requisition: Manage permission overrule those of the Requisition: Owner permission. For requisition owners that do not also have permission to manage requisitions, only certain fields are editable when editing a requisition.
Recruiting
Requisition: Reviewer
Enables reviewer to access requisitions and applicants for requisitions for which they are a reviewer. This permission cannot be constrained.
Note: This is a dynamically assigned permission that is not available in Security Role Administration. Once a requisition is in a Closed or Cancelled status or if the user is removed as a reviewer, the permission is revoked for the associated requisition. This permission cannot be manually assigned.
Note: If an applicant reviewer is removed as a reviewer via the Applicant Profile page, the Requisition: Reviewer permission is revoked for the associated requisition. However, if the reviewer was also added as a reviewer via the General tab when creating, editing, or copying the requisition, the reviewer still appears on the In Review panel as a duplicate reviewer and retains access to the requisition and applicants from the Requisition: Reviewer permission. See Applicant Profile Page Overview for more information about duplicate reviewer instances.
Recruiting
Interviewers
If an interviewer is scheduled for the session, the interviewer displays at the top of the Interview Scheduler page and is indicated as Scheduled. As with existing functionality, the recruiter can add an interview guide for the interviewer in the Interview Guide field, if enabled when configuring the Interview status type.
If interviewers have not yet been selected for the applicant's session, then the recruiter can add interviewers using the existing functionality for adding interviewers. See the following for information about configuring interviewers for an interview:
· Create Interview - Available Interviewers
· Create Interview - Add Interviewers
Interview Type
This field displays the type of interview, either In Person or Phone. When editing the interview schedule, this field can be modified.
The Live Video Interview option is not available for interview events.
Event Name
This field displays the name of the interview event.
Event Description
This field displays the description of the interview event.
Date
This field displays the date of the applicant's interview.
Start Time/End Time
These fields display the start and end time of the applicant's interview.
Time Zone
This field displays the time zone of the interview event.
Location
This field displays the interview event location. When editing the interview schedule, this field can be modified.
Comments
This field displays notes written for the interviewers. When editing the interview schedule, this field can be modified.
Unschedule Interview Event
This is a new option that is only available for interview events. Click the Unschedule Interview Event button to unschedule the applicant from the interview. This opens a confirmation pop-up. Click Yes to permanently remove the event from the Interview Scheduler page. This re-opens the interview session and makes it available for scheduling. In addition, the scheduled/available count for the interview session is updated. Or, click No to cancel the removal action.
Preview in Outlook
As with existing functionality for interviews, the interview session can be previewed in Outlook. See Create Interview - Schedule Interview Session on page 93 for additional information.
Save and Send to Interviewer(s)
Click the Save and Send to Interviewer(s) button to send the interview to the interviewers. Clicking the button adds the interview to the Interview Manager Dashboard for each associated interviewer. This is existing functionality for interviews. See Create Interview - Schedule Interview Session on page 93 for additional information.
Note: If there are no interviewers scheduled for the interview, then the Interview Scheduling Notification - Interviewer(s) email is not sent.
Send Notification to Applicant
As with existing functionality for interviews, clicking the Send Notification to Applicant button opens the Applicant Scheduling pop-up. For interview events, the pop-up includes event and session information, as well as a comments option.
The following information is included in the Applicant Scheduling pop-up for interview events:
· Type - This field displays the interview type, either In Person or Phone.
· Event Name - This field displays the name of the event.
· Event Description - This field displays the description of the event.
· Date - This field displays the date of the applicant's interview.
· Start Time - This field displays the interview start time.
· End Time - This field displays the interview end time.
· Location - This field displays the location of the interview. The field can be modified. This is existing functionality for interviews. See Send Notification to Applicant on page 97 for additional information.
· Time Zone - This field displays the time zone for the interview start/end time. The field can be modified. This is existing functionality for interviews. See Send Notification to Applicant on page 97 for additional information.
· Interviewer(s) - This field displays the interviewers defined for the interview session. Interviewers can be added and removed from the list. Note: To add interviewers, you must have permission to edit interviewers. This is existing functionality for interviews. See Send Notification to Applicant on page 97 for additional information.
· Add another Interviewer - This option allows the recruiter to add an interview session. This is existing functionality for interviews. See Send Notification to Applicant on page 97 for additional information.
· Comments to Applicant - This field enables you to enter a note to the applicant. This is existing functionality for interviews. See Send Notification to Applicant on page 97 for additional information.
Re-Send Notification to Applicant
As with existing functionality for interviews, the interview notification can be resent to the applicant. The options that are available to resend an existing interview notification are available when resending an interview event notification. See Send Notification to Applicant on page 97 for additional information.
Interview Manager
If a user is scheduled as an interviewer for an interview event, the event displays on the interview dashboard on the Interview Manager page. As with existing functionality for interviews, the same information and options are available for interview events that are available for other interviews. See Interview Manager Overview on page 107 for additional information.
To access the Interview Manager page, go to Recruit > Interview Manager.
Permissions
PERMISSION NAME
PERMISSION DESCRIPTION
CATEGORY
Requisition: Interviewer
Grants ability to access and view past and future interviews and record interviewee recommendations. This permission cannot be constrained.
Note: This is a dynamically assigned permission that is not available in Security Role Administration. Once a user is scheduled as an interviewer for an applicant, the user will always have permission to view the interview details on the Interview Manager page. Users with this permission can do the following:
· Access the Interview Manager page.
· View the resume and cover letter for applicants for whom they are an interviewer.
· View the applicant profile for applicants for whom they are an interviewer.
· View the interview guide for the requisition for which they are listed as an interviewer.
· Recommend that an applicant be advanced or not advanced.
Recruiting
Invite Applicant to Event from Applicant Profile
Recruiters can invite an applicant to an interview event using the Invite to Event option in the Interview status type panel on the Statuses tab of the Applicant Profile page. This option allows recruiters to invite a single applicant to self schedule for an interview event.
Once the applicant is invited, the Interview status type panel displays the date and time at which the applicant was invited. When the applicant has self scheduled an interview for the event, the applicant's interview session information is available on the Applicant Profile page.
Note: When an applicant is invited to an event, the next step for the applicant is to schedule an interview session for the event. The applicant reviews the available sessions on the invite, and then selects their preferred session.
Note: Applicants can be batch invited to an interview event from the Manage Applicants page.
Permissions
PERMISSION NAME
PERMISSION DESCRIPTION
CATEGORY
Applicants: Manage Interviews
Grants ability to manage and schedule interviews for applicants. This permission cannot be constrained.
Recruiting
Requisition: Manage
Grants ability to access and manage all requisitions regardless of ownership (constraints permitting). This permission also grants read-only access to the Applicant Review tab when creating or editing a job requisition. This permission can be constrained by OU, User's OU, and Grade.
Recruiting
Requisition: Owner
Enables owner to access requisitions and applicants for requisitions for which they are an owner. This permission also grants read-only access to video interviews that are completed by applicants via HireVue. For portals with Referral Suite enabled, this permission also enables requisition owners to edit the referral source on the Applicant Profile page. This permission cannot be constrained.
Note: This is a dynamically assigned permission that is not available in Security Role Administration. If the user is removed as an owner, the permission is revoked for the associated requisition. This permission cannot be manually assigned. Also, if a user has both the permission necessary to manage requisitions and be a requisition owner, the constraints of the Requisition: Manage permission overrule those of the Requisition: Owner permission. For requisition owners that do not also have permission to manage requisitions, only certain fields are editable when editing a requisition.
Recruiting
Emails
EMAIL NAME
EMAIL DESCRIPTION
ACTION TYPE
Invitation to Interview Event (Applicant Self Schedule)
This email is triggered when a recruiter sends a self schedule invitation to an applicant for an interview event. The email can be sent to Applicant, Hiring Manager, Requisition Owner(s), Requisition Reviewer(s), or a specific user. This email can be configured as a Notification or Reminder type email. This email is active by default and can be found in the Recruitment action type section of Email Management.
Use Case: Use this email to send a message to the applicant regarding self scheduling an interview event. With this link, the applicant can schedule themselves into an interview event.
Recruiting
Invite to Event
The Invite to Event option in the Interview status type panel on the Applicant Profile page allows recruiters to send an applicant an invitation to schedule themselves into an interview event. This option is only available for recruiters with permission to manage interviews for applicants. In addition, the option only displays if at least one interview event configured with a session that has a start date for the current date or a future date. Note: Interview events are configured by the administrator on the Interview Events & Sessions page. See Create Interview Event - Overview on page 11 for additional information.
To invite an applicant:
1. Click the Invite to Event button in the Interview status type panel. This opens the Invite to Event pop-up.
2. Click the Select an Event link. This opens the Select Event pop-up, which displays the available events. The events that are available are the events for which the recruiter meets the availability criteria, as defined by the administrator when configuring the event.
3. Select an event from the list. Once the event is selected, the Invite to Event pop-up displays additional fields for completion.
4. View and complete the following information:
· Location - This field displays the location of the event. This field cannot be modified.
· Type - Select the interview type, either In Person or Phone.
· Phone - This option only displays if the Phone option is selected in the Type field.
· Date(s) - This field displays the dates available for the session part. Select one or more specific dates from which the applicant can choose to schedule themselves for an interview. Or, select the All Dates value to include all available interview slots from which the applicant can choose.
· Interview Duration - Select the duration of the interview from the drop-down. The options that are available are dependent upon how the time intervals are configured the session parts available on the date selected in the Date field. If only one duration has been configured for all session parts for the event, then that duration value displays by default and cannot be modified.
· Available Parts - This field displays the number of parts available in relation to the total number of parts for the session.
· Time Zone - This field displays the time zone of the interview event. This field cannot be modified.
· Comments - Enter comments to the applicant, up to 1000 characters.
5. Click Send Invite to Applicant. This sends the invitation to the applicant. The following also occurs when sending the invite:
· The Invitation to Interview Event email is triggered, if enabled by the administrator.
· The Interview Type field on the Interview type status panel is updated to indicate "Invited - Pending Applicant Schedule."
· The date and time at which the applicant was invited displays on the status panel to the right of the Invite to Event button. Note: The last invited date updates if the applicant is invited to the event again for the associated job requisition.
Clicking Cancel in the Invite to Event pop-up closes the pop-up and does not send the invitation.
Invite Applicant to Event from Manage Applicants
Recruiters can invite a single applicant or a group of applicants to an interview event using the Invite to Event option on the Manage Applicants page. This option is available in the Actions drop-down and enables recruiters to invite applicants to self schedule for an interview event.
To access the Manage Applicants page, go to Recruit > Manage Requisition. On the Manage Job Requisitions page, locate the requisition for which you would like to manage applicants. From there, click the linked number of applicants in the Applicants column.
Permissions
PERMISSION NAME
PERMISSION DESCRIPTION
CATEGORY
Applicants: Manage Interviews
Grants ability to manage and schedule interviews for applicants. This permission cannot be constrained.
Recruiting
Requisition: Manage
Grants ability to access and manage all requisitions regardless of ownership (constraints permitting). This permission also grants read-only access to the Applicant Review tab when creating or editing a job requisition. This permission can be constrained by OU, User's OU, and Grade.
Recruiting
Requisition: Owner
Enables owner to access requisitions and applicants for requisitions for which they are an owner. This permission also grants read-only access to video interviews that are completed by applicants via HireVue. For portals with Referral Suite enabled, this permission also enables requisition owners to edit the referral source on the Applicant Profile page. This permission cannot be constrained.
Note: This is a dynamically assigned permission that is not available in Security Role Administration. If the user is removed as an owner, the permission is revoked for the associated requisition. This permission cannot be manually assigned. Also, if a user has both the permission necessary to manage requisitions and be a requisition owner, the constraints of the Requisition: Manage permission overrule those of the Requisition: Owner permission. For requisition owners that do not also have permission to manage requisitions, only certain fields are editable when editing a requisition.
Recruiting
Requisition: Reviewer
Enables reviewer to access requisitions and applicants for requisitions for which they are a reviewer. This permission cannot be constrained.
Note: This is a dynamically assigned permission that is not available in Security Role Administration. Once a requisition is in a Closed or Cancelled status or if the user is removed as a reviewer, the permission is revoked for the associated requisition. This permission cannot be manually assigned.
Note: If an applicant reviewer is removed as a reviewer via the Applicant Profile page, the Requisition: Reviewer permission is revoked for the associated requisition. However, if the reviewer was also added as a reviewer via the General tab when creating, editing, or copying the requisition, the reviewer still appears on the In Review panel as a duplicate reviewer and retains access to the requisition and applicants from the Requisition: Reviewer permission. See Applicant Profile Page Overview for more information about duplicate reviewer instances.
Recruiting
Invite to Event Action
The Invite to Event action in the Actions drop-down on the Manage Applicants page enables recruiters to invite a single applicant or a group of applicants to self schedule for an interview event. This option is only available for recruiters with permission to manage interviews. This option is disabled in the Actions drop-down when using the grouping and Batch Process functionality.
To invite applicants to an interview event:
1. Select one or more applicants to invite by selecting the checkbox button in the left column for each applicant. When the checkbox is selected, the box changes from gray to dark blue. Applicants must be in an Interview status type in order to be invited to an interview event.
2. Click the Invite to Event action in the Actions drop-down. This opens the Invite to Event pop-up.
3. On the Select Event tab, use the Event Name filter to search for events. Enter a full or partial name in the field, and then click Search. The events table updates to display the filtered results.
4. Select an event by clicking the event name from the Name column. This adds the event to the Invite to Event tab. The events that are available are the events for which the recruiter meets the availability criteria, as defined by the administrator when configuring the event.
5. Click the Invite to Event tab to configure the invite.
6. View and complete the following information:
· Event - The event name displays as a link. Click the link to view the event information.
· Location - This displays the location of the event. This field cannot be modified.
· Type - Select the interview type, either In Person or Phone.
· Phone - This option only displays if the Phone option is selected in the Type field.
· Date(s) - This field displays the dates available for the session part. Select one or more specific dates from which the applicant can choose to schedule themselves for an interview. Or, select the All Dates value to include all available interview slots from which the applicant can choose.
· Interview Duration - Select the duration of the interview from the drop-down. The options that are available are dependent upon how the time intervals are configured the session parts available on the date selected in the Date field. If only one duration has been configured for all session parts for the event, then that duration value displays by default and cannot be modified.
· Available Parts - This field displays the number of parts available in relation to the total number of parts for the session.
· Time Zone - This field displays the time zone of the interview event. This field cannot be modified.
· Comments - Enter comments to the applicant, up to 1000 characters.
7. Click Send. This sends the invitation to the applicant or applicants. The Invitation to Interview Event email is triggered, if enabled by the administrator.
Clicking Cancel in the Invite to Event pop-up closes the pop-up and does not send the invitation.
When the invitation is successfully sent, a confirmation message displays on the Manage Applicants page.
Applicants Not in an Interview Status Type
If one or more of the selected applicants are not in an Interview status type, then the recruiter must change the applicant's status to an Interview status type in order to invite the selected applicants to an interview event. Once all applicants are in an Interview status type, click the Invite to Event action in the Actions drop-down to open the Invite to Event pop-up.
See the Manage Applicants - Change Status topic in Online Help for information about changing an applicant's status from the Manage Applicants page.
Interview Session Availability
If there are more applicants selected to invite than there are available seats for the selected interview sessions, then an error message displays on the Invite to Event pop-up. The message indicates that number of applicants invited must be reduced to fit the event's availability or the recruiter must select additional sessions from which applicants can select to self schedule an interview.
Once the number of applicants is reduced or the recruiter has increased the number of sessions available to the applicants, the recruiter can click the Invite to Event action in the Actions drop-down on the Manage Applicants page to invite applicants to the interview event.
Invite Applicant to Event from Manage Candidates
For information about inviting candidates to events from Manage Candidates, See Manage Candidates - Invite to Event.
Invites Not Scheduled Page
The Invites Not Scheduled page displays the applicants who have been invited to self schedule for the interview event but have not yet scheduled an interview, have requested an alternative session, or declined the invitation.
This page is accessed by clicking the linked number in the Invites Not Scheduled column on the Interview Events & Sessions page.
Event Details
The following information displays in the Event Details section:
· Name - This field displays the name of the event.
· Location - This field displays the location of the event. If the location was not included for the event, then "Not Specified" displays.
· Description - This field displays the description of the event. If the description was not included for the event, then "Not Specified" displays.
· Start Date - This field displays the start date of the event.
· End Date - This field displays the end date of the event.
· Time Zone - This field displays the time zone of the event.
· Owner(s) - This field displays the event owners.
Invites Not Scheduled
This section displays the applicants who have been invited to self schedule for the interview event but have not yet scheduled an interview, have requested an alternative session, or declined the invitation.
The following information displays in this section:
Feature
Description
Search Filters
Use the search options to filter the results in the table by the applicant's first name, last name, and invitation status. The following invitation status options are available:
· All Invited Statuses
· Alternate Requested - This status indicates that the applicant has requested an alternative session.
· Declined - This status indicates that the applicant declined the interview invitation. To view the decline reason, hover over the Declined status. This opens a pop-up that displays the applicant's comments.
· Pending - This status indicates that the applicant has not yet scheduled an interview or taken any other action, such as declined the invitation or requested an alternative session.
Once the filters are defined, click Search. The table is updated to display matching results.
Applicant
This column displays the applicant's name as a link. Click the link to open the Applicant Profile page. This column is sortable.
Job Title
This column displays the job title of the requisition to which the applicant applied.
Date Invite Sent
This column displays the date on which the self schedule invitation was sent.
Invite Status
This column displays the status of the invitation. The possible statuses are Alternate Requested, Declined, and Pending. See the Search Filters row above for status descriptions. The hover options are available for the Alternate Requested and Declined statuses.
Alternate Requested Status
This status indicates that the applicant has requested an alternate session. To view the request reason, hover over the "Alternate Requested" status in the Invite Status column. This opens a pop-up that displays the applicant's comments.
Do interviewers get an email when an applicant requests an alternate interview date/time?
No, an email is not sent to the interviewer. Interviewers must access the Event Details page and hover over the "Alternate Requested" status in the Invite Status column to see when an applicant has submitted this request. view the applicant's reason for requesting a different interview date/time.
Back
Click the Back button to return to the Interview Events & Sessions page.
Applicant Profile - Interview Status Type
When an applicant is scheduled for an interview event, the information displays in the Interview status type panel on the Statuses tab of the Applicant Profile page.
The following information displays for the interview event:
· Interview Type - This field displays the type of interview, either Scheduled or Phone.
· Print - The Print icon in the upper-right corner enables interviewers and requisition owners to print the interview schedule for the status. For interview events, the printable interview schedule includes an Event Name column to display the name of the event. See Statuses Tab - Interview Status Type - Scheduled Interview for additional information about printing the interview schedule.
· Schedule Interview(s) - Click the Schedule Interview(s) button to schedule one or more interviews. This is existing functionality for the Interview status type panel for Scheduled interviews. See Statuses Tab - Interview Status Type - Scheduled Interview for additional information.
· Send Notification to Applicant - Click the Send Notification to Applicant button to notify the applicant that an interview is scheduled. This is existing functionality for the Interview status type panel for Scheduled interviews. See Statuses Tab - Interview Status Type - Scheduled Interview for additional information. Also, See Interview Event - Define Scheduling Details on page 30 for additional information.
· Invite to Event - Click the Invite to Event button to send an invitation to the applicant to self-schedule for the event. See Invite Applicant to Event from Applicant Profile on page 43 for additional information.
· Interview Details - The following details display for the interview:
· Date
· Time and time zone
· Location
· Event Name
· Event Location
· Interview Session Table - As with existing functionality for Scheduled interviews, the table displays interviewer, scheduling status, guide, and recommendation for the interview. If there are no interviewers scheduled for the interview, then "No Interviewer Specified" displays in the Interviewer column and "N/A" displays in the Scheduling Status, Guide, and Recommendation columns. See Statuses Tab - Interview Status Type - Scheduled Interview for additional information.
Interview Guide Management
Interview Guide Management enables administrators to build and configure interview guides that define the competencies that an interviewer should be looking for in a candidate for a specific interview. You can add questions to each competency to direct interviewers in assessing how the applicant demonstrates the competency. Interviewers can also rate applicants on each competency, based on a rating scale defined for the guide. The guides can be used by interviewers to more effectively manage the interview process and ensure that key elements of the skills, ideal qualifications, and minimum position requirements are covered during the interview.
Use Case
A Recruiting Administrator would like to standardize the interview process for all positions in the organization. The administrator creates an interview guide in Interview Guide Management for each position. For each guide, she includes a list of competencies that interviewers will use to review and rate applicants. In addition, the guides include a series of questions that interviewers will ask during the interview to narrow down the applicant's fit for the position.
After the interview, the interviewers rate the applicant on the competencies and recommend whether or not to advance the applicant. The administrator can use the scores and recommendations to help them decide which applicants to move forward in the recruiting process.
Note: Implementation of the Performance module is not required in order to use Interview Guide Management. Competencies and a rating scale can be created within the guide. However, for portals with Performance enabled, all existing competency models within Competency Assessment Management are available for use in interview guides.
To access Interview Guide Management, go to Admin > Tools > Recruit > Interview Guides.
Permissions
PERMISSION NAME
PERMISSION DESCRIPTION
CATEGORY
Interview Guide - Manage
Grants ability to access and manage Interview Guide Management. This permission can be constrained by User. This is an administrator permission.
Recruiting Administration
From the Interview Guide Management page, administrators can create, view, edit, and copy all interview guides that are configured for the portal.
Feature
Description
Create Interview Guide
Click the Create Interview Guide link to create an interview guide. See Create Interview Guide Overview on page 63 for additional information.
Include Inactive
Click the Include Inactive option to display inactive interview guides in the Interview Guides table.
Interview Guides Table
The following information displays for each guide:
· Name - This column displays the name of the guide. This column also defines the default alphabetical sort order for the table. This column is sortable.
· Description - This column displays the guide's description, as defined in the Description field when creating, editing, or copying a guide. This column is not sortable.
· Active - This column defines the active status of the guide. The column displays "Yes" for active and "No" for Inactive. This column is not sortable.
Options
The following options are available in the Options column:
· Copy - Click the Copy icon to copy the guide. All fields are copied except the Active field. When a guide is copied, the guide is active by default. For portals with multiple languages enabled, any translated text is also copied.
· Edit - Click the Edit icon to edit the guide. If a guide has been associated with at least one interview, then a confirmation pop-up opens indicating that edits to the guide are not applied to the guides that have already been associated with an interview. Click Yes to proceed, or click No to cancel the edit action.
· Remove - Click the Trash Can icon to delete the guide. This opens a confirmation pop-up indicating that deleted guides cannot be restored. Click Yes to permanently delete the guide. Or, click No to cancel the removal. A guide can only be deleted if it has not been associated with an interview.
Back
Click the Back button to return to the Admin > Tools > Recruit page.
Create Interview Guide Overview
Interview guides define the competencies and rating scale that will be used to assess applicants. The guides provide a more effective way to manage the interview process and ensure that key elements of the skills, ideal qualifications, and minimum position requirements are covered during the interview.
Note: Implementation of the Performance module is not required in order to create interview guides. Competencies can be created within the guide, and a rating scale can be defined. However, for portals with Performance enabled, all existing competency models within Competency Assessment Management are available for use in interview guides.
To create an interview guide, go to Admin > Tools > Recruit > Interview Guides. Then, click the Create Interview Guide link.
Permissions
PERMISSION NAME
PERMISSION DESCRIPTION
CATEGORY
Interview Guide - Manage
Grants ability to access and manage Interview Guide Management. This permission can be constrained by User. This is an administrator permission.
Recruiting Administration
The process of creating an interview guide is divided into the following sections:
· General Information
· Interview Guide Content
· Interview Guide Scoring
Click the image to view a sample Interview Guide page that the interviewers see with competencies, a rating scale, and questions configured for the guide:
Create Interview Guide - Interview Guide Content
In the Interview Guide Content section, you define the competencies that the interviewers will use to evaluate the applicant. From here, you can add an existing competency model or create a new list of competencies. You can modify the rating scale for the competency model or define a new rating scale that is specific to the competencies you created.
Note: Implementation of the Performance module is not required in order to create interview guides. Competencies can be created within the guide, and a rating scale can be defined. However, for portals with Performance enabled, all existing competency models within Competency Assessment Management are available for use in interview guides.
Instructions
The Instructions field enables administrators to provide general direction for the interview, such as requesting that the interviewer arrive to the interview on time and touch on all questions associated with each competency. This section can also be used to explain how to evaluate the applicant's aptitude for the competencies.
Enter instructions in the Instructions field, up to 2000 characters. The instructions appear for interviewers when viewing the guide. If instructions are not provided, then "None" displays in the Instructions section on the guide for the interviewer. This is not a required field. If multiple languages are enabled for your portal, select the Translate icon to translate the field into other available languages.
Best Practice: Instructions should include a note that the interviewer should click Begin Evaluation to be able to record scores and comments in the Interview Guide.
Best Practice: If the Require Ratings box is checked in the Interview Guide Scoring section, then it is a best practice to indicate in the Instructions field that interviewers are required to rate the applicant on each competency. If this information is not provided in the instructions, then interviewers may not be aware that rating the applicant is required until they click Submit on the Interview Guide page and view the error message informing them that rating the applicant is required.
Interview Competencies
Select Competency Model
Important Note: If you add a competency model to the interview guide, and you have already added competencies using the Add Competency option, the competencies you have added will be lost. The competency model will overwrite any competencies that you have created.
The option to select a competency model enables you to select a pre-configured competency model that contains the competencies on which users will rate the applicant. The Select Competency link only displays for portals that have Performance Management enabled. In addition, at least one competency model must already be configured in Competency Assessment Models. Only item-based competency models are available to select for interview guides. Any items that are configured for the competencies associated with the competency model are not included.
To select a competency model:
1. Click the Select Competency link. This opens the Add Competency Model pop-up.
2. Select a competency model by clicking the plus icon to the left of the model name. This closes the pop-up and populates the Interview Competencies table with the competen