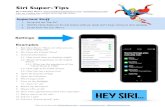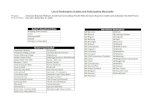Tips Switching to Mac
-
Upload
cecille-isel-flores-aguilar -
Category
Documents
-
view
227 -
download
0
Transcript of Tips Switching to Mac

TIPS SWITCHING TO MAC
TECLADO, SHORTCUTSThe Apple/Command key is the main modifier on your Mac. Contrary to its Windows counterpart, the Windows key, the Command key does much of the work that the Control key does on a Windows PC. So don't go hitting the Apple key expecting a system menu to pop up out of nowhere, because it ain't gonna happen. Instead, plan on using this for your most common keyboard shortcuts.
Like I said above, the Control key on the Mac isn't used in the same way as the Control key on a Windows PC. I use it most often when I'm "right-clicking" on my Mac - often referred to as Ctrl-Click. The Ctrl key also comes in handy in a lot of other ways, like the Ctrl-Tab tab switching in Firefox.
I use the Alt/Option key most often to skip words in a document (and highlight words when used in conjunction with the Shift key) - much like the Ctrl-Arrow functions work on a PC. Like the Mac Control Shortcut, the Option key finds its way into your shortcut workflow here and there (for example, it's also very handy for accenting letters), but not as often as the Command key.
Though Command, Control, and Option are the three main modifiers/symbols you'll see on your Mac, you'll certainly stumble onto several other cryptic communiqués when you're trying to figure out a new shortcut, like the wacky Escape symbol and the big upcase Shift arrow.
Keyboard shortcuts
Luckily, when it comes to the actual keyboard shortcuts, a lot of the shortcuts on your Mac are the same as they are on your Windows PC; generally you can just swap Command for Control for a lot of the standards. For example, the Ctrl-C/X/V for Copy/Cut/Paste become Cmd-C/X/V. Simple, right?
Instead of boring you with a long list of keyboard shortcuts like those, I'm just going to highlight some of the less obvious shortcuts.
Force Quit: When a program freezes up on your Windows PC and you want to force it closed, you hit Ctrl-Alt-Delete. On your Mac, you'll hit Cmd-Alt-Escape. This brings up the Force Quit dialog - a similar tool to the task manager for the purpose of closing unresponsive apps.
Window switching: If you're any sort of keyboard junkie, you've used Alt-Tab on your Windows PC all the time to switch between open windows. Your Mac works in a similar manner, with a small variation. Command-Tab switching between running applications, while Cmd-`/Cmd-~ (the backtick/tilde key) will switch between open windows within one running applications (i.e., Cmd-Tab will switch to Firefox, but Cmd-` will switch between open Firefox windows).

Minimize/Hide: You can minimize a window to the dock from your keyboard by pressing Cmd-M. Alternatively, you can also Hide an application by pressing Cmd-H. The difference between a Minimize and a Hide is that hiding an application hides every window of that app, and it does not push anything to the Dock. Instead, all application windows disappear from your view until you switch back to the application. In my experience, the benefit of using Hide over Minimize is that you can Cmd-Tab back to a hidden application and it will be restored to your screen; if you Minimize a window and then Cmd-Tab to the app, the window will remain minimized to the Dock.
Opening the selected file: Chances are you've opened a file or program on your Windows desktop by selecting the file and then hitting the Enter key to launch it. If you're anything like me, you do this a lot. The problem is, when you try doing the same thing on your Mac, your Mac thinks you want to rename the file instead of open it (don't ask me why). If you want to open the file, you have to hit Cmd-O (for open).
Backspace vs. Delete: On Macs, the Backspace key as you know it is called Delete. And the Delete key deletes from right to left, just like the Backspace key. If you want to delete text from left to right (à la the Windows Delete key), you have to press Function-Delete (particularly if you're on a laptop).
Finally, if you want to delete a file or folder from the comfort of your keyboard, select the file and press Cmd-Delete. It'll go straight to the Trash.
Closing windows and apps: In the Windows environment, whenever you close the last open window from a program, that program quits. Things work differently in the Mac world.
Cmd-W will close the active window (incidentally, Ctrl-W will also close most - but not all - Windows apps), however - unlike the Windows world - once you've closed the last window of an application, the app continues to run. If you actually want to quit a Mac app, you hit Cmd-Q (for Quit). When you first start working on a Mac, you'll want to keep this in mind so you don't end up wasting your system memory on several apps you're not using.
DISCO DUROHard drive structure
Another slight source of confusion you might encounter when switching to a Mac is the structure of your hard disk, namely what difference there is between the Macintosh HD and the Home folder (named with your login ID). Simply put, your Home folder (marked in Finder by the tilde [~]) is sort of like the C:\Documents and Settings\User section of your Windows PC. All of the user-specific data is kept in the Home folder, like your documents, pictures, music, and Desktop shortcuts. It's not a particularly difficult thing to understand, but it can seem a bit confusing if you're not used to it.

Uninstalling Apps If you need to remove an application in Windows, you’ll have to head into Control Panel -> Add/Remove Programs.
On a Mac, because most apps are self-contained, all you need to do is drag the app from your Applications folder to the Trash. Finito.
Tweak Settings
In Windows, Control Panel is the operations center. Everything you need in order to change any settings will be found there.
On a Mac, you’ll need System Preferences. It can be accessed from the Apple menu, located in the top-left hand corner or in the Utilities folder (Applications -> Utilities). Every customizable setting — from display font size and screen saver patterns to Bluetooth and Printer Sharing — will be found there. If you can’t seem to locate the setting you need, use the Spotlight search field within System Preferences to narrow down the possibilities.

Dealing With Unresponsive Apps
If something went wrong while using a Windows PC, most users will instinctively press the infamous Control+Alt+Del key sequence to invoke the Task Manager.
On a Mac, if an app isn’t responding, your safest bet is to force it to quit. You can do this by right-clicking the app’s icon on the Dock and click on Force Quit.
Hey, What Happened to My Print Screen Key? How Do I Take a Screenshot on My New Mac?By: Tom BriantPublished: Friday, December 4, 2009Categories: How do I...?, Switching from Windows
With PCs, it's easy to begin taking a screenshot: just hit the Print Screen key (or the elegant PtScr key seen on small keyboards). The hard part is what to do next. All that does is copy the content to the clipboard. Now what do you do? Most PC users not knowing better just paste it into a Word doc and pass it on. Except now it's sized too small to fit in the doc and surrounded by white space.
Here's where the Mac excels. With a Mac, you get a variety of types of screenshots and a variety of file types available to you. The main downside is that it doesn't start by just hitting a single purpose key on your keyboard. Let's take a look at the different ways of getting what you want.
3 Methods for Taking Screenshots
Use the Keyboard to Act QuickApple made taking screenshots a matter of striking a chord of keys. For a full-screen shot, you hit Shift+Command+3 together. To select a specific area, you hit Shift+Command+4 together. The screen cursor then changes into a crosshair. You set your cross-hairs on the top left-hand corner of the area you wished to capture, hold down the left mouse key and drag over the selected area to the lower right-hand corner. Release your mouse, hear a click, and you see the screenshot in a file on your desktop.
You can also get one specific window by doing the Shift+Command+4 thing, and then toggle between cross-hairs and window by hitting space bar.
Extra Bonus: hold down control when the shot is taken and it will copy the contents to your clipboard PC style instead of making a file on the desktop. This saves a step if your goal is to paste it into another app like Photoshop.
The default is for the image to be a PNG titled "Screenshot (date)" in Snow

Leopard or just "Picture 1" in older OS X versions. Apple also preset the file format of the screenshots and where the computer saved them. Unfortunately, they didn’t allow easy access to these preferences. To change this, you'll need a 3rd party utility, such as Tinkertool, to change OS X hidden preferences. See How Do I Change My Screenshot Format and Saved Location? for more information.
Use Grab to Get a TimerWhat if you or your publisher wanted your screenshots in uncompressed TIFF format (preferred by print publishers) instead of the default PNG or PDF? You can use the Grab utility, which you will find in your /Applications/Utilities folder.
Once you launch Grab, you can use your mouse to capturing the whole screen, portions of the screen area, or even timed shots. You don’t need to use a key combination. Advantage: menu driven and you can use a timer to get things you need the cursor to setup, like menus.
Disadvantage of Grab over the Shift+Command+3/4 method? Your screenshots come out as TIFFs only. These screenshots will be substantially larger than a PNG screenshot. If you want to change the format and reduce the size, you can always use Preview to convert them. You may lose fine details in your picture, though.
Use Preview For a Variety of File FormatsIf you’ve upgraded to 10.6 or bought a new Mac, Preview should solve the problem of file format selection. In fact, now that Preview 5.0 in OS X 10.6 includes the ability to take screenshots from a selection, from a specific window, or the whole screen, it may be all you'll ever need. Once you’ve taken the screenshot, it loads it into Preview and you can save it in the multiple formats Preview provides.

But What if I Want Video?
Well, there's an app for that too. The new Quicktime 10 player allows for capturing video of what is transpiring on your screen. Just go to File>New Screen Recording. It doesn't have a variety of options, but it is free. For more robust screen recording options, check out Snapz Pro X.
Got any special tricks for screenshots? Let us know in the Comments section below!

Alternatively, you can learn to use Mac’s task manager — Activity Monitor.
Do I Need Virus Protection for My New Mac?By: Chris KerinsPublished: Thursday, July 24, 2008Categories: Getting Started, Switching from Windows
Short answer: No.
If you are switching over from the Windows world, this idea might seem uncomfortable. But as you get used to your new Mac, viruses will start seeming like Bad Things That Happen to Other People. Namely, Windows people.
(Disclaimer: I'm not a computer security professional, but I do try to keep abreast of these issues as best I can.)
But I've heard about new Mac viruses in the newsWhat's the deal with these, you must be thinking. Here's the thing to know as of Summer 2008: The Mac can be vulnerable just like other OS's. It's just that people are not writing and spreading Mac viruses and Mac users aren't being infected by any. Does this mean it's impossible? No. It just means that viruses are not a reality that we Mac users have to face right now.
There have been demonstrations of possible Mac viruses by security professionals. They exist, but they are usually just a proof of concept. These often catch on with over-hyped importance in the media so it often appears as if there is a threat. Also, Mac anti-virus companies will often seize on this news to try to make the threat credible, when what they are really trying to do is sell their software.
What about Windows Viruses?Windows viruses can only bring down your Mac if you are running Windows on your Mac. And it will likely be contained in the Windows environment. Another thing to keep in mind is that a Mac can spread Windows viruses in files and emails like a Windows computer, but it won't be effected by them. So be aware of suspicious files and forwarding emails with random attachments to Windows users.
Does this mean I am safe using my Mac?No, your Mac is not safe if you are connected to the internet. You are safe from viruses, but not from Trojan Horses and Phishing schemes. A Trojan horse is "a computer program that appears benign, but is actually designed to harm or compromise the system it is installed on." -Wikipedia.
These programs need your help to download and run on your computer. You download them through some sort of action on your part. Usually this is by tricking you by mislabeling a program from an unreliable site.

In the same way, Phishing is getting you to enter information on a malicious website by tricking you into thinking it's a legitimate website. The easiest way to defeat this attack is to NEVER click on a link from an email you received asking for a response from you. If you bank at Bank of America, never click on a Bank of America link in an email. ALWAYS type bankofamerica.com in your browser.
What should I do to minimize my risk?There's a nice list of things to do to protect your Mac on MacGeekery.com called Basic Mac OS X Security. The page is a couple years old, but the advice holds true today. Personally, I only do Rule #3: Turn off Services You Do Not Use. Basically, this involves going to your Sharing prefs and only checking the boxes you need. Here's mine:
In particular, stay away from the "Remote…" items.
If you are concerned about Phishing schemes, you may want to use Firefox 3 as it has warnings when you are at a known Phishing site. Apple should hustle and add this feature to Safari.
So why no Mac viruses, anyway?Many people have put forth various reasons why there aren't any real Mac viruses. Some say Apple does a great job of limiting the Mac's exposure. Some say the UNIX that Macs are built on has been time tested. The reason I think is the main factor is that Macs are just not worth Bad Guy's hassle when Windows provides a larger, easier target. It's a matter of market share. As long as Windows dominates and still has vulnerabilities, it will be more attractive to Bad Guys.
What concerns me about this theory is that Macs are really on the upswing, gaining market share quarter by quarter. I'm not saying the Mac will displace Windows anytime soon, but it

might get big enough to be attractive. But I've been following this subject for years and I've heard year after year from Windows defenders, "Just you wait. You Mac guys will get yours." Well, I've had Macs for 18 years now and I'm still waiting.
What about you? Share your opinions and experiences in the Comments section below.
The Guide
In general, keep in mind there are usually 3-4 ways to do something using the programs on your Mac. For instance, to copy some text, there are at least 4 choices I can think of.
1. You can select "Copy" from the Edit menu2. "Right-click" and select "Copy" from the contextual menu that pops up next to your cursor3. Use the key combination Command-C4. Or just drag the item while holding the Option key and it will make a copy in the new spot.
This is to point out that if I don't cover your favorite way to do something, that doesn't mean the Mac doesn't do it, it just means there is at least one other way of doing it too.
Before you can start, you need to get familiar with your new work space. Some things will be familiar, like seeing a desktop with icons on it and having menus that you can use to do things. Just like Windows, the Mac has programs we call Applications to view, create and edit things, and files that store your work. And all your internet activities will be pretty much the same, like browsing websites and sending email. So below are some Mac interaction translations that should get you on your way.
Instead of the Task Bar, The Mac has a Dock (seen below) that is similar to the Windows Task Bar. The Dock has shortcuts to both open programs and ones that aren't open, but you want the shortcut there anyway for easy access. The little system icons in the "tray" on the right of the Windows Task Bar can be found on the right side of the Mac menu bar.
Here's the thing about the Dock: you can customize it to fit your needs. Don't use all those programs that Apple puts there for you? Get rid of them. They won't be deleted from your Mac. Only the Dock shortcut will be gone.
Instead of the Start menu on the Mac you are expected to use the Finder (which is the Mac equivalent of Windows Explorer or clicking on the My Computer icon on a Windows Desktop) to open the programs and files you need. However, your Mac allows you to put Aliases (Windows' shortcuts) of the files, folders and apps you use a lot in many places that make finding them really quick and accessible. More on this below.

Instead of menus at the top of each window, your Mac has one menu bar across the top of the screen that changes to match the program you are using. You can tell what program you are in at the moment by looking at its title as the second item from the left next to the Apple symbol menu.
Instead of the Close, Minimize and Maximize buttons at the top right of a window, your Mac has Close, Minimize and Expand (or Zoom) in the upper left of the window. There are two key differences: The Mac Close button (red gumdrop) closes the window, not the program, and the Expand button (green gumdrop) tries to expand the window to fit the content of the window, not take up the whole screen. Clicking it again switches back to the smaller size it was before.
Instead of resizing your windows by clicking and dragging any edge, you need to click and drag the lower right corner. I know… lame.
Instead of using the Control Panel to change the settings on your PC, you use System Preferences to do the same thing on your new Mac. It's the icon with gray gears on it.
Instead of Right-clicking to get a pop up contextual menu, you right click with your mouse or two-finger click with the trackpad. The hurdle here is that you need to enable it by checking a box in your Keyboard and Mouse Preference pane. It doesn't come that way by default. The two finger click thing also activates two finger scrolling, which rocks. Alternately, you could use the combination of holding down the Control key and left-clicking.
Instead of clicking on My Computer to start navigating your files, you can click the top right icon on your desktop, usually named Macintosh HD or click the Finder icon (that blue rectangular smiley face icon) and a Finder window will open.
Instead of clicking the IE Explorer icon to browse the internet, you can open Safari, which is that blue compass icon.
Instead of using keyboard shortcuts like Control-C, use keyboard shortcuts like Command-C. MFM has a whole article on this called, Ultimate Switcher Guide: Windows PC to Mac Keyboard Shortcuts.
Instead of Control-Alt-Delete to take down a program that's hanging up your computer, use Option-Command-Escape to bring up the Force Quit box on your new Mac. It's also

available from the Apple menu all the time. If a program seems to have frozen, click to another or to the desktop to switch to Finder and then select that menu item.
Your Mac doesn't like it when you just yank external drives out. It wants you to eject them or you get scolded. To eject a flash drive or hard drive, right click on it and select Eject. I've never had problems when I've accidentally pulled one out, so don't lose sleep over it.
Many PC users switch programs from the keyboard using Alt-Tab. Instead use Command-Tab.
The Save dialog boxes that come up when you want to save something from a program seems a little stripped down at first. Not many options there. To see more options, hit the little blue triangle button on the right to get a mini Finder like view of your hard drive. No, you can't rename existing files in it like on the PC.
Speaking of dialog boxes, when you see one and you want to select the blue button in it, hit Return.
Ultimate Switcher Guide: Windows PC to Mac Keyboard Shortcuts
To keep things simple, we’ll stick to the standard full-size keyboards that ship with most Windows machines and Macs. We’ll also skip specialized keys that may control things like brightness, iTunes and such.
Let’s start with the keys. Windows and Mac Computer Keyboards sport nearly all the same keys although placement and naming might be slightly different.
However, Macs add the “Command” (⌘) key (also known as “Apple” or “Open-Apple”) and Windows the “Windows” key (also known as “Start”). Here is the (very) basic breakdown:
Windows Macintosh

Control Command (Most of the time); Control
Alt Option
Windows/Start Command/Apple
Backspace Delete
Shift Shift
Enter Enter
Return Return
When looking for a shortcut, look in the menus for the keyboard equivalents (listed to the right of the menu item in orange below) or search in the Help menu for “Keyboard Shortcuts”
Here is a list of commonly-used Windows keyboard shortcuts and their Mac equivalents.
System Shortcuts
Action Windows Macintosh
Backwards Delete Backspace Delete

Action Windows Macintosh
Capture Entire Screen to Clipboard
Print Screen Command + Control + Shift + 3
Capture Frontmost Window
Alt + Print Screen Command + Shift + 3
Close Current Window Control + W Command + W
Copy a File/Folder Control + drag icon Option + drag icon
Copy to Clipboard Control + C Command + C
Create an alias or shortcut
Right mouse click and select Create Shortcut
Command + L
Cut to Clipboard Control + X Command + X
Exit a dialog box without changes
Escape Escape
Find/Search Control + F Command + F
Force quit a frozen application
Control + Alt + Delete Command + Option + Escape
Forward Delete Delete Delete (For Mac notebooks, press the Function (fn) and Delete key)
Get item info or properties
Alt + Enter Command + I
Logout Current User Windows + L Command + Shift + Q
Maximize Window Control + F10 None
Minimize Windows Windows + M Command + M
New Folder Control + N Command + Shift + N
Open File Control + O Command + O
Paste Clipboard Control + V Command + V
Print Control + P Command + P
Quit/Close a program Alt + F4 Command + Q
Rename a file/folder Select item + F2 Select item + Enter
Save File Control + S Command + S
Select all items Control + A Command + A
Select more than one item in a list (non contiguous)
Control + click on each item Command + click on each item
Send items to Trash/Recycle Bin
Delete Command + Delete
Send/Receive Email Control + K Command + K
Shut Down Windows + U + U Command + Option + Control + Eject
Switch to Next Window
Control + F6 Command + ~ (tilde)
Switch to Previous Window
Control + Shift + F6 Command + Shift + ~ (tilde)
Toggle through open applications
Alt + Tab Command + Tab
Type special characters Alt + key Option + key
Undo Control-Z Command-
MS Office / iWork

Action Windows Macintosh
All Caps Control + Shift + A Command + Shift + A
Bold Control + B Command + B
Extend selection word left
Control + Shift + Left Option + Shift + Left
Extend selection word right
Control + Shift + Right Option + Shift + Right
Font Menu Control + D Command + D (Office); Command + T (iWork)
Italics Control + I Command + I
Move to the beginning of current or previous word
Control + Left Option + Left
Move to the end of current or next word
Control + Right Option + Right
Move to the end of the current line
Control + End Option + End
New Document, Email, Etc.
Control + N Command + N
Underline Control + U Command + U
Internet Explorer / Safari Shortcuts
Action Windows Macintosh
Back Alt + Left OR Backspace Command + Left OR Delete
Find A Word/Phrase on a page
Control + F Command + F
Forward Alt + Right OR Shift + Backspace Command + Right OR Shift + Delete
Go To Home Page Alt + Home Command + Shift + H
Open a new browser window
Control + N Command + N
Open New Tab Control + T Command + T
Print Page Control + P Command + P
Refresh A Web Page Control + R Command + R
Switch to Next Tab Control + Tab Command + }
Switch to Previous Tab Control + Shift + Tab Command + {
Toggle Full Screen F11 None
Enlarge Text Size Control + + (plus) Command + + (plus)
Reduce Text Size Control + - (minus) Command + - (minus)
How Do I Make a Zip File and What Does That Mean, Anyway?By: Chris KerinsPublished: Tuesday, October 16, 2007Categories: How do I...?, Switching from Windows

If you have recently switched, you may be wondering where the Mac equivalent of WinZip is and how the process works on a Mac. Or perhaps you've just heard of zip files and are wondering if that is something you need to know. I'll review how you zip files on a Mac and why you would want to below.
What is a zip file?A zip file is a single compressed file that contains one or more files and folders inside of it. Sometimes we also use the word zipped as a verb, to zip. That means taking a group of files and making a zip file from them.
Zipping files doesn't alter your original files, but makes a copy of them when compressing them. When you open, or decompress, a zip file, you now have a copy in addition to the originals.
Why use a zip file?The most common use for zip files these days is to reduce the complexity and size when sharing files with others. For instance, you might want to email 14 photos to your family. This makes for a cluttered email and it might end up being too big to send through your ISP. If you zip up a folder of photos and then attach the zip file to your email, it will be just one file and it will be smaller than the total size of all the separate files. Usually it's at least half as small as what the total would be.
Another common use is when prepping some files to be sent via FTP or a substitute like YouSendIt. In this case, you make it easy to download by zipping many files into one file, AND the process takes less time because the overall file size is smaller. That makes for less time to upload and download, which can really add up with larger file sizes.
Lastly, sometimes I am trying to send a file over YouSendIt that is just over the 100MB free sending option. In this case I zip it to get the file size under 100MB to use the service.
What happens when a zip file is opened?If you put a bunch of files in a folder and then zipped the folder, it will create a new file called name-of-folder.zip. When it is unzipped, there will be a copy of that original folder sitting next to the zip file with copies of all the original files in there.
OK, how do I do it? Where's the Mac version of WinZip?As it turns out, the function is hidden in the Finder under the term "Archive". For some reason, Apple chose to use the term Archive instead of zip. Look in the File menu over half way down and you'll see, "Create Archive of" whatever is selected. This is how you make a zip file.
For example, you have a folder of vacation photos called Hawaii. Select the folder and then go to the File menu and choose, Create Archive of Hawaii. There should be a little process bar window and then next to the folder in the Finder will be another file called Hawaii.zip. That is your zip file.
In this example I used a folder, but you can just select one or more files and folders and

then the menu item will read, Create Archive off 8 items. However, I suggest that you be kind to your recipient and put them in a folder first to help them reduce clutter on their end.
Leopard Update: "Archive" is now called "Compress" in the Finder menus.
How do I unzip a zip file?This is the easiest one of all. Just double-click it in the Finder and it will decompress the file(s) and put them right nearby. If the originals weren't put in a folder first, they may be scattered on your desktop or where ever the zip file was stored. You might need to look around.
Will PC users be able to open my zip files?Yes, zip files are cross platform. Us long time Mac users are delighted that Apple finally sided with a cross platform standard for compressed files. There used to be issues exchanging compressed files with PC users, but no more. Whoo-hoo!
What about other compression formats?There are other utilities that add options to zipping files and compress in other file formats. The old Mac standard was .sit files that a program called StuffIt worked with. Some of these other file formats may be more efficient, but zip seems to be the standard and works well for me.
The Option Key - The Option key unveils a treasure trove of features. Try it often. Here are just a few:
Option-click the minimize button minimizes all windows in the application gives you a really slick animation (hold the shift key for an added treat).
Option-click on a minimized window will restore all windows for that application. Option-click on the close tab icon in Safari, closes all other tabs. Be careful - there’s
no way to cancel this. Option-click on a running application in the Dock hides the front-most application
and brings the clicked application to the front. Option-click on a closed application like iTunes or iPhoto and choose which
libraries you want to work with. (Didn’t know you could have multiple libraries, didya?)
Option-arrow moves cursor by word. One for the switchers who are used to using ctrl-arrow.
Mac Keyboard ShortcutsI like to figure out the fastest way to do things. I hope these keystrokes help you to become the power user that lies within. They should work on most versions of Mac OS (10.7 Lion, 10.6 Snow Leopard, 10.5 Leopard, and even 10.4 Tiger). I’ll be adding more 10.7 Lion keystrokes, so check
back!

Menu SymbolsMenu
Symbol Key on Keyboard
Command/Apple Key (like Control on a PC)Also written as Cmd
Option (like Alt on a PC)
Shift
Control (Control-click = Right-click)
Tab
Return
Enter (on Number Pad)
Eject
Escape
Page Up
Page Down
Home
End
Arrow Keys
Delete Left (like Backspace on a PC)
Delete Right (also called Forward Delete)
FinderAction Keystroke

Open Sidebar item in a new window Cmd-Click
Switch Finder views (Icon, List, Column, Cover Flow) Cmd-1, Cmd-2, Cmd-3, Cmd-4
In List view, expand a folder Right Arrow
In List view, collapse a folder Left Arrow
Rename the selected file/folder Press Return (or Enter)
Go into selected folder or open the selected file Cmd-Down Arrow
Go to parent folder Cmd-Up Arrow
Go Back Cmd-[ (that’s left bracket)
Go Forward Cmd-] (that’s right bracket)
Select the next icon in Icon and List views Tab (Shift-Tab reverses direction)
Alternate columns in Column View Tab (Shift-Tab reverses direction)
Instantly show long file name (for names condensed with a “...”)
Hold Option while mousing over long filename
Resize one column to fit the longest file name Double-Click column resize widget
Resize all columns to fit their longest file names Option Double-Click resize widget
Copy and Paste files Cmd-C, then Cmd-V
Move a file instead of copying. (Copies to the destination and removes it from the original disk.)
Cmd-Drag file to disk
Move selected files to the Trash Cmd-Delete
Empty the Trash (with warning) Cmd-Shift-Delete
Empty the Trash (without warning) Cmd-Opt-Shift-Delete
Cancel a drag-n-drop action while in the midst of dragging Esc
Show Inspector (a single, live refreshing Info window) Cmd-Opt-I
Undo the last action (such as rename file, copy file, etc.) Cmd-Z

Hide/Show Sidebar (on the left) Cmd-Opt-T
Move or Remove item in toolbar (at the top of the window). Works in most programs. Cmd-Drag
Open Quick Look (Mac OS 10.5+) With file selected, tap Spacebar (or Cmd-Y)
Zoom In/Out on a Quick Look Preview Cmd-Plus(+) or Cmd-Minus(-)
Find by File Name (Mac OS 10.5+) Cmd-Shift-F
App SwitcherAction Keystroke
Quickly switch between 2 apps (like InDesign & Photoshop)
Press Cmd-Tab to switch to last used app.Press Cmd-Tab again to switch back.NOTE: Press keys quickly and do NOT hold.
Switch between apps
Press Cmd-Tab & continue holding Cmd.While holding Cmd, to choose which app you want to switch to you can:
press Tab (several times if needed) to scroll right
press tilde(~) or Shift-Tab to scroll left use the left/right arrow keys aim with the mouse use end/home key to go to first/last app
Quit an app in the app switcher When in the app switcher you’re already holding Cmd, so hit Q to quit selected app.
Hide an app in the app switcher In the app switcher you’re already holding Cmd, so hit H to hide selected app.
Cancel the app switcher In the app switcher you're already holding Cmd, so hit Esc or period(.)
DockAction Keystroke
Hide all other applications (except the one you're clicking on) Command-Option click an App’s icon in Dock
Reveal a Dock item’s location in the Finder Command Click on the icon in the Dock

Move and a Dock item to somewhere else on the hard drive
Command Drag the icon from the Dock to new destination
Force a file to open in a specific app While dragging the file onto an app’s icon in the Dock, hold Command-Option
When in an app’s Dock menu, change the Quit to Force Quit Hold Option while in Dock menu
Force the Dock to only resize to non-interpolated icon sizes Hold Option while dragging Dock separator
Move Dock to left, bottom, right side of screen Hold Shift and drag Dock divider
Change the icon size of a stack Cmd-plus(+) or Cmd-minus(–)
Temporarily turn magnification on/off Hold Control-Shift (Mac OS 10.5+)
Working with TextSome only work in Cocoa apps like Safari, Mail, TextEdit, etc.Action Keystroke
Go to end of line Cmd-right arrow
Go to beginning of line Cmd-left arrow
Go to end of all the text Cmd-down arrow
Go to beginning of all the text Cmd-up arrow
Go to end of current or next word Option-right arrow
Go to beginning of current or previous word Option-left arrow
Add Shift to the above keystrokes to make a selection to that point.
On Laptops: Delete Text to the right of the cursor (like the Del key on a full keyboard) Function(fn)-Delete
Non-touching (Discontinuous) text selections Command-drag
Select non-linear areas Option-drag
Delete entire word to the left Opt-Delete
Look up word in dictionary Position mouse over a word and hold Cmd-Ctrl-D

Auto completion word Start typing the word. Press Esc (or F5) to open suggested word list
Switch to Outline Mode in TextEdit
Press Option-Tab to convert the current line into a list item
Press Return to create another list item Press Tab at the start of a blank list item to
indent it, creating a sublist Press Shift-Tab to remove a level of indention Press Return twice to decrease the indent,
exiting the current sublist
ScreenshotsScreenshots are saved to the Desktop as PNG in OS 10.4+ (PDF in 10.3 and prior).Action Keystroke
Take picture of the entire screen Cmd-Shift-3
Take picture of a selected area
Cmd-Shift-4 and Drag over an areaNew in Mac OS 10.5: While dragging:
Hold Spacebar to move selected area. Hold Shift to change size in one direction only
(horizontal or vertical) Hold Option for center-based resizing.
Take picture of a specific window/object Cmd-Shift-4, then press Spacebar, then Click on the window/object
Copy the screenshot to the clipboard instead of making a file Hold Control with the above keystrokes
Managing Windows & DialogsAction Keystroke
Switch to next window Cmd-tilde(~)
Switch to previous window Cmd-Shift-tilde(~)
See where the File/Folder is located (a menu will pop-up displaying the folder hierarchy). Works in most programs, including the Finder.
Cmd-Click on name of the window in its titlebar
Move a window in the background without Cmd-Drag on the window’s titlebar

switching to it.
Choose “Don’t Save” in a DialogCmd-D in most apps, but starting in Lion, some apps use Cmd-Delete (Cmd-D will change the location to the Desktop)
DashboardAction Keystroke
Open/Close Widget Dock Cmd-Plus(+)
Cycle to next/previous “page” of widgets in widget dock Cmd-Right/Left Arrow
Close a widget without having to open the widget dock
Hold Option and hover over widget (close box will appear)
Reload/Refresh a widget Cmd-R
SpotlightAction Keystroke
Open Spotlight Menu Cmd-Space
Open Spotlight Window Cmd-Option-Space
Launch Top Hit (in the Menu) Return (In Mac OS 10.4 it’s Cmd-Return)
Reveal selected item in FinderIn Spotlight Menu: Cmd-click item or press Cmd-ReturnIn Spotlight Window: Press Cmd-R
Skip to first result in a category Cmd up/down arrow
Clear Spotlight’s search field Esc clears to do another search.Esc a second time closes spotlight menu.
Spaces Mac OS 10.5 and higher
Action Keystroke
Activate Spaces (birds-eye view of all spaces) F8

Consolidate all windows into a Single Workspace
After pressing F8, press C to consolidate (press C again to restore)
Move to a neighboring space Ctrl-arrow key (left, right, up or down)
Move to a specific space Ctrl-number of the space (1, 2, 3, etc.)
Move all windows of an app to another space
Cmd-Drag in Space’s birds-eye view (Control and Shift also work)
Startup, Restart, Shutdown & SleepAction Keystroke
Eject CD on boot Hold Mouse button down immediately after powering on
OS X Safe boot Hold Shift during startup
Start up in FireWire Target Disk mode Hold T during startup
Startup from a CD, DVD Hold C during startup
Bypass primary startup volume and seek a different startup volume (CD, etc.) Hold Cmd-Opt-Shift-Delete during startup
Choose Startup disk before booting Hold Option during startup
Start up in Verbose mode Hold Cmd-V during startup
Start up in Single-User mode (command line) Hold Cmd-S during startup
Force OS X startup Hold X during startup
Shutdown immediately (no confirmation) Cmd-Opt-Ctrl-Eject
Restart immediately (no confirmation) Cmd-Ctrl-Eject
Sleep immediately (no confirmation) Cmd-Opt-Eject
Show Dialog with Restart, Sleep & Shutdown Options Ctrl-Eject
Put display to sleep Ctrl-Shift-Eject

SafariAction Keystroke
Switch to Next Tab Ctrl-Tab (or Cmd-Shift-Right Arrow)
Switch to Previous Tab Ctrl-Shift-Tab (or Cmd-Shift-Left Arrow)
Go to one of the first 9 bookmarks in the Bookmarks Bar (doesn’t work on folders)
Cmd-1 through Cmd-9
Move between found itemsCmd-F, enter your search text and Press:Return to Move ForwardShift-Return to Move Backward
Cancel current Find Press Escape or Cmd-Period(.)
Scroll by one full screen Scroll Down: Spacebar or Option-Down Arrow Scroll Up: Shift-Spacebar or Option-Up Arrow
Add to Reading List Shift-Click a link
Apple MailAction Keystroke
Go to next/previous email in a thread even if you aren’t viewing as threads Option-Up/Down Arrow
Scroll the listing of emails at the top (not the actual contents of an email) Ctrl-Page Up/Down
Reply to Message Cmd–R or Opt-Double Click Message
MiscellaneousAction Keystroke
Force Quit (displayed list of apps) Cmd-Opt-Esc
Force Quit Frontmost App (no confirmation) Hold Cmd-Opt-Shift-Escape for several seconds
Scroll using a Trackpad (like a mouse’s scroll wheel)
Slide 2 fingers on the trackpad (Must be enabled in System Prefs and doesn’t work on older trackpads.)

Right-click using a Trackpad (like on a 2 button mouse)
Place 2 fingers on the trackpad and Click (Must be enabled in System Prefs and doesn’t work on older trackpads.)
Quickly find any menu item and launch it. (Mac OS 10.5+)
1. Press Cmd-? which is Cmd-Shift-/2. In the Help menu Search that opens, start
typing a few letters of your desired menu command.
3. Arrow key down to the item you want and press Return to choose it.
10.7 Lion: Quit & Discard Windows (Do not re-open windows) Cmd-Opt-Q
10.7 Lion: Some apps re-open the windows that were open when you quit. To NOT have an app re-open the way it was...
Hold Shift while launching an app
Change system volume without the confirmation beeps Hold Shift while changing volume
Completely smooth scrolling, one pixel at a time. (Only works in Cocoa apps.) Hold Option while dragging scrollbar
Open System Preferences:These launch directly into a preference pane. Here are 2 examples.
To open “Sound” Preferences:Hold Option & hit a Sound key (Mute, Volume Up or Down )
To open “Displays” Preferences:Hold Option & hit a Brightness key
Open Front Row Cmd-Esc
Quickly Exit Front Row Press any F key, like F5. In OS 10.5+ other keys also work.
Customize the toolbar at the top of a window. Works in the Finder, Apple Mail, Preview, etc. but not some apps, like Firefox.
Cmd drag icons to rearrange. Cmd drag icon off toolbar to remove. Ctrl-click toolbar and choose Customize for
more options.
PreviewAction Keystroke
Choose the Scroll/Move tool Cmd-1
Choose the Text tool Cmd-2
Choose the Select tool Cmd-3

Zoom In or Out Cmd-Plus(+) or Cmd-Minus(-)
Zoom to Actual Size Cmd-0
Scroll Large Images Hold Spacebar & drag on the image
Emacs Key Bindings Only work in Cocoa apps like Safari, Mail, TextEdit, iChat, etc.Action Keystroke Remember As
go to start of line (move cursor to start of line) Ctrl-A A = Start of alphabet
go to end of line (move cursor to end of line) Ctrl-E E = End
go up one line Ctrl-P P = Previous
go down one line Ctrl-N N = Next
go back a character (move cursor left) Ctrl-B B = Back
go forward a character (move cursor right) Ctrl-F F = Forward
delete the character to the right of the cursor Ctrl-D D = Delete
delete the character to the left of the cursor Ctrl-H
delete the selection or to the end of the line (acts like cutting the text) Ctrl-K K = Kill
yank back the killed text (acts like pasting) Ctrl-Y Y = Yank
scroll down Ctrl-V
center the current line in the window Ctrl-L
insert line break after the cursor without moving the cursor Ctrl-O
transpose letters (swaps letters on left and right of cursor) Ctrl-T T = Transpose
Products Affected

Mac OS X 10.6, Windows 7, Mac OS X 10.5, OS X Lion, Windows
In Windows, I used to... On a Mac, I can...
Right-click my mouse to access commands or perform actions in a shortcut menu.
If you're using an Apple one-button mouse, Control-click items (press and hold the Control key while you click) to access commands or perform actions in a shortcut menu. Or you can opt to use a multibutton mouse, and right-click as usual.
To enable the secondary button on a mouse: From the Apple () menu or the Dock, choose System Preferences. Select Mouse and choose the Secondary Button from one of the Primary Button pop-up menus.
If you're using a MacBook or MacBook Pro computer's trackpad: From the Apple () menu or the Dock, choose System Preferences. Select Trackpad and select the checkbox "Place two fingers on trackpad and click button for secondary click." Now you can hold two fingers on the trackpad and click to use the shortcut menu. If you selected the Clicking option, then right-click is enabled simply by tapping two fingers simultaneously onto the trackpad.
Press the Backspace key to delete or the Delete key to forward delete
Press Delete key to backwards delete. For Mac portables, press the Function (fn) and Delete key to forward delete.
Use My Computer to see and access everything on my computer.
Open a Finder window, choose Computer from the Go menu. From here you can view and access all the files on your Mac.You can also use Spotlight to quickly and accurately locate anything on your computer.
Use My Computer to access content from various drives, such as a hard drive or a optical disc.
See and access content on any mounted disk, mounted volume (external hard drives and flash drives), or discs (CD or DVD) by double-clicking the appropriate icon that appears in the devices list in Finder when the device or media is connected or inserted. If certain kinds of discs don't appear on the desktop as expected, choose Finder > Preferences, click the Sidebar button, and check which items should appear (under DEVICES).
In Windows, I also used to... On a Mac, I can...
Press a button to eject discs or disks. Drag the disc, disk, or volume icon to the Trash (it turns into an Eject icon) to eject or unmount items.Or, in the Finder window click the Eject icon next to the volume to unmount it.

You can also press the Eject key on your keyboard (in the upper-right corner) to eject a CD or DVD.