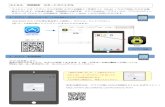AndroidアプリDRMガイドライン コンテンツプロバ …AndroidアプリDRMガイドライン ~ コンテンツプロバイダーにおける アプリ開発・アプリ市場導入の観点から
Mac OS XのTipsシリーズ、キーボードショートカットでアプリを起動
12
Macアプリの起動を高速に キーボードショートカットで起動しよう
-
Upload
ryo-fujita -
Category
Technology
-
view
1.264 -
download
1
description
Mac OS Xでキーボードショートカットでアプリを起動したり、フォルダを開いたりする方法。
Transcript of Mac OS XのTipsシリーズ、キーボードショートカットでアプリを起動

Macアプリの起動を高速にキーボードショートカットで起動しよう

最初に• キーボードショートカットを覚えると、様々な操作が高速化できます
• 次の4つの修飾キーを覚えておきましょう• ⌘ [Command]
• ⇧ [Shift]
• ^ [Control]
• ⌥ [Option]

ショートカットでアプリを起動する仕組み• Automatorで「サービス」を定義する•定義するサービスは「コマンドの実行」•「サービス」環境設定で、ショートカットを割り振る

• [アプリケーション]から、Automator.appを起動する
サービスの定義

サービスの定義• [サービス]を選択する

• [ライブラリ]から[ユーティリティ]を選択し、[Run Shell Script]をドラッグ&ドロップする
サービスの定義

• [入力なし]に設定し、openコマンドと対象のアプリやファイル・フォルダを引数にする
•例: open /Applications/Safari.app/
サービスの定義

サービスの定義•適切な名前をつけて保存する

環境設定• [キーボード]環境設定を開く

環境設定• [キーボードショートカット]タブを選択し、[サービス]の[一般]から先に保存したサービスを選択

環境設定• [ショートカットの追加]ボタンをクリック

環境設定•割り振りたいキーボードショートカットをタイプすると保存されます












![Vegas Pro 13.0 のキーボード ... - sony.jp · キーボードショートカット [ヘルプ]メニューから、[キーボードショートカット]を選択して、Vegas®](https://static.fdocuments.net/doc/165x107/5c030bdc09d3f295408b6e34/vegas-pro-130-sonyjp-.jpg)