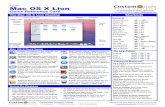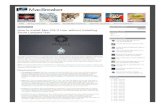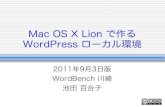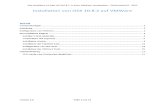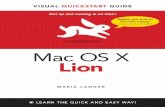Mac OS Lion Tips and Tricks
-
Upload
mike-glennon -
Category
Education
-
view
243 -
download
2
description
Transcript of Mac OS Lion Tips and Tricks

Prepared By Mr. Glennon
Mac OS Lion �Tips and Tricks
Image Credit: Apple.com

Hot Corners Assign functions to Trackpad Corners
Image Credit: Apple.com

Here’s How:�System Preferences

Mission Control

Hot Corners

Choose what each trackpad corner does

Mission Control: Show All Open Windows

How Do I Use Mission Control? Use a Hot Corner OR the F3 Key
Image Credit: Apple.com

Launchpad: Open Applications

How Do I Use Launchpad? Use a Hot Corner, Launchpad Dock Icon OR the F4 Key

Natural Scrolling: Decide how you want to scroll
Image Credit: Apple.com

Here’s How:�System Preferences

Trackpad

Natural Scrolling Scrolling follows the direction of your finger movement.
Hard one to explain… If scrolling feels awkward use the checkbox to change this setting

Gestures: Use Trackpad Gestures to Get More Done
Image Credit: Apple.com

Here’s How:�System Preferences

Trackpad

More Gestures

Trackpad
Check the boxes you want
Click the small black arrows to set gestures

Tip!
If you’re used to Windows, you can “Right-click” on a Mac by clicking the trackpad with 2 fingers
OR
Holding the Control key while clicking
Image Credit: Apple.com

Spaces: Use Multiple Desktops

How Can I Use It?
Spaces allows you to create a second desktop
The second desktop can be used as a separate workspace

How Can I Use It? EXAMPLE:
Work on a presentation or lesson plans on Desktop 1
Leave email open on Desktop 2
Use a simple gesture to move between desktops instead of constantly moving windows around

Why Use It?
Manage your workflow more efficiently
Keep applications open but out of the way

Here’s How:
Enter Mission Control (F3 Key or Hot Corner)
Move the pointer near the top, right-hand edge of the screen
Look for the tile with the + that appears

Here’s How:
Click the + icon to create a new desktop (Once it’s created, it will remain until you delete it)
To move windows between desktops, go to Mission Control and drag them to a desktop

Here’s How:
To delete a desktop, move the pointer over it in Mission Control. Click the X that appears. All windows will be sent back to desktop 1.
*Desktop 1 cannot be deleted. This is the original desktop.

Tip!
You can give each desktop a separate wallpaper. Go to the desktop you want to change:
-System Preferences
-Desktop and Screen Saver

Add or Remove Applications from the Dock

Here’s How:
Open an application
Once open, it will appear in the dock
Click the icon with 2 fingers
Select “Options,” then “Keep in Dock”

Tip!
You can REMOVE an application from the dock with the same method
After clicking the icon with 2 fingers, select “Remove from Dock”

Add or Remove Files and Folders from the Sidebar

Here’s How:
Open the Finder
Click once to highlight desired file or folder
Click File menu
Click “Add to Sidebar”

Tip!
Once items are in the sidebar, you can click and drag them to change their order.
Remember: You can add files and folders to the sidebar.

Always Show Scrollbars: Scrollbars are hidden by default
Image Credit: Apple.com

Here’s How:�System Preferences

General

Select “Always” under Show Scroll Bars

Function Keys: What Do They Do?
Image Credit: Apple.com