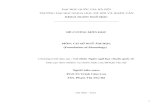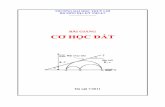TIN HỌC CƠ SỞ
-
Upload
truonghanh -
Category
Documents
-
view
238 -
download
3
Transcript of TIN HỌC CƠ SỞ

TRƯỜNG ĐẠI HỌC Y TẾ CÔNG CỘNG BỘ MÔN TIN HỌC
TIN HỌC CƠ SỞ
TÀI LIỆU GIẢNG DẠY CHO CỬ NHÂN Y TẾ CÔNG CỘNG
HÀ NỘI 2004
http://kinhhoa.violet.vn

Tin học cơ sở
MỤC LỤC
Bài 1 HỆ ĐIỀU HÀNH WINDOW XP VÀ CHƯƠNG TRÌNH INTERNET EXPLORER...........4 1 Giới thiệu ..............................................................................................................................4 2 Các kiến thức cơ bản ............................................................................................................6 3 Làm việc với Control Panel ................................................................................................11 4 Khái niệm về Internet..........................................................................................................12 5 Sử dụng Internet – Thao tác với trình duyệt .......................................................................13 6 Tìm kiếm thông tin trên Website .........................................................................................14 7 Thư điện tử (E mail)............................................................................................................14
Bài 2 LÀM QUEN VỚI MICROSOFT WORD ............................................................................15 1 Khởi động và thoát khỏi chương trình Microsoft Word .....................................................15 2 Màn hình Microsoft Word...................................................................................................16 3 Thể hiện cửa sổ văn bản .....................................................................................................21 4 Mở tệp văn bản mới hoặc đã có..........................................................................................22 5 Lưu văn bản ........................................................................................................................23 6 Môi trường soạn thảo tiếng Việt .........................................................................................25
Bài 3 SOẠN THẢO, CHỌN, TÌM KIẾM, THAY THẾ VĂN BẢN.............................................30 1 Các qui tắc trong soạn thảo văn bản..................................................................................30 2 Một số khái niệm cơ bản về soạn thảo văn bản..................................................................30 3 Soạn thảo văn bản...............................................................................................................30 4 Tìm kiếm và thay thế văn bản .............................................................................................32
Bài 4 ĐỊNH DẠNG VĂN BẢN.....................................................................................................38 1 Trình bày Font chữ .............................................................................................................38 2 Trình bày Paragrap – Đoạn văn bản..................................................................................41 3 Trang trí đoạn văn bản .......................................................................................................46
Bài 5 BẢNG BIỂU.........................................................................................................................53 1 Tạo bảng .............................................................................................................................53 2 Nhập nội dung cho bảng biểu .............................................................................................54 3 Hiệu chỉnh bảng biểu..........................................................................................................54 4 Trình bày và trang trí bảng biểu.........................................................................................58
Bài 6 HÌNH VẼ VÀ MỘT SỐ TIỆN ÍCH KHÁC CỦA WORD .................................................63 1 Vẽ hình, tạo đối tượng.........................................................................................................63 2 Hiệu chỉnh đối tượng ..........................................................................................................64 3 Chèn hình vẽ có sẵn vào văn bản........................................................................................66 4 Hiệu chỉnh hình vẽ ..............................................................................................................67 5 Một số tiện ích khác của Word ...........................................................................................69
Bài 7 TRÌNH BÀY TRANG VÀ IN ẤN .......................................................................................72 1 Trình bày trang ...................................................................................................................72 2 In văn bản từ Word .............................................................................................................75
Bài 8 CHƯƠNG TRÌNH MICROSOFT EXCEL ..........................................................................80 1 Khởi động và thoát khỏi Excel............................................................................................80 2 Màn hình làm việc của Excel ..............................................................................................81 3 Giới thiệu bảng tính Excel ..................................................................................................82 4 Nhập dữ liệu vào bảng tính.................................................................................................83 5 Các thao tác với tệp bảng tính............................................................................................89 6 Sử dụng công thức trong Excel ...........................................................................................95
2
http://kinhhoa.violet.vn

7 Sử dụng hàm trong Excel....................................................................................................97 Bài 10 TRÌNH BÀY BẢNG TÍNH – VẼ BIỂU ĐỒ - ĐỊNH DẠNG TRANG IN ......................106
1 Trình bày bảng tính...........................................................................................................106 2 Vẽ biểu đồ .........................................................................................................................113 3 Định dạng trang in............................................................................................................119
Bài 11 CHƯƠNG TRÌNH MICROSOFT POWERPOINT .....................................................125 1 Giới thiệu chương trình Microsoft PowerPoint................................................................125 2 Màn hình làm việc của Microsoft PowerPoint .................................................................126 3 Thiết kế trang Presentation...............................................................................................126 4 Định dạng và trình diễn trang Presentation.....................................................................129
3

Tin học cơ sở
Mục tiêu Sau khi học xong bài này, sinh viên sẽ có khả năng
• Trình bày được chức năng của Hệ điều hành Window • Sử dụng được Window để thao tác với máy tính • Trình bày được cách làm việc với file, thư mục và các thành phần khác của
Window Explorer • Trình bày được khái niệm về mạng Internet • Sử dụng được trình duyệt Internet • Sử dụng được Internet Explorer để tìm kiếm thông tin
Bài 1 HỆ ĐIỀU HÀNH WINDOW XP VÀ CHƯƠNG TRÌNH INTERNET EXPLORER
1 Giới thiệu
1.1 Destop, Icons và TaskBar Màn hình Window được xem như là Desktop (Bàn làm việc). Trên Desktop có các
Icons (Các biểu tượng), các Icons là sự thể hiện đồ họa các đối tượng trên Windows: ổ đĩa, file, thư mục và mạng
Phía dưới màn hình có thanh ngang gọi là Taskbar. Bên trái thanh Taskbar là nút Start, bên phải Task bar có một cửa sổ nhỏ gọi là Tray. Trên Tray là một số Icons của một sổ chương trình được thực hiện sau khi khởi động Window.
1.2 Start Menu Nhấp chuột trái vào nút Start, thực đơn hiện ra như
sau: Programs: Chứa các Shortcut tới các ứng dụng và các công cụ tiện ích Documents: Chứa danh sách các văn bản mà bạn đã mở từ trước Settings: Shortcut để tuỳ biến Window Search: Dùng để tìm các File và thư mục Help and Support: Dùng trợ giúp trực tuyến về Window Run: Dùng để chạy các ứng dụng và mở các tài liệu Log Off…: Dùng để thoát khỏi Window với tài khoản đang dùng để đăng nhập với tài khoản người dùng khác. Turn Off Computer: Dùng để tắt máy
4

Hệ điều hành Window XP và chương trình Internet Explorer
1.3 Mở, đóng các cửa sổ
Menu bar Title bar Maximize
Maximize/ Restore
Scroll bar
Close
1.4 Làm việc với các cửa sổ
• Chọn và chuyển các đối tượng trong Window Chọn từng đối tượng: Giữ phím Ctrl đồng thời nhấn chuột trái lần lượt vào các thư
mục cần chọn Chọn nhiều đối tượng liền kề: Giữ phím Shift đồng thời nhấn chuột trái lần lượt
vào các thư mục cần chọn Chuyển các đối tượng: Nhấn chuột trái vào vùng đã chọn các đối tượng, kéo (nhắp
chuột trái và giữ) đến nơi cần chuyển (chẳng hạn là Destop), sau đó thả chuột ra, các đối tượng sẽ được chuyển đến vị trí mới (Desktop)
• Di chuyển và thay đổi kích thước của cửa sổ Di chuyển
Di chuột vào Title bar, nhấn chuột trái và di chuyển chuột, cửa sổ cũng bị di chuyển theo
Cực đại Nhắp chuột trái vào nút Maximize
Cực tiểu hoá cửa sổ Nhắp chuột trái vào nút Minimize
Thay đổi kích thước cửa sổ
5

Tin học cơ sở
- Di chuyển chuột vào viền dưới của cửa sổ, con trỏ chuột chuyển thành hình Nhấn chuột trái và di chuyển chuột theo chiều dọc để thay đổi.
- Di chuyển chuột vào viền dưới của cửa sổ, con trỏ chuột chuyển thành hình Nhấn chuột trái và di chuyển chuột theo chiều ngang để thay đổi.
- Di chuyển chuột vào góc dưới bên phải cửa sổ, con trỏ chuột chuyển thành hình Nhấn chuột trái đồng thời di chuyển để thay đổi kích thước cử sổ.
• Di chuyển qua lại giữa các cửa sổ Khi đang chạy cùng lúc nhiều ứng dụng, có thể dễ dàng chuyển qua lại giữa chúng
bằng việc nháy chuột vào tên ứng dụng được liệt kê trên thanh Task bar. Khi một ứng dụng được chọn thì nó trở thành cửa sổ làm việc.
Ngoài ra, cũng có thể sử dụng bàn phím để chuyển đổi qua lại. Sử dụng tổ hợp phím Alt+Tab để di chuyển qua lại.
1.5 Tắt máy Bạn nên chọn Turn Off Computer để hệ thống ghi lại các thay đổi và đóng tất cả
các file hệ thống cũng như các file đang chạy khác trước khi tắt máy
Các bước thực hiện như sau: - Bấm vào nút Start trên thanh
Task bar - Chọn Turn Off Computer StandBy: Tắt máy và ghi lại cấu hính giúp lần khởi động tiếp theo nhanh hơn. Turn Off: Ghi lại các thay đổi và tắt máy Restart: Ghi lại các thay đổi và k hởi động lại.
2 Các kiến thức cơ bản
2.1 Làm việc với My Computer My Computer quản lý mọi thông tin trên máy tính. Để mở My Computer, nhấn đúp
chuột lên biểu tượng My Computer trên Desktop
• Thay đổi kiểu hiển thị Nhấn vào bên cạnh biểu tượng View trên cửa sổ My Computer
Thumbnails: Xem các thư mục dưới dạng hiển thị tóm tắt nội dung
Titles: Hiển thị các thư mục và tên của chúng Icons: Hiển thị thư mục dưới dạng các biểu tượng List: Hiển thị các thư mục theo dạng danh sách Details: Các đối tượng được mô tả một cách chi tiết
6

Hệ điều hành Window XP và chương trình Internet Explorer
• Sắp xếp các biểu tượng Nhắp chuột phải vào vị trí bất kỳ, chọn
Arrange Icons By Name: sắp xếp theo vần tên Size: sắp xếp theo kích thước file Type: Sắp xếp theo kiểu đối tượng Modified: Sắp xếp theo ngày tháng
2.2 Sử dụng Window Explorer
• Khởi động chương trình Window Explorer Cách 1: Nhắp chuột phải vào Start chọn Explorer Cách 2: Nhấn tổ hợp phím +e
7

Tin học cơ sở
Các đối tượng được hiên thị theo cấu trúc cây
Quay lại
Chuyển lên đối tượng cha
Tìm kiếm
Tùy chọn hiển thị cây thư mục
bên trái
Tùy chọn hiển thị
Địa chỉ của đối tượng
Nội dung của đối tượng được chọn ở bảng bên trái
• Tạo thư mục Cách 1:
- Ở cây thư mục bên trái, chọn thư mục mẹ mà thư mục con tạo mới sẽ nằm trong nó. Chẳng hạn chọn thư mục mẹ là thư mục C:\Data
- Nhấn chuột phải vào vùng trống ở cửa sổ bên phải, chọn New, chọn Folder. Sau đó New Folder mới được đặt tên mặc định là NewFolder, bạn hãy nhập vào tên thư mục mà bạn cần, chẳng hạn là YTCC.
8

Hệ điều hành Window XP và chương trình Internet Explorer
Cách 2:
- Chọn thư mục mẹ mà thư mục con tạo mới sẽ được chứa trong nó - Kích chuột vào File trên thanh thực đơn, chọn New, chọn Folder - Đặt tên mới cho NewFolder
• Sao chép thư mục và tệp - Chọn một hoặc một số đối tượng cần sao chép - Nhấn chuột phải vào vùng đối tượng đã chọn, chọn Copy - Di chuyển đến thư mục cần sao chép, kích chuột phải, chọn Paste
• Di chuyển thư mục và tệp tin - Chọn một hoặc một số đối tượng cần sao chép - Nhấn chuột phải vào vùng đối tượng đã chọn, chọn Cut - Di chuyển đến thư mục cần dán, kích chuột phải, chọn Paste
• Xóa thư mục, tệp tin - Chọn một hoặc một số thư mục hoặc tập tin cần xóa. Nhấn chuột phải,
chọn Delete - Hộp thoại xuất hiện
9

Tin học cơ sở
- Chọn “Yes”
• Làm việc với Recycle Bin Khi xóa các thư mục hay các tệp tin, không phải chúng bị xóa ngay mà chúng được
chuyển vào đối tượng gọi là Recycle Bin (thùng rác). Recycle Bin sẽ lưu lại các thư mục và tệp tin bạn đã xóa. Để khôi phục lại, kích
chuột phải lên đối tượng trong Recycle Bin, chọn Restore. Đối tượng được Restore sẽ được khôi phục trở về vị trí cũ trước khi nó bị xóa.
Tuy nhiên, có thể chọn xóa thẳng các thư mục hay tệp tin mà không lưu lại ở thùng rác bằng cách nhấn tổ hợp phím Shift+Delete. Những đối tượng bị xóa bằng cách này không thể khôi phục lại được.
2.3 Sử dụng công cụ tìm kiếm Cách 1: Nhấn nút cửa sổ Window+F Cách 2:
- Nhấn nút Start - Chọn Search - Chọn “For Files or Folders…” - Cửa sổ tìm kiếm xuất hiện Kết quả tìm kiếm
Phạm vi tìm kiếm
Đối tượng tìm kiếm
10

Hệ điều hành Window XP và chương trình Internet Explorer
3 Làm việc với Control Panel Control Panel là nơi người dùng chỉ ra các tùy chọn của mình đối với hệ thống
Window. Đế kích hoạt Control Panel, nhấn nút Start, chọn Settings, chọn Control Panel. Bạn hãy họn một biểu tượng để điều chỉnh cấu hình. Sau khi điều chỉnh xong, ấn OK để thay đổi, nhấn Cancel để bỏ qua, nhấn Apply để cập nhật thay đổi ngay. Tất cả các phần cấu hình của Control Panel cũng tuân thủ nguyên tắc này.
11

Tin học cơ sở
- Appearance and Themes: Thay đổi một số thông số về giao diện Window như nền màn hình, độ phân giải, chế độ hiển thị, bảo vệ màn hình
- Network and Internet Connections: Thiết lập cấu hình kết nối mạng - Add or Remove Programs: cài đặt, gỡ bỏ chương trình, phần mềm - Printers or other Hardware: thiết lập cấu hình cho bàn phím, chuột, máy in,
máy scan,… - User Accounts: Thiết lập các chế độ phân quyền người dùng - Date, Time, Language, and Regional Options: Thay đổi ngày giờ hệ thống,
thay đổi kiểu hiển thị ngày, giờ, đơn vị tiền tệ,…
4 Khái niệm về Internet Internet là mạng thông tin toàn cầu lớn nhất hiện nay. Internet là “mạng của các
mạng”. Điều đó có nghĩa là Internet được tạo nên bằng cách kết nối máy tính và các mạng máy tính với nhau để tạo thành một mạng có quy mô toàn cầu. Các mạng máy tính riêng rẽ có thể là của một trường học, một viện nghiên cứu, một thư viện, một hãng kinh doanh, có thể là một cơ quan nhà nước hay một tổ chức phi chính phủ.
Về mặt vật lý, các mạng máy tính này được kết nối thông qua các mạng viễn thông khác nhau như mạng điện thoại công cộng, qua vệ tinh (Satellite), qua các kênh viba, qua các đường thuê riêng (lease line), hoặc qua cáp quang (fiber - optic).
12

Hệ điều hành Window XP và chương trình Internet Explorer
5 Sử dụng Internet – Thao tác với trình duyệt - Kích hoạt trình duyệt
(kích chuột vào biểu tượng Internet Explorer)
- Gõ địa chỉ Website bạn muốn truy nhập vào thanh địa chỉ
Nếu trong trường hợp nào đó, thanh địa chỉ này biến mất, bạn hãy vào View/ ToolBar rồi check vào StatusBar.
Nhập địa chỉ Website vào đây
- Khi trang Web đã hiện lên màn hình, muốn đi tiếp vào nội dung nào, hãy bấm chuột vào các liên kết (nơi con trỏ trở thành hình bàn tay).
• Các thao tác cơ bản với tình duyệt - Back: trở về trang kế trước - Forward: tới trang kế sau (đã từng được duyệt qua) - Stop: ngừng duyệt trang hiện thời - Home: trở về trang chủ - History: Hiển thị những địa chỉ đã từng duyệt qua trong quá khứ - Print: in trang Web hiện thời
13

Tin học cơ sở
• Cách lưu lại địa chỉ các Website vào Favorites Tại trang Web mà bạn đang xem và muốn lưu lại địa chỉ, chọn Favorites trên menu. Sau đó chọn Add to Favorites.
6 Tìm kiếm thông tin trên Website Tính năng quan trọng nhất trong việc sử dụng Internet là tìm kiếm thông tin. Một số
SITE nổi tiếng để tìm kiếm thông tin là: - http://www.google.com - http://www.yahoo.com - http://www.altavista.com
Để tìm kiếm thông tin theo các chủ đề, bạn cần cung cấp từ khóa cho các trang tìm
kiếm. Sau đó các Site tìm kiếm này sẽ liệt kê các website có nội dung liên quan đến từ khóa tìm kiếm. Bạn có thể mở các Website này để lần lượt tìm kiếm thông tin.
7 Thư điện tử (E mail) E mail là viết tắt của Electronic mail. E mail là một dịch vụ được triển khai trên các
mạng máy tính cho phép người dùng trên mạng có thể gửi thư cho nhau. Địa chỉ thư điện tử bao gồm tên người dùng và tên miền. Ký hiệu @ để ghép nối tên người dùng và tên miền. Ví dụ : [email protected]
14

Soạn thảo, chọn, tìm kiếm, thay thế văn bản
Bài 2 LÀM QUEN VỚI MICROSOFT WORD
Mục tiêu Sau khi học xong bài này, sinh viên sẽ có khả năng
• Thực hiện được các thao tác khởi động, tắt chương trình Microsoft Word • Thực hiện các thao tác với đối tượng trên màn hình Microsoft Word (thực
đơn, thanh công cụ, thanh định dạng, thanh trạng thái). • Sử dụng được Word để mở một tệp văn bản (mới hoặc đã có). • Soạn thảo được tiếng Việt trong Microsoft Word.
1 Khởi động và thoát khỏi chương trình Microsoft Word
1.1 Khởi động chương trình Microsoft Word Có 2 cách để khởi động chương trình Microsoft Word XP
Cách 1: Nhắp Start, chọn Programs, chọn Microsoft Word Cách 2: Nhắp đúp chuột trái trên biểu tượng Microsoft Word trên Desktop (nếu có)
15

Tin học cơ sở
Nếu làm theo cả hai cách trên mà bạn không thấy có chương trình Word thì có nghĩa rằng chương trình chưa được cài vào máy bạn.
1.2 Thoát khỏi chương trình Microsoft Word Có nhiều cách để thoát khỏi chương trình Microsoft Word XP. Có 3 cách thông
dụng là: - Cách 1: Kích chuột trái vào dấu ở góc trên bên phải của cửa sổ chương
trình Microsoft Word XP. - Cách 2: Ấn tổ hợp phím Alt+F4 - Cách 3: Chọn menu File, chọn Close
2 Màn hình Microsoft Word
16

Soạn thảo, chọn, tìm kiếm, thay thế văn bản
Title bar Menu bar
Drawing bar Status bar
Tool bar
Cửa sổ chương trình của Microsoft Word gồm các thành phần:
• Title bar Thanh tiêu đề thể hiện tên của chương trình là Microsoft Word và tên của tài liệu.
• Menu bar Các lệnh trên Menu được liệt kê theo từng nhóm. Mỗi nhóm làm các việc khác
nhau và gợi nhớ cho người sử dụng. - File: Gồm các lệnh thao tác với file như: mở file, đóng file, tạo file mới, lưu
file, đặt định dạng trang in, in ấn, đóng cửa sổ chương trình Word 2000 … - Edit: Gồm các lệnh soạn thảo với văn bản như: Sao chép (Copy), cắt dán
(Cut), tìm kiếm (Search), thay thế (Replace), dán (Paste) … - View: Gồm các lệnh cho phép hiển thị văn bản hiện tại theo những cách
khác nhau như: dạng thông thường (Normal layout), dạng in ấn (Print
17

Tin học cơ sở
layout), phóng to văn bản theo các tỉ lệ khác nhau, hiển thị các thanh công cụ ….
- Insert: Gồm các lệnh cho phép chèn các đối tượng, các biểu tượng, các hình ảnh, đánh số trang văn bản… vào văn bản.
- Format: Gồm các lệnh cho phép định dạng văn bản như: đặt font chữ, định dạng văn bản kiểu liệt kê, định dạng đoạn văn bản, định dạng màu sắc hiển thị của văn bản…
- Tool: Gồm các lệnh cho phép thiết lập các tuỳ chọn mở rộng thêm cho văn bản như: kiểm tra chính tả, đặt tuỳ chọn (Options), trộn thư, viết các macro…
- Table: Gồm các lệnh cho phép thao tác với bảng biểu như: tạo bảng, xoá bảng, thay đổi định dạng của bảng, chuyển văn bản thành bảng và ngược lại….
- Window: Gồm các lệnh cho phép thao tác với các cửa sổ soạn thảo của Word như: tạo cửa sổ mới, sắp xếp cửa sổ, chia cửa sổ thành nhiều phần…
- Help: Gồm các lệnh cho phép hiển thị nội dung về chương trình Word và toàn bộ phần trợ giúp của chương trình Word.
• Toolbar Thanh công cụ là các lệnh được thể hiện dưới dạng biểu tượng giúp người sử dụng
có thể thi hành một số lệnh nhanh hơn. Khi di chuyển chuột tới gần một biểu tượng thì tên của lệnh tương ứng sẽ hiện ra ở đuôi của con trỏ chuột, đây được gọi là tool tip.
Các thanh thường được dùng là Standard và Formatting. Các biểu tượng của thanh công cụ Standard
New – Tạo một văn bản mới
Open - Mở một tập tin văn bản
Save - Lưu tập tin văn bản hiện hành
Print - In tập tin văn bản hiện hành
Print Preview - Xem trước trang in
Spelling - Kiểm tra lỗi chính tả
Cut - Chuyển một đoạn văn bản đang chọn vào Clipboard
18

Soạn thảo, chọn, tìm kiếm, thay thế văn bản
Copy - Chép một đoạn văn bản đang chọn vào bộ nhớ đệm Clipboard
Paste - Chèn nội dung được lưu trữ trong Clipboard vào vị trí con trỏ text
Format Painter - Chép kiểu định dạng
Undo – Bỏ qua một lệnh vừa thi hành
Redo - Bỏ qua một lệnh vừa undo
Insert Hyperlink – Chèn siêu liên kết (Hyperlink) khi muốn liên kết tới một trang Web khác
Web Toolbar - Thể hiện thanh công cụ Web
Tables and Borders - Thể hiện thanh công cụ tables and borders
Insert Table - Chèn bảng biểu
Insert Microsoft.Excel Worksheet - Chèn bảng biểu của chương trình Microsoft Excel
Columns – Định dạng cột chữ
Drawing - Hiện hoặc ẩn thanh công cụ Draw
Document Map - Thể hiện cửa sổ văn bản dưới dạng cấu trúc theo cách trình bày của văn bản
Show/Hide - Hiện hoặc ẩn các ký tự không in
Zoom control - Thể hiện cửa sổ văn theo tỷ lệ
19

Tin học cơ sở
Help - Hướng dẫn
Các biểu tượng của thanh công cụ Formatting
Style - Kiểu trình bày của Paragraph
Font - Chọn font chữ.
Font Size - Chọn kích thước font chữ
Bold – Chữ đậm
Italic - Chữ nghiêng
Underline - Chữ gạch dưới
Aligh left - Căn dòng thẳng hàng bên trái
Center - Căn dòng thẳng hàng ở tâm của hàng chữ
Aligh Right - Căn dòng thẳng hàng bên phải
Justify - Căn dòng thẳng hàng cả bên trái lẫn bên phải
Numbering - Kiểu định dạng liệt kê số thứ tự
Bullets - Kiểu định dạng liệt kê ký tự đặc biệt
Decrease Indent - Giảm lề trái của paragraph
20

Soạn thảo, chọn, tìm kiếm, thay thế văn bản
Increase Indent - Tăng lề trái của paragraph
Borders - Hiện hoặc ẩn các biểu tượng lệnh border
Highlight - Đánh dấu đoạn văn bản bằng màu
Font Color – Chọn màu cho chữ
Ngoài ra, trong quá trình làm việc, chúng ta còn có thể nhắp biểu tượng (Drawing
) trên thanh Standard để hiện ra (hoặc tắt) thanh Drawing. Thanh này thường nằm ở phía dưới của cửa sổ soạn thảo.
Microsoft Word có rất nhiều thanh công cụ. Ta có thể cho hiện các thanh công cụ
khác bằng cách nhắp menu View, trỏ chuột vào lệnh Toolbar và nhắp chọn tên thanh công cụ cần thiết, thanh công cụ nào đang hiện ra sẽ có dấu kiểm tra đứng trước. Ta có thể điều khiển và sắp đặt vị trí của các thanh công cụ sau khi chúng đã hiển thị. Chẳng hạn, dùng chuột kéo một cạnh của thanh công cụ Drawing có thể làm thay đổi kích thước của thanh công cụ này, dùng chuột kéo tiêu đề của thanh công cụ có thể di chuyển nó sang vị trí khác. Đặc biệt, nếu di chuyển thanh công cụ đi lên phía trên của cửa sổ và đưa vào vị trí kế tiếp của các thanh công cụ đã có sẵn, nó tự duỗi ra thành một hàng, lúc này nhả chuột thì thanh công cụ sẽ được xếp ngay ngắn và tiêu đề của thanh công cụ tự động mất đi. Chú ý Vùng làm việc trong cửa sổ Word sẽ bị thu hẹp khi có nhiều thanh công cụ hiện ra cùng lúc. Vì vậy, tuỳ theo yêu cầu của công việc, chỉ nên cho hiện ra những thanh công cụ cần thiết mà thôi.
• Status bar Là thanh công cụ cho phép người dùng theo dõi được vị trí hiện tại của con trỏ soạn thảo.
3 Thể hiện cửa sổ văn bản Một văn bản có thể được xem dưới những góc độ khác nhau thông qua các lệnh
trong menu View hoặc dùng các biểu tượng lệnh nằm ở góc dưới bên trái của cửa sổ.
Nhắp menu View chọn lệnh:
21

Tin học cơ sở
- Normal: cửa sổ cho một thước đo ngang, chế độ này sẽ hiển thị được văn bản với các kiểu định dạng ký tự, định dạng paragraph, hình vẽ (không chính xác). Nó không hiển thị các cột chữ, frame, các headers – footers. Nó thường được dùng trong lúc nhập văn bản, hiệu chỉnh và định dạng văn bản, ở dạng này Word sẽ làm việc nhanh hơn.
- Web layout: - Print layout: cửa sổ có đủ hai thước đo, văn bản được thể hiện như trang
giấy in với đầy đủ cách trình bày, Word sẽ chạy chậm hơn. - Outline: cửa sổ không có thước đo, chế độ này sẽ hiển thị văn bản trong
dạng outline, chỉ thích hợp cho việc trình bày một văn bản dài có trật tự theo các đề mục (mục số la mã, mục số, mục chữ...).
4 Mở tệp văn bản mới hoặc đã có
4.1 Mở một văn bản mới Để mở một văn bản mới, bạn có thể làm theo các cách
sau: - Cách 1: Nhấn tổ hợp phím Ctrl+N - Cách 2: Chọn File, chọn New
Với cả 2 cách trên, sẽ xuất hiện một cửa sổ nhỏ ở góc bên phải của văn bản bạn đang soạn thảo. Tại cửa sổ này, hãy chọn Blank Document.
- Cách 3: Trên thanh Formatting, kích chọn biểu tượng (ở phía trái nhất). Khi đó mộtvăn bản mới sẽ
được mở ra. Với cả 3 cách này, văn bản mới mở sẽ mặc định là DocumentN (N là một số thay đổi, nếu trên máy tính – trong thư mục C:\My Documents - có văn bản Document1 rồi thì văn bản mới mở sẽ là Docunet2, N=2).
4.2 Mở một tệp văn bản đã có Cách 1: Nhấn tổ hợp phím Ctrl+O Cách 2: Chọn File, chọn Open Cách 3: Trên thanh Formating kích chọn biểu tượng .
Với cả 3 cách trên, bạn sẽ thấy xuất hiện cửa sổ như sau:
22

Soạn thảo, chọn, tìm kiếm, thay thế văn bản
Mặc định, máy tính sẽ mở các tài liệu có phần mở rộng là doc trong thư mục C:\My
Documents. Để mở file văn bản nào trong thư mục này , kích chọn biểu tượng của file đó (hoặc gõ tên file đó vào ô File name), sau đó chọn Open để mở file.
Khi muốn mở một file văn bản ở một thư mục khác, không phải ở thư mục mặc định (C:\My Documents), hãy kích chuột trái vào biểu tượng trong phần Look in, một cửa sổ hiện ra như hình ở trang sau.
Tại cửa sổ này, ta có thể tìm đến thư mục chứa file cần mở (tương tự việc sử dụng Windows Explorer), sau đó sẽ kích chuột vào biểu tượng của file cần mở hoặc gõ tên file cần mở vào ô File name và chọn Open.
5 Lưu văn bản
5.1 Lưu nội dung của văn bản Lưu nội dung đã soạn thảo của văn bản là một việc làm thường xuyên của người
thực hiện việc soạn thảo trên máy tính. Để lưu nội dung của văn bản hiện tại (văn bản có cửa sổ soạn thảo đang được kích hoạt). Bạn có thể thực hiện một trong các cách sau:
- Cách 1: Nhấn đồng thời tổ hợp phím Ctrl+S. - Cách 2: Chọn Menu File/ Save. - Cách 3: Kích chuột trái lên biểu tượng của thanh Formatting. Khi thực hiện 1 trong 3 cách trên, nếu văn bản đã được lưu từ trước (tức là đã có
tên do người dùng đặt) thì văn bản sẽ được lưu lại, mọi thay đổi do quá trình soạn thảo của người dùng tác động vào văn bản sẽ được lưu giữ, khi tắt máy tính, nội dung của văn bản ở thời điểm lưu giữ sẽ được bảo toàn. Nếu không lưu văn bản lại, khi tắt máy (có thể do
23

Tin học cơ sở mất điện đột ngột), toàn bộ nội dung của văn bản sẽ bị mất và người dùng sẽ phải gõ lại từ đầu.
Khi thực hiện 1 trong 3 cách trên, nếu văn bản là một văn bản mới, tức là chưa được lưu giữ 1 lần nào trước đó, ta sẽ gặp cửa sổ sau:
Khi đó, mặc định máy tính sẽ lưu văn bản trong thư mục C:\My Documents, nếu
muốn lưu văn bản với tên nào đó (khác tên DocumentN), hãy gõ tên mới vào ô File Name và chọn Save. Nếu muốn giữ tên mặc định của máy tính đặt thì để nguyên và chọn Save, trong trường hợp này, lần sau file mới mở ra sẽ có tên mặc định là Document(N+1).
Trong trường hợp muốn lưu file ở một thư mục khác, kích chuột trái vào biểu tượng để chọn thư mục cần lưu file. Nếu muốn đặt tên khác tên mặc định của máy tính, gõ tên vào ô File Name và chọn Save. Nếu muốn lấy tên là tên mặc định của máy tính đặt, chọn Save.
Chú ý Nên đặt cho văn bản một tên gợi nhớ đến nội dung của nó. Việc này cho phép quản lý và tìm kiếm văn bản nhanh hơn.
5.2 Lưu văn bản dưới dạng một văn bản khác Trong nhiều trường hợp, bạn muốn lưu văn bản của mình thành một bản copy khác,
với một tên mới. Khi đó, hãy thực hiện 1 trong các cách sau: - Cách 1: Nhấn phím F12 trên bàn phím - Cách 2: Chọn Menu File/Save As.
24

Soạn thảo, chọn, tìm kiếm, thay thế văn bản
Việc đặt tên file và lưu file hoàn toàn tương tự như phần lưu văn bản đã trình bày ở mục bên trên. Điểm khác biệt duy nhất là ở đây, chúng ta sẽ có một văn bản mới với nội dung hoàn toàn tương tự văn bản cũ nhưng sẽ có tên mới do bạn vừa đặt xong. Mặt khác văn bản mới này cũng trở thành văn bản hiện hành của trình soạn thảo Word XP
6 Môi trường soạn thảo tiếng Việt
6.1 Giới thiệu một số bộ gõ Một trong những vấn đề bạn gặp phải ngay trong lần soạn thảo một văn bản đầu
tiên trong Word là làm thế nào để có thể gõ được tiếng Việt, trong khi bàn phím chỉ toàn là các chữ cái không dấu. Hiện nay trên thị trường có rất nhiều phần mềm giúp bạn gõ được tiếng Việt trong các ứng dụng khác như: VietKey, Abc, UniKey… các phần mềm này gọi tắt là bộ gõ Tiếng Việt
VietKey 2000 và Unikey là phần mềm hỗ trợ gõ tiếng Việt phổ biến nhất hiện nay Để khởi động chương trình gõ tiếng Việt, bạn thực hiện như sau:
• Chương trình VietKey 2000 - Cách 1: Nhấp chuột vào Start, chọn VietKey2000 - Cách 2: từ màn hình Desktop, bạn nhắp đúp biểu tượng để khởi động chương trình này. Với cả 2 cách trên cửa sổ sau xuất hiện:
Vknt.exe
Trên cửa sổ VietKey, bạn nên chọn TaskBar để thu gọn cửa sổ xuống góc phải màn hình.
25

Tin học cơ sở
• Chương trình UniKey Từ Desktop bạn nhấp đúp vào biểu tượng . Cửa sổ chương trình xuất hiện như sau:
Unikey.lnk Bạn nên chọn Close để thu gọn chương trình xuống góc phải dưới của màn hình
6.2 Cách gõ tiếng Việt
• Kiểu gõ Telex - Các chữ cái, chữ số được gõ như bình thường (gõ vào các phím có tên
tương ứng trên bàn phím). - Các từ có dấu được gõ theo qui tắc sau đây
Dấu Phím Ví dụ Dấu sắc s as = á Dấu huyền f af = à Dấu hỏi r ar = ả Dấu ngã x ax = ã Dấu nặng j aj = ạ Dấu mũ aa, oo, ee aa=â, oo=ô, ee=ê Dấu dâu chữ ư uw, w, ] ư Dấu dâu chữ ơ ow, [ ơ Dấu trăng aw ă Dấu gạch ngang dd đ Khử dấu z
Ví dụ Để gõ dòng chữ: “Nước chảy đá mòn” Ta gõ như sau: “Nwowcs chayr ddas monf” hoặc “N][cs chayr ddas mofn”
• Kiểu gõ Vni - Các chữ cái, chữ số được gõ như bình thường (gõ vào các phím có tên
tương ứng trên bàn phím).
26

Soạn thảo, chọn, tìm kiếm, thay thế văn bản
- Các từ có dấu được gõ theo qui tắc sau đây Dấu Phím Ví dụ
Dấu sắc 1 a1 = á Dấu huyền 2 a2 = à Dấu hỏi 3 a3 = ả Dấu ngã 4 a4 = ã Dấu nặng 5 a5 = ạ Dấu mũ 6 a6=â, o6=ô, e6=ê Dấu dâu 7 u7=ư, o7=ơ Dấu trăng 8 a8 = ă Dấu gạch ngang 9 d9 = đ Khử dấu 0
Ví dụ Để gõ dòng chữ: “Nước chảy đá mòn” Ta gõ như sau: “Nu7o71c cha3y d9a1 mo2n”
6.3 Các chuẩn gõ tiếng Việt
• Chuẩn gõ ABC Chuẩn gõ ABC sử dụng bảng mã TCVN3(ABC). Để soạn thảo văn bản dựa trên chuẩn này, thực hiện các thao tác sau:
- Khởi động chương trình gõ tiếng Việt (VietKey 2000 hoặc UniKey) - Khi xuất hiện biểu tượng nhỏ ở góc phải phía dưới màn hình, kích chuột phải
vào biểu tượng hoặc biểu tượng , chọn TCVN3(ABC) (hoặc TCVN code table).
Các Font tương ứng với chuẩn gõ ABC là các Font bắt đầu bằng .vn như .vnTime, .vnTimeH .vnArial, .vnArialH, .vnAristos,…
• Chuẩn gõ Unicode - Khởi động chương trình gõ tiếng Việt (VietKey 2000 hoặc UniKey) - Khi xuất hiện biểu tượng nhỏ ở góc phải phía dưới màn hình, kích chuột phải
vào biểu tượng hoặc biểu tượng , chọn Unicode Các Font tương ứng với chuẩn gõ Unicode là các Font Times New Roman, Arial, … Chú ý Các bước để gõ được tiếng Việt trong Word:
- Mở chương trình Microsofr Word - Khởi động chương trình gõ tiếng Việt - Lựa chọn kiểu gõ (Telex hoặc Vni) - Lựa chọn chuẩn gõ (ABC hoặc Unicode) - Khi đã lựa chọn chuẩn gõ nào thì phải chọn các Font chữ soạn thảo tương
ứng với chuẩn đó
27

Tin học cơ sở
BÀI TẬP Bài 1
Y tế công cộng (YTCC), nếu so với quá trình tiến triển của y học, thì thực sự là một ngành học mới, trẻ hơn rất nhiều. Tuy vậy, quá trình phát triển của YTCC cũng đủ để người ta đưa ra khá nhiều định nghĩa khác nhau. Những định nghĩa sau đây được coi là cơ bản của YTCC đã được phần đông các nhà khoa học trong lĩnh vực này công nhận và trích dẫn cho tới nay bao gồm: - “YTCC là khoa học và nghệ thuật của việc phòng bệnh, kéo dài tuổi thọ, tăng cường sức khoẻ và hiệu quả thông qua những cố gắng được tổ chức của cộng đồng, v.v..” (Wilsow), 1920) - “Hoàn thiện những quan tâm xã hội trong việc đảm bảo những quyền làm cho con người có thể khỏe mạnh” (báo cáo của IOM, 1998)
Có thể thấy được từ những định nghĩa này là YTCC có nhiệm vụ tăng cường và bảo vệ sức khỏe cho một cộng đồng nhất định và nó chỉ có thể làm được điều đó thông qua việc áp dụng những biện pháp tổ chức xã hội. Việc hiểu và áp dụng đúng những nguyên tắc cơ bản của YTCC nhằm bảo vệ và nâng cao sức khỏe cộng đồng là vô cùng quan trọng. vậy thì chúng ta nên hiểu YTCC như thế nào trong bối cảnh của chúng ta hiện nay, và trên những cơ sở đó chúng ta sẽ xây dựng ngành YTCC như thế nào để nó có thể phát huy tác dụng một cách có hiệu quả nhất trong việc bảo vệ và nâng cao sức khỏe các cộng đồng dân cư của chúng ta. Cũng có thể bằng cách đề cập đã rất quen thuộc với chúng ta đó là địng nghĩa về sức khỏe của Tổ chức Y tế thế giới (TCYTTG) xem nó có gì mâu thuẫn với định nghĩa YTCC đã nêu trên không. TCYTTG đã định nghĩa sức khỏe của một cá thể “là tình trạng thoải mái cả về thể chất và tinh thần của cá thể đó chứ không phải chỉ là tình trạng không có bệnh tật”. Vậy thì chúng ta có thể suy ra rằng sức khỏe của một cộng đồng là tình trạng thoải mái cả về vật chất và tinh thần của cả một cộng đồng. Các hoạt động hướng tới việc bảo vệ, tăng cường sức khỏe của một cộng đồng chính là các hoạt động YTCC. Phương pháp hiện được cho là tối ưu nhất và hầu như duy nhất để thực hiện việc này chính là thông qua những biện pháp phát hiện vấn đề sức khỏe, nguy cơ đe dọa sức khỏe cộng đồng và áp dụng những biện pháp can thiệp như truyền thông, giáo dục, tổ chức xã hội thuận lợi cho việc tăng cường sức khỏe. Yêu cầu:
- Nhập văn bản trên và đặt tên là “khainiemYTCC.doc”. - Mở file “khainiemYTCC.doc” và đặt tên lại là “lichsuYTCC.doc”
28

Soạn thảo, chọn, tìm kiếm, thay thế văn bản
Bài 2
Khoa học, công nghệ đã đóng góp vai trò quan trọng giải quyết những vấn đề thiết thực, cấp bách về y tế và y học, góp phần nâng cao chất lượng và hiệu quả trong sự nghiệp chǎm sóc và bảo vệ sức khỏe nhân dân. Nó đã thực sự là động lực phát triển y học Việt Nam, được thể hiện cụ thể là:
1. Đã góp phần tích cực để khống chế, đẩy lùi và từng bước thanh toán một số bệnh lây truyền ở Việt Nam, giảm tỷ lệ mắc và tỷ lệ tử vong của sốt rét, tiêu chảy, nhiễm khuẩn cấp tính đường hô hấp ở trẻ em, khống chế không để xảy ra dịch bệnh lớn, ví dụ: Về bệnh sốt rét nǎm 1995 so với nǎm 1991 giảm chết 92,64% và giảm mắc 39,77%. Kết quả này có sự đóng góp tích cực của khoa học, công nghệ chiết xuất Artemisinin từ cây thanh cao hoa vàng, Artemisinin và các chế phẩm của nó đã thể hiện rất rõ tác dụng trong điều trị sốt rét ác tính. Các sản phẩm của khoa học công nghệ về vắc-xin đã cung cấp cho chương trình tiêm chủng mở rộng nhiều vắc-xin trong nước có chất lượng GMP quốc tế như: Vắc-xin bại liệt, uốn ván, viêm gan B, viêm não Nhật Bản,... đã làm giảm rõ rệt nhiều bệnh dịch mà trước kia đe dọa sức khỏe trẻ em. Nghiên cứu sản xuất được các bộ sinh phẩm chẩn đoán viêm não Nhật Bản sốt xuất huyết, viêm gan B... có chất lượng tốt và đáp ứng yêu cầu cho chẩn đoán, một số vắc-xin có khả nǎng xuất khẩu.
2. Đã nghiên cứu ứng dụng nhiều kỹ thuật mới hiện đại, thiết thực nâng cao chất lượng chẩn đoán và điều trị. Các kỹ thuật chẩn đoán bằng hình ảnh đã được áp dụng tại hai Trung tâm chuyên sâu Hà Nội và thành phố Hồ Chí Minh, đã góp phần phát hiện chính xác một số cǎn bệnh mà trước kia không chẩn đoán được. Các kỹ thuật điều trị hiện đại như phẫu thuật nội soi tán sỏi, ghép thận, ghép tủy, hồi sức cấp cứu... đã cứu chữa được nhiều người bệnh mà trước kia điều trị kết quả rất thấp hoặc không chữa được.
3. Về lĩnh vực dược, đã tập trung vào nội dung tạo nguồn nguyên liệu làm thuốc như là: đã nghiên cứu nâng cao hiệu quả trồng cây thanh cao hoa vàng và chiết xuất Artemisinin, phục hồi cây canh-ki-na, chiết xuất các Ancaloit khác từ cây dừa cạn ngoài Vinblastin. Nghiên cứu tái sinh Sa nhân, Hoàng Đằng tạo thêm nguồn nguyên liệu chiết xuất Berberin ở Việt Nam. Thực hiện chọn giống và trồng đu đủ tập trung tạo nguồn nguyên liệu để chiết xuất Papain sử dụng trong công nghiệp dược, thực phẩm và xuất khẩu.
Yêu cầu:
- Nhập văn bản trên và đặt tên là: “khoahoccongnghe.doc” - Hiển thị văn bản ở dạng Normal, WebPage, Print Layout - Lưu văn bản với tên mới là “KHCN_Yte.doc”
29

Tin học cơ sở
Bài 3 SOẠN THẢO, CHỌN, TÌM KIẾM, THAY THẾ VĂN BẢN
Mục tiêu Sau khi học xong bài này, sinh viên sẽ có khả năng
• Thực hiện được thao tác soạn thảo văn bản • Thực hiện được thao tác chọn khối văn bản • Thực hiện được các thao tác sao chép, cắt, dán khối văn bản • Thực hiện được các thao tác tìm kiếm, thay thế
1 Các qui tắc trong soạn thảo văn bản - Nhập nội dung văn bản trước khi thực hiện các thao tác căn chỉnh văn bản để
nâng cao tốc độ soạn thảo và làm cho văn bản thống nhất hơn. - Sau khi nhập xong nội dung văn bản thì thực hiện căn chỉnh văn bản. - Muốn căn chỉnh với phần nào của văn bản, phải chọn phần đó trước rồi mới sử
dụng các công cụ để căn chỉnh văn bản
2 Một số khái niệm cơ bản về soạn thảo văn bản Character (ký tự): Một phím ký tự được gõ từ bàn phím (trừ các phím chức năng). Word (từ): Một nhóm ký tự được phân cách bằng khoảng trắng. Một từ có thể được
giới hạn bởi 2 khoảng trắng ở 2 đầu hoặc là một khoảng trắng ở cuối - đây là trường hợp các từ ở đầu đoạn văn.
Paragraph (đoạn văn bản): Một đoạn văn bản là một nhóm các từ và các dấu câu được kết thúc bằng phím Enter. Một tài liệu có thể có nhiều đoạn văn bản.
Word Wrap: Đây là khả năng văn bản tự động xuống dòng khi gặp lề phải của cửa sổ soạn thảo văn bản. Trong nhiều trường hợp văn bản không tự xuống dòng trừ khi người dùng gõ phím Enter. Khi đó ta phải sử dụng tuỳ chọn này. Trong quá trình nhập văn bản có thể dùng:
- Shift+Enter xuống dòng không tạo paragraph mới (Line Break). - Enter xuống dòng tạo paragraph mới (End of Paragraph). - Ctrl+Enter ngắt sang trang mới (Page Break).
3 Soạn thảo văn bản
3.1 Chọn văn bản
• Chọn một từ - Cách 1: Kích đúp chuột trái trên từ đó - Cách 2: Di chuyển con trỏ soạn thảo về đầu của từ, ấn giữ phím Shift, tiếp đó (vẫn
giữ phím Shift) dùng phím di chuyển sang phải → để chọn từng kí tự cho đến khi hết từ cần chọn.
• Chọn một hàng (dòng) văn bản - Cách 1: Di chuyển con trỏ chuột về phía cực trái của dòng cần chọn cho đến khi
con trỏ chuột có dạng , ấn phím chuột trái, khi đó cả dòng sẽ được chọn.
30

Soạn thảo, chọn, tìm kiếm, thay thế văn bản
- Cách 2: Di chuyển con trỏ soạn thảo về phía cực trái của dòng cần chọn sau đó bấm giữ phím Shift và dùng các phím di chuyển như phím End hoặc phím di chuyển sang phải → để chọn văn bản đến cuối dòng.
• Chọn nhiều dòng trong văn bản - Cách 1: Di chuyển chuột về phía cực trái của dòng đầu tiên cần chọn trong văn bản,
khi chuột có dạng , ấn phím chuột trái, khi đó cả dòng đầu tiên sẽ được chọn, tiếp tục ấn giữ phím chuột trái và kéo chuột xuống, khi đó ta có thể chọn được nhiều dòng.
- Cách 2: Di chuyển con trỏ soạn thảo về phía cực trái của dòng cần chọn sau đó bấm giữ phím Shift và dùng các phím di chuyển như phím End hoặc phím di chuyển sang phải, sang trái, phím di chuyển lên, phím di chuyển xuống, phím Page Up, Page Down để chọn văn bản.
• Chọn một đoạn văn bản (paragraph) - Cách 1: Di chuyển chuột về phía cực trái của một dòng trong đoạn cần chọn trong
văn bản, khi chuột có dạng , nhắp đúp phím chuột trái. Khi đó cả đoạn văn bản sẽ được chọn.
- Cách 2: Di chuyển chuột vào đoạn văn bản cần chọn, nhấn giữ phím Ctrl và nhấn phím chuột trái, khi đó cả vùng sẽ được chọn.
• Chọn toàn bộ file văn bản - Cách 1: Nhấn giữ phím Ctrl+A - Cách 2: Chọn menu Edit/Select All.
3.2 Các lệnh soạn thảo
Lệnh Biểu tượng Phím tương ứng Ý nghĩa
Cut Ctrl + X Chuyển đoạn văn bản đã chọn vào bộ nhớ Clipboard
Copy Ctrl + C Chép đoạn văn bản đã chọn vào bộ nhớ Clipboard
Paste Ctrl + V Dán đoạn văn bản có trong Clipboard vào vị trí con trỏ text
• Copy một vùng văn bản từ chỗ này sang chỗ khác trong văn bản - Bước 1: Đánh dấu chọn một vùng văn bản. - Bước 2: Chọn Menu Edit/Copy hoặc nhấn tổ hợp phím Ctrl+C. - Bước 3: Đặt con trỏ text ở một vị trí cần copy đoạn văn bản trên đến. - Bước 4: Chọn Menu Edit/Paste hoặc nhấn tổ hợp Ctrl+V.
31

Tin học cơ sở
• Di chuyển một vùng văn bản từ chỗ này sang chỗ khác trong văn bản - Bước 1: Đánh dấu chọn một vùng văn bản. - Bước 2: Chọn menu Edit/Cut hoặc nhấn tổ hợp phím Ctrl+X. - Bước 3: Đặt con trỏ text ở một vị trí cần chuyển đoạn văn bản trên đến. - Bước 4: Chọn menu Edit/Paste hoặc nhấn tổ hợp Ctrl+V.
• Xoá một vùng văn bản - Chọn vùng văn bản. - Nhấn phím Delete để xoá vùng văn bản đã chọn.
4 Tìm kiếm và thay thế văn bản
4.1 Tìm kiếm văn bản Để tìm kiếm một kí tự, một nhóm các kí tự trong văn bản, thực hiện một trong các
cách sau: - Cách 1: Nhấn tổ hợp phím Ctrl+F - Cách 2: Chọn menu Edit/Find…
Với cả 2 cách trên một màn hình như sau:
- Find what: Nhập nội dung cần tìm vào ô này. - More: Nếu muốn hiển thị mục Search Options thì chọn nút lệnh này. Sau
khi đã chọn nút lệnh này thì nút này sẽ chuyển thành Less. Để tắt mục Search Options (như trên hình) hãy chọn lại nút Less.
- Search: Cho phép tìm kiếm cả văn bản (All), tìm kiếm từ vị trí con trỏ đến cuối văn bản (Down), tìm kiếm từ vị trí con trỏ đến đầu văn bản (Up).
- Match case: Nếu tuỳ chọn này không được chọn thì chức năng tìm kiếm này sẽ tìm các kí tự mà không phân biệt chữ hoa và chữ thường, tức là chức
32

Soạn thảo, chọn, tìm kiếm, thay thế văn bản
năng tìm kiếm coi chữ ‘a’ và chữ ‘A’ là giống nhau. Nếu tuỳ chọn này được chọn, chức năng tìm kiếm sẽ tìm kiếm có phân biệt chữ hoa và chữ thường, tức là coi chữ ‘a’ và chữ ‘A’ là khác nhau.
Sau khi đã chuẩn bị xong, nhắp nút lệnh Fine Next, Word sẽ bắt đầu quá trình tìm kiếm, nếu tìm ra từ thoả điều kiện, từ đó sẽ được đánh dấu chọn trong văn bản và chờ chúng ta quyết định. Nếu muốn tìm tiếp thì nhắp vào nút Fine Next để Word tiếp tục tìm. Nhấn nút lệnh Cancel để không thi hành lệnh.
4.2 Thay thế văn bản Để thay thế một kí tự, một nhóm các kí tự thành một kí tự, một nhóm các kí tự mới
trong văn bản, thực hiện một trong các cách sau: - Cách 1: Nhấn tổ hợp phím Ctrl+H - Cách 2: Chọn menu Edit/Replace… Với cả 2 cách trên một màn hình như sau hiện ra:
- Find What: Nhập nội dung cần thay thế – ví dụ: Microsoft Word - Replace With: Nhập nội dung cần thay thế - ví dụ: MSWord - Các tuỳ chọn còn lại hoàn toàn tương tự với phần tìm kiếm đã trình bày ở
trên. - Search chọn phạm vi tìm (All – Down – Up). - Match case – phân biệt cách viết chữ in với chữ thường. Nếu có dùng thì
lệnh Replace xem cách viết chữ in sẽ khác cách viết chữ thường. Ví dụ word # Word # WORD
Nếu không dùng thì lệnh Replace xem cách viết chữ in và cách viết chữ thường là như nhau.
33

Tin học cơ sở Ví dụ: word = Word = WORD
- Find Whole Words Only – phân biệt cấu trúc từ. Nếu có dùng thì lệnh replace có phân biệt cấu trúc từ. Ví dụ: word # wordxp # xpword Nếu không dùng thì lệnh Replace không phân biệt cấu trúc từ. Ví dụ: word = wordxp = xpword
- Use wildcards - sử dụng các ký tự đại diện. Các ký tự đại diện (đó là dấu chẩm hỏi và dấu sao) dùng để thay thế cho những ký tự cần tìm nhưng không nhớ chính xác Một dấu chấm hỏi (?) thay cho bất kỳ một và chỉ một ký tự nào. Một dấu sao (*) thay cho một lượng ký tự bất kỳ. Nếu có dùng thì lệnh Replace mới hiểu dấu chấm hỏi và dấu sao là ký tự thế chân. Ví dụ: w??d có thể là word, wild (trong wildcards) hoặc wind (trong window). Nếu không dùng thì lệnh Replace sẽ xem dấu chấm hỏi và dấu sao là ký tự bình thường. Ví dụ: w??d # word # wind
Sau khi đã chuẩn bị xong, nhắp nút lệnh Find Next, Word sẽ bắt đầu quá trình tìm kiếm, nếu tìm ra từ thoả điều kiện, từ đó sẽ được đánh dấu chọn trong văn bản và chờ chúng ta quyết định. Nếu muốn thay thế từ này thì nhắp vào nút Replace, sau khi thay xong Word sẽ tìm tiếp. Nếu muốn thay thế tất cả các từ cần tìm thì nhắp vào nút Replace All và Word sẽ thông báo kết quả (số từ đã được thay). Nhấn nút lệnh Cancel để không thi hành lệnh.
Chú ý Lệnh Replace giúp bạn soạn thảo văn bản nhanh hơn bằng cách viết tắt những từ thường xuất hiện trong văn bản, sau đó tìm và thay thế từ được viết tắt bằng từ hoàn chỉnh.
34

Soạn thảo, chọn, tìm kiếm, thay thế văn bản
BÀI TẬP Bài 1
NGHIÊN CỨU VỀ CẤU TRÚC VÀ SỰ PHÂN BỐ CÁC CHỨC NĂNG YTCC Ở VIỆT NAM
Phương pháp
Sử dụng phương pháp nghiên cứu định tính kết hợp với các nguồn số liệu thứ cấp. Kỹ thuật thu thập số liệu chủ yếu bao gồm: phỏng vấn sâu và thảo luận nhóm. Thông tin được phân tích theo kiểu chuyên gia, có sử dụng thang đo Likert trong việc đánh giá mức độ hoạt động các chức năng. Ngoài ra có sử dụng kỹ thuật phân tích điểm mạnh, yếu, cơ hội, những đe doạ (phân tích S.W.O.T) cho việc phân bố các chức năng YTCC cơ bản liên quan tới tình hình hiện tại ở Việt nam.
Mục tiêu
Nghiên cứu này được thực hiện dựa trên các hoạt động thực tế của hệ thống y tế và các hệ thống khác liên quan của nước ta, nhằm mục đích tìm hiểu rõ hơn về cấu trúc và các chức năng YTCC và công tác triển khai của các chức năng này trên toàn quốc ở mọi tuyến, cung cấp những đánh giá cơ bản về năng lực triển khai các hoạt động YTCC làm nền tảng cho phát triển kỹ năng và qui trình giám sát trong hệ thống. Đây là một trong ba nghiên cứu trường hợp được thực hiện ở 3 nước là Việt nam, Malaysia và Fiji do Tổ chức Y tế Thế giới - Khu vực Tây Thái Bình Dương tổ chức và tài trợ, là cơ sở để phát triển các nghiên cứu khác trong tương lai thông qua các bộ công cụ đã được phát triển.
Yêu cầu
- Soạn thảo văn bản trên, đặt tên là “nghiencuu.doc” - Di chuyển và sao chép khối: nội dung trình bày ở trên còn chưa đúng thứ tự: Hãy
dùng thao tác di chuyển khối để đưa phần nội dung của “mục tiêu” lên trước “phương pháp”.
- Ghi lại file với tên là “nghiencuu1.doc’ - Trong file “nghiencuu1.doc” thực hiện tìm kiếm và thay thế như sau: tìm kiếm tất
cả các từ “YTCC” và thay thế thành “Y tế công cộng”
35

Tin học cơ sở Bài 2 Cho một hợp đồng thuê nhà như sau:
CỘNG HÒA XÃ HỘI CHỦ NGHĨA VIỆT NAM Độc lập - Tự do - Hạnh phúc
HỢP ĐỒNG THUÊ NHÀ
- Căn cứ Pháp lệnh Hộp đồng Kinh tế ngày 25/09/1997 và Pháp lệnh Trọng tài Kinh tế ngày
10/01/1998 của Hội đồng Nhà Nước - Căn cứ Nghị định số 17/HĐBT ngày 16/01/1998 của Hội đồng Bộ trưởng qui định chi tiết
việc thi hành Pháp lệnh Hợp Đồng Kinh Tế. Hôm nay ngày …. (tự điền ngày tháng) Bên A: Bà Lê thị V, chủ sở hữu nhà số 999 Huỳnh Văn Bánh, Phường 6, Quận Phú Nhuận,
TP Hồ Chí Minh – Chưng minh nhân dân số 020345678 do Công an TP. Hồ Chí Minh cấp ngày 27/06/1992. (gọi tắt là bên A)
Bên B: Công ty TNHH Robotic (gọi tắt là bên B) - Địa chỉ liên lạc : Số 123 Nguyễn Trãi, Quận 1, TP. Hồ Chí Minh - Điện thoại : 8222345 - Do tiến sĩ Cao A, Giám đốc Công ty làm đại diện Hai bên thoả thuận cho thuê và thuê nhà số 999 Huỳnh Văn Bánh, Phường 6, Quận Phú Nhuận, Tp. Hồ Chí Minh theo các điều khoản dưới đây.
Điều 5: Trong quá trình thực hiện hợp đồng, mỗi bên nếu thấy cần có sự thay đổi một hay nhiều điều khoản có liên quan đến các điều khoản đã ghi trong hợp đồng hoặc ngừng hợp đồng trước thời hạn phải báo trước cho bên kia 30 ngày và cùng nhau giải quyết. Điều 3: Giá nhà cho thuê và thanh toán được tính 5.000.000 đồng mỗi tháng. Giá này được giữ ổn định trong suốt thời gian Hợp đồng có hiệu lực. Bên B thanh toán cho Bên A mỗi tháng bằng tiền mặt. Điều 2: Thời hạn thuê nhà là 2 năm kể từ ngày 01/05/1999 đến hết ngày 30/04/2001. Điều 1: Bên A thoả thuậncho Bên B thuê phần phía mặt tiền đường của nhà số 999 Huỳnh Văn Bánh, Phương 6, Quận Phú Nhuận, TP. Hồ Ch Minh với diện tích 60m2 gồm
• Diện tích chính : 45m2 • Diện tích phụ : 15m2
để công ty TNHH Robotic sử dụng làm Cửa hàng giưới thiệu sản phẩm Điều 6: Hợp đồng này có hiệu lực kể từ ngày kí. Hai bên cam kết thực hiện đầy đủ các điều khoản đã ghi trong hợp đồng. Hợp đồng được lập thành 4 bản có giá trị như nhau. Mỗi bên giữa hai bản.
ĐẠI DIỆN BÊN A ĐẠI DIỆN BÊN B Điều 4: Trách nhiệm mỗi bên • Bên A có trách nhiệm thanh toán mọi khoản thuế theo luật định (nếu có) • Bên B chịu mọi chi phí về điện, nước, điện thoại do Bên Bsử dụng, các chi phí khác như
nhu cầu sửa chữa nhỏ, bảo trì, phục vụ, bảo vệ cửa hàng, các trang bị văn phòng và phương tiện làm việc.
36

Soạn thảo, chọn, tìm kiếm, thay thế văn bản
Yêu cầu a) Gõ hợp đồng trên vào một file có tên là thuenha.doc b) Sao chép, cắt dán các đoạn trên cho đúng thứ tự
Tạo một bản hợp đồng trên một file khác có nội dung tương tự như trong file thuenha.doc. Đặt tên file đó là thuenha1.doc. Trong file thuenha1.doc thay tên Bên A và bên B bằng các tên khác
37

Tin học cơ sở
Bài 4 ĐỊNH DẠNG VĂN BẢN
Mục tiêu Sau khi học xong bài này, sinh viên sẽ có khả năng
• Định dạng được Font chữ sử dụng trong văn bản • Sử dụng được các biểu tượng và menu để trình bày đoạn văn bản • Thực hiện được các thao tác trang trí đoạn văn bản (tạo màu nền, tạo màu
chữ, tạo đường bao quanh đoạn văn bản)
1 Trình bày Font chữ
1.1 Chèn ký tự đăc biệt Trong văn bản, có thể chèn vào một số ký tự do các font chữ đặc biệt tạo ra bằng
cách đặt con trỏ text ở vị trí thích hợp, nhắp menu Insert chọn lệnh Symbol Font: dùng để thay đổi font chữ, ví dụ chọn font Windings sẽ có một sơ đồ font tương ứng hiện ra.
Giữ chuột kéo qua từng ô, ký tự trong ô sẽ được phóng lớn lên. Nhấp chọn một ký tự cần thiết, nhắp nút lệnh Insert hoặc nhắp đúp ở ký tự cần chèn để ký tự được chèn vào tại vị trí của con trỏ text. Lặp lại các bước trên để chèn thêm các ký tự khác vào văn bản. Nhắp nút lệnh Close để đóng hộp thoại.
38

Định dạng văn bản
1.2 Trình bày Font chữ dùng biểu tượng trên Toolbar Đánh dấu chọn một đoạn văn bản cần trình bày, nhắp biểu tượng lệnh:
Font dùng để thay đổi font chữ , nhắp nút tam giác để có bản liệt kê các font chữ, nhắp chọn một tên font chữ thích hợp. Font Size dùng để thay đổi kích thước font chữ , nhắp nút tam giác để có bảng liệt kê các font chữ (dùng đơn vị là point), nhắp chọn một số thích hợp, ngoài ra bạn còn có thể gõ số tùy chọn vào. Font Style dùng để thay đổi kiểu chữ, gồm các biểu tượng lệnh:
Bold chữ đậm Italic chữ nghiêng Underline chữ gạch dưới
Font color chọn màu chữ, thường dùng Automatic
Nhắp nút tam giác của biểu tượng Highlight, chọn lấy một màu. Con trỏ chuột sẽ được gắn kèm một cây viết, kéo chuột qua đoạn văn bản cần chiếu sáng.
Nhắp chuột vào biểu tượng Highlight một lần nữa để tắt chức năng chiếu sáng. Để tắt đoạn văn bản đã được chiếu sáng, đánh dấu chọn đoạn văn bản, nhắp nút tam
giác của biểu tượng Highlight, chọn None.
Chú ý Nếu in văn bản bằng máy in trắng đen, màu chiếu sáng sẽ chuyển sang thang xám.
1.3 Trình bày Font chữ dùng lệnh trong menu Đánh dấu chọn một đoạn văn bản, vào menu Format chọn lệnh Font...
Các lệnh Font, Font Style, Size, Color có cách dùng tương tự như đã dùng các biểu tượng.
39

Tin học cơ sở
• Underling style: dùng để gạch dưới ký tự, gồm các lệnh: - None: không gạch dưới - Single: gạch dưới một nét - Words only: chỉ gạch dưới từng từ - Double: gach dưới nét đôi - Dotted: gạch dưới bằng dấu chấm - Thick: gạch dưới bằng nét dày - Dash: gạch dưới bằng đường đứt nét - Dot dash: gạch dưới bằng đường chấm gạch - Dot dot dash:gạch dưới bằng đường chấm chấm gạch - Wave: gạch dưới bằng đường dạng sóng
• Effects: tạo hiệu ứng cho chữ - Strikethrough: gạch giữa chữ bằng đường đơn - Double strikethrough: gạch giữa chữ bằng đường đôi - Superscript: đưa chữ lên trên và giảm kích thước - Subscript: đưa chữ xuống dưới và giảm kích thước - Shadow: cchhữữ ccóó bbóónngg - Outline: --- Emboss: ccchhữữữ nnnổổổiii cccóóó mmmàààuuu tttrrrắắắnnnggg,,, bbbóóónnnggg mmmàààuuu đh đđeeennn nnnằằằmmm ởởở ppphhhíííaaa dddưưướớớiii
- Engrave: ccchhhữữữ nnnổổổiii,,, ccchhhữữữ cccóóó mmmàààuuu tttrrrắắắnnnggg,,, bbbóóónnnggg mmmàààuuu đđđeeennn nnnằằằmmm ởởở ppphhhíííaaa tttrrrêêênnn
40

Định dạng văn bản
- Small Caps: ĐổI CHữ THƯờNG THÀNH CHữ IN VớI KÍCH THƯớC NHỏ HƠN - All Caps: ĐỔI CHỮ THƯỜNG THÀNH CHỮ IN CÓ CÙNG KÍCH
THƯỚC - Hidden: ẩn đoạn văn bản
• Font Color: tô màu cho chữ
Chú ý Nếu sử dụng máy in màu, màu của chữ sẽ được in đúng với màu đã chọn. Nếu dùng máy in trắng đen, màu chữ sẽ chuyển thành thang xám, trong trường hợp này sẽ có một số màu khi in ra sẽ là trắng
- Red in thành màu đen - Pink in thành màu trắng - Blue in thành màu đen - Bright green in thành màu trắng
Chọn màu là Auto, màu chữ có thể tự động thay đổi tương phản với màu nền. Nếu nền màu trắng chữ sẽ có màu đen, nền màu đen chữ sẽ có màu trắng.
Sau đã chọn xong các lệnh cần thiết trong hộp thoại Font, nhắp lệnh Default... để lưu giữ các lệnh đã chọn làm default.
Nhắp nút lệnh Yes, lệnh trình bày font chữ Default có tác dụng ngay, đồng thời nó còn được lưu trữ lại trong file NORMAL.DOT của Word để lệnh còn có hiệu lực trong những lần làm việc sau đó.
Chú ý Các lệnh trình bày fon chữ rất đa dạng giúp người sử dụng có nhiều khả năng chọn lựa. Nhưng trong thực tế, nếu không có yêu cầu đặc biệt thì điều quan trọng của một văn bản là phải rõ ràng và dễ đọc.
2 Trình bày Paragrap – Đoạn văn bản
2.1 Sử dụng các biểu tượng lệnh • Alignment – Trình bày tuyến tính theo chiều ngang
- Đánh dấu chọn Paragraph - hắp chọn một biểu tượng lệnh
41

Tin học cơ sở
Left Chỉnh các dòng chữ thẳng lề bên trái Center Chỉnh các dòng chữ cân đối theo trục Right Chỉnh các dòng chữ thẳng lề bên phải
Justify Chỉnh các dòng chữ thẳng cả lề bên trái lẫn lề bên phải
• Indentation – Trình bày lề của Paragraph Lề trái của Paragraph có thể được điều chỉnh nhanh bằng cách nhắp biểu tượng
Decrease Indent Lề trái của Paragraph di chuyển sang bên phải một bước Tab
Increase Indent Lề trái của Paragraph di chuyển sang bên trái một bước Tab
• Dùng Ruler để trình bày lề của Paragraph Lề của Paragraph đang được đánh dấu chọn là vị trí tương đối của các biểu tượng
lệnh trên Ruler. • Dùng chuột kéo các biểu tượng lệnh Kéo nút tam giác trên First Line Indent, chỉ có một nút này di chuyển (các nút
phía dưới vẫn đứng yên), thay đổi lề trái của dòng đầu tiên trong Paragraph theo kiểu thụt đầu dòng.
Kéo nút tam giác phía dưới Hanging Indent, nút này sẽ di chuyển cùng với nút hình chữ nhật (nút tam giác phía trên đứng yên), thay đổi lề trái của các dòng dưới trong Paragraph theo kiểu treo đầu dòng.
Kéo nút chữ nhật Left Indent, cả 3 nút sẽ di chuyển cùng một lúc, thay đổi lề trái của Paragraph.
Kéo nút tam giác bên phải right Indent, thay đổi lề phải của Paragraph. Các mẫu trình bày của Paragraph:
None First Line Hanging
Chú ý Để thể hiện đúng tính chất thụt vào (indent), chỉ nên kéo các biểu tượng sao cho vị trí của chúng vẫn còn nằm trong phạm vi màu trắng của thước đo (thông thường từ 0 tới 6 inch) là thích hợp.
42

Định dạng văn bản
2.2 Sử dụng Menu Đánh dấu chọn Paragraph, vào menu Format chọn lệnh Paragraph.
- Alignment - Lệnh căn lề ngang của Paragraph gồm: Left – Centered – Right – Justify.
- Indentation - Lệnh đặt lề cho Paragraph (đơn vị = inch). + Left - số đo khoảng cách lề trái. + Right - số đo khoảng cách lề phải. + Special - gồm các lệnh:
- None - First line và left thẳng hàng nhau. - First line - First line ở bên phải của left, dòng đầu tiên thụt vào bên trong. - Hanging - First line ở bên trái của left, dòng đầu tiên treo ra ngoài. - By - Số đo khoảng cách giữa first line và left.
- Spacing - Khoảng cách trong Paragraph. + Before - Khoảng cách so với Paragraph trên (đơn vị = point). + After - Khoảng cách so với Paragraph dưới (đơn vị = point). + Line spacing - Khoảng cách giữa các dòng trong một Paragraph.
- Single - 1 line
43

Tin học cơ sở
- 1.5 line - 1. 5 line - Double - 2 line - At least - Tạo khoảng cách lớn hơn một dòng (1 line). - Exactly - Khoảng cách chính xác theo số point đã cho. - Multiple - Khoảng cách tính theo line, tối thiểu = 0. 5 line.
2.3 Trình bày văn bản dạng liệt kê Văn bản dạng liệt kê là một kiểu trình bày đặc biệt, có thể nhận biết nhờ các ký
hiệu đứng đầu mỗi Paragraph (thông thường là dấu gạch đầu dòng, dấu * hoặc cẩn thận hơn là các số thứ tự 1, 2, 3 hay a, b, c...). Có hai dạng liệt kê: bằng số thứ tự hoặc bằng các ký tự đặc biệt.
• Dùng biểu tượng lệnh - Đánh dấu chọn các Paragraph liên tiếp. - Trên Toolbar nhắp biểu tượng lệnh Numbering . Đầu mỗi Paragraph sẽ được
chèn thêm một số ký tự. - Trên Toolbar nhắp biểu tượng lệnh Bullets . Đầu mỗi Paragraph sẽ được
chèn một ký tự đặc biệt.
• Dùng Menu Đánh dấu chọn các Paragraph cần trình bày, vào menu Format chọn lệnh Bullets
And Numbering.
44

Định dạng văn bản
- Lớp Bulleted Chọn một mẫu liệt kê bằng ký tự đặc biệt. Nhắp nút lệnh Customize... để hiệu chỉnh
thêm cách định dạng cho Bulleted.
Bullet character: Liệt kê các ký tự được chọn trước, có thể chọn ký tự khác bằng cách nhắp nút lệnh Font... hoặc Bullet... một hộp thoại mới hiện ra cho phép chọn font chữ và chọn ký tự mới. Chú ý Word XP có thể tự động trình bày văn bản theo kiểu liệt kê nếu chúng ta gõ đúng quy ước:
+ Nếu đầu dòng gõ dấu (*) hoặc dấu gạch (-) kèm theo một khoảng trắng rồi mới gõ nội dung thì khi Enter xuống dòng tạo Paragraph mới sẽ trình bày theo kiểu Bullet.
+ Nếu đầu dòng gõ số (1-) hoặc chữ(a-) kèm theo một khoảng trắng rồi mới gõ nội dung thì khi enter xuống dòng tạo Paragraph mới sẽ được trình bày theo kiểu Numbering.
Có thể tắt chức năng tự động trình bày văn bản theo kiểu liệt kê bằng cách nhắp menu Tool – Autocorrect, chọn lớp AutoFormat as you type, nhắp tắt lệnh:
- Automatic bulleted lists
45

Tin học cơ sở
- Automatic numbered lists - Lớp Numbered
Trong hộp thoại hiện ra 8 mẫu, nhắp chọn một mẫu – OK. Nếu muốn hiệu chỉnh chi tiết hơn cho mẫu đã chọn, có thể nhắp nút lệnh Customize... để hiệu chỉnh thêm cho Numbered. Hộp thoại Customize Numbered List hiện ra
- Number Format: cách định dạng số thứ tự như 1, hoặc 1- hoặc (1)- - Font... thay đổi font chữ cho số thứ tự - Number style: chọn kiểu đánh số thứ tự 1, 2, 3 hoặc a, b, c hoặc I, II, III... - Start at: số bắt đầu. - Number position: vị trí của số thứ tự được thể hiện thông qua các lệnh như: Left,
Center, Right và nút Aligned at. - Text psition: vị trí chữ của Paragraph được thụt vào so với số thứ tự thể hiện trong
mục Indent at.
3 Trang trí đoạn văn bản
3.1 Tạo Border Dùng Border để trang trí cho Paragraph như tạo đường viền bao quanh Paragraph
hoặc tạo màu nền cho Paragraph.
46

Định dạng văn bản
• Sử dụng toolbars
Nhắp biểu tượng lệnh Tables and Borders trên Toolbar sẽ có thêm thanh công cụ Tables and Borders (nên di chuyển thanh công cụ này nên trên sắp đúng vào vị trí các thanh công cụ để nó không che khuất vùng làm việc của văn bản). Thanh công cụ này được dùng cho 2 phần là Tables and Border. Trong mục này chúng ta chỉ xét đến những lệnh của Borders.
Line Style Chọn dạng nét kẻ. Line Weight Chọn độ dày nét kẻ.
Draw Table Vẽ bảng tính
Border Gồm các lệnh tạo đường kẻ bao quanh Paragraph như outside, top, bottom...
Shading Color Tạo màu nền cho Paragraph. Cách thực hiện Border
- Bước 1: Đánh dấu chọn các Paragraph cần trang trí (nếu chọn một Paragraph thì chỉ cần đặt con trỏ text trong một dòng chữ của Paragraph là được).
- Bước 2: Nhắp biểu tượng line style để chọn một dạng nét kẻ. Nhắp biểu tượng Line Weight để chọn độ dày nét kẻ. Nhắp biểu tượng Border Color để chọn màu cho nét kẻ.
- Bước 3: Nhắp vào nút tam giác của biểu tượng Border để chọn đường viền thích hợp.
Outside Border Tạo đường viền bao xung quanh Paragraph. Top Border Tạo đường viền phía trên của Paragraph. Bottom Border Tạo đường viền phía dưới của Paragraph. Left Border Tạo đường viền bên trái của Paragraph. Right Border Tạo đường viền bên phải của Paragraph.
All Borders Tạo tất cả các đường viền gôm đường bao xung quanh và các đường ngang dọc bên trong (thường dùng trong bảng biểu – Table).
Inside Border Tạo đường viền ngang dọc bên trong (lệnh này thường dùng trong bảng biểu – Table).
Inside Horizontal Border
Tạo các đường viền ngang giữa các Paragraph (lệnh này thường dùng trong bảng biểu – Table).
Inside Vertical Border
Tạo đường viền dọc ( lệnh này thường dùng trong bảng biểu – Table).
No Border Bỏ các đường viền đã tạo.
47

Tin học cơ sở
Chú ý Khi tạo Border thì chiều rộng của đường viền được xác định bằng lề của Paragraph (indentation) và chiều cao của nó sẽ bằng chiều cao của Paragraph.
Nếu chỉ chọn một đoạn văn bản trong Paragraph (chọn bằng cách kéo chuột để tô
đen một đoạn văn bản) mà dùng lệnh Border and shading thì lệnh này chỉ có tác dụng trên đoạn chữ đã chọn. Ngoài ra, còn có thể tạo Border riêng cho từng cạnh. Ví dụ:
Dạng Box: Line Style = Nét đôi (hoặc nét đôi dày mỏng...), Outside Border Dạng Shadow: Line Style = Nét đơn, Line Weight = ½ pt nhắp Top Border và Left
Border, Line Weight = 3pt nhắp Bottom Border và Right Border, Shading = Gray 20%
• Sử dụng Menu Đánh dấu chọn Paragraph, vào Menu Format chọn lệnh Border and Shading... Chọn lớp Borders để tạo đường viền
- Setting Chọn dạng dường viền. - None Không tạo đường viền. - Box Tạo đường viền bao xung quanh có bóng. - Shadow Tạo đường viền bao xung quanh có bóng. - 3D Tạo đường viền bao xung quanh có dạng nổi (3 chiểu.
48

Định dạng văn bản
- Custom Tạo đường viền cho từng cạnh (chọn Width, sau đó nhắp chọn nút thể hiện cho từng cạnh ở mục Preview)
- Style Chọn dạng của nét. - Color Chọn màu cho đường viền. - Width Độ dày của nét. - Apply to Chọn phạm vi ảnh hưởng của lệnh (Paragraph hoặc Text).
Chọn lớp Page Border - Tạo đường viền cho trang in. Lệnh này có tác dụng tạo đường viền cho trang in bằng cách kẻ khung bao quanh
trong trang giấy. Cách dùng tương tự lớp Border, có thêm lệnh art để tạo đường viền trang trí cho
trang giấy bằng hình vẽ.
3.2 Tạo màu nền Chọn lớp Shading để tạo màu nền cho Paragraph
- Fill Chọn màu nền. - Patterns Tạo lưới trên nền fill bằng cách chọn màu (Color) và chọn kiểu
49

Tin học cơ sở Chú ý Word XP còn có khả năng tự động Border cho Paragraph nếu chúng ta gõ đúng quy ước:
+ Đầu dòng, gõ 3 dấu bằng (=) và gõ Enter, Word sẽ tự tạo đường gạch dưới bằng nét đôi mỏng.
+ Đầu dòng, gõ 3 dấu gạch (-) và gõ Enter, Word sẽ tự tạo đường gạch dưới bằng nét đơn mỏng.
+ Đầu dòng, gõ 3 dấu gạch dài (_) và gõ Enter, Word sẽ tự tạo đường vạch dưới bằng nét đơn dày.
50

Định dạng văn bản
BÀI TẬP Bài 1
Tự hát
Ch¼ng d¹i g× em −íc nã b»ng vµng
Tr¸i tim em anh ®· tõng biÕt ®Êy
Anh lµ ng−êi coi th−êng cña c¶i
Nªn nÕu cÇn anh b¸n nã ®i ngay
Em còng kh«ng mong nã gièng mÆt trêi V× sÏ t¾t khi bãng chiÒu ®æ xuèng L¹i m×nh anh víi ®ªm dµi c©m lÆng Mµ lßng anh xa c¸ch víi lßng em Em trë vÒ ®óng nghÜa tr¸i tim BiÕt lµm sèng nh÷ng hång cÇu ®· chÕt BiÕt lÊy l¹i nh÷ng g× ®· mÊt BiÕt rót gÇn kho¶ng c¸ch cña yªu tin
Em trë vÒ ®óng nghÜa tr¸i tim em BiÕt khao kh¸t nh÷ng ®iÒu anh m¬ −íc BiÕt xóc ®éng qua nhiÒu nhËn thøc BiÕt yªu anh vµ biÕt ®−îc anh yªu
Yêu cầu :
1. Soạn thảo bài thơ trên, ghi lại với tên file là “Tu hat.doc” 2. Định dạng bài thơ theo đúng mẫu
Hình được chèn vào nhờ lệnh Insert/ Symbol. Sau đó chọn Font là Webdings, bạn sẽ tìm thấy hình này.
- Khổ 1 dùng font chữ là .VnAristote, cỡ chữ là 14, canh lề trái 2.54cm - Khổ 2 dùng font chữ .VnArial, cỡ chữ 12, canh lề trái 3.81cm - Khổ 3 dùng font chữ .VnKoala, cỡ chữ 17, canh lề trái 3.81cm - Khổ 4 dùng font chữ .VnBlack, cỡ chữ 12, canh lề trái 5.08cm Chú ý, để soạn thảo được các font có tên bắt đầu bằng .vn (ví dụ .vnArial) thì phải chọn chuẩn gõ là TCVN3
51

Tin học cơ sở Bài 2
Trường Đại học Y tế Công Cộng Hà nội là một trong số ít các cơ sở ở Việt nam kết hợp giữa đào tạo và nghiên cứu. Trường không chỉ có những bộ môn truyền thống về Y tế công cộng như Thống kê Y tế, Dịch tễ học, Sức khỏe môi trường mà còn có những bộ môn mới như Các khoa học xã hội, Quản lý Y tế, Kinh tế Y tế, Chính sách Y tế. Mô hình này áp dụng cho đào tạo Y tế Công Cộng là duy nhất ở Việt nam.
Ngày nay, sự phát triển của khoa học xã hội đã có ảnh hưởng quan trọng đến lĩnh vực Y tế Công Cộng. Những lý thuyết về hành vi sức khỏe đã giúp các cán bộ Y tế nhận thức và thiết kế các chương trình can thiệp hiệu quả với các hành vi sức khỏe khác nhau như chương trình cai nghiện thuốc lá, chương trình dinh dưỡng, chương trình phòng chống HIV/AIDS, v.v...Tuy nhiên, những vấn đề này chưa nhận được sự quan tâm thích đáng của chuyên gia Y tế Công Cộng ở Việt Nam. Gần đây, chưa một chương trình đào tạo Y tế Công Cộng nào đề cập đến các vấn đề trên. Vì vậy, Đại học Y tế Công Cộng Hà nội ra đời với mục đích cải thiện và tăng cường các nghiên cứu về khoa học xã hội bằng cách phát triển các chương trình đào tạo về khoa học xã hội như nhân học Y tế, xã hội học và xem xét lại các chương trình có liên quan như kinh tế Y tế, sức khỏe sinh sản với sự trợ giúp của các chuyên gia nước ngoài. Yêu cầu
1. Soạn thảo đoạn văn bản trên 2. Định dạng theo đúng mẫu: - Hình được chèn nhờ lệnh Insert/ Symbol. Sau đó chọn Font là Wingdings. Tìm
hình này trong đó. - Font chữ soạn thảo là Time New Roman, cỡ chữ 13, chữ có màu xanh blue, dãn
dòng là Multiple 1.3pt, dòng đầu tiên lùi vào 1.27cm (chọn First line là 1.27cm) - Đoạn văn được canh lề thẳng cả lề trái và lề phải - Tạo Border bao quanh đoạn văn (chọn Border) - Màu nền chọn là màu xám nhạt (chọn Shading )
52

Bảng biểu
Bài 5 BẢNG BIỂU
Mục tiêu Sau khi học xong bài này, sinh viên sẽ có khả năng
• Thực hiện được thao tác tạo bảng biểu trong Microsoft Word XP • Thực hiện được các thao tác trên bảng biểu (tạo bảng, chèn bảng, nhập dữ
liệu cho bảng) • Thực hiện được các thao tác hiệu chỉnh bảng biểu • Thực hiện được các thao tác trình bày và trang trí bảng biểu
1 Tạo bảng Bảng biểu (Table) là một cách trình bày văn bản gồm các ô (Cell) có dạng hàng
(Row) và cột (Column). Các cách tạo bảng biểu: Cách 1
- Đặt con trỏ text ở vị trí thích hợp, trên thanh công cụ Tables and Borders nhắp chọn biểu tượng Insert Table , một bảng mẫu hiện ra.
- Đặt con trỏ chuột ở ô đầu tiên, kéo chuột xuống dưới để chọn số hàng, kéo chuột sang phải để chọn số cột. Khi nhả chuột, một bảng biểu được chèn vào văn bản có đủ số hàng và cột đã chọn, các cột có độ rộng bằng nhau và độ rộng của mỗi cột bằng lề trang in chia cho số cột đã chọn.
Cách 2 Đặt con trỏ text ở vị trí thích hợp trong văn bản, nhắp menu Table chọn lệnh Insert
Table/Table, một cửa sổ hiện ra như sau:
53

Tin học cơ sở
Trong cửa số này: - Number of columns: Số cột - Number of rows : Số hàng
Chọn OK, sẽ có một bảng biểu được chèn vào tại vị trí ban đầu của con trỏ text. Ví dụ: Chèn bảng biểu = 5x2 (5 hàng và 4 cột), độ rộng của cột (Column width)=1. Khi đó bảng có dạng sau:
2 Nhập nội dung cho bảng biểu Mỗi ô trong bảng biểu có thể chứa chữ, chữ số hoặc hình vẽ. Nhắp chuột vào một
ô, con trỏ text hiện ra cho ô để cho phép nhập nội dung cho ô đó. Chiều rộng của một ô quyết định lề của Paragraph có trong ô, chữ sẽ tự xuống dòng
khi gặp cạnh bên phải của ô. Trong một ô có thể có nhiều Paragraph (Nhấn Enter để xuống dòng và tạo ra đoạn – Paragraph - mới).
Khi nhập xong nội dung cho một ô, gõ phím Tab để di chuyển con trỏ text sang ô kế tiếp bên tay phải, gõ Shift+Tab để di chuyển con trỏ text sang ô kế tiếp bên tay trái. Gõ các phím mũi tên để di chuyển con trỏ text đi theo hướng mũi tên.
Một bảng ví dụ như sau:
STT Họ và tên Điểm Thi Xếp loại
1 Trần Văn An 6 Trung bình khá
2 Lê Hữu Lộc 8 Giỏi Chú ý: Khi con trỏ text nằm trong ô cuối cùng của bảng biểu thì phím Tab sẽ có tác dụng thêm một hàng mới vào cuối bảng biểu và tiếp tục nhập nội dung trong hàng mới.
3 Hiệu chỉnh bảng biểu
3.1 Chọn hàng, chọn cột, chọn ô, chọn bảng
• Chọn hàng (Select Row) - Cách 1: Đặt con trỏ text trong một ô, vào menu Table, chọn lệnh Select Row, hàng
chứa con trỏ text sẽ được chọn. - Cách 2: Đặt con trỏ chuột ở đầu hàng, con trỏ có dạng
+ Nhắp chuột: chọn một hàng. + Kéo chuột theo chiều dọc: chọn nhiều hàng.
54

Bảng biểu
• Chọn cột (Select Column) - Cách 1: Đặt con trỏ text trong một ô, vào menu Table, chọn lệnh Select Colunm,
cột chứa con trỏ text sẽ được chọn. - Cách 2: Đặt con trỏ chuột trên đỉnh cột, con trỏ có dạng
+ Nhắp chuột: chọn một cột. + Kéo chuột theo chiều ngang: Chọn nhiều cột
• Chọn ô (Select Cell) Đặt chuột trong cạnh trái của một ô, con trỏ có dạng
• Chọn toàn bộ bảng biểu (Select Table) Có thể áp dụng các cách như chọn tất cả các hàng, chọn tất cả các cột hay chọn tất
cả các ô. Cách chọn an toàn nhất đó là đặt con trỏ text ở một ô trong bảng biểu, vào menu Table chọn lệnh Select Table.
3.2 Các lệnh chèn, xóa
• Chèn – Insert Chèn hàng: Đánh dấu chọn một hàng làm mốc, vào menu Table chọn lệnh Insert
Rows (hoặc nhắp biểu tượng Insert Rows), hàng mới được chèn vào ở phía trên hàng đã chọn.
Để chèn một hàng mới nằm ở cuối bảng biểu, đặt con trỏ text trong ô cuối cùng của bảng biểu, gõ phím Tab.
Chèn cột: Đánh dấu chọn một cột làm mốc, vào menu Table chọn lệnh Insert Columns (hoặc nhắp biểu tượng Insert Columns), cột mới được chèn vào bên trái cột làm mốc.
Để chèn cột mới ở cuối bảng biểu, đánh dấu chọn cột ký hiệu (end of Cell) ở bên phải của bảng biểu, vào menu Table chọn lệnh Insert Columns.
Chèn ô: Đánh dấu chọn một ô vào menu Table chọn lệnh Insert Cells…, hộp thoại Insert Cell hiện ra. Ô mới được chèn vào bằng cách đẩy các ô cũ phụ thuộc vào lệnh chọn trong hộp thoại Insert Cell:
- Shift Cell right: Các ô cũ trong cùng một hàng bị đẩy sang bên phải. - Shift Cell Down: Các ô cũ trên cùng một cột bị đẩy xuống dưới. - Insert Entire Row: Chèn một hàng mới. - Insert Entire Column: Chèn một cột mới.
55

Tin học cơ sở
• Xoá – Delete Xoá hàng: đánh dấu chọn hàng cần xoá, menu Table chọn lệnh Delete Rows. Xoá cột: đánh dấu chọn cột cần xoá, menu Table chọn Delete Columns. Xoá ô: đánh dấu chọn ô cần xoá, munu Table chọn Delete Cells. Hộp thoại Delete Cell có các lệnh ngược với hộp thoại Insert Cells.
Chú ý Lệnh Insert Columns có tác dụng làm bảng biểu trở nên lồi lõm rất khó coi. Ví dụ: Từ ví dụ trước, tiến hành chèn thêm các hàng và cột thích hợp.
Đánh dấu chọn hàng 2 làm mốc, insert Rows, hàng mới được chèn vào sẽ là hàng thứ hai còn hàng cũ sẽ bị đẩy xuống dưới.
Đánh dấu chọn cột 4 làm mốc, insert Columns, cột mới được chèn vào sẽ là cột thứ tư, còn cột cũ xẽ bị đẩy sang phải.
Nhập tiếp nội dung trong ô tương ứng, con trỏ text ở ô cuối (trung bình), gõ phím Tab để thêm hàng mới.
Stt Họ Và Tên Điểm Tổng Xếp Loại
Word Excel 1 Nguyễn An 8 7 Khá 2 Lê Na 9 9 Giỏi 3 Thái Vân 7 8 Trung Bình
3.3 Điều chỉnh hàng, cột
• Chiều cao của hàng Chiều cao của hàng thường được để ở dạng tự động điều chỉnh (Auto) bằng chiều
cao của ô cao nhất có trong hàng. Tuy nhiên, chúng ta cũng có thể chỉnh chiều cao của hàng bằng cách:
- Cách 1: Đặt chuột ở đường lưới ngang của bảng biểu, kéo chuột theo chiều dọc để điều chỉnh độ cao thấp của hàng hoặc nhắp đúp để hàng có chiều cao tự động.
- Cách 2: Đánh dấu chọn hàng cần hiệu chỉnh, vào menu Table chọn lệnh Cell Height and Width chọn lớp Row.
+ Height of Row… Chiều cao của hàng thứ… + Auto: Chiều cao tự động. + At Least: Chiều cao theo số đo (tối thiểu là 1 line), at=... + Exactly: Chiều cao theo số đo chính xác, at=... + Indent From left: Lề trái của hàng so với lề văn bản.
56

Bảng biểu
+ Alignment: Vị trí của hàng so với chiều ngang của trang giấy (left, center, right).
• Chiều rộng của cột - Cách 1: đặt chuột ở đường lưới dọc của một cột, con trỏ chuột có dạng ,
kéo chuột theo chiều ngang để chỉnh độ rộng tương đối cho cột hoặc nhắp đúp để chỉnh độ rộng tự động cho cột (Autofit lệ thuộc chiều rộng của ô có nhiều chữ nhất trong một cột, nó làm cho chữ trong ô không bị xuống dòng).
- Cách 2: đánh dấu chọn một cột cần hiệu chỉnh, vào menu Table chọn lệnh + Cell height and width - chọn lớp Column. + Width of Column... độ rộng của cột thứ... + Space Between Columns: khoảng cách giữa các cột (thường dùng
0.15”)có tác dụng làm cho chữ trong ô không cham vào đường lưới dọc.
+ Previous Column: chọn trở về cột trước đó. + Next Column: chọn sang cột kế tiếp. + Autofit: chọn độ rộng tự động cho một cột.
Chú ý Chỉ nên điều chỉnh độ rộng của mỗi cột theo thứ tự từ trái sang phải và bảo đảm chiều rộng của toàn bộ bảng biểu phải nhỏ hơn hoặc bằng lề trang in (≤ 6”).
• Chiều rộng của ô - Đánh dấu chọn ô cần hiệu chỉnh (hoặc chọn các ô liên tiếp trên cùng một
cột). - Dùng chuột kéo đường lưới dọc bên phải của ô đã chọn. - Khi thay đổi chiều rộng của một ô thì ô kế phải của nó thay đổ theo hướng
ngược lại.
Chú ý Hạn chế điều chỉnh chiều rộng của ô vì lệnh này làm cho chiều rộng các ô thay đổi, ảnh hưởng đến chiều rộng của cột (lồi hoặc lõm)
3.4 Trộn ô, tách ô
• Trộn ô – Merge Cells Có thể hợp các ô nằm liên tiếp nhau để được một ô duy nhất. Để lệnh được thực hiện nhanh hơn, nên nhắp biểu tượng Tables and Borders,
thanh này thường dược dùng khi trình bày và trang trí bảng biểu.
57

Tin học cơ sở
Đánh dấu chọn các ô liên tiếp
Các ô này Sẽ được trộn lại Đây là một ví dụ đơn giản Của bảng biểu
Nhắp biểu tượng Merge Cells hoặc nhắp menu Table chọn lệnh Merge Cells.
Các ô này Sẽ được trộn lại Đây là một ví dụ đơn giản Của bảng biểu
Ô mới tạo ra gọi là ô trộn, có chiều rộng bằng tổng chiều rộng của các ô ban đầu, có chiều cao bằng tổng các Paragraph trong các ô ban đầu. Nếu các ô ban đầu không có nội dung, chiều cao của ô trộn chỉ bằng một Paragraph. Có thể xoá bỏ các Paragraph thừa trong ô trộn để giảm chiều cao của hàng.
• Tách ô – Split Cells
Một ô có thể được tách ra thành nhiều ô bằng cách đánh dấu chọn một ô (hoặc nhiều ô) cần thiết, nhắp biểu tượng Split Cells hoặc nhắp menu Table chọn lệnh Split Cells.
- Number of column: chọn số cột cần tách ra - Number of rows: chọn số hàng cần tách ra - Merge Cells before split: trộn các ô trước khi tách. Nếu không dùng lệnh
này thì nội dung trong các ô sau khi tách ra vẫn nằm đúng vị trí (nhắp tắt dấu kiểm tra đứng trước lệnh)
4 Trình bày và trang trí bảng biểu
4.1 Trình bày bảng biểu Nội dung trong các ô có thể được trình bày bằng các biểu tượng lệnh của Font,
Paragraph, Bullets and Numbering... Ngoài ra, trong bảng biểu còn có những lệnh riêng để trình bày cho các ô bằng cách dùng các biểu tượng lệnh trên thanh Table and Borders.
58

Bảng biểu
Align Top Left Chữ trong ô được canh nằm ở trong ở phía bên trái trên đỉnh.
VÍ DỤ
Align Center Left Chữ trong ô được canh nằm ở giữa phía bên trái theo chiều dọc.
VÍ DỤ
Align Bottom Left Chữ trong ô được canh nằm ở phía dưới đáy bên trái. VÍ DỤ
Align Top Center Chữ trong ô được canh ở giữa phía trên đỉnh.
VÍ DỤ
Align Center Chữ trong ô được canh nằm ở giữa. VÍ DỤ
Align Bottom Center Chữ trong ô được canh nằm ở giữa phía dưới đáy. VÍ DỤ
Align Top Right Chữ trong ô được canh nằm ở bên phải phía trên đỉnh.
VÍ DỤ
Align Center Right Chữ trong ô được canh nằm ở bên phải ở giữa. VÍ DỤ
Align Bottom Right Chữ trong ô được canh nằm ở bên phải phía dưới đáy. VÍ DỤ
Change Text Direction Thay đổi hướng trong ô. VÍ
DỤ
4.2 Trang trí bảng biểu Một bảng biểu khi mới chèn vào đã được tự động trang trí bởi lệnh Border với nét
½pt. Để cho bảng biểu được đẹp hơn, chúng ta cần phải trang trí thêm bằng cách dùng các biểu tượng lệnh trên thanh Tables and Borders.
Đánh dấu chọn toàn bộ bảng biểu hoặc chỉ chọn các ô cần thiết, sử dụng lệnh trên thanh Tables and Borders như:
- Line Style: chọn dạng nét kẻ - Line weight: chọn độ dày của nét kẻ - Border Color: chọn màu cho nét kẻ - Chọn các lệnh border tương ứng: Outsier Border, Top Border, Bottom Border,
Left Border, Right Border, All Borders, Inside Border, Inside Horizontal Border, Inside Vertical Border, No Border để tạo ra các đường viền thích hợp.
59

Tin học cơ sở
- Để ẩn một nét kẻ, phải xét đến vị trí tương đối của nét kẻ giữa các ô. Ví dụ: để ẩn đường kẻ ngang giữa 2 ô, chọn ô trên ẩn nét kẻ dưới (Bottom Border), hoặc chọn ô dưới ẩn nét kẻ trên (Top Border)
- Shading Color: để tạo màu nền cho một số ô.
Chú ý Nên tạo border cho toàn bộ bảng biểu trước, các chi tiết riêng trang trí sau.
Ví dụ : Từ ví dụ trên, thực hiện việc trang trí để hoàn tất bảng biểu. Chọn toàn bộ bảng biểu (select Table). Line style = nét đôi dày mỏng, outside border. Line style = nét đơn, line weight =3/4 pt, inside border. Chọn h3 (ứng với người số 1). Line style = nét đơn, line weight = 1 ½ pt, dùng top border. Chọn hai hàng đầu của bảng biểu, shading color = gray 20%.
Điểm Stt Họ Và Tên Word Excel
Tổng Xếp Loại
1 Lê Na 8 7 Khá 2 Nguyễn An 9 9 Giỏi 3 Thái Vân 7 8 Trung Bình 4 Hoa Mai 10 9.5 Xuất xắc
Chú ý: Muốn tạo một bảng biểu nhanh và đúng, cần thực hiện tuần tự qua các bước:
- Bước 1: Chèn bảng biểu có đủ số hàng, số cột để đỡ tốn công phải chèn thêm hoặc xoá bớt.
- Bước 2: Nhập nội dung vào cho từng ô (sẽ có những ô không có nội dung).
- Bước 3: Trình bày font chữ cho phần nội dung trong các ô. - Bước 4: Điều chỉnh độ rộng, chiều cao của hàng và cột sao cho phù hợp. - Bước 5: Có thể dùng thêm lệnh Merge Cells hoặc Split Cells nếu cần. - Bước 6: Trình bày và trang trí bảng biểu.
60

Bảng biểu
BÀI TẬP Bài 1
QUỸ THỜI GIAN CHƯƠNG TRÌNH CỬ NHÂN
* Số năm học * Tổng số tuần học * Tổng số tuần thi và ôn tập * Tổng số khối lượng kiến thức (Tính theo đơn vị học trình)
: 04 năm : Tối đa 160 tuần : Theo qui chế của Bộ GD&ĐT : 210 đơn vị học trình
Đơn vị học trình
STT Khối lượng học tập TS LT TH Tỷ lệ %
1
Giáo dục đại cương( Gồm các môn học chung và các môn khoa học cơ bản)
61 50.5 10.5 29
Giáo dục chuyên nghiệp ( Gồm các môn học cơ sở và các môn chuyên ngành):
+ Bắt buộc 129 74.3 49.7 61.4
+Tự chọn ( đặc thù ) 10 ** ** 4.8
2
+ Thi tốt nghiệp 10 4,8
Cộng 210 100
* 01 đơn vị học trình tương đương 15 tiết lý thuyết, 30 tiết thựctập tại các phòng thí nghiệm, 45 tiết thực tế tại cộng đồng, quân sự và thể dục. ** Phần tự chọn (đặc thù) lý thuyết, thực hành do từng khoa đề xuất, xây dựng trong chương trình chi tiết
Yêu cầu 1. Mở một file văn bản tên là “Chuong trinh cu nhan.doc” và soạn thảo bản tính trên 2. Định dạng bảng theo đúng mẫu: - Phần phía trên là một bảng độc lập gồm 1 hàng 2 cột - Phía dưới là một bảng khác. Để soạn thảo bảng này cần các thao tác trộn ô trong
bảng. - Canh lề theo đúng mẫu
61

Tin học cơ sở Bài 2
THÀNH PHẦN CỦA CÁC LOẠI PROTEIN
Thành phần (%) Loại lipoprotein
Kích thước (nm) Protein Cholesterol
tự do Cholesterol
este Triglycerid Phospho-lipid
Nguồn gốc
Hylomicron 75-100 2 2 3 90 3 Ruột
VLDL 30-80 8 4 16 55 17 Gan và Ruột
IDL 25-40 10 5 25 40 20 VLDL LDL 20 20 7 46 6 21 VLDL
HDL 7.5-10 50 4 16 5 25 Gan và ruột
Yêu cầu
1. Mở một file văn bản mới với tên là “protein.doc” 2. Soạn thảo bảng trên theo đúng mẫu
- Tạo bảng ban đầu có dạng 8 cột, 7 hàng - Trộn các ô để bảng có định dạng như mẫu - Nhập dữ liệu vào các ô của bảng, Font chữ của dữ liệu là Time New Roman, cỡ
chữ 11. - Canh lề giữa các ô trong bảng và chọn dãn dòng là 1.5 lines - Tạo đường viền quanh bảng là đường kẻ kép - Các đường kẻ ô trong bảng có dạng chấm như trên - Dòng tiêu đề của bảng tô màu nền là màu xám nhạt.
62

Hình vẽ và một số tiện ích khác của Word
Mục tiêu Sau khi học xong bài này, sinh viên sẽ có khả năng
• Thực hiện được các thao tác với hình vẽ và các đối tượng trong Word dùng để trang trí văn bản (tạo đối tượng hình vẽ, hiệu chỉnh đối tượng hình vẽ)
• Sử dụng được một số tiện ích khác cảu Word (gõ công thức toán học trong Word)
Bài 6 HÌNH VẼ VÀ MỘT SỐ TIỆN ÍCH KHÁC CỦA WORD
1 Vẽ hình, tạo đối tượng
Nhắp biểu tượng Drawing trên thanh Standard, sẽ hiện ra (hoặc tắt) thanh Drawing. Theo mặc định Thanh Drawing sẽ xuất hiện ở phía dưới màn hình soạn thảo như sau:
Line: vẽ đoạn thẳng.
Kéo chuột để vẽ đoạn thẳng. Giữ phím shift – kéo chuột: vẽ đoạn thẳng có góc là bội số của 15 độ. Giữ phím Ctrl – kéo chuột: vẽ đoạn thẳng lấy điểm đặt của chuột làm tâm.
Arrow: vẽ mũi tên. Cách vẽ tương tự như vẽ đoạn thẳng.
Rectangle: vẽ hình chữ nhật. Kéo chuột để vẽ hình chữ nhật. Giữ Shift – kéo chuột: vẽ hình vuông. Giữ Ctrl – kéo chuột: vẽ hình chữ nhật lấy điểm đặt làm tâm.
Oval: vẽ hình ellipse. Kéo chuột để vẽ hình ellipse. Giữ Shift – kéo chuột: vẽ hình tròn. Giữ Ctrl – kéo chuột: vẽ hình ellipse lấy điểm dặt làm tâm. Giữ Ctrl Shift – kéo chuột: vẽ hình tròn lấy điểm đặt làm tâm.
Text box: vẽ hộp chữ
Kéo chuột để vẽ khung hình chữ nhật, gõ nội dung vào trong khung. Autoshapes: vẽ hình theo mẫu
Nhắp Autoshapes, chọn nhóm thích hợp, chọn một mẫu và kéo chuột để vẽ hình theo mẫu chọn trước. Nhắp chuột vào văn bản để chèn mẫu định dạng đã chọn theo kích thước mặc nhiên. Kéo chuột sẽ vẽ mẫu đã chọn theo kích thước tuỳ ý.
Microsoft Word
63

Tin học cơ sở 2 Hiệu chỉnh đối tượng
2.1 Chọn đối tượng Di chuyển chuột tới gần một đối tượng, con trỏ chuột có dạng mũi tên 4 đầu - nhắp
chuột – xung quanh đối tượng được chọn sẽ hiện ra các handle (ô vuông nhỏ). Giữ Shift, nhắp chuột để chọn được đối tượng.
2.2 Gõ chữ trong đối tượng - Các đối tượng như Text Box hoặc Callouts trong Autoshapes đều có con trỏ text
cho phép gõ chữ trong đó. - Các loại đối tượng khác cũng có thể gõ chữ bên trong bằng cách nhắp chọn một đối
tượng bằng nút phải của chuột, một menu hiện ra, nhắp chọn lệnh Add text, con trỏ text sẽ hiện ra bên trong đối tượng (nếu gõ nhiều, một phần chữ sẽ bị che khuất). Kéo một handle để chỉnh lại kích thước của đối tượng cho thể hiện đầy đủ nội dung đã gõ.
- Phần chữ trong một đối tượng vẫn có thể được trình bày như một văn bản thông thường (trình bày font chữ, trình bày Paragraph...)
Word
2.3 Hiệu chỉnh kích thước và vị trí - Nhắp chọn đối tượng cần hiệu chỉnh, các handle hiện ra quanh đối tượng. - Kéo một handle (con trỏ chuột có dạng mũi tên hai đầu) để chỉnh kích thước. - Đặt con trỏ chuột bên trong đối tượng – con trỏ chuột có dạng mũi tên 4 đầu – kéo
chuột để di chuyển đối tượng sang vị trí khác. - Free Rotate: Nhắp chọn một đối tượng, nhắp biểu tượng lệnh Free Rotate, bao
quanh đối tượng là những chấm tròn màu xanh, đặt chuột ở chấm tròn màu xanh con trỏ sẽ có dạng mũi tên cong, kéo chuột để xoay đối tượng. Sau khi đã xoay đối tượng, cần nhắp lại biểu tượng lệnh Free Rotate để tắt lệnh này.
64

Hình vẽ và một số tiện ích khác của Word
2.4 Hiệu chỉnh thuộc tính cho đối tượng
Fill Color Tô màu bên trong đối tượng khép kín. Line Color Tô màu cho đường viền của đối tượng.
Font Color Chọn màu cho chữ.
Line Style Chọn dạng nét kẻ.
Dash Style Chọn dạng đường đứt nét.
Arrow Style Chọn dạng đầu mũi tên (dành cho đối tượng hở như line hoặc đầu mũi tên cho callóut)
Shadow Tạo bóng cho đối tượng
3D Tạo dạng hình khối 3 chiều Ví dụ Từ đoạn thẳng đã vẽ ra có thể hiệu chỉnh thành đường mũi tên đứt nét màu đỏ.
Chọn đoạn thẳng đã vẽ, nhắp biểu tượng Line Color chọn màu đỏ, Line Style chọn độ dày 1 pt, Dash Style chọn dạng đứt nét, Arrow Style chọn đầu mũi tên.
Ví dụ Tạo bóng cho hình chữ nhật. Vẽ hình chữ nhật nhắp biểu tượng Fill Color chọn màu vàng, Line Color chọn màu đỏ, Line Style chọn 3 pt, Shadow chọn mẫu (1, 2)
Ví dụ Tạo hình như mẫu trang sau:
- Chọn biểu tượng Oval, giữ phím Shift – kéo chuột để vẽ vòng tròn. - Nhắp biểu tượng Fill Color, chọn Fill Effects để mở ra hộp thoại Fill
Effects. Hộp thoại này dùng để tạo các hiệu quả tô màu đặc biệt.
65

Tin học cơ sở
Trong lớp Grandient, tiến hành chọn các lệnh như: Colors = One Color; Color 1 = màu trắng, chỉnh thanh trượt về Dark để tạo màu
xanh - đen (chỉnh về Linght để tạo màu xanh - trắng). Shading Style = From corner; Variants chọn mẫu thứ nhất. Nhắp biểu tượng Shadow, nhắp chọn mẫu bóng (1, 4).
Ví dụ Dùng AutoShapes Nhắp AutoShapes, trỏ chuột vào Starts and Banners, chọn mẫu đầu tiên, kéo chuột
để vẽ hình. Nhắp nút phải ở hình vẽ, chọn Add Text, gõ nội dung, chọn phần nội dung dùng
font .VnTime, alignment là center, chỉnh kích thước hình vẽ cho phù hợp với nội dung trong hình. Nhắp biểu tượng Fill Color chọn màu vàng, Line Color chọn màu đỏ, Line Style chọn 1 pt, Shadow chọn mẫu nằm ở hàng thứ hai, cột thứ hai.
2.5 Xoá đối tượng Nhắp chọn hình cần xoá (8 handle hiện ra), gõ phím Delete.
3 Chèn hình vẽ có sẵn vào văn bản Ngoài các công cụ để vẽ hình, Microsoft Word có sẵn một thư viện hình vẽ khá
phong phú. Người sử dụng có thể chèn thêm hình vẽ vào để trang trí cho văn bản đẹp hơn.
3.1 Chèn hình vẽ từ Microsoft Clip Gallery 3. 0 Đặt con trỏ text trong văn bản, nhắp menu Insert trỏ chuột vào lệnh Picture, nhắp
chọn ClipArt...Sau khi cửa sổ Insert Clip Art xuất hiện, chọn Clip Organizer.
66

Hình vẽ và một số tiện ích khác của Word
Lớp ClipArt là một thư viện gồm các hình vẽ thể hiện ở dạng thức vector (loại file có phần mở rộng WMF).
Thư viện hình vẽ được chia thành nhiều nhóm thể hiện theo tên gọi như Animals (các hình động vật), Building (các mẫu nhà), Flags (cờ các nước)...
Chọn một tên nhóm, nhắp chọn một mẫu hình, nhắp nút lệnh Insert để chèn hình vẽ vào văn bản.
3.2 Chèn hình vẽ từ File Thực chất mỗi hình vẽ là một file, mỗi file có tên riêng và đưa vào phần mềm mở
rộng của tên file để nhận biết file thuộc loại nào (*.WMF, *.WAV, *.AVI...). Các file được lưu trữ tập trung thành từng nhóm trong các thư mục con. Vì vậy, nếu biết rõ địa chỉ của file (đường dẫn – path) chúng ta có thể chèn hình vẽ từ file.
Nhắp menu Insert, trỏ chuột vào lệnh Picture, chọn lệnh From File để mở hộp thoại Insert Picture.
Look in – tìm chọn đường dẫn qua ổ đĩa, thư mục cha, thư mục con... Chọn tên file cần chèn vào.
Nhắp nút lệnh Insert để chèn hình vẽ vào văn bản.
4 Hiệu chỉnh hình vẽ
4.1 Dùng chuột để hiệu chỉnh hình vẽ Nhắp chuột ở hình vẽ để đánh dấu chọn hình, bao quanh hình vẽ nổi lên 8 handle. Kéo chuột ở một handle để thay đổi kích thước hình vẽ (con trỏ chuột có dạng mũi
tên hai đầu). Đặt con trỏ chuột bên trong hình vẽ, con trỏ có dạng mũi tên 4 đầu, kéo chuột để di
chuyển hình vẽ.
4.2 Hiệu chỉnh màu cho hình vẽ Nhắp đúp vào hình vẽ để mở cửa sổ Picture chỉ còn lại hình vẽ trong cửa sổ, nhắp
chọn từng chi tiết trong hình vẽ và dùng các biểu tượng lệnh trên thanh công cụ Drawing như Fill Color (tô màu bên trong một đối tượng khép kín), Line Color (tô màu
67

Tin học cơ sở cho đường viền của đối tượng) để thay đổi màu cho từng chi tiết của hình vẽ. Sau khi hiệu chỉnh xong, nhắp nút Close Picture (hoặc nhắp menu file chọn lệnh Close and Return...) để đóng cửa sổ Picture quay trở về cửa sổ văn bản.
Trong cửa số văn bản, nhắp chọn hình vẽ, trên màn hình tự động hiện thanh công cụ Picture. Nếu thanh công cụ Picture không hiện ra, có thể nhắp menu View – Toolbars – Picture.
Để hiệu chỉnh màu sắc trong hình vẽ có thể dùng các biểu tượng lệnh.
Image Control Chọn cách thể hiện màu trong hình vẽ gồm các lệnh. Automatic Hình vẽ có màu như lúc mới chèn. Grayscale Đổi màu trong hình vẽ thành thang xám. Black & White Đổi màu trong hình vẽ thành dạng đen trắng.
Watemark Đổi màu trong hình vẽ về dạng màu nước (mờ). More Contrast Tăng độ tương phản. Less Contrast Giảm độ tương phản. More Brightness Tăng độ sáng. Less Brightness Giảm độ sáng.
4.3 Thể hiện hình vẽ trong Word Khi mới chèn hình vẽ vào văn bản, hình vẽ sẽ có một kích thước nhất định và
chiếm một vị trí tương đối trong văn bản. Nhắp chọn hình vẽ, xung quanh hình vẽ sẽ có 8 handle và thanh công cụ Picture.
Lệnh Text Wrapping cho phép thay đổi cách thể hiện hình vẽ trong văn bản: - Square Hình vẽ được văn bản chạy bao quanh theo dạng hình
chữ nhật. - Tight Hình vẽ được văn bản chạy bao quanh như dạng của
hình vẽ - Through Văn bản chạy bao quanh theo dạng của hình vẽ và
còn có khả năng chèn vào các vùng hở trong của hình vẽ
- None Văn bản đi ngang qua hình vẽ (văn bản và hình vẽ sẽ không đẩy nhau). Với lệnh này, hình vẽ có thể ở lớp trên che mất một phần văn bản, có thể làm cho hình vẽ chìm dưới văn bản bằng cách nhắp nút lệnh Draw (trên thanh công cụ Drawing) trỏ vào Order và chọn Send behind text.
- Top and Bottom Văn bản chỉ hiện ra ở phía trên và phía dưới của hình vẽ.
68

Hình vẽ và một số tiện ích khác của Word
5 Một số tiện ích khác của Word
5.1 Gõ công thức toán học Kích chuột Insert, chọn Object, hộp thoại sau xuất hiện: Bạn chọn Microsoft Equation 3.0, khi đó, cửa sổ soạn thảo công thức xuất hiện như sau: Bạn có thể chọn các loại công thức toán học hoặc các ký tự đặc biệt có sẵn soạn thảo các công thức.
5.2 Drop cap bằng chữ Dùng Drop cap để hiển thị ký tự đầu tiên của
Paragraph lớn hơn và có chiều cao chiếm vài dòng chữ trong Paragraph.
Đánh dấu chọn Paragraph nhắp menu Format chọn lệnh Drop Cap.
- Position: Chọn kiểu định dạng theo mẫu. - None – Dropped – In Margin. - Font: chọn font chữ cho Drop Cap. - Line to Drop: số dòng chữ rớt – tương ứng
kích thước của font chữ của văn bản. Nếu muốn gỡ bỏ Drop cap, chọn mẫu None.
69

Tin học cơ sở
BÀI TẬP Bài 1
BỐN MÙA HỌC TRÒ
Mùa hạ tàn trên lối cỏ Con dế buồn ngẩn buồn ngơ Vòng xe trong chiều mưa đổ Hàng sao nghiêng dáng đợi chờ
Mùa thu rêu phong tường cũ Lá me lả tả cuối thềm Có đàn sẻ về đây ngủ Nghe lời cô giảng dịu êm
Mùa đông ngạt ngào hương sứ Đến trường sớm lạnh co ro Trang vở tìm từng nét chữ Thơm tay trắng của học trò
Mùa xuân sân trường nắng ấm Tóc ai thả gió chiều xa Bướm bên đường chừng ngẩn ngơ Xôn xao áo lụa hai tà
Yêu cầu
1. Soạn thảo bài thơ trên và lưu vào file có tên là “Bon mua hoc tro.doc” 2. Chèn vào một bảng 2 hàng 2 cột chứa 4 khổ thơ trên, sau đó che đường kẻ của
bảng đi 3. Font chữ soạn thảo là Time New Roman, cỡ chữ 12, chữ nghiêng. 4. Chèn vào hình mặt người (trong Autoshape), điều chỉnh kích thước cho phù hợp. 5. Chèn vào hình hoa hồng (Insert/ Picture/ ClipArt/ OfficeColections/Nature), định
dạng Layout của hình là Tight.
70

Hình vẽ và một số tiện ích khác của Word
Bài 2
TRUNG BÌNH SỐ HỌC
ham số quen thuộc nhất trong việc đo lường vịt rí trung tâm là giá trị trung bình số học. Chúng ta sử dụng từ trung bình số học để phân biệt với một dạng trung bình khác đó là trung bình hình học. Trong phạm vi nghiên cứu của chúng ta, chúng ta
không đề cập đến giá trị trung bình hình học, do đó chúng ta sẽ gọi giá trị trung bình số học một cách đơn giản là giá trị trung bình (mean). Giá trị này được tính bằng cách cộng tất cả các giá trị quan sát lại rồi đem chia cho số lượng các quan sát đó.
T Việc tính toán giá trị trung bình không phức tạp, chỉ đòi hỏi một công thức chung.
Nếu chúng ta gọi biến số chúng ta quan tâm là X, các giá trị quan sát được của biến này được ký hiệu là x1, x2, …, xN với N là tổng số các quan sát của một quần thể hữu hạn. Ký hiệu µ được dùng để chỉ giá trị trung bình quần thể. Chúng ta sẽ có công thức chung cho giá trị trung bình của quần thể là:
N
xN
i∑= 1µ
Yêu cầu 1. Mở file văn bản “trung binh so hoc.doc” 2. Soạn thảo văn bản trên
- Dùng Drop Cap ở chữ cái đầu đoạn văn - Dùng Equation 3.0 để soạn thảo công thức - Canh lề đoạn văn 2 bên trái và phải
71

Tin học cơ sở
Mục tiêu Sau khi học xong bài này, sinh viên sẽ có khả năng
• Thực hiện được các thao tác trình bày trang văn bản • Thực hiện thao tác hiệu chỉnh văn bản trước khi in và in văn bản từ Word
Bài 7 TRÌNH BÀY TRANG VÀ IN ẤN
1 Trình bày trang
1.1 Định dạng trang in Mỗi khi tạo file mới, trong cửa sổ văn bản đã có sẵn một trang giấy trắng để bắt đầu
soạn văn bản (thường là giấy letter hoặc giấy A4). Chỉ khi nào cần đến chi tiết chính xác hơn chúng ta mới chọn lại khổ giấy khác.
Menu File chọn lệnh Page Setup... Xuất hiện màn hình như hình vẽ dưới đây.
• Chọn loại giấy - Lớp Paper
72

Trình bày trang và in ấn
- Paper size: Chọn loại giấy, kích thước tương ứng sẽ hiện ra trong Width và Height, nếu chọn Custom phải cho số đo kích thước giấy trong Width và Height.
- Appy to: Chọn phạm vi áp dụng trang giấy trong văn bản.
• Đặt lề cho trang in - Lớp Margins - Margins
Top: Lề đỉnh của trang in. Bottom: Lề đáy của trang in. Left: Lề trái của trang in. Right: Lề phải của trang in. Gutter: Khoảng cách dành để đóng gáy sách.
- Orientation Chọn hướng in. Portrait: Giấy dọc. Landsape: Giấy ngang.
- Pages: Chọn cách in các trang Normal: In bình thường Mirror margins: Đặt lề đối xứng nhau. Nếu lệnh này có dùng, giấy sẽ được phân biệt là có trang lẻ và trang chẵn (Odd and Even), thường áp dụng để in sách.
73

Tin học cơ sở 1.2 Header/ Footer
Trình bày phần đầu và phần cuối của trang in. Menu View chọn lệnh Header/Footer để vào cửa sổ Header/Footer có dạng tương
tự như hình vẽ, lúc này văn bản sẽ chuyển sang màu xám. - Biểu tượng lệnh Date để chèn ngày hiện hành vào vị trí con trỏ text. - Biểu tượng Time để chèn giờ hiện hành vào vị trí con trỏ text. - Nhắp nút lệnh Format Page Number để chọn cách định dạng cho số trang.
+ Number format: Chọn dạng số thứ tự. + Include Chapter Number: Số trang sẽ được kèm với số chương. + Continue From Previous Section: Số trang nối tiếp với section trước đó. + Start at: Số trang được bắt đầu từ số …
1.3 Đánh số trang Vào menu Insert, chọn Page Numbers
74

Trình bày trang và in ấn
+ Position: vị trí hiển thị số trang + Alignment: canh lề khi hiển thị số trang + Format: định dạng cách hiển thị trang in
1.4 Xem văn bản trước khi in Cách 1 : Chọn File/ Print Preview Cách 2: Kích vào biểu tượng trên thanh công cụ
2 In văn bản từ Word Máy in phải được chuẩn bị sẵn sàng như mở công tắc nguồn, nạp giấy... Với các
máy cài Windows, nếu chưa cài đặt máy in, phải vào chức năng Settings | Printers từ Menu Start trên màn hình Desktop để thiết lập máy in. Trong trường hợp không có máy in thật, người dùng vẫn có thể thiết lập một máy in giả để sử dụng được chức năng Print của Word.
- Cách 1: Nhắp biểu tượng lệnh Print in tất cả các trang trong cửa sổ văn bản hịên hành.
- Cách 2: Nhắp menu File chọn lệnh Print...
75

Tin học cơ sở
- Printer – Name: Chọn tên máy in. - Page range: Chọn phạm vi in các trang văn bản. - All: In tất cả các trang trong văn bản. - Current page: Chỉ in một trang hiện hành. - Selection: Chỉ in đoạn văn bản đã được đánh dấu chọn trước đó - Pages: In theo số trang chọn lựa bằng cách gõ các số trang vào, dùng dấu
phẩy (,) để phân cách các trang rời rạc, dùng dấu gạch nối (,) để in các trang liên tiếp.
- Number of copies: Chọn số bản in. - Print to file: Tính năng đổi văn bản cần in thành file ở dạng mã nhị phân và
có thể dùng lệnh in của hệ diều hành Dos để in file này.
76

Trình bày trang và in ấn
BÀI TẬP Bài 1
TRƯỜNG ĐẠI HỌC Y TẾ CÔNG CỘNG BỘ MÔN TIN HỌC Bài tập thực hành
GIỚI THIỆU VỀ THỐNG KÊ Y HỌC
THỐNG KÊ LÀ GÌ ?
Thống kê là những gì liên quan đến việc thu thập, phân tích và phiên giải các số liệu thu thập được từ các nhóm cá thể. Các cá thể này có thể là người, hộ gia đình, số lần khám bệnh, các vùng, các tiêu bản máu, muỗi, v..v.. phụ thuộc vào mục đích của việc điều tra. Số liệu cũng có thể bao gồm từ các phép đo lường, phân tích phức tạp trong phòng thí nghiệm như các chuẩn độ huyết thanh học, đếm trứng v.v.. cho tới những đặc điểm dân số học đơn giản như : tuổi, giới tính, nơi ở, ....
TRÌNH BÀY SỐ LIỆU
Các số liệu dạng số thường được trình bày dưới dạng một bảng số liệu. Nguyên tắc
cơ bản trong việc trình bày số liệu là phải tìm cách thể hiện được các thông tin đặc biệt và làm nổi bật được những điểm cốt yếu của bộ số liệu đó. Yêu cầu
1. Mở file văn bản “thong ke y te.doc” 2. Soạn thảo văn bản trên
- Phần tiêu đề dùng một bảng sau đó che mờ 3 đường viền của bảng, để đường viền phía dưới bảng và có kiểu đường kẻ kép
- Canh lề văn bản đúng theo mẫu 3. Định dạng văn bản trước khi in
- Chọn khổ giấy là A4 - Canh lề : Top: 3cm
Bottom: 3cm Left: 3.5cm Right: 2cm
- Hướng in: Portrait 4. Xem văn bản trước khi in
- Hiệu chỉnh tỷ lệ % hiển thị trang in: 33%, 75%, 100% - Hiệu chỉnh khi đang xem trước khi in nếu phát hiện vẫn còn sai sót
77

Tin học cơ sở Bài 2
THỐNG KÊ LÀ GÌ ?
Thống kê là những gì liên quan đến việc thu thập, phân tích và phiên giải các số liệu thu thập được từ các nhóm cá thể. Các cá thể này có thể là người, hộ gia đình, số lần khám bệnh, các vùng, các tiêu bản máu, muỗi, v..v.. phụ thuộc vào mục đích của việc điều tra. Số liệu cũng có thể bao gồm từ các phép đo lường, phân tích phức tạp trong phòng thí nghiệm như các chuẩn độ huyết thanh học, đếm trứng v.v.. cho tới những đặc điểm dân số học đơn giản như : tuổi, giới tính, nơi ở, .... TRÌNH BÀY SỐ LIỆU
Các số liệu dạng số thường được trình bày dưới dạng một bảng số liệu. Nguyên tắc
cơ bản trong việc trình bày số liệu là phải tìm cách thể hiện được các thông tin đặc biệt và làm nổi bật được những điểm cốt yếu của bộ số liệu đó. TRUNG BÌNH SỐ HỌC
Tham số quen thuộc nhất trong việc đo lường vịt rí trung tâm là giá trị trung bình
số học. Chúng ta sử dụng từ trung bình số học để phân biệt với một dạng trung bình khác đó là trung bình hình học. Trong phạm vi nghiên cứu của chúng ta, chúng ta không đề cập đến giá trị trung bình hình học, do đó chúng ta sẽ gọi giá trị trung bình số học một cách đơn giản là giá trị trung bình (mean). Giá trị này được tính bằng cách cộng tất cả các giá trị quan sát lại rồi đem chia cho số lượng các quan sát đó.
Việc tính toán giá trị trung bình không phức tạp, chỉ đòi hỏi một công thức chung. Nếu chúng ta gọi biến số chúng ta quan tâm là X, các giá trị quan sát được của biến này được ký hiệu là x1, x2, …, xN với N là tổng số các quan sát của một quần thể hữu hạn. Ký hiệu µ được dùng để chỉ giá trị trung bình quần thể. Chúng ta sẽ có công thức chung cho giá trị trung bình của quần thể là:
N
xN
i∑= 1µ
Yêu cầu 1. Tạo mới một file văn bản có tên là “dinh dang trang in.doc”
Copy nội dung của 2 file “thong ke y te” và file “trung binh so hoc” để tạo thành nội dung cho file mới “dinh dang trang in”
2. Định dạng văn bản trước khi in - Chọn khổ giấy là A4 - Canh lề : Top: 3cm
Bottom: 3cm Left: 3.5cm Right: 2cm
- Hướng in: Portrait
78

Trình bày trang và in ấn
3. Thêm Header và Footer cho văn bản - Header có nội dung “Bài tập thực hành Tin học cơ sở” - Footer có tên là “Trình bày văn bản và định dạng trang in” - Đánh số trang tự động cho văn bản theo định dạng số trang xuất hiện ở phía dưới
(Footer) và canh lề giữa 5. Xem văn bản trước khi in
- Hiệu chỉnh tỷ lệ % hiển thị trang in: 50%, 100% - Hiệu chỉnh khi đang xem trước khi in nếu phát hiện vẫn còn sai sót
79

Tin học cơ sở
Bài 8 CHƯƠNG TRÌNH MICROSOFT EXCEL
Mục tiêu Sau khi học xong bài này, sinh viên sẽ có khả năng
• Thực hiện được các thao tác khởi động, tắt chương trình Microsoft Excel XP • Thực hiện các thao tác với đối tượng trên màn hình Microsoft Exel (thực đơn,
thanh công cụ, thanh định dạng, thanh trạng thái). • Sử dụng được Excel để mở một bảng tính (mới hoặc đã có). • Thực hiện được các thao tác với bảng tính (mở, ghi, nhập liệu cho bảng tính).
1 Khởi động và thoát khỏi Excel
1.1 Khởi động Excel Cách 1: Chọn Start\Programs\Microsoft Excel Cách 2: Nhắp đúp chuột trái trên biểu tượng Microsoft Excel trên Destop (nếu có)
80

Tính toán trên bảng tính
1.2 Thoát khỏi Excel Trước khi thoát cần phải lưu lại dữ liệu, sau đó thoát bằng một trong những cách sau:
- Cách 1: Chọn File, chọn tiếp Exit - Cách 2: Kích nút ở góc bên phải thanh tiêu đề. - Cách 3: Double click biểu trượng phía trên trái thanh tiêu đề. - Cách 4: Nhấn tổ hợp phím Alt+F4. - Cách 5: Click biểu trượng phía trên trái thanh tiêu đề khi đó xuất hiện một
trình đơn chọn Close.
- Cách 6: Right Click biểu trượng trên thanh Taskbar khi đó xuất hiện một trình đơn chọn Close.
Trong trường hợp chưa lưu lại những thay đổi trên bảng tính vào đĩa, sẽ xuất hiện thông báo như sau:
Chọn Yes nếu muốn lưu những thay đổi vào đĩa, nếu không muốn, hăy kích nút No, quay trở lại chọn Cancel để làm tiếp.
2 Màn hình làm việc của Excel
81

Tin học cơ sở
• Thanh tiêu đề (Title bar) Chứa tên phần mềm ứng dụng (Microsoft Excel) và tên tệp. Tên ngầm định do Excel đặt là Book 1, Book 2, ...
• Thanh thực đơn (Menu bar) Chứa bộ lệnh của Excel. Đây là nơi cho phép thực hiện những lệnh cơ bản nhất của Excel. Thực đơn chính của Excel bao gồm: File, Exit, View, Insert, Format, Tools, Data, Windows, Help. Cách sử dụng thực đơn và các lệnh trên thực đơn sẽ được lần lượt giới thiệu trong các phần sau.
• Thanh công cụ chuẩn (Standard Toolbar) Chứa các nút giúp thực hiện nhanh các thao tác cơ bản nhất như: mở file mới (New), gọi file cũ (Open), ghi file vào đĩa (Save), ....
• Thanh công cụ định dạng (Formatting toolbar) Chứa các nút giúp định dạng nhanh dữ liệu như: chọn font cho dữ liệu (font), chọn cỡ font cho dữ liệu (Font size), .... - Hộp địa chỉ ô (Name box): cho biết địa chỉ của ô hiện thời.
• Thanh công thức (Formula bar) Chứa dữ liệu hoặc công thức của ô hiện thời trong bảng tính.
• Bảng tính (Work sheet) Phần bảng tính, là nơi làm việc chủ yếu trong Excel.
• Danh sách các sheet (Sheet tabs) Chứa danh sách các bảng tính trong file hiện thời. Ngầm định, các bảng tính có tên là Sheet 1, Sheet 2, Sheet 3, ... Các tên này có thể đổi được (xem phần sau).
• Thanh trạng thái (Status bar) Hiện các thông báo về trạng thái làm việc hiện thời của bảng tính.
3 Giới thiệu bảng tính Excel
3.1 Workbook Mỗi Workbook tương ứng với một file lưu trên đĩa bao gồm các Work sheet (bảng
tính), các biểu đồ (Chart), .... Trong một Workbook có thể có tối đa 255 sheet. Dữ liệu trên các bảng tính khác nhau có thể liên hệ với nhau như trên một bảng tính.
3.2 Worksheet Một tệp tin Excel (Book) sẽ có nhiều bảng tính (Worksheet), trên mỗi bảng tính
bao gồm các hàng (rows), các cột (columns) và vùng giao nhau giữa cột và dòng gọi là các ô (cells).
82

Tính toán trên bảng tính
• Các hàng (rows) Tiêu đề hàng (row heading) nằm ở đầu của mỗi hàng và được đánh số từ 1 đến 65536.
• Các cột (columns) Trong một bảng tính của Excel có 256 cột. Tiêu đề của cột (column heading) được đánh số theo A, B, C, ..., IU, IV.
• Các ô (cells) Mỗi ô đều có địa chỉ riêng, địa chỉ này được xác định bằng tên của cột và tên của dòng tạo ra ô đó (Tên cột luôn đứng trước tên dòng). Ví dụ: A1 (ô giao giữa cột A và hàng 1), E200 (ô giao giữa cột E và hàng 200). Địa chỉ ô hiện thời hiện lên trong ô Cell reference.
• Vùng ô (range) Là tập hợp nhiều ô đứng liền nhau (hình chữ nhật chứa từ hai ô trở lên), địa chỉ của vùng được xác định bằng địa chỉ của ô bên trái và ô ở góc dưới phải của vùng. Địa chỉ vùng được ký hiệu theo quy tắc: địa chỉ của hai ô đối diện cách nhau bởi dấu hai chấm (:). Ví dụ B4:D7 là địa chỉ vùng gồm các ô B4, B5, B6, B7, C4, C5, C6, C7, D4, D5, D6, D7.
4 Nhập dữ liệu vào bảng tính
4.1 Các kiểu dữ liệu trong Excel Trong một ô chỉ thể hiện được duy nhất một kiểu dữ liệu. Trong Excel có các loại dữ
liệu cơ bản sau: kiểu dữ liệu số, chữ và kiểu công thức. Dữ liệu của mỗi ô được căn cứ vào kí tự đầu tiên gõ vào.
• Kiểu dữ liệu số, chữ Khi ta nhập vào một ô toàn chữ số thì Excel sẽ ghi nhận đó là một số, Excel cũng có
các kiểu số như số nguyên, số thực. Ta có thể định dạng lại các kiểu số theo ý muốn. Khi ta gõ vào một chuỗi gồm cả chữ số và chữ cái thì Excel sẽ hiểu đó là kiểu kí tự.
Dưới đây là các kiểu dữ liệu của Excel:
Kiểu dữ liệu Dạng thể hiện Number
0,0.00...
Accounting ($#.##0)... Date m/d/yy,.... Time h:mm AM/PM Percentage 0%,0.00% Fraction #?/? Scientific 0.00E+00
83

Tin học cơ sở
Text abc.. Currency $#.##
4.2 Nhập và chỉnh sửa dữ liệu
• Quy tắc chung Việc nhập dữ liệu vào bảng tính được thực hiện theo các bước sau: 1. Kích hoạt ô cần nhập dữ liệu và nhập bình thường hoặc Click tại thanh công thức để nhập dữ liệu cho ô đang chọn. 2. Khi bắt đầu gõ bất kì kí tự nào từ bàn phím, kí tự đó sẽ đều được thể hiện trên dòng nhập dữ liệu (formula bar) và con trỏ text (có dạng | ) nhấp nháy trong ô hiện thời. Nếu gõ nhầm, hãy nhấn phím Backspace để xoá lỗi đó và tiếp tục gõ dữ liệu vào. Trong khi gõ dữ liệu, có thể dùng các phím sau:
- End: Để chuyển nhanh con trỏ text tới cuối phần dữ liệu trên dòng nhập dữ liệu. - Home: Để chuyển nhanh con trỏ text tới đầu phần dữ liệu. - Backspace: Để xoá các kí tự bên trái của trỏ Text. - Delete: Để xoá kí tự bên phải của trỏ Text.
3. Nhấn phím Enter để chuyển sang ô tiếp theo. Chú ý Để thay việc ấn Enter có thể dùng các phím chỉ hướng ← (Left Arrow), → (Right Arrow), ↑ (Up Arrow), ↓ (Down Arrow). Nếu thay đổi ý định nhập dữ liệu trước khi ấn Enter, hãy nhấn phím ESC hoặc kích vào hộp X trên dòng nhập dữ liệu. Khi đó dữ liệu vừa gõ sẽ không được nhập vào ô hiện thời.
• Một số thủ thuật nhập dữ liệu nhanh Excel cho phép nhập dữ liệu nhanh như sau: Nếu dữ liệu cần nhập là một dãy số hoặc chữ tuân theo một quy luật nào đó, ví dụ như các dãy: 1, 2, 3, 4, .... 2, 4, 6, 8, .... Jan, Feb, Mar, ... Mon, Tue, Wed, ...
84

Tính toán trên bảng tính
Ta có thể nhập nhanh như sau: 1. Gõ dữ liệu vào hai ô đầu của dãy (hoặc chỉ cần gõ vào một ô đầu của dãy trong trường hợp cần nhập dãy tháng hoặc ngày trong tuần). 2. Chọn hai (hoặc một) ô đầu. 3. Đặt trỏ chuột tại Fillhandle cho biến thành dấu +. Sau đó rê chuột sang phải hoặc xuống dưới để tăng dãy số. Ví dụ:
Nếu cần nhập dữ liệu giống hệt nhau trong một hoặc vài vùng, hãy làm như sau: 1. Chọn vùng định vào dữ liệu (liền nhau hoặc cách nhau). 2. Gõ dữ liệu vào ô hiện thời. 3. Giữ Ctrl và nhấn Enter. Ví dụ: ô H1, H3, H4, H6 đều có dữ liệu là kg. Để nhập nhanh dữ liệu vào các ô này cần thực hiện như sau: Phải chọn các ô H1, H3, H4, H6 (giữ phím Ctrl khi cần chọn các ô không nằm cạnh nhau). Gõ chữ "kg" vào ô H6. Tiếp tục giữ Ctrl và nhấn phím Enter, kết quả cả bốn ô H1, H3, H4, H6 đều có cùng chữ "kg".
85

Tin học cơ sở Nếu định gõ dữ liệu vào một vùng xác định, hãy làm như sau: 1. Chọn sẵn vùng cần vào dữ liệu. 2. Gõ dữ liệu vào ô đầu, sau đó nhấn Tab để chuyển con trỏ sang phải, sau đó xuống dưới
Nhấn Shift + Tab để chuyển con trỏ theo chiều ngược lại. Nhấn phím Enter để chuyển con trỏ xuống dưới, sau đó sang phải.
4.3 Gõ dữ liệu kiểu số, text, ngày tháng
• Gõ dữ liệu kiểu text Để gõ text vào một ô, gõ text cần nhập và ấn Enter. Excel sẽ tự động dóng hàng text về mép trái của ô
Chú ý - Khi text dài hơn độ rộng của một ô, Excel cho phép kéo dài kí tự sang các ô lân
cận ở bên phải, nếu chúng rỗng (xem dữ liệu trong ô A1 trên hình 2.8). - Trong trường hợp các ô bên phải đã chứa dữ liệu thì ta sẽ không nhìn thấy một
phần text vừa gõ vào (xem dữ liệu trong các B5, B6 - dữ liệu gõ vào là "Trần Thanh Bình" và "Hoàng Tuấn Hùng"). Đừng lo lắng về điều đó, text do ta đã gõ vào vẫn còn nguyên vẹn trong ô hiện thời chỉ bị giấu đi một phần thôi. Chúng ta sẽ được học cách điều chỉnh độ rộng ô hoặc định dạng text trong bài sau.
86

Tính toán trên bảng tính
• Gõ dữ liệu kiểu số Gõ số thông thường Để gõ một số thông thường vào bảng tính, hãy làm như sau:
- Chọn ô muốn gõ số. - Gõ số cần nhập. - Nhấn Enter.
Số được nhập vào sẽ được dồn sang bên phải ô. Ví dụ: muốn gõ số 5567 vào ô C8, hãy kích ô C8, gõ số 5567 và nhấn Enter. Chú ý:
- Một cách ngầm định, trong Excel, phần thập phân được ngăn cách với phần nguyên bởi dấu chấm (.). Do đó chúng ta phải gõ số 345.6 chứ không được gõ 345,6. Nếu gõ 345,6 Excel sẽ hiểu đó là dữ liệu kiểu text.
- Khi gõ một số âm, hãy gõ dấu trừ (-), sau đó gõ tiếp những con số. Ví dụ, -123, -564, -45.765, ...
- Khi số được gõ vào dài hơn độ rộng của một ô, Excel sẽ thể hiện số đó dưới dạng như 3E+04 (dạng khoa học, nghĩa là 3 nhân với 104) hoặc ######. Để xem toàn bộ số, hãy nới rộng độ rộng cột (xem phần sau).
• Gõ dữ liệu kiểu ngày tháng Khi gõ dữ liệu kiểu ngày tháng và giờ trong bảng tính, ta chỉ việc gõ chúng theo
những mẫu mà Excel có thể tự động nhận biết. Bảng sau đây liệt kê các khuôn dạng ngày tháng (Date) và thời gian (Time) của Excel.
Gõ Kiểu Ghi chú 4 – Apr d –mmm Ngày, tháng
9/23/89 m/d/y Tháng, ngày, năm 23 - Sep - 89 d-mmm-yy Ngày, tháng, năm Sep - 89 mmm – yy Tháng và năm 12:01 Am h:mm AM/PM Giờ, phút sáng hoặc chiều 12:01:00 Am h:mm:ss AM/PM Giờ, phút, giây sáng hoặc chiều 12:01 h:mm Giờ, phút
12:01:00 h:mm:ss Giờ, phút, giây 9/23/89 12:00 m/d/yy h:mm Tháng, ngày, năm, giờ, phút
87

Tin học cơ sở Chú ý
- Có thể gõ dấu "/ " hoặc dấu "-" để ngăn cách giữa các kí tự chỉ ngày tháng. Ví dụ: 1/23/94 hoặc 23 - Jan -94. - Có thể gõ ngày và giờ trong cùng một ô nhưng bắt buộc ngày và giờ phải phân
cách nhau bởi một dấu trống. Ví dụ 1/23/94 1:30 AM.
4.4 Sửa, xóa dữ liệu
• Sửa dữ liệu Sau khi gõ dữ liệu, đôi khi ta cần sửa lại dữ liệu cho chính xác. Có thể sửa dữ liệu trong các trường hợp sau:
• Thay toàn bộ dữ liệu cũ bằng dữ liệu hoàn toàn mới - Chọn ô chứa dữ liệu muốn thay thế. - Gõ dữ liệu mới. - Nhấn phím Enter.
Ví dụ Nếu muốn thay số "564" trong ô B8 bởi số 200000, hãy kích chuột vào ô B8, gõ 200000 và nhấn Enter.
• Sửa một phần nội dung trong ô - Chọn ô cần sửa nội dung. - Gõ phím F2 hoặc kích chuột vào dòng nhập dữ liệu sao cho xuất hiện trỏ text ở
cuối phần dữ liệu trong ô hiện thời hoặc trong dòng nhập dữ liệu. - Nếu cần thiết, dùng các phím mũi tên để chuyển đến các vị trí cần sửa. - Xoá phần dữ liệu sai bằng các phím Delete hoặc Backspace hoặc gõ thêm phần
dữ liệu cần bổ sung. - Nhấn phím Enter sau khi sửa xong dữ liệu.
Ví dụ Nếu muốn sửa "MS Excel" thành "Microsoft Excel" tại ô C5, hãy kích chuột vào ô C5. Sau khi nhấn phím F2, con trỏ text xuất hiện ở cuối phần dữ liệu, dùng phím Left Arrow để chuyển trỏ text tới sau chữ T, gõ thêm "hanh" và ấn phím Enter.
• Xoá dữ liệu - Chọn ô chứa dữ liệu cần xoá. - Nhấn phím Delete.
4.5 Di chuyển con trỏ trong bảng tính
• Di chuyển con trỏ ô bằng chuột Kích chuột tại ô muốn chọn. Trong trường hợp ô cần chọn không xuất hiện trên màn hình, kích chuột vào các mũi tên của thanh cuốn dọc (Vertical scroll bar) hoặc thanh cuốn ngang (horizontal bar) để cuộn tới miền bảng tính cần thiết và kích vào ô cần chọn.
88

Tính toán trên bảng tính
• Di chuyển con trỏ ô bằng bàn phím Phím Công dụng
←, Shift + Tab Để chuyển con trỏ qua trái một ô. →, Tab Để chuyển con trỏ qua phải một ô. ↑ Để chuyển con trỏ xuống dưới một ô. ↓ Để chuyển con trỏ xuống dưới một ô. Ctrl + ←, → Để chuyển con trỏ ô đến bên trái nhất hoặc bên phải nhất của vùng
dữ liệu. Ctrl + ↑, ↓ Để chuyển con trỏ ô đến đỉnh hoặc đáy của vùng dữ liệu (tức vùng
trên bảng tính có chứa dữ liệu). PgUp Để chuyển con trỏ ô lên một màn hình. PgDn Để chuyển con trỏ ô xuống dưới một màn hình. Home Để chuyển con trỏ tới ô bên trái nhất trong một hàng. Ctrl + Home Để chuyển con trỏ tới góc trên bên trái của bảng tính. Ctrl + End Để chuyển con trỏ tới góc dưới bên trái của bảng tính. End+←, End→, End+↑, End+↓
Có tác dụng như sau: nếu ô hiện thời là ô trống, sẽ di chuyển đến ô trống kế tiếp theo hướng mũi tên. Nếu ô hiện thời đang chứa nội dung, sẽ di chuyển theo hướng mũi tên đến ô kế tiếp có chứa nội dung.
End + Enter Chuyển con trỏ ô tới cột cuối cùng trong hàng.
5 Các thao tác với tệp bảng tính
5.1 Ghi file hiện thời vào đĩa Sau khi nhập dữ liệu vào máy, dữ liệu mới chỉ lưu trữ trong bộ nhớ của máy tính.
Nếu thoát khỏi Excel, dữ liệu đó sẽ mất, do đó cần phải lưu trữ các dữ liệu đó vào đĩa để sau đó sử dụng sau.
• Các bước thực hiện ghi file - Mở thực đơn File, kích chuột vào lệnh Save (hoặc kích chuột vào nút
Save trên Standard Toolbar). - Nếu đây là lần đầu tiên lưu file vào đĩa, Excel sẽ xuất hiện hộp hội
thoại Save As
89

Tin học cơ sở
- Trong hộp Save in kích chuột vào nút Combo, xuất hiện cấu trúc folder (thư mục), kích đúp chuột vào tên các thư mục để chọn thư mục sẽ lưu trữ file.
- Kích chuột vào hộp File name, xoá chữ Book1, gõ tên file mới, ví dụ ChuongtrinhbangtinhExcel. Tên file trong môi trường Windows 9x cho phép tối đa 255 kí tự, trong khi ở môi trường DOS và Windows 3.1, tên file chỉ được phép tối đa 8 kí tự.
- Nhấn phím Enter hoặc kích nút Save. - Excel tự động gán phần mở rộng .XLS vào tên file. Do đó tên file đầy
đủ lúc này là ChuongtrinhbangtinhExcel.xls. Tên file vừa đặt sẽ xuất hiện trên thanh tiêu đề của bảng tính.
Chú ý - Trong trường hợp tên file vừa gõ vào trùng với tên file có sẵn tại
chính thư mục vừa chọn, sẽ xuất hiện thông báo tương tự như sau - Máy thông báo rằng đã tồn tại file ChuongtrinhbangtinhExcel.xls,
bạn có muốn thay thế file cũ hay không? Nếu kích bút Yes, máy sẽ xoá file cũ và ghi nội dung của file mới vào đĩa với tên cũ. Nếu chọn
90

Tính toán trên bảng tính
No, thì file cũ sẽ được giữ nguyên và nội dung của file mới sẽ không được ghi vào đĩa.
- Khi ghi file từ lần thứ hai trở đi, lệnh Save sẽ ghi dữ liệu được bổ sung hoặc thay đổi của file đó vào đĩa mà không xuất hiện hộp hội thoại.
5.2 Ghi file hiện thời vào đĩa với tên khác Có thể sao chép file hiện thời trên máy tính thành file khác với nội dung hiện tại bằng cách sau:
- Mở thực đơn File và chọn lệnh Save As - Nếu sao chép thành file mới tại thư mục cũ thì chỉ việc xoá tên file cũ trong hộp
File name và gõ tên mới. - Nếu muốn giữ nguyên tên file cũ nhưng sao tới ổ đĩa hoặc thư mục khác thì chỉ
việc chọn lại ổ đĩa hoặc thư mục trong hộp Save in. - Nếu muốn đổi cả tên file và nơi lưu trữ file thì phải làm cả hai việc trên. - Nhấn Enter hoặckích nút Save. - Sau bước thứ 3, Excel sẽ ghi nội dung hiện thời trên máy tính vào đĩa vào một
file mới với tên file khác hoặc với tên file cũ nhưng đặt ở vị trí khác.
5.3 Gọi một file có sẵn từ đĩa ra màn hình Khi muốn gọi một file đã được lưu trữ từ đĩa ra màn hình để làm việc tiếp, hãy thực hiện các bước sau:
- Mở thực đơn File, chọn lệnh Open (hoặc kích nút Open trên Standard Toolbar). Xuất hiện hộp hội thoại Open.
- Trong hộp Save in, chọn ổ đĩa và thư mục lưu trữ file cần mở. - Kích đúp vào tên file cần mở. Hoặc kích chọn tên file cần mở và kích vào nút
Open. Ví dụ Các bước mở file ChuongtrinhbangtinhExcel.xls được tiến hành theo các bước như hình sau:
91

Tin học cơ sở
Chú ý
• Một cách ngầm định, Excel lưu trữ 4 file được mở gần nhất ở cuối thực đơn file. Do đó, để mở một trong 4 file đó chỉ việc kích vào thực đơn File và kích vào tên file cần mở.
• Tại một thời điểm có thể mở nhiều file của Excel. Có thể xem danh sách các file đang mở ở dưới thực đơn Window. Khi cần kích hoạt file nào, hãy kích vào tên file đó.
5.4 Tạo một file mới - Mở thực đơn File, chọn lệnh New, xuất hiện
hộp hội thoại - Chọn Workbook và kích OK.
Chú ý Có thể dùng nút New trên Standard toolbar
5.5 Đóng file hiện thời - Mở thực đơn File. - Kích chọn lệnh Close.
Nếu nội dung file có thay đổi, sẽ xuất hiện thông báo yêu cầu ghi lại. Chú ý lựa chọn cách trả lời thích hợp (Yes - nếu muốn lưu những thay đổi, No - nếu không muốn lưu lại những thay đổi).
92

Tính toán trên bảng tính
BÀI TẬP 1. Phân biệt sự khác nhau sau khi gõ một chuỗi kí tự và sau khi gõ một dãy số. 2. Tại sao khi gõ số 100000 dưới dạng 100 000 vào một ô của bảng tính và nhấn phím Enter
thì dữ liệu lại nằm bên trái ô. 3. Tại sao khi gõ ngày 26 tháng 3 năm 1999 dưới dạng 26/3/99 và nhấn phím Enter thì dữ
liệu lại nằm bên trái ô. 4. Nhập các dữ liệu vào bảng tính theo mẫu sau. Khi nhập, chú ý sử dụng các kĩ thuật nhập
nhanh. Sau khi nhập dữ liệu xong, kiểm tra và điều chỉnh dữ liệu cho thật chính xác. Thoát khỏi Excel, xuất hiện hộp hội thoại hỏi ta có lưu trữ file hiện thời vào đĩa không, hãy kích nút Yes và ghi vào đĩa với tên BD10A.xls.
A B C D E F G 1 Bảng điểm học kì I
2 Môn: Toán
3 Lớp: 10 A
4
5 Hệ số 1 Hệ số 2 Hệ số 3
6 STT Họ và tên Ngày sinh M 15' 1 T HK 7 1 Lê Văn Thanh 6/17/83 7 9 7 88 2 Hoàng Quốc Tuấn 5/4/83 8 10 9 99 3 Nguyễn Mạnh Hà 9/12/83 5 6 7 610 4 Lê Thu Nga 4/24/83 9 7 8 9
11 5 Phạm Hồng Vân 1/12/83 8 9 6 812 6 Nguyễn Thu Thuỷ 6/4/83 4 5 4 5
13 7 Hoàng Vân Trang 9/12/83 9 7 10 8
14 8 Vũ Tuấn Hùng 6/20/83 9 8 7 8
15 9 Vũ Thanh Hằng 9/25/83 9 9 8 10
16 10 Lê Hằng Nga 3/15/83 6 7 7 55. Nêu chức năng của các lệnh New, Save, Save As, Open, Close và Exit trên thực đơn File. 6. Nêu sự giống và khác nhau giữ hai lệnh Save và Save As. 7. Mở file vừa ghi, sửa dữ liệu của bài tập số 4 trong bài ở trên và ghi vào đĩa với tên
BD10A.xls. 8. Dùng lệnh Save As để sao chép thành file BD10B.xls trong cùng thư mục. Sau đó sửa lại
theo mẫu sau và ghi lại vào đĩa.
93

Tin học cơ sở
A B C D E F G
1 Bảng điểm học kì I
2 Môn: Toán
3 Lớp: 10 B
4
5 Hệ số 1 Hệ số 2 Hệ số 3
6 STT Họ và tên Ngày sinh M 15' 1 T HK
7 1 Nguyễn Vân Anh 6/7/83 6 8 7 7
8 2 Vũ Hoà Bình 6/7/83 4 5 5 4
9 3 Hoàng Mạnh Thắng 7/6/83 8 9 10 9
10 4 Nguyễn Hoàng Hải 8/1/83 7 8 8 8
11 5 Phạm Hồng Vân 7/3/83 9 9 8 9
12 6 Hoàng Thu Trang 6/5/83 9 9 8 10
13 7 Phạm Anh Tuấn 5/18/83 5 7 6 7
14 8 Trần Thanh Hải 5/8/83 9 8 10 10
15 9 Nguyễn Hoàng Hà 6/7/83 9 9 8 10
16 10 Nguyễn Thanh Tùng 6/15/83 8 7 8 8
94

Tính toán trên bảng tính
Bài 9 TÍNH TOÁN TRÊN BẢNG TÍNH
Mục tiêu Sau khi học xong bài này, sinh viên sẽ có khả năng
• Sử dụng được các công thức tính toán trong Excel • Sử dụng được các hàm trong Excel
6 Sử dụng công thức trong Excel
6.1 Các toán tử dùng trong công thức được liệt kê trong bảng sau đây Toán tử Tên Ví dụ Kết quả + Cộng =2+2 4 - Trừ =4-2 2 * Nhân =4*4 16 / Chia =12/3 4 ^ Mũ =4^2 16 <,>,=,<=,... Các phép so sánh =4>2 TRUE & Nối =”Hà" & "Nội” HàNội : Tham chiếu =Sum(A4:A10) , Ngăn cách =Sum(A4:A10,B3:B9) % Phần trăm =7*2% 0.14
6.2 Nhập công thức vào bảng tính
• Quy tắc chung - Kích hoạt một ô trống sẽ chứa giá trị của công thức. - Gõ dấu = - Gõ biểu thức. - Nhấn Enter. Sau khi nhấn Enter, trên ô hiện thời sẽ hiện giá trị công thức,
còn bản thân công thức hiện trên dòng nhập dữ liệu. Khi gõ công thức phải luôn luôn bắt đầu bởi dấu bằng "=". Đôi khi, do thói quen, nếu ta gõ công thức như kiểu viết tay, ví dụ như 20+40 =. Khi đó, Excel sẽ không hiện kết quả tính toán và giá trị được hiển thị trong ô hiện thời dưới dạng"20+40=", vì Excel hiểu đó là xâu kí tự.
- Trong công thức cho phép gõ dấu cách. - Nếu gõ công thức chưa đầy đủ hoặc sai (ví dụ: = 1+), và nhấn Enter, Excel sẽ xuất
hiện thông báo tương tự như sau:
95

Tin học cơ sở
Nếu chấp nhận kết quả do Excel gợi ý, hãy kích vào nút Yes. Nếu muốn tự sửa công thức, kích vào nút No, Excel hiện tiếp hộp hội thoại hướng dẫn cách sửa lỗi tương tự như sau: Sau khi đọc xong hướng dẫn, kích vào nút OK, xuất hiện con trỏ text trong ô chứa công thức. Hãy tự sửa lỗi và nhấn phím Enter.
6.3 Địa chỉ tương đối và tuyệt đối Tên của mỗi ô hay vùng được gọi là địa chỉ của ô hay vùng đó. Có 2 loại địa chỉ: địa chỉ tuơng đối và địa chỉ tuyệt đối.
• Địa chỉ tương đối Địa chỉ bình thường của ô hoặc vùng khi nhập vào trong công thức gọi là địa chỉ
tương đối. Ví dụ : = B5+F4-D6
Khi sao chép công thức (click & drag) các địa chỉ tương đối trong công thức sẽ tự biến đổi theo vị trí tương ứng ở nơi được chép đến. Ví dụ : khi sao chép công thức ở ví dụ trên sang ô bên phải phía dưới sẽ đổi thành =C6+C5+E7
96

Tính toán trên bảng tính
• Địa chỉ tuyệt đối Các địa chỉ trong công thức đứng sau dấu $ sẽ trở
thành địa chỉ tuyệt đối. Có thể chỉ đặt giá trị tuyệt đối theo dòng và cột. Ví dụ: =$B$5+$F4-D$6
- $B$5 : Đặt giá trị tuyệt đối cả cột lẫn dòng (có thể nhấn F4).
- $F4 : Đặt giá trị tuyệt đối theo cột. - D$6 : Đặt giá trị tuyệt đối theo dòng.
Khi sao chép công thức (click & drag), các địa chỉ tuyệt đối trong công thức sẽ không thay đổi.
Ví dụ : khi sao chép công thức ở ví dụ 3 sang ô bên phải phía dưới sẽ đổi thành =$B$5+$F5+E$6
- Địa chỉ tương đối và địa chỉ tuyệt đối
7 Sử dụng hàm trong Excel
7.1 Khái niệm hàm trong Excel Giả sử trong các ô A3, B3, C3, D3, E3, F3 chứa các số. Để tính tổng các số này
chúng ta có thể dùng công thức sau: =A3+B3+C3+D3+E3+F3, nhưng cách dùng nhanh hơn cả là sử dụng hàm =SUM(A3:F3).
• Cú pháp chung của hàm <tên hàm> ([Đối số]) trong đó <tên hàm> được sử dụng theo tên quy ước của Excel. [Đối số] có thể có hoặc không. Đối số có thể là hằng, chuỗi kí tự, địa chỉ ô, địa chỉ vùng, biểu thức hoặc các hàm lồng nhau.
7.2 Cách sử dụng hàm - Cách 1: Để sử dụng được các hàm này ta có thể gõ trực tiếp tên hàm và đầy đủ các
đối số tại nơi gõ công thức. - Cách 2:
+ Di chuyển con trỏ về ô cần chứa kết quả. + Chọn thực đơn Insert/Function (hoặc kích nút trên Standard
Toolbar), xuất hiện hộp hội thoại + Trong hộp Function Category chọn tên nhóm hàm
97

Tin học cơ sở
- Most Recently Used: các hàm hay dùng nhất - All: tất cả các hàm - Financial: các hàm tài chính - Date & Time: các hàm kiểu ngày tháng - Math & Trig: các hàm toán học - Statistical: các hàm thống kê - Database: các hàm cơ sở dữ liệu - Lookup & Reference: các hàm tìm kiếm - Text: các hàm kí tự - Logical: các hàm logic - Information: các hàm thông tin
Kích chuột trong hộp Function Name để chọn tên hàm cần thiết. Sau khi kích vào OK, tên hàm xuất hiện tại vị trí cần dán hàm và xuất hiện hộp hội thoại hướng dẫn vào các đối số của hàm. Ví dụ như nếu chúng ta chọn hàm SUM, sẽ xuất hiện hộp hội thoại sau:
98

Tính toán trên bảng tính
Sau khi vào các đối số, kích nút OK.
7.3 Một số hàm thông dụng
• Hàm tính toán - Hàm Sum(đs1, đs2,.., đsn) : Cho giá trị tổng của đs1, đs2,..., đsn. Các đố số ở đây
có thể là hằng số, có thể là công thức, có thể là địa chỉ ô, địa chỉ khối. Ví dụ : Sum (3,6,1) => Kết quả trả về là 10
- Hàm Average(đs1, đs2,.., đsn) : Trả về giá trị trung bình của các đối số Ví dụ : Average(3,6,1) => Kết quả trả về là 3.33
- Hàm Max(đs1, đs2,.., đsn) : Trả về giá trị lớn nhất trong các đối số Ví dụ : Max(3,6,1) => Kết quả trả về là 6
- Hàm Min(đs1, đs2,.., đsn) : Trả về giá trị nhỏ nhất trong các đối số Ví dụ : Min(3,6,1) => Kết quả trả về là 1
- Hàm Round(number,n) : Làm tròn số (number) theo con số được chỉ định n .Nếu n>0 : làm tròn về bên phải cột thập phân .Nếu n<0 : làm tròn về bên trái cột thập phân
Ví dụ : ROUND(2.15, 1) bằng 2.2 ROUND(2.149, 1) bằng 2.1 ROUND(-1.475, 2) bằng -1.48 ROUND(21.5, -1) bằng 20
- Hàm COUNT(danh sách các trị) : cho số các ô chứa trị số trong danh sách. Ví dụ :
COUNT(A1:A7) bằng 3 COUNT(A4:A7) bằng 2
- Hàm COUNTA(danh sách các trị) : cho số các ô chứa dữ liệu trong danh sách.
99

Tin học cơ sở
Ví dụ : COUNTA(A1:A7) equals 6
- Hàm RANK(x, danh sách) : xác định thứ hạng của trị x so với các giá trị trong danh sách.
Trong đó : .Trị x và danh sách phải là các trị số, nếu không sẽ gây ra lỗi #VALUE .Trị x phải rơi vào một trong các trị của danh sách, nếu không sẽ gây ra lỗi #N/A Ví dụ :
Nếu A1:A5 chứa dãy số 7, 3.5, 3.5, 1, 2, vậy: RANK(A2,A1:A5,1) bằng 3 RANK(A1,A1:A5,1) bằng 5
• Các hàm toán học - Hàm ABS(N) : cho giá trị tuyệt đối của biểu thức số N
Ví dụ : ABS(2) bằng 2 ABS(-2) bằng 2
- Hàm SQRT(N) : cho trị là căn bậc hai của biểu thức số N Ví dụ : SQRT(16) bằng 4
SQRT(-16) bằng #NUM! SQRT(ABS(-16)) bằng 4
- Hàm INT(N) : cho trị là phần nguyên của biểu thức số N Ví dụ : INT(8.9) bằng 8
INT(-8.9) bằng -9 - Hàm PI() : cho trị là số Pi
Ví dụ : PI()/2 bằng 1.57079...
• Hàm Logic - Hàm IF(điều kiện, giá trị đúng, giá trị sai)
Trong đó điều kiện là một biểu thức điều kiện, hàm này trả về giá trị đóng nếu biểu thức điều kiện đúng và trả về giá trị sai trong trường hợp ngược lại.
Bản thân giá trị đúng, giá trị sai có thể là những hằng trị, biểu thức (chuỗi, số, lôgic) và cũng có thể là một hàm If.
Ví dụ : Vị trí ô A2 chứa giá trị là 5, ô B2 chứa giá trị là 3 If(A2>B3,”Đúng”, “Sai”) => Kết quả trả về là Đúng If(A2<B3,”Đúng”, “Sai”) => Kết quả trả về là Sai
- Hàm AND(điều kiện 1, điều kiện 2, ...) : trả về giá trị đúng khi mọi điều kiện nêu trong danh sách cho trị đúng. Ví dụ : And(3>2, 5<9) cho giá trị True And(3<2, 5<9) cho giá trị False
100

Tính toán trên bảng tính
- Hàm OR(điều kiện 1, điều kiện 2, ...) : trả về giá trị đúng khi bất kì một điều kiện nêu trong danh sách cho trị đúng. Ví dụ : OR(3>2, 5>9) cho giá trị True OR(3<2, 5>9) cho giá trị False
- Hàm NOT(điều kiện) : trả về giá trị đúng nếu điều kiện sai và cho trị sai nếu điều kiện đúng Ví dụ : NOT(1+2=3) cho giá trị False NOT(1+2=4) cho giá trị True
• Một số hàm thống kê - Hàm MEDIAN (number1,number2, ...): Cho ra trung vị của một dẫy số. Trung vị
là số đứng giữa của tập hợp các số. Trong đó:
Number1, number2,... là 1 đến 30 các số muốn tìm trung vị của nó.
Chú ý - Các đối số phải là các số hoặc các tên, dẵy số hay các tham chiếu mà chúng
bao gồm các số. - Nếu mảng và các ô tham chiếu bao gồm các ký tự các giá trị logic và các ô
trống thì các giá trị này bị bỏ qua. Tuy vậy các ô có giá trị không thì được tính
-
Ví dụ MEDIAN(1, 2, 3, 4, 5) bằng 3 MEDIAN(1, 2, 3, 4, 5, 6) bằng3.5, trung bình của 3 và 4
- AVERAGEA(value1,value2,...):Phép tính trung bình (trung bình số học các) các giá trị của một danh sách các đối số. Hơn thế nữa phép tính này có thể thực hiện với các đối số là số , ký tự và các giá trị logic.
Trong đó: Value1, value2,... là từ 1 đến 30 ô, khoảng ô, hoặc các giá trị muốn tính trung bình của nó. Chú ý
- Các đối số phải là các số, tên , dãy số và các ô tham chiếu. - Các đối số là các dãy số hay các ô tham chiếu có thể các giá trị là ký tự
như 0 hay ký tự trống. Phép toán này sẽ giống phép toán trên nếu không có giá trị tính trung bình nào là ký tự.
- 2. Các đối số gồm các giá trị True là 1 giá trị False là 0.
101

Tin học cơ sở
Ví dụ Nếu A1:A5 tên điểm của môn Tin học cơ sở và có giá trị là 10, 7, 9, 2 và "Not available", thì :
AVERAGEA(A1:A5) là 5.6 AVERAGEA(Scores) là 5.6 AVERAGEA(A1:A5) là SUM(A1:A5)/COUNTA(A1:A5) là 5.6
Nếu A1:A4 gồm các giá trị 10, 7, 9, và 2, và A5 là trống thì AVERAGEA(A1:A5) bằng 7.
- NORMSINV(probability): Cho ra giá trị ngược của phân phối chuẩn. Phân phối này có trung bình là 0 và độ lệch chuẩn bằng 1.
Trong đó: Probability là một xác suất tương ứng của phân phối chuẩn.
Ví dụ : NORMSINV(0.908789) = 1.3333
• Ngoài ra còn một số các hàm khác như BINOMDIST xác định một thành phần có phải là phân phối nhị thức hay
không CHIDIST Tính xác suất một phía của phân phối Khi_ bình phương CHITEST Tính giá trị kiểm định sự độc lập của các biến CORREL Tính là hệ số tương quan giữa hai tập hợp DEVSQ Tính tổng bình phương của các độ lệch
102

Tính toán trên bảng tính
BÀI TẬP Bài 1
Tạo một Workbook mới tên la “Bai tap 1”, đổi tên Sheet1 thành “Bang luong nam 2002”, nhập dữ liệu và trình bày bảng lương theo mẫu sau:
Yêu cầu 1. Cột Stt phải được đánh số tự động. 2. Lương=Lương cơ bản (LCB) nhân với ngày công (Ngày)
3. Tạm ứng=32 Lương
4. Còn lại = Lương - Tạm ứng 5. Tính “Tổng cộng” theo các cột: Ngày, Lương, Tạm ứng, Còn lại
Bài 2
Yêu cầu
1. Mở Workbook “Bai tap 1” , đổi tên Sheet 2 thành “Bang ke hang nhap” , nhập dữ liệu và tính toán dữ liệu cho bảng tính như sau:
2. Giá tiền = Số lượng nhân với đơn giá 3. Thuế = Giá tiền nhân với 4.25% 4. Cước phí = Số lượng * 1.15 5. Cộng = Trị giá + Thuế + Cước phí 6. Tính tổng cộng cho các cột: Giá tiền, Thuế, Cước phí, Cộng 7. Lưu lại Workbook vào đĩa với tên mới là “Bai tap 2”(dùng lệnh Save As)
103

Tin học cơ sở Bài 3
Yêu cầu
1. Mở Workbook tên là “Lop tin hoc nang cao.xls” và soạn thảo bảng tính trên 2. Đánh số thứ tự cho cột Stt 3. Tính Tổng lương = Lương + Trợ cấp 4. Điền dữ liệu cho các cột Tổng cộng, Trung bình, Cao nhât, Thấp nhất bằng cách
sử dụng các hàm SUM, AVERAGE, MAX, MIN 5. Đổi tên Sheet1 thành “Danh sach”. Copy toàn bộ dữ liệu sang Sheet2 và đổi tên
Sheet2 thành "Danh sach moi" 6. Chèn thêm cột Quê quán vào bên trái cột Lương và nhập dữ liệu cho cột vừa
chèn 7. Chèn thêm một người mới có tên “Lê Khắc Thành” lên dòng đầu tiên của bảng
và đánh lại số thứ tự cho bảng 8. Xóa cột Đơn vị của bảng
104

Tính toán trên bảng tính
Bài 4
Yêu cầu
1. Mở một Workbook mới có tên là “Thanh toan tien khach san.xls”, đặt tên Sheet 1 là “Thanh toan nam 2004”
2. Soạn thảo bảng tính trên 3. STT được đánh tự động 4. Tính số ngày ở = ngày đi – ngày đến (Để tính được số ngày ở, ví dụ như tính cho E3, tính E3=D3-C3 bạn phải
định dạng đúng dữ liệu trong ô C3 và D3 là kiểu ngày tháng) 5. Thành tiền=số ngày ở* 200000, nếu số ngày ở > 5 ngày thì giảm giá tiền thanh
toán 15% (Dùng hàm điều kiện IF)
105

Tin học cơ sở
Mục tiêu Sau khi học xong bài này, sinh viên sẽ có khả năng
• Thực hiện được các thao tác trình bày dữ liệu trong bảng tính • Thực hiện được thao tác vẽ biểu đồ và hiệu chỉnh biểu đồ trong Excel • Thực hiện được các thao tác định dạng trang in
Bài 10 TRÌNH BÀY BẢNG TÍNH – VẼ BIỂU ĐỒ - ĐỊNH DẠNG TRANG IN
1 Trình bày bảng tính Trình bày bảng tính là một công việc rất cần thiết trong quá trình làm việc với
EXCEL. EXCEL lưu trữ các dữ liệu trong các ô của bảng tính cùng với các thông số định dạng của các ô đó. Việc định dạng cho các dữ liệu trong bảng tính có thể tiến hành bằng các lệnh Cells trong thực đơn Format.
1.1 Định dạng dũ liệu kiểu số - Chọn khối muốn định dạng. - Chọn Format\Cell (Ctrl+1), sau đ ó chọn mục Number trong hộp hội thoại Format
Cells và chọn tiếp các thông số định dạng sau. Trong hộp Category chọn các kiểu dữ liệu cần trình bày và chọn tiếp các thông số khác tuỳ thuộc vào loại dữ liệu đã được chọn trong hộp này. Hãy vừa chọn vừa quan sát hộp Sample để xem mẫu định dạng.
106

Trình bày bảng tính, vẽ biểu đồ, định dạng trang in
• General Định dạng chung. Với kiểu định dạng này, text gõ vào sẽ được dóng hàng bên trái
và dữ liệu kiểu số sau khi gõ vào bảng tính sẽ được dóng hàng bên phải ô.
• Number Dùng để định dạng các số thông thường. Chọn tiếp các thông số sau: Decimal
places - số chữ số sau dấu chấm thập phân, Use 1000 Separators(,) - dùng dấu phẩy để phân cách hàng nghìn, Negative numbers - chọn cách định dạng số âm. Trong hộp Sample hiện mẫu định dạng.
• Currency Dùng để định dạng cho các giá trị tiền tệ. Chọn tiếp các thông số sau: Decimal
places - số chữ số sau dấu chấm thập phân, Symbol - chọn kí hiệu tiền tệ của các nước khác nhau (Mĩ, Anh, Đức,...) Negative numbers - chọn cách định dạng số âm. Trong hộp Sample hiện mẫu định dạng.
• Accounting Kí tự tiền tệ và dấu chấm thập phân của các số được định dạng theo kiểu này sẽ
được dóng thẳng hàng. Chọn các thông số sau: Decimal places - số chữ số sau dấu chấm thập phân, Symbol - chọn kí hiệu tiền tệ của các nước khác nhau (Mĩ, Anh, Đức,... ). Sample hiện mẫu định dạng.
• Date Định dạng ngày theo mẫu được chọn trong hộp Type
• Time Định dạng giờ theo mẫu được trong hộp Type
• Percentage Định dạng theo kiểu phần trăm. Số chữ số sau dấu chấm thập phân được chọn trong
hộp Decimal Places.
• Text Định dạng số theo kiểu Text.
• Special Định dạng theo mã vùng và số điện thoại
• Custom Tuỳ biến theo khuôn dạng được gõ trong hộp Type. Nút Delete được dùng để xoá
khuôn dạng không cần dùng đến.
107

Tin học cơ sở 1.2 Định dạng ngày tháng
Khi nhập ngày tháng cần nhập tháng trước ngày sau, có thể chỉ cần nhập ngày, tháng và năm Excel sẽ lấy theo tháng năm hiện hành của hệ thống. Cùng một ngày nhưng có thể chọn cách hiển thị khác nhau.
Trong hộp thoại Format Cell, ở khung Category ở bảng Number chọn mục Date, và chọn cách hiển thị bên khung Type.
Ngày tháng hiển thị theo dạng tổng quát m/d/yy (tháng/ngày/năm), nếu không vừa ý với các dạng có sẵn, có thể tạo ra một dạng hiển thị riêng bằng cách chọn mục Custom trong khung Category, và gõ dạng cần thiết vào khung Type, ví dụ: dd/mm/yyyy (2 số ngày/2 số tháng/4 số năm) như 25/11/1998.
108

Trình bày bảng tính, vẽ biểu đồ, định dạng trang in
1.3 Định dạng vị trí Chọn mục Alignment trong hộp Format Cells để dóng hàng cho dữ liệu.
Dữ liệu nhập vào bảng tính có vị trí mặc định tuỳ theo từng kiểu dữ liệu. Tuy nhiên có thể định dạng lại theo các bước sau: - Chọn khối dữ liệu. - Click chọn các biểu tượng định dạng vị trí trên thanh công cụ
hoặc chọn Format\ Cell (Ctrl+1), trong hộp thoại Format\Cells chọn bảng Alignment
• Horizontal Lựa chọn cách hiển thị hàng ngang.
- General: Tổng quát - Left (Indent): Trái - Right: Phải - Center: Giữa - Justify: Đều hai bên - Fill: Vừa bằng ô, vùng - Center Across seletion: Giữa vùng
• Vertical Lựa chọn cách hiển thị hàng dọc.
- Top: Phía trên - Center: Giữa - Botton: Phía dưới - Justify: Đều hai bên
109

Tin học cơ sở
• Orientation Kiểu chữ đứng hoặc nghiêng (Chỉnh độ nghiêng trong khung Degrees).
• Text Control
Các điều khiển khác.
- Wrap Text : Text xuống dòng trong các ô khi dài hơn độ rộng hiện thời của ô. - Shrink to fit: Text vừa khít trong các ô khi các ô đó bị co hẹp. - Merge cells: Trộn các ô trên cùng hàng và cùng cột. Sau khi trộn, chỉ có dữ
liệu nằm ở ô trái trên trong vùng đã được chọn hiện trong ô được trộn. Do đó, muốn ô trộn chứa tất cả dữ liệu trong vùng đã chọn thì trước khi trộn phải sao chép toàn bộ dữ liệu vào ô trái trên.
1.4 Định dạng kiểu chữ cho dữ liệu Để định dạng kiểu chữ cho dữ liệu có thể thực hiện theo các bước sau:
- Chọn khối muốn định dạng. - Chọn Format\Cell (Ctrl+1)
110

Trình bày bảng tính, vẽ biểu đồ, định dạng trang in
Chọn các định dạng trong bảng Font trong hộp hội thoại Format Cells.
- Font, Font style : Kiểu chữ. - Size : Kích cỡ. - Underline: Các kiểu chữ gạch chân được mô tả tại vị trí Underline (None – bình
thường, Single - gạch dưới đơn, Double - gạch dưới đúp, Single Accounting - gạch đơn kiểu tài chính đến cuối mép phải của ô, Double Accounting - gạch đúp kiểu tài chính).
- Color: Màu. - Preview: Xem trước.
Trong khung Effects có 3 mục lựa chọn: - Strikethrought : Gạch ngang. - Superscript : Số mũ (x2). - Subscript : Chỉ số (H2O).
Trên cùng một ô để định dạng kiểu chữ khác nhau cho các thành phần dữ liệu, chọn khối thành phần (click & drag) rồi định dạng bình thường. Lựa chọn Normal Font được dùng nếu muốn lấy lại kiểu trình bày ngầm định.
111

Tin học cơ sở 1.5 Tạo đường viền ô Mục Border trong hộp hội thoại Format Cells cho phép tạo khung (đường viền) cho khối ô hiện thời. Các đường kẻ dòng và cột trong Excel sẽ không thấy khi in ra giấy, nếu cần có khung kẻ phải thực hiện kẻ khung như sau:
- Chọn ô, vùng muốn kẻ khung. - Chọn Format\ Cell và chọn bảng Border.
Chọn các dạng kẻ khung trong hộp thoại: - None : không kẻ khung. - Outline : kẻ vòng chung quanh khối hoặc ô. - Inside : kẻ các đường bên trong khối chọn. - Style : chọn dạng đường kẻ. - Color : Chọn màu.
Có thể chọn từng đường kẻ trong khung Border, nếu khối chọn đã có kẻ khung, dạng khung sẽ hiển thị ở khung Text, Click vào các đường kẻ để chọn hoặc xoá.
1.6 Tô màu Mục Parttern trong hộp hội thoại Format Cells để tô màu cho các ô được chọn.Trong đó:
- Pattern: mẫu nền. - Color: màu tô. Trong đó No Color: hủy tô màu nền. - Sample: hiện mẫu tô theo các thông số vừa được chọn.
112

Trình bày bảng tính, vẽ biểu đồ, định dạng trang in
2 Vẽ biểu đồ
2.1 Các phần tử cơ bản của biểu đồ
• Chuỗi dữ liệu (data series) Là các hàng hoặc các cột chứa các dữ liệu cần so sánh với nhau.
• Kiểu đồ thị (chart type) Các hình thức biểu diễn đồ thị khác nhau theo dạng cột (Column), đường (Line) hoặc diện tích (area), ...
• Nhãn của biểu đồ (Chart Labels) Là tên chung của cả biểu đồ.
• Nhãn trục (axis labels) Các nhãn trên trục biểu đồ.
• Chú giải (Legend) Dùng để phân biệt giữa các chuỗi dữ liệu khác nhau. Ngoài ra còn một số phần tử khác nữa sẽ được trình bày tiếp trong các phần sau.
2.2 Tạo biểu đồ ngầm định theo một bước Kiểu biểu đồ ngầm định của Microsoft Microsoft Excel là biểu đồ cột. Có hai cách
tạo biểu đồ ngầm định.
113

Tin học cơ sở Cách 1 - Chọn dữ liệu muốn biểu diễn thành đồ thị. - Nhấn F11. Dữ liệu sẽ được biểu diễn dưới dạng biểu đồ cột và nằm trong một sheet
riêng biệt có tên ngầm định là Chart n (n=1, 2, 3, ...). Ví dụ: Cho bảng phân phối trẻ em trong gia đình có 8 con
Số trẻ nam Số gia đình 0 161 1 1152 2 3951 3 7603 4 10236 5 8948 6 4948 7 1655 8 264
Hãy vẽ biểu đỗ để biểu diễn bảng dữ liệu trên. Chọn vùng dữ liệu trên và nhấn phím F11. Kết quả có dạng như sau:
Cách 2 - Chọn dữ liệu muốn biểu diễn thành đồ thị. - Kích nút Default Chart . Đồ thị tạo ra được nhúng vào bảng tính chứa dữ liệu. Trong trường hợp không nhìn thấy nút này, hãy làm như sau: - Thực hiện Tools/Customize. Xuất hiện hộp hội thoại, kích chuột vào mục Commands.
114

Trình bày bảng tính, vẽ biểu đồ, định dạng trang in
- Trong hộp Categories kích chọn Charting. - Dùng chuột kéo lệnh Default Chart thả vào một vị trí bất kì trên thanh công cụ chuẩn Ví dụ: sau khi đã cài được nút Default Chart trên thanh công cụ chuẩn, chọn vùng dữ liệu nói trên và kích vào nút này, kết quả có dạng:
2.3 Tạo biểu đồ nhờ Chart Wizard Chart Wizard là công cụ hướng dẫn chúng ta tạo đồ thị từng bước qua các hộp hội thoại. Các bước tạo đồ thị được tiến hành như sau:
115

Tin học cơ sở - Chọn các ô chứa các dữ liệu muốn xuất hiện trên biểu đồ. Các dữ liệu này có thể nằm
cạnh nhau hoặc nằm cách nhau. Nếu muốn các nhãn cột và nhãn hàng xuất hiện trong biểu đồ hãy chọn cả chúng.
- Kích nút Chart Wizard . Xuất hiện hộp hội thoại Chart Wizard - Step 1 of 4 - Chart Types. Hộp hội thoại này cho phép chúng ta chọn kiểu đồ thị (Chart type) và một kiểu đồ thị con (Chart sub -type) của nó. Muốn xem trước mẫu đồ thị sẽ được tạo, hãy kích vào nút Press and hold to view sample.
Trong ví dụ này, chúng ta sẽ chọn kiểu Column và một kiểu biểu đồ con của nó như hình vẽ sau: - Kích vào nút Next, xuất hiện tiếp hộp hội thoại Chart Wizard - Step 2 of 4 - Chart
Source Data sau:
116

Trình bày bảng tính, vẽ biểu đồ, định dạng trang in
Trong hộp hội thoại này cho phép chọn lại vùng dữ liệu trong hộp Data range (nếu cần thiết). Nếu chọn Rows, chuỗi dữ liệu sẽ được so sánh theo hàng. Nếu chọn Columns, chuỗi dữ liệu sẽ được so sánh theo cột. Trong ví dụ của chúng ta, hãy giữ nguyên các thông số như hộp hội thoại. - Kích vào nút Next, xuất hiện tiếp hộp hội thoại Chart Wizard - Step 3 of 4 – Chart
Options. Hộp hội thoại này cho phép chọn các tuỳ chọn khác nhau cho biểu đồ. Ở đây, chúng ta chỉ quan tâm tới các thông số trong mục Titles.
- Chart title: cho phép gõ nhãn chung của biểu đồ. - Categery (X) axis: cho phép gõ nhãn của trục x. - Value (Y) axis: cho phép gõ nhãn của trục y.
Xem kết quả ở hình mẫu bên phải của đồ thị.
117

Tin học cơ sở - Kích vào nút Next, xuất hiện tiếp hộp hội thoại Chart Wizard - Step 4 of 4 - Chart
Location. Trong hộp hội thoại này cho phép chọn vị trí đặt biểu đồ. - As new sheet: đặt biểu đồ ở sheet riêng với tên ngầm định do Excel đặt (Chart1, Chart2, ...) hoặc tên do bạn gõ vào. - As object in: đặt biểu đồ trong sheet hiện thời, hoặc một sheet khác do bạn chọn bằng cách kích chuột vào mũi tên bên phải hộp này và chọn tên sheet đích.
Trong ví dụ trên, giữ nguyên các thông số trong hộp hội thoại. - Kích nút Finish. Kết quả có dạng như sau:
118

Trình bày bảng tính, vẽ biểu đồ, định dạng trang in
3 Định dạng trang in Công việc chuẩn bị in ấn bảng tính bao gồm các phần việc được thực hiện từ lệnh File/Page Setup. Trong hộp hội thoại Page Setup ta có thể thực hiện các công việc sau: Vào các thông số in bao gồm 4 loại thông số: 1. Page: Các thông số trang giấy in. 2. Margins: Các thông số lề trang in. 3. Header/Footer: Tiêu đề trang in (nếu cần thiết). 4. Sheet: Các thông số về dữ liệu cần in trên bảng tính.
119

Tin học cơ sở
Nút Print Preview dùng để kiểm tra trước khi in chính thức ra giấy in. Nút Print dùng để ra lệnh in. Nút Option dùng để đặt lại các thông số máy in. Nút OK đóng cửa sổ Page Setup. Các thông số in sẽ được mô tả cụ thể dưới đây. Page
- Orientation: hướng in. - Scaling: tỷ lệ in. Có hai lựa chọn sau:
+ Adjust to: tỷ lệ in so với dạng chuẩn. + Fit to: dãn/nén vùng in trong số trang được chỉ ra bởi các thông số về
chiều rộng (wide) và chiều dài (tall). - Paper Size: kích thước giấy in. - Print Quality: chất lượng in. - First Page Number: số trang bắt đầu cần đánh số.
120

Trình bày bảng tính, vẽ biểu đồ, định dạng trang in
Margins
- Các thông số lề Top, Bottom, Left, Right: lề trên, dưới, trái, phải. - From Edge/Header, Footer: khoảng cách từ mép trang giấy đến tiêu đề trang. - Center on Page: in vào giữa trang theo chiều: Horizontally (ngang), Vertically
(dọc).
3.1 Header/Footer Các thông số về tiêu đề được đưa vào tự động hoặc bằng tay khi nhấn các nút Customize Header hoặc Customize Footer.
- Left section, Center section, Right section: vị trí trình bày tiêu đề trong trang. - Các nút phía trên dùng để: trình bày font chữ, chèn số trang, tổng số trang, ngày giờ
hệ thống.
121

Tin học cơ sở
- Print Area: chọn vùng dữ liệu cần in. - Print Titles: tiêu đề hàng, cột của dữ liệu, trong đó:
+ Row to repeat at top: tiêu đề hàng. Các hàng được in ra ở mọi trang. + Column to repeat at left: tiêu đề cột. Các cột được in ra ở mọi trang.
- Print: lựa chọn kiểu in + Row and Column Heading: in tiêu đề hàng, cột của bảng tính. + Gridlines: in ra lưới của các ô bảng tính. + Comment: in chú thích. + Draft Quality: in nhanh (bỏ qua format). + Black and white: in đen trắng.
- Page Order: thứ tự in. + Down, then over: in từ trên xuống dưới trước, sau đó mới sang ngang. + Over, then down: in sang ngang trước, sau đó mới xuống dưới.
122

Trình bày bảng tính, vẽ biểu đồ, định dạng trang in
BÀI TẬP Bài 1
Số trường hợp tử vong do 4 nguyên nhân cụ thể tại thành phố Baltimore - Mỹ trong khoảng thời gian từ 1950 - 1980
Các bệnh Các bệnh
Năm TỔNG SỐ tim mạch ác tính Án mạng Lao
1950
6.600
4.400
1.600
100
540
1960
7.000
4.800
1.900
100
160
1970
6.800
4.500
2.000
230
94
1980
6.000
3.700
2.100
220
12
Yêu cầu
1. Mở một Workbook tên là “Ty le tu vong.xls”, đặt tên Sheet1 là “nguyen nhan tu vong”.
2. Soạn thảo bảng tính trên, áp dụng công thức để tính giá trị cho cột “TONG SO”
3. Định dạng dữ liệu cho bảng tính theo đúng mẫu trên, đường bao quanh bảng là đường kẻ kép, đường kẻ các cột là đường kẻ đơn, đường kẻ ngăn các dòng là đường nét đứt mờ.
4. Màu nền của tiêu đề ngang và đứng là màu xám nhạt 5. Vẽ biểu đồ hình cột so sánh tỷ lệ mắc các bệnh theo từng năm (biểu đồ này ghi
riêng ra một Sheet khác, đặt tên Sheet này là “bieu do ty le tu vong”). Ghi đầy dủ các thông tin lên biểu đồ (tên biểu đồ, tên cột ngang, tên cột đứng)
6. Sau khi làm xong ghi lại workbook.
123

Tin học cơ sở Bài 2
Tỷ suất chết trẻ em (p1000) theo 7 vùng sinh thái. (thời kỳ 1984-1993)
Lứa tuổi
STT Vùng dưới 1 tuổi dưới 5 tuổi
1 Miền núi Bắc bộ 62,2 82,1 2 Đồng bằng BB 35,3 43,7 3 Bắc Trung bộ 37,7 50,8 3 Miền Trung 37,2 46,0 4 Tây nguyên 71,6 108,1 5 Đông Nam bộ 31,2 47,7 6 Đồng bằng NB 48,2 68,9
Nguồn: Tóm tắt số liệu thống kê Y tế . Bộ Y tế 1/1997.
Yêu cầu 1. Soạn thảo bảng tính trên 2. Tính tỷ suất chết trẻ trung bình cho các vùng 3. Vẽ biểu đồ so sánh tỷ lệ chết trẻ giữa các vùng (biểu đồ nằm trong cùng
Sheet với dữ liệu) 4. Đánh số trang cho văn bản 5. Định dạng trang văn bản
Top: 1cm, Bottom: 1m, Left: 2cm, Right: 1cm 6. Xem bảng tính trước khi in 7. Ghi lại Workbook với tên “Ty le chet tre theo cac vung.xls”
124

Chương trình Microsoft PowerPoint
Mục tiêu Sau khi học xong bài này, sinh viên sẽ có khả năng
• Thực hiện được các thao tác khởi động, thóatt khỏi chương trình Microsoft PowerPoint
• Thực hiện các thao tác với đối tượng trên màn hình Microsoft PowerPoint(thực đơn, thanh công cụ, thanh định dạng, thanh trạng thái).
• Sử dụng chương trình PowerPoint để tạo các trang trình diễn.
Bài 11 CHƯƠNG TRÌNH MICROSOFT POWERPOINT
1 Giới thiệu chương trình Microsoft PowerPoint Là một chương trình ứng dụng của bộ chương trình Microsoft Officce, Microsoft
PowerPoint có tính năng để người sử dụng có thể biên tập các trình diễn bằng các văn bản, các biểu đồ số liệu, các trình diễn bằng hình ảnh, âm thanh. Microsoft Powerpoint có các chức năng cho phép người sử dụng chọn các kiểu mẫu trình diễn đã được thiết kế sẵn hoặc tự thiết kế cho mình một kiểu trình diễn riêng tuỳ theo yêu cầu công việc .
Bạn có thể dùng Microsoft PowerPoint để thuyết trình, có thể in ấn các trình diễn của bạn để sử dụng. Ngoài ra bạn còn có thể sử dụng Microsoft Powerpoint để thiết kế WEB, đặt lịch làm việc... vv...
1.1 Khởi động chương trình Microsoft PowerPoint Chọn Start/ Programs/ Microsoft PowerPoint
125

Tin học cơ sở 1.2 Thoát khỏi PowerPoint
Trước khi thoát cần phải lưu lại dữ liệu, sau đó thoát bằng một trong những cách sau: Cách 1: Chọn File, chọn tiếp Exit Cách 2: Kích nút ở góc bên phải thanh tiêu đề.
2 Màn hình làm việc của Microsoft PowerPoint
Menu bar
Hình ảnh các Slide
Tạo một Slide từ mcó sẵn
ẫu
Tạo một Slide trắng
Title bar
3 Thiết kế trang Presentation
3.1 Tạo mới một Presentation Cách 1: Chọn File/ New Cách 2: Chọn Blank Presentation ở Menu dọc bên phải (như hình vẽ)
3.2 Sử dụng các Template có sẵn Nếu không tự tạo các mẫu thiết kế theo ý mình, bạn có thể sử dụng các mẫu
(template) có sẵn của PowerPoint để thiết kế các trang trình diễn. Để mở các Slide Template, từ menu dọc bên phải chọn “From Design Template”. Khi
đó, các Slide mẫu sẽ được hiển thị để bạn có thể lựac chọn. Di chuyển chuột qua lại để lựa chọn một mẫu bạn thấy phù hợp nhất. Khi chọn xong, Slide đó sẽ được hiển thị trong phần nội dung:
126

Chương trình Microsoft PowerPoint
Các Slide mẫu có sẵn
Slide đã chọn được hiển thị
Slide được chọn
127

Tin học cơ sở 3.3 Lưu Presentation lên đĩa
Khi đang soạn thảo cũng như khi kết thúc công việc bạn nên ghi lại trang trình diễn bằng các cách như sau:
Cách 1: Ấn tổ hợp phím Ctrl+S Cách 2: Chọn File/ Save Nếu đây là lần đầu tiên bạn ghi File đang soạn thảo lên đĩa, chương trình sẽ hỏi bạn tên
File như sau:
Để lưu lại trang presentation lên đĩa với trang khác thì chọn File/ Save As và hộp thoại như trên xuất hiện. Bạn cũng làm các thao tác chọn tên file mới và chọn thư mục để lưu.
Nhập tên Slide vào đây
Chọn thư mục sẽ lưu lại Slide đang soạn thảo
3.4 Mở một Presentation Cách 1: Ấn tổ hợp phím Ctl+O Cách 2: Chọn File/ Open, rồi chỉ ra đường dẫn tới File cần nhập Cả 2 cách trên, hộp thoại xuất hiện như sau:
128

Chương trình Microsoft PowerPoint
Sau khi đã tìm được File cần mở, ấn Open
Chọn File .ppt là File có định dạng của PowerPoint để mở
4 Định dạng và trình diễn trang Presentation
4.1 Định dạng Font chữ, màu sắc, kích cỡ Chọn đối tượng cần thay đổi các thuộc tính về Font, màu sắc, kích cỡ. Sau đó:
Vào Format/ Font Hoặc: kích chuột phải chọn Font
129

Tin học cơ sở
4.2 Các chế độ hiển thị Slide Nếu bạn muốn hiển thị các Slide ở dạng toàn cảnh, trên menu chọn View, chọn
Lựa chọn Font chữ
Nhấn OK sau khi đã thực hiện xong các lựchọn
a
Chọn màu cho chữ
Lựa chọn kiểu chữ
Chế độ hiển thị chi tiết Chế độ hiển thị hình ảnh các Slide
130

Chương trình Microsoft PowerPoint
Khi đó, các Slide sẽ được hiển thị ở dạng toàn cảnh như sau :
Nếu muốn quay về trạng thái ban đầu, chọn View/ Normal
4.3 Trình diễn trang Presentation Cách 1 : chọn View/ Slide Show Cách 2: Ấn phím F5 Cách 3: Ấn biêu tượng ở phía dưới bên phải. Khi ở chế độ trình diễn, Các Slide sẽ được chiếu sử dụng toàn bộ màn hình, muốn
thoát khỏi chế độ trình diễn để trở về màn hình soạn thảo, ấn ESC.
131

Tin học cơ sở
BÀI TẬP 1. Sử dụng công cụ tìm kiếm thông tin trên Internet, tìm kiếm thông tin về Y tế Công
Cộng (YTCC), bao gồm: - Khái niệm YTCC - Lịch sử phát triển YTCC trên thế giới - Lịch sử phát triển YTCC ở Việt Nam - Một số cơ sở đào tạo YTCC - Xu hướng phát triển của YTCC
Lưu các thông tin bạn tìm được vào một file văn bản để có thông tin cho việc thiết kế các trang trình diễn
2. Thiết kế 15 slide để trình bày lại các thông tin trên (bạn có thểsử dụng các template có sẵn hoặc thiết kế các slide theo cách riêng của bạn)
3. Ghi lại file trình diễn trên với tên là “Gioi thieu ve YTCC.ppt”
132
http://kinhhoa.violet.vn