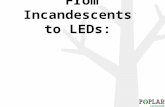Beyond the Lightbulb: Realizing Effective Environmental Action
The Lightbulb
-
Upload
goekhan-yueruer -
Category
Documents
-
view
224 -
download
0
description
Transcript of The Lightbulb
The Light BulbLight Bulb Questions(Intermediate)To reproduce the box effects on this slide, do the following:
On the Home tab, in the Slides group, click Layout, and then click Blank.On the Design tab, in the Themes group, click the arrow next to Colors and then click Oriel.On the Insert tab, in the Illustrations group click the arrow under Shapes, and then under Rectangles, select rectangle (first row, first option from left).On the slide, drag to draw a rectangle.Under Drawing Tools, in the Format tab, in the Size group, click the arrow at the bottom right corner launching the Format Shape dialog box.In the Format Shape dialog box, select Size in the left pane, under Size and rotate in the right pane set Height to 1.88 and Width to 2.Also in the Format Shape dialog box, select Fill in the left pane, and under Fill in the right pane select No Fill.Also in the Format Shape dialog box, select Line Color in the left pane, under Line Color in the right pane, select Solid Line, and then click the arrow to the right of Color, and under Theme Colors, select Black, Text 1 (first row, second option from left).Also in the Format Shape dialog box, select Line Style in the left pane, under Line Style in the right pane set Width to 0.25 pt.Close the Format Shape dialog box.Select the rectangle. On the Home tab, in the Drawing group, click Arrange, point to Align, and then do the following:Click Align Left.Click Align Top.Select the rectangle. On the Home tab, in the Clipboard group, click the arrow to the right of Copy, and then click Duplicate. Repeat this process three more times for a total of five rectangles.Select duplicate on right side. On the Home tab, in the Drawing group, click Arrange, point to Align, and then do the following:Click Align Right.Click Align Top.Select all five rectangles. On the Home tab, in the Drawing group, click Arrange, point to Align, and then do the following:Click Align Top.Click Distribute Horizontally.Under Drawing Tools, on the Format tab, in the Arrange group, click the arrow to the right of Group and select Group.Select the grouped rectangles. On the Home tab, in the Clipboard group, click the arrow to the right of Copy, and then click Duplicate. Repeat this process two more times for a total of four grouped sets.Select one grouped set. On the Home tab, in the Drawing group, click Arrange, point to Align, and then do the following:Click Align Center.Click Align Bottom.Select all other grouped sets, and also on the Home tab, in the Drawing group, click Arrange, point to Align, do the following:Click Align Center.Click Distribute Vertically.Select all grouped rectangles. Under Drawing Tools, on the Format tab, in the Arrange group, click the arrow to the right of Group and select Ungroup.To reproduce the video effects on this slide, do the following:
On the Insert tab, in the Media group, click Video, and then click Video from File. In the left pane of the Insert Video dialog box, click the drive or library that contains the video. In the right pane of the dialog box, click the first video that you want, and then click Insert.Under Video Tools, on the Format tab, in the Size group, click the arrow at the bottom right corner to launch the Format Video dialog box.In the Format Video dialog box, select Size in the left pane, under Size and Rotate in the right pane, set Height to 1.88 and Width to 1.99.In the Animations tab, in the Animation group, select Play.Also on the Animations tab, in the Timing group, click the arrow to the right of Start and select With Previous.On the Home tab, in the Drawing group, click Arrange, point to Align, and then do the following:Click Align Left.Click Align Top.Also on the Home tab, in the Drawing group, click Arrange, under Order Objects, click Send to Back.On the Insert tab, in the Media group, click Video, and then click Video from File. In the left pane of the Insert Video dialog box, click the drive or library that contains the video. In the right pane of the dialog box, click the second video that you want and then click Insert.In the Format Video dialog box, select Size in the left pane, under Size and Rotate in the right pane, and set Height to 1.88 and Width to 1.99.In the Animations tab, in the Animation group, select Play.Also on the Animations tab, in the Timing group, click the arrow to the right of Start and select With Previous.On the Home tab, in the Drawing group, click Arrange, point to Align, and then click Align Top.Press and hold CTRL, select second video and second rectangle from top left. On the Home tab, in the Drawing group, click Arrange, point to Align, and then select Align Left or Align Right (depending on which way the video needs to move to match up with rectangle).Select the second video, on the Home tab, in the Drawing group, click Arrange, under Order Objects, click Send to Back.On the Insert tab, in the Media group, click Video, and then click Video from File. In the left pane of the Insert Video dialog box, click the drive or library that contains the video. In the right pane of the dialog box, click the third video that you want and then click Insert.Under Video Tools on the Format tab, in the Size group, click the arrow at the bottom right corner to launch the Format Video dialog box.In the Format Video dialog box, select Size in the left pane, under Size and Rotate in the right pane, set the Height to 3.75 and the Width to 4.In the Animations tab, in the Animation group, select Play.Also on the Animations tab, in the Timing group, click the arrow to the right of Start and select With Previous.On the Home tab, in the Drawing group, click Arrange, point to Align, and then do the following:Click Align Right.Click Align Top.Also on the Home tab, in the Drawing group, click Arrange, under Order Objects, click Send to Back.On the Insert tab, in the Media group, click Video, and then click Video from file. In the left pane of the Insert Video dialog box, click the drive or library that contains the video. In the right pane of the dialog box, click the fourth video that you want and then click Insert.In the Format Video dialog box, select Size in the left pane, under Size and Rotate in the right pane, set the Height to 1.88 and the Width to 1.99.In the Animations tab, in the Animation group, select Play.Also on the Animations tab, in the Timing group, click the arrow to the right of Start and select With Previous.On the Home tab, in the Drawing group, click Arrange, point to Align, and then click Align Bottom.Press and hold CTRL, select fourth video and seventeenth rectangle (fourth row, second option from left). On the Home tab, in the Drawing group, click Arrange, point to Align, and then select Align Left or Align Right (depending on which way the video needs to move to match up with rectangle).Select just the video, on the Home tab, in the Drawing group, click Arrange, under Order Objects, click Send to Back.On the Insert tab, in the Media group, click Video, and then click Video from file. In the left pane of the Insert Video dialog box, click the drive or library that contains the video. In the right pane of the dialog box, click the fifth video that you want and then click Insert.In the Format Video dialog box, select Size in the left pane, under Size and Rotate in the right pane, set the Height to 1.88 and the Width to 1.99.In the Animations tab, in the Animation group, select Play.Also on the Animations tab, in the Timing group, click the arrow to the right of Start and select With Previous.Press and hold CTRL, select fifth video and thirteenth rectangle (third row, third option from left). On the Home tab, in the Drawing group, click Arrange, point to Align, and then select Align Left or Align Right, and then Align Top or Align Bottom (depending on which way the video needs to move to match up with rectangle).Select just the video, on the Home tab, in the Drawing group, click Arrange, under Order Objects, click Send to Back.On the Insert tab, in the Media group, click Video, and then click Video from file. In the left pane of the Insert Video dialog box, click the drive or library that contains the video. In the right pane of the dialog box, click the sixth video that you want and then click Insert.In the Format Video dialog box, select Size in the left pane, under Size and Rotate in the right pane, set Height to 1.88 and Width to 1.99.Close the Format Video dialog box.In the Animations tab, in the Animation group, select Play.Also on the Animations tab, in the Timing group, click the arrow to the right of Start and select With Previous.On the Home tab, in the Drawing group, click Arrange, point to Align, and then click Align Bottom.Press and hold CTRL, select sixth video and nineteenth rectangle (fifth row, fourth option from left). On the Home tab, in the Drawing group, click Arrange, point to Align, and then select Align Left or Align Right (depending on which way the video needs to move to match up with rectangle).Select just the video, on the Home tab, in the Drawing group, click Arrange, under Order Objects, click Send to Back.To reproduce the text effects on this slide, do the following:
Press and hold CTRL, select rectangles six, seven and eight (second row, first, second and third options from left), then under the Home tab, in the Clipboard group, click the Cut icon.On the Insert tab, in the Text group, click Text Box, and then on the slide drag to draw your text box in the area you just cut.Type text, Questions, in the text box, and then select the text. On the Home tab, in the Font group, select Book Antiqua from the Font list, with a Font Size of 88 pt. Under Drawing Tools, on the Format tab, in the WordArt Styles group, click the arrow at the bottom right to launch the Format Text Effects dialog box.In the Format Text Effects dialog box, select Text Fill in the left pane, under Text Fill in the right pane select Solid fill, then click the arrow to the right of Color and under Theme Colors, select Light Yellow, Background 2, Darker 75% (fifth row, third option from left).Also in the Format Text Effects dialog box, select Shadow in the left pane, under Shadow in the right pane, click the arrow to the right of Color and under Theme Colors, select Black, Text 1 (first row, second option from left), and the do the following:In the Transparency box, enter 35%.In the Size box, enter 100%.In the Blur box, enter 6 pt.In the Angle box, enter 90 degrees.In the Distance box, enter 4 pt.Also in the Format Text Effects dialog box, select 3-D Format in the left pane, under 3-D Format in the right pane, click the arrow to the right of Top, under Bevel select Art Deco (third row, fourth option from left), and then do the following:To the right of Top, in the Width box, enter 2 pt.To the right of Top, in the Height box, enter 4.4 pt.Under Contour, click arrow to right of Color and under Theme Colors, select Light Yellow, Background 2, Darker 10% (second row, third option from left), then set Size to 2pt.Under Surface, click the arrow to the right of Lighting and under Neutral, select Soft (first row, third option from left).Select text. On the Home tab, in the Paragraph group, select Center Text.Close the Format Text Effects dialog box.To reproduce the background effects on this slide, do the following:
On the Design tab, in the bottom right corner of the Background group, click the arrow at the bottom right to launch the Format Background dialog box. In the Format Background dialog box, select Fill in the left pane, under Fill in the right pane, select Gradient fill, then click the arrow to the right of Type and select Radial.Still in the Fill pane, under Gradient stops, click Add gradient stop or Remove gradient stop until four stops appear on the slider. Customize the gradient stops as follows:Select the first stop on the slider, and then do the following:In the Position box, enter 0%.Click the button next to Color, and then under Theme Colors select Gold, Accent 4, Lighter 80% (second row, eighth option from the left).Select the second stop on the slider, and then do the following: In the Position box, enter 26%.Click the button next to Color, and then under Theme Colors select Gold, Accent 4, Lighter 60% (second row, eighth option from the left).Select the third stop on the slider, and then do the following:In the Position box, enter 59%.Click the button next to Color, and then under Theme Colors select Gold, Accent 4, Lighter 40% (fourth row, eighth option from the left).Select the last stop on the slider, and then do the following: In the Position box, enter 100%.Click the button next to Color, and then under Theme Colors select Gold, Accent 4, Darker 25% (fifth row, eighth option from the left).Close the Format Background dialog box.1
We now know a thousand ways not to build a light bulbThomas Alva EdisonLight Bulb Quote Horizontal(Intermediate)To reproduce the video effects on this slide, do the following:
On the Home tab, in the Slides group, click Layout, and then click Blank.On the Insert tab, in the Media group, click Video, and then click Video from File. In the left pane of the Insert Video dialog box, click the drive or library that contains the video. In the right pane of the dialog box, click the first video that you want and then click Insert.Under Video Tools on the Format tab, in the Size group, click the arrow at the bottom right corner launching the Format Video dialog box.In the Format Video dialog box, select Size in the left pane, under Size and Rotate in the right pane, set the Height to 2.5 and the Width to 3.29.Also in the Format Video dialog box, select Border Color in the left pane, under Border Color in the right pane, select Solid line, then click the arrow to the right of Color, and under Theme Colors, select Black, Text 1 (first row, second option from left).Also in the Format Video dialog box, select Border Style in the left pane, under Border Style in the right pane, set the Width to 3 pt.Close the Format Video dialog box.In the Animations tab, in the Animation group, select Play.Also on the Animations tab, in the Timing group, click the arrow to the right of Start and select With Previous.On the Home tab, in the Drawing group, click Arrange, point to Align, and then do the following:Click Align Left.Click Align Top.On the Insert tab, in the Media group, click Video, and then click Video from File. In the left pane of the Insert Video dialog box, click the drive or library that contains the video. In the right pane of the dialog box, click the second video that you want and then click Insert.Under Video Tools on the Format tab, in the Size group, click the arrow at the bottom right corner launching the Format Video dialog box.In the Format Video dialog box, select Size in the left pane, under Size and Rotate in the right pane, set the Height to 2.5 and the Width to 3.29.Also in the Format Video dialog box, select Border Color in the left pane, under Border Color in the right pane, select Solid line, then click the arrow to the right of Color, and under Theme Colors, select Black, Text 1 (first row, second option from left).Also in the Format Video dialog box, select Border Style in the left pane, under Border Style in the right pane, set the Width to 3 pt.Close the Format Video dialog box.In the Animations tab, in the Animation group, select Play.Also on the Animations tab, in the Timing group, click the arrow to the right of Start and select With Previous.On the Home tab, in the Drawing group, click Arrange, point to Align, and then do the following:Click Align Top.Click Align Center.On the Insert tab, in the Media group, click Video, and then click Video from File. In the left pane of the Insert Video dialog box, click the drive or library that contains the video. In the right pane of the dialog box, click the third video that you want and then click Insert.Under Video Tools on the Format tab, in the Size group, click the arrow at the bottom right corner launching the Format Video dialog box.In the Format Video dialog box, select Size in the left pane, under Size and Rotate in the right pane, set the Height to 2.5 and the Width to 3.29.Also in the Format Video dialog box, select Border Color in the left pane, under Border Color in the right pane, select Solid line, then click the arrow to the right of Color, and under Theme Colors, select Black, Text 1 (first row, second option from left).Also in the Format Video dialog box, select Border Style in the left pane, under Border Style in the right pane, set the Width to 3 pt.Close the Format Video dialog box.In the Animations tab, in the Animation group, select Play.Also on the Animations tab, in the Timing group, click the arrow to the right of Start and select With Previous.On the Home tab, in the Drawing group, click Arrange, point to Align, and then do the following:Click Align Right.Click Align Top.On the Insert tab, in the Media group, click Video, and then click Video from File. In the left pane of the Insert Video dialog box, click the drive or library that contains the video. In the right pane of the dialog box, click the fourth video that you want and then click Insert.Under Video Tools on the Format tab, in the Size group, click the arrow at the bottom right corner launching the Format Video dialog box.In the Format Video dialog box, select Size in the left pane, under Size and Rotate in the right pane, set the Height to 2.5 and the Width to 3.29.Also in the Format Video dialog box, select Border Color in the left pane, under Border Color in the right pane, select Solid line, then click the arrow to the right of Color, and under Theme Colors, select Black, Text 1 (first row, second option from left).Also in the Format Video dialog box, select Border Style in the left pane, under Border Style in the right pane, set the Width to 3 pt.Close the Format Video dialog box.In the Animations tab, in the Animation group, select Play.Also on the Animations tab, in the Timing group, click the arrow to the right of Start and select With Previous.On the Home tab, in the Drawing group, click Arrange, point to Align, and then do the following:Click Align Left.Click Align Bottom.On the Insert tab, in the Media group, click Video, and then click Video from File. In the left pane of the Insert Video dialog box, click the drive or library that contains the video. In the right pane of the dialog box, click the fifth video that you want and then click Insert.Under Video Tools on the Format tab, in the Size group, click the arrow at the bottom right corner launching the Format Video dialog box.In the Format Video dialog box, select Size in the left pane, under Size and Rotate in the right pane, set the Height to 2.5 and the Width to 3.29.Also in the Format Video dialog box, select Border Color in the left pane, under Border Color in the right pane, select Solid line, then click the arrow to the right of Color, and under Theme Colors, select Black, Text 1 (first row, second option from left).Also in the Format Video dialog box, select Border Style in the left pane, under Border Style in the right pane, set the Width to 3 pt.Close the Format Video dialog box.In the Animations tab, in the Animation group, select Play.Also on the Animations tab, in the Timing group, click the arrow to the right of Start and select With Previous.On the Home tab, in the Drawing group, click Arrange, point to Align, and then do the following:Click Align Bottom.Click Align Center.On the Insert tab, in the Media group, click Video, and then click Video from File. In the left pane of the Insert Video dialog box, click the drive or library that contains the video. In the right pane of the dialog box, click the sixth video that you want and then click Insert.Under Video Tools on the Format tab, in the Size group, click the arrow at the bottom right corner launching the Format Video dialog box.In the Format Video dialog box, select Size in the left pane, under Size and Rotate in the right pane, set the Height to 2.5 and the Width to 3.29.Also in the Format Video dialog box, select Border Color in the left pane, under Border Color in the right pane, select Solid line, then click the arrow to the right of Color, and under Theme Colors, select Black, Text 1 (first row, second option from left).Also in the Format Video dialog box, select Border Style in the left pane, under Border Style in the right pane, set the Width to 3 pt.Close the Format Video dialog box.In the Animations tab, in the Animation group, select Play.Also on the Animations tab, in the Timing group, click the arrow to the right of Start and select With Previous.On the Home tab, in the Drawing group, click Arrange, point to Align, and then do the following:Click Align Right.Click Align Bottom.Press and hold CTRL and select all three bottom videos. On the Home tab, in the Drawing group, click Arrange, point to Align, and then click Distribute Horizontally.To reproduce the text effects on this slide, do the following:
On the Insert tab, in the Text group, click Text Box, and then on the slide drag to draw a text box.Type the following in the text box: We now know a thousand ways not to build a light bulb. Select the text. On the Home tab in the Font group, select Garamond from the Font list, and then select 44 pt from the Font Size list, then click the Bold icon.Under Drawing Tools, on the Format tab, in the Size group enter the Height of the text box to be 1.58 and the Width to be 10.Under Drawing Tools, on the Format tab in the WordArt Styles group click the arrow at the bottom right corner launching the Format Text Effects dialog box.In the Format Text Effects dialog box, select Text Fill in the left pane, then under Text Fill in the right pane, select Solid fill. Click the arrow to the right of Color and under Theme Colors select, White, Background 1 (first row, first option from left).Also in the Format Text Effects dialog box, select Text Outline in the left pane, then under Text Outline in the right pane, select Solid line. Click the arrow to the right of Color and select more colors, and then under the Custom tab do the following:In the Red box, enter 255.In the Green box, enter 255.In the Blue box, enter 204. Click OK to close the Colors dialog box.Also in the Format Text Effects dialog box, select Outline Style in the left pane, then under Outline Style in the right pane, set the Width to 0.75 pt.Also in the Format Text Effects dialog box, select Glow and Soft Edges in the left pane, then under Glow and Soft Edges in the right pane, under Glow in the right pane, click the arrow to the right of Color and under Theme Colors select Orange, Accent 6, Lighter 60% (third row, tenth option from left).Also under Glow in the right pane, set the Size to 8pt.Also under Glow in the right pane, set the Transparency to 80%.Also in the Format Text Effects dialog box, select 3-D Format in the left pane, under 3-D Format in the right pane, click the arrow to the right of Top, under Bevel select Circle (first row, first option from left), and then do the following:To the right of Top, in the Width box, enter 3 pt.To the right of Top, in the Height box, enter 2 pt.Under Depth, In the Depth box, enter 4.5 pt.Under Contour, click arrow to right of Color and under Theme Colors, select Tan, Background 2 (first row, third option from left).Under Surface, click the arrow to the right of Material and under Standard, select Metal (first row, fourth option from left), and then click the arrow to the right of Lighting and under Neutral, select Balance (first row, second option from left).In the Angle box, enter 35 degrees.Close the Format Text Effects dialog box.On the Home tab in the Paragraph group, click Center Text, and then click the arrow to the right of Align Text and select Bottom.Select the text box. On the Home tab, in the Drawing group, click Arrange, point to Align, and then click Align Middle. On the Insert tab, in the Text group, click Text Box, and then on the slide drag to draw a text box.Type text, Thomas Alva Edison, in the text box and then select the text. On the Home tab in the Font group, select Garamond (body) from the Theme Fonts section, and then select 18 pt from the Font Size list, then click the Bold and Italic icon.Select text box. Under Drawing Tools, on the Format tab, in the Size group, click the arrow at the bottom right corner launching the Format Shape dialog box.Select Size in the left pane, and under Size and rotate in the right pane enter the Height as 0.4 and the Width as 2.45.Also in the Format Shape dialog box, select Position on the left pane, then under Position in the right pane set the Horizontal to 7.5 and the Vertical to 4.5.Close the Format Shape dialog box.Under Drawing Tools, on the Format tab in the WordArt Styles group click the arrow at the bottom right corner launching the Format Text Effects dialog box.In the Format Text Effects dialog box, select Text Fill in the left pane, then under Text Fill in the right pane, select Solid fill. Click the arrow to the right of Color and under Theme Colors select, White, Background 1 (first row, first option from left).Also in the Format Text Effects dialog box, select Text Outline in the left pane, then under Text Outline in the right pane, select Solid line. Click the arrow to the right of Color and select more colors, and then under the Custom tab do the following:In the Red box, enter 255.In the Green box, enter 255.In the Blue box, enter 204. Click OK to close the Colors dialog box.Close the Format Text Effects dialog box.Select the text box and under Drawing Tools on the Format tab, in the Shape Styles group, click the arrow at the bottom right corner launching the Format Shape dialog box.In the Format Shape dialog box, select Position in the left pane, under Position on Slide and set Horizontal to 7.5 and Vertical to 4.5.Close the Format Shape dialog box. To reproduce the background effects on this slide, do the following:
On the Design tab, in the bottom right corner of the Background group, click the arrow at the bottom right launching the Format Background dialog box. In the Format Background dialog box, select Fill in the left pane, under Fill in the right pane select Solid fill, and then click the arrow to the right of Color and under Theme Colors, select Black, Text 1 (first row, second option).2Thomas Edison tried thousand ways to get a light bulb to work and all of them failed. Some didn't work. Some just flashed and went dead. Some only lasted a few minutes.
He documented every case. Finally, he got one to work long enough that it would make sense to make it for sale to the public.
Begining of the Light BulbEarly people used candles and oil lamps for light Crude incandescent lights were made in the early and middle 19th century but had little use. Improved vacuum pumps and better materials made them shine longer and brighter late in the century.
What is the light bulb?A bulb-shaped object usually made of glass and metal that gives off light when given electricity and illuminates our dark nights.
There was many endeavor about the light bulb.First light bulb was invented by Sir Humphry Davy but his light bulbs life was very short.
Joseph Swan and Thomas Alva Edison, they found a more long-lasting light bulb in the same year.
After that, Edison made a light bulb in 1880.Edisonslight bulb was more durable than Swans light bulb.Edison's light bulb was relying for 40 hours.
Sir Humphry Davy
Joseph Swan Thomas Alva Edison
How the light bulb was invented?Everyone thinks, Edison found the light bulb.This isnt exactly true. When Tesla came in USA, Edison just had patent of light bulb and he worked for Edison.There was a problem on Edison's light bulb plan. Edison and Tesla made a deal.If Tesla fixes this problem, Edison would give him the big bucks.Then Tesla fixed his problem, he saved Edison from millions of dollars expenditure and he couldnt get the promised money and he left his work.They became enemy each other.
Nicolas TeslaPros and Cons of Light BulbProsLight bulbs have improved our lives in many ways.Thanks to light bulbs, we can see our way in the dark.
ConsAlso light bulbs have negative effects in our life.For example, because of light bulbs people stay up later and get less sleep.Thanks for attention