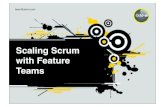Teams introduction and orientation
-
Upload
qc-technology-decisions-inc -
Category
Technology
-
view
2.685 -
download
0
description
Transcript of Teams introduction and orientation

TEAMS
the education asset management system
Powered by

About TEAMS
TEAMS (The Education Assets Management
System) is a cloud based offering for sharing
instructional resources, data and business
applications across multiple districts.
As a teaching tool, it supports instructional
best practice and is used to locate
instructional resources to plan, guide, and
differentiate instruction.
As a learning tool, it provides insights to
identify gaps in individual student
performance and align resources most likely
to improve understanding.

Getting Started
Login to TEAMS by opening your web
browser to www.teams-hub.com and press
the button.
View/Edit your account information by
selecting your profile picture.
Your school will have setup one or more
applications for you; select the
application icons (example ) to the
left of your profile picture to open them.
Assets Hub for managing and cataloging instructions resources
Reports Hub for viewing reports and dashboards on your student’s performance
Search Hub for finding instructional resources
At it’s core TEAMS consists of a set of core applications:

Assets Hub
Instructional resources (IRs) can be created using a
collaborative effort by assigning specific components
to school districts best equipped to deliver quality
content based upon their track record.
Curriculum specialists and teachers create and upload
their schools content, align them to standards and
organize them into libraries that so they can be found
by others and shared with other school districts.
School districts may subscribe to and share libraries
with other members of TEAMS to create a trusted
network of resources.
Workflows embedded in the application support the
authoring, review, and approval of instructional
content items so users can trust the content they are
using.
1
2
3
Open the Asset Hub by selecting it’s icon ( ).
Add resources and web links from your
computer using the resource browser toolbar
( ). Publish your resources with others by
changing it’s library or by submitting a
approval request ( )
Network with other schools using
TEAMS to create your resource network.

Reports Hub
With the Report Hub, users all components needed to gain immediate access to reports and analyses designed to streamline planning and measuring student, teacher and school performance over time.
Once logged in, each user will view their personalized dashboard and browse reports that have been made available based on their role.
Reports developed to make it easy for Parents and Teachers to quickly get answers such as:
• How are my children doing?
• Are my children improving?
• Is my child meeting expectations?
• What resources could I be using at home to improve their results?
Interactive reporting features designed to make navigating reports easy such as
• View Top Rated, Last Accessed, and Favorite Reports.
• Filters by school, grade level, school year, demographics, and even for individual students where permitted.
• Export and share results.
• Graphical and tabular data views for each report.
• Drill-through discovery
1
2
3
Open the Reports Hub by selecting it’s icon ( ).
Browse Reports using the report
browser and choose the report you want to
viewFilter any report using the context filter to
change what data is reported to answer
questions you have
Drill Through when used in addition
to the Asset Hub to discover recommended
resources.

Search Hub
Having a wealth of quality content is only
valuable if it can be found quickly. The search
engine is super-fast yielding results in the
millisecond level. Teachers will be pleasantly
surprised by the response time even with a
humongous data repository.
With the Search Hub you can:
• Find all approved content quickly and seamlessly from a single user friendly search engine.
• Filter results by keyword, grade level, subject area, and standard.
• Tag and organize search results into personal or shared resource groups.
• Create electronic pacing guides and narrow results by month, and week.
1
2
3
Open the Search Hub by selecting it’s icon ( ).
Enter Keywords in the search box to
search for resources
Refine your search results to narrow the
results and download a resource.

Add-on Applications
Your school district may grant you
access to other applications that are
part of TEAMS.
All applications are integrated into
TEAMS using single-sign on (SSO) and
can be accessed from TEAMS or
directly.
Custom applications developed and
managed by your district can also be
integrated with TEAMS using an API.
Available Applications
• Teacher Evaluations for managing staff evaluations
• Referrals to enter minor incidents as they happen
• Gradebook to log formative assessments
• Scheduler to help plan lessons and other events
• K12 Trends Data Warehouse to monitor and report on student performance
• P20 Trends Data Warehouse to link P-12 with post secondary and workforce data for preparing the 21st century workforce

Using TEAMSTEAMS unifies access to
education applications for
Students, Parents, Teachers and
Administrators

Browsing Resources
Use the column filters to narrow the
list of resources displayed by Title,
Library, Standard, Subject, Category,
and Status
Select the column headings to sort.
Click the resource title to open a file.
Click the checkbox next to a resource and
use the toolbar icons to perform actions.
Select the info icon to view the additional
properties for a resources in the action
pane.

Browsing Resources
Use the column filters to narrow the list
of resources displayed by Title, Library,
Standard, Subject, Category, and Status
Select the column headings to sort.
Click the resource title to open a file.
Click the checkbox next to a resource and
use the toolbar icons to perform actions.
Select the info icon to view the
additional properties for a resources in
the action pane.

Browsing Resources
Use the column filters to narrow the list
of resources displayed by Title, Library,
Standard, Subject, Category, and Status
Select the column headings to sort.
Click the resource title to open a file.
Click the checkbox next to a resource and
use the toolbar icons to perform actions.
Select the info icon to view the
additional properties for a resources in
the action pane.

Browsing Resources
Use the column filters to narrow the list of
resources displayed by Title, Library,
Standard, Subject, Category, and Status
Select the column headings to sort.
Click the resource title to open a file.
Click the checkbox next to a resource
and use the toolbar icons to perform
actions
Expand or collapse the properties window
to view additional details about a selected
resource.
Tip: You can select multiple resources when performing copy, publish, share and delete actions.

Browsing Resources
Use the column filters to narrow the list
of resources displayed by Title, Library,
Standard, Subject, Category, and Status
Select the column headings to sort.
Click the resource title to open a file.
Click the checkbox next to a resource and
use the toolbar icons to perform actions.
Select the info icon to view the
additional properties for a resources
in the action pane.
Info icon.
Basic Properties Admin Properties Usage Properties

Watching Resources
When you open the Asset Hub you
will see your personal activity
feed.
To watch other items, find the item in
the resource browser and select the
“watch” icon.
Changes to resources you watch such
as edits, comments, approvals and
even deletions are reported in your
activity feed.

Watching Resources
When you open the Asset Hub you will
see your personal activity feed.
To watch other items, find the
item in the resource browser and
select the “watch” icon.
Changes to resources you watch such
as edits, comments, approvals and
even deletions are reported in your
activity feed.
When browsing resources you can choose to watch other resources to stay informed of any changes.
To stop watching any resource simply select the resource and toggle the watch icon.
Select watch
Note: Resources that you add are automatically added to your activity feed.

Watching Resources
When you open the Asset Hub you will
see your personal activity feed.
To watch other items, find the item in
the resource browser and select the
“watch” icon.
Changes to resources you watch
such as edits, comments,
approvals and even deletions are
reported in your activity feed.
The activity feed will display the following changes:
• Changes to the file or meta-data• When submitted for approval• When approved• When removed

Libraries
My Library is a personal library, all
resources uploaded to this library are
visible only to you.
To share your resources with others it must
moved to another library using the Approval
option in the toolbar.
Library managers are responsible for approving
changes to their libraries.
You can only make changes to resources in
libraries you own.
Use Copy to make a duplicate copy of a resource
for your library; Including, libraries shared by
other districts.

Libraries
My Library is a personal library, all resources
uploaded to this library are visible only to you.
To share your resources with others it
must moved to another library using the
Approval option in the toolbar.
Library managers are responsible for approving
changes to their libraries.
You can only make changes to resources in
libraries you own.
Use Copy to make a duplicate copy of a
resource for your library; Including, libraries
shared by other districts.
Select a file in your library
Select approval
Choose which library where you want to publish
Add comments and send request

Libraries
My Library is a personal library, all resources
uploaded to this library are visible only to you.
To share your resources with others it must
moved to another library using the Approval
option in the toolbar.
Library managers are responsible for
approving changes to their libraries.
You can only make changes to resources in
libraries you own.
Use Copy to make a duplicate copy of a
resource for your library; Including, libraries
shared by other districts.

Libraries
My Library is a personal library, all resources
uploaded to this library are visible only to you.
To share your resources with others it must
moved to another library using the Approval
option in the toolbar.
Library managers are responsible for approving
changes to their libraries.
You can only make changes to resources
in libraries you own.
Use Copy to make a duplicate copy of a
resource for your library; Including, libraries
shared by other districts.
You must be the manager or owner of the library where the resource is managed to delete a
resource.

Libraries
My Library is a personal library, all resources
uploaded to this library are visible only to you.
To share your resources with others it must
moved to another library using the Approval
option in the toolbar.
Library managers are responsible for approving
changes to their libraries.
You can only make changes to resources in
libraries you own.
Use Copy to make a duplicate copy of a
resource for your library; Including,
libraries shared by other districts.
Select a file in any library
Select copy
Choose which library where you want to copy the resource to

Browsing Reports
Use the report browser to view
the list of reports.
To narrow the list of reports displayed,
expand the properties window to enter
a keyword or filter by category.
Also from the properties window, you
can filter the list by last viewed, most
popular, and your favorites.
Selecting the report title will open the
report.

Browsing Reports
Use the report browser to view the list of
reports grouped by category.
To narrow the list of reports
displayed, expand the properties
window to enter a keyword or filter
by category.
Also from the properties window, you can
filter the list by last viewed, most
popular, and your favorites.
Selecting the report title will open the
report.

Browsing Reports
Use the report browser to view the list
of reports grouped by category.
To narrow the list of reports displayed,
expand the properties window to enter
a keyword or filter by category.
Also from the properties window,
you can filter the list to view your
your favorites.
Selecting the report title will open the
report.

Browsing Reports
Use the report browser to view the list
of reports grouped by category.
To narrow the list of reports displayed,
expand the properties window to enter
a keyword or filter by category.
Also from the properties window, you
can filter the list by last viewed, most
popular, and your favorites.
Selecting the report title will open
the report.

Viewing Reports
Reports can be viewed graphically
or in in a table.
All reports are interactive allowing
you to filter the data to suit your
specific needs.
Filter settings, once applied, will be
applied to other reports that you
access during your session.Selecting Graphical View Tab will show Bar Charts, Column Charts, Line Charts, Area Charts, Pie Charts and Donut Charts.Selecting Tabular View Tab will allow users to interact raw data used in the report.

Viewing Reports
Reports can be viewed graphically or
in in a table.
All reports are interactive
allowing you to filter the data to
suit your specific needs.
Filter settings, once applied, will be
applied to other reports that you
access during your session.
What you can filter on will vary depending on your role.
These may include School Level, School, Grade Level, Subject, Course, Timeline and demographics such as Gender, Special Education, Ethnicity, Disadvantaged, ELL, Gifted, and Modified Diploma.

Viewing Reports
Reports can be viewed graphically or
in in a table.
All reports are interactive allowing
you to filter the data to suit your
specific needs.
Filter settings, once applied, will
be applied to other reports that
you access during your session.
Once set, your filter is applied to all the reports you run during your session allowing you to quickly switch between reports.

Getting Help Our Service Desk is
standing by to help you!

Support Website
Step by step instructions, video
tutorials and general information is
made available at
http://www.teams-hub.com/support
Here you can find information on:
- Your Account
- Get Started
- Asset Hub
- Learning Tasks
- Teaching Tasks
- Setup and Maintenance

Service Desk
It’s recommended that you first
contact your school’s customer
administrator for general assistance
using TEAMS.
Customer administrators at the school
are responsible for managing user
accounts and day-to-day operations.
For technical issues or trouble using
TEAMS, users can raise an issue
directly by emailing the Service Desk

Managing TEAMS
User Accounts, Resource
administration and Data
administration

User Accounts
As a Customer Administrator you
have access to a User Admin
console to perform basic user
administration tasks.
Reduce administration overhead by
importing a batch of users you have
defined in excel spreadsheets.

User Accounts
As a Customer Administrator you have
access to a User Admin console to
perform basic user administration
tasks.
Reduce administration overhead
by importing a batch of users you
have defined in excel
spreadsheets.
To import user accounts as a batch:
1. Complete the user account excel worksheet for the type of users you wish to import. You must complete a separate worksheet for parents, teachers and students.
2. Select your profile picture, as an administrator you should see additional options to import user accounts.
3. Upload your worksheet and complete the import4. The system does NOT automatically email users to notify them of their
new account; You must copy and user accounts and their temporary passwords displayed after the import and communicate this to users following a process that works best for your school district (ie. parent notes, email, letter/memo, etc.)

Libraries
As a Library Manager, you may be
responsible for approving
publishing requests for one or
more libraries.
Manually changing the status to
Approved will also approve the
resource.
Only approved resources are
displayed in the Search Engine .
To approve any of the requests simply click the "approve" button next to the request, otherwise click "not now" to reject the request.
If you wish to view more details about the resource before approving it, select the resource title.
Any library manager can approve publishing requests for their library.
Once the request is approved, the request is no longer displayed.

Libraries
As a Library Manager, you may be
responsible for approving publishing
requests for one or more libraries.
Manually changing the status to
Approved will also approve the
resource.
Only approved resources are
displayed in the Search Engine . From the resource browser you can sort the resources displayed by “Status” to view a list of all resources that may be waiting for approval.
Resources waiting for approval will all have a “Pending” status.

Libraries
As a Library Manager, you may be
responsible for approving publishing
requests for one or more libraries.
Approving a request can be completed
from the My Libraries page.
Manually changing the status to
Approved will also approve the
resource.
Only approved resources are
displayed in the Search Engine .
The Search engine is a separate application used by the district to find resources.
You can access the search application by clicking the search icon ( )at the top of the page.

Content Networks
To share a library with your content
network set the sharing option of any
library to “Network”
To share a library with all members of
TEAMS set the sharing option of any library
to “Everyone”
Shared libraries from network members will
display once the network manager
approves the request.
Outstanding requests will be listed on the
Networks page, to approve a request press
the Approve button.
Edit Library Properties
Sharing Options
Nobody = Resources in the library are visible only to your school district.
Network = Resources in the library are visible ONLY TO MEMBERS of your content network
Everyone = Resources in the library are visible to by ANY USER of TEAMS

Content Networks
To share a library with your content
network set the sharing option of any
library to “Network”
To share a library with all users of
TEAMS set the sharing option of any
library to “Everyone”
Shared libraries from network members will
display once the network manager
approves the request.
Outstanding requests will be listed on the
Networks page, to approve a request press
the Approve button.
Edit Library Properties
Sharing Options
Nobody = Resources in the library are visible only to your school district.
Network = Resources in the library are visible ONLY TO MEMBERS of your content network
Everyone = Resources in the library are visible to by ANY USER of TEAMS

Content Networks
To share a library with your content network
set the sharing option of any library to
“Network”
To share a library with all members of
TEAMS set the sharing option of any library
to “Everyone”
Shared libraries from network
members will display once the network
manager approves the request.
Outstanding requests will be listed on the
Networks page, to approve a request press
the Approve button.
Before a member library is displayed to the Asset Hub users, a network manager must choose whether to include it by “Subscribing” to the library from the Library Settings page.

Content Networks
To share a library with your content network
set the sharing option of any library to
“Network”
To share a library with all members of
TEAMS set the sharing option of any library
to “Everyone”
Shared libraries from network members will
display once the network manager approves
the request.
Outstanding requests will be listed on
the Networks page, to approve a
request press the Approve button.
As a network manager, you must approve or reject requests initiated by other school districts who wish share resources with you.
By accepting the request, all libraries that you have shared using the “Network” option will be visible to the requesting school district; In addition, any library they have shared will be visible to you district.

Standards
Common Core Curriculum Standards
and other State Standards are
maintained by the system.
Use the standards page to setup
additional local, state or national
standards.
For each standard, use the
benchmarks page to setup
benchmarks (learning objectives)
Standard - This defines the standard as it relates to the subject. I.e. CCSS Mathematics Domain - (aka Unit or Strand) this defines the domain used when grouping benchmarks. i.e. HSA High School AlgebraBenchmark - This defines the benchmark in terms of the expected student outcome for each standard, domain and grade level.

Administering Reports
The initial set of reports customers have
access to will depend on their licensing
agreement with TEAMS.
Customer administrators have full access
to manage the list of available reports
including the ability to;
• Describe and categorize reports• Control report security• Create new report definitions• Modify report definitions
Reports can remain in Draft status until
they are ready to be published allowing for
report customizations to happen without
impacting end-users.

Methods available for reporting
The list of methods available for
reporting is based on the modules and
customizations available to each
customer.
A data catalogue is shared with
customer administrators who wish to
define their own reports.
Regardless of the type of data (tables,
views, web services, etc. ) methods
are identified consistently using just
the method name when defining a
report.
Data Catalogue
AssetsHub
v_ResourceSummaryByLibraryv_ResourceSummarybyStandardsv_Usage_AverageDailyDownloadsv_Usage_AverageDailyUsersv_Usage_AverageDailyVisitst_TEAMS_UsageLog
ReportsHub
v_ResourceSummaryByLibraryv_ResourceSummarybyStandardsv_Usage_AverageDailyUsersv_Usage_AverageDailyVisitst_TEAMS_UsageLog
K12Trends-Lite
s_rep_AvgStudentPro_by_ContentAreas_rep_AvgStudentPro_by_ContentArea_by_Terms_rep_AvgStudentPro_by_Grades_rep_AvgStudentPro_by_Grade_by_Terms_rep_AvgStudentPro_by_Institutions_rep_AvgStudentPro_by_Institution_by_Terms_rep_AvgStudentPro_by_Students_rep_AvgStudentPro_by_Student_by_Terms_rep_AvgStudentPro_by_Tests_rep_AvgStudentPro_by_Test_by_Terms_rep_AvgStudentPro_by_TestComponents_rep_AvgStudentPro_by_TestComponent_by_Terms_rep_AvgStudentPro_by_TestSubComponents_rep_AvgStudentPro_by_TestSubComponent_by_Terms_rep_AvgStudentPro_by_TestSubComponents_rep_AvgStudentPro_by_Test_by_Termv_StudentProgress

Creating a Report
1. Select a data source and method from the
data catalog. You may choose different
methods for each view if required.
2. Design a Graphical View using one of the
available chart types as a guide.
3. Design a Tabular View by identifying the
columns to be displayed.
4. Create the XML Report Definitions
5. Go to the Report Settings page to add a new
report completing all required fields and
pasting in your XML Report definitions.
6. When you’re report is ready change the status
to “Published”
Required fields for creating a report:
- Report Title- Category- Summary- Method (from catalog) - Security (Parents, Teachers, School Administrator,
and/or District Administrator)- Status- Data Source (Reports Hub, Assets Hub,
K12Trends-Lite, etc. ) - Chart Definition XML (optional)- Tab Definition XML (optional)

Thank You Thank you for choosing TEAMS!
Find out more by visiting
www.teams-hub.com