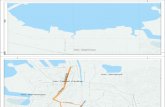TASK DDING VECTOR LAYERS BASEMAP...plugins, select the entry for Semi-Automatic Classification, then...
Transcript of TASK DDING VECTOR LAYERS BASEMAP...plugins, select the entry for Semi-Automatic Classification, then...

Exploring QGIS: Exercise #2 1
OVERVIEW This exercise demonstrates how to access satellite imagery and process it using standard functionality and plugins available in QGIS. The data used in this exercise were taken from:
• The Ventura County Geographical Information System • U.S. Census Bureau TIGER/Line® Shapefiles
TASK 1: ADDING VECTOR LAYERS & BASEMAP In the previous optional QGIS exercise, you became familiar with the basic components of the software interface and practiced adding and manipulating vector datasets. This initial TASK prepares necessary datasets for the subsequent analysis, and also serves as a refresher of the skills introduced in the earlier exercise. Step 1.1: Launch QGIS Desktop with GRASS. If you would prefer not to see “Recent Projects”
each time you start QGIS, change the default under Settings located on the main menu, followed by Options, and General. Simply set the drop-down menu shown below to “New”.
From the main menu, choose Layer followed by Add Layer, then select Add Vector Layer. Navigate to the directory that contains the vector datasets for this exercise, then add ojai.shp and census_blocks_2010_redistricting.shp. Take a few moments to zoom and pan around the Map Canvas and inspect the attributes tables of the two vector data layers.

Exploring QGIS: Exercise #2 2 Step 1.2: Add a basemap (e.g., Google, Bing, or OpenStreetmap) by selecting Web from the main
menu, followed by Openlayers plugin. Adjust the transparency or fill of the vector datasets as needed. Note that ojai.shp has a map projection of WGS 1984 UTM Zone 11N, while census_blocks_2010_redistricting.shp are in a NAD 1927 State Plane projection.
Step 1.3: Right-click the Census blocks polygon layer and choose Save As. In the window that appears, give the layer that will be created an informative name, then click the Select CRS icon to the right of the CRS drop-down menu. Type “WGS 84 zone 11N” into the search box and click on the appropriate projected coordinates system as shown below:
Click the OK button to complete the operation. Remove the unprojected version from the Layers Panel by right-clicking it and choosing Remove. Now, let’s create a ten-mile buffer around Ojai do that we can clip the satellite image bands, saving both processing time and storage space.
Step 1.4: From the main menu, choose Vector, followed by Research Tools, then Polygon
from Layer Extent. In the window that appears, specify ojai in the Input layer field and specify a name and location for the new polygon shapefile to be created. Click the OK button to perform the operation.

Exploring QGIS: Exercise #2 3
Next, choose Vector, followed by Geoprocessing Tools, the Buffer(s). Populate the field of the window that appears to create a new shapefile that represents a buffer distance of ten miles (16093.4 meters) around the city of Ojai, California. Your Map Canvas might look similar to what is shown below:
TASK 2: ACCESSING SATELLITE IMAGERY FROM THE WEB
One of the strengths of QGIS is how well it integrates data or various types available over the internet. This TASK is designed to offer a basic introduction to the SCP Plugin, which is designed to streamline image classification and related processing. Step 2.1: We can add plugins to extend the base functionality available in QGIS. A particularly
useful example is the Semi-Automatic Classification (SCP) Plugin (Congedo, 2016) which supports seamless download and processing of a variety of remotely sensed data products. In order to view or search for plugins, choose Plugins from the main QGIS menu, followed by Manage and Install Plugins. Use the Search field to filter the list of all available plugins, select the entry for Semi-Automatic Classification, then click the Install plugin button. Assuming the checkbox is activated, you will now see “SCP” in the main QGIS menu as shown below:

Exploring QGIS: Exercise #2 4
Take a few moments to explore the entries under “SCP”.
Step 2.2: From the SCP menu, choose Download images, followed by Sentinel-2 download. Assume that we are interested in the Thomas wildfire that started December 4, 2017 and burned over 1,000 buildings near Ojai, California.
This exercise assumes that you have created an account with the Copernicus data hub maintained by the European Space Agency (https://scihub.copernicus.eu). If you have not, save your QGIS Project and visit the website to create an account now. You can enter these credentials1 into the window shown below, along with bounding coordinates and a date range to search for Sentinel-2 imagery. In the example below I have entered UL (upper left) and LR (lower right) coordinates for a rectangle that encompasses an area near Ojai that is known to have experienced significant impacts from the fire.
1 Note that while registration for access to the data via the website is very fast, gaining access via the API may take up to one week.

Exploring QGIS: Exercise #2 5
Click the magnifying glass icon shown above to initiate the search after you have entered the necessary parameters.
Choose one of the images in the list and click the Run icon shown above (note that you will be prompted to specify a directory to hold the downloaded files). Alternatively, you can click the Display preview icon shown above in purple to explore the data without committing to downloading it.

Exploring QGIS: Exercise #2 6
If you want to follow along with the exact dataset used in this example, the necessary bands are provided along with the vector datasets used in this exercise in the “Post_Fire” directory. Note that this particular image is processed at Level 1C, defined as follows:
“The Level-1C product is composed of 100 x 100 km2 tiles (ortho-images in UTM/WGS84 projection). The Level-1C product results from using a Digital Elevation Model (DEM) to project the image in cartographic geometry. Per-pixel radiometric measurements are provided in Top of Atmosphere (TOA) reflectances along with the parameters to transform them into radiances. Level-1C products are resampled with a constant Ground Sampling Distance (GSD) of 10, 20 and 60 m depending on the native resolution of the different spectral bands. In Level-1C products, pixel coordinates refer to the upper left corner of the pixel.”
Step 2.3: It is a good idea to generate pyramids for raster datasets to improve display performance. To do this, select Raster from the main menu, followed by Miscellaneous, then choose Build Overviews (Pyramids). Select the directory that contains the downloaded .tif files from Step 2.2, activate the Batch mode checkbox, and accept the remaining default settings.
TASK 3: CALCULATE NORMALIZED BURN RATIO AND DIFFERENCED NBR
Satellite imagery has been used to monitor changes in vegetated land cover using metrics like the normalized difference vegetation index (NDVI) for decades. However, recent applications of remotely sensed data include monitoring the spread and evaluating the damage caused by wildfires using similar metrics like the Normalized Burn Ratio (NBR). The NBR is calculated using near infrared (NIR) and short wave infrared (SWIR) bands2, which correspond to bands 8 and 12 of an image acquired by the Sentinel-2 satellite. Because we know that (a) healthy vegetation reflects strongly in the NIR portion of the electromagnetic spectrum and weakly in the SWIR portion and that (b) a fire scar containing burned woody vegetation and exposed soil will reflect more strongly in the SWIR portion of the electromagnetic spectrum, we can assess fire damage using the NBR:
NBR = (𝑁𝑁𝑁𝑁𝑁𝑁 − 𝑆𝑆𝑆𝑆𝑁𝑁𝑁𝑁)(𝑁𝑁𝑁𝑁𝑁𝑁 + 𝑆𝑆𝑆𝑆𝑁𝑁𝑁𝑁)
We will use bands 8 and 12 of a Sentinel-2 image acquired during the Thomas wildfire to assess the extent of damage near the city of Ojai California.
2 Note that for older Landsat images, one would use bands 4 and 7 and for a Landsat 8 image bands 5 and 7.

Exploring QGIS: Exercise #2 7 Step 3.1: Click the Add Raster Layer icon from the Manage Layers toolbar shown below and navigate to the directory that contains the downloaded Sentinel-2 image from TASK 2.
Add bands 8A and 12, which correspond to the files RT_T11SKU_A004057_20171215T183926_B8A.tif and RT_T11SKU_A004057_20171215T183926_B12.tif in the present example.
Step 3.2: Open the Raster Calculator by choose Raster followed by Raster Calculator from the main menu.
Enter an expression to calculate the Normalized Burn Ratio (NBR) as defined above.

Exploring QGIS: Exercise #2 8
Zoom and pan around the newly created raster dataset. Note that darker pixels indicate burned areas.
Step 3.3: Clip the resulting raster dataset to the ten-mile buffer shapefile created in Step 1.4 by choosing Raster from the main menu, followed by Extraction and Clipper. Step 3.4: In addition to the raw (cross-sectional) NBR, the differenced Normalized Burn Ratio (dNBR) can be calculated to identify impacted areas with a higher level of confidence.
This metric requires a second pre-fire image of the study area and the dNBR metric is derived as follows:
dNBR = 𝑁𝑁𝑁𝑁𝑁𝑁𝑃𝑃𝑃𝑃𝑃𝑃𝑃𝑃𝑃𝑃𝑃𝑃𝑃𝑃 − 𝑁𝑁𝑁𝑁𝑁𝑁𝑃𝑃𝑃𝑃𝑃𝑃𝑃𝑃𝑃𝑃𝑃𝑃𝑃𝑃𝑃𝑃 Using the bands provided in the “Pre_Fire” directory, repeat Step 3.1, Step 3.2, and Step 3.3 for these data that were acquired on October 21, 2017 approximately six weeks before the fire started. Then use the Raster Calculator to create a new raster dataset that shows the differenced Normalized Burn Ratio as defined above.
Step 3.5: Experiment with the Layer Properties of the resulting dNBR dataset. Then use the Vector, Research Tools, Select By Location feature to identify which Census blocks overlap with the areas that experiences the most severe fire damage.

Exploring QGIS: Exercise #2 9
Create one or more maps to communicate your findings. The U.S. Forest Service has used the following table to interpret dNBR values:
ΔNBR Burn Severity
< -0.25 High post-fire regrowth
-0.25 to -0.1 Low post-fire regrowth
-0.1 to +0.1 Unburned
0.1 to 0.27 Low-severity burn
0.27 to 0.44 Moderate-low severity burn
0.44 to 0.66 Moderate-high severity burn
> 0.66 High-severity burn Because dNBR is a single-band raster, the Singleband pseudocolor render option is a good candidate for visualizing the areas most impacted by the Thomas fire. More detailed

Exploring QGIS: Exercise #2 10
information on displaying raster datasets in QGIS (e.g., opacity, minimum and maximum values) is available on the Raster Properties Dialog documentation page available here. The map below is dated December 15, 2017 and shows the progression of the Thomas fire:
It may be useful in interpreting and visualizing the dNBR dataset.
SUMMARY This exercise provided an introduction to the SCP Plugin as well as working with satellite imagery in QGIS. It also reinforces many of the basic skills introduced in the previous QGIS exercise. REFERENCES Congedo, L. (2016). Semi-Automatic Classification Plugin Documentation. DOI: http://dx.doi.org/10.13140/RG.2.2.29474.02242/1 Fernández-Manso, A., Fernández-Manso, O., & Quintano, C. (2016). SENTINEL-2A red-edge spectral indices suitability for discriminating burn severity. International Journal of Applied Earth Observation and Geoinformation, 50, 170-175.
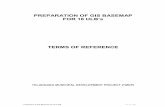
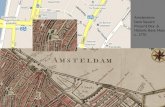

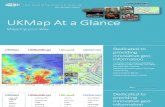





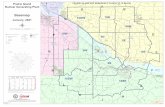




![La famille Checkbox - Festo · Manuel Checkbox Identbox Countbox Sortbox Manuel 529 985 [658 799] fr 0103c La famille Checkbox](https://static.fdocuments.net/doc/165x107/5ecbe0e2b440392f6b522930/la-famille-checkbox-festo-manuel-checkbox-identbox-countbox-sortbox-manuel-529.jpg)