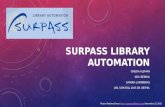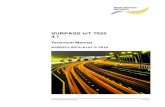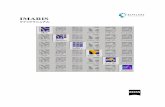SURPASS - · PDF fileBITPLANE AG Operating Instructions Page 4 20.06.02 What is SURPASS...
Transcript of SURPASS - · PDF fileBITPLANE AG Operating Instructions Page 4 20.06.02 What is SURPASS...

BITPLANE AG
SURPASS
Operating Instructions
Manual Version 1.3 (WindowsNT ) May 2002


Operating Instructions BITPLANE AG
20.06.02 Page 1
Copyright
This document contains proprietary information protected by copyright. No part of this document may be reproduced, translated, or transmitted without the express written per-mission of Bitplane AG, Zürich, Switzerland.
� If you find any information missing in this manual or need
additional support, please contact us:
Telephone +41 1 430 11 00 FAX +41 1 430 11 01 Support [email protected]
www http://www.bitplane.com Bitplane AG Badenerstrasse 682 CH-8048 Zürich
© 2002, Bitplane AG, Zürich All rights reserved. Printed in Switzerland.

BITPLANE AG Operating Instructions
Page 2 20.06.02
Contents
WHAT IS SURPASS 4
MAIN SCREEN ........................................................................................................................................ 4 THE SURPASS MENU............................................................................................................................ 5 OBJECT PROPERTIES AREA.............................................................................................................. 5 OBJECTS AREA...................................................................................................................................... 6
STRUCTURE ......................................................................................................................................................6 DISPLAY............................................................................................................................................................6 GROUPS ............................................................................................................................................................6 MULTIPLE SELECTION .......................................................................................................................................6 DELETE.............................................................................................................................................................6 NAMING CONVENTIONS.....................................................................................................................................7
VIEWING AREA ..................................................................................................................................... 8 VIEWING FUNCTIONS ......................................................................................................................... 9
ZOOM ...............................................................................................................................................................9 POINTER............................................................................................................................................................9 VIEW.................................................................................................................................................................9 CAMERA TYPE..................................................................................................................................................9 DRAW STYLE ....................................................................................................................................................9 SET CENTER......................................................................................................................................................9 STEREO….......................................................................................................................................................10 KEYS ..............................................................................................................................................................11
ADDING OBJECTS 12
FRAME.................................................................................................................................................... 12 LIGHT SOURCE.................................................................................................................................... 13 CLIPPING PLANE ................................................................................................................................ 15 ISOSURFACE......................................................................................................................................... 17
CREATION.......................................................................................................................................................17 MODIFICATIONS ..............................................................................................................................................20 SURFACE AND VOXEL STATISTICS ..................................................................................................................22
CONTOUR SURFACE .......................................................................................................................... 23 SURFACE EXTRACTION ...................................................................................................................................25
VOLUME ................................................................................................................................................ 26 ADDING A VOLUME .........................................................................................................................................26
ORTHO SLICES .................................................................................................................................... 28 GROUP.................................................................................................................................................... 29 TOPOGRAPHY...................................................................................................................................... 31
PROCEDURE....................................................................................................................................................31 MEASUREMENT POINTS................................................................................................................... 33 COLOR AND MATERIAL ................................................................................................................... 36 EXTERNAL OBJECTS ......................................................................................................................... 39
DISPLAY/HANDLING .......................................................................................................................................40 POSITION/SCALING..........................................................................................................................................40
COMBINATIONS OF VISUALISATIONS ........................................................................................ 41 ISOSURFACE – VOLUME .................................................................................................................................41 ISOSURFACE AND ORTHO SLICES COMBINED..................................................................................................42 ISOSURFACES WITH DIFFERENT TRANSPARENCY.............................................................................................42
SCENE FILES 43

Operating Instructions BITPLANE AG
20.06.02 Page 3
EXPORT SCENE ................................................................................................................................... 43 LOAD SCENE ........................................................................................................................................ 43
CREATING OUTPUT 44
SAVE DATA SET................................................................................................................................... 44 2D STILL IMAGES ............................................................................................................................... 45 EXPORT ISOSURFACE/VOXELS STATISTICS............................................................................. 46 EXPORT SELECTED SURPASS OBJECTS ..................................................................................... 46

BITPLANE AG Operating Instructions
Page 4 20.06.02
What is SURPASS Surpass is an optional task within the IMARIS program and is not available as a standalone program. Surpass provides extended functions for visualization, including:
� A large viewing area with numerous tools for data preparation, presentation and manipulation
� A selection of different types of data display as well as any combination of them
� The possibility of loading additional external objects for comparison � Grouping functions.
Main screen When selected in the IMARIS menu bar, the empty Surpass main screen is displayed. The screen consists of three different areas, as shown in Figure 1: Surpass Main Screen:
Object Properties area
Object area
Viewing area
Figure 1: Surpass Main Screen

Operating Instructions BITPLANE AG
20.06.02 Page 5
The Surpass menu The Surpass menu contains the functions for adding new Surpass objects, for exporting selected objects in a viewer file, and for deleting selected objects.
Fig. 2: Surpass Menu
Object Properties area
This area displays all available functions and information for the selected object. The content differs depending on the selected object type. The properties of each object are described in detail in the corresponding sections below.
Fig. 3: Object Properties

BITPLANE AG Operating Instructions
Page 6 20.06.02
Objects area This area displays a tree list of all Surpass objects that the user has added to the viewing area.
Structure The tree list is automatically generated and updated when adding or deleting an object. The first added object generates a group. All following new objects are stored in this group. Each tree item displays its automatically generated name, which identifies the object. The name can be changed by double-clicking on the entry and entering a new name. You may move objects or groups from one group to another by dragging and dropping them with the left mouse button.
Display Each tree item includes a check box. By checking the box the user can toggle the visibility of this object in the viewing area. The currently active or selected object in the viewing area is underlined in the tree.
Groups The user can group objects into so-called component groups. Functions applied to the component group apply to all of its members. This facilitates the application of colors or the deletion of objects. Note: If a group entry is checked invisible, then visible again, the individual object visibility settings are kept. In order to make all items of a group visible, each one must be checked visible individually.
Multiple selection You may select more than one listed item at a time for an operation. Surpass provides multiple selection functions which correspond to the Windows™ functions:
� Consecutive Press and hold the Shift key down and select the first, then the last entry to be selected from the list. All entries in between the two are also selected.
� Selective Press and hold the Ctrl key down and select any required entries from the list.
All selected entries are highlighted and commands or operations apply to all of them.
Delete Objects are deleted by selecting the object(s) and clicking the Delete button.

Operating Instructions BITPLANE AG
20.06.02 Page 7
Naming conventions Objects are automatically named by Surpass as follows:
• Group Group n (n is a consecutive number)
• Light Sources Light Source n (n is a consecutive number)
• Clipping Planes Clipping Plane n (n is a consecutive number)
• IsoSurface Iso_txxx_cy_n (txxx is the current threshold limit, cy is the channel number and n is a consecutive number)
• Contour Surfaces Contour Surface n (n is a consecutive number)
• Volume Volume (only one volume can be created)
• Ortho Slices Ortho Slicer n (n is a consecutive number)
• Topography Topography n (n is a consecutive number)
• Measurement Points Pn (n is a consecutive number)
• External Object External Object n (n is a consecutive number) The most common objects can be created by clicking on the respective icon in the Object Creation List, as shown in Fig. 4: Object area:
Fig. 4: Object area
Object Creation List

BITPLANE AG Operating Instructions
Page 8 20.06.02
Viewing area This area displays all objects that are added to the tree list in the object area and that are checked visible. The viewing area includes a number of tools for data preparation, presentation and manipulation. The most important ones are displayed as buttons in the right frame bar. Some can be called up with short keys. Data manipulation is also possible by means of the object properties.
Fig. 5: Viewing area

Operating Instructions BITPLANE AG
20.06.02 Page 9
Viewing functions Click the corresponding button for the listed functions.
Zoom � 1x Displays the scene from a top view
� Fit Fits the entire scene into the view
Pointer � Select The cursor turns into an arrow. Select a single
object
� Navigate The cursor turns into a hand. View, rotate and/or zoom an object in the view
View � Store Define and apply an arbitrary view position as
standard view position
� Recall Reset to the standard view position
Camera Type � Ortho Orthogonal view
� Perspec. Perspective view
Draw Style Select the draw style of the object from the pull-down list. � Full Feature Shows all objects as they are
� Wireframe Draws surface objects as wireframe models
� Hidden lines Draws objects as wireframe models and hide all background lines.
Note: Set Volume and Frame objects invisible before selecting hidden lines. � Points Draws objects as a point model
� No Texture Draws objects without textures. Only relevant for Topography objects
� Bounding box Shows only the boxes surrounding the objects
� box move Displays only a box surrounding the individual objects while moving their positions.
Set Center Select a new rotation center. Click into the Surpass scene to define the new center on which the camera zooms in.

BITPLANE AG Operating Instructions
Page 10 20.06.02
Note: Rotation centers can be set on IsoSurfaces, Contour Surface, Ortho Slices, External objects, and Topographies.
Stereo… Calls up the Stereo Preferences dialog box to specify the requested stereo viewing mode and adjust the views.
Fig. 6: Stereo Preferences dialog box
Select one of the following modes:
• Raw Stereo (Open GL)
• SSDI Stereo
• Horizontal Interlaced (Fast)
• Vertical Interlaced (Fast)
• Horizontal Interlaced (Best)
• Vertical Interlaced (Best)
The modes listed above require special viewing equipment.

Operating Instructions BITPLANE AG
20.06.02 Page 11
• Horizontal Half Filled Screen not recommended as it distorts the object
• Horizontal Half Screen
• Vertical Half Filled Screen not recommended as it distorts the object
• Vertical Half Screen (side-by-side stereo)
• Red/Cyan Stereo (requires color glasses)
• Blue/Yellow Stereo (requires color glasses)
• Green/Magenta Stereo (requires color glasses)
The modes listed above are interesting for microscopic data.
If required, check the Reverse left and right views box for exchanging the views.
If necessary, adjust the Zero parallax balance and/or the Cameras offset by means of the sliders.
When the settings are satisfactory, close the Stereo Preferences dialog box.
Keys Some keys provide short cut functions: � <ESC> Toggles between Select and Navigate mode
� <Home> Recall (only in Navigate mode)
� <s> Set Center

BITPLANE AG Operating Instructions
Page 12 20.06.02
Adding Objects From a data set, different objects can be created and added to the Surpass scene, either by selecting the Add New Function from the Surpass menu or by clicking on the corresponding icon in the Objects area. A Surpass Scene folder, a Frame (box surrounding the data set), and a Light Source are automatically created with the first object added.
Frame
The Frame serves as a ruler to measure distances in the x-, y-, and z-direction. The unit length is indicated by tickmarks. The Frame offers a number of functions that can be selected in the object properties area: Color & Material To change the color of the frame, check the Color & Material box in the object properties area. The Material Editor dialog box appears, which is described on page 36. Tickmarks When checking the Tickmarks box, tickmarks are displayed that serve as scale bars in 3D perspective views. The spacing between the tickmarks can be changed in the object properties area by specifying the required distance in the Grid and Tickmark Settings box.
Grid A grid serving as a scale bar in 3D perspective views can be added. When checking the Grid box in the object properties area, the frame in the viewing area displays a grid that is not fixed to the data set. When navigating the object, the sides furthest away from the viewer display a grid.
To fix the grid to the data set, check the Fix to Data Set box. When rotating the object, the grid remains fixed to the same sides.
Coordinate Axes The coordinate axes x, y, and z can be added in order to clearly show the orientation of the object. Check the Coordinate Axes box to display the coordinates in the viewing area.
The coordinate axes can be fixed to the data set by checking the Fix to Data Set box. This results in the x-, y-, and z-axes remaining fixed to the same side when navigating the object.

Operating Instructions BITPLANE AG
20.06.02 Page 13
Fig. 7: Frame
Light Source
The Light Source illuminates the objects in the viewing area from a specific angle. The angle can be changed by moving the cone of the Light Source. The intensity can be changed by moving the cylinder above the cone.
1. To display the Light Source in the viewing area, select the Light Source
from the tree list. The Light Source becomes visible if it is selected. 2. To move the Light Source in the viewing area, choose Select mode in
the right frame bar and left-click on the cone (i.e. black circle). When clicking on the cylinder above the cone (i.e. gray center) and moving it closer toward and further away from the object, the light intensity changes.
3. To add a new Light Source, select Surpass from the menu bar, then Add New Light Source from the pull-down list.

BITPLANE AG Operating Instructions
Page 14 20.06.02
Fig. 8: A single Light Source: white light, white object
Fig. 9: Two Light Sources: blue light from the left, yellow from the right, white object.
Fix Light Source to Data Set When checking the Fix to Data Set box in the object properties area, the Light Source is fixed with respect to the data set or the object. When the box is not checked, the light source is fixed to a particular position in space and remains in place when the object moves or rotates.

Operating Instructions BITPLANE AG
20.06.02 Page 15
Color of the Light Source To change the color of the light source, check the Color & Material box in the object properties area. The Material Editor dialog box appears, which is described on page 36.
Clipping Plane The Clipping Plane cuts away all components on one side of the plane. It can be freely moved and rotated in the scene and thus allows the user to look inside any object. The Clipping Plane consists of a white frame with a green crosshair in the middle.
1. Click on the Clipping Plane button in the objects area or go to the
menu bar, select Surpass and then Add New Clipping Plane from the pull-down list. The Clipping Plane is displayed in the viewing area. Its position (x-, y-, z-coordinates) and orientation (rotation angles) are specified in the object properties area.
2. The position of the Clipping Plane can be changed. Choose Select mode, click on the respective Clipping Plane in the viewing area and move the plane to the required position. The position can also be changed by entering the required x-, y-, and z-coordinates in the object properties area.
The Clipping Plane can be rotated around the x-, y- and the z-axes. In Select mode left-click the crosshair. Purple circles around the axes are displayed. To rotate the Clipping Plane, move the cursor along those circles.
The rotation angles can also be directly entered in the Object Properties area.
The size of the white frame can be adjusted by pressing and holding the Ctrl key down while left-clicking on the frame and changing its size.

BITPLANE AG Operating Instructions
Page 16 20.06.02
Fig. 10: Clipping Plane
Manipulator Active To make the frame of the Clipping Plane visible, check the Manipulator Active box.
Configurations: Store, Recall After changing the position and/or orientation of the Clipping Plane, the new configuration can be stored by clicking on the Configuration Store button in the object properties area. The position previously stored can be recalled by selecting Configuration Recall in the object properties area.
Orthogonal View The camera is set to a position which is perpendicular to the Clipping Plane.
Z Slider The Clipping Plane can be moved in the Z-direction of the data set by means of the Z slider.
Perpendicular movement By pressing Ctrl and the left mouse button, the Clipping Plane can be moved in the direction perpendicular to the plane.

Operating Instructions BITPLANE AG
20.06.02 Page 17
IsoSurface
Creation The IsoSurface visualization is a computer-generated representation of a specified gray value range in the data set. It allows creating an artificial solid object in order to visualize the range of interest like a real volume object. This object can be manipulated and prepared in many different ways according to the users requirements.
1. Click on the IsoSurface button in the objects area.
The IsoSurface Setup window is displayed.
Fig. 11: IsoSurface Setup window
2. Define the parameters for the IsoSurface construction:
Channel Select the requested channel(s) to be displayed by checking the corresponding checkboxes. You may select either one channel or multiple channels together. Select the channel to apply the settings by clicking on the colored channel bar (active channel becomes bold).

BITPLANE AG Operating Instructions
Page 18 20.06.02
Threshold Define the requested threshold for each channel individually by clicking into the histogram or by entering the value directly in the Threshold field. Resample data set Check the Resample data set checkbox in order to reduce the amount of data before calculating the IsoSurface. Resampling reduces the number of voxels in a grid (but keeps the original relation between the voxels if specified by fixed ratio). Bitplane recommends resampling for all data sets. Select between a predefined Standard Size and a reduced Quick Size setting. More parameters can be specified in the Advanced Settings (see detailed description in the Advanced Settings section on page 19). Close objects at border It occurs that structures on the border of a data set are cut open. In this case the volume is not calculated. Checking the Close objects at border option closes these structures before calculating the IsoSurface object. Smooth data set Structures sometimes appear to be slightly frayed out. Checking the Smooth data set option smoothes the structure of the object to obtain less triangles and therefore less data. Split objects An IsoSurface object can consist of several different objects in various sizes. Not all of these objects are relevant for the visualization and they can be disturbing. Checking this option splits the IsoSurface object into all independent smaller objects. More parameters can be specified in the Advanced Settings (see detailed description in the Advanced Settings section on page 19).

Operating Instructions BITPLANE AG
20.06.02 Page 19
Advanced Settings The Advanced Settings area allows to enter user specific parameters for the data set preparation. Specific Resample settings: The respective fields in the Advanced Settings show the size of the loaded data set, if Resample data set is not checked. If Resample data set is selected, the user can customize his values for the voxel sizes.
♦ Values for the x, y, or z dimension can be entered directly in the respective fields.
♦ Checking one of the Fixed ratio options keeps the x/y or x/y/z ratio of the dimensions of the data set when entering a value directly.
♦ The Gaussian filter width is calculated automatically upon the voxel sizes (oriented at the largest voxel dimension) but can also be altered directly here . The value is given in image coordinates and not in fraction of voxels. The Gaussian filter is isotropic with respect to the image coordinates.
Specific Split objects settings: If Split objects is selected, the user can customize the parameters for the split objects.
♦ Checking the Create no more than nn objects allows to define the number of independent objects created. Only the nn objects consisting of the most triangles according to the specified number are created (depending on the shape it is possible that an object consisting of more triangles has a smaller volume than another one with less triangles).
♦ Checking the Filter objects with less than nn triangles allows to eliminate directly during creation all very small objects which may not be relevant.
3. Click OK. The IsoSurface object is created and displayed according to the setup parameters.

BITPLANE AG Operating Instructions
Page 20 20.06.02
Fig. 12: IsoSurface
Note: When adding a new IsoSurface and loading a data set, the object is oversized and does not fit into the viewing area. To reduce its size, select Zoom – Fit in the frame bar on the right-hand side.
Modifications Once the IsoSurface is displayed it can be viewed and manipulated by all available functions in the viewing area.
Possible already existing other objects are combined with the IsoSurface in the display, if they are toggled visible.
All modifications apply to the object selected in the Objects area (object highlighted).
Either single objects, groups or the entire Surpass scene can be selected. Splitting Objects If Split objects has not been specified during creation in the IsoSurface Setup window, the Split button in the IsoSurface object properties is active. The properties display the number of unconnected surfaces. This means the number of single objects of which the entire object is comprised. 1. To split the IsoSurface, click the Split button.
The Split box is displayed.

Operating Instructions BITPLANE AG
20.06.02 Page 21
Fig. 13: IsoSurface Split
2. Select the requested parameters (see Specific Split objects settings in the Advanced Settings section on page 19) and click OK. The object is recalculated and split into the specified number of objects.
Grouping Objects Grouping can be very useful with modifications. Any objects can be moved between group folders by dragging them in the object area. This allows to form relevant object groups for further modification. Reducing the Number of Triangles in an Object To save memory and to gain speed, the number of triangles can be reduced. 1. Select an IsoSurface from the tree list in the object properties area.
2. Click on the Reduce button in the object properties area to reduce the number of triangles.
The Triangle Reduction box is displayed. 3. Specify the percentage by which the number of triangles is to be
reduced. Either select the appropriate percentage or move the slider to the required number of triangles.
4. Click Apply Reduction. The fewer triangles an object contains, the bigger the triangles are. To view this, choose Hidden Lines from the Draw Style list in the right camera bar.

BITPLANE AG Operating Instructions
Page 22 20.06.02
Fig. 14: Triangle Reduction box
Rebuild Rebuild allows to re-specify the settings for the creation of an IsoSurface object.
There are two main reasons for performing a rebuild:
♦ When testing for the best threshold value, the calculated IsoSurface can be quickly replaced with a rebuild. Do not check Split objects in this case!
♦ When a scene is loaded to a data set, the IsoSurface has to be recalculated by Rebuild.
If a split object is selected and rebuilt, all belonging objects are also rebuilt and listed in the object tree. Thus, it is recommended to hold only one object in a list of split objects and delete the others before rebuilding the IsoSurface.
Surface and Voxel Sta-tistics
Creating and Exporting Statistics Surface and Voxel Statistics are calculated automatically for each IsoSurface object. They characterize the surface mesh (number of triangles, surface area, enclosed volume) as well as the voxels enclosed in the surface (number of voxels, sum, mean, standard deviation (min, max), and median of voxel intensities). They characterize the surface mesh (number of triangles, surface area, enclosed volume) as well as the voxels enclosed in the surface (number of voxels, sum, mean, standard deviation, median, minimum ans maximum of the voxel intensities).

Operating Instructions BITPLANE AG
20.06.02 Page 23
Fig. 15: Voxels Statistics box
If the IsoSurface consists of two or more unconnected surfaces, it can be split into its unconnected surfaces. This procedure allows you to view and compare the voxels statistics for each unconnected surface. 1. Compute an IsoSurface object and select the object from the tree list.
The object properties area shows the measurements.
2. Select Surface Statistics tab in the object properties area and click on the Split button. The Split dialog box appears.
3. Specify the required number of unconnected surfaces to be created.
4. Click OK. All newly created IsoSurfaces are listed in a tree list in the objects area.
5. Click on the Voxels Statistics tab in the object properties area to view and compare the voxels statistics for each surface.
6. The values can be exported in tabulated form by selecting the Group containing the required object(s) and clicking on Export Statistics in the object properties area. The data is written into a text file (csv-file: comma separated values) which can be imported by Excel. The statistics in Excel lists both the Surface Statistics and the Voxels Statistics for the group as well as for the single objects. If the user does not have a license for this feature, the statistics in Excel only lists the surface statistics for the group as well as the single objects.
Contour Surface The Contour Surface object allows the user to extract a 3D object by manually drawing the object contours on 2D slices. The user can employ this method whenever simple thresholding does not yield individual structures (e.g. touching cells in confocal microscopy, complex tissue recorded by transmission microscopy).

BITPLANE AG Operating Instructions
Page 24 20.06.02
Building Contours 1. A drawing plane is displayed in the viewing area. The z-direction is
suggested by default. The object properties area shows the position of the plane relative to the data set. The direction of the Contour Surface can be changed by selecting the required direction (x, y, z) in the object properties area.
2. To change the Position, choose the relative position in the data set by moving the slider or by entering the position of the plane. The position of the drawing plane can also be changed in the viewing area. Switch to Select mode and move the drawing plane by means of the mouse pointer. The border of the active drawing plane is shown in your selected color, thus clearly indicating the Contour Surface currently in use. Other Contour Surfaces that are not currently in use have a gray border.
3. The user can draw as many contours on a plane as required. All contours drawn on a plane will become part of the same object.
In the object properties area the user can choose Visibility options in order to display contours previously drawn:
• None: The contour currently being drawn is made visible
• Next: The contour(s) next to the contour currently drawn is/are shown
• All: All contours are shown.
Drawing Contours In order to draw Contours, the slice plane (x-, y- and z-direction) onto which contours are drawn must be selected. The contours can be drawn by means of the following Draw Styles in the object properties area:
• Click: Hold down the Shift key and left-click the mouse to insert a point, a so-called vertex, on the contour.
• Time: Hold down the Shift key, click once on the contour and then drag the mouse along the contour. The number of vertices depends on the time interval (ms) specified in the object properties area. The interval can be changed by manually specifying the required value. This draw style allows the user to draw a structure which contains fine details.
• Dist: This draw style is convenient if the structure is smooth. Hold down the Shift key, click once on the contour and then simply drag the mouse along the contour.
The number of vertices depends on the distance interval (µm) specified in the object properties area. To change the interval, specify the required value in the object properties area.

Operating Instructions BITPLANE AG
20.06.02 Page 25
The process of drawing the contour can be interrupted and continued later. To change the position while drawing the contour, switch to Navigate mode, move to the required location on the contour and switch back to Select.
Fig. 16: Contour Surface with Vertices
Moving, Inserting, and Deleting Vertices when Using the Draw Style Click • Moving vertices: Vertices can be moved by clicking on them while
holding down the Shift key and simultaneously dragging the left mouse button.
• Inserting vertices: Insert vertices by holding down the Shift key and clicking or double-clicking with the left mouse button on the line between two vertices.
• Deleting vertices: Delete vertices by holding down the Ctrl key and double-clicking with the left mouse button.
In the drawing mode the vertices as well as the connecting lines can be increased or decreased by repeatedly pressing “+” or “–“, respectively, on the numerical keypad.
Surface Extraction Once all contours on different planes have been drawn, the surface can be calculated by clicking on Calculate Surface in the object properties area. A surface based on the contours is generated and can be viewed in the viewing

BITPLANE AG Operating Instructions
Page 26 20.06.02
area. Color and material properties can be changed by checking the Color & Material box in the object properties area. Note: The program uses an algorithm that can create forks and merges and can thus deal with complicated objects.
Fig. 17: Calculated Surface
Volume The Volume object is similar to the IMARIS Full 3D preview representation of the data set. When a volume is added, Surpass generates and displays automatically the volume of the entire data set.
Adding a volume
1. Click on the Volume button in the objects area. The volume is displayed in the viewing area and the object properties area shows the suggested parameters for it. 2. Change the Mode if required by checking Blend (blending all values
along the viewing direction and including their transparency) or MIP (Maximum Intensity Projection, maximum intensity of all layers along the viewing direction).
3. Define the range of data to be displayed with the Threshold parameters: Select cut low (usual procedure) or cut high in order to

Operating Instructions BITPLANE AG
20.06.02 Page 27
display transparently the voxels with gray values below or above the specified threshold limit.
4. Select the threshold by means of the slider or a direct entry of the value in the Threshold field.
After each change, the volume is recalculated directly and displayed with the new settings.
Note: The threshold setting is affected by the IMARIS settings for Channel Visibility and Display Adjustment. If all channels are set visible and their display adjustment range is identical, the threshold applies on all channels. If the Display Adjustment range (refer to Edit – Display Adjustment in the IMARIS manual) of the channels is different, the shown threshold settings are only valid for the first visible channel. For all other channels the applied threshold value is unknown.
Fig. 18: Volume
Possibly already existing Ortho Slices are combined with the volume in the display, if they are toggled visible. Note: The calculation of the volume may take a while, when the data set is large. It is therefore possible to specify that only the xy textures are calculated and drawn. 1. Select Edit – Preferences in the IMARIS menu bar.

BITPLANE AG Operating Instructions
Page 28 20.06.02
The Preferences window is displayed.
2. Select Display in the tree list.
The Display parameters are shown.
Fig. 19: Preferences Display settings
3. Check the Use only xy textures for 3D preview box and click OK.
The display settings for the volume display are set correspondingly, and the yz and xz textures are not calculated.
This leads to a faster calculation, but the volume is only fully visible from the Z direction.
Ortho Slices Ortho Slices represent an orthogonal plane (orthogonal to the coordinate axis of the data set) that can be moved within the data set. When adding slices, Surpass suggests per default the directions Z, X, Y as sequence for the first three and all following slices.
1. Click on the Ortho Slice button in the objects area.
The slice is displayed in the viewing area and the object properties area shows the suggested parameters for it.

Operating Instructions BITPLANE AG
20.06.02 Page 29
2. Change the Direction if required and choose the relative position in the data set by means of the slider or a direct entry of the slice position given as the offset distance from the data set origin (equals the absolute coordinates).
3. The check field show slice border displays a frame (in the selection color) around the active slice and a white frame around the others.
4. The slice can be viewed and manipulated by all available functions in the viewing area.
5. Repeat to add more slices as many times as you like.
Fig. 20: Ortho Slices
Group Groups are Surpass objects that can contain other Surpass objects. They are visible in the objects area where they allow the user to create a treelike hierarchy of Surpass objects. When the first Surpass object is created, it is automatically placed in a Group called “Surpass Scene”. Further Groups can be created in order to sort objects of the scene.
1. Click on the Group button in the objects area.
A Group is added to the “Surpass Scene”. 2. Click on another object in the objects area and drag it onto the group
object. Once released, the object is added to the group.

BITPLANE AG Operating Instructions
Page 30 20.06.02
Like all other objects, Groups have a visibility tick box. This box affects the visibility of all objects in the Group. The properties area of a Group displays statistics of surfaces and measurement points in that Group.
Fig. 21: Group Properties
The statistics can be exported to a text file by pressing Export Statistics in the Surface Object tab.
Fig. 22: Distances of Measurement Points
A Surpass Group manages the distances between Measurement Points (Measurement Points on page 33). Various distances can be measured by selecting a Line Mode: • Pairwise: If a group holds six Measurement Points (P1, P2, …, P6), any
two consecutive Points are connected by a line. • Polygon: All Points in the Group are connected consecutively:
P1-P2-P3-P4 • Origin: All points in Group are connected with the first Point in a Group:
P1-P2, P1-P3, P1-P4, … Each Line is drawn in the viewing area. The measured distance between two points is displayed next to the line connecting the two points. Check

Operating Instructions BITPLANE AG
20.06.02 Page 31
the Hide Labels box if you do not want to see the distances in the viewing area. Click Export to save the coordinates of each Measurement Point as well as a list of all dinstances in the Group. Data is written into a text file which can be imported by Excel (csv-file: comma separated values).
Topography A Topography is a 3D relief representation, created of a 2D input file which contains intensity coded height data. This input file can be an ordinary TIFF file or a selected slice of a 3D data set. Topography allows the user to overlay an independent texture on the relief image to colorize the representation.
Procedure
1. Load the file or data set to be displayed as a Topography.
2. Click on the Topography button in the objects area. An absolute topography of the file or of the slice 1 of channel 1 (default) of the loaded data set is created and displayed in the viewing area. The object properties area shows the suggested parameters for it.
3. Select the requested Channel and Slice in the Data Set & File Options panel of the Geometry tab. The new Topography is displayed.
4. If you want to change the Topo source to another file check the File… field.
The Open Topo File box is displayed.
5. Select the requested File and click Open. The new Topography is displayed.
6. If necessary scale the height of the topographic representation:
♦ Automatic Clicking the Auto button rescales the heights to a de-fault value relative to the file’s 2D extensions
♦ Manually The scaling fields in Translation and Scaling of Z allow manual scaling to the individual requirements. Maxi-mum height calibrates the geometric height (distance in z-direction) between the lowest and the highest gray value in the input slice.
7. If the topography source is different from the loaded data set in Imaris, e.g. when visualizing simultaneously topographic and volume data. The topography can be moved in z direction relative to the data set:
♦ By cursor Check the Select field of the camera toolbar and then move the topography manually within the data set

BITPLANE AG Operating Instructions
Page 32 20.06.02
♦ By scale Use the translation field in Translation and Scaling of Z to specify the required value.
8. By clicking Cut Above/Cut Below in the Mask Volume panel, the volume above/below the topo line can be cut.
A texture can be applied to the relief from different sources. Click on the Coloring tab.
9. To apply a color to the relief, check Base Color - Color and Material selection and proceed as described in IsoSurface - Modification - Color and Material. The color is overlaid on the Topo View relief.
10. Checking the Data Set selection overlays per default the image of the first slice in the loaded data set on the Topography relief. If you want to change the slice and channel within the loaded data set, select Slice and Channel (or check Select All) in the Data Set & File Options panel of the Coloring tab.
11. Checking the File… selection allows you to select a specific 2D input file (possibly a 2D color file) to overlay on the Topography relief.
Fig. 23: Topography - Geometry

Operating Instructions BITPLANE AG
20.06.02 Page 33
Fig. 24: Topography – Coloring
Measurement Points
The measurement module allows the user to set Free Measurement Points as well as Attached Measurement Points and thus to perform measurements in space. Furthermore, Voxel Statistics (i.e. measurement of statistical values for all voxels inside an IsoSurface) can be created and exported in tabulated form. Free Measurement Points The user can set as many free measurement points in space as needed and move them freely in space. Adding Free Measurement Points, i.e., measurement points that are freely movable in space:
1. Click on the New Measurement Point button in the objects area or go
to the Surpass menu and select Add New Measurement Point from the pull-down list. The new measurement point is displayed. It is located in the zero origin of the coordinate system of the data set. (x=0, y=0, z=0).
2. Add as many measurement points as needed. When adding a second measurement point, it is automatically connected to the first point by a straight line.

BITPLANE AG Operating Instructions
Page 34 20.06.02
The distance between two measurement points is displayed in the object properties area. If there exist more than two measurement points, the object properties area also displays the sum of all distances.
3. The Measurement Points can be connected in different Line Modes (i.e. Pairwise, Polygon, Origin). For detailed information, see Group on page 29.
Fig. 25. Free Measurement Points
Changing the Position of a Free Measurement Point 1. The location of the measurement point can be changed either in the
object properties area or in the viewing area: a. In the object properties area enter the x-, y-, and z-coordinates of
the new position. b. In the viewing area switch to Select mode, left-click on the
measurement point and move it along the required axis on the required plane.

Operating Instructions BITPLANE AG
20.06.02 Page 35
Altering the Direction of the Handles The measurement point has one preferred axis which is marked with two handles. When clicking on the point, it moves in a plane perpendicular to the preferred axis. 1. To enlarge the measurement point, zoom in on the image. Switch to
Navigate mode, hold the Ctrl and Shift keys down while left-clicking on the image and dragging it towards you.
2. When the measurement point is zoomed in close enough, two handles pointing in the opposite direction are visible. To alter the direction of the handles, switch to Select mode, move the mouse pointer onto the measurement point and press the Ctrl key. The measurement point can now be dragged to the required axis and to the new position.
Attached Measurement Points Measurement points can also be attached to two-dimensional objects such as an Ortho Slicer plane, an IsoSurface, a Contour Surface or a Topogra-phy. These points can be moved across the object they are attached to but they cannot be moved away from that object. The handling of attached measurement points is independent of the object they are attached to and shall be described for an Ortho Slicer. Setting and Moving a Measurement Point on an Ortho Slicer Plane. To set and move a measurement point, proceed as follows: 1. Switch to Select mode and move the cursor to the required position on
the Ortho Slicer plane. 2. Press and hold the Shift key down while left-clicking the mouse.
The measurement point is displayed on the Ortho Slicer plane. When the Ortho Slicer plane is moved, the measurement point on that plane moves correspondingly.
3. To change the position, switch to select mode, click on the measurement point and drag it to the new location. Remember that the measurement point is anchored in that particular Ortho Slicer plane and can therefore not be moved to a location outside that plane.

BITPLANE AG Operating Instructions
Page 36 20.06.02
Fig. 26: Measurement Points on IsoSurface
Color and Material Color and Material 1. In the objects area select the object or group to which the color and
material settings shall apply. 2. Click the Color and Material button in the object properties area.
The Material Editor box is displayed.
Fig. 27: Material Editor box
There are different ways to edit the objects appearance.

Operating Instructions BITPLANE AG
20.06.02 Page 37
The easiest way is by a predefined material palette. 3. Select Edit – Material Palette.
The Material Palette box is displayed.
Fig. 28: Material Palette box
4. Select the requested color sample from the list. The template ball appears in the material editor box with the selected color and brightness settings.
5. In the material editor box click on the slider handle in the Diffuse (Diff) row to take over the effects on the IsoSurface object.
If you want to adjust the settings or create your own, use the controls in the material editor. The following effects can be set separately or together:
1. Ambient color (Amb) 2. Diffuse color (Diff) determines the basic color of the object 3. Specular color (Spec) 4. Emissive color (Emis)
You may also specify a color manually: 1. Check the Edit or Color checkbox of the requested effect. Checking
Edit allows to apply the color selection to only one effect. Checking Color is possible on more than one effect concurrently and allows to apply the color selection to all checked effects. When checking, the Material Color box is displayed.

BITPLANE AG Operating Instructions
Page 38 20.06.02
Fig. 29: Material Color box
2. Select Sliders and your requested color mode if necessary. Additional sliders are displayed.
3. Drag the handle in the color disc until color and brightness of the ball in the material editor box are satisfactory. Use additional sliders to adjust the settings if necessary. The color settings are accepted for all checked effects in the material editor.
4. Close the material color box. 5. Adjust the brightness of any effect by means of the sliders in the
material editor.
6. If required adjust the Shininess of the IsoSurface object by means of the respective slider in the material editor.
7. If required adjust the Transparency of the IsoSurface object by means of the respective slider in the material editor. This may be useful if smaller objects are hidden inside a larger object and can not be seen otherwise.

Operating Instructions BITPLANE AG
20.06.02 Page 39
External Objects Surpass provides the possibility to import external objects in order to dis-play them concurrently with a Surpass object and compare them. For example previously calculated IsoSurfaces, which have been exported as selected objects (see Export selected Surpass objects on page 46) can be imported to another data set.
1. Click on the External Object button in the objects area. An object entry is automatically created in the objects area.
2. Click the Load in the object properties area. The Load External Object File box is displayed.
Fig. 30: Load External Object File box
3. Enter the path and the requested File name and/or File type for the object to be loaded and click Open. The selected file is loaded and displayed as external object. The object properties area displays a number of parameters for the positioning and display of the external object.

BITPLANE AG Operating Instructions
Page 40 20.06.02
Fig. 31: External Object File properties
Display/Handling The following display/handling options can be checked:
� Fix ratio If this option is checked and if a scaling is performed on the external object by entering a value, the same scaling factor is applied to all three dimensions.
� Box handle The object shows a surrounding box with handles. These handles allow to transform/distort the object in the X, Y,and Z direction (Fix Ratio not possible).
� Trackball The object shows surrounding circular lines. These lines allow to rotate the external object in any direction (Fix Ratio not possible).
Position/Scaling
The following positional/scaling options are available:
� Translation Use these fields to move the external object in the X, Y, or Z direction.
� Scaling Use this field to scale the external object in one of the dimensions (or all together if fix ratio is checked). Fix ratio is only valid with this method of scaling.
� Rotation Use this field to rotate the external object around the X, Y, or Z axis.

Operating Instructions BITPLANE AG
20.06.02 Page 41
Color & Material Clicking this button allows to edit the objects appearance (see Color and Material on page 36). Reset Size and Location Clicking this button sets the external object back to its original size and po-sition before any translational, scaling or rotational operations have been performed on it.
Combinations of visualisations
It can be useful to combine different visualizations of the same object in order to have a better view or possibility to compare. Some examples are shown below.
IsoSurface – Volume

BITPLANE AG Operating Instructions
Page 42 20.06.02
IsoSurface and Ortho Slices combined
IsoSurfaces with different transparency

Operating Instructions BITPLANE AG
20.06.02 Page 43
Scene Files A Scene File stores a configuration of Imaris and Surpass and allows the user to restore his work at any time by loading the Scene File into the software. The file stores the camera position of the Full 3D and Surpass views, the rendering modes of the Easy 3D and Full 3D views, but most importantly, it stores information about all Surpass objects. It is thus possible to create several objects in Surpass, write a scene file and later load this scene into the software in order to recreate the object tree from the time of writing.
Export Scene A scene comprises the tree of objects in the objects area and the camera settings. This scene can be saved as an Imaris Scene file with an .imx ex-tension. The scene can be loaded again to the same data set or to another data set.
The Scene File can be written as follows: � Select Export Scene as … from the File menu.
The Save Imaris Scene box is displayed. � Check the directory or select the required one, enter the file name,
click OK. The tree objects are saved as Imaris Scene file.
Load Scene Any Scene file with the file extension .imx (see Export Scene on page 43) can be loaded into Surpass for further viewing. 1. Select File – Load Scene in the IMARIS menu bar.
The Load Surpass Scene window is displayed.
2. Change the directory if necessary, select the requested file to be loaded, and click OK. The scene file is loaded for viewing.

BITPLANE AG Operating Instructions
Page 44 20.06.02
Creating Output This chapter explains how to create the required output from the images prepared in the visualization process.
There are a number of different options to save different information in Surpass:
Save Data Set The Save button in the IMARIS menu bar has the same function in Sur-pass as in IMARIS: the current data set is saved as an IMARIS file.
� Clicking the Save button or select File – Save As. The Save As box is displayed.
Fig. 32: Save As box

Operating Instructions BITPLANE AG
20.06.02 Page 45
Fig. 33: Save As box with File Types
� Check the directory or select another and enter the name for the file to be saved and click OK. The data set is saved.
The data set can also be saved in an ImageAccess database (as in IMARIS).
2D Still Images The Snapshot button in the IMARIS menu bar has the same function in Surpass as in IMARIS: it saves the current view as a 2D Tiff file.
� Click the Snapshot button in the main toolbar or select File - Snap-shot. The Save Snapshot As box is displayed.
• Check the directory or select another and enter the name for the file to be saved and click OK. The current viewing area is saved in the resulting image.

BITPLANE AG Operating Instructions
Page 46 20.06.02
Export IsoSur-face/Voxels Statis-tics
The IsoSurface/Voxel statistics can be exported as a text file.
The properties window of a Group object displays statistics of surfaces and measurement points and allows the user to export these data to a text file. The file is saved with a .cvs extension and can be viewed in any text editor or spread sheet software.
� Click the Surpass Scene entry (or another Group object) in the object tree. The statistics of objects within that group are displayed.
Warning: Area and volume of an IsoSurface depend on the chosen calcu-lation parameters (see IsoSurface on page 17). � Click the Export Statistics… button in the objects area.
The Export Statistics box is displayed. � Check the directory or select another and enter the name for the file to
be saved and click OK. The statistical values are saved as text file.
Export selected Surpass objects
Selected Surpass objects can be exported and saved as separate file.
All selected IsoSurface objects and External Objects in the view are saved as an Inventor file with an .iv extension and can then be loaded as external objects.
� Select all objects you want to export in the tree list or in the viewing window. If you want to export all IsoSurface and external objects, then you can select the whole Surpass Scene (the entire folder).
� Select Surpass – Export Selected Objects… The Save selection as external objects box is displayed.
� Check the directory or select another and enter the name for the file to be saved and click OK. The objects are saved as Inventor file.

Operating Instructions BITPLANE AG
20.06.02 Page 47
Index
2D Still Images...............................................................................45 Adding Objects...............................................................................12 Advanced Settings..........................................................................19 Ambient ..........................................................................................37 Blend ..............................................................................................26 Bounding box ...................................................................................9 Box handle......................................................................................40 box move ..........................................................................................9 Camera Type ....................................................................................9 Cameras offset ..............................................................................11 Channel...........................................................................................17 Channel Visibility...........................................................................27 Clipping Plane ................................................................................15 Close objects at border ...................................................................18 Color & Material ............................................................................41 Color and Material .................................................................32, 36 Combinations .................................................................................41 Contour Surface..............................................................................23 Create no more than nn objects ..................................................19 cut high ..........................................................................................26 cut low............................................................................................26 Delete................................................................................................6 Diffuse............................................................................................37 Diffuse color...................................................................................37 Display Adjustment ........................................................................27 Draw Style ........................................................................................9 Emissive color ................................................................................37 Export IsoSurface/Voxels Statistics ...............................................46 Export Scene ..................................................................................43 Export selected Surpass objects .....................................................46 External Objects .............................................................................39 Filter objects with less than nn triangles....................................19 Fix ratio ..........................................................................................40 Fixed ratio .....................................................................................19 Frame..............................................................................................12 Full Feature.......................................................................................9 Group..............................................................................................29 Grouping Objects ...........................................................................21 Groups ..............................................................................................6 Hidden lines......................................................................................9 ImageAccess...................................................................................45 IsoSurface .......................................................................................17 IsoSurface Setup ...........................................................................17 Light Source ...................................................................................13 Load Scene .....................................................................................43

BITPLANE AG Operating Instructions
Page 2 20.06.02
Main screen ...................................................................................... 4 Manipulator Active ........................................................................ 16 Material Color box ......................................................................... 38 Material Palette ............................................................................ 37 Measurement Points....................................................................... 33 MIP ................................................................................................ 26 Mode .............................................................................................. 26 Multiple selection............................................................................. 6 Naming............................................................................................. 7 Navigate ........................................................................................... 9 No Texture ....................................................................................... 9 Object Properties.............................................................................. 5 Ortho ................................................................................................ 9 Ortho Slices.................................................................................... 28 Perspec ............................................................................................. 9 Pointer .............................................................................................. 9 Points................................................................................................ 9 Rebuild ........................................................................................... 22 Recall ............................................................................................... 9 Reducing the Number of Triangles ................................................ 21 Resample........................................................................................ 18 Reset Size and Location ................................................................. 41 Reverse left and right views ........................................................ 11 Rotation.......................................................................................... 40 Save Data Set ................................................................................. 44 Scaling............................................................................................ 40 Select ................................................................................................ 9 Set Center......................................................................................... 9 Shininess........................................................................................ 38 show slice border .......................................................................... 29 Smooth data set .............................................................................. 18 Snapshot........................................................................................ 45 Specular color ................................................................................ 37 Split................................................................................................ 20 Split objects.................................................................................... 18 Stereo Preferences.......................................................................... 10 Stereo… ......................................................................................... 10 Store ................................................................................................. 9 Surpass menu ................................................................................... 5 Surpass Scene ............................................................................... 46 Threshold ...................................................................................... 26 Topography .................................................................................... 31 Trackball ........................................................................................ 40 Translation ..................................................................................... 40 Transparency................................................................................ 38 Use only xy textures for 3D preview ........................................... 28 View................................................................................................. 9 Volume........................................................................................... 26

Operating Instructions BITPLANE AG
20.06.02 Page 3
Wireframe.........................................................................................9 Zero parallax balance ..................................................................11 Zoom ................................................................................................9