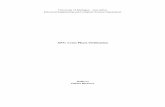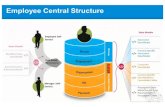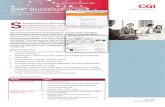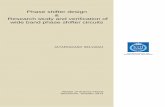SuccessFactors Onboarding Phase 1 Verification Team ... · SUCCESSFACTORS ONBOADING PHASE 1:...
Transcript of SuccessFactors Onboarding Phase 1 Verification Team ... · SUCCESSFACTORS ONBOADING PHASE 1:...

SuccessFactors Onboarding Phase 1
Verification Team Reference Guide
Last revised 12.8.15

SUCCESSFACTORS ONBOADING PHASE 1: VERIFICATION TEAM ROLE
Page 1 | Success Factors Onboarding Phase 1 Verification Team Reference Guide Last revision: December 8, 2015
Table of Contents Overview .................................................................................................................................... 2
The Onboarding Dashboard ....................................................................................................... 2
Locating the Hire in the Onboarding System .............................................................................. 5
Completing the Orientation Step ................................................................................................ 6
Electronic Signature Step ..........................................................................................................11
Scanning and Saving Documents to Document Center .............................................................14
Utilizing the Document Center ...................................................................................................15
Reports .....................................................................................................................................18

SUCCESSFACTORS ONBOADING PHASE 1: VERIFICATION TEAM ROLE
Page 2 | Success Factors Onboarding Phase 1 Verification Team Reference Guide Last revision: December 8, 2015
Overview Creating a positive onboarding experience for Hires is a critical component to retaining top talent. The SuccessFactors Onboarding module provides an enhanced, more consistent experience as Hires begin their career with the University.
The University of Cincinnati is deploying the SuccessFactors Onboarding module in phases, with Phase 1 launching October 26, 2015. Hires will be directed to a branded employee onboarding portal, quickly connecting them to relevant content and information. This easy-to-navigate portal also instructs Hires to complete pre-employment paperwork prior to the start date, streamlining processes and improving employee engagement. Phase 1 also introduces electronic signatures for improved efficiency and legal compliance.
As a Verification Team member you will:
Welcome the Hire to UC and walk through finalizing paperwork side-by-side with him/her
Verify the Hire’s I-9 documentation to ensure legal compliance with U.S. Citizenship and Immigration Services (USCIS) requirements
Assist the Hire in ensuring all information is accurate and help him/her sign off on any necessary changes
Scan, upload, and submit final documentation in the Onboarding module
If you would like further information on your role as an I-9 Verifier, refer to the United States Citizenship and Immigration Services (USCIS) “Handbook for Employers” by clicking here.
Prior to completing the Orientation Step as a Verification Team member:
The Hiring Coordinator has completed the “Post-Hire Verification Step”.
The Hire has completed the “New Employee Step”, filling out and electronically signing the documents in the SuccessFactors Onboarding module.
The Hire has arrived on his/her first day and has brought with him/her the original I-9 verification documents.
The Onboarding Dashboard
The Onboarding Dashboard provides real-time information about the status of all new employees as they step through the onboarding process. The high-level, role-based dashboard features powerful drill-down capabilities to present critical onboarding trackable data in a flexible, intuitive way. Increased visibility into onboarding operations allows the user to quickly and easily access information required to complete the hiring and provisioning process.

SUCCESSFACTORS ONBOADING PHASE 1: VERIFICATION TEAM ROLE
Page 3 | Success Factors Onboarding Phase 1 Verification Team Reference Guide Last revision: December 8, 2015
1. Log into SuccessFactors.
a. Navigate to the SuccessFactors website and click on the SuccessFactors portal button.
b. The SuccessFactors Log In screen will appear. Enter your Username (6+2) and Password (same as you use for email and UCFlex), and click [LOG IN].
2. The default page upon login is the Home screen. On the Home screen, click [HOME] in the upper-left corner and select Onboarding from the drop-down menu.
3. The “Onboarding Dashboard” will open.
4. There are three tiles across the upper portion of the Onboarding dashboard:
a. Work Queue Summary – displays Hires in queue according to their status (function / paperwork).
b. Onboarding Summary – displays Hires in queue according to where the Hire is in the process.
c. Search Work Queue – displays Hires according to user defined criteria. More information about how this tile will be used is located in the Locating the Hire section.
5. Above the three tiles, there is a black menu bar:
Home – Click anytime to return to the Onboarding Dashboard home page.
Reports – Provides access to pre-set reporting templates. For more information on using Reports, see the “Reports” section of this Reference Guide. For additional questions or assistance with reports, please email [email protected] for assistance.
Document Center – Stores documents that are final and signed. For more information on using the Document Center, see the “Document Center” section of this Reference Guide. For additional questions or assistance with Document Center, please email [email protected].
Process – DO NOT USE. This tab is a standard SuccessFactors tab that would allow you to manually enter a Hire for onboarding. This will cause errors since it did not come from UCFlex or SuccessFactors Recruitment.
1
2
4a 4b
4c
5

SUCCESSFACTORS ONBOADING PHASE 1: VERIFICATION TEAM ROLE
Page 4 | Success Factors Onboarding Phase 1 Verification Team Reference Guide Last revision: December 8, 2015
My Profile – This allows you to make changes to your user settings. Only use this feature to change the password used to verify I-9 documentation. (See the section titled, “Electronic Signature Step” for more information on how this password is utilized.) Any changes made from this tab will not be reflected in your SuccessFactors personal or private profiles. Changes to your profile should be completed through the “My Profile” option in the main drop-down menu.
6. The bottom portion of the screen displays the Work Queue,
which displays all Hires previously assigned to you.
a. To see all hires, click [ONBOARDING] from the “Work Queue Summary” tile towards the top left of the page.
b. The Work Queue tile displays who the activity is assigned to and the due date for completing onboarding, which is driven by the Hire’s start date.
c. You will see a link on the right side above the “Work Queue” tile. Activities previously taken on by you will appear in your work queue; therefore, you will not need to use this menu.
d. There are several menu options located in the black bar above the Work Queue:
Onboarding: Shows list of all onboarding cases.
I-9 3 Business Days: Shows list of Hires who did not have their I-9 acceptable form(s) of identification with them in order to complete the Orientation step. They will appear here for verification within 3 business days of their start date. When a Hire returns with his/her documentation, you will find his/her record in this menu.
E-Verify: Refers to all I-9s which have been submitted to the E-Verify system but have not yet been resolved or closed out. Central HR and ISSO only.
I-9 Reverification: Refers to all I-9 cases that need to be reverified. Central HR and ISSO only.
E-Verify Correct Data: Refers to statuses that are coming back or being corrected by DHS or the SSA. Central HR and ISSO only.
NOTE: Resolving discrepancies and handling reverifications is handled by staff in Central HR or ISSO. Other Verification Team members will not be responsible for these aspects of the I-9 verification. process.
6d
6c 6b
7
7
6c
6a

SUCCESSFACTORS ONBOADING PHASE 1: VERIFICATION TEAM ROLE
Page 5 | Success Factors Onboarding Phase 1 Verification Team Reference Guide Last revision: December 8, 2015
7. There are several icons that will appear in the Work Queue next to a Hire’s line item.
Checkbox – This automatically gets filled in with a green check mark once the Hire’s onboarding is fully completed. If the Hire’s case is still in process, the box will be empty and grayed out.
Pencil - This is another way to “take on” the activity, in the same way clicking a Hire’s name will.
Triangle – Shows Hires who are past the 3-day deadline for submitting Hire paperwork.
Adobe icon – View documents the Hire has completed.
Magnifier – This icon allows you to review the Hire’s demographic information that was filled out prior to the I-9 and other new hire paperwork.
Backward arrow – DO NOT USE. If an error has been made and you need to restart the process, contact [email protected].
Locating the Hire in the Onboarding System
This is where your role as a Verification Team member begins. REMEMBER: You legally may not ask for or require that the Hire provide a particular form of identification. The form(s) of
identification are chosen by the Hire. If they are on the approved list of documents, you may not request differing documents. Before beginning the Orientation Step, ask the Hwire if they have brought their original documents for the I-9 verification. Ask if the Hire is a U.S. Citizen or Lawful Permanent Resident before continuing. If the Hire states that he/she is not a U.S. Citizen or Lawful Permanent Resident, STOP immediately and refer the Hire to set an appointment with UC International Services (ISSO) through iBearcatsGlobal.
1. Click on the [#] by Orientation Step in the “Onboarding Summary” tile (center tile) to sort those Hires who are ready to be onboarded.
NOTE: What is visible to you in SuccessFactors is based on your role. This is what a Verification Team member will see.
If you have additional roles (such as a Hiring Coordinator), your screen may look different. Please refer to the Quick Reference Guide for the Hiring Coordinator for more information on additional fields.
1
NOTE: SuccessFactors will allow you to complete Onboarding paperwork via the Orientation Step for a new hire prior to his/her start date. However, it may not be completed any earlier than 45 days prior to the Hire’s start date.

SUCCESSFACTORS ONBOADING PHASE 1: VERIFICATION TEAM ROLE
Page 6 | Success Factors Onboarding Phase 1 Verification Team Reference Guide Last revision: December 8, 2015
2. All Hires are assigned to the “Verification Team” in the Work Queue by default. This allows any Verification Team member within your department, Central HR, or ISSO to assist the Hire with completing the Hire verification process. All international Hires will continue to be onboarded by ISSO, as is current practice.
3. To locate your Hire, you may search in one of the following two ways:
Click on [LAST NAME] to sort Hires by last name.
Click on [START DATE] to sort Hires by start date.
4. Locate the Hire from the search results for whom you wish to start the Orientation Step and click on the Hire’s name.
a. A pop-up box will appear asking, “Are you taking this activity to work on?” Click [OK] to confirm you want to take on the activity. This tells SuccessFactors that you are the member of the Verification Team who will be completing this Hire’s Orientation Step.
b. You will notice that your name is now assigned to that Hire, instead of “Verification Team”.
c. Click the employee’s name again to begin the Orientation Step for that Hire.
Completing the Orientation Step PLEASE NOTE: For compliance purposes, when completing the Orientation Step, the individual being onboarded MUST BE PRESENT with his/her original documents and Onboarding password.
4b 4c
NOTE: Do not process I-9 verifications for employees that are not present, not from your area, or international employees (if you are outside of ISSO). Direct these employees to the correct area or person to verify their I-9 form.
4a
NOTE: Be sure to verify that you have located the correct Hire before proceeding to step #4.
2
3 3 4

SUCCESSFACTORS ONBOADING PHASE 1: VERIFICATION TEAM ROLE
Page 7 | Success Factors Onboarding Phase 1 Verification Team Reference Guide Last revision: December 8, 2015
The Orientation Step may be completed up to 45 days prior to the Hire’s start date. 1. Once you click the Hire’s name to being the Orientation
Step, the “Welcome to the Orientation Step” panel appears. This panel is a reminder that the Hire must be physically present with you in order to continue.
a. When you are ready to proceed, click [NEXT].
2. The Employee Name & SSN Information panel instructs you to verbally confirm with the Hire that the information on the screen is the same as what is printed on his/her Social Security card. Show the screen to the Hire for his/her confirmation. However, please note that the Hire will verbally confirm the information on his/her Social Security card, but is not legally required to present a Social Security Card to verify this information.
a. Check the box to acknowledge that the information is validated by the Hire.
b. If the information does not match due to a data entry error, you may correct the information in the fields.
c. Click [NEXT] when complete.
d. If a middle name was not entered with the Social Security number, a pop-up will ask you to confirm that this is correct. Verify the information with the Hire.
If the Hire states that his/her Social Security card does contain a middle name, click [CANCEL] to return to the panel and enter the middle name.
If the Hire states that his/her Social Security card does NOT contain a middle name, click [OK].
1
1a
2
2a
2b 2b
2c
2d
NOTE: It is critical to have the Hire physically present as he/she may need to enter a password to sign-off on potential changes.

SUCCESSFACTORS ONBOADING PHASE 1: VERIFICATION TEAM ROLE
Page 8 | Success Factors Onboarding Phase 1 Verification Team Reference Guide Last revision: December 8, 2015
3. Review the Form I-9 Section 2 Instructions panel.
a. The first section states the Employee’s responsibilities.
b. The second section states the Employer responsibilities and contains in-depth information on what you are acknowledging as an I-9 Verifier.
If you would like further information on your role as an I-9 Verifier, refer to the United States Citizenship and Immigration Services (USCIS) “Handbook for Employers” by clicking here.
c. Check the box to acknowledge your understanding of what your role as an I-9 verifier includes.
d. Click [NEXT] to continue.
4. Confirm with the Hire that the citizenship status listed in the Confirm Employee’s
Citizenship Status panel is correct.
a. The Hire’s citizenship status is pre-populated based on what the Hire chose when completing Section 1 of the I-9 form. If it is correct, select “Yes”.
b. If the citizenship status is not correct, select “No”.
A panel telling you to STOP will appear.
If the Hire is not a “Citizen of the United States” or “A lawful permanent resident”, you must STOP the Onboarding process and instruct the Hire to set an onboarding appointment with International Services through iBearcatGlobal.
If the Hire is a Citizen or Lawful Permanent Resident, the panel will instruct you to give the keyboard to the Hire so he/she can correct the information entered into Section 1 of the I-9 before moving forward.
The password requested on this panel is the same password the Hire created for the New Hire Onboarding portal.
3
3b 3c
4
4a
4b
4b
Hire will need to enter his/her password.

SUCCESSFACTORS ONBOADING PHASE 1: VERIFICATION TEAM ROLE
Page 9 | Success Factors Onboarding Phase 1 Verification Team Reference Guide Last revision: December 8, 2015
If the Hire forgets his/her password, he/she can reset the password by opening the original welcome email in a different browser window, clicking the link in the email to the “New Hire Portal”, and then clicking on [FORGOT PASSWORD]. They will answer a security question and then will be able to reset the password.
Refer to the Reset New Hire Password Job Aid for further assistance.
c. Click [NEXT] at the bottom right of the panel to continue.
5. The documents that appear in the Section 2:
Employer or Authorized Rep Review & Verification panel were chosen by the Hire. Confirm that the Hire has brought original documents with him/her and check to see if the documents match the ones chosen on the panel.
a. The Hire may bring documentation that differs from what he/she originally chose when completing section 1 of the I-9, as long as the new documentation is allowable via the List of Acceptable Documents on the Form I-9.
To change the forms, you must change the originally chosen list(s) drop-down(s) to “NONE”, then you will be able to select documents from the alternate list(s).
b. Select “Yes” if the employee has proof of eligibility documents with him/her. Continue to step 5d below.
c. Select “No” if the employee did not bring proof of eligibility documents with him/her.
You will be taken to a review screen.
Click [FINISH].
The Hire will move into the “I-9 3 Business Day” tab to be onboarded within the next 3 business days.
When the Hire returns with acceptable documentation, you may locate him/her under the “I-9 3 Business Day” tab to complete the onboarding process.
d. Select whether the document is an original document or a receipt for a lost, stolen, or damaged document.
REMINDER: All International Hires MUST be onboarded through ISSO. Please direct your international hires to set an appointment with International Services through iBearcatGlobal for completion of the I-9 documentation. This includes Hires who are:
A non-citizen national of the United States
An alien authorized to work
5c
5d
5
5a 5a
5b

SUCCESSFACTORS ONBOADING PHASE 1: VERIFICATION TEAM ROLE
Page 10 | Success Factors Onboarding Phase 1 Verification Team Reference Guide Last revision: December 8, 2015
e. Once you have confirmed that the information is correct, click the [NEXT] button to continue.
6. The Section 2 – Employer Review and Verification panel will request information about the document (or official receipt for the document), including the Document/Receipt #, Expiration Date, and Issuing Authority.
a. Click the check box to acknowledge that you have reviewed the document and that it meets Proof of Eligibility requirements.
b. If you need a reminder of what acceptable documents look like, click the hyperlink at the bottom of the panel. Examples of each document will open for you to review.
c. Confirm the start date.
If the start date is incorrect, you may correct it here. A change here will only impact the 3-day timeline for Onboarding.
If the start date is changed in this step, a statement in writing from the Hire’s department will need to be submitted to Data Operations to make the change in UCFlex. Failure to submit this change could impact the new employee’s first paycheck and/or benefit eligibility.
A University Guideline is that the offer letter or appointment letter should be updated with the correct start date, signed by the Hire and the Position Manager, and placed in the Hire’s department personnel record. Contact the Hiring Coordinator to ensure this is completed.
d. Click [FINISH] when complete.
REMINDER: Changing the start date DOES NOT update the employee’s official record in UCFlex. It only impacts the due date for onboarding paperwork to be completed.
6
6a
6b
6 6c

SUCCESSFACTORS ONBOADING PHASE 1: VERIFICATION TEAM ROLE
Page 11 | Success Factors Onboarding Phase 1 Verification Team Reference Guide Last revision: December 8, 2015
7. On the Review and Approve – Orientation Step panels, review each panel for accuracy with the Hire.
a. If anything needs to be corrected, click the hyperlinked data in bluish-purple, and the system will take you back to the panel to update the information.
b. Click [FINISH] when you have finished reviewing each panel.
Electronic Signature Step
The Onboarding system will change the status of the Hire to the Signature Step immediately after you have completed the Orientation Step with the Hire and will automatically proceed to the Signature Step panels. You will not need to return to the Onboarding dashboard unless you close out of the Signature Step. The Signature Step is where you will electronically sign the I-9 to attest that you have reviewed the Hire’s information and documentation. It is imperative to complete the Signature Step while the employee is still present in case the Hire needs to enter a password to re-sign. 1. When the Electronic Signature Step panel opens, review the information about “Electronic
Click Signature”. Check the box to consent to an electronic signature.
a. The default “Corporate Representative Title” is the same for all Verification Team members and defaults to “CORPORATE REPRESENTATIVE”.
b. Enter your Onboarding password set in training. If you do not remember your password, email [email protected] or call Human Resources at (513)556-6381.
7
7a
7b
1
1a
1c
1b

SUCCESSFACTORS ONBOADING PHASE 1: VERIFICATION TEAM ROLE
Page 12 | Success Factors Onboarding Phase 1 Verification Team Reference Guide Last revision: December 8, 2015
c. Click [SUBMIT] when finished.
d. If any changes were made to what the Hire originally entered, the system will also prompt the Hire to re-enter his/her password to sign off on the changes made.
2. Review Form I-9 with the Hire to ensure it is filled
out correctly. Use the scroll bar at the right to review the document.
a. Click on the [CLICK TO SIGN] button to digitally sign the form as the “Corporate Representative”.
3. Once you click to sign, the screen will display the “Print Package” – completed documents with both the Hire’s and Verification Team member’s signatures.
a. There is no need to print or save the documents; the completed documents are stored in Onboarding’s Document Center. For information on accessing documents, see the Utilizing the Document Center section of this guide. If you need assistance with Document Center, contact [email protected].
4. If everything is correct, click [SUBMIT ALL DOCUMENTS]. This will trigger the Hire
information to be sent to UCFlex, update the record, and unlock their payroll.
a. If you notice any errors at this point in the process, you must email [email protected] or call Human Resources. Failure to submit these documents in a timely manner will cause the payroll record to remain locked until the process is completed.
2 2a
3
3a
4
1d
NOTE: If there are errors in the data provided by the Hire, payroll will remain locked. Data Operations will need to manually unlock payroll once the error is resolved.

SUCCESSFACTORS ONBOADING PHASE 1: VERIFICATION TEAM ROLE
Page 13 | Success Factors Onboarding Phase 1 Verification Team Reference Guide Last revision: December 8, 2015
5. The Onboarding system will prompt you to upload a copy of the approved documentation if the Hire provided one of the following documents:
U.S. Passport/Passport Card
Permanent Resident Card
Employment Authorization Document
Please note: UC practice is to upload a copy of all presented documents, not just the aforementioned three. See the section titled “Scanning and Saving Documents to Document Center” below for instructions on scanning and uploading documents to the Onboarding Document Center.
a. Choose “Scan and Upload Later”.
b. Click [NEXT] on the bottom right corner of the panel to continue.
6. When the Initial Verification panel appears, click [SUBMIT INITIAL VERIFICATION]. The Onboarding system will connect with E-verify and return preliminary results within just a few moments.
7. Click [CLOSE] to exit the system.
After the Initial Verification is submitted:
The information is sent to e-Verify, an online service that verifies an employee’s authorization to work in the United States by comparing information from the Form I-9 with records contained in Social Security Administration (SSA) and the Department of Homeland Security (DHS) databases.
Any issues that arise will be handled by Central HR for U.S. Citizens and Lawful Permanent Residents, and ISSO will handle issues that arise for international hires.
If further information or assistance is needed, a member of Central HR or ISSO will contact you directly.
6
7
NOTE: Only Central HR and ISSO will process anything beyond this screen. Regardless of the results that return, click [CLOSE] to finish the Onboarding process
and proceed to scanning documentation.
5
5a
5b

SUCCESSFACTORS ONBOADING PHASE 1: VERIFICATION TEAM ROLE
Page 14 | Success Factors Onboarding Phase 1 Verification Team Reference Guide Last revision: December 8, 2015
Scanning and Saving Documents to Document Center
All presented Form I-9 approved documentation needs to be scanned and uploaded into the Onboarding Document Center for document retention. This should be completed before you dismiss the Hire. 1. Scan the identification documents for the Form I-9 using the equipment available in your
department and save to a secure drive that is appropriate for private personal information. Please work with your IT department to make sure you are compliant with privacy and security standards.
a. Ensure the scan is saved as PDF document ONLY. The Document Center cannot recognize JPEG, PNG, or other image files.
b. Save the document following the format to the right. Dates must be saved in MM.DD.YY format as file names cannot include a </> symbol (ie. 10/29/15).
2. Click on [DOCUMENTCENTER] from the menu bar at the
top of the screen.
3. Click on the [SINGLE UPLOAD] button.
4. Click [BROWSE] to search for the document that was just scanned and saved.
a. Locate the document on your computer and click [OPEN] to add to the “Upload Document” window.
5. Once the document is chosen,
click [UPLOAD] to add the document.
a. The “Document Name” will fill with the name of the scanned document.
6. Select Yes next to “Do you
want to attach this document to employee?”
2
3
4
5
5a
6
7 8
4a
1b

SUCCESSFACTORS ONBOADING PHASE 1: VERIFICATION TEAM ROLE
Page 15 | Success Factors Onboarding Phase 1 Verification Team Reference Guide Last revision: December 8, 2015
7. Search for the Hire by last name. Results will include the start date in parentheses so you are certain you have chosen the correct Hire.
8. Click [NEXT].
9. When the “Document Indices” window appears,
expand the window to view the “<<Back” and
“Next>>” options at the bottom right of the window.
a. Do not make any changes in this window. Changes made here may alter the integrity of the document and its corresponding data.
b. Click [NEXT].
10. A confirmation screen will appear. Click [FINISH] to submit the form into the Document Center for the Hire.
11. To confirm the document was added to Document Center for the Hire, search for the Hire using the first name/last name search functionality and confirm the document uploaded correctly.
a. For help with the search feature, see steps #2-4 of the section “Utilizing the Document Center” below.
Utilizing the Document Center
Access to the Document Center allows Verification Team members to review and look up a Hire’s onboarding documents after the documents have been processed and submitted. Examples of situations where a Verification Team member would benefit from access to the Document Center:
The Hire requests a copy of their signed paperwork.
9
9b
10
11

SUCCESSFACTORS ONBOADING PHASE 1: VERIFICATION TEAM ROLE
Page 16 | Success Factors Onboarding Phase 1 Verification Team Reference Guide Last revision: December 8, 2015
The Verification Team member wants to look up what date the Hire signed and completed his/her paperwork.
After the Hire has been processed by the Verification Team, the Document Center retains the information and the forms that were signed by both the Hire and the Verification Team. If the Verification Team needs to look up any information or double check any selections made on the forms, the Document Center will house this information.
The Document Center is also a means by which to check to see if Onboarding has been completed. If the Hire is no longer showing in the Onboarding dashboard, but his/her paperwork is in the Document Center, they have successfully completed Onboarding.
Instructions for accessing the Document Center 1. Click on [DOCUMENTCENTER] from the Onboarding
dashboard.
a. This will open the DocumentCenter page.
2. Enter the Hire’s First Name and
Last Name whose documents you wish to view.
3. Click [SUBMIT].
4. All documents for that Hire will display in the “Results” tile. 5. Click on the name of a
document to take action on it.to view a document.
6. Once you check a box next to a document, a row of icons which represent actions you may take on that chosen document will appear.
7
1a
2
3
4
5
6

SUCCESSFACTORS ONBOADING PHASE 1: VERIFICATION TEAM ROLE
Page 17 | Success Factors Onboarding Phase 1 Verification Team Reference Guide Last revision: December 8, 2015
7. The icons across the top of the “Results” tile allow you to take action on a document. Click
the checkbox for the document you wish to take further action upon.
a. Print - Prints the list of documents only. To print a document, see step 7c below for instructions.
b. To Excel - Downloads the list of documents into an Excel file. A pop-up will warn you that sensitive employee information will be cached (stored) on your local disk (computer).
c. View - Opens the document in an on-screen PDF in a new browser window. This is the best way to view documents as they will display in their original format. To print the document, click the print icon
in the on-screen PDF. To close the view, close
the browser or click [CLOSE] in the upper left corner.
d. Indices – DO NOT USE. This feature is for system administrators only
e. Audit - Provides the audit trail for that particular document, which includes when it was added, downloaded, who has viewed or edited the document, etc.
f. Download – Downloads the document as a PDF to your computer.
NOTE: DocumentCenter allows you to view one document at a time. The document highlighted in blue (the “Policy And Procedures” in the above example” is the one that will display.
7
7b
7e

SUCCESSFACTORS ONBOADING PHASE 1: VERIFICATION TEAM ROLE
Page 18 | Success Factors Onboarding Phase 1 Verification Team Reference Guide Last revision: December 8, 2015
Reports
SuccessFactors Onboarding provides the ability to run reports. Training on reports will be provided at a later time.
NOTE: Clicking the checkbox next to a document will populate two additional icons with
actions: “Update Indices” and “Delete Documents”. DO NOT USE THESE ICONS. If you have accidentally uploaded an incorrect document or need to correct a document, email [email protected] for assistance.