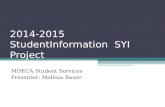StudentInformation Student Promotion Guidewebhelp.progressbook.com/StudentInformation/guides/...1....
Transcript of StudentInformation Student Promotion Guidewebhelp.progressbook.com/StudentInformation/guides/...1....

ProgressBook StudentInformation Student
Promotion Guide

Software Answers, LLC www.progressbook.com6770 Snowville Rd., Suite 200 www.software-answers.comBrecksville, Ohio 44141
© 2020 Software Answers, LLC. All Rights Reserved. All other company and product names included in this material may be Trademarks, Registered Trademarks, or Service Marks of the companies with which they are associated. Software Answers, LLC reserves the right at any time and without notice to change these materials or any of the functions, features, or specifications of any of the software described herein.
ProgressBook StudentInformation Student Promotion Guide(This document is current for v17.1.0 or later.)

ProgressBook StudentInformation Student Promotion Guide i
Change Log
Change Log
The following Change Log explains by Product Version, Heading, Page, and Reason where changes in the ProgressBook StudentInformation Student Promotion Guide have been made.
ProductVersion Heading Page Reason
17.1.0 "Select Default Building Progression Track"
7 Updated images and text to reflect the change of DASL Options to StudentInformation Options.

ii ProgressBook StudentInformation Student Promotion Guide
Table of Contents
Table of Contents
Change Log i
Table of Contents ii
Overview 1
Set Building Progression Tracks 2
Maintain Building Progression Tracks..........................................................................2Add Building Progression Tracks ...........................................................................2Edit Building Progression Tracks ...........................................................................4Delete Building Progression Tracks .......................................................................6
Select Default Building Progression Track...................................................................7Bulk Assign Students to Building Progression Tracks..................................................8
Run Student Promotion 10
Promote Students ......................................................................................................10Bulk Enroll Students...................................................................................................13Student Data Tasks....................................................................................................17

ProgressBook StudentInformation Student Promotion Guide 1
Overview
Overview
This guide explains student promotion in StudentInformation. Student promotion is the process of creating admission records for students in the next school year. To do this, you first promote students in the current school/school year and then bulk enroll them in the next school/school year. StudentInformation includes building progression tracks to which you can assign students to indicate their expected path through schools within a district (for example, from an elementary school to a specific middle school and then high school).
Refer to the appropriate section as follows:
• For information on creating and maintaining building progression tracks and assigning them to students, see “Set Building Progression Tracks.”
• For information on the student promotion process, see “Run Student Promotion.”

2 ProgressBook StudentInformation Student Promotion Guide
Set Building Progression Tracks
Set Building Progression Tracks
Building progression tracks indicate students’ expected path through schools within a district (for example, from an elementary school to a specific middle school and then high school). You can create different tracks and select a default track. You then assign students to a track.
• To create and maintain tracks, see “Maintain Building Progression Tracks.”• To set a default track, see, “Select Default Building Progression Track.”• To assign students to a track, see “Bulk Assign Students to Building Progression Tracks.”
Maintain Building Progression TracksYou can maintain building progression tracks at the district level only. Refer to the appropriate section as follows:
• “Add Building Progression Tracks.”• “Edit Building Progression Tracks.”• “Delete Building Progression Tracks.”
Note: For more information on setting up district and building grade level codes and grade level progressions, see ProgressBook StudentInformation School Year Setup and Configuration Guide.
Add Building Progression TracksNavigation: StudentInformation > Management > School Administration > Student Promotion > Building Progression TracksYou can create as many building progression tracks as needed to account for all of the building progressions that can occur in your district. You should create at least one progression track for each elementary school in the district.
1. With the district in context on the Building Progression Tracks screen, click Add Building Progress Track.
The add/edit version of the screen displays.
2. Enter a Code and Name for this track.
3. Optional: Enter a Description of this track.
Add Building Progression Tracks

ProgressBook StudentInformation Student Promotion Guide 3
Set Building Progression Tracks
4. Optional: If you do not want this track to be currently active, deselect the Is Active checkbox.
Note: You cannot assign students to inactive tracks.
5. In the row of each grade level, in the Building/School drop-down list, select the school that students attend at the grade level. (For example, if you are creating a track for students starting at a particular elementary school, in the rows of the elementary grades, select that school. Then in the rows of the higher grades, select the schools that students from that elementary school will attend in those grades.)
6. Click Save. Or, to continue adding building progression tracks, click Save and New.
Add Building Progression Track

4 ProgressBook StudentInformation Student Promotion Guide
Set Building Progression Tracks
The newly created building progression track displays.
Note: Inactive tracks only display if you deselect the Show Active Only checkbox.
Edit Building Progression TracksNavigation: StudentInformation > Management > School Administration > Student Promotion > Building Progression Tracks
1. With the district in context on the Building Progression Tracks screen, in the row of the building progression track you want to edit, click .
The add/edit version of the screen displays.
2. Make any desired changes, and click Save.
Note: For more information about the fields on this screen, see “Add Building Progression Tracks.”
Building Progression Track Added
Edit Building Progression Tracks

ProgressBook StudentInformation Student Promotion Guide 5
Set Building Progression Tracks
A confirmation message displays, and the edited building progression track displays in the list.
Edit Building Progression Track

6 ProgressBook StudentInformation Student Promotion Guide
Set Building Progression Tracks
Delete Building Progression TracksNavigation: StudentInformation > Management > School Administration > Student Promotion > Building Progression Tracks
1. With the district in context on the Building Progression Tracks screen, in the row of the building progression track you want to delete, click .
A message displays, asking if you are sure you want to delete the building progression track.
2. Optional: If students are currently assigned to the track you are deleting (as indicated by the “Students Assigned = ” line) and your district has another track to which you want to assign the students, in the Assign Students To Track drop-down list, select the track.
3. Click Ok.
Confirmation of Edited Building Progression Track
Delete Building Progression Tracks

ProgressBook StudentInformation Student Promotion Guide 7
Set Building Progression Tracks
A confirmation message displays, and the building progression track no longer displays.
Select Default Building Progression TrackNavigation: StudentInformation > Management > School Administration > StudentInformation OptionsYou can select a default building progression track at the building level. This is the track to which you want to assign new students at registration.
Note: If your district has several building progression tracks, it is recommended that you do not set a default track.
1. With the building in context on the StudentInformation Options screen, click the Prog Track tab.
2. In the Default Building Progression Track drop-down list, select the default track to use when registering new students.
Confirm Delete
Confirmation of Deleted Building Progression Track

8 ProgressBook StudentInformation Student Promotion Guide
Set Building Progression Tracks
3. Click Save.
A confirmation message displays, and the selected track now defaults when you register new students.
Bulk Assign Students to Building Progression TracksNavigation: StudentInformation > Management > School Administration > Student Promotion > Bulk Assign Building Progression TrackAt the building level, you can assign many students to a building progression track at once based on an ad-hoc membership.
Note: You can also set building progression tracks during the student promotion process. For details, see “Run Student Promotion.”
1. With the building in context on the Bulk Assign Building Progression Track screen, select the Ad-Hoc Membership that includes the students you want to bulk assign to a building progression track.
Note: To find or build an ad-hoc membership, click . (For more information on setting up ad-hoc memberships, see ProgressBook StudentInformation Getting Started Guide.)

ProgressBook StudentInformation Student Promotion Guide 9
Set Building Progression Tracks
2. Select the Building Progression Track to which you want to assign students in the selected ad-hoc membership.
3. Optional: If you want to override any previous building progression track assignments for these students, select the Override Existing Tracks checkbox. (If you leave this checkbox deselected, StudentInformation only assigns to this building progression track any students in the ad-hoc membership who are not currently assigned to a track.)
4. Click Assign.
A confirmation message displays, indicating that StudentInformation has assigned the students in the ad-hoc membership to the selected building progression track.
StudentInformation also updates the students’ building progression track on the student profile.

10 ProgressBook StudentInformation Student Promotion Guide
Run Student Promotion
Run Student Promotion
Student promotion is the process of creating admission records for students in the next school year. To do this, you first promote students in the current school/school year and then bulk enroll them in the next school/school year.
Refer to the appropriate topic as follows:
• “Promote Students” • “Bulk Enroll Students” • “Student Data Tasks”
Promote StudentsNavigation: StudentInformation > Management > School Administration > Student Promotion > Student PromotionEach year you must promote all students who pass their grades to the next grade level. This process uses the students’ grade level next year and their building progression track to determine and set the school the student will attend during the upcoming school year. You can run this process many times while preparing for the new school year (up until the day the new school year begins).
Note: You should complete the student promotion process in all buildings in the same order in which the buildings appear on building progression tracks (typically elementary schools first, then middle schools and then high schools).
1. With the current school and school year in context on the Student Promotion screen, review the Students needing next grade level tab to determine if any students display, which indicates their next grade level is not set.
2. Optional: If students need their grade levels set, in the Next Grade Level drop-down list of each student, select the student’s correct next grade level.
3. Click Next.
4. Review the Students needing building progression track set tab to determine if any students display, which indicates their building progression track is not set.

ProgressBook StudentInformation Student Promotion Guide 11
Run Student Promotion
5. Optional: If students need their building progression tracks set, in the Building Progression Track drop-down list of each student, select the student’s correct building progression track.
6. Click Next.
7. Review the Students without primary building tab to determine if any students display, which indicates their primary building is set to the district.
Note: There are very limited EMIS situations that allow you to set a student’s primary building to the district. However, if the primary building is set to the district, StudentInformation does not promote the student.
8. Optional: If you need to promote students who have their primary building set to the district, you must correct the primary building for these students on the student profile (Additional tab). Then return to the Student Promotion screen.
9. Click Next.
10. On the Promote Students tab, review the list of students and the details related to their promotion.

12 ProgressBook StudentInformation Student Promotion Guide
Run Student Promotion
Note: The student promotion and bulk enrollment processes populate the New School and Enrolled Next Year fields. If you are running student promotion for the first time this year, these fields are typically blank. However, the New School field could contain data for a student if you previously set this value for the student on the student profile or as part of a student profile bulk update. In this case, the student promotion process resets any previously set values. If you want to return to the original values, after you run student promotion, go back and reenter these values on the student profile or through the student profile bulk update.
The list of students displays based on the following criteria:
• Students have an enrollment in the school/school year in context (student annual record).
• Enrollment in the current school/school year is the students’ primary building enrollment (as set on the student profile).
• Students are active (not withdrawn) on an attendance calendar.• Students’ progression track forecasted grade level is not “GR.”
11. Click Promote.
A confirmation message displays, and StudentInformation promotes the students based on their grade level and progression track, determining which school they will attend in the upcoming year. (This value now displays in the New School field of both the Promote Students tab and the student profile Additional tab.)

ProgressBook StudentInformation Student Promotion Guide 13
Run Student Promotion
Bulk Enroll StudentsNavigation: StudentInformation > Management > School Administration > Student Promotion > Student Bulk Enrollment
Note: Before running this process, you must first promote students from the current school year. (See “Promote Students.”) You must also run the school year initialization process on the upcoming school year. (For more information, see ProgressBook StudentInformation School Year Initialization Guide.) After completing the bulk enrollment process, you can change certain enrollment options up until the first day of the new school year. (See “Student Data Tasks.”)
After promoting students, you need to bulk enroll the students in the next school year. This process creates a new student admission record for these students. You can run this process many times while preparing for the new school year (up until the day the new school year begins).
Note: You should complete the bulk enrollment process in all buildings in the same order in which you promote students (typically elementary schools first, then middle schools and then high schools).
1. With the future school and school year in context on the Student Bulk Enrollment screen, review the Currently enrolled here and set to go elsewhere tab to determine if any students display, which indicates the students are enrolled in this building but should not be because they have a different building set as their next school.
Note: This can occur if someone mistakenly sets the students’ new school values and processes bulk enrollment during the new school year setup. In that case, even though in the prior year the students had a different building set as their next school, they are incorrectly enrolled in this building.
2. Optional: If there are students in this list, you may remove them from the current building for the new school year. To do this, select the Remove checkbox for the student(s) you want to remove (or Select all), and then click Remove Selected Student Enrollments.
Note: This step completely removes the students’ records from the school/school year in context, including course history, absences, alerts, discipline, fees and grades. It also deletes EMIS records if the school is the last enrollment in the district for the school year.
3. Click Next.

14 ProgressBook StudentInformation Student Promotion Guide
Run Student Promotion
4. Review the Currently enrolled elsewhere and set to go here tab to determine if any students display, which indicates they have this building set as their next school but are enrolled elsewhere in the district for the upcoming school year.
Note: You cannot include these students in the bulk enrollment into this building until the other school removes their enrollment.
5. Contact the other school to resolve this issue. (You can run bulk enrollment again once it is resolved.)
6. Click Next.
7. Review the Students to Enroll tab to view a list of students set to be enrolled at this building in the upcoming school year who do not have an enrollment in another building in the district and school year in context. Students display in this list based on the following criteria:
• They have the school in context set as the New School on their student profile in the prior year.
• They have an active calendar admission in the prior school year (that is, not withdrawn) as of the date you run this bulk enrollment.
• They are not enrolled in another building in the district in the upcoming school year.8. Optional: To filter the list by prior school, in the Show Only Students In Prior School
drop-down list, select the prior school.
9. Optional: To filter the list by prior grade level, in the Show Only Students In Prior Grade Level drop-down list, select the prior grade level.
Student Bulk Enrollment – Currently Enrolled Here and Set to Go Elsewhere

ProgressBook StudentInformation Student Promotion Guide 15
Run Student Promotion
10. Select the checkbox for the student(s) you want to enroll (or Select All).11. Click Next.
12. On the Bulk Enroll tab, in the Enrollment Options section, indicate which of the following options you want to apply to this bulk enrollment by selecting the related checkbox:
• Copy Locker Assignments – copies the students’ locker assignments to the next school/school year (only if previous and next schools are identical)
• Copy Free Lunch Status Assignments – copies the students’ free lunch status assignments to the next school/school year (only if previous and next schools are identical)
• Copy Counselor Assignments – copies the students’ counselor assignments to the next school/school year (only if previous and next schools are identical)
• Copy Transportation Assignments – copies information from the Transportation tab of student profiles to the next school/school year (only if previous and next schools are identical)
• Clear All Data Flags – clears (does not carry forward) all data values on the Student Profile to the new school year student record
• Clear Homerooms – clears (does not carry forward) student homeroom assignments to the next school/school year (If deselected, only copies homerooms if previous and next schools are identical)
13. In the Map Sub-Calendars section, in the Current Calendar list, review the attendance calendars to which students being promoted are currently assigned and the number of students assigned to each.
14. For each Current Calendar, in the Calendar to Assign drop-down list, select the attendance calendar to assign to all students included in this bulk enrollment. (If you do not want to promote students with a specific Current Calendar, select “-- DO NOT ENROLL --.”)
Note: In most cases, you map students to the same calendar. An example of an exception would be mapping current Kindergarten students from a half day calendar to a default (full day) calendar for the next year as 1st grade students.

16 ProgressBook StudentInformation Student Promotion Guide
Run Student Promotion
Your selection in each Calendar to Assign drop-down list causes the associated Attendance Pattern to display. (It is also used on the student’s profile as both the Attendance Calendar on the General tab and the Reporting Calendar on the FD-Attributes tab.)
15. In the Map Student Statuses section, in the Current Status list, review the current statuses of all students being promoted and the number of students with each status.
16. For each Current Status, in the Status to Assign drop-down list, select the student status to assign to all students included in this bulk enrollment. (If you do not want to promote students with a specific Current Status, such as Withdrawn or Deleted, select “-- DO NOT ENROLL --.”)
Note: In most cases, you map students to the same status.
17. Click Process Bulk Enrollment.
A confirmation message displays, and StudentInformation processes the student bulk enrollment.
18. Optional: Check the status of the bulk enrollment on the Batch/Report Management screen.

ProgressBook StudentInformation Student Promotion Guide 17
Run Student Promotion
Note: When you promote students, any student alerts with an empty stop date go forward into the next school year. However, memberships are school year specific and do not copy to the next year.
The student bulk enrollment process creates the following student EMIS records:
• FS Student Standing record for new school year with effective date of July 1• FD Attributes Effective Date record for new school year with effective date of
July 1• FN Attributes No Date record for new school year
Student Data TasksNavigation: StudentInformation > Management > School Administration > Student Promotion > Student Data TasksAfter promoting students to the next school or school year, and subsequent to running bulk enrollments (see “Bulk Enroll Students” ), you can change certain bulk enrollment options from the Student Data Tasks screen.
You can copy enrollment options from the previous school and school year to the current school and school year. You can also delete enrollment options from a prior or current school or school year. You can run this process multiple times while preparing for the new school year, up until the day the new school year begins.
Note: For the copy function to work, the previous and current schools must be the same school.

18 ProgressBook StudentInformation Student Promotion Guide
Run Student Promotion
1. With a school and school year in context on the Student Data Tasks screen, select the checkbox for the task(s) you want to run (or select the checkbox in the top row, next to Enrollment Options, to select all tasks to run):
• Copy Locker Assignments – copies the students’ locker assignments to the next school/school year (only if previous and next schools are identical)
• Copy Homeroom Assignments – copies the students’ homeroom assignments to the next school/school year (only if previous and next schools are identical)
• Copy Data Flags – copies all data values from the Additional tab of Student Profile screen to the next school year student record
• Copy Counselor Assignments – copies the students’ counselor assignments to the next school/school year (only if previous and next schools are identical)
• Copy Transportation Assignments – copies the transportation record from the Student Profile screen Transportation tab to the next school/school year (only if previous and next schools are identical)
• Copy Free Lunch Status Assignments – copies the students’ free lunch status assignments to the next school/school year (only if previous and next schools are identical)
• Clear All Data Flags – clears (does not carry forward) all data values from the student profile screen for the new school year student record
• Clear Homerooms – clears (does not carry forward) student homeroom assignments for the next school/school year (If deselected, assigns homerooms if previous and next schools are identical)
2. Click Run Tasks.
Note: When Clear and Copy tasks are both selected, the clear operation is performed first.
Note: If the year in context is the current school year, the copy tasks copy data from the previous school year. If the year in context is the future school year, the copy tasks copy data from the current school year.
Note: When clear tasks are selected, the year in context is always the year to which they are applied.