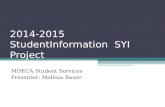StudentInformation Discipline Guide - META Solutions
Transcript of StudentInformation Discipline Guide - META Solutions
© 2018 Software Answers, Inc. All Rights Reserved. All other company and product names included in this material may be Trademarks, Registered Trademarks, or Service Marks of the companies with which they are associated. Software Answers, Inc. reserves the right at any time and without notice to change these materials or any of the functions, features, or specifications of any of the software described herein.
ProgressBook StudentInformation Discipline Guide(This document is current for v15.0.0 or later.)
Software Answers, Inc. www.progressbook.com6770 Snowville Rd., Suite 200 www.software-answers.comBrecksville, Ohio 44141
ProgressBook StudentInformation Discipline Guide i
Change Log
The following Change Log explains by Product Version, Heading, Page, and Reason where changes in the ProgressBook StudentInformation Discipline Guide have been made.
ProductVersion
Heading Page Reason
15.0.0 “Discipline Incidents” 12 Update all images of Add/Edit Discipline Incident screen showing the Offenders tab to include new Show History link.
15.0.0 “Search for Incidents” 15 Added “date of the incident” as a valid search criterion.
15.0.0 “Contact Offender’s Parents” 29 Added explanation of new primary contact and copied on correspondence icons on the Contacts window and updated image.
15.0.0 “View Discipline Letters” 32 Added section.
15.0.0 “Add Incidents” 33 Added text indicating you can search for student offenders, victims, and witnesses by student ID.
15.0.0 “Manage Report Templates” 42 Updated navigation and images in all topics to reflect new location of Report Template Administration screen.
15.0.0 “Upload Report Templates” 42 Updated image of Upload Template window to show newly added available bookmarks.
15.0.0 “Run Discipline Reports” 45 Updated images of “Total Incidents” reports showing report selection drop-down list to include new Total Incidents By Action report.
15.0.0 “Discipline All Report” 47 Updated image to correct a misspelling of the word “Description” in the Infraction(s) section.
15.0.0 “Discipline Total Detail Report” 48 Updated image to show a valid Served value.
15.0.0 “Total Incidents By Action” 60 Added section.
14.7.0 “Search for Incidents” 15 Removed “Date of the incident” from list of search criteria as this is not currently functional.
14.7.0 “View Offender’s Past Incidents” 25 Updated image to show new Offender Comments field.
Updated description to state that all past incidents from within the same school district are listed. Added note about how to view incidents from previous school years.
14.7.0 “Add Offenders” 35 Updated procedure and image to include new Offender Comments field.
14.5.0 Entire Guide N/A Rewrote guide to describe revised Discipline module functionality.
Table of Contents
Change Log i
Table of Contents ii
Overview 1
Discipline Codes 2
Understand Discipline Code Types ............................................................................. 2
Maintain Discipline Codes........................................................................................... 4
Add Discipline Codes ............................................................................................ 4
Edit Discipline Codes ............................................................................................ 7
Delete Discipline Codes ........................................................................................ 9
Discipline Incidents 12
Manage Referral Workload ....................................................................................... 12
View All Incidents ................................................................................................ 13
View Student’s Discipline Incidents..................................................................... 14
Search for Incidents ............................................................................................ 15
Create Customized Views................................................................................... 16
View Incident Details ........................................................................................... 21
Edit Incident Details ............................................................................................ 22
View Offender’s Past Incidents ........................................................................... 25
View Offender’s Schedule ................................................................................... 27
View Offender’s Attendance Records.................................................................. 28
Contact Offender’s Parents ................................................................................. 29
Print Discipline Letter .......................................................................................... 30
View Discipline Letters ........................................................................................ 32
Add Incidents ............................................................................................................ 33
Add Offenders ..................................................................................................... 35
Add Victims ......................................................................................................... 38
Add Witnesses .................................................................................................... 40
Add Notes ........................................................................................................... 41
ProgressBook StudentInformation Discipline Guide ii
Reports 42
Manage Report Templates.........................................................................................42
Upload Report Templates ....................................................................................42
Download Report Templates................................................................................44
Delete Report Templates .....................................................................................44
Run Discipline Reports ..............................................................................................45
Discipline Action Report .......................................................................................46
Discipline Action Report (Report Builder).............................................................46
Discipline All Report .............................................................................................47
Discipline Infraction Report ..................................................................................47
Discipline Service List Report (Report Builder) ....................................................47
Discipline Total Detail Report ...............................................................................48
Discipline Total Summary Report .........................................................................49
Discipline Letter Export (DISCDT) .......................................................................50
Total Incidents By Day .........................................................................................50
Total Incidents By Grade Level ............................................................................51
Total Incidents By Infraction .................................................................................52
Total Incidents By Location ..................................................................................54
Incidents Per Day By Month ................................................................................56
Total Incidents By Referrer...................................................................................57
Total Incidents By Time Frame.............................................................................58
Total Incidents By Action ......................................................................................60
ProgressBook StudentInformation Discipline Guide iii
ProgressBook StudentInformation Discipline Guide 1
Overview
StudentInformation lets you create and manage discipline referrals related to classroom attendance and negative behavior. You may need this information for state reporting purposes and/or to create reports for your own purposes.
This documentation covers the following areas within StudentInformation that are related to discipline:
• Creating and maintaining discipline codes – See “Discipline Codes.”
• Creating and managing discipline referrals and documenting incidents – See “Discipline Incidents.”
• Discipline reports – See “Reports.”
Discipline Codes
You use discipline codes to record specific types of information on student discipline incidents, so it is important to set up these codes in a way that meets the needs of your school or district. Refer to the appropriate section as follows:
• “Understand Discipline Code Types”
• “Maintain Discipline Codes”
Understand Discipline Code Types
As shown in the following tables, you are required to set up action codes and infraction type codes in order to successfully record a discipline incident in StudentInformation. However, you may also want to set up some of the many available optional types of discipline codes to help you keep more detailed records about discipline incidents.
Required Discipline Codes
Discipline Code Type
Description Examples
Action Code Disciplinary action taken by your school or district in response to any reported discipline incident(s)
• detention
• in school suspension
• out of school suspension
• expulsion
Infraction Type Code Infraction committed by a student that resulted in a punishment (action)
• bullying
• assault
• fighting
• bomb threats
• possession of weapon
• vandalism
Optional Discipline Codes
Discipline Code Type
Description Examples
Adjudication Code Court decision applied to a discipline incident resulting in an arrest
• citation
• conviction
• fine
• probation
Arrest Code Decision whether or not to arrest a student involved in an incident and details related to any arrest
• arrest pending
• arrested for weapons violation
• arrested but not for weapons violation
• not arrested
Contact Type Code Type of communication made between your school and a student’s contact person(s)
• call to guardian
• letter to guardian
ProgressBook StudentInformation Discipline Guide 2
Discipline Codes
Incident Place Codes Location where an incident occurred • on school grounds
• bus
• field trip
• school sponsored event
• playground
• athletic stadium
Incident Time Frame Code
Time of day when an incident occurred • before school
• during school
• after school
Injury Severity Code Seriousness of an injury sustained by any party as a result of an incident
• fatal injury
• major injury
• minor injury
Offender Code Classification of person who committed a disciplinary offense
• student
• adult visitor
• intruder
• district employee
• parent
Parent Involvement Code
Method of involving a parent of a student involved in a discipline incident for purposes of information and/or remediation
• telephone conference
• school conference
• written notification
• family counseling
• law enforcement/legal involvement
Policy Code Discipline policy specific to your school district that was violated in relation to a discipline incident
• unauthorized touching
• fighting
• attendance
• behavior
• bullying
Discipline Victim Code
Classification of a victim of an incident • student
• adult visitor
• district employee
• parent
Weapon Code Type of weapon used in an incident • knife
• firearm
• mace
Weapon Detected Method Code
How a weapon was detected • scanner/security
• detected by fellow student
• detected by school staff
Optional Discipline Codes
Discipline Code Type
Description Examples
3 ProgressBook StudentInformation Discipline Guide
Discipline Codes
Maintain Discipline Codes
You can maintain all types of discipline codes in StudentInformation in the following ways:
• To enter a new discipline code, see “Add Discipline Codes.”
• To edit an existing discipline code, see “Edit Discipline Codes.”
• To delete a discipline code, see “Delete Discipline Codes.”
Note: You can create discipline codes at the ITC, district or building level. If icons display at the beginning of the row, this indicates the record was created at a higher level, and you can only edit or delete it at that higher level.
Add Discipline CodesNavigation: StudentInformation – Management – School Administration – Discipline Administration – Discipline Code Types
1. On the Discipline Code Types screen, in the Discipline Code Type drop-down list, select the type of discipline code you want to add.
Note: This topic shows images of the action code type. However, the procedure for adding a discipline code is similar for all discipline code types.
Any existing codes of the type you selected display in a grid.
2. Click Add Discipline Code.
Select Discipline Code Type
ProgressBook StudentInformation Discipline Guide 4
Discipline Codes
The add-edit version of the screen displays with the type of discipline code you selected in the Discipline Code Type drop-down list.
3. In the Code field, enter a discipline code of up to four alphanumeric characters.
4. In the Name field, enter a name for the code.
5. Optional: In the Description field, enter a description of this discipline code.
6. Optional (For action codes and infraction type codes only): If you want to map this code to an EMIS reportable type of discipline, in the EMIS Type of Discipline drop-down list, select the type.
Note: For an explanation of EMIS action codes, see ProgressBook StudentInformation EMIS Guide.
7. Optional: If you do not want this discipline code to be active at this point, deselect the Is Active check box.
Note: You cannot use inactive discipline codes on new student discipline records.
8. Click Save. Or, to continue adding discipline codes, click Save and New.
Add Discipline Codes
5 ProgressBook StudentInformation Discipline Guide
Discipline Codes
A confirmation message displays, and the new discipline code displays in the list.
Note: Inactive discipline codes (indicated with a icon in the Active column) display only if you deselect the Show Active Only check box.
Add Discipline Code
Confirmation of Added Discipline Code
ProgressBook StudentInformation Discipline Guide 6
Discipline Codes
Edit Discipline CodesNavigation: StudentInformation – Management – School Administration – Discipline Administration – Discipline Code Types
1. On the Discipline Code Types screen, in the Discipline Code Type drop-down list, select the type of discipline code you want to edit.
Note: This topic shows images of the action code type. However, the procedure for editing a discipline code is similar for all discipline code types.
Any existing codes of the type you selected display in a grid.
2. In the row of the discipline code you want to edit, click .
Select Discipline Code Type
7 ProgressBook StudentInformation Discipline Guide
Discipline Codes
The add-edit version of the screen displays with the type of discipline code you selected in the Discipline Code Type drop-down list.
3. Make any desired changes, and click Save.
Note: For more information about the fields on this screen, see “Add Discipline Codes.”
Edit Discipline Codes
Edit Discipline Code
ProgressBook StudentInformation Discipline Guide 8
Discipline Codes
A confirmation message displays, and the edited discipline code displays in the list.
Delete Discipline CodesNavigation: StudentInformation – Management – School Administration – Discipline Administration – Discipline Code Types
1. On the Discipline Code Types screen, in the Discipline Code Type drop-down list, select the type of discipline code you want to delete.
Note: This topic shows images of the action code type. However, the procedure for deleting a discipline code is similar for all discipline code types.
Confirmation of Edited Discipline Code
9 ProgressBook StudentInformation Discipline Guide
Discipline Codes
Any existing codes of the type you selected display in a grid.
2. In the row of the discipline code you want to delete, click .
A message displays, asking if you are sure you want to delete the discipline code.
3. Click Ok.
Select Discipline Code Type
Delete Discipline Codes
ProgressBook StudentInformation Discipline Guide 10
Discipline Codes
A confirmation message displays, and the discipline code no longer displays in the list.
Confirm Delete
Confirmation of Deleted Discipline Code
11 ProgressBook StudentInformation Discipline Guide
Discipline Incidents
This section explains how to create and manage discipline referrals and how to document incidents.
A “referral” is the process used to start a discipline incident. Typically, teachers create referrals; however, StudentInformation administrative users can also create them.
From the referral information, you create a discipline “incident” in StudentInformation. The incident documents the event that transpired that requires disciplinary action and includes a combination of the time, location, infraction(s), offender(s), victim(s), witness(es) and disciplinary action(s) taken. You may need to capture this data for your own trending analysis and/or to comply with EMIS and Civil Rights reporting.
Note: You perform all of these functions in StudentInformation at the building level.
Refer to the appropriate section as follows:
• To manage existing referrals and incidents, see “Manage Referral Workload.”
• To document new incidents, see “Add Incidents.”
Manage Referral Workload
You can manage the discipline referrals assigned to you and view and update existing incidents as follows:
• To view all incidents for the school year in context, see “View All Incidents.”
• To view a list of incidents for a specific student, see “View Student’s Discipline Incidents.”
• To search for a specific incident, see “Search for Incidents.”
• To create a view with customized filter and sort options to suit your preferences and responsibilities, see “Create Customized Views.”
• To view details of an existing incident, see “View Incident Details.”
• To edit details of an existing incident, see “Edit Incident Details.”
• To review an offender’s past disciplinary incidents, see “View Offender’s Past Incidents.”
• To look up an offender’s current class location, see “View Offender’s Schedule.”
• To look up an offender’s attendance records, see “View Offender’s Attendance Records.”
• To look up contact information for an offender’s parents/guardians, see “Contact Offender’s Parents.”
• To print a discipline letter for an offender, see “Print Discipline Letter.”
• To see the discipline letters already generated for this offender and incident, see “View Discipline Letters.”
ProgressBook StudentInformation Discipline Guide 12
Discipline Incidents
View All IncidentsNavigation: StudentInformation – SIS – Discipline – Discipline Incidents
1. On the Discipline Incidents screen, review the list of all incidents for the building and school year in context. Incident statuses are as follows:
• New – Referral created in GradeBook but not yet opened in StudentInformation
• Open – Incident opened or created in StudentInformation; in process of being investigated
• Complete – No further action needed; case is closed; you can reopen later
• Cancelled – Not needed (for instance, in the case of a duplicate incident); you can uncancel later
2. Optional: To sort the data on any column, click the column heading.
3. Optional: To view additional incidents, use the options at the bottom of the screen to page through incidents or change the number of incidents that display per page.
View All Incidents
View Additional Incidents
Click to page through incidents.
Click to change number of incidents that display per page.
13 ProgressBook StudentInformation Discipline Guide
Discipline Incidents
View Student’s Discipline IncidentsNavigation: StudentInformation – SIS – Student – View Profile
1. With a student in context on the View Profile screen, in the I want to... drop-down list, select “View A Student’s Discipline Incidents.”
The Discipline Incidents screen displays with only those incidents in which the student in context is an offender.
Note: For information on the functionality of this screen, see “View Incident Details.”
2. Optional: To view discipline incidents for all students, click Remove student filter.
I want to... View A Student’s Discipline Incidents
View Student’s Discipline Incidents
ProgressBook StudentInformation Discipline Guide 14
Discipline Incidents
Search for IncidentsNavigation: StudentInformation – SIS – Discipline – Discipline Incidents
1. On the Discipline Incidents screen, in the search box at the top of the screen, enter any of the following search criteria:
• Incident ID
• Status (For example, to search for referrals you have not yet viewed, enter New.)
• Title of the incident
• Student offender’s first name, last name or grade
• Date of the incident
• Violation
2. Click or press <Enter>.
The screen updates to display only the incident(s) matching your search criterion.
3. Optional: To clear the search criterion and return to the default view, click Reset search and filter.
Search for Incidents
Incidents Matching Search Criteria
15 ProgressBook StudentInformation Discipline Guide
Discipline Incidents
Create Customized ViewsYou can create a view with customized filter and sort options to suit your preferences and responsibilities (for example, if you are only responsible for administering discipline to students in specific grades or with last names in a specific range of the alphabet). Once created, these views are available for you to select every time you sign in to StudentInformation.
Note: You do not need to create a custom view if you want to sort the grid but not filter the results. Instead, to sort on a column, click the column heading.
Refer to the appropriate section as follows:
• “Create Filters”
• “Apply Filters”
• “Edit Filters”
• “Delete Filters”
Create Filters
Navigation: StudentInformation – SIS – Discipline – Discipline Incidents
1. On the Discipline Incidents screen, in the filters area at the top of the screen, click .
2. In the drop-down list, select “Create.”
3. On the Create Filter window, in the top (name) section, enter a name for the filter.
4. Optional: If you want the customized filter/sort you are creating to default every time you access the Discipline Incidents screen, select the Use as default check box.
5. In the middle (sort) section of the window, set your sort options as follows:
a. Select the field on which to sort the results.
b. Select whether the sort should be “Ascending” or “Descending.”
6. In the the lower (filter) section of the window, set your filter options as follows:
a. Select a column on which to filter the results.
b. Select the boolean operator for the filter.
c. Select the criterion.
Create Filters
ProgressBook StudentInformation Discipline Guide 16
Discipline Incidents
d. Optional: To create an additional filter:
i. Click
ii. In the and/or drop-down list that displays to the left of the filter section, select boolean operator “And” or “Or.”
iii. Repeat the process of entering filter criteria.
7. Click Submit.
The Discipline Incidents screen displays the new filter in the filter area, and the screen view updates to display using the customized sort/filter options you selected.
8. Optional: To clear the filter and return to the default view, click Reset search and filter.
Create Filter
Customized View
Name section
Sort section
Filter section
17 ProgressBook StudentInformation Discipline Guide
Discipline Incidents
Apply Filters
Navigation: StudentInformation – SIS – Discipline – Discipline Incidents
1. On the Discipline Incidents screen, in the filters area at the top of the screen, select the filter you want to apply.
2. Click .
The Discipline Incidents screen view updates to display using the filter option you selected.
3. Optional: To clear the filter and return to the default view, click Reset search and filter.
Edit Filters
Navigation: StudentInformation – SIS – Discipline – Discipline Incidents
1. On the Discipline Incidents screen, in the filters area at the top of the screen, select the filter you want to edit.
2. Click .
3. In the drop-down list, select “Edit.”
Apply Filter
Filter Applied
ProgressBook StudentInformation Discipline Guide 18
Discipline Incidents
4. On the Edit Filter window, make any desired changes, and click Submit.
Note: For more information about the fields on this window, see “Create Filters.”
The Discipline Incidents screen view updates to display using the edited sort/filter options you selected.
Edit Filters
Edit Filter
Edited Filter View
19 ProgressBook StudentInformation Discipline Guide
Discipline Incidents
Delete Filters
Navigation: StudentInformation – SIS – Discipline – Discipline Incidents
1. On the Discipline Incidents screen, in the filters area at the top of the screen, select the filter you want to delete.
2. Click .
3. In the drop-down list, select “Delete.”
A message displays, asking if you are sure you want to delete the filter.
4. Click Yes.
The filter no longer displays in the Select a filter drop-down list.
Delete Filter
Confirm Delete
Filter Deleted
ProgressBook StudentInformation Discipline Guide 20
Discipline Incidents
View Incident DetailsNavigation: StudentInformation – SIS – Discipline – Discipline Incidents
1. On the Discipline Incidents screen, in the row of the incident whose details you want to
view, click .
2. In the drop-down list, select “View/Edit.”
The add-edit version of the discipline incident displays, and you can review the incident details.
Note: For more information about the fields on this screen, see “Add Incidents.”
View Incident Details
21 ProgressBook StudentInformation Discipline Guide
Discipline Incidents
Edit Incident DetailsNavigation: StudentInformation – SIS – Discipline – Discipline Incidents
1. On the Discipline Incidents screen, in the row of the incident whose details you want to
edit, click .
2. In the drop-down list, select “View/Edit.”
Discipline Incident Details
ProgressBook StudentInformation Discipline Guide 22
Discipline Incidents
The add-edit version of the discipline incident displays.
3. Make any desired changes.
Note: For more information about the fields on this screen, see “Add Incidents.”
4. Optional: To change the status of the incident:
i. At the top of the screen next to the incident number, click the status drop-down list.
ii. Select a new status.
5. Click Update Incident.
Edit Incident Details
Change Incident Status
23 ProgressBook StudentInformation Discipline Guide
Discipline Incidents
A confirmation message displays.
Update Incident
Confirmation of Edited Incident
ProgressBook StudentInformation Discipline Guide 24
Discipline Incidents
View Offender’s Past IncidentsNavigation: StudentInformation – SIS – Discipline – Discipline Incidents
You can check to see if an offender has any past disciplinary incidents within the same school district and view details of those events.
1. Access the list of the offender’s past incidents in one of the following ways:
• From the main grid view of the Discipline Incidents screen:
i. In the row of the incident for the offender whose past incidents you want to view,
click .
ii. In the drop-down list, select “View Past Incidents.”
• From within the incident detail view (add-edit version of the Discipline Incidents screen), at the bottom of the screen on the Offenders tab, click Past Incidents.
View Past Incidents From Grid View
View Past Incidents From Incident Detail View
25 ProgressBook StudentInformation Discipline Guide
Discipline Incidents
The Incidents window displays, and you can review a list of the offender’s past incidents.
2. Optional: To view details of a past incident, click the Incident ID.
Note: The link is only enabled for incidents from the school year in context. To open an incident from a previous school year, first put that school year in context.
The incident detail view opens, and you can review the past incident.
List of Offender’s Past Incidents
Past Incident
ProgressBook StudentInformation Discipline Guide 26
Discipline Incidents
View Offender’s ScheduleNavigation: StudentInformation – SIS – Discipline – Discipline Incidents
If you want to find the offender’s current class location (for example, in order to call him/her to your office), you can look up the offender’s schedule in one of the following ways:
• From the main grid view of the Discipline Incidents screen:
i. In the row of the incident for the offender whose schedule you want to view, click
.
ii. In the drop-down list, select “View Schedule.”
• From within the incident detail view (add-edit version of the Discipline Incidents screen), at the bottom of the screen on the Offenders tab, click Schedule.
View Schedule From Grid View
View Schedule From Incident Detail View
27 ProgressBook StudentInformation Discipline Guide
Discipline Incidents
The Schedule window displays, and you can review the offender’s schedule.
View Offender’s Attendance RecordsNavigation: StudentInformation – SIS – Discipline – Discipline Incidents – Add/Edit Discipline Incident
1. On the add-edit version of the Discipline Incident screen, at the bottom of the screen on the Offenders tab, click Attendance.
Offender’s Schedule
View Offender’s Attendance Records
ProgressBook StudentInformation Discipline Guide 28
Discipline Incidents
2. On the Attendance window, review the attendance records.
Contact Offender’s ParentsNavigation: StudentInformation – SIS – Discipline – Discipline Incidents
If you want to contact the offender’s parents/guardians, you can look up their contact information.
1. Access the parent contact information in one of the following ways:
• From the main grid view of the Discipline Incidents screen:
i. In the row of the incident for the offender whose contacts you want to view, click
.
ii. In the drop-down list, select “View Contacts.”
• From within the incident detail view (add-edit version of the Discipline Incidents screen), at the bottom of the screen on the Offenders tab, click Contacts.
Attendance Records
View Contacts From Grid View
29 ProgressBook StudentInformation Discipline Guide
Discipline Incidents
The Contacts window displays, and you can review the parent contact information. The
student’s primary contact is denoted by . Any contact who should receive a copy of
discipline letters is denoted by .
2. Optional: To email the parent directly from this window, click the email address, and proceed to send the email using your preferred application.
Print Discipline LetterNavigation: StudentInformation – SIS – Discipline – Discipline Incidents – Add/Edit Discipline Incident
Note: To print a discipline letter for an offender, you must have at least one report template uploaded. (For more information, see “Manage Report Templates.” )
1. On the add-edit version of the Discipline Incident screen, at the bottom of the screen on the Offenders tab, click Print Letter.
View Contacts From Incident Detail View
Offender’s Parent Contact Information
ProgressBook StudentInformation Discipline Guide 30
Discipline Incidents
2. On the Print Letter window, select the template you want to use to generate the letter.
3. Click Run Report.
4. Open or save the report.
Print Discipline Letter
Print Letter – Run Report
31 ProgressBook StudentInformation Discipline Guide
Discipline Incidents
View Discipline LettersNavigation: StudentInformation – SIS – Discipline – Discipline Incidents – Add/Edit Discipline Incident
Note: This procedure describes how to view a list of existing discipline letters for a specific offender and incident. To generate a new discipline letter for an offender, see “Print Discipline Letter.”
1. On the add-edit version of the Discipline Incident screen, at the bottom of the screen on the Offenders tab, click Show History.
Sample Discipline Letter
ProgressBook StudentInformation Discipline Guide 32
Discipline Incidents
2. On the Letter History window, review the discipline letter(s) that have already been generated for this offender and incident.
Add Incidents
Navigation: StudentInformation – SIS – Discipline – Discipline Incidents
1. On the Discipline Incidents screen, click New Incident.
Show History of Discipline Letters
View Letter History
Add Incidents
33 ProgressBook StudentInformation Discipline Guide
Discipline Incidents
The add-edit version of the screen displays.
2. In the main area at the top of the screen, enter or select the following information:
• Name you want to assign to the incident
• Date, time and (optional) time frame during which the incident occurred (defaults to current date, current time and “During school hours”)
• Optional: Description of the incident
• Optional: For Civil Rights reporting purposes, in the Incident Category area, select the appropriate check box(es).
• Optional: General and specific location where the incident occurred (defaults to “On School Property”)
• Optional: If the incident involved physical damage to school property, select the Against Property check box.
• IRN/name of the school (defaults to building in context)
• Optional: Person who created the referral (can be “Staff,” “Student” or “Other”)
3. At the bottom of the screen, click Create Incident.
Add Incident
ProgressBook StudentInformation Discipline Guide 34
Discipline Incidents
StudentInformation creates the incident with an “Open” status, assigns it a number and displays a confirmation message.
4. Optional: Continue documenting the incident by adding information as follows:
• “Add Offenders”
• “Add Victims”
• “Add Witnesses”
• “Add Notes”
Add OffendersYou can add one or more offenders to each documented incident.
1. On the Offenders tab, in the drop-down list, select whether the offender is a “Student,” “Staff” or “Other.”
2. If you selected “Other,” enter the offender’s first and last name. If you selected “Student” or “Staff,” in the search box, search for the offender as follows:
a. Enter the first couple letters of the offender’s first or last name. (For students, you can also enter the student ID.)
b. In the search results that display beneath the field, select the correct offender.
3. Click Add Offender.
Incident Added
Add Offender
35 ProgressBook StudentInformation Discipline Guide
Discipline Incidents
The offender’s information displays.
Note: If the offender is a student, to view his/her student profile, click the
offender’s name. To delete an offender, click .
4. To document the district policy that was violated and the infraction that occurred:
a. In the Policies / Infractions section, select the appropriate policy and infraction.
b. If applicable, enter the number of weapons involved in the incident, as well as any comments about this policy violation/infraction.
Note: To document additional policies/infractions, click . To delete a
policy/infraction, click .
5. To document disciplinary action taken in response to the incident:
a. In the Disciplinary Actions section, click .
b. Select the disciplinary action taken and the start and end dates of the action.
c. Enter the # of days covered by the disciplinary action (for example, 2 days of detention).
d. If applicable, enter any Demerits assigned to the offender and any comments about this action.
e. If any of the following situations apply as a result of this action, select the appropriate check box(es):
• Alt Education Assigned – Student assigned to an alternative education program
• Received Services – Student received special education services
• Served – Student completed the required disciplinary action (for example, served the detention or attended anger management classes)
f. If applicable, select whether the offender received a Modified Expulsion.
Note: To document additional disciplinary actions, click . To delete a
disciplinary action, click .
6. To document your contact with the offender’s parents/guardians:
a. In the Parent Involvement section, click .
b. Select the name of the parent or guardian you contacted, the form of contact (such as telephone conference or written notification) and the date, as well as any additional comments.
Note: To document additional parental contacts, click . To delete a parental
contact, click .
ProgressBook StudentInformation Discipline Guide 36
Discipline Incidents
7. To document any injuries and whether this offender requires a discipline letter:
a. In the Other section, click .
b. Select the offender type.
c. If the offender was injured as a result of the incident, select the severity of the injury.
d. If you want to include a discipline letter for this offender in the Discipline Letter Export, select the Needs Letter check box. (For more information, see “Discipline Letter Export (DISCDT).”)
e. In the Offender Comments field, enter any other notes as needed.
8. To document your contact with police related to this incident:
a. In the Law Enforcement section, click .
b. Enter the law enforcement officer’s name.
c. If applicable, select the type of arrest and adjudication that occurred for the incident.
9. To document weapons involved in the incident:
a. In the Weapon Involvement section click .
b. Select how the weapon(s) were detected, the type and any comments.
10. Click Update Incident.
11. Optional: To add another offender, repeat this procedure.
37 ProgressBook StudentInformation Discipline Guide
Discipline Incidents
Add VictimsYou can add one or more victims to each documented incident.
1. On the Victims tab, in the drop-down list, select whether the victim is a “Student,” “Staff” or “Other.”
2. If you selected “Other,” enter the victim’s first and last name. If you selected “Student” or “Staff,” in the search box, search for the victim as follows:
a. Enter the first couple letters of the victim’s first or last name. (For students, you can also enter the student ID.)
b. In the search results that display beneath the field, select the correct victim.
3. Click Add Victim.
Add Offenders
ProgressBook StudentInformation Discipline Guide 38
Discipline Incidents
The victim’s information displays.
Note: To delete a victim, click .
4. To document additional details about the victim:
a. Select a further classification (type) for the victim.
b. If the victim was injured as a result of the incident, select the severity of the injury.
c. If the injury required medical treatment, select the Medical Treatment Required check box.
d. If you referred the victim for non-medical assistance (such as counseling), select the Student Assistance Program Referral check box.
e. If applicable, enter any comments about the victim.
5. Click Update Incident.
6. Optional: To add another victim, repeat this procedure.
Add Victim
39 ProgressBook StudentInformation Discipline Guide
Discipline Incidents
Add WitnessesYou can add one or more witnesses to each documented incident.
1. On the Witnesses tab, in the drop-down list, select whether the witness is a “Student,” “Staff” or “Other.”
2. If you selected “Other,” enter the witness’s first and last name. If you selected “Student” or “Staff,” in the search box, search for the witness as follows:
a. Enter the first couple letters of the witness’s first or last name. (For students, you can also enter the student ID.)
b. In the search results that display beneath the field, select the correct witness.
3. Click Add Witness.
The witness’s information displays.
Note: To delete a witness, click .
4. Enter any comments related to the witness.
Add Victims
Add Witness
ProgressBook StudentInformation Discipline Guide 40
Discipline Incidents
5. Click Update Incident.
6. Optional: To add another witness, repeat this procedure.
Add NotesYou can add internal notes to each documented incident. This is to capture information that should not be shared except with school staff who have access to discipline incidents in StudentInformation.
1. On the Office Notes tab, enter this internal information.
2. Click Update Incident.
Add Witnesses
Add Office Notes
41 ProgressBook StudentInformation Discipline Guide
Reports
You can run many different discipline reports in StudentInformation and use report templates to generate customized discipline letters. Refer to the appropriate section as follows:
• “Manage Report Templates”
• “Run Discipline Reports”
Manage Report Templates
You can use report templates to generate discipline letters for students. Refer to the appropriate section as follows:
• “Upload Report Templates”
• “Download Report Templates”
• “Delete Report Templates”
Upload Report TemplatesNavigation: StudentInformation – Management – District Administration – Report Template Administration
1. On the Report Template Administration screen, click New Template.
2. On the Upload Template window, in the Select Report drop-down list, select the type of report (or letter) with which you want to associate a template.
The Available Bookmarks in Report section displays the bookmarks in the selected report that you can select to customize your template.
3. In the Template Description field, enter the description that you want to display in StudentInformation to identify this template.
4. Click Browse, and navigate to and select the file you want to use as a template.
5. Click Upload.
Upload Report Templates
ProgressBook StudentInformation Discipline Guide 42
Reports
The uploaded template displays in the list.
Upload Template
Report Template Added
43 ProgressBook StudentInformation Discipline Guide
Reports
Download Report TemplatesNavigation: StudentInformation – Management – District Administration – Report Template Administration
1. On the Report Template Administration screen, in the row of the template you want to download, click Actions and select “Download.”
2. Save the file.
Delete Report TemplatesNavigation: StudentInformation – Management – District Administration – Report Template Administration
1. On the Report Template Administration screen, in the row of the template you want to delete, click Actions and select “Delete.”
2. On the confirmation window, click Yes.
Download Report Templates
Delete Report Templates
Confirm Delete
ProgressBook StudentInformation Discipline Guide 44
Reports
Run Discipline Reports
StudentInformation contains numerous reports to help you manage your student discipline data. Some reports are student or incident-specific, while others show trending data.
Note: For information on running reports, see ProgressBook StudentInformation Getting Started Guide.
The following reports provide data about a specific student or discipline incident:
• “Discipline Action Report” – Discipline incidents resulting in specific action(s)
• “Discipline Action Report (Report Builder)” – Disciplinary actions assigned to students by grade
• “Discipline All Report” – Detailed disciplinary data by student
• “Discipline Infraction Report” – Discipline incidents related to specific infraction(s)
• “Discipline Service List Report (Report Builder)” – Students with discipline incidents who are scheduled to serve a discipline action on a particular date
• “Discipline Total Detail Report” – Detailed discipline data with totals by infraction code and action code
• “Discipline Total Summary Report” – Summary of discipline data broken out by grade with totals by infraction code and action code
• “Discipline Letter Export (DISCDT)” – Creates an export file for students requiring discipline letters
The following reports help you analyze discipline data across many incidents and students using a larger time frame. You can use these reports to look for trends and hot spots, such as time of day or location in which discipline incidents frequently occur:
• “Total Incidents By Day”
• “Total Incidents By Grade Level”
• “Total Incidents By Infraction”
• “Total Incidents By Location”
• “Incidents Per Day By Month”
• “Total Incidents By Referrer”
• “Total Incidents By Time Frame”
• “Total Incidents By Action”
45 ProgressBook StudentInformation Discipline Guide
Reports
Discipline Action ReportNavigation: StudentInformation − SIS − Discipline − Discipline Reports − Discipline Action
This report displays information on discipline incidents resulting in specific action(s).
Discipline Action Report (Report Builder)Navigation: StudentInformation – Local – Report Builder Links – Report Builder Reports
The Discipline Action report available on the Report Builder screen displays information on disciplinary actions assigned to students by grade. It also includes a check box at the end of each row to let you manually check students on a printed report.
Note: For information on running Report Builder reports, see ProgressBook StudentInformation Report Builder User Guide.
Discipline Action Report
Discipline Action Report (Report Builder)
ProgressBook StudentInformation Discipline Guide 46
Reports
Discipline All ReportNavigation: StudentInformation − SIS − Discipline − Discipline Reports − Discipline All
This report displays detailed disciplinary data by student.
Discipline Infraction ReportNavigation: StudentInformation − SIS − Discipline − Discipline Reports − Discipline Infraction
This report displays information on discipline incidents related to specific infraction(s).
Discipline Service List Report (Report Builder)Navigation: StudentInformation – Local – Report Builder Links – Report Builder Reports
This report displays information on students with discipline incidents who are scheduled to serve a discipline action on a particular date.
Note: For information on running Report Builder reports, see ProgressBook StudentInformation Report Builder User Guide.
Discipline All Report
Discipline Infraction Report
47 ProgressBook StudentInformation Discipline Guide
Reports
Discipline Total Detail ReportNavigation: StudentInformation − SIS − Discipline − Discipline Reports − Discipline Total Detail
This report displays information on detailed discipline data with totals by infraction code and action code.
Discipline Service List Report (Report Builder)
Discipline Total Detail Report
ProgressBook StudentInformation Discipline Guide 48
Reports
Discipline Total Summary ReportNavigation: StudentInformation − SIS − Discipline − Discipline Reports − Discipline Total Summary
This report displays a summary of discipline data broken out by grade with totals by infraction code and action code.
Discipline Total Summary Report – Grade Totals
Discipline Total Summary Report – Grand Totals
49 ProgressBook StudentInformation Discipline Guide
Reports
Discipline Letter Export (DISCDT)Navigation: StudentInformation – Management – Import/Export – Discipline Letter Export (DISCDT)
This process creates an export file for students requiring discipline letters.
Note: For information on the discipline letter export process, see ProgressBook StudentInformation Import/Export Guide.
Total Incidents By DayNavigation: StudentInformation – SIS – Discipline – Discipline Incidents
This report shows discipline incident trends by day of the week in both bar graph and table format.
1. On the Discipline Incidents screen, in the upper-right corner, click .
2. In the drop-down list, select “Total Incidents By Day.”
3. On the Run Report window, enter or select the From and To dates of the discipline data you want to analyze.
4. Click Run.
Report Selection – Total Incidents By Day
Select Report Dates
ProgressBook StudentInformation Discipline Guide 50
Reports
The report displays.
Total Incidents By Grade LevelNavigation: StudentInformation – SIS – Discipline – Discipline Incidents
This report shows discipline incident trends by grade level in both bar graph and table format.
1. On the Discipline Incidents screen, in the upper-right corner, click .
2. In the drop-down list, select “Total Incidents By Grade Level.”
Total Incidents By Day
Report Selection – Total Incidents By Grade Level
51 ProgressBook StudentInformation Discipline Guide
Reports
3. On the Run Report window, enter or select the From and To dates of the discipline data you want to analyze.
4. Click Run.
The report displays.
Total Incidents By InfractionNavigation: StudentInformation – SIS – Discipline – Discipline Incidents
This report shows discipline incident trends by infraction in both bar graph and table format.
1. On the Discipline Incidents screen, in the upper-right corner, click .
2. In the drop-down list, select “Total Incidents By Infraction.”
Select Report Dates
Total Incidents By Grade Level
ProgressBook StudentInformation Discipline Guide 52
Reports
3. On the Run Report window, enter or select the From and To dates of the discipline data you want to analyze.
4. Click Run.
Report Selection – Total Incidents By Infraction
Select Report Dates
53 ProgressBook StudentInformation Discipline Guide
Reports
The report displays.
Total Incidents By LocationNavigation: StudentInformation – SIS – Discipline – Discipline Incidents
This report shows discipline incident trends by location in both bar graph and table format.
1. On the Discipline Incidents screen, in the upper-right corner, click .
2. In the drop-down list, select “Total Incidents By Location.”
Total Incidents By Infraction
Report Selection – Total Incidents By Location
ProgressBook StudentInformation Discipline Guide 54
Reports
3. On the Run Report window, enter or select the From and To dates of the discipline data you want to analyze.
4. Click Run.
The report displays.
Select Report Dates
Total Incidents By Location
55 ProgressBook StudentInformation Discipline Guide
Reports
Incidents Per Day By MonthNavigation: StudentInformation – SIS – Discipline – Discipline Incidents
This report shows discipline trends of number of incidents per day by month in both bar graph and table format.
1. On the Discipline Incidents screen, in the upper-right corner, click .
2. In the drop-down list, select “Total Incidents By Month.”
3. On the Run Report window, enter or select the From and To dates of the discipline data you want to analyze.
4. Click Run.
Report Selection – Total Incidents By Month
Select Report Dates
ProgressBook StudentInformation Discipline Guide 56
Reports
The report displays.
Total Incidents By ReferrerNavigation: StudentInformation – SIS – Discipline – Discipline Incidents
This report shows discipline incident trends by the staff member who made the referral in list format.
1. On the Discipline Incidents screen, in the upper-right corner, click .
2. In the drop-down list, select “Total Incidents By Referrer.”
Incidents Per Day By Month
Report Selection – Total Incidents By Referrer
57 ProgressBook StudentInformation Discipline Guide
Reports
3. On the Run Report window, enter or select the From and To dates of the discipline data you want to analyze.
4. Click Run.
The report displays.
Total Incidents By Time FrameNavigation: StudentInformation – SIS – Discipline – Discipline Incidents
This report shows discipline incident trends by time frame in both bar graph and table format.
1. On the Discipline Incidents screen, in the upper-right corner, click .
2. In the drop-down list, select “Total Incidents By Time Frame.”
Select Report Dates
Total Incidents By Referrer
ProgressBook StudentInformation Discipline Guide 58
Reports
3. On the Run Report window, enter or select the From and To dates of the discipline data you want to analyze.
4. Click Run.
Report Selection – Total Incidents By Time Frame
Select Report Dates
59 ProgressBook StudentInformation Discipline Guide
Reports
The report displays.
Total Incidents By ActionNavigation: StudentInformation – SIS – Discipline – Discipline Incidents
This report shows discipline incident trends by type of assigned disciplinary action in both bar graph and table format.
1. On the Discipline Incidents screen, in the upper-right corner, click .
2. In the drop-down list, select Total Incidents By Action.
Total Incidents By Time Frame
Report Selection – Total Incidents By Action
ProgressBook StudentInformation Discipline Guide 60