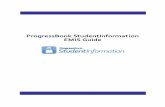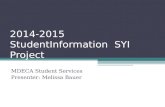StudentInformation Getting Started...
Transcript of StudentInformation Getting Started...

ProgressBook StudentInformation Getting
Started Guide

Software Answers, LLC www.progressbook.com6770 Snowville Rd., Suite 200Brecksville, Ohio 44141
© 2020 Software Answers, LLC. All Rights Reserved. All other company and product names included in this material may be Trademarks, Registered Trademarks, or Service Marks of the companies with which they are associated. Software Answers, LLC reserves the right at any time and without notice to change these materials or any of the functions, features, or specifications of any of the software described herein.
ProgressBook StudentInformation Getting Started Guide(This document is current for v20.0.0 or later.)

ProgressBook StudentInformation Getting Started Guide i
Change Log
Change Log
The following Change Log explains by Product Version, Heading, Page, and Reason where changes in the ProgressBook StudentInformation Getting Started Guide have been made.
ProductVersion Heading Page Reason
20.0.0 "Run Standard Reports" 23 Added note regarding the deletion of load settings.
19.2.0 "Run Quick Reports" 27 Updated text to reflect change from Ad Hoc Reports to Report Designer.

ii ProgressBook StudentInformation Getting Started Guide
Table of Contents
Change Log i
Table of Contents ii
Welcome to StudentInformation 1
Access StudentInformation..........................................................................................1Sign In to StudentInformation ................................................................................2Sign Out of StudentInformation..............................................................................3
Navigate StudentInformation .......................................................................................3Change Working School and Year .........................................................................4Select Students......................................................................................................4Search for Students Across All Years...................................................................10Search for Screens ..............................................................................................11
Navigate ProgressBook .............................................................................................14
Account Settings 15
Change Your Password .............................................................................................15Select Schools ...........................................................................................................16
Common Functionality 17
View Notifications.......................................................................................................17Maintain Ad-Hoc Memberships..................................................................................18
Set Up Ad-Hoc Memberships...............................................................................18Edit Ad-Hoc Memberships ...................................................................................20
Reactivate Records....................................................................................................22Run Reports...............................................................................................................23
Run Standard Reports .........................................................................................23Run Quick Reports...............................................................................................27
Run Batch Jobs..........................................................................................................30Understand Address Standardization and Verification...............................................32
Enable Address Standardization..........................................................................33Enable Address Verification .................................................................................33Validate an Address .............................................................................................34

ProgressBook StudentInformation Getting Started Guide 1
Welcome to StudentInformation
Welcome to StudentInformation
StudentInformation is a database application that lets you collect, store, and manage all “permanent record” information about the students in your district. This includes information about medical alerts, custody, parent/guardian contacts, fees, lockers, homerooms, discipline, attendance, scheduling, assessments, graduation verification, and marks. In addition, you can post calendars, links, and announcements for your staff. Finally, StudentInformation helps you comply with your state’s reporting requirements.
You can assign different levels of security to users based on their job requirements. For example, you decide if each role (such as administrative personnel, guidance counselors, teachers, and secretaries) can only view data or if they can also add, change, and delete data within the entire application or on a specific screen.
Note: For an explanation of the graphics and functionality used throughout the application, see ProgressBook StudentInformation Quick Reference.
Access StudentInformationThere are two ways to access StudentInformation:
• If you are already signed in to another ProgressBook application, on the banner, beside the application’s logo, click the application quick launch icon, and then click StudentInformation.StudentInformation opens in a new window or tab, depending on your browser settings.
• If you are not already signed in to ProgressBook, or if your district provides stand-alone access to StudentInformation via a URL, you must sign in. See “Sign In to StudentInformation.”

2 ProgressBook StudentInformation Getting Started Guide
Welcome to StudentInformation
Sign In to StudentInformationAccess StudentInformation by signing in from the ProgressBook CentralAdmin sign in screen.
1. In a web browser, enter the URL provided by your district.
The ProgressBook CentralAdmin sign in screen displays.
2. Select your Domain, and then enter your Username and Password.
3. Click Sign In.
The main StudentInformation screen displays. The working school and year you are viewing display in the banner. To change the working school and/or year, see “Change Working School and Year.”

ProgressBook StudentInformation Getting Started Guide 3
Welcome to StudentInformation
Sign Out of StudentInformationTo prevent unauthorized use, ProgressBook automatically signs you out after a period of inactivity, the length of which is defined by your system administrator. The timer calculating inactivity is reset each time you perform an activity anywhere in the ProgressBook suite.
Note: Ensure that you save your changes frequently. If you are signed out due to inactivity, your changes are not saved.
You should manually sign out of StudentInformation if you plan to leave your computer unattended for any length of time in which someone might have access to it. To sign out, in the banner, click
and select Sign out.
The CentralAdmin sign out screen displays, confirming that you are signed out of the ProgressBook suite.
Navigate StudentInformationStudentInformation provides navigation options to help you move around in the application. There are several ways to find a screen, report, or student. You can also change the working school and school year you want to view.
• To change the working school or school year, see “Change Working School and Year.”• To select students, see “Select Students.”• To find a screen or report, see “Search for Screens.”

4 ProgressBook StudentInformation Getting Started Guide
Welcome to StudentInformation
Change Working School and YearThe school and school year whose information you are currently viewing display in the banner on every screen. You can change the working school and/or year.
1. On any screen, in the appropriate drop-down list, select a new working school or school year.
Note: If you change the working school year to a year that is not typical for a certain screen (for example, a past or future school year on a screen typically used to enter current year information), a warning message displays beneath the breadcrumb bar.
2. (Optional) To have the working school selected by default each time you sign in to StudentInformation, click and select Save As Default School.
Select StudentsBefore you can see student-specific information on any screen, you first need to select a student.
1. Search for the student using one of the following methods:
• Find Students field – Lets you search for an individual student record.
i. Enter your search criteria. (For details on valid student search methods, see the ProgressBook StudentInformation Quick Reference Card.)
ii. Click or press ENTER.
• Advanced Student Search (school year in context) – Lets you perform more complex searches using multiple criteria. You can also select a group of students and scroll through their information one by one.
Working School
Working School Year

ProgressBook StudentInformation Getting Started Guide 5
Welcome to StudentInformation
i. Click .
The Advanced Student Search screen displays.
ii. Enter your search criteria on any/all of the first four tabs to search for students within the current school year in context:
• General Info – Demographic information search fields; if you select the checkbox beside field names, the search will look for names or cities starting with the letters you entered.
• Additional Info – Additional demographic information search fields.• Miscellaneous Info – Additional search fields that vary by state.
• Course Section Info – Course section search fields; click to browse for the course section.
• Search All Years tab – This tab functions separately from the rest. See “Search for Students Across All Years.”
iii. Click Search.

6 ProgressBook StudentInformation Getting Started Guide
Welcome to StudentInformation
The Student Search Results screen displays a list of all students matching your search criteria.
2. From this screen, choose one of the following options:
• To open the profile of a student in the list, beside the student’s name, click .

ProgressBook StudentInformation Getting Started Guide 7
Welcome to StudentInformation
The student’s profile opens.
• To select a student and return to the screen from which you started the search, click the student’s name.The student is now selected in the banner, and you can navigate to another screen with the selected student.

8 ProgressBook StudentInformation Getting Started Guide
Welcome to StudentInformation
Note: This is also referred to as having the student in context. To remove a
student from context, click .
3. (Optional) From any screen with the student selected, you can view the other students matching your search criteria using the following options:
• To scroll backward and forward through your search results, use and .
• To open a drop-down list of your search results, click , and click another student’s name.
4. (Optional) To view a summary of the student’s profile information and a larger photo, in the student in context area, click the thumbnail photo.
An info box displays the summarized profile information and larger photo.
Click to remove student from context.Student in context
Click to scroll through results.
Click to openlist of results.

ProgressBook StudentInformation Getting Started Guide 9
Welcome to StudentInformation
5. (Optional) To open the full student profile, click the student name link in either the student in context area or the summary profile area.
6. (Optional) To view additional detailed information about the student:
a. Click .
The I Want To... menu opens.
b. Click the desired option to view details for the selected student photo.
Click either link to open student’s full profile.

10 ProgressBook StudentInformation Getting Started Guide
Welcome to StudentInformation
Search for Students Across All YearsOn the Advanced Student Search screen, you can also search for students across all school years, including students who have graduated.
1. Click .
The Advanced Student Search screen displays.
2. Click the Search All Years tab.
3. Enter your search criteria on any/all of the fields in this tab.
• If you select the checkbox beside field names, the search will look for names starting with the letters you entered.
• If you wish to expand the search to all buildings in a district, deselect the Search this school only checkbox.
Note: The Search All Years tab does not include search parameters from the other four tabs in the search.
4. Click Search.

ProgressBook StudentInformation Getting Started Guide 11
Welcome to StudentInformation
The search results grid displays a listing of all students matching your search criteria.
5. From this grid, you may put a student and their building in context by clicking on their name.
Note: If the student’s last active school year is not the current year in context, when you click on a student, the school year in context changes to the last school year in which the student was active.
Note: If the student’s last active school is not the school in context, when you click on a student, the school in context changes to the last school in which the student was active.
The student, year, and school display in context.
Search for ScreensThere are several options to help you navigate to the screen or report you want to access in StudentInformation:
• Menu – At the top of every screen, the menu contains several options to help you navigate to a screen.
a. To open the menu, click .
Student in contextUpdated building and school year in context.
Click to remove student from context.

12 ProgressBook StudentInformation Getting Started Guide
Welcome to StudentInformation
The menu opens, displaying additional submenu items.
Note: The menu options that display are based on your StudentInformation security permissions.
b. Click to expand the appropriate section(s) until you reach the correct screen.
• Breadcrumb Trail – A breadcrumb trail displays on every screen to help you track your location within StudentInformation. The breadcrumbs are clickable links. Click any breadcrumb to go directly to that screen.

ProgressBook StudentInformation Getting Started Guide 13
Welcome to StudentInformation
• Go To field – When you are unsure of the path to a screen, use the Go To field on the right side of the breadcrumb bar to search for the screen.a. Type in the name of the screen.
b. Click or press ENTER.
A list of all of screens and reports matching your search term displays.
c. Click a link to go directly to that screen.
• Sitemap – The sitemap lists every screen in the application to which you have access (per your security setup) organized by menu and submenu.a. On the menu, click Sitemap.

14 ProgressBook StudentInformation Getting Started Guide
Welcome to StudentInformation
The Sitemap screen displays.
b. Click a link to go directly to that screen.
Navigate ProgressBookUse the application quick launch to navigate between ProgressBook applications that you are authorized to use.
1. On the banner, to the right of the ProgressBook logo, click to open the application quick launch area.
Logos display for all of your other registered ProgressBook applications.
2. Click an application’s logo.
The application opens in another window or tab, depending on your browser’s settings.

ProgressBook StudentInformation Getting Started Guide 15
Account Settings
Account Settings
You can maintain your account settings using the options on the My Account menu.
• To change your password, see “Change Your Password.”• To set up your select schools for the Portal and EZ Query, see “Select Schools.”
Change Your PasswordNote: Your ProgressBook account credentials are the same for all applications in the suite. If you change your password in StudentInformation, you change it for all ProgressBook applications.
1. On the banner, click and select Change Password.
The CentralAdmin Change Password screen displays.
2. Enter your Current Password and a New Password.
3. In the Confirm New Password field, re-enter your new password.
4. Click Change Password.

16 ProgressBook StudentInformation Getting Started Guide
Account Settings
Select SchoolsNavigation: StudentInformation > My Account > Select SchoolsAs part of your account settings, you can set one or more “select schools” that you want to see on the StudentInformation Portal and in EZ Query.
1. On the Select Schools screen, select the checkbox beside each school you want to designate a “select school.” To select all schools in the list, click Mark All Selected.
2. (Optional) To retain these select schools each time you sign in to StudentInformation, select the Save permanently option.
3. Click Select.

ProgressBook StudentInformation Getting Started Guide 17
Common Functionality
Common Functionality
This section explains common functionality found throughout StudentInformation.
• To view notifications, see “View Notifications.”• To maintain ad-hoc memberships, see “Maintain Ad-Hoc Memberships.”• To reactivate records, see “Reactivate Records.”• To run reports, see “Run Reports.”• To run batch jobs, see “Run Batch Jobs.”• To understand how StudentInformation standardizes and verifies addresses, see
“Understand Address Standardization and Verification.”
View NotificationsDepending on your district’s and building’s configurations, you may receive notifications for key events and/or be able to subscribe to them. For more information regarding notifications, see the ProgressBook StudentInformation Notifications Guide.
The StudentInformation and GradeBook banner display for notifications. Whenever you
receive a new notification, displays instead. You can click to view the 15 most recent notifications.
Note: Notifications older than 30 days do not display in this list.
To see a list of all notifications you have received in the last 30 days, click Notifications.
To manage your subscriptions to certain notifications, click Subscriptions.

18 ProgressBook StudentInformation Getting Started Guide
Common Functionality
Maintain Ad-Hoc MembershipsYou can define students that you want to process as a single group using ad-hoc memberships. The reasons for grouping students include the following: reporting and filtering purposes; sports eligibility purposes; to mass update building progress tracks during the student promotion process; if your school is a JVS that wants to group students by home school for reporting purposes; or if your district wants to perform school-level updates.
• For information on setting up ad-hoc memberships, see “Set Up Ad-Hoc Memberships.”• For information on editing ad-hoc memberships, see “Edit Ad-Hoc Memberships.”
Set Up Ad-Hoc MembershipsNavigation: StudentInformation > My Account > Ad Hoc Memberships
1. On the Ad Hoc Memberships screen, click Add New Ad-Hoc Membership.

ProgressBook StudentInformation Getting Started Guide 19
Common Functionality
The screen displays in add mode.
2. Enter a name for the membership in the Membership Name field. It is recommended that you include the building code or name.
3. (Optional) To make the membership you are creating inactive, deselect the Active checkbox.
4. (Optional) To make this membership available to other uses, deselect the Make Private checkbox.
5. Search for students to add to this ad-hoc membership:
a. Select any or all of the following Search Mode options:
• Search Criteria – Use as many fields as necessary on the General Info, Additional Info, Miscellaneous Info, Course Section Info, and Assessment Info tabs to find students.
Note: Select the checkbox after any field to perform a wildcard search on the contents of that field.
• Student IDs – Enter student ID numbers separated by commas.• Use Existing Memberships – Select students from one or more existing
memberships to assign to the new membership; move the appropriate memberships from the Membership multi-select list on the left to the one on the right, and then select one of the following Combine Using Logic options:

20 ProgressBook StudentInformation Getting Started Guide
Common Functionality
• Use All Students Belonging to Any Selected Membership – Includes any student who is a member of any of the memberships listed in the multi-select list on the right (“or” match).
• Use Only Students Belonging to All Selected Memberships – Includes only students who are members of all memberships listed in the multi-select list on the right (“and” match).
b. (Optional) To change whether students returned in the search are initially selected for inclusion in the membership, select or deselect the Students Selected by Default checkbox.
c. Click Search.
6. Review the matching students. If necessary, select the checkbox beside a student to include the student in the membership. Or, deselect the checkbox to exclude the student.
7. To add the selected students to the membership, select Add to Membership. Or, to replace the existing membership group with the selected students, select Replace Membership.
8. Click Add Selected Students.
A confirmation displays the number of students added to the membership.
9. If this is the only membership you want to add, click Save. If you want to add another membership, click Save and New, and repeat the procedure.
Edit Ad-Hoc MembershipsNavigation: StudentInformation > My Account > Ad Hoc Memberships
1. On the Ad Hoc Memberships screen, in the row of the ad-hoc membership you want to edit, click .

ProgressBook StudentInformation Getting Started Guide 21
Common Functionality
The screen displays in edit mode.
2. Make any of the following changes to the ad-hoc membership as needed:
• Edit the Membership Name field.• Change the active status by selecting or deselecting the Active checkbox.• Change the privacy status by selecting on deselecting the Make Private checkbox.
• Remove a student by clicking in the row of the student.• Add a student:
i. Click [Show Search].ii. Select either or both of the following Search Mode options:

22 ProgressBook StudentInformation Getting Started Guide
Common Functionality
• Search Criteria – Use as many fields as necessary on the General Info, Additional Info, Miscellaneous Info, Course Section Info, and Assessment Info tabs to find students.
Note: Select the checkbox after any field to perform a wildcard search on the contents of that field.
• Student IDs – Enter student ID numbers separated by commas.iii. (Optional) To change whether students returned in the search are initially selected
for inclusion in the membership, select or deselect the Students Selected by Default checkbox.
iv. Click Search.
v. Review the matching students. If necessary, select the checkbox beside a student to include the student in the membership. Or, deselect the checkbox to exclude the student.
vi. To add the selected students to the membership, select Add to Membership. Or, to replace the existing membership group with the selected students, select Replace Membership.
vii. Click Add Selected Students.
A confirmation displays the number of students added to the membership.
3. Click Save.
Reactivate Records
When you delete an active record (denoted by ) in StudentInformation, it becomes inactive
(denoted by ). You can reactivate a record in the following ways:
• Enter the same name/code on a new record.• Edit the record, select the Is Active or Active checkbox and save the record, as shown in
the following example.
Click to reactivate the record. Then click Save.

ProgressBook StudentInformation Getting Started Guide 23
Common Functionality
Run ReportsStudentInformation provides numerous standard reports as well as an ad hoc reporting tool so you can create your own customized reports. Refer to the appropriate topic as follows:
• For information on running standard reports, see “Run Standard Reports.”• To create and run your own customized reports or those set up by your district, see “Run
Quick Reports.”
Run Standard ReportsThis topic describes how to run the standard reports available in StudentInformation. (For information on creating and running custom reports, see “Run Quick Reports.”)
1. On the Selection Criteria tab of the report, select the information by which you want to filter the report. Typically, the more filters you select, the narrower the search results. Note the following:
• You must complete all required fields (*) to run the report. • For open text fields like Student Numbers, enter each piece of data separated by a
comma.• For any multi-select lists, select item(s) by moving them from the left side of the
screen to the right.• For reports with an Output option, select whether to generate a report and/or labels.
When printing labels, note the following page settings:For Adobe 9:
• Page Scaling = None• Auto Rotate and Center = UncheckedFor Adobe 10:
• Size Options = Actual Size• Orientation = Portrait
Note: If you are using Firefox, you must change a setting before printing labels. In Firefox, go to Options. On the Applications window below Content Type, locate Portable Document Format (PDF). In the Action column of that row, change the selection from Preview in Firefox to an Adobe option (such as Use Adobe Acrobat).
2. In the Delivery Method drop-down list, select how you want to receive the report:
• Pickup – Retrieve the report on the Batch/Report Management window.• Email Notification – Receive an email with a link to the report when the report is
ready to view.• Email Delivery – Receive an email with the report included as a PDF attachment.
3. (Optional) To make the delivery method you selected in step 2 the default selection each time you run reports, click Set As Default.

24 ProgressBook StudentInformation Getting Started Guide
Common Functionality
4. Confirm your Email Address, which defaults from your StudentInformation user profile. If necessary, make any changes in your profile.
5. In the Report Format drop-down list, select the output format in which you want to generate the report: Adobe PDF, Rich text format (RTF), Text, Excel Spreadsheet, or HTML.
6. (Optional) Enter a Description of the report. This text displays on the Batch/Report Management screen.
7. Click Submit.
Note: StudentInformation saves your selection criteria and defaults them the next time you run this specific report unless you specify otherwise on the Load Settings tab.

ProgressBook StudentInformation Getting Started Guide 25
Common Functionality
The Batch/Report Management window opens with your report listed at the top.
8. Click the report link in the Job Name column to open the report. (If the link does not display, the report is still generating. Click Refresh Display until the link displays.)

26 ProgressBook StudentInformation Getting Started Guide
Common Functionality
9. (Optional) Review the criteria you selected for this report or change the description on the Selection Summary tab of the report. You can also submit the report from this tab.
10. (Optional) To save default selection criteria for frequently used reports, do the following:
a. On the Load Settings tab of the report, enter a Name for the current setting of your selection criteria.
b. If you want other users to have access to your load settings, deselect the Private checkbox.
c. Click Save.
d. In the Default Settings On Startup drop-down list, select the settings you want StudentInformation to use by default the next time you run the report: either Load Last Parameters or one of the settings you created, which display in the grid.
Note: Click to delete load settings you have created. Only administrators with the appropriate security settings can delete load settings saved by other users.

ProgressBook StudentInformation Getting Started Guide 27
Common Functionality
Note: If you click a Name in the grid, the saved settings load on the Selection Criteria tab.
Run Quick ReportsIn addition to the standard report functionality described in “Run Standard Reports,” you can create your own custom reports using the report designer within StudentInformation. (See “Create Quick Reports” and “Run Quick Reports.”)
Create Quick ReportsNavigation: StudentInformation > Local > Report DesignerIf you have the proper security access, you can create customized reports using the report designer.
Note: For instructions and help using the report designer, on the Report
Designer screen, click .
Run Quick ReportsYou can run your custom reports or those created by your district directly from any screen as follows:
1. With a district or school in context on any screen, in the banner, click .

28 ProgressBook StudentInformation Getting Started Guide
Common Functionality
The quick reports drop-down list displays.
2. From this drop-down list, you can do any of the following:
• Click Analytics Hub to view the Analytics Hub screen.The Analytics Hub screen displays all reports to which you have access. Click the name of a report to run it.

ProgressBook StudentInformation Getting Started Guide 29
Common Functionality
• Below Favorites, up to 5 favorited reports display. To favorite a report, on the Analytics Hub screen beside the report name, click and it changes to . Click on any report name to run the report. If you do not have any favorited reports, this section is hidden.
Note: The Favorites folder is also hidden if you do not have any favorited reports.
• Below Recent, the last 5 reports you ran display. Click any report name to run the report.

30 ProgressBook StudentInformation Getting Started Guide
Common Functionality
Run Batch JobsBatch jobs perform a specific action on a “batch” of students or records.
1. On the screen of the batch job you want to run, proceed through the tabs (using the Next button) to select records or options to filter the batch job. Typically, the more filters you select, the narrower the search results. If you do not select any filters, you run the batch job on all records.
Note: For any dual listboxes, select item(s) by moving them from the left to the right.

ProgressBook StudentInformation Getting Started Guide 31
Common Functionality
2. On the Confirmation tab, review the information and click Finish to process the batch job.
3. On the Results tab, review the updated records.

32 ProgressBook StudentInformation Getting Started Guide
Common Functionality
4. (Optional) To start a new batch job, click Start Over, and repeat the procedure.
Understand Address Standardization and VerificationIf you have appropriate security access, you can enable address standardization and verification to ensure the accuracy of address data in StudentInformation.
If you enable address standardization, StudentInformation standardizes all addresses to fit USPS standards. This includes removing punctuation, checking to see if the address is within the valid range of house numbers for the street, and changing the zip code to the correct zip+4 code. In addition to the mailing benefits, this behavior provides more consistent and correctly-spelled address entries, allowing easier searching by address.

ProgressBook StudentInformation Getting Started Guide 33
Common Functionality
You can use address standardization alone or with address verification. If you enable address verification (which requires you to first enable address standardization), StudentInformation verifies that a student's address is within the district where the student is enrolled.
Note: You must first define valid district addresses on the View/Edit District Addresses screen. You can determine if an address is within the district on the Students Failing Address Verification screen.
• To enable address standardization, see “Enable Address Standardization.”• To enable address verification, see “Enable Address Verification.”• To validate an address when you have standardization and verification enabled, see
“Validate an Address.”
Enable Address StandardizationNavigation: StudentInformation > Management > School Administration > School Building Administration > School Demographics
1. Ensure you have the district selected as your working school.
2. On the School Demographics screen, select the Use Address Standardization checkbox.
3. Click Save.
4. Change your working school to the building for which you want to enable address standardization.
5. Repeat step 2 through step 3.
StudentInformation enables address standardization for the building.
Enable Address VerificationNavigation: StudentInformation > Management > School Administration > School Building Administration > School Demographics
1. Ensure you have the district selected as your working school.
2. On the School Demographics screen, ensure the Use Address Standardization checkbox is selected.
3. Select the Use Address Verification checkbox.

34 ProgressBook StudentInformation Getting Started Guide
Common Functionality
4. Click Save.
5. Change your working school to the building for which you want to enable address verification.
6. Repeat step 2 through step 4.
StudentInformation enables address verification for the building.
Note: As of ProgressBook Suite v20.0.0, address verification no longer applies to staff records.
Note: You can bypass address verification on individual addresses if needed.
Validate an AddressIf you have address standardization and address verification enabled, any time you enter a new
address in StudentInformation, displays to alert you that you must validate the address.
Note: As of ProgressBook Suite v20.0.0, address verification no longer applies to staff records.
1. Click Validate.
StudentInformation updates the fields to the correct USPS mailing address and verifies that the address exists in the district.
Note: Addresses are standardized according to http://www.usps.com.
Indicates you must validate this address. Click Validate.

ProgressBook StudentInformation Getting Started Guide 35
Common Functionality
2. Note the status of the update, which displays as if successful or if unsuccessful.
If standardization and/or verification is unsuccessful, a message displays indicating the reason.
3. (Optional) If you know the address cannot be standardized or verified for some reason or if the standardized address contains an error, do the following:
a. Select the Bypass Address Standardization/Verification checkbox.
The Bypass Comments field displays.
b. Enter a reason for bypassing address standardization.
4. Click Save.




![Skaffold - storage.googleapis.com · [getting-started getting-started] Hello world! [getting-started getting-started] Hello world! [getting-started getting-started] Hello world! 5.](https://static.fdocuments.net/doc/165x107/5ec939f2a76a033f091c5ac7/skaffold-getting-started-getting-started-hello-world-getting-started-getting-started.jpg)