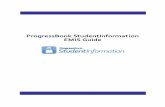StudentInformation Course History Class Rank and Transcripts...
Transcript of StudentInformation Course History Class Rank and Transcripts...

ProgressBook StudentInformation Course
History, Class Rank, and Transcripts Guide

Software Answers, LLC www.progressbook.com6770 Snowville Rd., Suite 200Brecksville, Ohio 44141
© 2020 Software Answers, LLC. All Rights Reserved. All other company and product names included in this material may be Trademarks, Registered Trademarks, or Service Marks of the companies with which they are associated. Software Answers, LLC reserves the right at any time and without notice to change these materials or any of the functions, features, or specifications of any of the software described herein.
ProgressBook StudentInformation Course History, Class Rank, and Transcripts Guide(This document is current for v20.0.0 or later.)

ProgressBook StudentInformation Course History, Class Rank, and Transcripts Guide i
Change Log
Change Log
The following Change Log explains by Product Version, Heading, Page, and Reason where changes in the ProgressBook StudentInformation Course History, Class Rank, and Transcripts Guide have been made.
ProductVersion Heading Page Reason
20.0.0 "Transcript Formatter (R702)" 32 Updated Report Layout table to specify that FixedN1 now prints Diploma Type.
N/A "Transcript Formatter (R702)" 32 The Address radio button definition was updated.
19.5.0 "Student Course History Summary"
11 Updated the Columns Available listing to include new fields.
19.5.0 "Edit Student Course History" 16 Updated images and text to reflect new College Credits Earned field, Is NCAA CORE Course checkbox, College Location IRN field, and College Location Description field.
19.5.0 "Manually Add Student Course History"
23 Updated images and text to reflect that College Credit Hours has been renamed College Credits Earned.
19.1.0 "Manually Add Student Course History"
23 Updated images and text to reflect new College Credit Hours field, Is NCAA Core Course checkbox, College Location IRN field, and College Location Description field.

ii ProgressBook StudentInformation Course History, Class Rank, and Transcripts Guide
Table of Contents
Table of Contents
Change Log i
Table of Contents ii
Course History, Class Ranking, and Transcripts Overview 1
Understanding the Course History, Class Ranking, and Transcripts Module ..............1Course History and Transcripts Outline and Flow........................................................2
Course History System Maintenance 3
Course History Transfer Codes Maintenance..............................................................3Add/Edit Course History Transfer Codes ...............................................................4
GPA Set Maintenance..................................................................................................5
Course History & Class Rank Records 6
Course History Menu ...................................................................................................6Student GPA & Rank List .......................................................................................6Student GPA History ..............................................................................................9
Student Course History Summary .............................................................................11View Student Course History ...............................................................................14Edit Student Course History.................................................................................16Manually Add Student Course History .................................................................23
Course History & Transcripts Reports 32
Transcript Formatter (R702) ......................................................................................32Custom Transcript Formats (R702)......................................................................33
Student GPA Ranking (R325) ....................................................................................43Appendix A: Example Transcript Formats..................................................................45

ProgressBook StudentInformation Course History, Class Rank, and Transcripts Guide 1
Course History, Class Ranking, and Transcripts Overview
Course History, Class Ranking, and Transcripts Overview
An accurate course history must be maintained for all students in order to create student transcripts and calculate class rank lists and student GPAs (Grade Point Average).
The StudentInformation Course History module also provides the ability to share student course history information between trusted districts. Each district has the option to add districts to their list of trusted districts on the District Trusts screen, thus allowing individuals with the appropriate security to view a student’s course history information through EZ Query (see the ProgressBook StudentInformation EZ Query Guide for more information).
There are dynamic screens that let you view student class ranking and GPAs within each grade. Links from those screens list individual student’s detailed GPA history information. You may produce transcripts that list all course information for selected students, as well as attendance and assessment/testing data.
Understanding the Course History, Class Ranking, and Transcripts ModuleA student scheduled into a course has a course history record dynamically displayed in StudentInformation. By maintaining a student’s marks, course history automatically updates with new information from the student’s scheduled courses.
When a student enrolls from another district, it is usually necessary to manually add course information so that courses previously completed at another building/district may be included in a student’s GPA and ranking as well as transcript information. You may use course codes that are part of your StudentInformation database and thereby default fields to those values, or you may designate all new data for the required fields when manually entering course history information. Manually entered course information consists of two tabs; the first tab contains course detail information, including whether a course is to be included in the GPA and credit calculations as well as Honor Roll; the second tab is for recording the course marks information, which determines how the course history marks are used in GPA and Rank calculations.
However, updating course history information does not automatically update GPA and Ranking tables. That is accomplished by processing GPA Sets. StudentInformation lets districts define more than one GPA Set calculation and keeps a running history and details of each calculation performed for all applicable students.

2 ProgressBook StudentInformation Course History, Class Rank, and Transcripts Guide
Course History, Class Ranking, and Transcripts Overview
Course History and Transcripts Outline and Flow1. Course History System Maintenance
a. Transfer Codes – Codes used to categorize course history records
b. GPA Sets – Module where the building defines the configuration required for calculating GPA and Rank; several may be defined
c. Trusted Districts – A list of school districts that are allowed to view transcript data for the current school district
2. Course History and Class Rank Recordsa. Course History
i. Student GPA and Rank Listing – By selecting the applicable GPA Set and Grade Level, the user can view the GPA and Class Rank list for selected criterion.
ii. Student GPA History – Details of student’s GPA calculations and ranking
b. Student Course History Summary – Summary of a selected student’s course history and marks information with the ability to manually add course history records from other districts.
i. View Student Course Historyii. Edit Student Course History iii. Manually Add Student Course History
3. Reportsa. Transcript Formatter (R702) – Report used for producing transcripts of various
formats
i. Non-Custom Transcript Formats (R702)ii. Custom Transcript Formats (R702)
b. Student GPA Ranking (R325) – Report listing students’ GPAs and class rank.

ProgressBook StudentInformation Course History, Class Rank, and Transcripts Guide 3
Course History System Maintenance
Course History System Maintenance
Course History Transfer Codes MaintenanceNavigation: StudentInformation > Management > School Administration > Course History Administration > Transfer CodesTransfer Codes are used to optionally categorize reasons for entering manual courses into the student course history records.
This page has standard add record, edit record, and delete record controls.
Records on this page are not deleted but are inactivated instead. For information on reactivating records, see the ProgressBook StudentInformation Getting Started Guide.
Sorting – You may sort by any column (Code, Name, Description, Active) in ascending or descending order by clicking on the column header.
– This transfer code has been entered at a higher level (global level or district level) and cannot be changed at the building level.
– This code is an active transfer code that can be used on new student course history records.
– This code is an inactive transfer code and cannot be used on new student course history records.

4 ProgressBook StudentInformation Course History, Class Rank, and Transcripts Guide
Course History System Maintenance
Add/Edit Course History Transfer Codes
Code (required) – Enter up to 4 alphanumeric characters. If you try to use an existing inactive transfer code, you are prompted to reactivate this inactive transfer code if you wish.
Transfer codes may be defined globally (by the DA Site), at the district level, or at the school level per the chart below.
Name (required) – Enter the name of the transfer code.
Description (optional) – Enter a description of the transfer code.
Is Active (optional) – Select the checkbox to activate the transfer code for applying to a new student course history record; deselect to inactivate the transfer code.
Visibility and Use Editable
Global Level DA Site, District, School DA Site
District Level DA Site, District, School DA Site, District
School Level DA Site, District, School DA Site, District, School

ProgressBook StudentInformation Course History, Class Rank, and Transcripts Guide 5
Course History System Maintenance
GPA Set MaintenanceNavigation: StudentInformation > Management > School Administration > Course History Administration > GPA SetsThe GPA Set Maintenance screen is used to define the configuration required for calculating GPA and Rank. Buildings may have more than one GPA set used for GPA calculations.
Sorting – You may sort by any column (Name, Modified, Last Calculated) in ascending or descending order by clicking on the column header.
– Click to delete the GPA set.
– Click to edit the GPA set.
– Click to refresh the GPA set.
Note: The Refresh GPA Set process may take a few minutes to complete. The Last Calculated column displays the correct date and time when the process is finished, but the GPA Set Maintenance screen does not automatically refresh. Refresh this screen by clicking its name in the breadcrumb trail after a few minutes to confirm that the GPA set has been refreshed, or continue working in StudentInformation prior to returning to this page.
Add GPA Set – Click to add a new GPA set.
Note: For more information on GPA sets, see the ProgressBook StudentInformation Marks Guide.

6 ProgressBook StudentInformation Course History, Class Rank, and Transcripts Guide
Course History & Class Rank Records
Course History & Class Rank Records
Course History MenuNavigation: StudentInformation > SIS > Course HistoryThe Course History menu provides links to Student GPA/Rank listing and to the Student Course History Menu.
Student GPA & Rank ListThe Student GPA & Rank List screen lets you view and/or print student GPA and rank information by selecting the applicable GPA Set and Grade Level.
GPA Set (required) – Make a selection from the available GPA sets that have been defined for the working building.
Grade Level (required) – Select the grade level for which you wish to view GPA and rank information.
View – Click to view GPA and rank information for the selected parameters.

ProgressBook StudentInformation Course History, Class Rank, and Transcripts Guide 7
Course History & Class Rank Records
The Student GPA & Rank List details grid displays.
Sorting – You may sort by any column (Student, Grade, Rank, GPA, Base GPA, Add On Points, Points, Credits, Rank Value) in ascending or descending order by clicking on the column header.
Rank Value – This column displays the value used to rank students relative to each other.
– Click to view a student’s GPA details.

8 ProgressBook StudentInformation Course History, Class Rank, and Transcripts Guide
Course History & Class Rank Records
The Student GPA Supporting Details screen displays for that student.
GPA Calculation TipsStandard GPA
GPA = (Sum of (Pt Val x Crd Att))/(Sum of Crd Att)
GPA by Course Count
GPA = (Sum of Pt Val)/(# of Marks marked as in Cum GPA)

ProgressBook StudentInformation Course History, Class Rank, and Transcripts Guide 9
Course History & Class Rank Records
Student GPA HistoryNavigation: StudentInformation > SIS > Student > Course History > GPA HistoryIn StudentInformation, each time the GPA sets are recalculated or new GPA sets are calculated, a record is created on the Student GPA History screen.
Click a GPA Set code to see the GPA set results for that particular student.

10 ProgressBook StudentInformation Course History, Class Rank, and Transcripts Guide
Course History & Class Rank Records
The Student GPA Supporting Details screen displays the results of the selected GPA set for this student, including a current GPA result based on the GPA set (displaying what this student’s GPA would be if the GPA set had just been refreshed).
The Details section displays each course used to calculate this GPA, with each course's line including that course's School Year, Course Code, Course Abbreviation, Course Term, Include in Total Credits value, Include in GPA value, Is High School Credit value, Mark Type, Mark, Credit Type, Is Earned value, In GPA value, Point Value, Credits Attempted, Credits Earned, and Credits Credited.

ProgressBook StudentInformation Course History, Class Rank, and Transcripts Guide 11
Course History & Class Rank Records
Student Course History SummaryNavigation: StudentInformation > SIS > Student > Course History > Student Course HistoryThe Student Course History Summary screen provides the ability to view and document a student’s course history with respect to courses and their corresponding marks.
Student course history is composed of two types of maintenance records: scheduled courses (courses assigned through the normal scheduling process) and manual courses (courses manually entered to represent courses taken at another school district).
District – Select the applicable school district from the drop-down list.
Credit Type – Select the applicable credit type that you wish to view with this student’s course history. All is the default.
Include School Years – List of available and selected school years. The user may select as many school years as they wish. If no school years are selected, then no filter is applied and all school years are included.
Include Mark Types – List of available and selected mark types. The user may select as many mark types as they wish. If no mark types are selected, then no filter is applied and all mark types are included.
Show Manual Courses with No Marks – Select Yes to include manual courses with no marks; select No to exclude manual courses with no marks.

12 ProgressBook StudentInformation Course History, Class Rank, and Transcripts Guide
Course History & Class Rank Records
Show ‘Is High School Credit’ Courses Only – Select this checkbox to include manual course records for courses marked Is High School Credit.Show ‘Include in GPA’ Courses Only – Select this checkbox to include manual course records for courses marked Include in GPA.
Show ‘Include in Total Credits’ Courses Only – Select this checkbox to include manual course records for courses marked Include in Total Credits.
Columns Available – Fields available for selection when viewing a student’s course history information. Fields include the following:
Columns Selected – Fields selected that display when a user views a selected student’s course history information. Fields must be in the Columns Selected if they are to display on the Student Course History Summary screen.
• – Click these arrows to move selections back and forth between Columns Available and Columns Selected.
• – Click these arrows to move ALL items back and forth between Columns Available and Columns Selected.
View History – Click to view Student Course History Summary using the selected fields.
Add Manually Entered Course – Add manual course history information for the selected student. See “Manually Add Student Course History.”
I want to… – Choose from the drop-down list to load and save Student Course History Summary settings.
• Grade• Course Abbreviation• Course Name• Teacher Name• Course Level of Difficulty• Course Add-On Level• Course Area of Study• Course Subject Area• Course Department• Course CORE Subject Area• EMIS Subject Area for Credit• Course Is High School Credit• Course Include in GPA• Course Include in Total Credits• Numeric Mark• Mark Equivalent• Mark Credit Type• Course Is College Prep• Course Is Dual Credit
• College Credit Hours• Credit Flex• EOC Assessment Area• In Honor Roll• NCAA CORE Course• In Graduation/Elig.• Is Honors• College Location• College Credits Earned• School• School Year• Reporting Term Code• Course Code• Course Short Name• Course Section• Mark• Mark Type• Attempted Credits• Earned Credit

ProgressBook StudentInformation Course History, Class Rank, and Transcripts Guide 13
Course History & Class Rank Records
• Load my settings –This option lets the user reload their saved settings into the filter controls. If the user navigates to the Manually Entered Courses or the Student Mark Entry screen, uses the buttons on the Student Course History Summary screen, and then returns to the Student Course History Summary screen using the designated buttons on the Manually Entered Courses screen or the Student Mark Entry screen, the filter options selected when leaving the Student Course History Summary screen is reapplied when the user returns to the screen, rather than the user’s saved settings. The Load my settings option lets the user reload their saved settings in this situation.
• Save my settings – Click to save Student Course History Summary settings. These settings automatically populate every time the user brings up the Student Course History Summary screen. The user receives the following message after saving the settings:
• Reset my settings – Click to reset Student Course History Summary settings. The settings return to the default StudentInformation Student Course History Summary settings. The user receives the following message after resetting the settings:
• Load school settings – Click to populate the Student Course History Summary screen with saved school settings.
• Save school settings – Click to save Student Course History Summary settings and make them the default for the entire school building. This can only be done if the user has specific security access to save school settings. Any user without their own saved settings inherits the school’s default settings. The user receives the following message after saving school settings:
• Reset school settings – Select to reset Student Course History Summary default settings for the entire school building. The settings return to the default StudentInformation Student Course History Summary settings. This can only be done if the user has specific security access to save school settings. The user receives the following message after resetting school settings:

14 ProgressBook StudentInformation Course History, Class Rank, and Transcripts Guide
Course History & Class Rank Records
View Student Course History After selecting the applicable filters and fields for display as detailed in the section “Student Course History Summary,” click View History to view the student’s course history records.

ProgressBook StudentInformation Course History, Class Rank, and Transcripts Guide 15
Course History & Class Rank Records
The Student Course History Summary details grid displays.
The fields selected on the Columns Selected tab are viewable in the Student Course History Summary.
Show Filters/Hide Filters – Click to show or hide filters used to select this course history display.
Add Manually Entered Course – Add manual course history information for the selected student. See “Manually Add Student Course History.”
Total Attempted Credits – Provides the total number of Attempted Credits, which is calculated using the marks that meet the filter criteria for this screen, with the same credit summation rules that are used for the transcript.
Total Earned Credits – Provides the total number of Earned Credits. The Earned Credits column displays for marks where the Mark Credit Type = Earned, and the Total Earned Credits displays the total credits for marks where the Mark Credit Type = Earned.
School – The Course History Summary grid displays both manually entered courses and standard courses. When displaying the school for a manually entered course, the School field in the Course History Summary grid displays the School Description when available; otherwise, the name associated with the School IRN field is displayed.
For standard courses, the School field in the Course History Summary grid displays the EMIS Location Description from the Course record when available; otherwise, the name associated with the EMIS Location IRN field from the Course record is displayed. If no value is present in either the EMIS Location Description or the EMIS Location IRN on the Course record, then the Course History Summary grid shows the name of the school associated with the Master Calendar of the Course.

16 ProgressBook StudentInformation Course History, Class Rank, and Transcripts Guide
Course History & Class Rank Records
Sorting – You may sort by any column in ascending or descending order by clicking on the column header. The default sort order when a student is first displayed on the screen is School Year, Reporting Term, and Course Code. Once a sort column is clicked, the course history records are sorted only by the selected sort column. The default sort is applied again when a new student is selected for display on the screen.
When sorting by Teacher Name (by clicking on the Teacher Name column header), non-manual courses are sorted by Teacher Last Name and manual courses are sorted by the value entered for the manual course. In order for the sort to work correctly for students with both manual and non-manual courses, users need to enter the Teacher Name in last name, first name format for manual courses.
– Click to edit a course history record.
– This course history record is not editable; the student is currently enrolled in this course or the record is from a prior year.
Edit Student Course HistoryNavigation: StudentInformation > SIS > Student > Course History > Student Course History
Click to edit a specific student course history record.
If this is a scheduled course, the Student Mark Entry screen displays.

ProgressBook StudentInformation Course History, Class Rank, and Transcripts Guide 17
Course History & Class Rank Records
To add marks for the appropriate course section(s) and grading period(s), click Apply and View Marks. The Mark Entry grid displays the student’s scheduled courses and grading periods, and you can enter the mark Value and General comment number(s).
Save Changes – Click to save changes to the Student Mark Entry screen.
Return to Course History – Click to return to the Student Course History Summary screen.

18 ProgressBook StudentInformation Course History, Class Rank, and Transcripts Guide
Course History & Class Rank Records
If this is a manually added course history record, you are taken to the edit version of the Manually Entered Course screen for the course, as shown in the following image.
School Year of Manually Entered Course (required) – Defaults to the school year in context but can be changed to a different school year in the drop-down list only if the existing manual course has no marks. Once a new manual course has been saved with the selected school year, and marks are added to the manual course, the drop-down list is read-only. If the school year needs to be changed, the existing marks need to be deleted, or the manual course itself needs to be deleted and a new manual course added.

ProgressBook StudentInformation Course History, Class Rank, and Transcripts Guide 19
Course History & Class Rank Records
Code (required) – Enter the Course Code to be used for the manual course history entry (up to 15 characters – alphanumeric).
Note: Consider state reporting limitations when specifying course codes.
Subject Area (optional) – Select an option from the drop-down list. This field is used in the graduation verification module.
Abbreviation (required) – Enter a course abbreviation to be used (up to 8 characters).
Area of Study (optional) – Select an option from the drop-down list. This field is used in the graduation verification module.
Short Name (required) – Enter a Course short name to be used (up to 15 characters).
Level of Difficulty (optional) – Select an option from the drop-down list of available Levels of Difficulty (see the ProgressBook StudentInformation Scheduling Guide for details).
Name (required) – Enter the full course name to be used (up to 30 characters).
Add On Category (optional) – Select an option from the drop-down list, if applicable (see the ProgressBook StudentInformation Scheduling Guide for details).
Section (optional) – Enter the section number of the course entered.
Hours of Instruction (optional) – Enter the number of hours of instruction received, per year. This is an EMIS-reportable field. For more information, see the ProgressBook StudentInformation EMIS Guide.
Transfer Code (optional) – Select an option from the drop-down list, if applicable (see “Course History Transfer Codes Maintenance” ).
Attempted Credit (required) – Enter the number of attempted credits for this course history record.
Date Completed (required) – Enter the date the course was completed (or click to pick a date).
Mark Bump (option) – Select the proper Mark Bump option if defined (see the ProgressBook StudentInformation Marks End User Guide for details).
Ratio Denominator (optional) – This lets you set a specific ratio denominator (rather than the default 100) for credit ratios.
Rank Weight (optional) – Select the proper Rank Weight option if defined (see the ProgressBook StudentInformation Marks End User Guide for details).
College Credits Earned (optional) – If this course counts for college credit hours, enter a credit value.
Grade Level (non-modifiable) – The grade level of the selected student during the selected school year.
Teacher Name (optional) – Enter the name of the teacher who taught the course (max 50 characters).
Course Description (optional) – Enter a course description to be used (max 1000 characters).
EMIS Subject Code (optional) – Select the appropriate EMIS course subject code from the drop-down list. This details the subject of the course being reported. There is no default for this field. For more information see the ProgressBook StudentInformation EMIS Guide.

20 ProgressBook StudentInformation Course History, Class Rank, and Transcripts Guide
Course History & Class Rank Records
EMIS Subject Area for Credit (optional) – Select the appropriate EMIS course subject area from the drop-down list. This indicates the subject for courses offered in which high school credit toward graduation is applied, whether at the middle school or high school level. For more information see the ProgressBook StudentInformation EMIS Guide.
CORE Subject Area (required if Is High School Credit is selected) – Select the appropriate CORE subject area from the drop-down list. This is the subject area and/or CORE requirement area in which a student has earned credit/units towards graduation. See the ProgressBook StudentInformation EMIS Guide for more information regarding this field.
End of Course Assessment Area – Select the corresponding end-of-course assessment area for this course used to calculate graduation points.
In High School Credit – Select this checkbox if this course history record should be counted for credits towards high school graduation.
Include in GPA – Select this checkbox if this course history record should be included in cumulative GPA calculations.
Include in Total Credits – Select this checkbox if this course history record should be included in cumulative credit totals (does not affect cumulative GPA calculations).
Include in Honor Roll – Select this checkbox if this course history record should be included in honor roll calculations.
Is NCAA Core Course – Select this checkbox if you want this course to count toward NCAA CORE course requirements.
Counts for Graduation – Select this checkbox if this course history record should be included in course counts for Graduation.
In Graduation / Eligibility – Select this checkbox if this course history record should be included in course counts for Graduation Verification module.
Is Honors Course – Select this checkbox if this course should be marked as an honors course.
Is Dual Credit – Select this checkbox if this course should be marked as dual credit (for eTranscripts).
Is College Prep – Select this checkbox if this course should be marked as college prep (for eTranscripts).
School IRN (required) – Enter the IRN of the school (where the course was completed) or enter all 9s (999999). If a valid IRN number is entered, then the school description auto populates with that district’s/building’s name. If all 9s are entered, the field is populated with the words “Post Secondary/Out of State,” but can be modified if neither applies.
School Description (read-only) – Autopopulates if a valid IRN number is used in the School IRN field. Otherwise, entering 999999 populates the field with Post Secondary/Out of State but can be modified if neither applies.
College Location IRN (optional) – If this course counts for college credit hours, enter or search for the IRN of the college.
College Location Description (optional) – Autopopulates if a valid IRN number is used in the College Location IRN field. Otherwise, entering 999999 populates the field with Post Secondary/Out of State but can be modified if neither applies.
Comments (optional) – Enter any additional comments regarding this course history record.

ProgressBook StudentInformation Course History, Class Rank, and Transcripts Guide 21
Course History & Class Rank Records
Delete – Click to delete this Manual Course History record. A confirmation screen displays.
Save and View Course History – Click to save the current manual course history record on this student and return to the Student Course History listing where the updated information displays. If a manual course is saved with no marks, it can still be viewed on the Student Course History Summary screen by selecting the Show Manual Courses with no Marks checkbox in the filters section.
Save and Enter Marks – Click to save the current manual course history record on this student and take you to the Student Marks tab to enter marks for this course history record.
Cancel – Click to cancel changes and return to the Course History screen.
Student Marks List – A read-only grid of the marks for the manual course displays at the bottom of the Course Details tab. These marks can be edited on the Student Marks tab.

22 ProgressBook StudentInformation Course History, Class Rank, and Transcripts Guide
Course History & Class Rank Records
Student Marks Tab
School Year of Manually Entered Course (display) – The school year of the current manually entered course history record. The field is always read-only on the Student Marks tab. This prevents a mark from being saved with a reporting term, mark type, and alpha mark for a school year that is different than the school year of the associated manual course.
Course (display) – Course ID of the current manually entered course history record
Name (display) – Course name of the current manually entered course history record
Section (display) – Section number of the current manually entered course history record
Term (required) – Select the appropriate term from the drop-down list.
Mark Type (required) – Select the appropriate Mark Type from drop-down list.
Description (optional) – Enter the mark description to be used for this record.
Alpha Mark (required) – Select the appropriate alpha mark (if applicable) from the drop-down list. The Earned Credit field is disregarded and earned credits are calculated using the alpha mark when a failing grade is entered.
Numeric Mark (required) – Enter the appropriate numeric mark (if applicable). Numeric marks are only available if your building has designated numeric marks for marks reporting in the StudentInformation Options setup (refer to the ProgressBook StudentInformation School Setup and Configuration Guide). Both numeric and alpha marks can be specified when StudentInformation is configured to use numeric marks. When both types of marks are specified, the Marks column displays the alpha mark and the alpha mark is used to calculate earned credits when a failing grade is entered (the Earned Credit field value is disregarded).
Earned Credits (optional) – Enter the number of earned credits for this course/term combination.
Credit Type (required) – Select the appropriate credit type from the drop-down list.
Credit Ratio/Percentage (required) – Indicate the credit ratio to be used with this marks record.

ProgressBook StudentInformation Course History, Class Rank, and Transcripts Guide 23
Course History & Class Rank Records
Add – Click to add a marks record for this course with the specified criteria. If the Earned Credits is greater than 3 or the Credit Ratio is less than 10, a confirmation screen appears as below.
Student Marks List
– Click to delete this specific marks record for this course.
– Click to edit this specific marks record for this course.
Delete – Click to discard changes and return to Course History information.
Previous Tab – Click to save information and return to the Course Details tab of the Manual Course History entry.
View Course History – Click to save information and return to the Student Course History Summary screen.
Manually Add Student Course HistoryNavigation: StudentInformation > SIS > Student > Course History > Student Course History > Add Manually Entered Course buttonOn the Student Course History Summary screen, click Add Manually Entered Course to manually add a student course history record.

24 ProgressBook StudentInformation Course History, Class Rank, and Transcripts Guide
Course History & Class Rank Records
The Manually Entered Course screen displays.
School Year of Manually Entered Course (required) – Defaults to the school year in context but can be changed to a different school year in the drop-down list. Once a new manual course has been saved with the selected school year, and marks are added to the manual course, the field is read-only. If the school year needs to be changed, the existing marks need to be deleted, or the manual course itself needs to be deleted and a new manual course added.

ProgressBook StudentInformation Course History, Class Rank, and Transcripts Guide 25
Course History & Class Rank Records
Course (optional) – Enter an existing course in the building course listing that you wish to use (with default values if desired). If you do not know the course code, enter at least 2 alphanumeric characters of the course name or code to use the typeahead find feature or use the Course Selection Wizard.
– Opens the Course Selection Wizard. The Course Selection Wizard’s drop-down lists are populated with values for the year selected in the school year drop-down list. When you enter search criteria and click Search, a list of courses meeting the criteria displays with next to each course. Click to select a course. The Manually Entered Course screen automatically populates with the values for the selected course.
Auto Populate – Click to auto-populate some of the mandatory fields with data from existing courses within the working building. These defaults can be used to minimize needed input but can be modified if needed. Fields populated include the following:
• Code• Subject Area• Abbreviation• Area of Study• Short Name• Level of Difficulty• Name• Add On Category• Mark Bump• Ratio Denominator• Rank Weight• Course Description• EMIS Subject Code• EMIS Subject Area for Credit• CORE Subject Area• End of Course Assessment Area (if configured)• Course checkboxes
Code (required) – Enter the course code to be used for the manual course history entry (up to 15 characters – alphanumeric).
Note: Consider state reporting limitations when specifying course codes.

26 ProgressBook StudentInformation Course History, Class Rank, and Transcripts Guide
Course History & Class Rank Records
Subject Area (optional) – Select an option from the drop-down list. This field is used in the graduation verification module.
Abbreviation (required) – Enter a course abbreviation to be used (up to 8 characters).
Area of Study (optional) – Select an option from the drop-down list. This field is used in the graduation verification module.
Short Name (required) – Enter a course short name to be used (up to 15 characters).
Level of Difficulty (optional) – Select an option from the drop-down list of available levels of difficulty (see the ProgressBook StudentInformation Scheduling Guide for details).
Name (required) – Enter a course full name to be used (up to 30 characters).
Add On Category (optional) – Select an option from the drop-down list, if applicable (see the ProgressBook StudentInformation Scheduling Guide for details).
Section (optional) – Enter the section number of the course entered.
Hours of Instruction (optional) – Enter the number of hours of instruction received per year. This is an EMIS-reportable field. For more information see the ProgressBook StudentInformation EMIS Guide.
Transfer Code (optional) – Select an option from the drop-down list, if applicable (see “Course History Transfer Codes Maintenance” ).
Attempted Credits (required) – Enter the number of attempted credits for this course history record. Valid values are 0 to 10 in 0.5 increments. If Attempted Credits is greater than 3, a confirmation screen appears when you click the Save and View Course History, Save and New, or Save and Enter Marks buttons. This value is used in GPA calculations when the manually added course is included in the GPA calculations and the Use Manual Course History Course Credit option on the Calculations tab of the GPA Set Maintenance screen is selected.
Date Completed (required) – Enter the date the course was completed (or click to pick a date).
Mark Bump (optional) – Select the proper mark bump option if defined (see the ProgressBook StudentInformation Marks User Guide for details).
Ratio Denominator (optional) – This allows you to set a specific ratio denominator (rather than the default 100) for credit ratios.
College Credit Hours (optional) – If this course counts for college credit hours, enter a credit value.
Rank Weight (optional) – Select the proper rank weight option if defined (see the ProgressBook StudentInformation Marks Guide for details).
Grade Level (non-modifiable) – The grade level of the selected student during the selected school year.
Teacher Name (optional) – Enter the name of the teacher who taught the course (max 50 characters).
Course Description (optional) – Enter a course description to be used (max 1000 characters).
Credit Flex (optional) – Indicates if the course is a credit flexibility course and if it is used for credit recovery work. Available options are “N” (not credit flexibility course, default setting), “R” (is credit flexibility course and used for credit recovery work), and “Y” (is credit flexibility course but not used for credit recovery work). Saving the Credit Flex set on the EMIS tab on the Courses screen causes it to be included when transferring a student’s course history.

ProgressBook StudentInformation Course History, Class Rank, and Transcripts Guide 27
Course History & Class Rank Records
EMIS Subject Code (optional) – Select the appropriate EMIS course subject code from the drop-down list. This details the subject of the course being reported. There is no default for this field. For more information, see the ProgressBook StudentInformation EMIS Guide.
EMIS Subject Area for Credit (optional) - Select the appropriate EMIS course subject area from the drop-down list. This indicates the subject for courses offered in which high school credit toward graduation is applied, whether at the middle school or high school level. For more information, see the ProgressBook StudentInformation EMIS Guide.
CORE Subject Area (required only when Is High School Credit is checked) – Select the appropriate CORE subject area from the drop-down list. This is the subject area and/or CORE requirement area in which a student has earned credit/units towards graduation. See the ProgressBook StudentInformation EMIS Guide for more information regarding this field.
End of Course Assessment Area – Select from the drop-down list the corresponding end-of-course assessment area for this course used to calculate graduation points.
Is High School Credit – Select this checkbox if this course history record should be counted for credits towards high school graduation.
Include in GPA – Select this checkbox if this course history record should be included in cumulative GPA calculations.
Include in Total Credits – Select this checkbox if this course history record should be included in cumulative Credit totals (does not affect cumulative GPA calculations)
Include in Honor Roll – Select this checkbox if this course history record should be included in honor roll calculations.
NCAA Core Course – Select this checkbox if you want this course to count toward NCAA core course requirements.
Counts for Graduation – Select this checkbox if this course history record should be included in course counts for graduation.
In Graduation / Eligibility – Select this checkbox if this course history record should be included in course counts for Graduation Verification module.
Is Honors Course – Select this checkbox if this course history record should be included with honors courses.
Is Dual Credit – Select this checkbox if this course should be marked as dual credit (for eTranscripts).
Is College Prep – Select this checkbox if this course should be marked as college prep (for eTranscripts).
School IRN (required) – Enter the IRN of the school (where the course was completed) or enter all 9s (999999). If a valid IRN number is entered, then the school description auto populates with that district’s/building’s name. If all 9s are entered, the field is populated with the words “Post
Secondary/Out of State,” but can be modified if neither applies. The icon links to the Ohio Department of Education’s Search Organization page.
School Description (non-modifiable) – Autopopulates if a valid IRN number is used in the School IRN field. Otherwise use of 999999 populates the field with the words “Post Secondary/Out of State,” but can be modified if neither applies.
College Location IRN (optional) – If this course counts for college credit hours, enter or search for the IRN of the college.

28 ProgressBook StudentInformation Course History, Class Rank, and Transcripts Guide
Course History & Class Rank Records
College Location Description (optional) – Autopopulates if a valid IRN number is used in the College Location IRN field. Otherwise, entering 999999 populates the field with Post Secondary/Out of State but can be modified if neither applies.
Comments (optional) – Enter additional comments regarding this course history record.
Save and View Course History – Click to save the current manual course history record on this student and return to the Student Course History listing where the updated information displays. If a manual course is saved with no marks, the following confirmation screen displays.
If a manual course is saved with no marks, it can still be viewed on the Student Course History Summary screen by selecting the Show Manual Courses with no Marks checkbox in the filters section.
Save and New – Click to save the current Manual Course History record on this student and your cursor automatically displays at the Course field for you to enter another manual course history record for this student. The values in the following fields are carried forward to the next manual course entry:
• School Year drop-down• Date Completed• Grade Level• Hours of Instruction• Attempted Credits• Mark Bump• Rank Weight• School IRN• School Description
If a manual course is saved with no marks, the following confirmation screen displays.

ProgressBook StudentInformation Course History, Class Rank, and Transcripts Guide 29
Course History & Class Rank Records
If a manual course is saved with no marks, it can still be viewed on the Student Course History Summary screen by selecting the Show Manual Courses with no Marks checkbox in the filters section.
Note: The course code entered in the course search control at the top of the screen is not cleared out, so the most recent course that was searched for can still be seen. Do not confuse this with the course code on the manual course record.
Save and Enter Marks – Click to save the current manual course history record on this student and proceed to the Student Marks tab to enter marks for this course history record.
Cancel - Click to clear all data entered and discard the manual course history entry.
Student Marks List – A read-only grid of the marks for the manual course. The marks for this manual course can be edited on the Student Marks tab.
Student Marks Tab
School Year of Manually Entered Course (display) – The school year of the current manually entered course history record. The drop-down is always read-only on the Student Marks tab. This prevents a mark from being saved with a reporting term, mark type, and alpha mark for a school year that is different than the school year of the associated manual course.
Course (display) – Course ID of the current manually entered course history record.
Name (display) – Course name of the current manually entered course history record.

30 ProgressBook StudentInformation Course History, Class Rank, and Transcripts Guide
Course History & Class Rank Records
Section (display) – Section number of the current manually entered course history record.
Term (required) – Select the appropriate term from the drop-down list.
Mark Type (required) – Select the appropriate mark type from the drop-down list.
Description (optional) – Enter the mark description to be used for this record.
Alpha Mark (required) – Select the appropriate Alpha Mark (if applicable) from the drop-down list. The Earned Credit field is disregarded and earned credits are calculated using the alpha mark when a failing grade is entered.
Numeric Mark (required) – Enter the appropriate numeric mark (if applicable). Numeric marks are only available if your building has designated numeric marks for marks reporting in the StudentInformation Options setup (refer to the ProgressBook StudentInformation School Setup and Configuration Guide). Both numeric and alpha marks can be specified when StudentInformation is configured to use numeric marks. When both types of marks are specified, the Marks column displays the alpha mark and the alpha mark is used to calculate earned credits when a failing grade is entered (the Earned Credit field value is disregarded).
Earned Credits (optional) – Enter the number of earned credits for this course/term combination.
Credit Type (required) – Select the appropriate credit type from the drop-down list.
Credit Ratio/Percentage (required) – Indicate the credit ratio/percentage to be used with this marks record.
Add – Click to add a marks record for this course with specified criteria. If the Earned Credits is greater than 3 or the Credit Ratio is less than 10, a confirmation screen appears as shown in the following figure.
Student Marks Grid
– Click to delete this specific marks record for this course.
– Click to edit this specific marks record for this course.
Attempted Credits – The value in the Attempted Credits column is used in GPA calculations when the manually entered course is included in the GPA calculation and the Use Manual Course History Mark Credit Detail option on the Calculations tab of the GPA Set Maintenance screen is selected.

ProgressBook StudentInformation Course History, Class Rank, and Transcripts Guide 31
Course History & Class Rank Records
Previous Tab – Click to save the information and return to the Course Details tab of the Manual Course History entry screen.
Create New Manual Course – Click to save the information and return to the Manually Entered Course screen to enter a new Manual Course History record.
View Course History – Click to save the information and return to the Student Course History Summary screen.

32 ProgressBook StudentInformation Course History, Class Rank, and Transcripts Guide
Course History & Transcripts Reports
Course History & Transcripts Reports
Transcript Formatter (R702)Navigation: StudentInformation – SIS – Marks – Marks Reports – Transcript Formatter (R702)The Student Transcript formatter determines the information to be included on a student transcript along with the layout of the transcript. The report is set to break at the end of each student’s transcript, even though a student’s transcript may take more than one page.
Note: To display the seal of biliteracy language automatically on the student’s transcript, you must first modify the Proficient Foreign Language multi-select list on the student’s Edit Student Profile screen FN-Graduate tab (ProgressBook StudentInformation Student and Registration Guide).
Transcripts may be printed for selected students using their ID number or for all students matching selected criteria.
Formatter Version:Custom – Transcripts generated with the custom Transcript Formatter
Non-Custom – Transcripts using fixed formats. This control and associated warning message only displays if the ITC has configured StudentInformation to allow non-custom report cards in the StudentInformation web.config file.
• As of StudentInformation V10.1.0, non-custom transcripts are no longer operable; only the custom transcripts should be used.
• State Support and/or the ITCs have the option of disabling the non-custom transcripts within the DASL.config file. See the ProgressBook StudentInformation Administration Guide for more information.
Caution:Non-Custom Transcripts can be used but state support is no longer provided.

ProgressBook StudentInformation Course History, Class Rank, and Transcripts Guide 33
Course History & Transcripts Reports
Custom Transcript Formats (R702)Navigation: StudentInformation – SIS – Marks – Marks Reports – Transcript Formatter (R702)

34 ProgressBook StudentInformation Course History, Class Rank, and Transcripts Guide
Course History & Transcripts Reports

ProgressBook StudentInformation Course History, Class Rank, and Transcripts Guide 35
Course History & Transcripts Reports

36 ProgressBook StudentInformation Course History, Class Rank, and Transcripts Guide
Course History & Transcripts Reports
Report Layout (required) – Select the appropriate format from the drop-down list. These formats are created with the Custom Formatter application. However, the following formats come preloaded:
Watermark Image (optional) – Select an image to be printed on all pages from the drop-down list. This is configured by ITCs.
Watermark Alignment (optional) – Select the position for the watermark image from the drop-down list. Choices are Top Left, Bottom Left, Top Right, Bottom Right, and Center.Footer Location (required) – Choose whether the transcript footer information is displayed directly beneath the detail section or at the bottom of the last page of the transcript (if the transcript runs onto multiple pages).
Report Orientation (required) – Select whether the transcript prints in portrait or landscape orientation.
Paper Kind (required) – Select the type of paper used for the transcript. Choices are Custom, Letter, or Legal.Paper Width (optional) – Only available if using Custom for Paper Kind. Enter the width of the paper used, in inches. If using Letter or Legal, this value is 8.5.
Paper Height (optional) – Only available if using Custom for Paper Kind. Enter the height of the paper used, in inches. If using Letter or Legal, this value is 11.
Left Margin (optional) – Enter the left-side print margin for the transcript, in inches. Must be between 0 and 3; decimals can be used.
Format Alph
a (A)
, Num
eric
(N),
Alph
aEq
uiv o
f Num
eric
(AEN
)
Prin
ts T
otal
Cred
its
Prin
ts D
etail
ed C
redi
ts fo
r eac
hye
ar
Prin
ts G
PA
Prin
ts A
ttend
Prin
ts O
GT
Prin
ts S
AT
Prin
ts A
CT
Prin
ts P
SAT
Prin
ts P
LAN
Prin
ts A
ctua
l Ass
ess S
core
s
Prin
ts M
ISC
Prin
ts S
S#
Prin
ts T
otal
Rank
ed
Prin
ts C
ohi s
choo
l nam
e
Prin
ts S
SID
Format01 A Yes No Yes Days Yes No No No No Yes No Yes Yes No YesFormat01_Numeric
A, N Yes No Yes Days Yes Yes Yes Yes No Yes No Yes Yes No Yes
Format02 A Yes Yes Yes Days Yes No No No No No No Yes No No YesFormat11 A Yes No Yes Days Yes No No No No Yes No Yes Yes No YesFormat12 A Yes Yes Yes Days Yes No No No No Yes No Yes Yes Yes YesFormat12_Numeric
A, N Yes Yes Yes Days Yes Yes Yes Yes No Yes No Yes Yes Yes Yes
Format12AssessFromAATNoLimit
A, N Yes Yes Yes Days Yes Yes Yes Yes Yes Yes No Yes Yes Yes Yes
Format20 A Yes No Yes Days Yes No No No No No No Yes No Yes YesFormat21 A Yes No Yes Days Yes No No No No Yes No No Yes Yes Yes
Print Homeroom Text – “Official Student Transcript” prints at the top. Hard-coded grading scales display at the bottom.Format22 A Yes Yes Yes Days Yes No No No No Yes No Yes Yes Yes YesFormat32 A Yes Yes Yes Days Yes No No No No Yes No Yes Yes Yes YesFixedN1 A Yes No Yes Hours Yes No Yes No No Yes Yes Yes Yes Yes Yes
Prints Diploma TypeFixedN2 A Yes Yes Yes Hours Yes No Yes No Yes Yes No Yes Yes Yes Yes
Prints Home School IRN & NameFixedN3_alphaequivalent
A, AEN Yes Yes Yes Hours Yes Yes Yes Yes Yes Yes No Yes Yes Yes Yes

ProgressBook StudentInformation Course History, Class Rank, and Transcripts Guide 37
Course History & Transcripts Reports
Top Margin (optional) – Enter the top margin for the transcript, in inches. Must be between 0 and 3; decimals can be used.
Right Margin (optional) – Enter the right-side print margin for the transcript, in inches. Must be between 0 and 3; decimals can be used.
Bottom Margin (optional) – Enter the bottom margin for the transcript, in inches. Must be between 0 and 3; decimals can be used.
Gutter (optional) – Enter the width of space between columns, in inches. Must be between 0 and 3; decimals can be used.
School Year(s) for Marks (optional) – Select the appropriate school years to be included in the transcript course history information. If none are selected, all are used in the creation of the report.
Mark Credit Type for Current Year (required) – Select the desired mark credit types for the current year that you wish printed on the transcript.
Mark Credit Type for Prior Years (required) – Select the desired mark credit types for all prior years that you wish printed on the transcript.
Course Types (optional) – Select the desired course type(s) to print on the transcript from the dual listbox. If no course types are selected, all course types print on the transcript.
Show Separate Marks Subreports for Each School Year (optional) – Yes or No. Select Yes to display a separate Marks subreport on the transcript for each separate school year displayed on the transcript. Select No to display all marks for all school years on the transcript in a single subreport.
Show Separate Marks Subreports for Each School (optional) – Yes or No. Select Yes if a student has courses from two different schools in the same school year and you want each school broken out into its own section. Otherwise, select No.
Note: If the user chooses No for the Show Separate Marks Subreports for Each School Year option, and Yes for the option Show Separate Marks Subreports for Each School, the Marks subreports are sorted by the earliest school year ascending for the courses in the Marks subreport, then School Year Type ID ascending for the courses in the Marks subreport, then the EMIS Location Name. If the EMIS Location Name is not defined for a course on the EMIS tab of the Courses screen, then the School Name is used for the EMIS Location Name for that course.
Show Separate Rows in Credits Subreport for Credits from Different Schools in the Same Year (optional) – Yes or No. Select Yes if the student was in two different buildings, has course history from each building, and you want each school broken out into its own section. Otherwise, select No.
Print Transcript if Student Has No Marks (optional) – Yes or No. Select Yes if you want to print a transcript for a student who has no current marks or course history. Otherwise, select No.
Print Regular Course That Has No Marks (optional) – Yes or No. Select Yes if a student has courses currently in progress but the courses do not have marks yet and you want them printed on the transcripts regardless. Otherwise, select No.
Print Course History That Has No Marks (optional) – Yes or No. Since you cannot enter course history without also entering marks, either selection has no effect.

38 ProgressBook StudentInformation Course History, Class Rank, and Transcripts Guide
Course History & Transcripts Reports
Include Dropped Courses in Past or Current Course Terms in the Current Year (optional) – Yes or No. Select Yes if a student has dropped courses in a completed course term or the current course term, and you want the courses printed on the transcript. Otherwise, select No.
Include Dropped Courses in Future Course Terms in the Current Year (optional) – Yes or No. Select Yes if while running a transcript in the middle of a current semester (e.g. 1st semester), a student drops a future (e.g. 2nd semester only) class and you want the dropped future semester class printed on her transcript. Otherwise, select No.
Include Dropped Courses in Prior Years (optional) – Yes or No. Select Yes if a student has dropped courses in prior years and you want the dropped courses from prior years printed on the transcript. Otherwise, select No.
Require “Update History” Flag to be True for Course to be on Transcript (optional) – Yes or No. The Update History checkbox on a course determines if a course displays on the student’s course history screen. Occasionally, a school deselects a course’s Update History checkbox as it does not want this course to print on the transcript. In most cases, you want to select Yes for this prompt.
Require “Is High School Credit” Flag to be True for Course to be on Transcript (optional) – Yes or No. If you select Yes, only courses that have the checkbox Is High School Credit selected print on the transcript. If you select No, the transcript only prints courses that do not have Is High School Credit selected, including courses from the student’s middle and elementary years.
Prior Years GPA Sets – Select the desired GPA set(s) from the dual listbox. If you do not select a GPA set, GPA information does not print on the transcript.
Note: The school year that displays with the GPA sets is the starting year of the school year. For example, to get the final GPAs for the 2012-2013 school year, select Final GPA 2012.
Current Year GPA Sets – Select the desired GPA set(s) from the dual listbox. If you do not select a GPA set, GPA information does not print on the transcript.
Note: The school year that displays with the GPA sets is the starting year of the school year. For example, to get the final GPAs for the 2012-2013 school year, select Final GPA 2012.
Refresh GPA Set Results – Yes or No. Select Yes if you want to refresh the Current Year GPA Sets. Otherwise, select No.
Note: This option only refreshes the Current Year GPA Sets.
School Year(s) for Attendance (optional) – Select the appropriate school years to be included in the transcript’s Absence History information. If none are selected, all are used in the creation of the report.
Show External Absence In Attendance Subreport Even If Days Attended Is Zero (optional) – Yes or No. Select Yes if the student has an external absence record and you want this external absence record to display in the Attendance subreport, even if the days attended is zero for the external absence record and the student is on a non-attending calendar for the year of the external absence record. Otherwise, select No.
Absence Cutoff Date (optional) – Specify the date after which absences are not counted toward the attendance information listed on the transcript.

ProgressBook StudentInformation Course History, Class Rank, and Transcripts Guide 39
Course History & Transcripts Reports
Show Separate Subreport for Selected 4th Prof, 6th Prof, 9th Prof and OGT Tests (optional) – Yes or No. Select Yes if you want test scores from each test to display in a separate section. Otherwise, select No.
Show ACT, SAT, PSAT, PLAN, SAT2, and AP Assessment Data from AAT or MISC (required) – Select whether the listed assessment data comes from the AAT (Additional Assessment Test pages) or from the MISC (Miscellaneous Data Groups).
Assessment Test Types (optional) – Select the tests for which you wish data to display on the transcript (Achievement, Proficiency, OGT, and Additional Assessment Tests). If no tests are selected, all test information displays on the transcript.
Show Assessment Test Parts that are Failed and have Required for Graduation = No: (optional) – Yes or No. Defaults to Yes. This option is designed to be used for students that are not required to take the assessment test. Students that are required to pass the test for graduation (Required for Graduation = Yes) and fail do not have the failing test section on their transcript. According to the Assessment Center, the word “failed” cannot be put on the transcript for any student required to take the test for graduation.
If you select Yes, a Use custom Pass/Fail description checkbox appears with an associated text box for you to enter custom verbiage. If the checkbox is selected, the custom verbiage entered in the text box displays in the Assessment subreport on the transcript for the Transcript Short or Transcript Lone keywords for all test parts for which Required for Graduation = No, regardless of whether the student passed or failed the test part. If the checkbox is not selected, then the assessment standard verbiage of Passed displays for passing test part scores, and no verbiage displays for failing test part scores.
Show Assessment Test Parts that are Failed and have ‘Required for Graduation’ = Yes – Yes or No. This option only applies to students who are required to take the OGT. Select Yes to display the test parts that the student has failed. Otherwise, select No.
If you select Yes, the User custom Pass/Fail description checkbox displays. To display a custom message for failed test parts, select this checkbox and enter a custom description in the text field. If you do not select this checkbox, the P/F column is blank for failed test parts in the OGT grid.
Misc Groups (optional) – (Only if using Assessment data from MISC) – Select the applicable Misc Groups (i.e. ACT, SAT, PSAT, and PLAN test scores) that you wish to print on the transcript and move them from the available (left) list box to the selected (second) list box using the arrows. If none are selected, NONE prints on the transcripts.
Go – Click to populate the Misc Data Definitions list box with the applicable definitions for the selected misc groups. The Misc Data Definitions must be selected if they are to be printed.
Misc Data Definitions (optional) – (Only if using Assessment data from MISC) – Select the Misc Data Definitions that you wish to print on the Transcript by moving the appropriate definitions from the available list box (third) to the selected list box (fourth) using the arrows. The misc data definitions displayed are based on the Misc Groups selected. If no misc data definitions are selected, NONE will print on the transcripts.
Choose Graduation Eligibility Rule (optional) – Select a graduation eligibility rule to view the student’s status for that rule on the report.
Mark Type (required if a rule is chosen in the Choose Graduation Eligibility Rule
list) – Select the mark type to use in the current year’s total.
Recalculate Graduation Eligibility – If you select this checkbox, the report recalculates the student’s status for the selected eligibility rule. Otherwise, the report displays the last calculated status.

40 ProgressBook StudentInformation Course History, Class Rank, and Transcripts Guide
Course History & Transcripts Reports
Student Status (optional) – You can filter by using the arrows to select specific student statuses for your report. If no student statuses are selected, the report uses all student statuses in the creation of the report.
Administrative Homeroom (optional) – You can filter by using the arrows to select specific administrative homerooms for your report. If no administrative homerooms are selected, the report uses all administrative homerooms in the creation of the report.
Program (optional) – You can filter by using arrows to select specific programs for your report. If no programs are selected, the report uses all programs in the creation of the report.
Home School (optional) – You can filter by using the arrows to select specific home schools for your report. If no home schools are selected, the report uses all home schools in the creation of the report. This field is populated based on the values entered in the Home School field on the Edit Student Profile screen General tab.
Counselor (optional) – You can filter by using the arrows to select specific counselors for your report. If no counselors are selected, the report will use all counselors in creation of the report.
Membership (optional) – You can filter by using the arrows to select specific memberships for you report. If no memberships are selected, the report selects all memberships.
Special Education Services (optional) – Select the special education services using the arrows to return the transcripts for students who are assigned those services. If no special education services are selected, the report will return students assigned to all services. This list box contains the 215xxx codes and refers to the records entered for a student on the Special Education screen Services tab.
Note: The Special Education Services drop-down list displays only if FY13 and later is in context. In prior years, the Special Education services are entered on the Edit Student Memberships screen and are selected for this report in the Membership Code list.
Membership Group (optional) – You can filter by using the arrows to select specific membership groups for your report. If no membership groups are selected, the report uses all membership groups for the creation of the report.
Ad-Hoc Membership (optional) – You can select an ad hoc membership from the drop-down list. If you select an ad hoc membership, only transcripts for students from that ad hoc membership are used in the report. Select the Public and Private checkbox to see Memberships created by other users in your drop-down list.
Student ID(s) (optional) – If report cards are needed for individual students, the student IDs may be entered here (separated by commas), and transcripts are only produced for those individuals.
Homeroom Date (required) – Specify the date used to retrieve students’ homerooms. Defaults to today’s date.
Omit Unlisted Phone Numbers (optional) – Select this checkbox to remove unlisted phone numbers from transcripts.
Show Building or District Admission Date (required) – If you select Building, an Admission Date from the student admission records displays for the student. If you select District, a District Admission Date from the Student EMIS FS records displays for the student.

ProgressBook StudentInformation Course History, Class Rank, and Transcripts Guide 41
Course History & Transcripts Reports
Show Earliest or Latest Admission Date (required) – If you select Earliest, the earliest building or district admission date displays for the student, depending on the previous option. If you select Latest, the latest building or district admission date displays for the student, depending on the previous option.
Show Building or District Withdrawal Date (required) – If you select Building, the latest Withdrawal Date from the student admission records displays for the student. If you select District, the District Withdrawal Date from the latest student EMIS FS record displays for the student.
Common Text For Transcript (optional) – Enter a common text message that appears on all transcripts.
Grading Scale (optional) – Enter a common grading scale text message that appears on all transcripts.
Improve Performance by Separating Report Processing by Grade (optional) - Select this checkbox for shorter execution time and lower memory usage when running the report for multiple grade levels. A separate interim report is generated for each selected grade, and then the interim reports for all selected grades are combined into one final report. When choosing this option, Grade is the first sort order for the final report, in order of the grades selected in the Grade dual select below.
Grade (optional) – You can filter by using the arrows to select specific grades for your report. If no grades are selected, the report uses all grades in the creation of the report.
Note: Grade is required if you select the checkbox Improve Performance by Separating Report Processing by Grade.
Sorting Options – Select one or more sort options for your report.
Output – Select Report, Labels, or Both Report and Labels.
If you select labels, use the following Adobe page settings when printing the labels to ensure that the labels print correctly on the page.
• For Adobe 9:• Page Scaling = None• Auto Rotate and Center = Unchecked
• For Adobe 10:• Size Options = Actual Size• Orientation = Portrait
Note: If you are using Firefox, you must change a setting before printing labels. In Firefox, go to Options. On the Applications window, under Content Type, locate Portable Document Format (PDF). In the Action column of that row, change the selection from Preview in Firefox to an Adobe option (such as Use Adobe Acrobat).
Label Type – If you selected the Labels or Both Report and Labels radio button, select a label type from the drop-down list.

42 ProgressBook StudentInformation Course History, Class Rank, and Transcripts Guide
Course History & Transcripts Reports
Address – Select the Use Student Address radio button or Use Parent Address radio button to determine the name that displays in the Parent/Guardian field and the address that displays for labels. If you select the Use custom address text checkbox, the text you enter in the field displays at the top of each label.
Include Copied on Correspondence – Yes or No. If you select Yes, address labels for contacts with the Copied on Correspondence checkbox selected are included when creating labels.
Delivery Method (required) – Select how you want to receive the report:
• Pickup – Retrieve the report on the Batch/Report Management window.• Email Notification – Receive an email with a link to the report when the report is ready to
view.• Email Delivery – Receive an email with the report included as a PDF attachment.
Email Address (autopopulated from your StudentInformation account)
Description – If entered, displays on the Batch/Report Management screen.
Submit – Click to submit this report to the Batch/Report Management screen.

ProgressBook StudentInformation Course History, Class Rank, and Transcripts Guide 43
Course History & Transcripts Reports
Student GPA Ranking (R325)Navigation: StudentInformation – SIS – Marks – Marks Reports – Student GPA Ranking
Homeroom Date (required) – Specify the date used to retrieve students’ homerooms. Defaults to today’s date.
Grade (optional) – You can filter by using the arrows to select specific grades for your report. If no grades are selected, the report uses all grades in creation of the report.

44 ProgressBook StudentInformation Course History, Class Rank, and Transcripts Guide
Course History & Transcripts Reports
Student Status (optional) – You can filter by using the arrows to select specific student statuses for your report. If no student statuses are selected, the report uses all student statuses in creation of the report.
Program (optional) – You can filter by using the arrows to select specific programs for you report. If no programs are selected, the report uses all programs in creation of the report.
GPA Set (required) – Select the appropriate GPA set for this submission of the report.
Home School (optional) – You can filter by using the arrows to select specific home schools for your report. If no home schools are selected, the report uses all home schools in creation of the report. This field is populated based on the values entered in the Home School field on the Edit Student Profile screen General tab.
Sorting Options – Select one or more sort options for your report.
Delivery Method (required) – Select how you want to receive the report:
• Pickup – Retrieve the report on the Batch/Report Management window.• Email Notification – Receive an email with a link to the report when the report is ready to
view.• Email Delivery – Receive an email with the report included as a PDF attachment.
Email Address (autopopulated from your StudentInformation account)
Report Format – Select an output format of Adobe PDF, Rich Text File (RTF), Text, Excel Spreadsheet, or HTML.
Description – If entered, displays on the Batch/Report Management screen.
Submit – Click to submit this report to the Batch/Report Management screen.
The % column on the R325 shows the percentage of students below the student in question. Example: A student who is ranked 1 may be in the 99th percentile of all students.

ProgressBook StudentInformation Course History, Class Rank, and Transcripts Guide 45
Course History & Transcripts Reports
Appendix A: Example Transcript Formats
FixedN1

46 ProgressBook StudentInformation Course History, Class Rank, and Transcripts Guide
Course History & Transcripts Reports
FixedN2

ProgressBook StudentInformation Course History, Class Rank, and Transcripts Guide 47
Course History & Transcripts Reports
FixedN3_alphaequivalent

48 ProgressBook StudentInformation Course History, Class Rank, and Transcripts Guide
Course History & Transcripts Reports
Format01

ProgressBook StudentInformation Course History, Class Rank, and Transcripts Guide 49
Course History & Transcripts Reports
Format01_Numeric

50 ProgressBook StudentInformation Course History, Class Rank, and Transcripts Guide
Course History & Transcripts Reports
Format02

ProgressBook StudentInformation Course History, Class Rank, and Transcripts Guide 51
Course History & Transcripts Reports
Format11

52 ProgressBook StudentInformation Course History, Class Rank, and Transcripts Guide
Course History & Transcripts Reports
Format12

ProgressBook StudentInformation Course History, Class Rank, and Transcripts Guide 53
Course History & Transcripts Reports
Format12_Numeric

54 ProgressBook StudentInformation Course History, Class Rank, and Transcripts Guide
Course History & Transcripts Reports
Format12AssessFromAATNoLimit

ProgressBook StudentInformation Course History, Class Rank, and Transcripts Guide 55
Course History & Transcripts Reports
Format20

56 ProgressBook StudentInformation Course History, Class Rank, and Transcripts Guide
Course History & Transcripts Reports
Format21

ProgressBook StudentInformation Course History, Class Rank, and Transcripts Guide 57
Course History & Transcripts Reports
Format22

58 ProgressBook StudentInformation Course History, Class Rank, and Transcripts Guide
Course History & Transcripts Reports
Format32