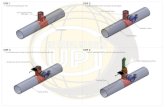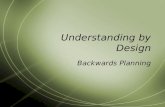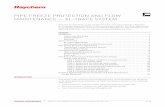Step 1: Set the desired flow rate for each pipe
-
Upload
amaranta-nova -
Category
Documents
-
view
31 -
download
3
description
Transcript of Step 1: Set the desired flow rate for each pipe

Step 1: Set the desired flow rate for each pipe

Step 2: Click on the stream which you wish to size the pipe. Select Sizing from the menu, then select Pipes

Step 3: Click on Select streams from flowsheet.

Step 4: Click on Typical sizing for single phase. Then enter the Pipe Schedule. Schedule 40 is used for pipes less than 150 psig.

Step 5: Note the Nominal Dia. If it is in feet, you can change the units to inches under the Engineering Units menu

Step 6: Select the stream, then click on Sizing, then Control Valve

Step 7: Enter the downstream pressure. Assume that it will be 10 psi less than the stream pressure

Note the Capacity Coefficient, Cv

Insert a control valve in the stream, then enter the Valve flow coefficient (Cv), select Fix valve position, adjust flow rate in the Operating mode, and then enter 50 for the Valve position %. Enter the downstream pressure even if it is not known.

Run the program. You can change the valve position to give the desired flow rate.

Insert a node before and after the control valve


For the upstream node, set the Mode to Fixed Pressure, and enter the pressure at the node. Select Free inlet stream for the inlet and Flow set by UnitOp for the outlet

Enter the outlet pressure for the outlet node, and Flow set by UnitOP for the inlet and Free Outlet stream for the outlet.

Open up the control valve menu and delete the Downstream pressure. Then enter the node number for the Destination ID and Node Pressure for the variable

Insert a Pipe Simulator and another node.

Click on the pipe, and enter the Method, the Sizing option, the Pipe diameter, Pipe Schedule, Pipe Length, and Pipe Material

Reset the Node settings for the node before the pipe.

For the last node, use the following parameters:

Insert a PID Controller at the outlet of the last node

Activate the controller, enter the desired set point, the sensor min and max, the proportional band, the control valve ID number, select Reverse for the controller action, and select what is to be measured. Make sure the Engineering Units are set for the units that you desire for the set point.

Open up the control valve dialog box and enter the Controller ID

Click on the Run menu and select Convergence.

Select Dynamics under the Steady State/Dynamics menu

Select Dynamics under the Run menu.

Click on Set run time.

Enter the Run Time and Step size in the Step 1 menue

Click on Record Streams and enter the streams which you wish to plot

Select the frequency you wish to plot and then click on Plot Stream Properties

Check the properties you wish to plot. After clicking OK, click on Run from Initial State


Continue to decrease the Proportional Band until your plot looks similar to the above

Start off with a large Integral time for the PID controller and decrease it until a stable value is obtained as quickly as possible.

Assignment: Set up a piping network that can deliver 20 gpm of water at 75 F to each of three floors of a building. One floor is at a 50 ft elevation, the second is at 30 ft, and the third is at 15 ft. Water is available at 60 psia. The outlet pressure at each floor will be at 14.7 psia. Size the piping and control valves under steady state conditions without using the nodes. Once the pipes and valves are sized, begin to optimize the PID tuning one valve at a time. If you try to do it all at once, you will be guaranteed to have problems.