StarOffice 6.0 Software User Guide, German · Direkte oder indirekte Formatierung 82 Das...
Transcript of StarOffice 6.0 Software User Guide, German · Direkte oder indirekte Formatierung 82 Das...

StarOffice™ 6.0
Benutzerhandbuch
Sun Microsystems, Inc.901 San Antonio RoadPalo Alto, CA 94303U.S.A. 650-960-1300
Part No. 816-4285-10March 2002, Revision A

Copyrights and TrademarksCopyright © 2002 Sun Microsystems, Inc., 901 San Antonio Road, Palo Alto, California 94303, U.S.A. All rights reserved.
Sun Microsystems, Inc. has intellectual property rights relating to technology embodied in the product that is described in this document. In particular, and withoutlimitation, these intellectual property rights may include one or more of the U.S. patents listed at http://www.sun.com/patents and one or more additional patentsor pending patent applications in the U.S. and in other countries.
This document and the product to which it pertains are distributed under licenses restricting their use, copying, distribution, and decompilation. No part of theproduct or of this document may be reproduced in any form by any means without prior written authorization of Sun and its licensors, if any.
Third-party software, including font technology, is copyrighted and licensed from Sun suppliers.
This product is based in part on the work of the Independent JPEG Group, The FreeType Project and the Catharon Typography Project.
Portions Copyright 2000 SuSE, Inc. Word for Word Copyright © 1996 Inso Corp. International CorrectSpell spelling correction system Copyright © 1995 by Lernout& Hauspie Speech Products N.V. All rights reserved.
Source code for portions of this product are available under the Mozilla Public License at the following sites: http://www.mozilla.org/, http://www.jclark.com/,and http://www.gingerall.com.
Sun, Sun Microsystems, the Sun logo, Java, Solaris, StarOffice, the Butterfly logo, the Solaris logo, and the StarOffice logo are trademarks or registered trademarksof Sun Microsystems, Inc. in the U.S. and other countries.
UNIX is a registered trademark in the U.S. and in other countries, exclusively licensed through X/Open Company, Ltd. Screen Beans and Screen Beans clipartcharacters are registered trademarks of A Bit Better Corporation. International CorrectSpell is a trademark of Lernout & Hauspie Speech Products N.V.
International CorrectSpell Swedish, Russian, Norwegian, English, Dutch, and Danish correction systems Copyright © 1995 by Lernout & Hauspie Speech ProductsN.V. All rights reserved. Reproduction or disassembly of embodied algorithms or database prohibited.
International CorrectSpell Spanish and French correction systems Copyright © 1995 by Lernout & Hauspie Speech Products N.V. All rights reserved. Adapted fromword list supplied by Librairie Larousse. Reproduction or disassembly of embodied algorithms or database prohibited.
International CorrectSpell Australian English correction system Copyright © 1995 by Lernout & Hauspie Speech Products N.V. All rights reserved. Based upon TheMacquarie Dictionary, Second Revised Edition Copyright © Macquarie University NSW. Reproduction or disassembly of embodied algorithms or database prohi-bited.
International CorrectSpell Catalan correction system Copyright © 1995 by Lernout & Hauspie Speech Products N.V. All rights reserved. Adapted from Catalanword list Copyright © 1992 Universitat de Barcelona. Reproduction or disassembly of embodied algorithms or database prohibited.
International CorrectSpell Czech correction system Copyright © 1995 by Lernout & Hauspie Speech Products N.V. All rights reserved. Adapted from word listsupplied by Jan Hajic. Reproduction or disassembly of embodied algorithms or database prohibited.
International CorrectSpell Finnish correction system Copyright © 1995 by Lernout & Hauspie Speech Products N.V. All rights reserved. Adapted from word listsupplied by University of Helsinki Institute for Finnish Language and Dr. Kolbjorn Heggstad. Reproduction or disassembly of embodied algorithms or databaseprohibited.
International CorrectSpell German correction system Copyright © 1995 by Lernout & Hauspie Speech Products N.V. All rights reserved. Adapted from word listsupplied by Langenscheidt K.G. Reproduction or disassembly of embodied algorithms or database prohibited.
International CorrectSpell Italian correction system Copyright © 1995 by Lernout & Hauspie Speech Products N.V. All rights reserved. Adapted from word listsupplied by Zanichelli S.p.A. Reproduction or disassembly of embodied algorithms or database prohibited.
International CorrectSpell Portuguese correction system Copyright © 1995 by Lernout & Hauspie Speech Products N.V. All rights reserved. Portions adapted fromthe Dicionario Academico da Lingua Portuguesa Copyright © 1992 by Porto Editora. Reproduction or disassembly of embodied algorithms or database prohibited.
Federal Acquisitions: Commercial Software - Government Users Subject to Standard License Terms and Conditions.
DOCUMENTATION IS PROVIDED "AS IS" AND ALL EXPRESS OR IMPLIED CONDITIONS, REPRESENTATIONS AND WARRANTIES, INCLUDING ANYIMPLIED WARRANTY OF MERCHANTABILITY, FITNESS FOR FOR A PARTICULAR PURPOSE OR NON-INFRINGEMENT, ARE DISCLAIMED, EXCEPT TOTHE EXTENT THAT SUCH DISCLAIMERS ARE HELD TO BE LEGALLY INVALID.
Copyright © 2002 Sun Microsystems, Inc., 901 San Antonio Road, Palo Alto, California 94303, États-Unis. Tous droits réservés.
Sun Microsystems, Inc. a les droits de propriété intellectuels relatants à la technologie incorporée dans ce produit. En particulier, et sans la limitation, ces droits depropriété intellectuels peuvent inclure un ou plus des brevets américains énumérés à http://www.sun.com/patents et un ou les brevets plus supplémentaires oules applications de brevet en attente dans les États - Unis et les autres pays.
Ce produit ou document est protégé par un copyright et distribué avec des licences qui en restreignent l'utilisation, la copie, la distribution, et la décompilation.Aucune partie de ce produit ou document ne peut être reproduite sous aucune forme, par quelque moyen que ce soit, sans l'autorisation préalable et écrite de Sun etde ses bailleurs de licence, s'il y ena.
Le logiciel détenu par des tiers, et qui comprend la technologie relative aux polices de caractères, est protégé par un copyright et licencié par des fournisseurs deSun.
Ce produit repose en partie sur le travail de l'Independent JPEG Group, de The FreeType Project et de Catharon Typography Project.
Portions Copyright 2000 SuSE, Inc. Word for Word Copyright © 1996 Inso Corp. Système de correction orthographique International CorrectSpell Copyright © 1995de Lernout & Hauspie Speech Products N.V. Tous droits réservés.
Le code source de certaines parties de ce produit est disponible sous licence publique Mozilla sur les sites suivants : http://www.mozilla.org/,

http://www.jclark.com/ et http://www.gingerall.com.
Sun, Sun Microsystems, le logo Sun, Java, Solaris, StarOffice, le logo Butterfly, le logo Solaris et le logo StarOffice sont des marques de fabrique ou des marquesdéposées de Sun Microsystems, Inc. aux États-Unis et dans d'autres pays.
UNIX est une marque déposée aux États-Unis et dans d'autres pays et licenciée exclusivement par X/Open Company, Ltd.
Les Screen Beans et les objets graphiques prédessinés Screen Beans sont des marques déposées de A Bit Better Corporation. International CorrectSpell est unemarque déposée de Lernout & Hauspie Speech Products N.V.
Systèmes de correction orthographique suédois, russe, norvégien, anglais, néerlandais et danois International CorrectSpell Copyright © 1995 de Lernout & HauspieSpeech Products N.V. Tous droits réservés. Il est interdit de reproduire ou de désassembler les algorithmes ou les bases de données incorporés.
Systèmes de correction orthographique espagnol et français International CorrectSpell Copyright © 1995 de Lernout & Hauspie Speech Products N.V. Tous droitsréservés. Adapté à partir de la liste de mots fournie par la Librairie Larousse. Il est interdit de reproduire ou de désassembler les algorithmes ou les bases dedonnées incorporés.
Système de correction orthographique anglais australien International CorrectSpell Copyright © 1995 de Lernout & Hauspie Speech Products N.V. Tous droitsréservés. élaboré à partir de The Macquarie Dictionary, deuxième édition mise à jour. Copyright © Macquarie University NSW. Il est interdit de reproduire ou dedésassembler les algorithmes ou les bases de données incorporés.
Système de correction orthographique catalan International CorrectSpell Copyright © 1995 de Lernout & Hauspie Speech Products N.V. Tous droits réservés.Adapté à partir de la liste de mots catalans Copyright © 1992 Universitat de Barcelona. Il est interdit de reproduire ou de désassembler les algorithmes ou les basesde données incorporés.
Système de correction orthographique tchèque International CorrectSpell Copyright © 1995 de Lernout & Hauspie Speech Products N.V. Tous droits réservés.Adapté à partir de la liste de mots fournie par Jan Hajic. Il est interdit de reproduire ou de désassembler les algorithmes ou les bases de données incorporés.
Système de correction orthographique finlandais International CorrectSpell Copyright © 1995 de Lernout & Hauspie Speech Products N.V. Tous droits réservés.Adapté à partir de la liste de mots fournie par le University of Helsinki Institute pour la langue finlandaise et par le Dr Kolbjorn Heggstad. Il est interdit de repro-duire ou de désassembler les algorithmes ou les bases de données incorporés.
Système de correction orthographique allemand International CorrectSpell Copyright © 1995 de Lernout & Hauspie Speech Products N.V. Tous droits réservés.Adapté à partir de la liste de mots fournie par Langenscheidt K.G. Il est interdit de reproduire ou de désassembler les algorithmes ou les bases de données incor-porés.
Système de correction orthographique italien International CorrectSpell Copyright © 1995 de Lernout & Hauspie Speech Products N.V. Tous droits réservés. Adaptéà partir de la liste de mots fournie par Zanichelli S.p.A. Il est interdit de reproduire ou de désassembler les algorithmes ou les bases de données incorporés.
Système de correction orthographique portugais International CorrectSpell Copyright © 1995 de Lernout & Hauspie Speech Products N.V. Tous droits réservés.Certaines parties ont été adaptées à partir du Dicionario Academico da Lingua Portuguesa Copyright © 1992 de Porto Editora. Il est interdit de reproduire ou dedésassembler les algorithmes ou les bases de données incorporés.
Acquisitions fédérales : logiciel commercial ; les utilisateurs gouvernementaux sont soumis aux conditions générales standard de la licence.
LA DOCUMENTATION est fournie « TELLE QUELLE » et TOUTES LES CONDITIONS, REPRÉSENTATIONS ET GARANTIES EXPRESSES OU TACITES, YCOMPRIS TOUTE GARANTIE TACITE CONCERNANT LA QUALITÉ MARCHANDE, L'APTITUDE À UN USAGE PARTICULIER OU LA NON-VIOLATIONDE DROITS DE TIERS SERONT REJETÉES, EXCEPTÉ DANS LE CAS OÙ L'EXCLUSION OU LA LIMITATION DE TELLES GARANTIES NE SERAIT PAS AUTO-RISÉE PAR LA LÉGISLATION EN VIGUEUR.


Inhaltsverzeichnis
1. StarOffice Dokumentation und Hilfe 19
Verwenden des Handbuchs 19
Aufbau des Handbuchs 20
Verwendete Symbole und Konventionen 21
Verwenden der StarOffice Hilfe 22
StarOffice Hilfe 22
Tipp-Hilfe 23
Aktive Hilfe 23
Help Agent 24
2. Der Umgang mit StarOffice 25
Die Programmoberfläche 25
StarOffice starten 25
Das StarOffice-Programmfenster 26
Dokumente öffnen und speichern 32
Dokument öffnen 32
Der Dialog Vorlagen und Dokumente 34
Dokument speichern 35
Arbeitsverzeichnis ändern 36
Dokument automatisch speichern 36
Dokument drucken 40
Druckvorschau anzeigen 42
5

Dokument verkleinert drucken 42
Drucken in schwarzweiß 43
Prospektdruck 44
Die Rechtschreibprüfung 45
Automatische Prüfung 45
Mehrsprachige Texte prüfen 46
Aufruf der Rechtschreibprüfung 47
Einen Text von der Rechtschreibprüfung ausschließen 47
Anwenden der automatischen Funktionen 48
So nutzen Sie AutoKorrektur und AutoFormat 48
So erstellen Sie eine Briefvorlage mit dem AutoPiloten 52
Suchen und Ersetzen 54
Suchen eines Wortes im Text 54
Nur ganze Wörter suchen 55
Exakte Suche 55
Text suchen mit Platzhaltern 56
Rückwärts suchen 56
Nur in Selektion suchen 57
Suchen nach Vorlagen 57
Suchen nach Attributen 57
Suchen nach besonderen Formaten 58
Die Ähnlichkeitssuche 58
3. Textdokumente mit StarOffice Writer 59
Funktionsumfang von StarOffice Writer 59
Das StarOffice Writer-Fenster 62
Text eingeben und formatieren 63
Text neu eingeben 63
Text einfügen 64
Zwischen Einfügemodus und Überschreibmodus wechseln 64
Texteingabe an beliebiger Stelle 65
Text auswählen und löschen 66
6 StarOffice 6.0 Benutzerhandbuch

Navigieren und Auswählen per Tastatur 68
Sonderzeichen einfügen 69
Geschütztes Leerzeichen, Bindestrich, bedingtes Trennzeichen einfügen 69
Text hervorheben 70
Textfarbe ändern 71
Text drehen 71
Umrandung festlegen 72
Text hochstellen und tiefstellen 75
Text groß oder klein schreiben 76
Textabschnitt im Dokument verschieben 77
Zurücksetzen von Zeichenattributen während der Eingabe 77
Kapitel im Navigator 78
Schnelles Formatieren mit benachbartem Absatzformat 79
Bereiche anwenden 79
Bereich einfügen 81
Bereich bearbeiten 81
Texte gestalten mit und ohne Vorlagen 82
Direkte oder indirekte Formatierung 82
Das Vorlagenkonzept in StarOffice 83
Seitenvorlage und Seitennummer 90
Seitenvorlagen: Zusammenfassung 98
Standardvorlage festlegen 99
Dokumentvorlagen und Formatvorlagen 100
Formatvorlage neu erstellen aus Selektion 102
Format übertragen im Gießkannenmodus 102
Formatvorlage aktualisieren aus Selektion 103
Formatvorlagen in Dokument kopieren 104
Text automatisch eingeben und formatieren 105
Automatische Änderungen abschalten 105
Automatische Rechtschreibprüfung 106
Textbausteine als AutoText verwenden 107
Inhalt 7

AutoText mit AutoComplete 110
Ausnahmeliste der AutoKorrektur 111
Text frei positionieren, Linien zeichnen 112
Textrahmen einfügen, bearbeiten und verketten 112
Lauftext verwenden 115
Linie in den Text zeichnen 117
Text mit FontWork bearbeiten 118
Text an Linie ausrichten 119
Der Navigator 120
Wechseln zwischen Objekten im Text 120
Wechseln zwischen Merker 121
Wechseln zu einer bestimmten Seite 122
Weitere Fähigkeiten des Navigators 122
Verzeichnisse in StarOffice Writer 123
Verzeichniseinträge definieren 123
Verzeichniseintrag bearbeiten oder löschen 124
Inhaltsverzeichnis erstellen 125
Stichwortverzeichnis erstellen 125
Benutzerdefinierte Verzeichnisse erstellen 126
Literaturverzeichnis erstellen 127
Verzeichnis aktualisieren, bearbeiten oder löschen 129
Format eines Verzeichnisses bearbeiten 130
Verzeichnisse über mehrere Dokumente 131
Überschriften und Nummerierungen 132
Nummerierung und Nummerierungsvorlage 132
Aufzählungen ein-/ausschalten 132
Nummerierungen ein-/ausschalten 134
Kapitelnummerierung 134
Automatische Aufzählung/Nummerierung 136
Beschriftungen nach Kapiteln nummerieren 136
Nummernkreise definieren 137
8 StarOffice 6.0 Benutzerhandbuch

Globaldokument und Teildokumente verwenden 138
Importieren einer Aufzählung aus anderen Textprogrammen 142
Nummerierung per Tastatur ändern 143
Nummerierung unterbrechen und fortsetzen 143
Zeilen nummerieren 144
Tabellen in Texten, Rechnen in Texten 146
Tabelle einfügen 146
Tabelle löschen 148
Absatz vor Tabelle am Seitenanfang einfügen 148
Tabelle im Textdokument aufbereiten 149
Rechnen in einem Textdokument 152
Berechnung im Text 152
Rechnen mit Formeln, die im Text stehen 153
Rechnen mit Tabellen im Textdokument 154
Berechnungen über mehrere Tabellen 155
Summen von Tabellenzellen berechnen 156
Zellen verbinden und trennen 156
Zeilen/Spalten per Tastatur einfügen oder löschen 157
Mehrere Überschriftzeilen in Tabellen wiederholen 158
Zellen einer Texttabelle vergrößern und verkleinern 158
Tabellenbreite anpassen 159
Tabellenbereich in Textdokument kopieren 160
Bilder, Zeichnungen, Clipart, Fontwork 161
Objekt positionieren 161
Beschriftungen und Nummernkreise 162
Beschriftungen nach Kapiteln nummerieren 163
Grafik einfügen 165
Einfügen eines Diagramms aus StarOffice Calc 167
Horizontale Linie einfügen 168
Kopf- und Fußzeilen und Fußnoten 169
Hinweise für Kopfzeilen und Fußzeilen 169
Inhalt 9

Seitennummern in Fußzeile einfügen 170
Kapitelinformationen in Kopfzeile einfügen 170
Unterschiedliche Kopfzeilen definieren 172
Seitennummer der Folgeseite einfügen 173
Linie unter Kopfzeile einfügen 173
Fußnoten und Endnoten 175
Fußnoten einfügen und bearbeiten 176
Abstand zwischen Fußnoten 177
Rechtschreibung, Wörterbücher, Silbentrennung 178
Rechtschreibprüfung per Dialog steuern 178
Automatische Rechtschreibprüfung 179
Wort aus Benutzerwörterbuch entfernen 180
Silbentrennung 180
Thesaurus 183
Serienbrief, Visitenkarten und Etiketten 184
Serienbrief erstellen 184
Etiketten und Visitenkarten erstellen und drucken 190
Etiketten mit fortlaufender Nummer drucken 191
Etiketten mit Adressen drucken 193
Zeitung 195
Zeitung aus einer Vorlage erstellen 195
Weiterführende Informationen 203
Brief mit Briefumschlag 204
Eine fertige Briefvorlage nutzen 204
Eine Briefvorlage mit dem AutoPiloten erstellen 205
So erstellen Sie einen Briefumschlag 206
Verschiedene Schriften einsetzen 208
So erstellen und drucken Sie den Brief mit Umschlag 208
Zusammenfassung 209
10 StarOffice 6.0 Benutzerhandbuch

4. Tabellendokumente mit StarOffice Calc 211
Funktionsumfang von StarOffice Calc 211
Das StarOffice Calc-Fenster 214
Der Aufbau eines Tabellendokuments 215
Zeilen und Spalten 215
Mehrere Tabellen im Dokument 216
Werte und Formeln als Inhalt der Zellen 218
Rechnen in Tabellen 219
Verwenden einer Funktion am Beispiel der Euro-Umrechnung 220
Was kann eine Zelle enthalten? 222
Texte 222
Zahlen 223
Zellen im Währungsformat 225
Rechnen mit Formeln 226
Rechnen mit Datum und Zeit 227
Notizen einfügen und bearbeiten 229
Umgang mit mehreren Tabellen 229
Anzeigen mehrerer Tabellen 230
Arbeiten mit mehreren Tabellen 230
Drucken von Tabellen 231
Formatierung der Tabelle 232
Zahlen formatieren 232
Formatieren von Zellen und Tabellen 233
AutoFormat für Tabelle verwenden 234
Layout in der Tabelle 235
Tabellendokument übersichtlich gestalten 235
Zellen adressieren 238
Adressen und Bezüge, absolut und relativ 238
Adressierung durch Namen 240
Name als Adressierung erkennen 241
Nur sichtbare Zellen kopieren 242
Inhalt 11

Cursorsteuerung per Tastatur 243
Anwenden von Bezügen in Formeln 244
Bezüge auf andere Tabellen 246
Diagramm verwenden 248
Diagrammtitel bearbeiten 252
Diagrammlegende bearbeiten 253
Diagrammbalken mit Textur versehen 254
Diagrammachse bearbeiten 254
Datenbankfunktionen in StarOffice Calc 255
Datenbankbereich definieren 255
Datenbankbereich sortieren 258
Datenbankbereich filtern 259
Datenbankbereich gruppieren und Zwischensummen berechnen 260
Daten aus einer Datenquelle in ein Tabellendokument übernehmen 261
Daten auswerten mit StarOffice Calc 265
Datenpilot 265
Konsolidieren der Daten 269
Zielwertsuche anwenden 272
Mehrfachoperationen anwenden 274
Szenarien anwenden 276
Gültigkeit von Zellinhalten 278
Tabelle drucken oder exportieren 281
Tabellendetails drucken 281
Druckseitenzahl festlegen 282
Tabelle im Querformat drucken 282
Zeile oder Spalte auf jeder Seite drucken 283
Tabelle als HTML speichern und öffnen 284
Formeln und Werte als csv-Datei 285
Automatisches Ausfüllen 287
Sortierlisten anwenden 287
Reihen automatisch berechnen 287
12 StarOffice 6.0 Benutzerhandbuch

Aktiendepot verwalten 289
Wahl der Depotwährung 289
Übersicht 289
Aktien kaufen 290
Depotübersicht 290
Internet Update 292
Historie (Nur für USD) 292
Dividendenzahlung 292
Aktien verkaufen 293
Aktiensplitting 293
Bewegungen 294
Bankgebühren 295
Aktiendokument fertig gestalten 295
Weiterführende Informationen 297
Dienstplan 299
Dienstplan mit einer Vorlage erstellen 299
Individuellen Dienstplan erstellen 301
Weiterführende Informationen 304
Kalender 305
Kalender mit einer Vorlage erstellen 306
5. Präsentationen mit StarOffice Impress 309
Das StarOffice Impress-Fenster 310
Eine einfache Präsentation 311
Eine Präsentation mit dem AutoPilot erstellen 312
Erstellen einer einfachen Präsentation ohne AutoPilot 317
Ansichten der Präsentation umschalten 319
Anordnen der Dias auf dem Diatisch 319
Effekte für die Diashow einarbeiten 320
Vorführen der Präsentation 320
Bearbeiten einer Präsentation 321
Farbe des Hintergrunds festlegen 321
Inhalt 13

Seitenvorlage auswechseln 322
Präsentationsobjektvorlagen 323
Diawechsel, Effekte und Animation 325
Individuelle Präsentation 327
Exportieren, Drucken und Vorführen 329
Drucken von einzelnen Seiten 329
Datenaustausch über die Zwischenablage 332
Geschäftsbericht 332
Geschäftsbericht als Präsentation erstellen 332
Bildschirmpräsentation ausarbeiten 336
Weiterführende Informationen 337
Produktvorstellung 338
Präsentation aus einer Vorlage erstellen 338
Seiten einfügen/löschen/umbenennen 339
Handzettel erstellen und drucken 339
Notizen verwalten und drucken 340
Weiterführende Informationen 341
Organigramm 342
Firmen-Organigramm erstellen 342
Weiterführende Informationen 347
6. Zeichnungen mit StarOffice Draw 349
Funktionsumfang von StarOffice Draw 350
Das StarOffice Draw-Fenster 352
Zeichnen von Rechtecken und Ellipsen, Eingeben von Texten 353
Objekt drehen 355
Objekte anordnen und ausrichten 356
Sektoren und Segmente zeichnen 358
Texte eingeben 359
Text in 3D umwandeln 361
Zeichnen, Bearbeiten und Umwandeln von Kurven und Objekten 362
Beliebige Kurven zeichnen 362
14 StarOffice 6.0 Benutzerhandbuch

Kurve bearbeiten 364
Vektorisieren einer Bitmap 365
Textzeichen in Kurven umwandeln 366
Umwandeln in Kurve, Polygon, 3D 367
Umgang mit den Objekten 370
Objekt duplizieren 370
Überblenden zwischen zwei Objekten 372
Umgang mit einer Gruppe von Objekten 373
Objekte kombinieren und Formen bilden 375
Grafikobjekte in Präsentationen und Zeichnungen 377
Bitmap mit Text versehen 377
Bitmap einfügen, bearbeiten, speichern 379
Bitmap einfügen 379
Bitmap bearbeiten 379
Bitmap speichern 380
Umgang mit Farben 380
Die Farbleiste 380
Farben selbst definieren 381
Farben ersetzen mit der Pipette 383
Verläufe und Muster für Objekte und Hintergrund 385
Farbverlauf definieren 385
So verwalten Sie die Attribut-Tabellen 387
3D-Weltkugel 388
3D-Objekt mit Textur versehen 388
Beleuchtung anwenden 391
Weiterführende Informationen 391
Logo 394
So gestalten Sie 3D-Objekte aus Schriftzeichen 394
Weiterführende Informationen 396
Konstruktionszeichnung 397
Einen Konstruktionsplan erstellen 397
Inhalt 15

Weiterführende Informationen 400
7. Weitere Hinweise zum Umgang mit StarOffice 401
Datenquellen in StarOffice 401
Adressbuch anmelden 403
Import und Export von Daten im Textformat 406
Tabellenentwurf 408
Formularentwurf 410
Suchen in Tabellen und Formular-Dokumenten 411
Suchen mit einem Formular-Filter 411
Daten per Drag&Drop kopieren und verschieben 416
Drag&Drop innerhalb der StarOffice-Dokumente 416
Einfügen eines Objektes aus der Gallery 417
Grafik aus der Gallery kopieren 419
Grafik aus einem Dokument in die Gallery einfügen 419
Grafik zwischen Dokumenten kopieren 420
Zeichenobjekt in anderes Dokument kopieren 421
Drag&Drop mit der Datenquellenansicht 422
Tabellenbereich in Textdokument kopieren 423
Daten aus Tabellendokumenten einfügen 424
Daten aus Textdokumenten einfügen 425
Überarbeitungsfunktion 426
Änderungen aufzeichnen und anzeigen 426
Änderungen akzeptieren oder verwerfen 427
Versionen eines Dokuments vergleichen 428
Versionen zusammenführen 429
Änderungen aufzeichnen 429
Aufzeichnung schützen 430
Versionsverwaltung 431
Anpassen und Ändern der Oberfläche von StarOffice 432
Anpassen von StarOffice 432
Tastatur anpassen 432
16 StarOffice 6.0 Benutzerhandbuch

Menü anpassen 433
Symbolleiste ändern 435
Symbol in Symbolleiste einfügen, verschieben und löschen 436
Fax versenden und StarOffice zum Faxen konfigurieren 437
Konfiguration mit einem Dokument speichern 438
Symbolansicht ändern 439
Aussehen der Oberfläche ändern 439
Maßeinheiten wählen 439
Symbole verschieben, löschen oder kopieren 440
Objektleisten mit Kontextmenü umschalten 440
Tabulator einfügen und bearbeiten 440
Standardvorlage ändern 442
Textfarbe ändern 445
Geschützte Inhalte in StarOffice 446
8. Anhang 451
Mitgelieferte Beispiel-Makros 451
Aufrufen der Beispiel-Makros 451
Bearbeiten der Beispiel-Makros 452
Die Beispiel-Makros 453
Allgemeine Tastaturbefehle in StarOffice 454
Direkte Befehlsausführung durch Tastenkombinationen 454
Direkter Menüaufruf durch Tastenkombinationen 454
Dialogsteuerung durch Tastenkombinationen 454
Tasten in Verbindung mit Mausaktionen 455
Komfortable Texteingabefelder 455
Allgemeine Tastenkombinationen in StarOffice 456
Tastenkombinationen mit den Funktionstasten 458
Textdokument-Tastaturbefehle 459
Textdokument-Funktionen mit den Funktionstasten 459
Spezielle Tastatursteuerungen für Textdokumente 460
Tabellendokument-Tastaturbefehle 464
Inhalt 17

Navigieren im Tabellendokument 465
Tabellendokumente-Funktionen mit den Funktionstasten 466
Formatierungen von Tabellendokumenten per Tastenkombination 467
Tastaturbefehle für Präsentationsdokumente 468
Funktionstasten bei Präsentationsdokumenten 468
Tastatursteuerung bei Präsentationen 468
Tastatursteuerung in der Zeichnungsansicht 469
Spezielle Tastatursteuerungen bei Präsentationsdokumenten 470
Tastaturbefehle für Zeichnungsdokumente 471
Funktionstasten bei Zeichnungsdokumenten 471
Tastatursteuerung beim Zeichnen 471
Spezielle Tastatursteuerungen bei Zeichnungsdokumenten 472
18 StarOffice 6.0 Benutzerhandbuch

1 StarOffice Dokumentation und Hilfe
Informationen über den Umgang mit StarOffice erhalten Sie auf unterschiedlichenWegen:
! Das StarOffice Handbuch - Es enthält die wichtigsten Antworten zum Umgangmit StarOffice. Einen Überblick über die Gliederung und Inhalt des StarOfficeHandbuchs finden Sie ab Seite 19.
! Die StarOffice Hilfe - Jederzeit über (F1), das Menü Hilfe oder über die Hilfe-Schaltflächen aufrufbar, werden Ihnen hier alle Fragen ausführlich beant-wortet. Die Steuerung der StarOffice Hilfe wird Ihnen ab Seite 22 vorgestellt.
! Online finden Sie im Internet weitere Informationen, Support-Newsgruppenund Aktuelles zu StarOffice unter www.sun.com.
Verwenden des HandbuchsDieses Buch wendet sich an Anwender, die bereits mit den Grundfunktionen ihresComputers vertraut sind.
Das Handbuch beschreibt im Wesentlichen die Funktionen, die in der Windows-Version von StarOffice zur Verfügung stehen. Bei anderer Betriebssystem-Plattform kann es bei einigen Funktionen zu Abweichungen kommen. Sofern hierbeschriebene Funktionen auf Ihrer Plattform nicht zur Verfügung stehen, ist diesalso eine systembedingte Einschränkung aufgrund der von Ihnen genutztenPlattform.
19
KAPITEL 1

Aufbau des HandbuchsKapitel 1: StarOffice Dokumentation und HilfeDie Einleitung zum Handbuch und zur StarOffice Hilfe.
Kapitel 2: Der Umgang mit StarOfficeDer Überblick über allgemeine Themen, die im ganzen StarOffice gültig sind.
Kapitel 3: Textdokumente mit StarOffice WriterAnleitungen zur Textverarbeitung in StarOffice Writer.
Kapitel 4: Tabellendokumente mit StarOffice CalcAnleitungen zur Tabellenkalkulation in StarOffice Calc.
Kapitel 5: Präsentationen mit StarOffice ImpressAnleitungen zu Präsentationen in StarOffice Impress.
Kapitel 6: Zeichnungen mit StarOffice DrawAnleitungen zu Zeichnungen in StarOffice Draw.
Kapitel 7: Weitere Hinweise zum Umgang mit StarOfficeAnleitungen unter anderem zum Umgang mit Datenquellen, zur Gallery und zumKopieren zwischen den einzelnen Programmmodulen.
Im Anhang finden Sie sonstige Informationen, und am Ende enthält diesesHandbuch noch ein Stichwortverzeichnis.
20 StarOffice 6.0 Benutzerhandbuch • März 2002

Verwendete Symbole und KonventionenIn dieser Dokumentation werden Ihnen drei unterschiedliche Symbole begegnen.Diese weisen auf Textabschnitte hin, die entweder wichtige, hilfreiche odersonstige Zusatzinformationen enthalten. Nachfolgend werden die einzelnenSymbole und ihre Bedeutung beschrieben.
Achtung! Dieses Symbol weist auf einen Textabschnitt hin, der wichtige Infor-mationen für die Daten- und Systemsicherheit enthält. Beherzigen Sie dieseInformationen im eigenen Interesse.
Hinweis! Dieses Symbol weist auf einen Textabschnitt hin, der weitergehendeInformationen enthält. Diese können sich z. B. auf alternative Wege zur Errei-chung eines Ziels beziehen.
Tipp! Dieses Symbol hält Tipps für Sie bereit, wie Sie mit dem Programm nochschneller oder effizienter arbeiten können.
Die Namen der Menübefehle, Symbole, Dialoge und anderen Steuerelementen vonStarOffice sind nachfolgend fett gedruckt.
Für den Aufruf von Dialogen wird eine verkürzte Schreibweise verwendet. Wennzum Beispiel vom Dialog Extras - Optionen - StarOffice - Benutzerdatengesprochen wird, bedeutet dies, dass Sie zum Aufruf dieses Dialogs das MenüExtras in der Menüleiste öffnen, dann im Untermenü den Befehl Optionenwählen, dann im Dialog den Eintrag StarOffice - Benutzerdaten öffnen.
Kapitel 1 StarOffice Dokumentation und Hilfe 21

Verwenden der StarOffice HilfeVerschiedene Arten der Hilfe stehen Ihnen in StarOffice zur Seite. Wählen Siezwischen Schritt-für-Schritt-Anleitungen und einer kompletten Referenz in derStarOffice Hilfe und den wie Sprechblasen sichtbaren Texten in der Tipp-Hilfeoder den ausführlicheren Texten in der Aktiven Hilfe.
StarOffice HilfeDie StarOffice Hilfe rufen Sie über das Menü Hilfe oder über die SchaltflächenHilfe in den einzelnen Dialogen auf.
Die StarOffice-Hilfe ist kontextsensitiv. Das bedeutet, dass Sie zur Hilfe über einTabellendokument in StarOffice Calc zuerst ein Tabellendokument öffnen unddann erst die Hilfe aufrufen, oder dass Sie die gewünschte Hilfe im Kombinati-onsfeld oben im Fenster der Hilfe auswählen. Mit dem Kombinationsfeld oben imFenster der Hilfe wird die Suchfunktion auf den aktuellen Bereich eingestellt.
22 StarOffice 6.0 Benutzerhandbuch • März 2002

Tipp-HilfeDie Tipp-Hilfe sollte immer eingeschaltet sein (Menü Hilfe, Markierung nebenTipp).
Sie sehen dann z. B. den Namen eines Symbols, auf dem der Mauszeiger ruht.Aber auch an vielen anderen Stellen im StarOffice sehen Sie Tipps: z. B. sehen Siebeim Scrollen durch eine Tabelle die Spalte oder Zeile in der Tipp-Hilfe.
Ein- und Ausschalten der Tipp-Hilfe
! Wählen Sie Hilfe - Tipp aus dem Menü Hilfe.
Aktive HilfeZumindest für Ihre ersten Wochen mit StarOffice empfehlen wir Ihnen, dass Siedie Aktive Hilfe einschalten.
Die Aktive Hilfe nennt Ihnen kurz die Bedeutung aller Elemente auf dem Bild-schirm, sobald Sie den Mauszeiger einen Moment darauf ruhen lassen.
Kapitel 1 StarOffice Dokumentation und Hilfe 23

Ein- und Ausschalten der Aktiven Hilfe
! Wählen Sie Hilfe - Aktive Hilfe aus dem Menü, um die Anzeige deraktiven Hilfe ein- und auszuschalten. Neben dem Menübefehl sehen Sieeine Markierung, wenn die Aktive Hilfe eingeschaltet ist.
! Drücken Sie (Umsch)(F1) zum vorübergehenden Einschalten derAktiven Hilfe; der Cursor verwandelt sich in den Aktive-Hilfe-Cursor.Sie sehen nun für jedes Element auf dem Bildschirm, welches Sie mitder Maus ansteuern, die aktive Hilfe. Sobald Sie mit der Maus klickenoder eine Taste betätigen, erhalten Sie wieder den normalen Maus-cursor.
Help AgentBei einigen Aktionen in StarOffice erscheint automatisch der Help Agent, ein
kleines Hinweisfenster in einer Ecke des Dokuments. Der HelpAgent ist im Normalfall 30 Sekunden lang sichtbar. Wenn Sie ihnanklicken, wird er durch ein Hilfefenster ersetzt, das einen hilf-reichen Text zum aktuellen Thema zeigt.
Wenn Sie den Help Agent wiederholte Male zum selben Thema ignorieren oderschließen, statt ihn anzuklicken, wird er zu diesem Thema nicht erneut erscheinen.Durch das Zurücksetzen des Help Agent stellen Sie den Zustand wie nach derersten Installation von StarOffice wieder her.
Ein- und Ausschalten des Help Agent
! Mit dem Menübefehl Hilfe - Help Agent legen Sie fest, ob Sie den Help Agentgegebenenfalls sehen wollen oder nicht. Trägt der Befehl eine Markierung, sowird der Help Agent bei einigen Aktionen in StarOffice automatisch angezeigt.
! Unter Extras - Optionen - StarOffice - Allgemein können Sie den Help Agentaktivieren, zurücksetzen und die Anzeigedauer einstellen.
24 StarOffice 6.0 Benutzerhandbuch • März 2002

2 Der Umgang mit StarOffice
In diesem Kapitel geben wir Ihnen zunächst eine allgemeine Anleitung für die inStarOffice immer wiederkehrenden Steuerelemente, wie z. B. die Symbolleisten,die Abreißleisten und die andockbaren Fenster.
Danach folgen Hinweise zu Funktionen, die in allen oder fast allen Programm-modulen von StarOffice genutzt werden können.
Die ProgrammoberflächeIn StarOffice finden Sie nicht nur die von anderen Anwendungen gewohntenBedienelemente wie Menüs und Symbole, sondern auch eine ganze AnzahlBesonderheiten. Viele der speziellen StarOffice-Fähigkeiten rufen Sie zum Beispielüber das Kontextmenü auf, das sich über den ausgewählten Objekten nach Klickmit der rechten Maustaste öffnet. Weitere Komfortfunktionen sind perDrag&Drop, also durch Ziehen und Ablegen per Maus, erreichbar.
StarOffice startenNach der Installation (siehe das gesonderte Installationshandbuch) finden Sie imWindows Startmenü / Programme eine Gruppe StarOffice 6.0. Klicken Sie zumStart eines leeren Textdokuments in StarOffice Writer auf den Eintrag Textdo-kument. Für ein leeres Tabellendokument in StarOffice Calc klicken Sie aufTabellendokument und so weiter.
Unter Windows existiert der StarOffice 6.0 Schnellstarter. In der WindowsStartleiste finden Sie ein Symbol, dessen Kontextmenü Sie aufrufen oderdas Sie doppelt anklicken können.
Nach einem Rechtsklick auf den SchnellStarter öffnet sich ein Untermenü, ausdem Sie z. B. ein neues leeres Dokument öffnen können. Ein Doppelklick auf denSchnellStarter öffnet den Dialog Vorlagen und Dokumente (siehe Seite 34).
25
KAPITEL 2

Das StarOffice-ProgrammfensterEin Textdokument wird im Fenster von StarOffice Writer angezeigt und bear-beitet. Ein Tabellendokument, eine Präsentation oder Zeichnung wird in einemganz ähnlichen Fenster dargestellt, lediglich die Menüs und Symbole wechselnautomatisch nach dem aktuellen Kontext.
Leisten in einem StarOffice-Programmfenster
Titelleiste Horizontales Lineal
Menüleiste Werkzeugleiste
Funktionsleiste Vertikale Bildlaufleiste
Objektleiste Statusleiste
26 StarOffice 6.0 Benutzerhandbuch • März 2002

Die Titelleiste
In der Titelleiste sehen Sie neben dem Namen von StarOffice in der Regel auchden Dateinamen des aktuellen Dokuments. Wenn Sie dem Dokument unter Datei- Eigenschaften - Beschreibung einen Titel gegeben haben, sehen Sie diesen anStelle des Dateinamens.
Die Menüleiste
Oben im StarOffice-Fenster finden Sie die Menüleiste. Zeigen Sie mit der Maus aufeinen Befehl in der Menüleiste und drücken Sie die linke Maustaste. Das Menüöffnet sich, und Sie können aus den angezeigten Untermenü-Einträgen einenEintrag auswählen, indem Sie ihn anklicken.
Per Tastatur gelangen Sie durch Drücken der (Alt)-Taste in die Menüleiste.
Die Menüs sind nach Grundfunktionen geordnet. Unter dem Menü Bearbeitenfinden Sie zum Beispiel Funktionen, die Sie zum Bearbeiten des aktuellen Doku-ments benötigen (Kopieren und Einfügen, Ausschneiden, Widerrufen von Ände-rungen und ähnliches), während unter dem Menü Ansicht Funktionen zu findensind, mit denen Sie die Ansicht von Elementen auf dem Bildschirm steuern.
Die Befehle, die beispielsweise zum Bearbeiten, Betrachten, Anordnen, Forma-tieren und Drucken eines Dokuments oder seines Inhalts dienen, sind nuraufrufbar, wenn das Dokument geöffnet und aktiv ist. Aktiv bedeutet hierbei,dass das Dokument auf dem Bildschirm im Vordergrund stehen muss. Sollensich die Befehle auf ein Objekt im Dokument beziehen, dann muss das entspre-chende Objekt selektiert sein.
Die Menüs sind kontextsensitiv, das heißt, dass Ihnen stets die Menübefehleangeboten werden, die im jeweiligen Zusammenhang relevant sind. Befindet sichder Cursor in einem Text, dann stehen Ihnen sämtliche Menübefehle zurVerfügung, die zum Bearbeiten des Textes nötig sind. Ist im Dokumentbeispielsweise eine Grafik selektiert, finden Sie alle Menübefehle, die zum Bear-beiten der Grafik dienen.
Sie sehen zu jedem Zeitpunkt nur die Menüeinträge, die auch aufgerufen werdenkönnen. Die anderen inaktiven Menüeinträge sind ausgeblendet. Unter Extras -Optionen - StarOffice - Ansicht können Sie das Feld Inaktive Menüeinträgemarkieren, wenn Sie die inaktiven Menüeinträge als graue Einträge sehen wollen.
Kapitel 2 Der Umgang mit StarOffice 27

Die Menüleiste können Sie in StarOffice nach Ihren Wünschen verändern undanpassen. Das gleiche gilt für viele Symbolleisten und die Statusleiste (MenüExtras - Anpassen, siehe Seite 432).
Die Symbolleisten
Unter der Menüleiste sehen Sie die Funktionsleiste. Diese Leiste zeigt Symbolefür einige wichtige Befehle und Funktionen, die Sie in StarOffice aufrufen können,zum Beispiel zum Öffnen eines Dokuments oder zum Drucken des aktuellenDokuments.
Direkt oberhalb eines Dokuments befindet sich immer die Objektleiste.Diese bietet Ihnen jederzeit zum aktuellen Kontext passende Hilfsmittel an.Ist zum Beispiel ein normaler Text ausgewählt, sehen Sie andere Symboleals wenn der Cursor in einer Aufzählung oder in einer Texttabelle steht.Steht der Cursor z. B. in einer Aufzählung innerhalb einer Texttabelle,können Sie die Objektleiste mit einem Symbol an ihrem rechten Endeumschalten.
Links am Rand des Dokuments sehen Sie die Werkzeugleiste. Diese ist je nachDokumentart (Text, Tabelle, Präsentation, Zeichnung oder Formel) unterschiedlichzusammengesetzt.
Weitere Symbolleisten wie die Optionsleiste und die Farbleiste werden späterbeschrieben.
Die Symbolleisten sind leicht veränderbar: Wenn Sie z. B. die Werkzeugleistelieber am rechten Rand des Dokuments statt am linken Rand wünschen, könnenSie die Werkzeugleiste einfach mit gedrückter (Strg)-Taste dorthin ziehen. WennSie die Reihenfolge der Symbole in einer Leiste ändern wollen, ziehen Sie sie (inder Windows-Version) mit gedrückter (Alt)-Taste an ihren neuen Ort. MehrInformationen zum Anpassen von StarOffice finden Sie ab Seite 432.
Viele Symbole öffnen so genannte Abreißleisten. Sie verfügen über kleineDreiecke, die Ihnen signalisieren, dass Sie diese Symbole mit einem langen Klickaufklappen können. Solche Symbole verhalten sich unterschiedlich, abhängigdavon, ob Sie kurz darauf klicken oder länger (siehe Seite 29).
28 StarOffice 6.0 Benutzerhandbuch • März 2002

Abreißleiste benutzen
In der Werkzeugleiste eines Textdokuments sehen Sie ganz oben das SymbolEinfügen. Klicken Sie etwas länger auf dieses Symbol. Sie sehen, dass sich eineAbreißleiste öffnet, die weitere Symbole enthält.
Sie haben jetzt die Wahl, entweder auf das Symbol zu klicken, das Sie aktivierenwollen, oder die Abreißleiste an ihrer Titelleiste zu fassen und sie mit gedrückterMaustaste von der Werkzeugleiste wegzuziehen (Sie müssen vorher einmal dieMaustaste loslassen, sonst können Sie die Titelleiste nicht per Maus anfassen).
Beachten Sie das Symbol oben in der Werkzeugleiste, mit dem Sie die Abreißleistegeöffnet haben. Sie sehen dort immer das zuletzt von Ihnen verwendete Symbol.Wenn Sie z. B. auf das Symbol Grafik einfügen klicken, sehen Sie dieses Symbolauch oben in der Werkzeugleiste. Mit einem kurzen Klick rufen Sie die direktsichtbare Funktion auf, mit einem längeren Klick öffnet sich wieder die Abreiß-leiste.
Das Dokumentenfenster
Am oberen und linken Rand des Dokumentenfensters sehen Sie je nach Doku-mententyp und Kontext die Symbolleisten, die Sie zur Arbeit benötigen. Amunteren Rand finden Sie die Statusleiste.
In der Statusleiste finden Sie je nach Dokument unterschiedliche Felder, dieentsprechende Informationen anzeigen. Mit einigen dieser Felder können SieSonderfunktionen aufrufen, entweder durch Doppelklick oder durch das jeweiligeKontextmenü. Genaue Erklärungen hierzu finden Sie in der StarOffice-Hilfe.
Kapitel 2 Der Umgang mit StarOffice 29

Andockbare Fenster
Einige Fenster im StarOffice sind andockbare Fenster, z. B. der Stylist, der Navi-gator und die Gallery. Sie können diese Fenster verschieben, in der Größe ändern,oder sie an einem Rand andocken. An jedem Rand können Sie mehrere Fensterüber- oder nebeneinander andocken; Sie können dann durch Verschieben derGrenzlinien mit der Maus den relativen Anteil der Fenster verändern.
Zum Abdocken und Wieder-Andocken doppelklicken Sie mit gedrückter (Strg)-Taste in das Fenster. Doppelklicken Sie in dieser Weise in einen freien Bereich desFensters, im Stylist doppelklicken Sie auf eine graue Stelle des Fensters, z. B. nebenden Symbolen.
Mit dem Pfeil-Symbol blenden Sie das Fenster ein bzw. aus. Mit dem zweitenSymbol schalten Sie zwischen fixiertem und nicht fixiertem Zustand um. Im nichtfixierten Zustand schwebt das Fenster über dem Arbeitsbereich, so dass darunterliegende Fenster teilweise verdeckt werden. Möchten Sie das nicht, so schalten Siein den fixierten Zustand, um das angedockte Fenster neben dem Arbeitsbereichanzeigen zu lassen.
Ist das Fenster am linken Rand des Arbeitsbereichs angedockt, sehen Sie je nacheingestelltem Zustand folgende Symbole:
Einblenden
Das Fenster ist ausgeblendet und wird nach einem Klick auf die Pfeil-Schaltfläche eingeblendet.
Ausblenden
Das Fenster ist eingeblendet und wird nach einem Klick auf die Pfeil-Schaltfläche ausgeblendet.
Fixieren
Das Fenster ist frei schwebend und wird nach einem Klick auf dieseSchaltfläche fixiert.
Schwebend
Das Fenster ist fixiert und wird nach einem Klick auf diese Schaltfläche freischwebend.
30 StarOffice 6.0 Benutzerhandbuch • März 2002

An jedem Fensterrand, an dem sich angedockte Fenster befinden, gibt es zweiSchaltflächen, mit denen Sie die Fenster ein-/ausblenden oder fixieren können.
! Wenn Sie zum Einblenden die Pfeiltaste auf dem Fensterrand verwenden,bleibt das Fenster solange eingeblendet, bis Sie es von Hand (mit derselbenTaste) wieder ausblenden.
! Wenn Sie das Fenster durch Klick auf den Fensterrand einblenden, aktivierenSie die AutoHide-Funktion. Es blendet sich dann automatisch wieder aus.
Greifen Sie ein Fenster an der Titelleiste oder an einem freien Bereich undverschieben Sie es über den Bildschirm. Wenn Sie beim Verschieben die (Strg)-Taste gedrückt halten, kann das Fenster an den Rändern andocken.
Möchten Sie an ein bereits angedocktes Fenster ein weiteres andocken, kann diesentweder nebeneinander oder untereinander erfolgen. Beachten Sie die Verän-derung des Fensterrands. So lässt sich erkennen, wo und in welcher Größe dasFenster andocken wird.
Kapitel 2 Der Umgang mit StarOffice 31

Dokumente öffnen und speichernZum Laden oder Öffnen eines Dokuments stehen Ihnen verschiedene Möglich-keiten zur Verfügung, zum Beispiel der Dialog Öffnen und der Dialog Vorlagenund Dokumente.
Dokument öffnenWenn Sie ein Dokument öffnen wollen, das auf der Festplatte oder einemanderen Datenträger abgelegt wurde, rufen Sie den Befehl Datei - Öffnenauf. Sie können auch auf das Symbol Datei öffnen in der Funktionsleisteklicken oder Sie drücken die Tastenkombination (Strg)(O).
Jetzt sehen Sie den Dialog Öffnen. Unter Windows wird standardmäßig beimÖffnen und Speichern der StarOffice-Dokumente ein Systemdialog angezeigt. Siekönnen unter Extras - Optionen - StarOffice - Allgemein das Feld StarOfficeDialoge verwenden markieren. Dann sehen Sie die in diesem Handbuchgezeigten Dialoge von StarOffice.
32 StarOffice 6.0 Benutzerhandbuch • März 2002

Die Steuerung dieses Dialogs wird ausführlich in der StarOffice-Hilfe beschrieben.Ein paar Hinweise möchten wir hier aufzählen:
Sie können den Dialog durch Ziehen der Ränder in der Größe verändern.Sie können durch einen Klick auf das Symbol Zum Standard-Verzeichnissofort in Ihr Arbeitsverzeichnis wechseln. Welches das ist, wählen Sie unterExtras - Optionen - StarOffice - Pfade.Das Symbol mit dem Namen Ein Verzeichnis hoch kann kurz oder langangeklickt werden. Mit einem kurzen Klick gelangen Sie ein Verzeichnishöher, mit einem langen Klick öffnen Sie ein Untermenü mit einer Auswahlvon übergeordneten Verzeichnissen.Geben Sie im Kombinationsfeld Dateiname einen Namen mit Platzhalternein und drücken Sie dann die Eingabetaste, wenn Sie nur Dateien ange-boten bekommen wollen, deren Name diesem Muster entspricht. Mit demMuster *.txt werden z. B. nur die Dateien angezeigt, deren Erweiterung txtlautet. Mit dem Muster s* werden nur Dateien angezeigt, deren Name mitdem Buchstaben s beginnt.
Kapitel 2 Der Umgang mit StarOffice 33

Der Dialog Vorlagen und DokumenteDer Dialog Vorlagen und Dokumente kann als eine Art Kommandozentrale fürdie StarOffice-Dokumente betrachtet werden. Hier haben Sie komfortablen Zugriffauf Ihr Arbeitsverzeichnis und auf die mitgelieferten Beispieldokumente und Siefinden hier alle Dokumentvorlagen, die mitgelieferten und die von Ihnen selbsterstellten.
Den Dialog erhalten Sie über Menü Datei - Neu - Vorlagen und Dokumente oderüber die Tastenkombination (Umschalt)(Strg)(N). Unter Windows genügt einDoppelklick auf das StarOffice 6.0 Schnellstarter-Symbol in der Taskleiste.
Der Dialog bietet folgende Bereiche, die Sie durch Anklicken im linken Feldauswählen:! Neues Dokument - Hier finden Sie eine der Möglichkeiten, neue leere Doku-
mente zu erstellen.! Vorlagen - Wählen Sie aus den vielen sofort einsetzbaren Dokumentvorlagen,
die wir für Sie vorbereitet haben.! Eigene Dateien - Ein schneller Zugang zu den Dokumenten in Ihrem Arbeits-
verzeichnis. Welches das ist, wählen Sie unter Extras - Optionen - StarOffice -Pfade.
! Beispiele - Die mitgelieferten Beispiele zeigen Ihnen exemplarisch, was mitStarOffice möglich ist.
34 StarOffice 6.0 Benutzerhandbuch • März 2002

Dokument speichernZum Speichern des aktuellen Dokuments nutzen Sie den Befehl Speichernim Menü Datei oder das Symbol Dokument speichern in der Funktions-leiste oder drücken Sie (Strg)(S).
Beim Speichern einer neuen Datei wird ein Dialog angezeigt, in dem Sie denAblageort der Datei auswählen können.
Geben Sie dem Textdokument einen Namen, den Sie weitgehend frei wählenkönnen - hier gelten nur die Bedingungen, die durch das Betriebssystem IhresRechners vorgegeben werden. Wenn Sie das so abgelegte Dokument später wiederöffnen wollen, können Sie es am Namen erkennen.
Speichern Sie Ihre Dokumente während der Bearbeitung regelmäßig. Ameinfachsten speichern Sie das aktuelle Dokument, indem Sie die (Strg)-Taste inKombination mit der Buchstabentaste (S) drücken. So wird das Dokument aufdem Datenträger durch das aktuelle Dokument ersetzt.
Kapitel 2 Der Umgang mit StarOffice 35

Arbeitsverzeichnis ändernWenn Sie in StarOffice einen Dialog zum Öffnen eines Dokuments aufrufen, sehenSie dort zunächst Ihr Arbeitsverzeichnis. Welches Verzeichnis StarOffice hieranzeigt, können Sie wie folgt ändern:
1. Wählen Sie Extras - Optionen - StarOffice - Pfade.
2. Klicken Sie doppelt auf den Eintrag Arbeitsverzeichnis.
3. Im Dialog Pfad auswählen wählen Sie das gewünschte Arbeitsverzeichnis undklicken auf Auswählen. Beenden Sie den folgenden Dialog mit OK.
In ähnlicher Weise wechseln Sie das Verzeichnis, das StarOffice anzeigt, wenn Sieeine Grafik einfügen wollen: Ändern Sie den Pfad für den Eintrag Grafiken.
Dokument automatisch speichern
Bei jedem Speichern eine Sicherungskopie speichern
1. Öffnen Sie den Dialog Extras - Optionen - Laden/Speichern - Allgemein.
2. Markieren Sie das Feld Sicherungskopie immer erstellen.
Wenn Sie das aktuelle Dokument mit Datei - Speichern oder (Strg)(S) speichern,unter dem Pfad und Dateinamen, von dem Sie es geöffnet haben, wird die alteVersion durch die neue Version überschrieben. Ist das Feld Sicherungskopieimmer erstellen markiert, wird die alte Version vorher in das Backup-Verzeichniskopiert.
! Das Backup-Verzeichnis ist staroffice6.0\user\backup. Sie können es ändernim Dialog Extras - Optionen - StarOffice - Pfade im Eintrag "Sicherungs-kopien".
! Die Kopie hat den gleichen Namen wie das Dokument, aber die Erweiterung.BAK. Wenn es bereits eine solche Datei im Backup-Verzeichnis gibt, wird sieohne Rückfrage überschrieben!
36 StarOffice 6.0 Benutzerhandbuch • März 2002

Automatisch alle n Minuten speichern
1. Öffnen Sie den Dialog Extras - Optionen - Laden/Speichern - Allgemein.
2. Markieren Sie das Feld Automatisch speichern alle und wählen Sie imDrehfeld das Zeitintervall.
3. Mit dem Markierfeld Mit Rückfrage legen Sie fest, dass vor einer automati-schen Speicherung ein Dialog eingeblendet wird, in dem Sie sich entscheidenkönnen, ob jetzt gespeichert wird oder nicht.
Dieser Befehl speichert das aktuelle Dokument, so als hätten Sie z. B. (Strg)(S)gedrückt. Wenn das Dokument zuvor bereits gespeichert war, wird die alteVersion durch die aktuelle Version überschrieben!
Haben Sie beide Markierfelder Sicherungskopie immer erstellen und Automa-tisch speichern alle aktiviert, wird die Datei alle n Minuten überschrieben undzugleich wird die Sicherungskopie durch die letzte Version ersetzt.
XML-Dateiformat
StarOffice nutzt standardmäßig ein XML-Dateiformat zum Speichern und Öffnenseiner Dokumente.
Namen der XML-Dateiformate
Wenn Sie in den Dialogen zum Speichern und Öffnen von StarOffice-Dokumentenkeinen anderen Dateityp wählen, nutzt StarOffice die folgenden XML-Dateiformate:
Anwendung DateierweiterungStarOffice Writer *.sxwStarOffice Writer Vorlagen *.stwStarOffice Calc *.sxcStarOffice Calc Vorlagen *.stcStarOffice Impress *.sxiStarOffice Impress Vorlagen *.stiStarOffice Draw *.sxdStarOffice Draw Vorlagen *.stdStarOffice Math *.sxmGlobaldokumente *.sxg
Kapitel 2 Der Umgang mit StarOffice 37

Diese Erweiterungen des Dateinamens dienen zum einen zur besseren Unter-scheidung, wenn Sie viele Dateien mit verschiedenen Dateitypen in einemVerzeichnis durchsuchen. Zum anderen wird durch die Benennung deutlich, dasses sich um komprimierte XML-Dateien handelt, die erst entpackt werden müssen,bevor z. B. ein Texteditor sie lesen kann.
Wollen Sie dauerhaft mit einem anderen Dateiformat arbeiten, können Sie diesesals Standard festlegen. Vielleicht wünschen Sie z. B. im StarOfficeWriter nichtdas *.sxw Format als Standard zum Öffnen und Schreiben, sondern ein *.docFormat. Unter Extras - Optionen - Laden/Speichern - Allgemein stehen fürjeden StarOffice-Dokumenttyp alternative Dateiformate zur Auswahl.
Aufbau der XML-Datei
Die XML-Dateiformate von StarOffice sind nach dem ZIP-Verfahren komprimiert.Nutzen Sie ein Entpackerprogramm Ihrer Wahl, um den Inhalt einer XML-Dateimit ihren Unterverzeichnissen auszupacken. Sie sehen eine Struktur ähnlich derfolgenden Abbildung.
! Der Text-Inhalt des Dokuments steht in content.xml. Sie können diese Dateiz. B. mit einem reinen Texteditor betrachten.
Standardmäßig wird content.xml ohne Einrückungen am Zeilenanfang gespei-chert, um die Zeit zum Speichern und Öffnen gering zu halten. Sie könnenunter Extras - Optionen - Laden/Speichern - Allgemein dieses Verhalten soändern, dass die Zeilen strukturiert eingerückt gespeichert werden.
! In meta.xml stehen u. a. die Meta-Informationen über das Dokument, die Sieunter Datei - Eigenschaften eingeben können.
Wenn Sie ein Dokument verschlüsselt speichern, wird nur meta.xml nichtverschlüsselt.
38 StarOffice 6.0 Benutzerhandbuch • März 2002

! In settings.xml stehen weitere Informationen über Einstellungen für diesesDokument, z. B. über den Drucker, über das Aufzeichnen von Änderungen, dieverbundene Datenquelle und weitere.
! In styles.xml finden Sie die für das Dokument definierten Formatvorlagen, diez. B. im Stylisten zu sehen sind.
! Die Datei meta-inf/manifest.xml beschreibt die Struktur der XML-Datei.
Weitere Dateien können im gepackten Dateiformat enthalten sein. Abbildungenstehen z. B. in einem Unterverzeichnis Pictures, Basic-Code in einem Unterver-zeichnis Basic und verbundene Basic-Bibliotheken finden Sie in weiteren Unter-verzeichnissen von Basic.
Definition der XML-Formate
Die DTD (Document Type Description) Dateien finden Sie in staroffice6.0\share\dtd.
Beachten Sie, dass die Formate bestimmten Lizenzen unterliegen. Hinweise aufdie Lizenzen finden Sie am Anfang der DTD-Dateien. Genauere Informationenfinden Sie auf der Webseite von OpenOffice.org.
Dokument als E-Mail senden
Das aktuelle Dokument können Sie aus StarOffice heraus als Anhang einer E-Mailversenden.
1. Wählen Sie den Befehl Datei - Senden - Dokument als E-Mail.
StarOffice öffnet Ihr Standard-E-Mail-Programm. Wenn Sie mit einem anderenProgramm senden wollen, wählen Sie dieses unter Extras - Optionen -StarOffice - Hilfsprogramme aus.
2. In Ihrem E-Mail-Programm geben Sie einen Empfänger, Betreff und aufWunsch zusätzlichen Text ein und senden die E-Mail ab.
Kapitel 2 Der Umgang mit StarOffice 39

Dokument druckenWenn Sie die Gestaltung Ihres Dokuments beendet haben, können Sie es miteinem Drucker zu Papier bringen. Zwar werden in zunehmender Anzahl auchDokumente erstellt, die nicht mehr für die Veröffentlichung auf Papier gedachtsind, wie etwa die Seiten der StarOffice-Hilfe, Grafiken für Internet-Seiten,Präsentationen oder ähnliche Dokumente, aber auch hier kann es sinnvoll sein,wenn man nicht alles zur Kontrolle am Bildschirm ablesen muss, sondern ausge-druckt vorliegen hat.
Das aktuelle Dokument drucken Sie entweder direkt mit einem Drucker oder "ineine Datei". Beim Drucken in eine Datei werden alle Informationen, die sonst anden Drucker gesendet werden, zunächst in eine Datei geschrieben. Diese Dateikann dann auf einem anderen Computer direkt zum dort angeschlossenenDrucker kopiert werden.
StarOffice Writer formatiert seine Dokumente immer so, dass sie mit demgewählten Drucker optimal gedruckt werden. Auch wenn Sie keinen Druckerhaben, muss deshalb in jedem Fall ein Standarddrucker eingerichtet sein.
Das aktuelle Dokument drucken Sie ohne weitere Dialogfragen direkt,wenn Sie das Symbol Datei direkt drucken in der Funktionsleisteanklicken.
Den Druck steuern Sie vor allem im Dialog Drucken, den Sie über den gleichna-migen Befehl im Menü Datei oder mit der Tastenkombination (Strg)(P) aufrufen.
40 StarOffice 6.0 Benutzerhandbuch • März 2002

In diesem Dialog können Sie den gewünschten Drucker wählen (wenn Sie mehrereDruckertreiber installiert haben). Sie bestimmen hier, ob Sie das ganze Dokumentdrucken wollen oder nur Teile davon, und Sie können auch wählen, wie vieleKopien Sie drucken möchten.
Es gibt eine Vielzahl unterschiedlicher Drucker, deren Eigenschaften stark diffe-rieren. Daher können sich die Funktionen beim Drucken je nach verwendetemBetriebssystem, Druckertreiber und Druckermodell unterscheiden.
Der gewählte Drucker bestimmt die Zeichenbreiten und -höhen und damit auchdie Zeilen- und Seitenumbrüche. StarOffice Writer und Calc formatieren dieSeiten immer so, wie sie auf dem Drucker aussehen werden.
Neben den genannten, allgemeinen Druckoptionen können Sie für die einzelnenDokumenttypen im StarOffice in zusätzlichen Dialogen noch spezielle Druckvor-gaben festlegen, mit denen Sie z. B. den Ausdruck von Inhalt oder Seiten desDokuments steuern. Diese Druckoptionen legen Sie für den aktuellen Druck-auftrag fest, nachdem Sie im Dialog Drucken auf die Schaltfläche Zusätze klicken.Eine generelle Festlegung können Sie unter Extras - Optionen - (Name desDokumenttyps) - Drucken festlegen.
Kapitel 2 Der Umgang mit StarOffice 41

Druckvorschau anzeigenSie können sich vor dem Ausdruck eines Textdokumentes eine Vorschau auf denAusdruck anzeigen lassen, um z. B. Randbreiten anzupassen oder Seitenumbrüchezu optimieren.
1. Wechseln Sie zu dem Dokument, dessen Druckvorschau Sie überprüfenmöchten.
2. Wählen Sie aus dem Menü Datei den Befehl Seitenansicht / Seitendruck.
3. Passen Sie den Ansichtsmaßstab mit Hilfe der Symbole aufder Objektleiste an.
4.Blättern Sie mit Hilfe der Cursortasten oder der Symbole aufder Objektleiste durch die Seiten des Dokumentes undüberprüfen Sie das Druckbild.
Dokument verkleinert druckenWollen Sie Ihr Textdokument verkleinert ausdrucken, dann bietet sich derMenübefehl Datei - Seitenansicht / Seitendruck an. Dort können Sie einstellen, obSie zwei, vier, oder eine beliebige Anzahl von Dokumentseiten pro gedrucktemPapierblatt neben- und übereinander sehen und drucken wollen.
So drucken Sie zwei Seiten nebeneinander auf ein Blatt Papier
1. Wählen Sie den Befehl Datei - Seitenansicht / Seitendruck.2. Sie sehen die Seitenansicht mit zwei Seiten nebeneinander. Wenn Sie
mehr oder weniger Seiten sehen, klicken Sie in der Objektleiste auf dasSymbol Seitenansicht: zwei Seiten.
3. Klicken Sie auf das Symbol Seitenansicht drucken. Bestätigen Sie denDruckdialog mit OK.
4. Mit dem Symbol Druckoptionen Seitenansicht gelangen Sie in einenDialog, in dem Sie Einstellungen für den verkleinerten Druck eingeben
können.
42 StarOffice 6.0 Benutzerhandbuch • März 2002

Drucken in schwarzweißWenn Sie einen Farbdrucker haben, aber nur in schwarzweiß drucken wollen,haben Sie folgende Möglichkeiten:
Text und Grafik schwarzweiß drucken
1. Rufen Sie den Befehl Datei - Drucken auf. Sie sehen den Dialog Drucken.
2. Klicken Sie auf Eigenschaften. Sie sehen den Eigenschaftendialog IhresDruckers.
3. Wählen Sie die Option zum Drucken in schwarzweiß. Für weitere Informa-tionen rufen Sie die Hilfe zu Ihrem Drucker auf oder lesen Sie Ihr Drucker-handbuch.
4. Bestätigen Sie den Eigenschaftendialog und klicken Sie im Dialog Drucken auf OK.
Das aktuelle Dokument wird in schwarzweiß gedruckt.
In StarOffice Impress und StarOffice Draw schwarzweiß drucken
1. Rufen Sie den Befehl Extras - Optionen - Präsentation beziehungsweise Extras- Optionen - Zeichnung auf.
2. Wechseln Sie in das Register Drucken.
3. Im Bereich Ausgabequalität wählen Sie eine der Optionen Graustufen oderSchwarzweiß und klicken auf OK.
Ab sofort werden alle Präsentationen beziehungsweise Zeichnungen ohneFarbe gedruckt. Wenn Sie nur für den aktuellen Druckvorgang auf Farbeverzichten wollen, wählen Sie die Option unter Datei - Drucken - Zusätze.Mit der Ausgabequalität-Option Standard erreichen Sie später, dass Farbenwieder gedruckt werden können.Graustufen wandelt alles in maximal 256 Abstufungen von Schwarz bis Weiß um. Schwarzweiß wandelt alles in die zwei Werte Schwarz und Weiß um.
Nur Text schwarzweiß drucken
In StarOffice Writer können Sie wählen, dass farbig formatierte Texte inschwarzweiß gedruckt werden. Sie haben die Wahl, dies in den Voreinstellungenfür alle nachfolgend gedruckten Textdokumente festzulegen oder nur für einenDruckvorgang des aktuellen Textdokuments.
Kapitel 2 Der Umgang mit StarOffice 43

Alle Textdokumente mit schwarzweißem Text drucken
1. Rufen Sie den Befehl Extras - Optionen - Textdokument oder Extras -Optionen - HTML-Dokument auf.
2. Wechseln Sie in das Register Drucken.
3. Markieren Sie im Bereich Inhalt das Feld Schwarz drucken und klicken Sie aufOK.
Alle ab jetzt gedruckten Textdokumente oder HTML-Dokumente werden mitschwarzem Text gedruckt.
Das aktuelle Textdokument mit schwarzweißem Text drucken
1. Rufen Sie den Befehl Datei - Drucken auf. Sie sehen den Dialog Drucken.
2. Klicken Sie auf die Schaltfläche Zusätze. Sie sehen den Dialog DruckerZusätze.
3. Markieren Sie im Bereich Inhalt das Feld Schwarz drucken und klicken Sie aufOK.
Das jetzt gedruckte Textdokument oder HTML-Dokument wird mitschwarzem Text gedruckt.
ProspektdruckEine Möglichkeit steht Ihnen für mehrseitige Textdokumente zur Verfügung: Siekönnen mit StarOffice Ihre Textdokumente automatisch als Prospekte drucken.Damit ist gemeint, dass jeweils zwei Seiten Ihres Textdokuments verkleinert aufeiner querformatigen Seite nebeneinander gedruckt werden, wobei das Papierbeidseitig bedruckt wird. (Bei den meisten Druckern müssen Sie das Papier hierzunach der ersten Hälfte des Drucks aus dem Drucker entnehmen und mit deranderen Seite nach oben wieder einlegen.)
StarOffice ordnet die Seiten automatisch so an, dass Sie den Text fortlaufend lesenkönnen, wenn Sie die Seiten zusammenlegen, in der Mitte falten und zusammen-heften.
! Diese Funktion rufen Sie für das aktuelle Dokument auf über den MenübefehlDatei - Drucken. Klicken Sie im Dialog auf die Schaltfläche Zusätze.Markieren Sie das Feld Prospekt.
44 StarOffice 6.0 Benutzerhandbuch • März 2002

Die RechtschreibprüfungStarOffice verfügt über eine automatische Rechtschreibprüfung, die wahlweisewährend der Eingabe von Text oder nach gesondertem Aufruf aktiv ist.
Automatische PrüfungDie automatische Rechtschreibprüfung während der Texteingabe können Sie mitdem Symbol Automatische Prüfung in der Werkzeugleiste ein- und ausschalten.Ist die automatische Prüfung aktiviert, werden solche Wörter durch eine roteKorrekturlinie unterstrichen, die als falsch erkannt wurden.
Ein Wort wird als falsch erkannt, wenn folgende Bedingungen alle zutreffen: esgibt zur Sprache des Wortes ein installiertes Rechtschreibmodul, dieses ist akti-viert, das Wort ist dort nicht enthalten und es ist auch in keinem aktiviertenBenutzerwörterbuch enthalten.
Sie können beliebige Benutzerwörterbücher anlegen. Ein Benutzerwörterbuchlegen Sie im Register Linguistik an, das Sie über den Befehl Extras - Optionen -Spracheinstellungen - Linguistik auswählen können.
Wenn Sie Ihren Text noch einmal durchsehen, werden Sie durch die Korrektur-linien auf mögliche Rechtschreibfehler aufmerksam gemacht. Das schließt nichtaus, dass in Ihrem Text andere Fehler enthalten sind, die zufällig korrektgeschriebene Wörter darstellen (wenn Sie zum Beispiel "Raum" statt "Baum"geschrieben haben). Die rote Markierung ist am Bildschirm sichtbar, solange dieautomatische Prüfung eingeschaltet ist; sie wird nicht mit ausgedruckt.
Am einfachsten korrigieren Sie rot markierte Wörter, indem Sie das Wort mit derrechten Maustaste anklicken. Sie sehen ein Kontextmenü, in dem einige Alterna-
Kapitel 2 Der Umgang mit StarOffice 45

tiven zur Auswahl angeboten werden können. Klicken Sie auf eine der Alterna-tiven, so wird das rot markierte Wort durch die Alternative ersetzt. Wenn Sie dasrot markierte Wort in Ihr Benutzerwörterbuch aufnehmen möchten, weil eskorrekt geschrieben ist, so ist auch das im Kontextmenü möglich.
Eine ganz besondere Arbeitserleichterung im Umgang mit häufigen Tippfehlernstellen Sie fest, wenn Sie ein rot markiertes Wort per Kontextmenü durch einenVorschlag der Rechtschreibprüfung ersetzen. Klicken Sie auf den Vorschlag, soersetzt StarOffice nicht nur das rot markierte Wort durch den Vorschlag, den Sieangeklickt haben, sondern merkt sich auch diese Ersetzung für die Dauer dieserSitzung mit StarOffice. Sobald Sie denselben Tippfehler wiederholen, ersetztStarOffice automatisch das fehlerhafte Wort durch das einmal bereits ersetzteWort.
Mehrsprachige Texte prüfenStarOffice Writer kann eine Rechtschreibprüfung (plus Thesaurus und Silben-trennung) für mehrere Sprachen verwalten. Im Setup-Programm von StarOfficekönnen Sie bei der "benutzergesteuerten Installation" und später mit der Option"Modifizieren" auswählen, welche Sprachmodule Sie installieren wollen.
Die Sprache Ihres ganzen Textdokuments wählen Sie unter Extras - Optionen -Spracheinstellungen - Sprachen. Markieren Sie gegebenenfalls das Feld Nur fürdas aktuelle Dokument. Für alle Absätze, die mit der gleichen Absatzvorlageformatiert sind, können Sie über die Absatzvorlage eine Sprache zuweisen. Füreinzelne Wörter können Sie über Zeichenvorlagen oder direkt über Format -Zeichen eine Sprache wählen.
Unter Extras - Optionen - Spracheinstellungen - Linguistik können Sie In allenSprachen prüfen markieren. Jetzt wird die Rechtschreibprüfung alle installiertenSprachen gemeinsam berücksichtigen. Wörter, die in irgend einer der installiertenSprachen richtig geschrieben sind, gelten unabhängig von ihrem Sprache-Attributals korrekt geschrieben.
Die automatische Prüfung, die Sie mit dem Symbol in der Werkzeugleiste akti-vieren, bietet Ihnen in mehrsprachigen Texten eine zusätzliche Auswahlmög-lichkeit. Im Kontextmenü eines als falsch erkannten, rot markierten Wortes könnenSie festlegen, dass das Wort oder der ganze Absatz in einer der zusätzlich instal-lierten Sprachen vorliegt. Die Sprache für die unterstrichenen Zeichen oder alleZeichen das Absatzes wird automatisch als direktes Zeichenformat zugewiesen.
46 StarOffice 6.0 Benutzerhandbuch • März 2002

Aufruf der RechtschreibprüfungWollen Sie Ihren Text in "klassischer Weise" auf Rechtschreibfehler prüfen, sodient dazu im Menü Extras der Befehl Rechtschreibung - Prüfen. Die Funktionenim Dialog Rechtschreibung werden in der StarOffice-Hilfe beschrieben. Sie sehenden Dialog nur, wenn es in Ihrem Text Wörter gibt, die der Rechtschreibprüfungunbekannt sind.
Wenn Sie im Rechtschreib-Dialog ein unbekanntes Wort in ein Benutzerwör-terbuch aufnehmen, können Sie auf Wunsch auch gleich die erlaubten Trenn-stellen für die automatische Silbentrennung definieren. Geben Sie die Trennstellendurch ein Gleichheitszeichen (=) im Wort ein. (Hier ein kleiner Profi-Tipp: WennSie das Gleichheitszeichen an das Wortende stellen, bedeutet das, dass dieses Wortnie automatisch getrennt wird.)
Einen Text von der Rechtschreibprüfung ausschließenWollen Sie in Ihrem Text bestimmte Bereiche, Wörter oder Tabellen von derRechtschreibprüfung ausschließen, z. B. weil dort fremdsprachige Inhalte stehen,für die Sie kein Rechtschreibmodul installiert haben, dann weisen Sie diesem Textals Sprache "Keine" zu. Sie können dazu entweder die direkte Formatierungverwenden (Text markieren, dann Format - Zeichen Register Schrift) oder indemSie die Formatvorlage für den Text in entsprechender Weise ändern (z. B.Kontextmenü - Befehl Absatzvorlage bearbeiten).
Kapitel 2 Der Umgang mit StarOffice 47

Anwenden der automatischen FunktionenStarOffice unterstützt Sie bei Ihrer Arbeit durch allerlei intelligente Assistenten,die alle die Bezeichnung "Auto" als Vorsilben tragen.
Wir stellen Ihnen in dieser Einführung einige der Auto-Funktionen vor. Ausführ-liche Beschreibungen finden Sie in der StarOffice-Hilfe.
So nutzen Sie AutoKorrektur und AutoFormatAuf Wunsch formatiert StarOffice Ihr aktuelles Dokument während der Eingabeoder zu einem späteren Zeitpunkt und korrigiert Ihre Texteingaben. Wenn Sie sichan die AutoFormat- und AutoKorrektur-Funktionen während der Eingabegewöhnen, können Sie Ihre Dokumente noch schneller und effektiver entwerfen.Wir nennen Ihnen ein paar Beispiele:
Die AutoKorrektur-Funktionen korrigieren die Schreibweise Ihres Textes. Siehelfen Ihnen, wenn Sie immer wieder dieselben Tippfehler machen. Neigen Siezum Beispiel dazu, bei bestimmten Wörtern nicht nur den ersten Buchstaben großzu schreiben sondern auch noch den zweiten, dann wählen Sie die entsprechendeFunktion der AutoKorrektur, die solche Fehler noch während der Eingabe korri-giert.
AutoFormat formatiert Ihre Texte. Zu den AutoFormat-Funktionen gehört, dassAbsätze, die mit einem Minuszeichen gefolgt von einem Tabulator oder Leer-zeichen beginnen, automatisch zu einer Aufzählung umformatiert werden. Dieseautomatische Aufzählung wird für die nachfolgend eingegebenen Absätze beibe-halten. Wenn Sie in einem neuen Absatz keinen Text eingeben, sondern nur dieEingabetaste drücken, beenden Sie damit die automatische Fortsetzung derAufzählung.
Das AutoFormat für Textdokumente wird mit dem Menübefehl Format - Auto-Format ein- und ausgeschaltet. Im Untermenü können Sie den Befehl Währendder Eingabe markieren, wenn das AutoFormat schon beim Schreiben wirken soll,oder Sie rufen später den Menübefehl Anwenden auf, um dann das ganzeDokument oder die aktuelle Auswahl nachträglich automatisch zu formatieren.
Mit dem Befehl Anwenden und Änderungen bearbeiten erreichen Sie, dass alleÄnderungen, die das Anwenden des AutoFormats im Dokument verursacht,durch die Überarbeitenfunktion (siehe Seite 426) aufgezeichnet werden. Sie habendanach die Wahl, alle Änderungen zusammen anzunehmen oder abzulehnen,oder Sie beurteilen jede Änderung einzeln.
48 StarOffice 6.0 Benutzerhandbuch • März 2002

Die Optionen stellen Sie unter Extras - AutoKorrektur/AutoFormat ein. DieAutoKorrektur bietet viele Funktionen, die Sie einzeln ein- und ausschaltenkönnen, zum Teil auch getrennt für Eingabe und Nachbearbeitung. Die Erset-zungs- und Ausnahmenlisten sind sprachabhängig, wobei StarOffice zuerst in derListe sucht, die für die Sprache des Textes gilt, dann in einer Liste für die überge-ordnete Sprachfamilie, zum Schluss in allen installierten Sprachen (also z. B. erstin "Deutsch (CH)", dann in "Deutsch", dann in "allen Sprachen").
Beachten Sie die Funktionen im abgebildeten Dialog. Eine genaue Beschreibung zujeder Funktion finden Sie in der StarOffice-Hilfe. Sie können zusätzlich zu den hiersichtbaren Funktionen bei Typographische Anführungszeichen wählen, dass alleAnführungszeichen, die Sie mit den Tasten (Umschalt)(2) als Computerzeicheneingeben, automatisch in korrekte typografische Anführungszeichen umgesetztwerden, wobei Sie selbst wählen können, welche Zeichen verwendet werdensollen.
Kapitel 2 Der Umgang mit StarOffice 49

URL-Erkennung per AutoKorrektur abschalten
Wenn Sie Text eingeben, erkennt StarOffice automatisch, ob das Wort ein URLsein kann und ersetzt dieses Wort durch einen Hyperlink. StarOffice formatiertden Hyperlink mit direkten Zeichenattributen (Farbe und Unterstreichung), derenEigenschaften es bestimmten Zeichenvorlagen entnimmt.
Wenn Sie die automatische Erkennung von URLs beim Schreiben nicht wünschen,haben Sie mehrere Möglichkeiten, dieses Merkmal abzustellen:
URL-Erkennung rückgängig machen
! Wenn Sie am Schreiben sind und soeben ein Text automatisch in einenHyperlink umgewandelt wurde, drücken Sie die Tastenkombination (Strg)(Z),um diese eine Formatierung rückgängig zu machen.
! Wenn Sie die Umwandlung erst später bemerken, wählen Sie den Hyperlinkaus und rufen Sie den Befehl Format - Standard auf.
URL-Erkennung abschalten
1. Laden Sie ein Dokument von der Art, für die Sie die URL-Erkennung ändernwollen.
Wenn Sie die URL-Erkennung für Textdokumente ändern wollen, öffnen Sieein Textdokument.
2. Rufen Sie den Befehl Extras - AutoKorrektur auf. (Im StarOffice Writer heißtder Befehl Extras - AutoKorrektur/AutoFormat.)
3. Im Dialog AutoKorrektur wechseln Sie in das Register Optionen.
4. Entfernen Sie die Markierung vor URL erkennen, werden Wörter nicht mehrautomatisch durch Hyperlinks ersetzt.
Im StarOffice Writer gibt es zwei Markierfelder vor URL erkennen: das Feld inder ersten Spalte gilt für die spätere Nachbearbeitung und das Feld in derzweiten Spalte gilt für die AutoKorrektur während der Eingabe von Text.
50 StarOffice 6.0 Benutzerhandbuch • März 2002

Weitere Funktionen der AutoKorrektur
Im AutoKorrektur-Dialog finden Sie das Register Ersetzung, in dem Sie bereitsviele automatisch ersetzbare Texte finden. Sie können hier Ihre häufigsten Buch-stabendreher eintragen und automatisch durch das richtige Wort ersetzen lassen.Aber auch Zeichen, die über die Tastatur nur mühsam eingegeben werdenkönnen, sind hier möglich. Geben Sie zum Beispiel (C) ein, so wird daraus sofortein Copyrightzeichen, wenn Sie im Register Optionen das Feld Ersetzungstabelleanwenden markiert haben.
In den mit StarOffice mitgelieferten Fonts ist das Euro-Zeichen enthalten.Arbeiten Sie mit anderen Schriftarten, können Sie das Euro-Zeichen aus einemanderen Font komfortabel mit Hilfe der AutoKorrektur einfügen lassen: RufenSie in einem Textdokument den Befehl Einfügen - Sonderzeichen auf. SuchenSie das Euro-Zeichen und klicken Sie auf OK.
Wählen Sie im Textdokument das Euro-Zeichen aus. Rufen Sie den Befehl Extras- AutoKorrektur/AutoFormat auf. Im Register Ersetzung im Textfeld Ersetzendurch ist jetzt bereits das ausgewählte Euro-Zeichen eingefügt worden (Siewerden es vielleicht nicht als solches erkennen, wenn der in Dialogenverwendete Systemfont dieses Zeichen nicht enthält).
Geben Sie im Textfeld Kürzel jetzt z. B. Eu ein. Das Feld Nur Text darf nichtmarkiert sein. Klicken Sie auf Neu. Schließen Sie den Dialog. Sobald Sie nun inIhrem Text die Zeichen Eu eingeben, gefolgt von einem Leerzeichen oderSatzende, wird ein Euro-Zeichen eingesetzt.
Im Register Ausnahmen können Sie die Ausnahmen für zwei Arten der automa-tischen Korrektur eintragen:
Haben Sie die Option gewählt, dass jeder Satz automatisch mit einem Großbuch-staben anfangen soll, so würde z. B. ein kleines "d" nach einem "bzw." zu einemgroßen "D" werden. Tragen Sie aber "bzw." als Ausnahme ein, so geschieht dasnicht.
Haben Sie die Option gewählt, dass von zwei Großbuchstaben am Wortanfangautomatisch der zweite zu einem kleinen Buchstaben umgewandelt werden soll,so können Sie hier die Wörter eintragen, die sich korrekt mit zwei Großbuchstabenam Anfang schreiben, wie etwa PCs und CDs.
Diese Ausnahmen können auch automatisch in das Register aufgenommenwerden. Hierzu dienen die Felder Automatisch aufnehmen im RegisterAusnahmen. Wenn diese markiert sind und Sie schreiben in Ihrem Text eineentsprechende Floskel, die fälschlich automatisch korrigiert wird, dann drücken
Kapitel 2 Der Umgang mit StarOffice 51

Sie sofort (Strg)(Z). Damit wird nicht nur die automatische Korrektur rückgängiggemacht, sondern es wird auch dafür gesorgt, dass diese Korrektur in Zukunftnicht mehr automatisch erfolgt.
Die automatischen Ersetzungen eines Wortes durch ein anderes lassen sich zwarauch nutzen, um zum Beispiel ein "mfg" durch den Text "Mit freundlichenGrüßen" zu ersetzen, aber für solche Zwecke ist die AutoText-Verwaltung vonStarOffice sehr viel besser geeignet.
So erstellen Sie eine Briefvorlage mit dem AutoPilotenBeim Schreiben Ihrer Liebesbriefe sollten Sie zwar nicht unbedingt die Hilfe vonAutoPiloten und Standard-Textbausteinen in Anspruch nehmen, aber beimVerfassen formalisierter Schreiben, sei es geschäftlich oder privat, können Ihnendiese Helfer doch einige Mühe ersparen.
Wenn Sie einen DIN-gemäßen Standardbrief benötigen, schauen Sie bitte auch indie mitgelieferten Vorlagen! Die Tastenkombination (Umschalt)(Strg)(N) oderdas Menü Datei - Neu - Vorlagen und Dokumente genügt.
Starten Sie den AutoPiloten für Briefe mit dem Menübefehl Datei - AutoPilot -Brief.
In dieser Kurzeinführung nehmen Sie einfach alle Vorgaben des AutoPilotenunverändert an und drucken am Ende das Ergebnis aus. Sie könnten jetzt alsobereits auf die Schaltfläche Fertig stellen klicken, aber zum Kennen lernen sollten
52 StarOffice 6.0 Benutzerhandbuch • März 2002

Sie ruhig in allen Seiten auf Weiter klicken, um alle Dialogseiten einmal gesehenzu haben.
Sie sehen nacheinander die AutoPilot-Seiten zur Gestaltung Ihrer Briefvorlage undzum Eingeben von Daten. Sie müssen nicht in allen Seiten Daten eingeben oderOptionen verändern, aber Sie können überall die gewünschten Anpassungen anIhre eigene Vorstellung für einen Geschäftsbrief vornehmen. Zu den Daten, die Sieeingeben können, gehören natürlich die Anschriften von Absender undEmpfänger, aber Sie haben auch die Auswahl, welche der vorgegebenen Brief-elemente Sie in Ihren Brief übernehmen wollen.
Ihr Absender wird automatisch aus den Daten entnommen, die Sie bei der Instal-lation eingegeben haben. Sie können diese Daten jederzeit ändern, indem Sie denBefehl Extras - Optionen - StarOffice - Benutzerdaten aufrufen und dort dieneuen Daten eintragen.
Sie brauchen nun nicht zu befürchten, dass Sie für jeden Brief alle Schritte desAutoPiloten neu durchlaufen müssen. Der AutoPilot erzeugt zwar auch einDokument, das Sie gleich ausfüllen, ausdrucken und versenden können, aber derHauptzweck des AutoPiloten besteht darin, Ihnen beim Erstellen Ihrer maßge-schneiderten Dokumentvorlagen zu helfen.
Der AutoPilot erstellt eine Dokumentvorlage, die Sie auf Wunsch weiter nachbe-arbeiten und dann immer als Dokumentvorlage für Ihre Briefe verwendenkönnen. Auf diese Weise ist sichergestellt, dass alle Ihre Briefe immer das gleicheErscheinungsbild aufweisen. Das gleiche gilt für die anderen Dokumenttypen, wiezum Beispiel Faxe, für die es ebenfalls AutoPiloten gibt.
Dank der Hilfe des AutoPiloten brauchen Sie also beim Erstellen Ihrer eigenenDokumentvorlagen, sei es für Geschäftsbriefe, Faxe, Memos oder andere Doku-mente, nicht bei Null anzufangen, sondern können auf bereits vorhandeneBausteine zurückgreifen.
Kapitel 2 Der Umgang mit StarOffice 53

Suchen und ErsetzenEine sehr hilfreiche Funktion bei der Arbeit mit dem Computer ist durch dieMöglichkeit gegeben, bestimmte Textstellen schnell wieder zu finden. Die Such-funktion in StarOffice Writer, Calc, Impress und Draw kann auch Variationen derSuchwörter finden oder die Suche auf bestimmte Stellen im Dokument, wie denWortanfang oder das Absatzende, einschränken.
Die gefundenen Textstellen können automatisch mit oder ohne Rückfrage durchandere Texte ersetzt werden. Manchmal ist allerdings noch eine Nachbearbeitungvon Hand nötig, da zum Beispiel ein abweichender Genus nicht automatischangepasst wird.
Suchen eines Wortes im TextNehmen wir an, Sie haben in einem langen Text irgendwo das Wort "Holland"gelesen oder selbst geschrieben. Jetzt wollen Sie an jene Stelle zurückkehren,wissen aber nicht mehr die genaue Textstelle. Rufen Sie in diesem Fall einfach dieSuchfunktion auf, zum Beispiel durch (Strg)(G). Geben Sie das gesuchte Wort einund drücken Sie die Eingabetaste.
54 StarOffice 6.0 Benutzerhandbuch • März 2002

StarOffice startet nun die Suche im Dokument beginnend an der aktuellen Positiondes Textcursors. Wenn dabei das Ende des Dokuments erreicht wird, werden Siein einem Dialog gefragt, ob Sie die Suche am Dokumentanfang fortsetzen wollen.Drücken Sie die Eingabetaste zur Bestätigung. Wird das Wort im Text gefunden,so wird die Fundstelle angezeigt, indem das gefundene Wort ausgewählt wird.
Der Suchdialog bleibt geöffnet; Sie brauchen ihn nicht zu schließen und könnenihn beliebig am Bildschirm verschieben. Wenn Sie den Dialog schließen, merkt ersich die eingegebenen Begriffe, so dass Sie diese beim nächsten Suchvorgang nichtnoch einmal eingeben müssen, sondern aus dem Kombinationsfeld auswählenkönnen.
Eine interessante Funktion eröffnet sich durch die in StarOffice mögliche Mehr-fachauswahl in Verbindung mit der Schaltfläche Suche alle. Wenn Sie zumBeispiel in Ihrem Text alle Wörter "Fett" zur Veranschaulichung auch fett setzenwollen, so geben Sie das Wort unter Suchen nach ein, dann klicken Sie auf Suchealle. Alle Fundstellen sind jetzt gemeinsam ausgewählt, und Sie können zumBeispiel in der Textobjektleiste auf das Symbol Fett klicken, um alle Fundstellenzugleich fett zu formatieren.
Wie Sie im Dialog sehen, gibt es im Bereich Optionen und unter den Schaltflächeneinige interessante Möglichkeiten, die Suche zu steuern. Wir zeigen Ihnen für jededer Optionen ein Beispiel.
Nur ganze Wörter suchenMarkieren Sie das Feld Nur ganze Wörter, so werden nur eigenständige Wörtergefunden, die mit dem Suchwort übereinstimmen. Ist das Suchwort, das Sie unterSuchen nach eingeben, das Wort "ein", so werden im Text alle Stellen gefunden, indenen "ein" oder "Ein" als Wort für sich steht. Wörter wie "eine" oder "klein"werden nicht gefunden, wenn dieses Feld markiert ist. Wenn Sie nach regulärenAusdrücken oder nach Vorlagen suchen, ist diese Option nicht wählbar.
Exakte SucheWenn dieses Feld markiert ist, wird beim Suchen auf die Groß- und Klein-schreibung geachtet. Suchen Sie also nach "ein", so wird auch nur dieses Wort indieser Schreibweise gefunden, nicht das Wort "Ein". Sie können die exakte Suchemit der Suchoption Nur ganze Wörter kombinieren.
Kapitel 2 Der Umgang mit StarOffice 55

Text suchen mit Platzhaltern1. Rufen Sie den Dialog Suchen & Ersetzen auf, z. B. mit (Strg)(G).
2. Markieren Sie das Feld Regulärer Ausdruck.
3. Geben Sie den Suchbegriff mit den gewünschten Platzhaltern ein und klickenSie auf Suchen.
Die regulären Ausdrücke werden in einer Form angegeben, die den Unix Befehls-zeilen-Anwendern bekannt sein dürfte.
! Als Platzhalter für eine beliebige Anzahl eines bestimmten Zeichens dient dasZeichen, gefolgt von einem Sternchen. Beispiel:
Geben Sie als Suchwort "Hawai*" ein, so bedeutet dies, dass nach "Hawa" einebeliebige Anzahl an "i" stehen darf, aber nicht muss. Es werden die Wörter"Hawa", "Hawai", "Hawaii" gefunden.
! Als Platzhalter für genau ein Zeichen dient der Punkt. Dies entspricht demPlatzhalter ? in Dateinamen.
! Als Platzhalter für mehrere aufeinander folgende Zeichen dient die Folge .*(Punkt und Sternchen). Dies entspricht dem Platzhalter * in Dateinamen.
! Ein Absatzende wird mit dem Dollarzeichen ($) gefunden, das erste Zeichenam Absatzanfang mit der Folge Hochzeichen und Punkt (^.).
! Reguläre Ausdrücke über Absätze hinweg sind nicht möglich.
Es sind viele weitere Platzhalter möglich, die in der StarOffice-Hilfe tabellarischaufgeführt werden.
Rückwärts suchenWenn Sie ein bestimmtes Wort, das in einem langen Text oft vorkommt, an einerbestimmten Stelle suchen, werden Sie vermutlich das Wort unter Suchen nacheingeben und dann jede nicht gewünschte Fundstelle durch erneutes Drücken derSchaltfläche Suchen "wegklicken". Leicht kann es dabei passieren, dass Sie einmalzu viel auf Suchen klicken. Markieren Sie in diesem Fall gleich Rückwärts undklicken Sie noch einmal auf Suchen, und schon sind Sie an der vorigen Fundstelle.
56 StarOffice 6.0 Benutzerhandbuch • März 2002

Nur in Selektion suchenWenn Sie nicht das ganze Dokument durchsuchen wollen, markieren Sie diesesFeld. Die Suche beschränkt sich dann auf den im Dokument ausgewähltenBereich. Die Suche erfolgt automatisch nur in der Auswahl, wenn Sie vor demAufruf des Suchen-Befehls einen Textbereich ausgewählt haben.
Suchen nach VorlagenDiese Funktion ist u. a. dazu geeignet, schnell alle oder einige Textstellen, die zumBeispiel mit der Absatzvorlage "Überschrift 2" formatiert sind, statt dessen mit derAbsatzvorlage "Überschrift 3" zu formatieren. Sie wählen dann im Suchdialogunter Suchen nach die Absatzvorlage aus, die Sie suchen wollen, und unterErsetzen durch wählen Sie die Vorlage, die statt dessen verwendet werden soll.
Starten Sie den Ersetzungsvorgang mit der Schaltfläche Ersetzen. Jetzt werdenIhnen nacheinander die Fundstellen angezeigt, und Sie können jedes Mal neuentscheiden, ob Sie die gefundene Textstelle ersetzen, diese und alle weiterenFundstellen ersetzen oder den Vorgang abbrechen wollen.
Suchen nach AttributenMit der Schaltfläche Attribute öffnen Sie einen Dialog, in dem Sie bestimmteTextauszeichnungen auswählen können, nach denen im Dokument gesuchtwerden soll. StarOffice findet dann alle Attribute, die vom Format der Absatz-vorlage abweichen.
Kapitel 2 Der Umgang mit StarOffice 57

Markieren Sie in diesem Dialog zum Beispiel das Feld Schriftstärke, so können Siealle Wörter finden, die eine stärkere Schrift haben als normal. Das sind die Wörter,die Sie durch direkte und indirekte Formatierungen mit dem Attribut Fettversehen haben, aber auch die Wörter, die Sie mit einer Schrift ausgezeichnethaben, die als solche bereits als Fettschrift definiert ist, wie etwa Fonts, die imNamen "Bold" oder "Black" enthalten.
Standardmäßig werden nur die direkten Attribute gesucht. Sie können aber,nachdem Sie die Attribute ausgesucht haben, im Suchen&Ersetzen-Dialog dasFeld einschließlich Vorlagen markieren (es erscheint an der Stelle, an der vorherSuche nach Vorlagen stand). Dann werden außer den direkten Attributen auchdie indirekten, also durch Vorlagen gesetzten Attribute gesucht.
Suchen nach besonderen FormatenWenn Sie die Schaltfläche Format betätigen, können Sie in einem Dialog wählen,welche besonderen Formate Sie suchen. Wenn Sie zum Beispiel einige Zeilen inIhrem Text von Hand zentriert ausgerichtet haben, können Sie diese über denDialog Text-Attribute (Suchen) suchen.
Möchten Sie das gefundene Attribut durch ein anderes ersetzen, setzen Sie denCursor zunächst in das Feld Ersetzen durch und wählen Sie dann die SchaltflächeFormat. Wählen Sie dann das Attribut, welches das gefundene ersetzen soll. Diegewählten Attribute werden Ihnen unterhalb der Felder Suchen nach undErsetzen durch angezeigt. Machen Sie keine Angaben darüber, wodurch diegefundenen Attribute ersetzt werden sollen, so werden automatisch die Stan-dardeinstellungen genommen.
Die ÄhnlichkeitssucheMit dieser Funktion können Sie außer nach dem Suchwort auch nach ähnlichgeschriebenen Wörtern suchen. Den Grad der Ähnlichkeit bestimmen Sie selbst,wenn Sie auf die Schaltfläche neben der Option "Ähnlichkeitssuche" klicken.
58 StarOffice 6.0 Benutzerhandbuch • März 2002

3 Textdokumente mit StarOffice Writer
Hier finden Sie Informationen über das Modul zur Textverarbeitung in StarOffice,den StarOffice Writer. Die Informationen sind von den grundlegenden Anlei-tungen bis zu anspruchsvolleren Spezialfunktionen hin geordnet. Am Ende desKapitels beschreiben wir dann einige der mitgelieferten Vorlagen und Beispiel-dokumente.
Weitere wichtige Informationen zum Umgang mit Texten im StarOffice Writerfinden Sie auch in den anderen Kapiteln dieses Handbuchs.
! So wird der allgemeine Umgang mit Menüs, Fenstern, Abreißleisten und soweiter im Kapitel "Die Programmoberfläche" ab Seite 25 beschrieben.
! Informationen über das Anpassen der Oberfläche von StarOffice, über denUmgang mit Datenquellen, zum Beispiel für Serienbriefe, und über die Über-arbeitungsfunktion (Redlining) finden Sie in einem eigenen Kapitel "WeitereHinweise zum Umgang mit StarOffice" ab Seite 401.
Funktionsumfang von StarOffice WriterHier geben wir Ihnen einen kurzen Überblick über einige wichtige Funktionenund Fähigkeiten von StarOffice Writer.
Schreiben
Mit dem StarOffice Writer können Sie Schriftstücke aller Art erstellen. Sie könnenPrivatbriefe, Serienbriefe, Broschüren, Faxe oder auch anspruchsvolle Handbüchererstellen. Häufig benötigte Dokumente lassen sich als Vorlage speichern, z. B. fürein Rechnungsformular. Dabei stehen Ihnen die Funktionen Rechtschreibprüfungund Thesaurus zur Seite. Auf Wunsch erfolgt bereits während des Schreibens eineautomatische Korrektur und Silbentrennung.
59
KAPITEL 3

Textdokumente können bei StarOffice fast beliebig Seiten lang sein; der Navigatorermöglicht ein einfaches und schnelles Bewegen innerhalb der Datei.
StarOffice Writer wird mit einer Vielzahl von Dokumentvorlagen für fast jedenZweck ausgeliefert. Sie können mit Hilfe der AutoPiloten leicht individuelleVorlagen für sich maßschneidern.
Gestalten und Strukturieren
Das Programm bietet Ihnen umfangreiche Möglichkeiten Dokumente zu gestalten.Mit dem Stylisten können Sie für Absätze, Zeichen, Rahmen und Seiten Vorlagenerstellen, zuweisen und ändern. Weiterhin können Sie mit dem Navigator denText schnell und einfach gliedern und bei Bedarf diese Gliederung auch ohneProbleme ändern, indem Sie z. B. Absätze verschieben.
Weiterhin können Sie in Textdokumenten eine Vielzahl von Inhalts- und anderenVerzeichnissen erstellen, wobei Sie das Aussehen und den Aufbau dieserVerzeichnisse weitgehend selbst bestimmen können. Lebendige Hyperlinks undLesezeichen lassen Sie direkt zur entsprechenden Textstelle springen.
Desktop Publishing mit dem StarOffice Writer
StarOffice Writer bietet eine Vielzahl von Funktionen, die Ihnen beim Erstellenperfekt gestalteter Textdokumente helfen. Sie können Texte mehrspaltig setzen,Textrahmen, Grafiken, Tabellen, usw. einbinden. Die Textrahmen lassen sich aufWunsch kreuz und quer und über Seitengrenzen hinweg miteinander verketten,so dass ein Zeitungssatz möglich ist. Funktionen wie Registerhaltigkeit der Zeilen,Konturfluss um und durch Grafiken und beliebige farbliche Gestaltung vonZeichen, Absätzen und Tabellen helfen Ihnen dabei, Ihre Dokumente professionellaussehen zu lassen.
Berechnen
Textdokumente von StarOffice verfügen über eine integrierte Rechenfunktion, mitder Sie auch anspruchsvollere Rechenfunktionen oder auch logische Verknüp-fungen ausführen können. Die für Berechnung benötigte Tabelle lässt sichproblemlos und einfach in Ihrem Textdokument erstellen.
60 StarOffice 6.0 Benutzerhandbuch • März 2002

Zeichnungen erstellen
Ein komfortables Zeichenwerkzeug bietet Ihnen die Möglichkeit, direkt in einemTextdokument Zeichnungen, Grafiken, Legenden und vieles mehr einzufügen.
Grafiken einfügen
Sie können in ein Textdokument Grafiken unterschiedlicher Formate einbinden,z. B. Grafiken mit den Formaten JPG und GIF. Dabei lassen sich die gängigenFormate direkt im Textverarbeitungsdokument bearbeiten. Gleichzeitig hält dieGallery eine Vielzahl von nach Themen geordneten Clip-Arts für Sie bereit.
Flexible Programmoberfläche
Die Programmoberfläche ist so gestaltet, dass jeder Anwender sie individuellkonfigurieren kann. Die unterschiedlichen Fenster (Stylist, Navigator, etc.) lassensich auf dem Bildschirm frei verschieben und können zum Teil angedockt werden.Darüber lassen sich die sichtbaren Symbole und Menüeinträge leicht an IhreBedürfnise anpassen.
Drag&Drop
Dank Drag&Drop können Sie mit einem Textdokument von StarOffice schnell undintuitiv arbeiten. So können Sie z. B. direkt aus der Gallery heraus Grafiken in Ihraktuelles Dokument ziehen.
Umfangreiche Hilfefunktionen
Das Programm verfügt über eine umfangreiche Hilfefunktion, in welcher Sie eineReferenz zu den Programmelementen in StarOffice sowie eine Fülle von Anlei-tungen für einfache und komplexere Aufgaben finden.
Kapitel 3 Textdokumente mit StarOffice Writer 61

Das StarOffice Writer-Fenster
Fenster im StarOffice Writer
Abreißleiste Einfügen Abreißleiste Formularfunktionen
Feldbefehle einfügen mitUntermenü Fenster Navigator
Abreißleiste Objekt einfügen Fenster Stylist
Abreißleiste Zeichenfunktionen Fenster "Kleiner Navigator"
62 StarOffice 6.0 Benutzerhandbuch • März 2002

Text eingeben und formatierenHier erfahren Sie, wie Sie Text eingeben und formatieren. Es gibt keine vorge-schriebene Reihenfolge, in der Sie vorgehen müssen: Sie können Text eingeben,ihn nachträglich oder schon beim Eingeben zum Beispiel unterstreichen oderkursiv formatieren, und Sie können sich gleich oder später entscheiden, einenTextbereich zweispaltig zu setzen. In keinem Fall ist es nötig, den Text zu löschenund neu zu schreiben, nur weil Sie an der Formatierung etwas ändern wollen.
Grundsätzlich gehen Sie beim Bearbeiten eines Textes so vor, dass Sie zuerst denText auswählen und dann den Befehl aufrufen, der den Text z. B. kursiv forma-tiert. Zum Auswählen gibt es mehrere Methoden, zum Beispiel per Cursortastenbei gedrückter Umschalttaste oder per Maus bei gedrückter Maustaste. ZumAufrufen eines Befehls gibt es oft auch mehrere Möglichkeiten, zum Beispiel perMenübefehl, per Symbol aus einer der Symbolleisten oder durch eine Tasten-kombination.
Text neu eingeben
So geben Sie neuen Text ein
1. Öffnen Sie ein bestehendes oder erzeugen Sie ein neues Textdokument.
2. Geben Sie den Text unter Verwendung der Tastatur ein.
Wenn Sie Sonderzeichen eingeben möchten, die nicht auf Ihrer Tastaturvorhanden sind, wählen Sie im Menü Einfügen den Befehl Sonderzeichen undwählen Sie im Dialog das gewünschte Zeichen.
3. Drücken Sie die Eingabetaste zum Beginn eines neuen Absatzes.
Zeilenenden
Um die Zeilenenden brauchen Sie sich nicht zu kümmern; der Umbruch wirddurch die Software automatisch gesteuert. Die Eingabetaste drücken Sie nur anden Stellen, an denen ein neuer Absatz eingeleitet werden soll.
Kapitel 3 Textdokumente mit StarOffice Writer 63

Automatisch korrigieren
StarOffice Writer kann eine Reihe von automatischen Korrekturen schon währenddes Schreibens durchführen. Dazu gehört, dass z. B. alle Sätze automatisch miteinem Großbuchstaben beginnen.
Worte ergänzen
Auch die automatische Wortergänzung hilft Ihnen bei der Texteingabe: Wenn Siewiederholt dasselbe längere Wort eingeben, schlägt StarOffice Writer das schonbekannte lange Wort vor. Drücken Sie die Eingabetaste, um den Vorschlag anzu-nehmen.
Text einfügen1. Öffnen Sie ein bestehendes Dokument.
2. Setzen Sie den Cursor mit Hilfe der Maus oder der Cursortasten an die Stelle,an der Text hinzugefügt werden soll und geben Sie dann neuen Text ein.
Standardmäßig befinden Sie sich im Einfügemodus; hinter der Einfügestellebefindlicher Text wird bei der Eingabe des neuen Textes nach hintenverschoben. Wenn Sie möchten, dass bestehender Text an dieser Stelle durchden neuen Text überschrieben wird, wählen Sie den Überschreibmodus.
Zwischen Einfügemodus und Überschreibmoduswechseln
Mit der Tastatur
Drücken Sie die Taste (Einfg) zum Umschalten zwischen Überschreibmodus undEinfügemodus. Der aktuelle Modus wird in der Statuszeile angezeigt. Der Text-cursor muss in der Zelle oder in der Eingabezeile sichtbar sein.
64 StarOffice 6.0 Benutzerhandbuch • März 2002

Mit der Maus
Klicken Sie in der Statusleiste auf das Feld mit dem aktuellen Modus zumUmschalten in den jeweils anderen Modus:
!!!! EINFG
Der Einfügemodus ist aktiviert. Der Textcursor ist ein blinkender senkrechterStrich. Klicken Sie mit der Maus in das Feld zum Aktivieren des Überschreib-modus.
!!!! ÜBER
Der Überschreibmodus ist aktiviert. Der Textcursor ist ein blinkender Block.Klicken Sie mit der Maus in das Feld zum Aktivieren des Einfügemodus.
Texteingabe an beliebiger StelleMit dem Direkt-Cursor können Sie Text an beliebigen Stellen der Seite in IhrTextdokument eingeben.
1. Klicken Sie auf das Symbol Direkt-Cursor ein/aus in der Werkzeug-leiste. Mit dem Symbol schalten Sie den Direkt-Cursor an und aus.
Ein eingedrücktes Symbol zeigt an, dass der Direkt-Cursor aktiviert ist.2. Klicken Sie an eine freie Stelle im Textdokument. Die Form des Maus-
zeigers zeigt Ihnen, wie der eingegebene Text ausgerichtet wird.
linksbündig zentriert rechtsbündig
3. Geben Sie den gewünschten Text ein. StarOffice setzt automatisch dieerforderliche Anzahl von Leerzeilen, Tabulatoren und Leerzeichen ein.
Kapitel 3 Textdokumente mit StarOffice Writer 65

Text auswählen und löschen
Ein Zeichen löschen
! Steht der Cursor hinter dem zu löschenden Zeichen, drücken Sie die Löschtaste(Backspace, oberhalb der Eingabetaste). Diese Taste löscht ein Zeichen linksvom Cursor.
! Steht der Cursor vor dem zu löschenden Zeichen, drücken Sie die (Entf)-Taste(oberhalb der Cursortasten). Diese Taste löscht ein Zeichen rechts vom Cursor.
Texte löschen
Auswählen des zu löschenden Textes mit der Maus
1. Klicken Sie mit der linken Maustaste auf das erste zu löschende Zeichen.
2. Ziehen Sie bei gedrückt gehaltener Maustaste bis zum letzten zu löschendenZeichen.
3. Lassen Sie die Maustaste los.
4. Drücken Sie die (Entf)-Taste zum Löschen des ausgewählten Textes.
Auswählen des zu löschenden Textes mit der Tastatur
1. Gehen Sie mit Hilfe der Cursortasten vor das erste zu löschende Zeichen.
2. Drücken Sie die Umschalttaste.
3. Bewegen Sie den Cursor mit Hilfe der Cursortasten bis hinter das letzte zulöschende Zeichen.
4. Lassen Sie die Umschalttaste los. Der Text erscheint markiert.
5. Drücken Sie die (Entf)-Taste zum Löschen des ausgewählten Textes.
Wenn Sie den Text nicht mit der (Entf)-Taste löschen sondern mit der Tasten-kombination (Strg)(X), wird er in die Zwischenablage ausgeschnitten. Sie könnenihn dann an beliebig vielen anderen Stellen wieder einfügen, z. B. mit derTastenkombination (Strg)(V).
66 StarOffice 6.0 Benutzerhandbuch • März 2002

Löschen nicht zusammenhängender Texte
1. Drücken Sie die (Strg)-Taste und halten Sie sie gedrückt.
2. Klicken Sie mit der linken Maustaste auf das erste Zeichen des ersten zulöschenden Textes.
3. Ziehen Sie bei gedrückt gehaltener Maustaste bis zum letzten Zeichen diesesTextes.
4. Lassen Sie die Maustaste und die (Strg)-Taste los.
5. Wiederholen Sie die Schritte 1 bis 4 für jeden zu löschenden Text.
6. Drücken Sie die (Entf)-Taste zum Löschen der markierten Texte.
Kapitel 3 Textdokumente mit StarOffice Writer 67

Navigieren und Auswählen per TastaturNutzen Sie zum Navigieren und Auswählen per Tastatur neben den Cursortastenauch die Tasten (Pos1), (Ende), (BildAuf) und (BildAb). Einige Tasten besitzenunterschiedliche Funktionen, abhängig davon, ob sie allein oder zusammen mitder (Strg)-Taste gedrückt werden. Die folgende Tabelle gibt Ihnen eine Übersichtüber die Funktionsweisen der Tasten zur Navigation.
Taste Funktion +Strg-Taste
Cursortastenrechts/links
ein Zeichen nach links oder rechtsgehen
ein Wort nach links oder rechts
Cursortastenauf/ab
eine Zeile auf oder ab gehen den aktuellen Absatz nach obenoder unten verschieben
(Pos1) an den Anfang der aktuellen Zeilegehen
an den Anfang des Dokumentesgehen
(Pos1) in einer Tabelle
an den Anfang der aktuellen Zellegehen
1. an den Anfang der aktuellenZelle gehen
2. an den Anfang der Tabellegehen
3. an den Anfang des Doku-mentes gehen
Ende an das Ende der aktuellen Zeilegehen
an das Ende des Dokumentesgehen
(Ende) in einer Tabelle
an das Ende der aktuellen Zellegehen
1. an das Ende der aktuellenZelle gehen
2. an das Ende der Tabelle gehen3. an das Ende des Dokumentes
gehen
(BildAuf) eine Bildschirmseite aufwärtsblättern
in die Kopfzeile und zurückwechseln
(BildAb) eine Bildschirmseite abwärtsblättern
in die Fußzeile und zurückwechseln
68 StarOffice 6.0 Benutzerhandbuch • März 2002

Sonderzeichen einfügenSo fügen Sie Sonderzeichen (z. B. Haken, Kästchen, Telefonsymbole) in Ihren Text ein.
! Über den Menüpunkt Einfügen - Sonderzeichen bekommen Sie eine Auswahlaller Zeichen.
! Klicken Sie im großen Auswahlfeld auf das gewünschte Zeichen oder aufmehrere Zeichen nacheinander. Die Zeichen werden am unteren Rand desDialogs angezeigt. Schließen Sie den Dialog mit OK, so werden alle ange-zeigten Zeichen in der ausgewählten Schriftart in das aktuelle Dokumenteingefügt.
! In allen Texteingabefeldern (z. B. im URL-Feld in der Funktionsleiste, in denEingabefeldern im Suchen&Ersetzen-Dialog u.s.w.) können Sie(Umschalt)(Strg)(S) drücken, um den Dialog Sonderzeichen aufzurufen.
Geschütztes Leerzeichen, Bindestrich, bedingtesTrennzeichen einfügen
Geschütztes Leerzeichen
Wenn Sie erreichen wollen, dass ein Leerzeichen zwischen zwei Wörtern amZeilenende nicht zu einem Zeilenumbruch werden soll, geben Sie das Leerzeichenmit gedrückter (Strg)-Taste ein. Dies ist zwischen "z." und "B." oder zwischen demabgekürzten Titel "Dr." und dem Namen des Doktors sinnvoll.
Geschützter Bindestrich
Ein Beispiel für einen geschützten Bindestrich wäre ein Firmenname A-Z. Hierwollen Sie sicher nicht, dass am Ende einer Zeile A- steht und am Anfang dernächsten Zeile das Z. Geben Sie (Umschalt) (Strg) - ein, also halten Sie dieUmschalttaste und die Strg-Taste gedrückt und betätigen Sie die Minustaste.
Bindestrich, Gedankenstrich
Um längere Striche einzugeben, finden Sie unter Extras - AutoKorrektur/Auto-Format - Optionen die Option Gedankenstriche ersetzen. Diese Option ersetztein oder zwei Minuszeichen unter bestimmten Umständen durch einen längerenGedankenstrich (siehe StarOffice-Hilfe).
Kapitel 3 Textdokumente mit StarOffice Writer 69

Für weitere Ersetzungen nutzen Sie die Ersetzungstabelle unter Extras - Auto-Korrektur/AutoFormat - Ersetzung. Hier können Sie unter anderem ein von Ihnenbestimmtes Kürzel bei der Eingabe automatisch durch einen beliebigen Binde-strich ersetzen lassen, sogar in einer anderen Schriftart.
Bedingtes Trennzeichen
Wenn Sie die automatische Silbentrennung unterstützen wollen, indem Sie selbstTrennzeichen innerhalb eines Wortes eingeben, verwenden Sie die Tastenkombi-nation (Strg) und Minuszeichen. Das Wort wird am Zeilenende an dieser Stellegetrennt, auch wenn die automatische Silbentrennung für diesen Absatz ausge-schaltet ist.
Text hervorhebenSie haben viele Möglichkeiten, Text in besonderer Weise hervorzuheben. Hiernennen wir Ihnen einige:
! Nutzen Sie die "normalen" Formatierungen (z. B. mit den Symbolen in derTextobjektleiste): Gestalten Sie den Text fett oder in einer anderen Schrift,ändern Sie Textfarbe und Texthintergrund, zentrieren Sie den Text, um nureinige der Möglichkeiten zu nennen.
! Wollen Sie einen ganzen Absatz optisch hervorheben, rufen Sie seinKontextmenü auf, wählen Sie den Befehl Absatz und z. B. das RegisterUmrandung. Hier können Sie eine Umrandung aussuchen, die den Absatzeinrahmt, auf Wunsch auch mit einem Schatten. Ändern Sie gegebenenfalls dieAbstände zwischen Umrandung und Absatztext im Bereich Abstand zumInhalt.
! Setzen Sie den Text in einen Textrahmen: Der Text kann nun ebenfalls einenRand bekommen, der Text kann aus dem übrigen Textspiegel ausgerückt undan den Seitenrand platziert werden und Sie können diese Textrahmenverketten, wenn der Text von einem Rahmen zum nächsten weiterlaufen soll.
! Weisen Sie dem Absatz eine Hintergrundfarbe zu (über Format - Absatz -Hintergrund).
Nutzen Sie die Zeichenfunktion Text: Mit dem Symbol Text in der Abreiß-leiste Zeichenfunktionen (links in der Werkzeugleiste) ziehen Sie einenBegrenzungsrahmen auf und fügen Text ein. Diesen Text können Sie freipositionieren, in beliebigen Winkeln drehen oder ihn mit Format -FontWork in Kurven anordnen und seine Buchstaben kippen.
70 StarOffice 6.0 Benutzerhandbuch • März 2002

Textfarbe ändernKlicken Sie auf das Symbol Zeichenfarbe (Writer) bzw. Schriftfarbe (andereModule) und halten die Maustaste gedrückt, erhalten Sie eine Abreißleiste, in derSie aus vorgegebenen Farben Ihre Auswahl treffen können.
Zeichenfarbe (Writer)
Schriftfarbe (andere Module)
Nur für StarOffice Writer gilt Folgendes: Betätigen Sie das Symbol mit einemkurzen Klick, während kein Text ausgewählt ist, so verändert der Mauszeiger seinAussehen und wird als Gießkanne dargestellt. Mit diesem Gießkannensymbolziehen Sie mit gedrückter Maustaste über einen Textbereich. Dieser Textbereicherhält die gewählte Farbe. Die Funktion bleibt so lange aktiv, wie das Symbol"gedrückt" ist, oder bis Sie nur klicken ohne zu ziehen, oder bis Sie die Taste (Esc)drücken.
Für alle Module (Writer, Calc, Draw, Impress) gilt Folgendes: Wählen Sie den Textaus, der eine andere Farbe erhalten soll, dann klicken Sie in der Abreißleiste aufdie gewünschte Farbe.
Text drehenWollen Sie Text drehen, geben Sie ihn in einen Textzeichenrahmen ein:
Öffnen Sie die Abreißleiste Zeichenfunktionen in der Werkzeugleiste.
Klicken Sie in der Abreißleiste auf das Symbol Text. Der Mauszeiger zeigtan, dass Sie einen Textzeichenrahmen aufziehen können.Ziehen Sie einen Textzeichenrahmen auf, lassen Sie die Maustaste los undgeben Sie einen Text ein.Klicken Sie auf den Rand des Textzeichenrahmens. Sie sehen die Zeichen-objektleiste, in der sich das Symbol Objekt-Rotationsmodus befindet.Klicken Sie es an.Wenn Sie jetzt einen der Griffe in den Ecken des Textzeichenrahmensanklicken und die Maus ziehen, dreht sich der ganze Textzeichenrahmenmit dem Text.
Im Kontextmenü des Textrahmens können Sie den Dialog Position und Größeaufrufen, in dem Sie das Register Drehung finden. Hier lässt sich der Drehwinkelnumerisch exakt festlegen.
Kapitel 3 Textdokumente mit StarOffice Writer 71

Umrandung festlegenUmrandungen von Seiten, Absätzen, Tabellen und anderen Objekten können Siean zwei Stellen festlegen:
! Menü Format - (Objektname) - Umrandung.! Abreißleiste Umrandung in der Objektleiste, wenn das Objekt ausgewählt ist
(gilt nicht für alle Objekte).
Menü Format, Register Umrandung verwenden
Um eine Umrandung zu setzen, können Sie auch das Symbol Umrandung in derObjektleiste nutzen. Es öffnet eine Abreißleiste, in der Sie aus vorgegebenenUmrandungen wählen.
Umrandung
Die Umrandung ist im unteren Feld als Vorschau sichtbar.
Die vier Außenränder werden in diesem Feld durch kleine Winkel markiert. ZumBearbeiten eines Außenrands klicken Sie an der entsprechenden Stelle zwischendie kleinen Winkel.
Im Falle von Tabellen gibt es auch in der Mitte der Seiten kleine Winkel, die fürdie horizontalen und vertikalen Linien zwischen den Zellen stehen. Sie könnenauch exakt in die Mitte der Rahmenvorschau klicken, um horizontale undvertikale Innenlinien gemeinsam auszuwählen.
Die so ausgewählten Elemente der Umrandung werden durch schwarze Dreieckemarkiert. Wenn Sie jetzt einen Linienstil oder eine Farbe wählen, gilt dieseÄnderung für die ausgewählten Elemente der Umrandung.
Wenn Sie in der Vorschau eine leere Linie wählen, wenn also von den dreiZuständen "Linie", "graue Linie" und "keine Linie" eben "keine Linie" gezeigtwird, so bedeutet dies, dass der entsprechende Teil der Umrandung gelöschtwird.
72 StarOffice 6.0 Benutzerhandbuch • März 2002

Sie können im Register Umrandung durch wiederholtes Klicken auf ein Elementzyklisch durch drei Zustände schalten:
Element wird als Liniegezeigt
Beim Beenden mit OK erhält das Element dieseFormatierung.
Element wird als dickegraue Linie gezeigt
Beim Beenden mit OK wird das Element nichtverändert.
Element wird nicht gezeigt Beim Beenden mit OK wird das Element gelöscht.
Abreißleiste Umrandung verwenden
Angenommen Sie möchten die nachfolgende Tabellenumrandung für IhrDokument verwenden:
Berlin New York London
Germany USA Great Britain
Spree Hudson Thames
> 3 Mio. Citizens > 7 Mio. Citizens > 6 Mio. Citizens
1. Setzen Sie den Cursor an die Stelle Ihres Dokuments, an der die Tabelleeingefügt werden soll.
2. Fügen Sie über Einfügen - Tabelle mit dem Dialog Tabelle einfügen eineTabelle mit der gewünschten Größe, z. B. 3 Spalten und 5 Zeilen, ein.
3. Wählen Sie die gesamte Tabelle aus, zweimal Tastenkombination(Strg)(A), und klicken Sie in der Objektleiste auf das Symbol Umrandung.
In der Abreißleiste klicken Sie auf das Symbol links oben, das "KeineUmrandung" symbolisiert.
4. Markieren Sie jetzt per Maus die ganze erste Zeile und rufen im Kontextmenümit dem Befehl Tabelle den Dialog Tabellenformat auf.
5. Öffnen Sie das Register Umrandung.
6. Wählen Sie im Feld Linie die gewünschte Linienstärke, z. B. 2,50 pt.
Kapitel 3 Textdokumente mit StarOffice Writer 73

7. Klicken Sie im großen Feld Linienanordnung einmal auf den Bereichzwischen den beiden unteren Winkeln (siehe Abbildung) und anschließendauf OK.
8. Markieren Sie nun die mittlere Spalte der Tabelle und rufen Sie über denKontextmenübefehl Tabelle erneut den Dialog Tabellenformat auf.
9. Klicken Sie unter Linienanordung auf die Bereiche, die die rechte und linkeLinie darstellen, siehe Abbildung.
10. Legen Sie im Feld Linie die gewünschte Linienstärke fest und klicken Sie aufOK.
74 StarOffice 6.0 Benutzerhandbuch • März 2002

11. Markieren Sie die unterste Zeile der Tabelle und rufen Sie über den Kontext-menübefehl Tabelle erneut den Dialog Tabellenformat auf.
12. Wählen Sie im Feld Linie die gewünschte Linienstärke, bisher jeweils 2,50 pt,und klicken Sie dann unter Linienanordnung auf die Bereiche, die die obereund untere Linie darstellen.
13. Klicken Sie anschließend auf OK, und die Tabelle ist fertig gestaltet.
Text hochstellen und tiefstellenSie haben folgende Möglichkeiten zum Hochstellen und Tiefstellen von Text:
! Verwenden Sie die Tastenkürzel (Strg)(H) und (Strg)(T).! Nutzen Sie den Befehl Format - Zeichen - Position.! Nutzen Sie die Symbole: Rufen Sie das Kontextmenü der Textobjektleiste auf,
wählen Sie den Befehl Sichtbare Schaltflächen und markieren Sie imUntermenü die Befehle Tiefgestellt und Hochgestellt. Jetzt sehen Sie dieSymbole in der Textobjektleiste.
Text während des Schreibens hoch-/tiefstellen
Sie wollen 1 m² mit hochgestellter 2 schreiben:
1. Geben Sie 1 m2 ein. Nach der 2 betätigen Sie die Leertaste oder eine andereTaste, die ein Wortende definiert.
Aus m2 wird automatisch m², wenn dieses Ersetzungspaar unter Extras -AutoKorrektur/AutoFormat im Register Ersetzung eingetragen ist. Sie könnendie Liste selbst beliebig erweitern.
2. Schreiben Sie nach der automatischen Ersetzung normal weiter.
Sie wollen H2O mit tiefgestellter 2 schreiben:
1. Geben Sie das H ein.
2. Drücken Sie (Strg)(T).
(Strg)(T) ist das Tastenkürzel für Text tiefstellen, (Strg)(H) für Text hochstellen.
3. Geben Sie die 2 ein.
Kapitel 3 Textdokumente mit StarOffice Writer 75

4. Drücken Sie erneut das Tastenkürzel.
Wenn Sie am Ende eines Absatzes schreiben, gibt es eine noch einfachereAlternative: Drücken Sie einmal die Cursortaste nach rechts.
5. Geben Sie O ein.
Text nachträglich hoch-/tiefgestellt formatieren
Sie wollen z. B. den Text H2O nachträglich zu H2O mit tiefgestellter 2 umwandeln.Nutzen Sie die oben beschriebene Tastenkombination oder den nachfolgendbeschriebenen Weg über den Menübefehl:
1. Wählen Sie das Zeichen aus, das Sie hoch-/tiefstellen wollen. In diesemBeispiel wählen Sie die 2 aus.
2. Rufen Sie Format - Zeichen auf. Sie sehen den Dialog Zeichen.
3. Wechseln Sie zum Register Position.
4. Wählen Sie die Option Tief und klicken Sie auf OK.
Die 2 ist jetzt tiefgestellt.
Text groß oder klein schreibenWie kann Text in Groß- oder Kleinbuchstaben umformatiert werden?
Sie haben folgende Möglichkeiten, Text in Groß- oder Kleinbuchstaben umzufor-matieren. Entscheiden Sie sich, ob der Text nur für Anzeige und Druck einenSchrifteffekt erhalten soll oder ob die Zeichen dauerhaft ersetzt werden sollen:
! In Großbuchstaben anzeigen: Text auswählen, Menü Format - Zeichen -Register Schrifteffekt Auszeichnung Versalien wählen.
! In Kleinbuchstaben anzeigen: Text auswählen, Menü Format - Zeichen -Register Schrifteffekt Auszeichnung Gemeine wählen.
! In Großbuchstaben umwandeln: Text auswählen, Menü Format -Groß-/Kleinschreibung - Großbuchstaben.
! In Kleinbuchstaben umwandeln: Text auswählen, Menü Format -Groß-/Kleinschreibung - Kleinbuchstaben.
76 StarOffice 6.0 Benutzerhandbuch • März 2002

Textabschnitt im Dokument verschieben1. Wählen Sie den Text aus, den Sie verschieben wollen.
2. Führen Sie den Mauszeiger in den ausgewählten Text, dann drücken Sie dieMaustaste und halten sie gedrückt.
3. Ziehen Sie die Maus ein Stück weit. Sie sehen den veränderten Mauszeiger, derdas Verschieben des Textes anzeigt. Außerdem erscheint im Text ein grauerTextcursor, der den Mauszeiger begleitet und den Zielort für das Verschiebenanzeigt.
Mauszeiger - Form Bedeutung
Verschieben
Kopieren
Wollen Sie den Text nicht verschieben, sondern nur kopieren, so drücken Siewährend der Aktion die (Strg)-Taste. Der Mauszeiger quittiert dies durch einPluszeichen. Sie können beliebig oft die (Strg)-Taste drücken und loslassen - es giltdie Aktion für den Zustand, der beim Loslassen der Maustaste herrscht.
Zurücksetzen von Zeichenattributen während derEingabeHäufig wollen Sie beim Schreiben von Text direkte Formatierungen anwenden.Danach wollen Sie die Formatierungen alle wieder zurücksetzen, um mit Text imStandardformat weiter zu schreiben. Schreiben Sie den Text mit den direkten Zeichenformatierungen, dann drücken Siedie Cursortaste (Pfeil rechts) einmal, um wieder in das Standardformat desAbsatzes zurück zu wechseln. Voraussetzung ist, dass Sie am Ende des aktuellenAbsatzes schreiben.
BeispielSie wollen den Text "Dies ist fettkursiv geschrieben" eingeben und das Wort "fett-kursiv" während der Eingabe entsprechend formatieren. Sie geben "Dies ist " ein,dann drücken Sie auf die Symbole Fett und Kursiv in der Textobjektleiste. Siegeben "fettkursiv" ein. Statt nun erneut auf die beiden Symbole zu klicken,drücken Sie einmal die Taste (Pfeil rechts). Dann schreiben Sie weiter im Stan-dardformat des aktuellen Absatzes.
Kapitel 3 Textdokumente mit StarOffice Writer 77

Kapitel im NavigatorMit dem Navigator ist es einfach, in langen Dokumenten die Übersicht zubehalten und die Reihenfolge von Kapiteln oder ihre Ebene in der Hierarchie vonKapiteln und Unterkapiteln umzustellen. Einzige Bedingung ist, dass Sie dieKapiteltitel mit den Absatzvorlagen für Überschriften versehen haben (oder unterExtras - Kapitelnummerierung die von Ihnen für Ihre Überschriften gewähltenAbsatzvorlagen eintragen).
Navigator als freies Fenster oder angedockt
! Klicken Sie mit gedrückter (Strg)-Taste doppelt auf den grauen Bereich amRand des Navigators, z. B. neben oder unter den Symbolen.
Der Navigator wird am Fensterrandangedockt oder er wird zu einem freienFenster, dessen Größe und Position Siedurch Ziehen mit der Maus freibestimmen können. Die Position undGröße wird automatisch gemerkt.Durch die Doppelklicks wechseln Siezwischen angedocktem und freiemNavigatorfenster.
! Klicken Sie im Navigator doppelt aufeine Überschrift, wird der Textcursoran die entsprechende Stelle im Textversetzt.
! Per Drag&Drop können Sie Kapitel inder Reihenfolge höher und tieferverschieben, wenn das Symbol„Inhaltsansicht umschalten“ gedrücktist. Mit den Symbolen Kapitel hochund Kapitel hinunter geht das Verschieben ebenfalls. Der Inhalt der Kapitelund der zugehörigen Unterkapitel wird natürlich mit verschoben.
! Wenn Sie beim Drag&Drop die (Strg)-Taste gedrückt halten, können Sie dieKapitelüberschriften ohne ihren Inhalt verschieben. (Das Symbol Dragmodusbeeinflusst nur das Verhalten beim Drag&Drop zwischen Navigator undDokument). Für diese Funktion sollten die Angezeigten Überschriftebenen
78 StarOffice 6.0 Benutzerhandbuch • März 2002

mit dem gleichnamigen Symbol im Navigator hochgesetzt sein, damit Siesehen, was im Dokument passiert.
Schnelles Formatieren mit benachbartemAbsatzformatHaben Sie zwei aufeinander folgende Absätze mit unterschiedlichen Absatzfor-maten und wollen Sie beide gleich formatieren, so gehen Sie am schnellsten so vor:
1. Löschen Sie das Absatzendezeichen zwischen beiden Absätzen.
2. Drücken Sie die Eingabetaste.
Beide Absätze haben jetzt dasselbe Format mit derselben Vorlage.
! Wenn Sie zum Löschen an das Ende des ersten Absatzes gehen und dort dieTaste (Entf) drücken, holen Sie damit den zweiten Absatz an den ersten heran("Löschen nach rechts"). Der zweite Absatz übernimmt dann, wenn Sie durchdie Eingabetaste wieder zwei Absätze erzeugen, das Format des ersten.
! Wenn Sie zum Löschen an den Anfang des zweiten Absatzes gehen und dortdie Löschtaste (über der Eingabetaste) drücken, bleibt der zweite Absatz fixiert("Löschen nach links"), und nach Drücken der Eingabetaste haben Sie zweiAbsätze mit dem Format des zweiten Absatzes.
Bereiche anwendenDie Bereiche in Textdokumenten dienen zum Markieren von Textabschnitten fürbesondere Zwecke.
So gibt es folgende Bereiche:
! Bereiche als Textabschnitte mit einer anderen Spaltenanzahl als der überge-ordnete Text.
! Bereiche, die vor weiterer Bearbeitung gesperrt sind.
! Bereiche, die nur unter bestimmten Bedingungen oder gar nicht angezeigtwerden sollen.
! Bereiche, die als Dateien oder Teile von Dateien in ein Dokument eingefügtwerden sollen.
Kapitel 3 Textdokumente mit StarOffice Writer 79

! Bereiche, die jederzeit mit ihrem aktuellen Bearbeitungsstand per DDE inandere Textdokumente übernommen werden sollen.
Ein Bereich besteht immer aus mindestens einem Absatz. Wenn Sie einen Textauswählen und als Bereich festlegen, wird er automatisch mit einem Absatzum-bruch beendet.
Sie können in ein Textdokument ein anderes Textdokument als Bereich einfügen.Auch ein Bereich aus einem anderen Textdokument lässt sich als Bereich einfügen.Bereiche können auch innerhalb eines einzigen Dokuments an andere Stellenverknüpft werden.
Wollen Sie direkt vor oder hinter einem Bereich einen neuen Absatz einfügen,setzen Sie den Cursor ganz an den Anfang oder das Ende des Bereichs unddrücken Sie dann die Tastenkombination (Alt)(Eingabetaste).
Bereiche und Spalten
! Mehrspaltiger Bereich: Ein Bereich kann seinerseits weitere Bereicheenthalten. Dieses Merkmal ermöglicht es zum Beispiel, auf einer Textseite einenBereich anzulegen, der zweispaltig ist, und innerhalb dieses Bereichs einendreispaltigen Bereich vorzusehen.
! Mehrspaltige Seite: Unabhängig von Bereichen gilt die Seitenformatierung(Format - Seite - Spalten), die immer für alle Seiten mit der aktuellen Seiten-vorlage gilt.
! Mehrspaltiger Rahmen: Zusätzlich können Sie frei auf der Seite verschiebbareRahmen mit Textspalten einfügen (Werkzeugleiste, Abreißleiste Einfügen,Symbol Rahmen manuell einfügen). Für diese Rahmen können Sie z. B.wählen, dass der Text im Rahmen einen bestimmten Abstand zu den Rahmen-rändern haben soll (Menü Format - Rahmen, Register Umrandung), und auchder Text außerhalb des Rahmens kann einen Abstand zugewiesen bekommen(Menü Format - Rahmen, Register Umlauf).
80 StarOffice 6.0 Benutzerhandbuch • März 2002

Bereich einfügen1. Setzen Sie den Cursor an die Stelle, wo Sie einen neuen Bereich einfügen
wollen, oder wählen Sie den Text aus, der einen Bereich bilden soll.
2. Wählen Sie den Menübefehl Einfügen - Bereich. Sie können im Dialog weitereVorgaben für den Bereich festlegen.
3. Klicken Sie auf Einfügen.
Sie können andere Dokumente oder Bereiche aus anderen Dokumenten einfügen,hierzu muss das Feld Verknüpfen markiert werden. Im Textfeld kann einDateiname eingegeben werden, oder Sie suchen über die Schaltfläche "..." eineDatei per Dialog. Im Kombinationsfeld Bereich kann ein namentlich benannterBereich des Dokuments gewählt werden.
Beim Öffnen eines Dokuments, das verknüpfte Bereiche enthält, werden Siegefragt, ob Sie die Bereiche aktualisieren wollen. Antworten Sie mit Ja, so werdendie verknüpften Bereiche neu eingelesen.
Sie können unter Windows auch den DDE-Mechanismus nutzen, um eingefügteBereiche jederzeit auf dem aktuellen Stand der Ursprungsdateien zu halten.
Bereiche als Dateien sind auch in HTML-Dokumenten möglich. Die eingefügtenBereiche werden, wenn StarOffice das entsprechende HTML-Dokument wiederlädt, automatisch aktualisiert. Web Browser zeigen den Inhalt der Bereiche an, wieer zum Zeitpunkt des Abspeicherns als HTML-Dokument galt.
Bereich bearbeitenDie Bereiche in Ihrem Textdokument können Sie bearbeiten, indem Sie Format -Bereiche aufrufen. Sie können in diesem Dialog Bereiche schützen, geschützteBereiche freigeben, ausgeblendete Bereiche sichtbar machen, Bedingungen ändernund Bereiche aufheben, also in normalen Text zurück verwandeln.
Kapitel 3 Textdokumente mit StarOffice Writer 81

Texte gestalten mit und ohne VorlagenEin Text ohne Auszeichnungen bietet zumeist ein optisch eintöniges Erschei-nungsbild. Zur Gliederung des Textes, zum Hervorheben einzelner Wörter, Zitateoder Quellenangaben und zum Auflockern so genannter "Bleiwüsten" ausnormalem Fließtext ist es üblich, Textteile mit besonderen Formatierungen zuversehen.
Direkte oder indirekte FormatierungBei der Textauszeichnung durch Formate, wie z. B. Fett, Kursiv, direkte Wahleiner Schriftart und Schriftgröße, haben Sie in StarOffice die Wahl zwischendirekten und indirekten Formatierungen. Eine direkte Formatierung erreichen Sie,wenn Sie einem Textbereich direkt ein Textattribut zuweisen, z. B. durchAnklicken des Symbols Fett in der Textobjektleiste. Eine indirekte Formatierungerhalten Sie durch Zuweisen einer Formatvorlage zum Text. Die Formatvorlage isteine mit einem Namen versehene Sammlung von Vorgaben zur Textgestaltung.
Die direkten Formatierungen lassen sich besser für "die schnelle Formatierungzwischendurch" nutzen. Wollen Sie z. B. ein Wort in Fettdruck setzen, genügt es,den Cursor in das Wort zu setzen und auf das Symbol Fett zu klicken.
Die indirekten Formatierungen mit Hilfe der Formatvorlagen sind immer dannvorzuziehen, wenn Sie umfangreiche Texte einheitlich gestalten wollen. Vorlagenerfordern mehr Organisation im Voraus. Sie müssen zuerst die Vorlage erstellenund dann dem Text die Vorlage zuweisen. Beides erreichen Sie am besten mit demStylisten.
Stellen Sie sich vor, Sie haben in einem längeren Text alle Überschriften einzelnmit der Schrift Helvetica in 24 Punkt Größe formatiert. Jetzt wird aber verlangt,dass die Überschriften alle mit der Schrift Times in 20 Punkt Größe und fettformatiert werden sollen. Bis Sie das alles von Hand einzeln geändert haben, kannes schon etwas dauern. Haben Sie aber die Formatierung als Vorlage, z. B. mitdem Namen "Über1", definiert und den Überschriften im Dokument zugewiesen,so können Sie einfach die Vorlage "Über1" ändern, und automatisch werden dieseÜberschriften richtig angepasst.
82 StarOffice 6.0 Benutzerhandbuch • März 2002

Das Vorlagenkonzept in StarOfficeDie Formatvorlagen für Zeichen, Absätze, Rahmen, Nummerierungen und Seiten(oder Zellen bei Tabellendokumenten) werden immer mit dem Dokument gespei-chert. Sie können auf Wunsch die Vorlagen eines Textdokuments in ein anderesTextdokument kopieren (siehe Seite 104). Dabei werden die Formatvorlagen mitgleichem Namen wahlweise überschrieben oder nicht ersetzt.
Sie können jedes Dokument mitsamt seinen enthaltenen Zeichen-, Absatz-,Rahmen-, Nummerierung- und Seitenvorlagen zu einer Dokumentvorlage machen(siehe Seite 83). Wenn Sie dann ein neues Dokument auf Basis dieser Dokument-vorlage öffnen, stehen Ihnen die genannten Formatvorlagen zur Verfügung.
Nach dem ersten Start von StarOffice gelten für alle Dokumenttypen bestimmteFestlegungen für die Formatvorlagen. Mit diesen festen Einstellungen, die alsStandardvorlage zusammengefasst sind, wird ein neues leeres Dokument erstellt,wenn Sie z. B. über den Befehl Datei - Neu - Textdokument ein neues Textdo-kument öffnen. Auf Wunsch können Sie jedes beliebige Dokument zur Standard-vorlage machen (siehe Seite 99). Dann gelten für alle neuen Dokumente Ihre selbstdefinierten Formatvorlagen, die in der Standardvorlage enthalten sind.
Die Vorlagen des Stylisten
Öffnen Sie den Stylisten mit dem Befehl im Menü Format oder durch Drücken von(F11) oder mit dem Symbol in der Funktionsleiste. Eine Beschreibung aller Funk-tionen des Stylisten finden Sie in der StarOffice-Hilfe.
Sie sehen oben im Stylisten Symbole zum Umschalten des angezeigten Vorla-gentyps, von links nach rechts: Absatz-, Zeichen-, Rahmen-, Seiten- und Numme-
Kapitel 3 Textdokumente mit StarOffice Writer 83

rierungsvorlagen. Im Hauptbereich des Stylisten werden die vorhandenenFormatvorlagen des gewählten Typs aufgelistet. Sie sehen aber immer nur dieVorlagen des aktuellen Vorlagenbereichs, der in dem Listenfeld am unteren Randdes Stylisten vorgegeben ist.
Steht im unteren Listenfeld zum Beispiel "Automatisch", dann bietet StarOffice dieim aktuellen Kontext sinnvollen Vorlagen an. Wenn Sie alle Vorlagen einesVorlagentyps sehen wollen, schalten Sie das Listenfeld auf "Alle".
Absatzvorlagen
Klicken Sie doppelt auf einen Eintrag in der Liste der Absatzvorlagen. Jetzt ist derAbsatz, in dem der Cursor steht, mit der Absatzvorlage formatiert. Klicken Sie imStylist doppelt auf eine andere Absatzvorlage, und die Formatierungen des aktu-ellen Absatzes sind entsprechend verändert.
Schalten Sie die Anzeige der Absatzvorlagen ein, wenn sie nicht schoneingeschaltet ist, indem Sie auf das Symbol im Stylisten klicken. Sie sehendann eine Liste der Absatzvorlagen.
Wollen Sie z. B. einen Absatz als Überschrift formatieren, gehen Sie so vor:
1. Schreiben Sie den Absatz, also die Überschrift, und drücken Sie die Eingabe-taste, damit das Absatzende definiert ist.
2. Setzen Sie den Cursor in den Absatz.
3. Öffnen Sie den Stylist, z. B. durch Drücken von (F11).
4. Klicken Sie doppelt auf die Absatzvorlage "Überschrift 1".
Damit hat dieser eine Absatz das Absatzformat "Überschrift 1" erhalten. Wenn Siesich informieren wollen, welche Attribute in diesem Absatzformat enthalten sind,können Sie im Stylist auf "Überschrift 1" klicken und dann (durch Rechtsklick) dasKontextmenü aufrufen. Mit dem Befehl Ändern rufen Sie den Dialog Absatz-vorlage: Überschrift 1 auf, der Ihnen umfassend Auskunft über alle Eigenschaftendieses Absatzformats gibt.
Schließen Sie den Dialog mit der Schaltfläche Abbrechen, wenn Sie keine Ände-rungen am Absatzformat vornehmen wollen. Wenn Sie doch etwas ändern wollen,nehmen Sie die Änderungen vor und schließen den Dialog mit der SchaltflächeOK. Nun werden alle Absätze, die Sie in dem aktuellen Dokument mit derAbsatzvorlage "Überschrift 1" formatiert haben und noch formatieren werden, mitden geänderten Einstellungen versehen.
84 StarOffice 6.0 Benutzerhandbuch • März 2002

Zusätzlich können sich die Änderungen auf alle Absatzvorlagen auswirken, dievon der Absatzvorlage "Überschrift 1" abgeleitet sind. Die Absatzvorlagen "Über-schrift 1" bis "Überschrift 10" sind alle hierarchisch von der Absatzvorlage "Über-schrift" abgeleitet. Wenn Sie den Stylist auf eine hierarchische Ansicht umstellen,indem Sie "Hierarchisch" im untersten Listenfeld des Stylist wählen, sehen Siedirekt, welche Vorlage einer anderen Vorlage über- und untergeordnet ist.
Durch eine Änderung des linken Einzugs auf 2 cm in der Absatzvorlage "Über-schrift" können Sie zum Beispiel den linken Einzug für alle Vorlagen "Über-schrift 1" bis "Überschrift 10" auf 2 cm ändern. Änderungen, die Sie direkt ineinem der Vorlagendialoge vornehmen, haben Vorrang gegenüber den Eigen-schaften, die aus übergeordneten Vorlagen geerbt wurden. Wenn Sie im DialogAbsatzvorlage das Register Verwalten aufrufen, sehen Sie im ListenfeldVerknüpft mit, von welcher übergeordneten Vorlage die aktuelle Vorlage abge-leitet ist.
Zeichenvorlagen
In der vorhergehenden Abbildung sehen Sie rechts den Stylisten mit einerDarstellung der Zeichenvorlagen. Diese verändern nicht den ganzen Absatz,sondern das einzelne Wort, in dem der Cursor steht, oder den Textbereich, den Sievorher ausgewählt haben. Experimentieren Sie auch mit diesen Vorlagen.
Sie können die mitgelieferten Vorlagen verwenden oder ändern, oder Sie defi-nieren eigene Vorlagen und verwenden diese. Am besten wählen Sie zunächst imStylisten eine Vorlage aus (durch einmaliges Anklicken), die Sie als Ausgangs-punkt zum Erstellen Ihrer eigenen Vorlage nutzen wollen. Sie müssen dann nurdie gegenüber der "Vorlage Ihrer Vorlage" veränderten Merkmale eingeben, dadie restlichen Attribute von der anderen Vorlage "geerbt" werden.
Eine Auswahl der Formatvorlagen finden Sie in der folgenden Tabelle.
Vorlagentyp Auswahl der Attribute
Absatzvorlagen Einzüge und Abstände, Ausrichtung, Silben-trennung, Tabulatoren, Schrift, Sprache, Initialen
Zeichenvorlagen Schriftart, Schriftgröße, Sprache
Rahmenvorlagen Position, Verankerung, Umrandung
Seitenvorlagen Kopfzeile, Fußzeile, Ränder, Spalten
Nummerierungsvorlagen Nummerierungsart, Gliederung, Bullet, Zuordnender Nummerierungszeichenvorlagen
Kapitel 3 Textdokumente mit StarOffice Writer 85

Hierarchische Vorlagen
Die Vorlagen sind hierarchisch miteinander verknüpfbar. Sie können eine vonIhnen definierte Vorlage von einer anderen ableiten, so dass in der neuen Vorlagenur die Änderungen gegenüber der "Grundvorlage" enthalten sind. Wenn Sie nunspäter die "Grundvorlage" ändern, kann damit auch der Text beeinflusst werden,der mit der abgeleiteten Vorlage formatiert ist.
Ein Beispiel: Ihre Absatzvorlage "Textkörper" weist u. a. die Schrift "Times" in derGröße "12" zu. Davon abgeleitet haben Sie eine Vorlage "Text eingerückt" erstellt,in der Sie nur eine zusätzliche linke Einrückung definiert, an der Schriftart und-größe aber nichts verändert haben. Wenn Sie später die Schriftart in "Textkörper"ändern, ändert sich automatisch auch die Schriftart in "Text eingerückt".
Wenn Sie in diesem Beispiel aber die linke Einrückung in "Textkörper" umdefi-nieren, hätte das keinen Einfluss auf die Absätze, die Sie mit "Text eingerückt"formatiert haben, da in der Hierarchie immer die näher liegende FormatierungVorrang hat.
Nummerierungsvorlagen
Die Aufzählungen und Nummerierungen in Ihren Textdokumenten können Siemit den entsprechenden Symbolen in der Objektleiste zuweisen. Wie auch bei denSymbolen für Fett, Kursiv, usw. weisen Sie damit aber direkte Formatierungen zu,die nicht durch eine Vorlage bestimmt werden.
Wollen Sie mit Formatvorlagen arbeiten, stehen Ihnen im Stylist die Nummerie-rungsvorlagen zur Verfügung. Diese weisen Sie z. B. durch einen Doppelklick aufihren Namen zu.
Neue Zeichenvorlage oder Absatzvorlage erstellen
Eine neu Formatvorlage erstellen Sie auf Basis einer bestehenden Formatvorlagewie folgt:
1. Weisen Sie zunächst beliebigen Zeichen oder einem beliebigen Absatz eineneue, direkte Formatierung zu, welche zur Vorlage werden soll. Sie könnendazu entweder die Textobjektleiste nutzen oder im Menü Format die BefehleZeichen bzw. Absatz wählen.
86 StarOffice 6.0 Benutzerhandbuch • März 2002

2. Wählen Sie den Text oder den Absatz aus, welcher die neue Formatierungenthält. Bei Wörtern oder Absätzen reicht es, den Cursor einfach in dasjeweilige Wort oder den jeweiligen Absatz zu setzen.
3. Wählen Sie oben im Stylisten das Symbol Absatzvorlagen, wenn Sie eine neueAbsatzvorlage erstellen wollen. Wählen Sie das Symbol Zeichenvorlagen,wenn Sie eine neue Zeichenvorlage erstellen wollen.
4. Klicken Sie oben im Stylisten auf das Symbol Neue Vorlage aus Selektion. Siesehen den Dialog Vorlage erzeugen.
5. Geben Sie einen Namen für die neue Vorlage ein und klicken Sie auf OK.
Wie Sie im Stylisten sehen können, haben Sie eine neue Vorlage in der Vorlagen-gruppe "Benutzervorlagen" angelegt. Ihre neue Vorlage können Sie nun zur indi-rekten Formatierung in Ihrem Dokument nutzen.
Sie können eine neue Formatvorlage auch erstellen, ohne eine vorhandene Vorlageals Ausgangsbasis zu verwenden:
1. Wählen Sie im Stylist, ob Sie z. B. eine Absatz- oder Zeichenvorlage erstellenwollen, indem Sie im Stylist auf das passende Symbol klicken.
2. Rufen Sie das Kontextmenü im Stylist auf (rechte Maustaste klicken).
3. Wählen Sie den Befehl Neu.
4. Geben Sie die Daten für die gewünschte Vorlage ein und beenden Sie denDialog mit OK.
Im Folgenden zeigen wir Ihnen anhand eines Beispiels, wie Sie eine Absatzvorlagefür einen Zwischentitel festlegen. Nehmen wir einmal an, Sie verwenden in IhremText einige Zwischentitel, die Sie mit einer eigenen Absatzvorlage formatierenwollen:
1. Setzen Sie den Cursor im Text in einen Absatz, der mit der neuen Absatz-vorlage formatiert werden soll.
2. Weisen Sie dem Absatz eine Absatzvorlage als Ausgangsformatierung zu,damit Sie nicht alle Attribute selbst definieren müssen. Klicken Sie z. B. imStylisten doppelt auf die Absatzvorlage "Überschrift 1".
Kapitel 3 Textdokumente mit StarOffice Writer 87

Der Absatz ist jetzt als "Überschrift 1" formatiert, aber Sie möchten für IhreZwischentitel z. B. einen kursiven Schriftschnitt verwenden.
1. Wählen Sie den ganzen Absatz aus. Er wird invertiert dargestellt.
2. Ändern Sie den Schriftstil durch Wahl einer kursiven Schrift im Dialog Schriftoder durch Anklicken des Symbols Kursiv in der Textobjektleiste.
3. Klicken Sie im Stylisten auf das Symbol Neue Vorlage aus Selektion, undgeben Sie im Dialog einen Namen für die neue Vorlage ein, hier zum Beispiel"Über1". Klicken Sie auf OK.
Sie wissen noch, wie Sie eine Absatzvorlage anwenden?Setzen Sie den Cursor in den Absatz und klicken Sie imStylisten doppelt auf den Namen der Vorlage. Wenn esdie gewünschte Vorlage im Dokument schon gibt, können Sie sie auch aus demKombinationsfeld Vorlage anwenden in der Objektleiste auswählen.
Dokumentvorlage erstellen
Um Ihre selbst definierten Absatz- oder Zeichenvorlagen auch in anderen Doku-menten verfügbar zu machen, erstellen Sie eine Dokumentvorlage. Die Doku-mentvorlage enthält alle im aktuellen Dokument existierenden Formatvorlagen.
1. Löschen Sie auf Wunsch aus dem aktuellen Dokument alle Texte, so dass nurdie Vorlagen erhalten bleiben.
Sie können die Formatvorlagen aus einem Textdokument in ein anderes Text-dokument übernehmen: Menü Format - Vorlagen - Laden).
2. Rufen Sie den Menübefehl Datei - Dokumentvorlage - Speichern auf.
3. Im Dialog Dokumentvorlage wählen Sie den Bereich, in dem die Dokument-vorlage gespeichert werden soll. Im Textfeld Neue Dokumentvorlage gebenSie den Namen für die Dokumentvorlage ein. Klicken Sie auf OK.
Später können Sie unter Datei - Neu - Vorlagen und Dokumente einen Dialogöffnen, in dem Sie Ihre Dokumentvorlage auswählen. Es wird ein neuesDokument geöffnet, das eine Kopie der Dokumentvorlage ist. Ihre Absatz- undZeichenvorlagen stehen Ihnen im neuen Dokument zur Verfügung.
88 StarOffice 6.0 Benutzerhandbuch • März 2002

Die Vorteile des Stylisten
Sie haben oben gelesen, wie Sie die Formatvorlagen des Stylisten auf Ihren Textanwenden, und Sie wissen auch, wie Sie Ihre eigenen Vorlagen anlegen. Vorlagenhaben den Vorteil, dass sie nicht stets neu definiert werden müssen. So können Sieeine gewünschte Formatierung einfach und schnell in Ihrem Dokumentanwenden. Der Stylist bietet Ihnen aber noch mehr Möglichkeiten.
Formatieren mehrerer Absätze
Sie haben bei der in diesem Abschnitt beschriebenen Arbeit mehrere Absätze mitderselben Absatzvorlage "Über1" versehen. Der Stylist kann Ihnen bei dieserZuweisung viel Zeit ersparen:
1. Wählen Sie im Stylisten die Absatzvorlage, die Sie auf mehrere Absätzeanwenden wollen, indem Sie sie einmal anklicken.
2. Klicken Sie oben im Stylisten auf das Symbol Gießkannenmodus. DerMauszeiger wird zu einer Gießkanne.
3. Klicken Sie im Dokument einmal in jeden Absatz, den Sie mit der ausge-wählten Vorlage formatieren wollen.
4. Zum Schluss klicken Sie noch einmal auf das Gießkannensymbol oder Siedrücken die Escape-Taste, um diesen Modus wieder abzuschalten.
Einfaches Ändern einer Vorlage
Sie haben im Verlauf dieses Abschnitts alle Ihre Überschriften mit der neuenVorlage "Über1" formatiert. Jetzt wollen Sie die Überschriften etwas gesperrtsetzen, also mit leicht vergrößerten Zwischenräumen zwischen den Buchstaben.Sie wählen die längste Überschrift aus und sperren sie soweit, dass sie noch ohneUmbruch in die Zeile passt. Alle anderen Überschriften sollen im genau gleichenMaße gesperrt gesetzt werden. Sie werden also einen mit der Vorlage "Über1"formatierten Absatz verändern und dann diese Änderung in die Vorlage über-nehmen, damit sie für alle Absätze dieser Art gültig wird.
Kapitel 3 Textdokumente mit StarOffice Writer 89

1. Markieren Sie im Text die längste Überschrift, die Sie mit der Vorlage "Über1"formatiert haben. Klicken Sie dreifach in die Überschrift, um die ganze Zeilezu markieren.
2. Nehmen Sie die gewünschte Änderung vor. Zum Sperren der Zeichenab-stände, wie in diesem Beispiel, rufen Sie im Format-Menü oder imKontextmenü der markierten Zeile den Dialog Zeichen auf, dann öffnen Sieim Register Position das Listenfeld Laufweite und wählen "Gesperrt". ImDrehfeld erhöhen Sie den Zeichenabstand, so dass die Überschrift etwasbreiter dargestellt wird. Schließen Sie den Dialog mit OK.
3. Sie haben jetzt zusätzlich eine direkte Formatierung auf eine der Über-schriften, die mit der Vorlage "Über1" versehen wurde, angewandt. DieSumme der direkten und indirekten Formatierung soll in das Absatzformat"Über1" übernommen werden. Das Absatzformat "Über1" ist im Stylisten nochmarkiert.
4. Klicken Sie oben im Stylisten auf das Symbol Vorlage aktualisieren.Augenblicklich werden alle Überschriften, die mit "Über1" formatiert
worden sind, mit der geänderten Vorlage neu formatiert.
Es ist auch möglich, schon beim Erstellen einer neuen Formatvorlage festzulegen,dass sie sich jeder Änderung automatisch anpasst. Im Eigenschaften-Dialog derFormatvorlage können Sie im Register Verwalten das Markierfeld Autom. aktua-lisieren ankreuzen. Ändern Sie jetzt die Formatierung z. B. eines Absatzes, der mitdieser Absatzvorlage formatiert wurde, ändert sich damit automatisch die Forma-tierung aller anderen Absätze mit derselben Absatzvorlage.
Seitenvorlage und SeitennummerSie wollen in einem Textdokument erst eine Titelseite ohne Seitennummerschreiben, dann mehrere Seiten für das Inhaltsverzeichnis mit kleinen Buchstabenals Seitennummern (wie lang das Inhaltsverzeichnis wird, ist noch nicht bekannt),und dann erst folgt die Seite 1 mit Ziffern als Nummerierung.
Arbeiten Sie mit verschiedenen Seitenvorlagen. Unterschiedliche Seitenvorlagensind das StarOffice Writer-Äquivalent zu "Abschnittswechseln" in anderen Text-programmen.
Die Seitennummern stehen am besten in Fußzeilen oder Kopfzeilen, nicht imFließtext, damit die Seitennummern beim Einfügen und Löschen von Text nicht
90 StarOffice 6.0 Benutzerhandbuch • März 2002

ihre Position verändern. Gehen Sie in folgenden Schritten vor, die wir Ihnen nach-folgend ausführlich erläutern:
1. Neue Seitenvorlagen erstellen 2. Seitenvorlagen den Seiten zuweisen 3. Seitenvorlagen bearbeiten 4. Auf Wunsch die Seitennummern in der Absatzvorlage der Fußzeile forma-
tieren.
Seitenvorlagen erstellen
1. Laden Sie das Dokument, für das Sie die Seitennummern eingeben oderändern wollen. Sie können auch mit einem ganz neuen Textdokumentbeginnen, dann sollten Sie aber zunächst einige Seiten mit Text und Seiten-umbrüchen eingeben, damit Sie das hier beschriebene Verfahren nachvoll-ziehen können.
2. Öffnen Sie den Stylisten.
3. Wählen Sie im Stylisten die Ansicht der Seitenvorlagen.
4. Rufen Sie das Kontextmenü zu einer der Seitenvorlagen auf und wählen Sieden Befehl Neu.
Sie sehen den Dialog Seitenvorlage mit dem Register Verwalten. Der Cursorsteht im Textfeld Name, und Sie können direkt den Namen der ersten neuenSeitenvorlage eingeben.
Kapitel 3 Textdokumente mit StarOffice Writer 91

5. Geben Sie Titelseite ein und drücken Sie die Eingabetaste. Die Eigenschaftender neuen Seitenvorlagen ändern Sie später.
6. Im Stylisten rufen Sie jetzt erneut über das Kontextmenü den Befehl Neu aufund definieren eine Seitenvorlage mit dem Namen Inhaltsverzeichnis.
7. Dasselbe Spiel wiederholt sich ein drittes Mal für die neue SeitenvorlageHaupttext. Diese Namen sind natürlich nur Beispiele - setzen Sie die Namenein, die Ihnen gefallen.
Jetzt haben Sie die drei neuen Vorlagen erzeugt.
92 StarOffice 6.0 Benutzerhandbuch • März 2002

Seitenvorlage zuweisen
1. Setzen Sie den Cursor in die erste Seite Ihres Dokuments. Klicken Sie imStylisten doppelt auf den Eintrag Titelseite.
Damit haben Sie diese Seitenvorlage der ersten Seite zugewiesen. Sie sehen zurBestätigung den Namen Titelseite im Feld Seitenvorlage unten in der Status-leiste. Übrigens können Sie Seitenvorlagen, die es schon gibt, auch über dasKontextmenü des Felds Seitenvorlage in der Statusleiste zuweisen und perDoppelklick zum Bearbeiten aufrufen.
Wenn Sie allerdings im Dokument weiter blättern, werden Sie eventuell fest-stellen, dass die Seitenvorlage Titelseite jetzt für alle Seiten in IhremDokument gilt. Wenn vorher z. B. alle Seiten die Seitenvorlage Standardhatten, haben nach dem Zuweisen einer neuen Seitenvorlage jetzt alle Seitendie neue Vorlage. Seitenvorlagen gelten immer für alle benachbartenVorgänger- und Folgeseiten in beiden Richtungen, bis in Ihrem Dokument einSeitenumbruch mit Wechsel der Seitenvorlage auftritt.
Wenn Sie im Register Verwalten eine Folgevorlage zu einer Seitenvorlageeintragen, bestimmen Sie damit, dass nach einem Seitenumbruch (unabhängig,ob Sie ihn manuell eingeben oder ob er automatisch auftritt) die Folgevorlageals Seitenvorlage genommen wird. Sie können also in unserem hier beschrie-benen Beispiel für die Seitenvorlage Titelseite die Folgevorlage Inhaltsver-zeichnis wählen. Dann erhält die nächste Seite nach der Titelseite auf jedenFall die Seitenvorlage Inhaltsverzeichnis. Sie sparen sich damit den nach-folgend beschriebenen Weg über den Dialog Manueller Umbruch.
Sie sollten aber für die Seitenvorlage Inhaltsverzeichnis als Folgevorlage auchnur Inhaltsverzeichnis wählen, da Sie im Voraus nicht wissen, wie vieleSeiten das Inhaltsverzeichnis haben wird.
2. Setzen Sie jetzt den Cursor an den Anfang der Seite, auf der das Inhaltsver-zeichnis anfangen soll. Sie werden hier einen manuellen Umbruch mit Wechselder Seitenvorlage eingeben.
3. Rufen Sie den Befehl Einfügen - Manueller Umbruch auf. Sie sehen denDialog Umbruch einfügen.
4. Wählen Sie als Art die Option Seitenumbruch. Im Listenfeld wählen Sie dieSeitenvorlage Inhaltsverzeichnis, die ab hier gelten soll. Klicken Sie auf OK.
5. Setzen Sie den Cursor an den Anfang der ersten Zeile des Haupttextes.
Kapitel 3 Textdokumente mit StarOffice Writer 93

6. Rufen Sie auch hier den Befehl Einfügen - Manueller Umbruch auf. Sie sehenden Dialog Umbruch einfügen.
7. Wählen Sie als Art die Option Seitenumbruch. Im Kombinationsfeld wählenSie die Seitenvorlage Haupttext, die ab hier gelten soll. Markieren Sie das FeldSeitennummer ändern und wählen Sie die neue Seitennummer 1. Klicken Sieauf OK.
Wünschen Sie, dass die Kopfzeilen oder Fußzeilen unterschiedliche Inhalte auflinken und rechten Seiten haben, genügt es, das Markierfeld Inhalt links/rechtsgleich abzuschalten.
Unter Format - Seite - Seite können Sie das Seitenlayout "Gespiegelt" wählen.Damit haben Sie u. a. die Möglichkeit, einen inneren und äußeren Rand für denText zu definieren.
Oft haben rechte und linke Seiten des Haupttextes unterschiedliche Seitenvor-lagen, damit z. B. die linken Seiten eine Kopfzeile haben, die rechten Seiten abernicht. Es sind bereits Seitenvorlagen mit den Namen Linke Seite und RechteSeite vorbereitet. Diese können Sie statt Haupttext verwenden. Die erste SeiteIhres Haupttextes ist Seite 1 und erhält die Vorlage Rechte Seite. Weisen Siedann der Seitenvorlage Rechte Seite die Folgevorlage Linke Seite zu undumgekehrt. Das machen Sie im Stylisten über das Kontextmenü zu Linke Seitebzw. Rechte Seite mit dem Befehl Ändern. Im Register Verwalten wählen Siedie Folgevorlage.
94 StarOffice 6.0 Benutzerhandbuch • März 2002

Seitenvorlage bearbeiten
Ihre neue Seitenvorlage mit dem Namen Haupttext soll eine mittig ausgerichteteSeitennummer in der Fußzeile erhalten. Gehen Sie so vor:
1. Im Stylisten wählen Sie den Eintrag Haupttext, rufen dort das Kontextmenüauf und wählen den Kontextmenübefehl Ändern.
Sie sehen den Dialog Seitenvorlage: Haupttext.
2. Wechseln Sie zum Register Fußzeile. Markieren Sie das Feld Fußzeileeinschalten. Klicken Sie auf OK.
Sie sehen jetzt auf der Seite in Ihrem Dokument eine noch leere Fußzeile. Siekönnen per Mausklick den Cursor hineinsetzen.
Wenn der Cursor in der Fußzeile steht, rufen Sie den Menübefehl Einfügen -Feldbefehl - Seitennummer auf. Sie sehen die Seitennummer, die in der Ansichtam Bildschirm grau hinterlegt ist, da es sich um einen Feldbefehl handelt. WennSie der Seitennummer den Text "Seite " voranstellen wollen, setzen Sie den Cursorvor den Feldbefehl und geben Sie den Text ein.
Klicken Sie auf das Symbol Zentriert in der Objektleiste, um den aktuellenAbsatz zu zentrieren.
Kapitel 3 Textdokumente mit StarOffice Writer 95

Seitenumbruch als Absatzformat
Dass der Text automatisch mit der neuen Seitennummer 1 anfangen soll, wurdeautomatisch als direkte Absatzformatierung in den ersten Absatz des Haupttexteseingetragen. Das gilt auch, wenn auf der neuen Seite nach dem manuellenUmbruch noch gar kein Text steht. Zur Kontrolle können Sie für den ersten Absatznach dem manuellen Umbruch das Kontextmenü öffnen und den Befehl Absatzaufrufen (nicht Absatzvorlage bearbeiten, denn es handelt sich um ein direktesFormatierungsattribut genau dieses einen Absatzes).
Wünschen Sie für einen bestimmten Absatz, dass er auf einer neuen Seite mit einerneuen Seitenvorlage stehen soll, dann ist dies eine Eigenschaft dieses einenAbsatzes. Sie geben diese Eigenschaft unter Format - Absatz im Register Textflussein.
96 StarOffice 6.0 Benutzerhandbuch • März 2002

Format der Seitennummer ändern
Auch das Format der Seitennummern können Sie wie andere Textattribute direktoder indirekt (als Eigenschaft der Seitenvorlage) bestimmen. Die direkte Forma-tierung sollten Sie nur in Ausnahmefällen anwenden. Sie bearbeiten bei derdirekten Formatierung direkt einen Feldbefehl:
1. Klicken Sie doppelt auf den Feldbefehl mit der Seitennummer. Sie sehen denDialog Feldbefehl bearbeiten: Dokument.
2. Wählen Sie hier die Formatierung für den Feldbefehl. Klicken Sie auf OK.
Im Normalfall legen Sie aber die Formatierung der Seitennummer als Eigenschaftder Seitenvorlage fest:
1. Öffnen Sie auf der Seite das Kontextmenü und wählen Sie den Befehl Seite. Siesehen dann z. B. den Dialog Seitenvorlage: Standard. Statt "Standard" steht inder Titelzeile des Dialogs der Name der aktuellen Seitenvorlage.
2. Wechseln Sie in das Register Seite.
3. Im Kombinationsfeld Nummerierung legen Sie fest, wie die Nummerierungauf allen Seiten mit dieser Vorlage aussehen soll. Schließen Sie danach denDialog mit OK.
Kapitel 3 Textdokumente mit StarOffice Writer 97

4. Jetzt wählen Sie für den Feldbefehl, der die Seitennummer anzeigt, das FormatWie Seitenvorlage (siehe die vorhergehende Beschreibung der direktenFormatierung).
Wenn Sie weitere Eigenschaften der Fußzeile ändern wollen, z. B. die Schriftart,sollten Sie die Absatzvorlage Fußzeile bearbeiten, damit die Änderung für alleFußzeilen gilt:
! Setzen Sie den Cursor in die Fußzeile. Rufen Sie das Kontextmenü auf undwählen Sie den Befehl Absatzvorlage bearbeiten.
Wenn Sie den Abstand der Fußzeile vom Text darüber vergrößern wollen, so istdies ein Formatattribut der Seitenvorlage:
! Ändern Sie die Seitenvorlage im Stylisten über das Kontextmenü der Seiten-vorlage, Befehl Ändern. Im Dialog Seitenvorlage können Sie Abstand undHöhe der Fußzeile einstellen.
Benutzen Sie nicht den Korrekturwert unter Einfügen - Feldbefehle - Andere imRegister Dokument, um die Seitennummer einer Seite zu verändern. DerKorrekturwert dient nur dazu, z. B. am Ende einer Seite die Nummer der Folge-seite anzuzeigen, also nur zur Korrektur der Anzeige, er ändert nicht die Seiten-nummer selbst.
Die von Ihnen bestimmte Seitennummer einer Seite (im Gegensatz zur automa-tisch gezählten Seitennummer) ist eine Eigenschaft der betreffenden Seite. DieseEigenschaft wird als direkte Formatierung am ersten Absatz dieser Seite fest-gelegt.
Seitenvorlagen: ZusammenfassungWenn Sie Zeichenvorlagen oder Absatzvorlagen zuweisen, wählen Sie z. B. zuerstden Text aus, der die Vorlage erhalten soll, dann klicken Sie im Stylisten doppeltauf den Namen der Vorlage. Bei Seitenvorlagen ist das Vorgehen etwas anders:
Eine Seitenvorlage ist immer eine Eigenschaft des ersten Absatzes auf einer Seite.Das kann der erste Absatz auf der aktuellen Seite sein oder der erste Absatz aufeiner der vorhergehenden Seiten. Nicht jeder erste Absatz einer Seite verfügt überdas Attribut Seitenvorlage. StarOffice Writer sucht die Seitenvorlage der aktuellenSeite also, indem von der aktuellen Position des Cursors, rückwärts in RichtungDokumentenanfang gehend, jeder erste Absatz einer Seite untersucht wird, ob erals Attribut eine Seitenvorlage aufweist.
98 StarOffice 6.0 Benutzerhandbuch • März 2002

Sie können z. B. über das Kontextmenü in dem Feld der Statusleiste, das Ihnen dieaktuell verwendete Seitenvorlage anzeigt, eine andere Seitenvorlage zuweisen.Wenn Sie das machen, sucht StarOffice Writer rückwärts, bis der erste Absatz amBeginn einer Seite gefunden wird, an dem die aktuelle Seitenvorlage gesetzt wird.Dieser Absatz erhält dann die neu gewählte Seitenvorlage. Und diese neugewählte Seitenvorlage gilt von dieser Stelle an für alle Seiten in Richtung auf dasEnde des Dokuments, bis das Ende des Dokuments erreicht ist oder bis ein ersterAbsatz am Beginn einer Seite gefunden wird, der eine andere Seitenvorlage setzt.
Standardvorlage festlegenWenn Sie feststellen, dass Sie jedes Mal die Formatierungen in Ihren neuenDokumenten ändern, um das Aussehen an Ihre Vorstellungen anzupassen, ist esZeit, eine eigene Vorlage, die so genannte Standardvorlage zu nutzen. DieseStandardvorlage wird immer dann verwendet, wenn Sie ein neues Textdokumentöffnen, z. B. über den Befehl Datei - Neu - Textdokument.
1. Erstellen oder öffnen Sie ein Dokument, das alle von Ihnen gewünschtenFormatvorlagen mit den bevorzugten Formatierungen enthält
2. Löschen Sie auf Wunsch den Textinhalt des Dokuments, so dass nur dieFormatvorlagen und andere Einstellungen übrig bleiben.
3. Speichern Sie das Dokument als Vorlage mit dem Befehl Datei - Dokument-vorlage - Speichern im Bereich Standard.
Damit wird das Dokument als Vorlage im Verzeichnisstaroffice6.0\user\template gespeichert.
4. Wählen Sie den Befehl Datei - Dokumentvorlage - Verwalten.
5. Klicken Sie im linken Listenfeld, das die Dokumentvorlagen auflistet, doppeltauf "Standard". Sie sehen jetzt unter dem Eintrag "Standard" den Titel Ihresgespeicherten Vorlagendokuments. Klicken Sie ihn einfach an.
6. Rufen Sie im Kontextmenü den Befehl Als Standardvorlage setzen auf.Schließen Sie den Dialog. Ab jetzt wird das Vorlagendokument als neue Stan-dardvorlage verwendet.
Kapitel 3 Textdokumente mit StarOffice Writer 99

Standardvorlage zurücksetzen
1. Wählen Sie den Befehl Datei - Dokumentvorlage - Verwalten.
2. Rufen Sie in einem der Listenfelder das Kontextmenü auf oder öffnen Sie dasUntermenü der Schaltfläche Befehle.
3. Wählen Sie den Befehl Standardvorlage zurücksetzen. Dieser Befehl öffnet einUntermenü, in dem Sie jede Dokumentart sehen, für die Sie eine eigene Stan-dardvorlage gewählt haben. Wählen Sie die Dokumentart aus, für die Siewieder die "Werksvorgabe" zuweisen wollen.
Dokumentvorlagen und FormatvorlagenDie Dokumentvorlagen im StarOffice sind Dateien, die Ihnen als Ausgang zumSchreiben eigener Dokumente dienen. In den Dokumentvorlagen können Texte,Logos, andere grafische Objekte usw. enthalten sein. Zusätzlich enthält jedeDokumentvorlage eine Vielzahl von Formatvorlagen, die Sie alle im Stylistenbetrachten können. Für jede Dokumentenart (Text, Tabelle, Zeichnung, Präsen-tation usw.) ist genau eine Dokumentvorlage-Datei als Standardvorlage(-Datei)definiert: diese wird immer dann verwendet, wenn Sie z. B. über Datei - Neu einneues (meist leeres) Dokument anlegen.
Fast jede Dokumentenart kennt ihre eigenen Vorlagentypen. Aufzählungen derverschiedenen Vorlagen für Textdokumente finden Sie in der StarOffice-Hilfe zuden Textdokumenten, für die Vorlagen der Präsentationsdokumente und derTabellendokumente gilt Entsprechendes.
Unter Format - Vorlagen - Katalog sehen Sie einen Dialog, der je nach der Art desaktuellen Dokuments unterschiedliche Formatvorlagen zum Bearbeiten anbietet.Haben Sie zum Beispiel ein Textdokument geöffnet und rufen Sie diesen Befehlauf, sieht der Dialog wie folgt aus:
100 StarOffice 6.0 Benutzerhandbuch • März 2002

Sie können hier, ähnlich wie im Stylisten, den Typ der Formatvorlagen aus einemListenfeld wählen, die zu diesem Typ gehörenden Vorlagen ändern, Ihre selbsterstellten Vorlagen löschen und neue Vorlagen anlegen. Sie können aber auch aufVerwalten klicken. Dann sehen Sie einen Dialog mit einem Inhalt ähnlich dem inder folgenden Abbildung:
In diesem Dialog können Sie die Formatvorlagen, die in einer bestimmten Doku-mentvorlage oder in einem bestimmten Dokument enthalten sind, einzeln in einanderes Dokument kopieren. Betrachten Sie die Abbildung. Mit einem Doppel-klick auf den Namen eines Ordners im linken Fenster sehen Sie darunter alleDokumentvorlagen, die im Ordner enthalten sind. Mit einem Doppelklick auf einesolche Datei sehen Sie die beiden Bereiche Vorlagen und Konfiguration. Auchhier öffnet ein Doppelklick jeweils die Liste der enthaltenen Objekte. Bei einemDokument sehen Sie allerdings nur die Vorlagen, die im jeweiligen Dokumentauch verwendet werden.
Wenn Sie per Drag&Drop Elemente von einer Dialogseite zur anderen ziehen,sehen Sie, wie der Mauszeiger signalisiert, wo Sie den Inhalt ablegen können.Entweder ist der Mauszeiger ein durchgestrichener Kreis, dann können Sie denInhalt am Ort des Mauszeigers nicht ablegen, oder der Mauszeiger verfügt übereine Einfügelinie, die Ihnen den Ort angibt, wo der Inhalt beim Loslassen derMaustaste abgelegt wird.
Kapitel 3 Textdokumente mit StarOffice Writer 101

Formatvorlage neu erstellen aus SelektionEine neue Formatvorlage als Kopie einer vorhandenen Vorlage erstellen Sie wiefolgt:
1. Öffnen Sie den Stylist.
2. Wählen Sie im Dokument einen formatierten Text oder Absatz aus, dessenFormat Sie als Formatvorlage übernehmen wollen.
3. Klicken Sie im Stylist auf das Symbol:
Neue Vorlage aus Selektion
Eine neue Vorlage aus der Selektion erhalten Sie auch per Drag&Drop:
1. Wählen Sie im Stylist die Art der Vorlage (Absatzvorlagen, Zeichenvorlagenusw.), indem Sie oben im Stylist auf das entsprechende Symbol klicken.
2. Markieren Sie einen Teil des Absatzes oder den Text oder das Objekt, dessenFormatierung die Grundlage der neuen Vorlage sein soll.
3. Ziehen Sie diesen Teil in den Hauptbereich des Stylist und lassen Sie dieMaustaste über einem freien Bereich los, also in dem Moment, wo Sie keineEinfügelinie im Stylist sehen.
Format übertragen im GießkannenmodusSo weisen Sie eine neue Formatvorlage im Gießkannenmodus zu:
1. Öffnen Sie den Stylist.
2. Markieren Sie im Stylist die Formatvorlage, die Sie kopieren wollen.
3. Klicken Sie auf das Symbol Gießkannenmodus.
4. Zeigen Sie mit dem Mauszeiger (Gießkanne) auf das Objekt, dem Sie dieFormatvorlage zuweisen möchten und drücken Sie die Maustaste.
Es gibt eine Ausnahme von diesem Verfahren: Wenn Sie eine Zeichenvorlage imGießkannenmodus zuweisen, markieren Sie die Zeichen per Maus (Gießkanne) beigedrückt gehaltener Maustaste, anstatt nur zu klicken.
Um den Gießkannenmodus zu verlassen, klicken Sie das Symbol erneut an oderdrücken Sie (Esc).
102 StarOffice 6.0 Benutzerhandbuch • März 2002

Wenn ein Gießkannensymbol gewählt ist, dient ein Klick mit der rechten Maus-taste irgendwo im Dokument als "Rückgängig" Befehl. Sie können dieseFähigkeit dazu nutzen, die letzte Zuweisung mit der Gießkanne aufzuheben. Beiunachtsamem Klicken können Sie aber auch versehentlich andere Schritte rück-gängig machen.
Formatvorlage aktualisieren aus SelektionEine Formatvorlage aktualisieren Sie wie folgt:
1. Öffnen Sie den Stylist.
2. Wählen Sie im Dokument einen formatierten Text oder Absatz aus, dessenFormat Sie als Formatvorlage übernehmen wollen.
3. Wählen Sie im Stylist die Formatvorlage aus, die aktualisiert werden soll(Einfachklick, kein Doppelklick!)
4. Klicken Sie im Stylist auf das Symbol:
Vorlage aktualisieren
Die Vorlage aktualisieren können Sie auch per Drag&Drop:
1. Markieren Sie im Stylist die Vorlage, die Sie aktualisieren wollen.
2. Markieren Sie einen Textteil des Absatzes, mit dessen Format Sie die jetzt imStylist markierte Vorlage aktualisieren wollen.
3. Ziehen Sie den Textteil in den Hauptbereich des Stylist und lassen Sie dieMaustaste über einem Eintrag los, also in dem Moment, wo Sie eine Einfüge-linie im Stylist sehen.
Die Absatzvorlage, die direkt über der Einfügelinie steht, erhält das neue Format.
Kapitel 3 Textdokumente mit StarOffice Writer 103

Formatvorlagen in Dokument kopierenSie können die Formatvorlagen aus einem Dokument in das aktuelle Dokumentladen.
Mit dem Befehl Format - Vorlagen - Laden wählen Sie ein Dokument aus. WählenSie, ob Sie Textvorlagen (das sind Absatzvorlagen und Zeichenvorlagen),Rahmenvorlagen, Seitenvorlagen und/oder Nummerierungsvorlagen über-nehmen wollen und ob die Vorlagen im aktuellen Dokument durch die neuenüberschrieben werden sollen.
Klicken Sie im Dialog auf die Schaltfläche Aus Datei..., sehen Sie einen Dialog, indem Sie wie unter Datei - Neu - Vorlagen und Dokumente auswählen können.
104 StarOffice 6.0 Benutzerhandbuch • März 2002

Text automatisch eingeben und formatierenIn diesem Abschnitt informieren wir Sie über einige automatische Funktionen, dieIhnen beim Eingeben und Formatieren von Text helfen.
Automatische Änderungen abschaltenStarOffice Writer korrigiert in der Voreinstellung eine ganze Anzahl häufigerTippfehler. Aber nicht immer ist dies gewünscht. Jede automatische Änderungkönnen Sie direkt anschließend rückgängig machen, z. B. mit (Strg)(Z).
Nachfolgend finden Sie die Orte in StarOffice, an denen Sie automatische Ände-rungen abschalten (und wieder einschalten):
Anführungszeichen werden durch typografischeAnführungszeichen ersetzt
1. Öffnen Sie ein Textdokument.
2. Rufen Sie den Befehl Extras - AutoKorrektur/AutoFormat auf.
3. Wechseln Sie zum Register Typographische Anführungszeichen. Heben Siedie Markierung bei Ersetzen auf.
Satz beginnt immer mit Großbuchstaben
1. Öffnen Sie ein Textdokument.
2. Rufen Sie den Befehl Extras - AutoKorrektur/AutoFormat auf.
3. Wechseln Sie zum Register Optionen. Heben Sie die Markierung bei JedenSatz mit einem Großbuchstaben beginnen auf.
Wort wird durch ein anderes Wort ersetzt
1. Öffnen Sie ein Textdokument.
2. Rufen Sie den Befehl Extras - AutoKorrektur/AutoFormat auf.
3. Wechseln Sie zum Register Ersetzung. Suchen Sie das Wortpaar und löschenSie es.
Kapitel 3 Textdokumente mit StarOffice Writer 105

Aus drei gleichen Zeichen wird eine ganze Linie
Wenn Sie je drei der folgenden Zeichen am Anfang eines neuen Absatzes eingebenund danach die Eingabetaste betätigen, wird daraus eine ganze Linie mit unter-schiedlicher Stärke: - _ = * ~ #
1. Öffnen Sie ein Textdokument.
2. Rufen Sie den Befehl Extras - AutoKorrektur/AutoFormat auf.
3. Wechseln Sie zum Register Optionen. Heben Sie die Markierung beiUmrandung anwenden auf, wenn Sie diese automatische Umwandlung nichtmehr wünschen.
Die Linie ist eine Umrandung des vorhergehenden Absatzes. Unter Format -Absatz können Sie sie bearbeiten oder löschen.
Automatische Rechtschreibprüfung! Aktivieren Sie in einem Textdokument in der Werkzeugleiste das Symbol
Automatische Prüfung, dann werden alle Wörter, die von der Rechtschreib-prüfung als falsch erkannt werden, durch eine rote Linie unterstrichen.
! Die so unterstrichenen Wörter können Sie mit der rechten Maustaste anklicken.Dann wird ein Kontextmenü angezeigt.
! In vielen Fällen finden Sie im Kontextmenü Wörtervorschläge, von denen Sieeinen anklicken können. Der Vorschlag ersetzt dann das rot unterstricheneWort.
Wenn Sie das falsch geschriebene Wort über den Befehl AutoKorrektur imKontextmenü ersetzen, dann wird das Wortpaar in die AutoKorrektur-Erset-zungstabelle aufgenommen. Diese Ersetzungstabelle können Sie über Menü Extras- AutoKorrektur/AutoFormat im Register Ersetzung aufrufen.
Wenn das rot unterstrichene Wort richtig ist, können Sie es mit dem BefehlAufnehmen in ein Benutzerwörterbuch aufnehmen.
106 StarOffice 6.0 Benutzerhandbuch • März 2002

Wörter von der Rechtschreibprüfung ausschließen
1. Wählen Sie die Wörter aus.
2. Rufen Sie das Kontextmenü zu einem der Wörter auf.
3. Wählen Sie den Befehl Zeichen.
4. Im Dialog Format - Zeichen wechseln Sie zum Register Schrift.
5. Wählen Sie die Sprache [Keine].
Textbausteine als AutoText verwendenStarOffice Writer enthält eine AutoText-Funktion, die es Ihnen ermöglicht,ganze Texte für Briefe, Faxe und beliebige andere Dokumente durch dieEingabe von vorgegebenen oder von Ihnen definierten Kürzeln zusam-menzustellen.
Es gibt folgende Möglichkeiten, AutoText einzufügen:
! Geben Sie das Kürzel für einen AutoText-Baustein ein und drücken Sie (F3).
Wir haben bereits viele AutoTexte für Sie vorbereitet: Geben Sie z. B. BT einund drücken (F3), wird ein typischer Blindtext eingefügt, der zur Beurteilungdes Erscheinungsbilds einer mit Text (und anderen Objekten) gefüllten Seitedienen kann. Geben Sie z. B. FN ein und drücken (F3), wird eine StarOfficeMath Formel mit einer fortlaufenden Nummerierung am Rand eingefügt.
! Wählen Sie den Befehl Bearbeiten - AutoText.
Kapitel 3 Textdokumente mit StarOffice Writer 107

Im Dialog AutoText finden Sie eine Anzahl von AutoTexten. Sie werden fest-stellen, dass die Textbausteine sogar Grafiken und Tabellen enthalten können.
! Klicken Sie lang auf das Symbol AutoText in der Werkzeugleiste und wählenSie einen AutoText aus.
! Nutzen Sie wahlweise die Tipphilfe mit AutoComplete. Eine Anleitung findenSie in der StarOffice-Hilfe.
Fahren Sie mit dem Mauszeiger auf den Textbaustein, den Sie an der Cursorpo-sition in den Text einfügen wollen. Wenn Sie die Maustaste loslassen, wird derText eingefügt.
AutoText definieren
Schreiben Sie den gewünschten Text. Er kann auch Formatierungen und einge-bettete Grafiken enthalten. Markieren Sie den Text. Nun klicken Sie kurz auf dasSymbol AutoText in der Werkzeugleiste. Wählen Sie im großen Listenfeld denBereich (z. B. "standard"), vergeben Sie im Textfeld einen Namen für den neuenTextbaustein und korrigieren Sie eventuell das Kürzel. Jetzt können Sie mitAutoText - Neu den Textbaustein speichern und danach den Dialog schließen.
108 StarOffice 6.0 Benutzerhandbuch • März 2002

AutoText im Netzwerk
Sie haben die Möglichkeit, die AutoTexte aus verschiedenen Verzeichnissen zuverwenden. Ein Beispiel wäre bei einer typischen Netzwerkinstallation vonStarOffice gegeben:
In einem Verzeichnis auf dem Server können schreibgeschützt die "Firmen-Auto-Texte" stehen, während Sie Ihre eigenen, selbst definierten AutoTexte in Ihremeigenen Dateibereich schreiben und lesen.
! Rufen Sie Extras - Optionen - StarOffice - Pfade auf. Klicken Sie doppelt aufden Eintrag AutoText.
Sie sehen, dass hier schon zwei Pfade eingetragen sind. Der erste Pfad bezieht dieAutoTexte von der Server-Installation, der zweite Pfad aus Ihrem user-Verzeichnis. Bei Namensgleichheit zweier AutoTexte aus verschiedenenVerzeichnissen verwendet StarOffice den AutoText aus Ihrem user-Verzeichnis.
AutoTexte drucken
Wenn Sie eine Liste aller AutoTexte drucken wollen, so haben wir ein Makrovorbereitet, das Sie in der StarOffice Basic-Bibliothek "Gimmicks" finden. Es listetalle Namen und Kürzel der AutoTexte in einem neuen Textdokument auf. WählenSie den Befehl Extras - Makro, klicken Sie in der rechten Liste des Dialogs Makrodoppelt auf "Gimmicks", wählen Sie "AutoText" und klicken Sie auf Ausführen.
Kapitel 3 Textdokumente mit StarOffice Writer 109

AutoText mit AutoComplete
1. Markieren Sie im Dialog AutoText das Feld Rest des Namens bei der Eingabeals Tipp anzeigen.
2. Geben Sie im Text ein Wort ein, das als AutoText-Name vorhanden ist, dannerscheint ab dem dritten gleichen Buchstaben eine Tipphilfe mit dem ganzenNamen des AutoTextes.
3. Durch Drücken der Eingabetaste fügen Sie den AutoText-Baustein ein.
Wenn Sie die Tipphilfe sehen, und es sind mehrere gleich beginnende AutoText-Namen vorhanden, dann können Sie per (Strg)(Tab) vorwärts und durch(Umschalt)(Strg)(Tab) rückwärts durch die AutoText-Namen wechseln.
110 StarOffice 6.0 Benutzerhandbuch • März 2002

Ausnahmeliste der AutoKorrekturWird von der AutoKorrektur ein Wort nach der Eingabe korrigiert und war dieseKorrektur nicht gewünscht, dann kann dieses Wort durch die Rückgängig-Funktion wiederhergestellt werden. Zusätzlich wird dieses Wort in die Ausnah-meliste der AutoKorrektur aufgenommen, sofern die Funktion unter "automatischaufnehmen" im Dialog AutoKorrektur eingeschaltet ist. (In der Vorgabe ist sieeingeschaltet.)
Beispiel
Die AutoKorrektur korrigiert in der Vorgabe automatisch zwei großgeschriebeneBuchstaben am Wortanfang. Bei Produktnamen oder ähnlichem könnte das abergewollt sein:
Ihr neues Produkt heißt "ESt". Aber die AutoKorrektur macht daraus automatisch"Est".
! Drücken Sie (Strg)(Z).
Die automatische Ersetzung wird rückgängig gemacht, und dieses Wort "ESt" istautomatisch in die Ausnahmeliste des AutoKorrektur-Dialogs übernommenworden.
Beachten Sie auch die Funktionen zum automatischen Nummerieren von Über-schriften ab Seite 132.
Kapitel 3 Textdokumente mit StarOffice Writer 111

Text frei positionieren, Linien zeichnenWenn Sie Ihr Textdokument nicht nur durch den Textinhalt glänzen lassen wollen,können Sie auch das äußere Erscheinungsbild individuell gestalten.
Textrahmen einfügen, bearbeiten und verketten
Textrahmen einfügen
Setzen Sie den Text in einen Textrahmen. Hierzu befindet sich in der AbreißleisteEinfügen das Symbol Rahmen manuell einfügen.
Um Text in einen Textrahmen zu übernehmen, gehen Sie folgendermaßen vor:
1. Wählen Sie den Text aus, der in den Rahmen übernommen werden soll.2. Führen Sie den Mauszeiger auf das erste Symbol in der Abreißleiste
Einfügen. Es heißt Rahmen manuell einfügen. Lassen Sie direkt aufdem Symbol die Maustaste los oder klicken Sie das Symbol kurz an, wenn Siedie Abreißleiste als Fenster sehen. Wenn Sie mit gedrückter Maustaste vomSymbol nach unten ziehen, können Sie mit weiter gedrückter Maustaste eineAnzahl von Spalten wählen. Lassen Sie die Maustaste los, wenn diegewünschte Spaltenanzahl erreicht ist.
3. Wenn Sie den Mauszeiger jetzt in das Textdokument bewegen, hat er seineForm zu einem Fadenkreuz verändert. Das zeigt an, dass Sie einen Rahmenaufziehen können. Wollen Sie das nicht, drücken Sie die Escape-Taste, umden Mauszeiger wieder in einen Textcursor zu verwandeln.
4. Ziehen Sie mit dem Fadenkreuz einen Auswahlrahmen auf, der den neuenOrt für den Absatz bestimmt.
Der ausgewählte Text wird automatisch aus dem normalen Fließtext ausge-schnitten und in den Textrahmen eingefügt.
Sie können den Textrahmen an seinem Rand anklicken, wenn Sie ihn auswählenwollen. Einen ausgewählten Textrahmen erkennen Sie an den acht Griffen, vier inden Ecken und jeweils einen in der Mitte der Rahmenlinie.
112 StarOffice 6.0 Benutzerhandbuch • März 2002

Textrahmen bearbeiten
Ist ein Textrahmen ausgewählt, können Sie ihn durch Ziehen mit gedrückterMaustaste verändern. Ziehen Sie am Rand außerhalb eines Griffs, so verschiebenSie den ganzen Rahmen. Ziehen Sie an einem der Griffe, so verändern Sie denRahmen in seiner Größe. Dabei bleibt die dem gezogenen Griff entgegengesetzteEcke oder Seite an ihrem Ort. Durch Ziehen eines Griffs auf einer Seite streckenoder stauchen Sie den Textrahmen in nur einer Richtung, während Sie ihn durchZiehen eines Griffs in einer Ecke in beiden Dimensionen vergrößern oderverkleinern können. Halten Sie beim Ziehen eines der acht Griffe die Umschalt-taste gedrückt, wird der Rahmen proportional in der Größe geändert, also mitgleich bleibendem Seitenverhältnis.
Weitere Einstellungen können Sie vornehmen, wenn Sie das Kontextmenü zumaktivierten Textrahmen aufrufen.
Im Kontextmenü eines Textrahmens können Sie zum Beispiel die Ausrichtungrelativ zu anderen Rahmen, Zeichenobjekten, Grafiken etc. wählen. Mit demUntermenü Umlauf wählen Sie, ob und an welcher Seite der normale Fließtext inIhrem Dokument um den Textrahmen herumläuft. Wenn Sie im Kontextmenü aufden Befehl Rahmen klicken, entspricht das dem Menübefehl Format - Rahmen.Sie öffnen damit einen Dialog, der alle Eigenschaften des Rahmens zugänglichmacht.
In Textrahmen stehen Ihnen die gleichen Funktionen zur Verfügung wie beiTextdokumenten: Textrahmen können zum Beispiel neben dem Text auchGrafiken enthalten, in mehreren Spalten gesetzt sein und so weiter.
Kapitel 3 Textdokumente mit StarOffice Writer 113

Textrahmen verketten
Sie können mehrere Textrahmen, auch auf verschiedenen Seiten des Dokuments,miteinander verbinden. Nun läuft der Text automatisch von einem Rahmen in dennächsten.
1. Um eine Verkettung herzustellen, klicken Sie auf den Rand des Rahmens, denSie verketten möchten. Sie sehen die acht Griffe auf dem Rand.
2. Klicken Sie auf das Symbol Verketten in der Objektleiste.
3. Klicken Sie auf den Rahmen, der verkettet werden soll.
Wenn ein verketteter Rahmen ausgewählt ist, werden die bestehenden Verket-tungen auf dem Bildschirm durch eine Verbindungslinie kenntlich gemacht.
Ein Rahmen, der mit einem nachfolgenden Rahmen verkettet wird, wird auto-matisch in seiner Höhe fixiert. Eine automatische Anpassung der Höhe an denInhalt des Rahmens erfolgt dann nicht mehr. Lediglich der letzte Rahmen einerKette kann seine Höhe an den Textinhalt anpassen.
Wenn Sie bei einem ausgewählten Rahmen das Symbol Verketten in der Objekt-leiste anklicken, wird der Mauszeiger umgeschaltet. Er kann nun zwei Symboleanzeigen: eine Kette mit Pfeil, wenn per Mausklick das Verketten zweier Rahmenmöglich ist, oder eine Kette mit Stoppschild, wenn an der aktuellen Mauspositionkeine Verkettung möglich ist. In der Statusleiste wird jeweils ein Hinweis einge-blendet, z. B. warum das Verketten nicht möglich ist.
Die Verkettung zweier Rahmen mit dem Symbol Verkettung lösen kannimmer nur vom Vorgänger aus gelöst werden.
Die Verkettung von Rahmen ist unter folgenden Bedingungen nicht erlaubt:
! Das Ziel ist nicht leer . Ein (automatisch) beschrifteter Rahmen ist nicht leerund kann daher nicht Ziel einer Verkettung sein.
! Das hat Ziel bereits einen Vorgänger.! Quelle und Ziel stehen in verschiedenen Bereichen, z. B. ein Rahmen in einer
Kopfzeile und ein Rahmen in einer Fußzeile.! Die Quelle hat bereits einen Nachfolger.! Quelle und Ziel sind identisch.! Geschlossene Ketten oder Ketten von innen nach außen oder von außen nach
innen sind ebenfalls nicht zulässig. Letzteres ist der Fall, wenn Sie einenRahmen in einen anderen eingefügt haben und diese miteinander verkettenwollen.
114 StarOffice 6.0 Benutzerhandbuch • März 2002

Lauftext verwendenWir wollen einmal eine Anwendung mit buntem Lauftext zusammenstellen, diesich für eine einfache Webseite eignet. Gehen Sie wie folgt vor:
1. Öffnen Sie ein neues, leeres StarOffice Writer-Dokument.
2. Wählen Sie unter Format - Seite einen Hintergrund für die ganze Seite.
3. Öffnen Sie die Abreißleiste Zeichenfunktionen in der Werkzeugleisteund klicken Sie auf das Symbol Rechteck.
4. Ziehen Sie mitten auf der Seite ein Rechteck auf:
5. Rufen Sie zum ausgewählten Zeichenobjekt das Kontextmenü auf.
6. Wählen Sie den Befehl Fläche, um der Fläche des Rechtecks eine auffälligeFarbe zu geben.
7. Wählen Sie im Register Fläche links die Option Farbverlauf und wählen Siezum Beispiel den "Farbverlauf 4" aus. Schließen Sie den Dialog mit OK.
8. Rufen Sie erneut das Kontextmenü auf und wählen Sie den Befehl Linie. Siekönnen hier die Eigenschaften der Umrandung des Rechtecks bestimmen.
9. Wählen Sie für die Linie eine Farbe und Breite. Schließen Sie den Dialog mit OK.
10. Klicken Sie doppelt in die Mitte des Rechtecks. Sie können jetzt einen Texteingeben. Es macht nichts, wenn der Text breiter ist als das Rechteck.
Kapitel 3 Textdokumente mit StarOffice Writer 115

11. Klicken Sie erneut auf den Rand des Rechtecks, um es auszuwählen, rufen Siedann das Kontextmenü auf und wählen Sie den Befehl Text.
12. Im Dialog Text wählen Sie das Register Lauftext. Wählen Sie im BereichLauftext Effekte im Kombinationsfeld die Option "Durchlaufen". Im RegisterText können Sie auf Wunsch den Abstand vom Rahmen links und rechtseinstellen. (Der Rand eines Rahmens geht zur Hälfte nach innen und zurHälfte nach außen.) Klicken Sie auf OK.
13. Jetzt brauchen Sie nur noch die Auswahl des Rechtecks aufzuheben, indem Sieauf eine andere Stelle des Dokuments klicken. Augenblicklich beginnt derLauftext zu laufen.
14. Wenn Sie die Größe des Lauftexts verändern wollen, wählen Sie erneut dasRechteck aus und klicken doppelt in die Mitte. Sie können jetzt den Textauswählen und ihm zum Beispiel eine höhere Schriftgröße zuweisen. WählenSie auch gleich eine passende Textfarbe über den Kontextmenübefehl Zeichen.
Sie können die Ansicht vergrößern, indem Sie entweder den Befehl Ansicht -Maßstab wählen, oder indem Sie das Kontextmenü zu dem Feld in der Status-leiste, das den Maßstab anzeigt, aufrufen (oder klicken Sie doppelt in dasgenannte Feld). Wenn die Bildschirmanzeige aktualisiert werden soll, drückenSie die Tastenkombination (Umschalt)(Strg)(R).
116 StarOffice 6.0 Benutzerhandbuch • März 2002

Linie in den Text zeichnenSie können Ihre Texte sehr leicht mit einigen Linien versehen, wobei die Linienbeliebige Winkel, Breiten, Farben und weitere Attribute aufweisen können.
! Eine für Webseiten geeignete horizontale Linie erzeugen Sie, indem Sie einemleeren Absatz das mitgelieferte Absatzformat Horizontale Linie zuweisen.Setzen Sie dazu den Textcursor auf den leeren Absatz, dann klicken Sie imStylisten doppelt auf den Eintrag Horizontale Linie. Wenn der Eintrag bei denAbsatzformaten nicht zu sehen ist, schalten Sie den Stylisten von "Automa-tisch" auf die Ansicht "Alle Vorlagen" um.
! Eine Linie direkt über, neben oder unter einem Absatz zeichnen Sie mit demBefehl Format - Absatz - Umrandung. Diese Funktion wird in der StarOffice-Hilfe ausführlich erklärt.
! Wollen Sie die Attribute und Richtung der Linie selbst definieren, so nutzen Siedas Zeichenobjekt Linie wie folgt:
1. Öffnen Sie die Abreißleiste Zeichenfunktionen in der Werkzeug-leiste und klicken Sie auf das Symbol Linie. Der Mauszeiger wird zu
einem Fadenkreuz mit einer begleitenden Linie.2. Klicken Sie im Dokument auf den Anfangspunkt der Linie, halten Sie die
Maustaste gedrückt und ziehen Sie bis zum gewünschten Endpunkt derLinie. Wenn Sie zusätzlich die Umschalttaste gedrückt halten, lassen sichnur horizontale, vertikale und diagonale Linien zeichnen.
3. Lassen Sie die Maustaste los, wenn die Linie die gewünschteRichtung und Länge aufweist. Sie können gleich weitere Linien
zeichnen. Beenden Sie die Funktion über die (Esc)-Taste oder durchAnklicken des Symbols Auswahl in der Abreißleiste Zeichenfunktionen.
4. Nach Anklicken des Symbols Auswahl können Sie mit gedrückterUmschalttaste alle Linien gemeinsam auswählen, um ihnen dann zumBeispiel gemeinsam eine Farbe, Breite oder andere Attribute zuzuweisen.
Diese Linien und andere Zeichenobjekte, die Sie in Texte einfügen, sind in derInternet-Seitenbeschreibungssprache HTML nicht definiert und werden dahernicht direkt in das HTML-Format exportiert. Sie werden vielmehr als Grafikexportiert.
Kapitel 3 Textdokumente mit StarOffice Writer 117

Text mit FontWork bearbeitenFür grafische Texteffekte dient das Programmmodul FontWork. Gehen Sie wiefolgt vor:
1. Öffnen Sie die Abreißleiste Zeichenfunktionen in der Werkzeugleisteund klicken Sie auf das Symbol Text.
2. Ziehen Sie einen Textrahmen auf und geben Sie denText ein, zum Beispiel "FontWork".
3. Wählen Sie den Menübefehl Format - FontWork. Siesehen das FontWork-Fenster, in dem Sie diegewünschten Effekte wählen:
4. Klicken Sie auf das Symbol links oben mit dem nachoben gebogenen Halbkreis. Der Text wird in Bogenformdargestellt.
5. Unter den Optionen für den Schatten klicken Sie aufSenkrecht. In dem Drehfeld für die Schattenaus-dehnung in der X-Achse stellen Sie den Wert "0,2 cm"ein.
6. Da der erste und der letzte Buchstabe nicht gut zusehen sind, geben Sie vor und nach dem bestehendenText je zwei Leerzeichen ein. Klicken Sie dazu doppeltauf den Text, bearbeiten Sie ihn, dann klicken Sieaußerhalb des Objekts.
7. Wenn Sie das FontWork-Objekt per Mausklick auswählen, sehen Sie achtGriffe. Sie können auf Wunsch einen dieser Griffe mit der Maus ziehen und soGröße und Form des Gesamtkunstwerks verändern. Das fertige Objekt könnenSie über die Zwischenablage kopieren und in andere Dokumente einfügen,dort in der Größe ändern und so weiter.
118 StarOffice 6.0 Benutzerhandbuch • März 2002

Text an Linie ausrichten
Text an Freihandlinie ausrichten
1. Zeichnen Sie die Freihandlinie (Abreißleiste Zeichenfunktionen).
2. Doppelklicken Sie auf die Linie.
3. Geben Sie den gewünschten Text ein oder kopieren Sie ihn aus der Zwischen-ablage.
4. Rufen Sie Format - FontWork auf.
5. Klicken Sie z. B. auf das Symbol Drehen.
Text an gerader Linie ausrichten
Wenn Sie einen Text schräg stellen wollen, so dass er genau von einem Punkt derTextseite zu einem anderen Punkt läuft, gehen Sie so vor:
1. Zeichnen Sie mit den Zeichenfunktionen eine gerade Linie von dem einenPunkt zum anderen.
2. Wählen Sie im Listenfeld in der Objektleiste den Linienstil "Unsichtbar".
3. Klicken Sie doppelt auf die jetzt unsichtbare Linie (Sie sehen noch die beidenPunkte an den Enden: Doppelklicken Sie genau dazwischen).
4. Geben Sie den Text ein, dann klicken Sie außerhalb des Linienobjekts.
Kapitel 3 Textdokumente mit StarOffice Writer 119

Der NavigatorNeben dem Stylisten, der Ihnen beim Formatieren des Dokuments hilft (sieheSeite 83), ist der Navigator eine weitere wesentliche Hilfe in StarOffice. Einerseitsnavigieren Sie mit dem Navigator, bewegen sich also zielgerichtet an diegewünschten Stellen in Ihrem Dokument, andererseits zeigt der Navigator vieleInformationen über den Inhalt des Dokuments übersichtlich an.
So bietet Ihnen der Navigator bei Textdokumenten ausführliche Listen über alleAbbildungen und Tabellen in Ihrem Textdokument, und Sie können, wenn Sie denListeneintrag im Navigator doppelt anklicken, sofort im Dokument an diese Stellespringen.
Aber der Navigator kann noch weitaus mehr. Sie können z. B. in Texten, die Siedurch Überschriften strukturiert haben, die Reihenfolge und Hierarchiestufenganzer Kapitel und Unterkapitel verändern, einfach durch Anklicken derentsprechenden Symbole im Navigator.
Aktivieren Sie den Navigator, indem Sie den Befehl im Menü Bearbeitenanklicken oder (F5) drücken oder das Symbol Navigator ein/aus in derFunktionsleiste anklicken.
Sie können den Navigator durch Ziehen seiner Titelleiste mit gedrückter (Strg)-Taste an einem Fensterrand andocken. Mit (Strg)-Doppelklick in einen freienBereich des Navigators wechseln Sie zwischen angedocktem und freiem Fenster.
Wechseln zwischen Objekten im TextBei einem Klick auf das Symbol Navigation oben im Navigator öffnet sich der"kleine Navigator". Ihn können Sie z. B. dazu verwenden, um von einer Grafik zurnächsten oder zur vorangehenden Grafik in Ihrem Dokument zu springen, wennSie das Symbol Grafik auswählen und dann eines der Symbole vorige Grafikoder nächste Grafik anklicken. Dies gilt entsprechend für Tabellen, Rahmen,Bereiche, Merker und vieles mehr.
120 StarOffice 6.0 Benutzerhandbuch • März 2002

Mit Hilfe des Navigators können Sie zu jedem beliebigen Objekt in IhremDokument springen. Eine weitere Möglichkeit, Objekte anzuspringen, bietetIhnen das Navigationssymbol (der "kleine Navigator") unten in der verti-kalen Bildlaufleiste des Dokumentfensters. Es handelt sich hierbei um eineAbreißleiste, die Sie beliebig auf Ihrem Bildschirm platzieren können.Klicken Sie im Navigationsfenster den gewünschten Objekttyp an, zu demSie springen möchten, und klicken Sie auf eines der Pfeilsymbole. Sogelangen Sie mit jedem Klick jeweils zum vorigen oder zum nächsten Objektvon diesem Typ in Ihrem Dokument.
Wenn die Navigationspfeile am Fensterrand schwarz aussehen, blättern Siemit ihnen durch die Seiten des Dokuments. Haben die Pfeile eine blaueFarbe, blättern Sie mit ihnen zur nächsten Fundstelle von derselben Art, dieSie im Navigator ausgewählt haben, also z. B. zur nächsten Tabelle oder zurnächsten Textmarke oder zur nächsten Fundstelle des Suchbegriffs.
Im Hauptbereich des Navigators sehen Sie weitere Einträge für Überschriften,OLE-Objekte, Hyperlinks, Referenzen und Bereiche. Wenn vor einem der Einträgeim Hauptbereich des Navigators ein Pluszeichen steht, bedeutet dies, dass esentsprechende Objekte im gewählten Dokument gibt und dass Sie durchAnklicken des Pluszeichens oder durch Doppelklick auf den Eintrag die Liste derObjekte dieser Art anzeigen lassen können. Ein Doppelklick auf einen der Namendieser Objekte zeigt dieses dann im Dokument an und versetzt den Cursordorthin.Übrigens können Sie die Namen der Objekte im Navigator einfach ändern: ImKontextmenü (rechter Mausklick) des Namens finden Sie den Befehl zum Umbe-nennen.
Wechseln zwischen MerkerSie können im Navigator auch temporäre Merker setzen, die solange gelten, bis Siedas Dokument schließen. Auf diese Weise ist es einfach, zu bestimmten Stellen imDokument zu wechseln, wenn Sie dort später z. B. etwas nachschlagen oder nochetwas einfügen möchten.
1. Setzen Sie den Cursor an die Stelle im Text, an der der Merker eingefügtwerden soll.
2. Klicken Sie auf das Symbol Merker setzen im Navigator. Der Merker ist imDokument nicht sichtbar.
3. Wollen Sie später zu einem gesetzten Merker wechseln, so wählen Sie im"kleinen Navigator" das Symbol Merker. Sie können nun durch Anklicken derSymbole Voriger Merker und nächster Merker durch die gesetzten Merkerspringen.
Kapitel 3 Textdokumente mit StarOffice Writer 121

Wechseln zu einer bestimmten SeiteEine der Funktionen des Navigators ist der schnelle Wechsel zu bestimmten Seitenin langen Dokumenten. Für diesen Zweck gibt es sogar eine besonders praktischeLösung, wenn der Navigator noch nicht geöffnet ist: Sie brauchen nur doppelt aufdie Anzeige der aktuellen Seitennummer in der Statusleiste zu klicken, und schonwird der Navigator geöffnet. Ein weiterer Doppelklick auf das Anzeigefeld in derStatusleiste schließt den Navigator wieder.
Sie sehen oben im Navigator ein Drehfeld, in dem Sie die Nummer dergewünschten Seite eingeben können. Drücken Sie nach dem Eingeben der Seiten-nummer die Eingabetaste und schon wird der Cursor automatisch auf diese Seitegesetzt.
Für dieses Verfahren gibt es eine Abkürzung: Drücken Sie die Tastenkombination(Strg)(Umschalt)(F5). Sofort finden Sie den Cursor im Drehfeld zur Eingabe einerneuen Seitennummer. Geben Sie die neue Seitennummer ein und drücken Sie dieEingabetaste.
Sie brauchen nicht mit dem Cursor auf die neue Seite zu wechseln. Geben Sieeine Seitennummer in das Drehfeld im Navigator ein und warten Sie eineSekunde. Die entsprechende Seite wird angezeigt. Geben Sie eine andere Seiten-nummer ein, wird nach einer Sekunde die andere Seite gezeigt. Erst wenn Sie dieEingabetaste drücken, wird auch der Schreibcursor an die angezeigte Seiteversetzt.
Weitere Fähigkeiten des NavigatorsBesonders bei längeren Dokumenten ist der Navigator sehr hilfreich, wenn Sie sichüber die darin enthaltenen Objekte informieren möchten. Haben Sie beispielsweiseeine HTML-Seite geladen, so sehen Sie im Navigator auf einen Blick, welcheHyperlinks auf der Seite enthalten sind. (Auch eventuelle verborgene Hyperlinksohne Verweistext werden angezeigt.)
Die Gliederungsansicht im Navigator hilft Ihnen, ganze Kapitel mit ihren Unter-kapiteln zu ordnen und umzustellen, vorausgesetzt, dass Sie sie mit den Vorlagen,die für die Kapitelnummerierung definiert sind, formatiert haben. Eine ausführ-liche Anleitung finden Sie in der StarOffice-Hilfe.
122 StarOffice 6.0 Benutzerhandbuch • März 2002

Verzeichnisse in StarOffice WriterSie können in Ihren StarOffice Writer Dokumenten beliebig viele vorgegebeneoder frei definierte Verzeichnisse einbinden, zum Beispiel Inhaltsverzeichnis,Stichwortverzeichnis, Abbildungsverzeichnis, Literaturverzeichnis.
Verzeichniseinträge definierenBevor Sie ein Verzeichnis erstellen, legen Sie die Einträge in Ihrem Dokument fest,die in das Verzeichnis aufgenommen werden sollen. Am einfachsten ist dieses beiEinträgen für das Inhaltsverzeichnis: Geben Sie Ihren Überschriften die Absatz-vorlagen "Überschrift 1" bis "Überschrift 10", je nach der Hierarchieebene. DasInhaltsverzeichnis kann dann automatisch erstellt werden. (Auch mit anderenAbsatzvorlagen formatierte Absätze können Sie in das Inhaltsverzeichnisaufnehmen, siehe Inhaltsverzeichnis erstellen.)
Einträge für andere Verzeichnisse legen Sie zuerst im Dokument als Einträge fest.
1. Wählen Sie im Dokument das Wort oder die Wörter aus, die im Verzeichnisaufgeführt werden sollen. Mehrere Wörter können Sie mit gedrückterUmschalttaste auswählen, wenn sie direkt aufeinander folgen, oder mitgedrückter (Strg) Taste, wenn sie weiter verstreut sind. Bei einem einzelnenWort genügt es, den Cursor in das Wort zu stellen.
2. Nehmen Sie mit Einfügen - Verzeichnisse - Eintrag die ausgewählten Wörterin ein Verzeichnis auf. Geben Sie auf Wunsch im Feld Eintrag einen abwei-chenden Begriff ein, der im Verzeichnis erscheinen soll. Zum Beispiel könnenSie den Eintrag "Lexikon, definieren" eingeben, während im Text nur "Lexikon"steht.
Sie legen alle gleichen Wörter in Ihrem Text als Einträge fest, wenn Sie imDialog Einfügen - Verzeichnisse - Eintrag das Feld Auf alle gleichen Texteanwenden markieren.
Wenn Sie die Wörter in ein eigenes Verzeichnis mit beliebigem Namen aufnehmenwollen, klicken Sie im Dialog Verzeichniseintrag einfügen auf das Symbol Neuesbenutzerdefiniertes Verzeichnis. Sie sehen einen Dialog, in dem Sie einen Namenfür das Verzeichnis eingeben können. Dieser Name erscheint später als Titel desVerzeichnisses. Sie können den Titel eines Verzeichnisses ändern, ohne dass sicham Inhalt des Verzeichnisses etwas ändert.
Kapitel 3 Textdokumente mit StarOffice Writer 123

Verzeichniseintrag bearbeiten oder löschenDie von Ihnen definierten Verzeichniseinträge sind im Dokument in grauunterlegt, damit Sie sie leichter erkennen. Diese Markierung wird nicht mitgedruckt. Wollen Sie sie auch am Bildschirm nicht sehen, so können Sie überAnsicht - Markierungen diese Hervorhebung aus- und einschalten.
1. Zum Bearbeiten eines Eintrags setzen Sie den Textcursor direkt vor oder indiesen Eintrag.
2. Dann rufen Sie den Befehl Bearbeiten - Verzeichniseintrag auf.
3. Sie können den Text im Textfeld Eintrag ändern.
4. Sie können mit der Schaltfläche Löschen diesen Eintrag aus der Liste löschen.
Wenn Sie den angezeigten Text des Eintrags ändern, wird im generiertenVerzeichnis der geänderte Text eingefügt. An der Stelle des Eintrags im Dokumentselbst sehen Sie dann nur eine schmale graue Markierung. Wollen Sie einensolchen Eintrag bearbeiten, setzen Sie den Cursor direkt hinter die schmaleMarkierung und rufen Sie den Menübefehl Bearbeiten - Verzeichniseintrag auf.
Mit den Pfeilschaltflächen im Dialog Verzeichniseintrag bearbeiten wechseln Siezum jeweils nächsten oder vorigen Eintrag desselben Verzeichnistyps.
124 StarOffice 6.0 Benutzerhandbuch • März 2002

Inhaltsverzeichnis erstellen1. Setzen Sie den Cursor an die Stelle, an der das Inhaltsverzeichnis erstellt
werden soll.
2. Wählen Sie den Menübefehl Einfügen - Verzeichnisse - Verzeichnisse. Siesehen den Dialog Verzeichnis einfügen. Im Register Verzeichnis wählen Sieden Typ "Inhaltsverzeichnis" (beim ersten Aufruf ist das Register und der Typschon vorgewählt).
3. Klicken Sie auf OK, wenn Sie das Inhaltsverzeichnis aus den Überschriften undden von Ihnen festgelegten Verzeichnismarkierungen generieren wollen.
4. Wenn Sie weitere Absätze mit anderen Absatzvorlagen in das Inhaltsver-zeichnis übernehmen wollen, können Sie das Feld weiteren Vorlagenmarkieren und auf das Symbol hinter dem Feld klicken. Sie sehen dann einenDialog, in dem Sie zu jeder im Dokument verwendeten Absatzvorlage fest-legen können, ob sie im Inhaltsverzeichnis erscheinen soll und auf welcherStufe.
Wenn Sie später die Überschriften verändern, ihre Reihenfolge umstellen oderneue Kapitel einfügen, müssen Sie das Inhaltsverzeichnis aktualisieren:
! Setzen Sie den Textcursor in das Inhaltsverzeichnis. Rufen Sie dasKontextmenü auf und wählen Sie den Befehl Verzeichnis aktualisieren.
! Oder rufen Sie den Befehl Extras - Aktualisieren - Alle Verzeichnisse auf, umalle Verzeichnisse zugleich zu aktualisieren.
Stichwortverzeichnis erstellen1. Setzen Sie den Cursor an die Stelle, an der das Stichwortverzeichnis erstellt
werden soll.
2. Wählen Sie den Menübefehl Einfügen - Verzeichnisse - Verzeichnisse.
Sie sehen den Dialog Verzeichnis einfügen.
3. Im Register Verzeichnis wählen Sie den Typ "Stichwortverzeichnis".
4. Klicken Sie auf OK, wenn Sie das Stichwortverzeichnis mit den Standardein-stellungen generieren wollen.
Kapitel 3 Textdokumente mit StarOffice Writer 125

Sie haben die Wahl, ob zum Beispiel die Buchstaben, unter denen Einträgevorhanden sind, als Zwischentitel hervorgehoben werden sollen ("AlphabetischesTrennzeichen" im Register Einträge), oder ob beim Sortieren die Groß- und Klein-schreibung unterschieden werden soll und vieles mehr.
Wenn Sie die Formatierung der einzelnen Zeilen im Verzeichnis ändern wollen,bearbeiten Sie am besten die Absatzvorlagen im Stylisten. Alle direkten Formatie-rungen werden beim nächsten Aktualisieren überschrieben.
Konkordanzdatei verwenden
Auf Wunsch können Sie die Stichwörter aus einer Konkordanzdatei hinzufügen.In einer Konkordanzdatei sind eine Anzahl von Stichwörtern verzeichnet, dazusind Angaben darüber enthalten, wie diese Stichwörter im Stichwortverzeichniszu sehen sein sollen.
1. Wählen Sie Einfügen - Verzeichnisse - Verzeichnisse.
2. Im Register Verzeichnis wählen Sie den Typ Stichwortverzeichnis.
3. Markieren Sie das Feld Konkordanzdatei.
Durch einen Klick auf die Schaltfläche Datei können Sie nun wählen, ob Sieeine Konkordanzdatei öffnen, neu erstellen oder bearbeiten wollen. NähereHinweise zur Struktur der Konkordanzdatei finden Sie in der StarOffice-Hilfe.
Benutzerdefinierte Verzeichnisse erstellenSie können beliebig viele eigene Verzeichnisse anlegen. Im Dialog Verzeichnis-eintrag einfügen können Sie auf das Symbol Neues benutzerdefiniertesVerzeichnis klicken und dann den Namen des neuen Verzeichnisses eingeben.Dann nehmen Sie die Einträge für das neue Verzeichnis auf. Zum Schluss könnenSie das Verzeichnis in Ihrem Dokument erstellen:
1. Setzen Sie den Cursor an die Stelle, an der das benutzerdefinierte Verzeichniserstellt werden soll.
2. Wählen Sie den Menübefehl Einfügen - Verzeichnisse - Verzeichnisse. Siesehen den Dialog Verzeichnis einfügen. Im Register Verzeichnis wählen Sieden Typ "Benutzerdefiniert". Wenn Sie dem eigenen Verzeichnis einen Namengegeben haben, wählen Sie im Listenfeld Typ den Namen aus.
126 StarOffice 6.0 Benutzerhandbuch • März 2002

3. Klicken Sie auf OK, wenn Sie das Verzeichnis aus den früher gesetztenMarkierungen für das im Listenfeld Typ angezeigte Verzeichnis erstellenwollen.
4. Markieren Sie Vorlagen und wählen Sie nach Anklicken der Schaltfläche ...eine der im Dokument verwendeten Vorlagen, wenn Sie das Verzeichnis ausallen Absätzen erstellen wollen, die in dieser Vorlage formatiert sind.
5. Markieren Sie die anderen Felder im Bereich Erzeugen aus, wenn Sie dasVerzeichnis aus allen Objekten einer bestimmten Art erzeugen wollen.
6. Geben Sie im Feld Titel einen passenden Titel für das Verzeichnis ein (Siekönnen den Titel auch im Dokument direkt ändern, nur wird er dann beimspäteren Aktualisieren des Verzeichnisses überschrieben).
Im Verzeichnis erscheinen für Objekte die Namen, die Sie den Objekten imRegister Zusätze des jeweiligen Eigenschaftendialogs zugeordnet haben.
Literaturverzeichnis erstellenEin Literaturverzeichniseintrag könnte im Text wie folgt aussehen: "Smith [Smith1995] hat dieses Thema ebenfalls untersucht". Der Leser weiß dann, dass er imLiteraturverzeichnis unter dem Stichwort [Smith 1995] genauere Angaben findet,z. B. den vollständigen Namen des Autors, Buchtitel, Verlag usw.
Kapitel 3 Textdokumente mit StarOffice Writer 127

Welche Angaben im Literaturverzeichnis stehen, können Sie aus der Auswahl imDialog Verzeichnis einfügen (Typ "Literaturverzeichnis") im Register Einträgewählen.
Für Einträge aus Zeitschriftenartikeln werden Sie z. B. andere Angaben als fürEinträge aus Büchern benötigen. Deshalb ist die Literaturdatenbank inverschiedene Typen der Literaturquellen aufgeteilt.
Zum Bearbeiten der Literaturdatenbank nutzen Sie den Menübefehl Extras - Lite-raturdatenbank.
Sie können einen Datensatz auch im Dialog Literaturverzeichniseintrag einfügenneu erzeugen (mit der Schaltfläche Neu), aber diese "ad hoc" Datensätze werdennur im aktuellen Dokument gespeichert, nicht in der Literaturdatenbank, undauch nur dann, wenn Sie den zugehörigen neuen Eintrag wirklich einfügen.
Beim Speichern eines Dokuments mit Literaturverzeichniseinträgen werden alleden Einträgen zugehörigen Informationen in einem versteckten Feldbefehlautomatisch mit gespeichert. So werden alle Daten mit weitergegeben, wenn Siedas Dokument z. B. auf Diskette weiter verteilen. Dies ist unabhängig davon, obim Dokument das Literaturverzeichnis erstellt wurde oder nicht.
1. Die Literaturverzeichniseinträge legen Sie im Text an, indem Sie den Cursor andie Stelle setzen, wo der Eintrag stehen soll, und dann den Befehl Einfügen -Verzeichnisse - Literaturverzeichniseintrag aufrufen. Sie sehen den folgendenDialog:
128 StarOffice 6.0 Benutzerhandbuch • März 2002

2. Entscheiden Sie sich zunächst, ob Sie den Eintrag aus den Datensätzen IhrerLiteraturdatenbank aussuchen wollen oder aus den Einträgen, die im aktuellenDokument enthalten sind. Wählen Sie das entsprechende Optionsfeld.
Ein Eintrag im Dokumentinhalt kann gleich lauten wie ein Eintrag in der Lite-raturdatenbank. Der Eintrag im Dokument hat Vorrang.
3. Wenn es den gewünschten Eintrag bereits als Datensatz gibt, wählen Sie ihn imListenfeld Kurzbezeichnung aus und klicken Sie auf Einfügen.
Wenn es den gewünschten Eintrag noch nicht gibt, legen Sie einen neuenEintrag an.
Wenn Sie dazu die Schaltfläche Neu benutzen, können Sie einen neuenDatensatz definieren, der aber nur im aktuellen Dokument bekannt ist.
Soll der Datensatz in Ihre Literaturdatenbank aufgenommen werden, rufen Sieden Menübefehl Extras - Literaturdatenbank auf, geben Sie dort den neuenDatensatz ein und fügen Sie anschließend den Literaturverzeichniseintrag imDokument ein.
Verzeichnis aktualisieren, bearbeiten oder löschen1. Setzen Sie den Cursor in das Verzeichnis und rufen Sie das Kontextmenü auf.
2. Im Kontextmenü finden Sie Befehle zum Aktualisieren, Bearbeiten oderLöschen des aktuellen Verzeichnisses.
Verzeichnisse sind per Voreinstellung vor Änderungen geschützt. Sie könnenden Cursor nur dann in das Verzeichnis setzen, wenn unter Extras - Optionen -Textdokument - Formatierungshilfen das Feld Cursor in geschützten Zonen -Zulassen markiert ist.
Um das Verzeichnis nun zu bearbeiten, rufen Sie im Kontextmenü innerhalbdes Verzeichnisses den Befehl Verzeichnis bearbeiten auf. Im Dialog wechselnSie in das Register Verzeichnis und heben Sie dort die Markierung im FeldGeschützt vor manuellen Änderungen auf.
Kapitel 3 Textdokumente mit StarOffice Writer 129

Format eines Verzeichnisses bearbeitenIm Dialog Verzeichnis einfügen bearbeiten Sie im Register Einträge auch dasFormat des Verzeichnisses. Hier verändern Sie unter anderem die Art, wie dieEinträge, Tabulatoren und Seitennummern angeordnet sind. Im Register Vorlagenlassen sich andere Absatzvorlagen zuordnen. Hierzu finden Sie ausführlicheHinweise in der StarOffice-Hilfe.
Sie können den Einträgen des Inhaltsverzeichnisses automatisch Hyperlinkszuordnen.
! Dazu setzen Sie im Register Einträge den Cursor in der Aufbauzeile vor denEintrag <E#>, drücken auf die Schaltfläche Hyperlink, dann setzen Sie denCursor hinter <E> und drücken noch einmal auf Hyperlink.
Im Inhaltsverzeichnis Ihres Dokuments können Sie dann auf einen Hyperlinkklicken, um sofort an die erste Fundstelle versetzt zu werden. Das Inhaltsver-zeichnis muss aus Überschriften erzeugt worden sein.
130 StarOffice 6.0 Benutzerhandbuch • März 2002

Verzeichnisse über mehrere DokumenteWollen Sie ein Verzeichnis erstellen, das mehrere Dokumente berücksichtigt,haben Sie mehrere Möglichkeiten:
! Sie können in den einzelnen Dokumenten je ein Verzeichnis erstellen und dieVerzeichnisse in ein Dokument kopieren und nachbearbeiten.
! Noch eleganter ist es, jedes einzelne Verzeichnis als Bereich zu markieren(Einfügen - Bereich) und diese Bereiche in einem gemeinsamen Verzeichnis-Dokument als Verknüpfung einzufügen.
! Wenn Sie mit einem Globaldokument arbeiten, sind gemeinsame Verzeichnisseüber alle Teildokumente möglich.
Mehr über Globaldokumente sehen Sie ab Seite 138.
Kapitel 3 Textdokumente mit StarOffice Writer 131

Überschriften und NummerierungenIn umfangreicheren Textdokumenten können Sie von den automatischen Funk-tionen für Überschriften und Nummerierungen profitieren.
Nummerierung und NummerierungsvorlageDie Nummerierungen in Ihren Texten können Sie - ähnlich wie die anderenAbsatzattribute, z. B. "Blocksatz" oder "Zeilenabstand" - wahlweise als direkteFormatierung zuweisen oder als Vorlage anwenden. Die Symbole in der Numme-rierungsobjektleiste und die Optionen im Dialog Format -Nummerierung/Aufzählung weisen direkte Formatierungen zu. Auch beimautomatischen Anwenden einer Nummerierung über die AutoFormat/AutoKor-rektur-Funktion werden direkte Formatierungen angewendet.
Auf die Vorlagen, die im Stylist im Bereich mit dem Namen "Vorlagen Sonder-bereiche" aufgezählt werden, werden die automatischen Nummerierungen derAutoKorrektur nicht angewendet.
Sie können bestimmten Absatzvorlagen eine bestimmte Nummerierungsvorlagezuweisen, oder Sie weisen die Nummerierungsvorlage direkt den Absätzen zu. Indiesen Fällen stehen Ihnen die Vorteile des Vorlagenkonzepts auch bei Numme-rierungen zur Verfügung:
Ändern Sie die Nummerierungsvorlage, und schon werden alle Nummerie-rungen, die Sie mit dieser Vorlage erstellt haben, automatisch umformatiert. DieNummerierungsvorlagen werden in der StarOffice-Hilfe beschrieben.
Aufzählungen ein-/ausschalten
So schalten Sie eine Aufzählungsliste ein und aus1. Setzen Sie den Textcursor in einen Absatz, der durch ein Aufzählungszeichen
markiert werden soll, oder wählen Sie mehrere Absätze aus.
2. Klicken Sie auf das Symbol Aufzählungsliste an/aus in der Textobjekt-leiste. Der Absatz oder die Absätze werden als Aufzählung formatiert.
132 StarOffice 6.0 Benutzerhandbuch • März 2002

3. Klicken Sie in einer bestehenden Aufzählung auf das Symbol Aufzäh-lungsliste an/aus, werden die Absätze wieder zu normalem Text.
4. Sie können in einer Aufzählung mit dem Symbol ganz rechts in derSymbolleiste auf die Nummerierungsobjektleiste umschalten. Auch im
Kontextmenü der Objektleiste können Sie wählen, welche Leiste angezeigtwerden soll.
In der Nummerierungsobjektleiste finden Sie u. a. Symbole zum Höherstufenund Verschieben von nummerierten Absätzen.
Weitere Einstellungen für die aktuelle Aufzählung, in der sich der Cursorbefindet, wählen Sie im Dialog Format - Nummerierung/Aufzählung.
Wünschen Sie ein anderes Aufzählungszeichen, so können Sie es in Format -Nummerierung/Aufzählung - Optionen über die Schaltfläche mit den dreiPunkten, die den Dialog Sonderzeichen aufruft, auswählen. Sie sehen dieseSchaltfläche, wenn Sie im Kombinationsfeld Nummerierung den Eintrag "Bullet"gewählt haben.
Kapitel 3 Textdokumente mit StarOffice Writer 133

Nummerierungen ein-/ausschalten
So schalten Sie eine Nummerierung ein und aus
1. Wählen Sie die Absätze aus, die nummeriert werden werden sollen.2. Klicken Sie auf das Symbol Nummerierung an/aus in der Textobjekt-
leiste. Die Absätze werden als Nummerierung formatiert.Klicken Sie in einer bestehenden Nummerierung auf das SymbolNummerierung an/aus, werden die Absätze wieder zu normalem Text.
Auch Nummerierungen lassen sich, wie Aufzählungen, am besten über dieSymbole in der Nummerierungsobjektleiste steuern. Wenn Sie eine Numme-rierung um eine Stufe tiefer setzen, beginnt die nachgeordnete Nummerierung aufdieser Stufe wieder mit Eins. Sie können dabei mit dem Feld Vollständigauswählen, welche vorhergehende Stufen in die Nummerierung mit einbezogenwerden sollen. Auch diese Optionen erreichen Sie über Format -Nummerierung/Aufzählung - Optionen.
Beispiel
1. Zeile eins2. und Zeile zwei
1. und eine Unterstufe von Zeile 2
In diesem Beispiel wird die Nummerierung nicht vollständig genannt. Die letzteZeile mit der Unterstufe von 2. würde vollständig als 2.1. nummeriert werden.
KapitelnummerierungIm Menü Extras - Kapitelnummerierung können Sie automatisch Ihre Über-schriften nummerieren lassen. In der Vorgabe ist der obersten Stufe 1 der Kapi-telnummerierung das Absatzformat "Überschrift 1" zugeordnet.
! Wenn Sie im Kombinationsfeld Nummer eine Nummerierungsart wählen,wird allen Absätzen, die in Ihrem Dokument das Format "Überschrift 1" haben,eine laufende Nummer vorangestellt.
Wenn Sie eigene Absatzvorlagen entworfen haben, die Sie für Überschriftenverwenden wollen, können Sie die Vorlagen in diesem Dialog den einzelnenEbenen zuordnen.
134 StarOffice 6.0 Benutzerhandbuch • März 2002

1. Haben Sie z. B. eine Absatzvorlage "Head1" entworfen, die für Überschriftender Ebene 1 verwendet wird, dann wählen Sie hier im Listenfeld Ebene die 1und im Kombinationsfeld Absatzvorlage den Eintrag Head1 aus.
2. Klicken Sie auf OK. Jetzt werden alle mit Head1 ausgezeichneten Absätze im Navigator unter"Überschriften" aufgelistet.
Die Kapitel können Sie im Navigator neu anordnen, wenn Sie deren Reihenfolgeoder Hierarchiestufe und damit die Nummerierung ändern wollen:
! Klicken Sie auf eines der Symbole Kapitel hoch, Kapitel hinunter, Ebene hochund Ebene senken, oder
! verschieben Sie die Kapitelüberschrift im Navigator per Maus.
Die Nummerierung aller betroffenen Kapitel wird automatisch angepasst.
Kapitel 3 Textdokumente mit StarOffice Writer 135

Automatische Aufzählung/NummerierungAufzählungen und Nummerierungen erkennt StarOffice auch automatischwährend der Eingabe, wenn Sie vorher das Menü Format - AutoFormat -Während der Eingabe aktivieren. Selbst römische Aufzählungen bzw. Numme-rierungen werden erkannt und fortgeführt. Dabei kann IhreNummerierung/Aufzählung mit jeder beliebigen Größe beginnen, d. h. Sie mussnicht mit 1. oder I. u. ä. beginnen.
Ein Beispiel mit römischer Nummerierung:
1. Geben Sie ein I. (mit Punkt) ein, ebenfalls gefolgt von einem Leerzeichen undText. Sie können auch hier statt des Punktes eine Klammer nehmen.
2. Betätigen Sie zur Erzeugung eines neuen Absatzes die Eingabe-Taste.
3. Der neue Absatz wird mit II., der römischen zwei, begonnen. Sie geben Textein, drücken die Eingabe-Taste und der nächste Absatz beginnt mit III. usw.
Sie können Ihre römische Nummerierung mit jeder beliebigen Zahl beginnenlassen, z. B. mit ci (entspricht 101), gefolgt von cii (102) usw.
Beschriftungen nach Kapiteln nummerierenWollen Sie alle Abbildungen in Ihrem Dokument kapitelabhängig nummerieren,so dass die Abbildungen des ersten Kapitels z. B. die Beschriftungen "Abbildung1.1", "Abbildung 1.2" usw. erhalten und die des zweiten Kapitels "Abbildung 2.1","Abbildung 2.2" usw., dann gehen Sie so vor:
1. Gliedern Sie Ihr Dokument nach Kapiteln, wenn es nicht schon geschehen ist.Dazu geben Sie den Kapitelüberschriften, die Sie z. B. mit der Absatzvorlage"Überschrift 1" formatiert haben, unter Extras - Kapitelnummerierung eineNummerierung. Wählen Sie für die Absatzvorlage im Listenfeld die Vorlage"Überschrift 1" und im darunter liegenden Listenfeld unter Nummer dieOption "1, 2, 3, ...".
2. Wählen Sie die erste Abbildung aus, die Sie nummerieren wollen.
3. Rufen Sie den Befehl Einfügen - Beschriftung auf.
4. In dem nun gezeigten Dialog wählen Sie als Kategorie den Eintrag Abbildungund als Nummerierung "Arabisch (1 2 3)". Zusätzlich lässt sich hier IhrBeschriftungstext eingeben.
136 StarOffice 6.0 Benutzerhandbuch • März 2002

5. Klicken Sie auf Optionen. Im Dialog Nummernkreis Optionen steuern Sie diekapitelweise Nummerierung. Wählen Sie für unser Beispiel unter Ebene dieOption "1" und geben Sie das zur kapitelweise Nummerierung gewünschteTrennzeichen ein. Bestätigen Sie mit OK.
6. Wenn Sie nun abschließend den Dialog Beschriftung mit OK bestätigen, wirdIhre Abbildung wie gewünscht kapitelabhängig nummeriert.
Verfahren Sie mit allen anderen Abbildungen in Ihrem Dokument ebenso.
Die Nummerierung erfolgt automatisch: Alle Abbildungen innerhalb einer Kapi-telebene werden hochgezählt, und im Dialog Nummernkreis Optionen geben Siean, bei welchen Kapitelebenen die Nummerierung wechseln soll.
Sie können unter Extras - Optionen - Textdokument - Allgemein das FeldBeschriftung - Automatisch markieren. Wenn Sie nun auf die Schaltfläche nebenObjektauswahl klicken, sehen Sie den Dialog Beschriftung. Hier können Siefestlegen, dass z. B. in Textdokumenten in Zukunft alle Abbildungen eine auto-matische Beschriftung erhalten sollen.
Nummernkreise definierenWenn Sie in Ihrem Textdokument mehrere zusammengehörenden Elementenummerieren wollen, zum Beispiel alle Anmerkungen, alle Warnhinweise, alleZitate und so weiter, können Sie für jede Gruppe einen eigenen Nummernkreisdefinieren.
Beispiel
1. Schreiben Sie vor das erste Zitat den Text "Zitat Nummer ".
2. Rufen Sie den Befehl Einfügen - Feldbefehl - Andere auf.
Kapitel 3 Textdokumente mit StarOffice Writer 137

3. Wählen Sie im Register Variablen den Feldtyp "Nummernkreis". Unter Namegeben Sie den neuen Namen "Zitat" ein.
4. Klicken Sie auf Einfügen und schließen Sie den Dialog.
Sie haben damit einen neuen Nummernkreis "Zitat" definiert, mit dem Sie jetzt alleZitate automatisch zählen lassen können. Im Feld Wert können Sie einen neuenAnfangswert für den gesamten Nummernkreis festlegen. Dies ist zum Beispieldann sinnvoll, wenn es sich um ein Folgedokument in einer Reihe von zusam-mengehörenden Dokumenten handelt.
Ihre Nummernkreise und die Beschriftungen können auf Wunsch auch kapitel-weise neu anfangen. In den Dialogen Beschriftung einfügen und Feldbefehlefinden Sie dazu eine Auswahlliste, in der Sie wählen können, bei welcher Kapitel-ebene die Nummerierung neu beginnen soll.
Globaldokument und Teildokumente verwendenSie haben die Wahl entweder ein neues leeres Globaldokument zu erstellen (Datei- Neu - Globaldokument) oder aus einem bestehenden Dokument über den
138 StarOffice 6.0 Benutzerhandbuch • März 2002

Befehl Datei - Senden - Globaldokument erzeugen ein Globaldokument zuerzeugen.
Sie öffnen ein neues Globaldokument über den Befehl Datei - Neu - Globaldo-kument. Das neue Globaldokument wird als leeres Textdokument geöffnet,zugleich sehen Sie den Navigator im Globalmodus.
Der Navigator im Globalmodus bietet Ihnen nun unter anderem die Funktionen,die Sie zum Navigieren und Bearbeiten benötigen. Durch Doppelklick auf einDokument im Navigator laden Sie es zum Bearbeiten.
Wenn Sie ein bestehendes Globaldokument öffnen, achten Sie auf die Erwei-terung ".sxg", durch die es sich im Datei-öffnen-Dialog von den "normalen"StarOffice Writer-Dokumenten unterscheidet. Ein Beispiel-Globaldokument wirdbei den StarOffice Beispielen mitgeliefert.
Geben Sie jetzt abwechselnd Text, z. B. für Überschriften, ein oder fügen Siedie Teildokumente ein, indem Sie im Navigator auf das Symbol Einfügenklicken und den gewünschten Eintrag Text oder Datei auswählen.
Sie können über den Eintrag Neues Dokument auch ein neues Dokumenteinfügen; in diesem Fall geben Sie zuerst einen Namen und Ablageort ein, danachschreiben Sie das neue Dokument und speichern es.
Absatzvorlagen, die Sie in den Teildokumenten neu definieren und verwenden,werden automatisch in das Globaldokument aufgenommen. Wenn Sie dasGlobaldokument danach speichern, stehen diese Formatvorlagen in Zukunft inallen Teilen des Globaldokuments zur Verfügung. Die Formatvorlagen, die imGlobaldokument definiert sind, haben Vorrang vor den Formatvorlagen gleichenNamens in den Teildokumenten.
Kapitel 3 Textdokumente mit StarOffice Writer 139

Es ist eine gute Idee, alle Teildokumente und das Globaldokument selbst aufderselben Dokumentvorlage aufzubauen. Wenn nun eine neue Formatvorlage inden Dokumenten benötigt wird, brauchen Sie sie nur in der Dokumentvorlageeinzufügen und das Globaldokument neu zu laden. Sie können dann die neueFormatvorlage automatisch in alle Dokumente übernehmen.
Sollen alle Teildokumente jeweils auf einer neuen Seite beginnen (vielleicht sogarimmer auf einer neuen rechten Seite), so können Sie mit Seitenvorlagen arbeiten.Wir haben eine Seitenvorlage "Rechte Seite" mitgeliefert, die Sie z. B. mit derAbsatzvorlage "Überschrift 1" verbinden können. Wenn Sie nun der Absatzvorlage"Überschrift 1" noch einen Seitenumbruch zuweisen, steht jede "Überschrift 1"immer oben auf einer rechten Seite. Als Folgevorlage weisen Sie der Seitenvorlage"Rechte Seite" nun "Linke Seite" zu und umgekehrt.
Wenn der Cursor in einem Text im Globaldokument steht, ist der Eintrag Textgegraut, da aneinander liegende Texte immer zu einem einzigen Text zusam-mengefasst werden. Zwischen einzelnen eingefügten Dokumenten können Sieneuen Text einfügen. Die neuen Dokumente oder Texte werden immer oberhalbdes aktuellen Eintrags eingefügt, aber Sie können ganz einfach durch Drag&Dropoder mit den Symbolen Nach unten verschieben und Nach oben verschieben dieReihenfolge ändern.
Die eingefügten Dokumente werden als geschützte Bereiche in das Globaldo-kument eingefügt. Das bedeutet, dass Sie die Dokumente innerhalb des Global-dokuments nicht bearbeiten können. Es ist jedoch möglich, mit dem Cursor durchdie Dokumente zu blättern, um sie zu lesen.
Alle Verzeichnisse erstellen Sie direkt im Globaldokument, also in der *.sxg Datei.Sie umfassen automatisch alle Teildokumente.
Haben Sie nach dem Erstellen eines Verzeichnisses ein oder mehrere Teil-dokumente verändert, so sollten Sie die Verzeichnisse im Globaldokumentaktualisieren. Klicken Sie hierzu auf das Symbol Aktualisieren im Navi-gator für Globaldokumente und wählen Sie im Untermenü aus, welcheEinträge Sie aktualisieren wollen.
140 StarOffice 6.0 Benutzerhandbuch • März 2002

Referenzen funktionieren zwischen Globaldokument und Teildokumenten sowieinnerhalb der Teildokumente, wenn sie über alle beteiligten Dokumente hinwegeindeutig sind. Wenn also in einem Teildokument die Abbildungen von"Abbildung 1" bis "Abbildung 10" nummeriert sind, lassen Sie die Abbildungen imnächsten Teildokument mit "Abbildung 11" beginnen.
Sie können auf Wunsch das Globaldokument mitsamt allen Teilen als ein gemein-sames StarOffice Writer-Dokument speichern. Wählen Sie dazu den Befehl Datei -Speichern unter und wählen Sie im Listenfeld Dateityp ein "normales" StarOfficeWriter-Format aus.
Beim Drucken des Globaldokuments werden alle Teildokumente, Texte undVerzeichnisse gedruckt.
Sie wollen wissen, ob für alle Teildokumente eine Verknüpfung existiert? FührenSie den Mauszeiger einfach im Navigator über den betreffenden Eintrag. Ineinem kleinen Fenster erscheint die Pfadangabe des Originaldokumentes. Solltedie Datei sich nicht mehr am ursprünglichen Ort befinden, wird zusätzlich zumPfad in roter Schrift der Hinweis Datei nicht gefunden angezeigt.
Kapitel 3 Textdokumente mit StarOffice Writer 141

Importieren einer Aufzählung aus anderenTextprogrammenJedes Textprogramm hat seine eigene Art, Aufzählungen und Nummerierungenintern zu verwalten. Wenn der Importfilter von StarOffice diese Informationeinmal nicht korrekt auswerten sollte, gehen Sie wie folgt vor.
1. Importieren Sie das Dokument aus der anderen Anwendung (Datei - Öffnen -Listenfeld Dateityp). Werden die Bullets nicht korrekt übernommen, speichernSie das Dokument in der anderen Anwendung versuchsweise im RTF-Formatund importieren Sie dieses.
2. Markieren und kopieren Sie die Zeichenfolge, die jetzt am Anfang jederAufzählung steht, in die Zwischenablage. Das kann z. B. ein Stern * gefolgt voneinem Tabulator sein.
3. Rufen Sie den Dialog Suchen & Ersetzen auf.
4. Fügen Sie den Inhalt der Zwischenablage in das Feld Suchen nach ein.
Sie können sicherstellen, dass der Suchtext nur am Absatzanfang gefunden wird,indem Sie ein ^ vor dem Suchtext einfügen und das Feld Regulärer Ausdruckmarkieren.
5. Klicken Sie auf Suche alle. Jetzt sind alle importierten Aufzählungen markiert.Schließen Sie den Dialog Suchen & Ersetzen noch nicht.
6. Klicken Sie auf das Symbol Aufzählungsliste an/aus in der Textobjektleiste.Jetzt sind alle importierten Aufzählungen zu StarOffice-Aufzählungengeworden.
7. Klicken Sie im Dialog Suchen & Ersetzen auf Ersetze alle. Da das Feld leer ist,werden alle markierten Textfolgen aus z. B. Stern * und Tabulator gelöscht.
8. Legen Sie auf Wunsch im Dialog Format - Nummerierung/Aufzählung die Artder Bullets für die Aufzählungen fest.
142 StarOffice 6.0 Benutzerhandbuch • März 2002

Nummerierung per Tastatur ändern! Wollen Sie eine Nummerierung um eine Stufe in der Hierarchie tiefer (oder
weiter nach rechts) einstufen, so setzen Sie den Cursor an den Anfang desnummerierten Absatzes und drücken Sie dort die Tabulatortaste.
! Mit Umschalttaste plus Tabulatortaste wird eine eingerückte Aufzählung oderNummerierung wieder eine Stufe höher (nach links) gesetzt.
! Wenn Sie am Anfang einer nummerierten Zeile einen Tabulator einfügenwollen, geben Sie (Strg)(Tab) ein.
Nummerierung unterbrechen und fortsetzenIn einer Reihe von automatisch nummerierten Absätzen soll ein Absatz keineNummer haben, wie in folgendem Beispiel:
1. Erster Absatz.
2. Absatz zwei.
Ein Absatz ohne Nummer.
3. Absatz Nummer drei.
Sie können unter folgenden Methoden wählen:
Löschen der automatischen Nummerierung
1. Wählen Sie alle Absätze 1 bis 4 aus und klicken Sie auf das Symbol Numme-rierung an/aus.
2. Setzen Sie den Cursor vor das erste Zeichen im dritten Absatz.
3. Löschen Sie mit der Löschtaste ein Zeichen nach links.
Der Absatz bleibt eingerückt, verliert aber seine Nummer. Der vierte Absatz erhältdie Nummer 3. Diese Methode führt auch nach dem Speichern im HTML-Formatzur gewünschten Darstellung.
Kapitel 3 Textdokumente mit StarOffice Writer 143

Formatieren des Absatzes
1. Wählen Sie alle Absätze 1 bis 4 aus und klicken Sie auf das Symbol Numme-rierung an/aus.
2. Setzen Sie den Cursor in den dritten Absatz.
3. Klicken Sie erneut auf das Symbol Nummerierung an/aus.
Der dritte Absatz verliert seine Nummer und seine Einrückung. Im HTML-Formatentstehen durch die Unterbrechung zwei unabhängig nummerierte Listen.
Nummerierung mit neuem Startwert fortsetzen
1. Nummerieren Sie die Absätze 1 bis 2 mit dem Symbol Nummerierung an/aus.
2. Setzen Sie den Cursor in den vierten Absatz.
3. Rufen Sie den Befehl Format - Nummerierung/Aufzählung auf und wechselnSie zum Register Optionen.
4. Wählen Sie im Kombinationsfeld Nummerierung den Eintrag "1, 2, 3 ...".Wählen Sie im Drehfeld Beginn bei den Startwert - in diesem Beispiel die 3.Klicken Sie auf OK.
Zeilen nummerieren! Die Eigenschaften der Zeilennummerierung wählen Sie unter Extras - Zeilen-
nummerierung.
Mit der Zeilennummerierung können Sie die Zeilen innerhalb Ihres Dokumentsmit einer Zählung versehen. Dabei können Sie global für das Dokument festlegen,ob Leerzeilen mitgezählt werden sollen und ob Zeilen in Textrahmen ebenfallsgezählt werden. Sie können entscheiden, in welchen Intervallen eine Numme-rierung erfolgen soll und zwischen diesen Intervallen Teiler zur Kennzeichnungeiner bestimmten Zeilennummer einfügen. Die Zeilennummerierungen werdenauf Ihrem Bildschirm angezeigt und mit ausgedruckt.
Weitere Eigenschaften zur Zeilennummerierung können Sie am Absatz (Format -Absatz - Nummerierung) oder an der Absatzvorlage einstellen. Diese Möglichkeitgewährleistet eine zusätzliche Flexibilität, da Sie einen Absatz von der Zeilen-nummerierung ausschließen oder die Zählung an einem Absatz bei einem belie-bigen Startwert neu beginnen können.
144 StarOffice 6.0 Benutzerhandbuch • März 2002

Zeilennummerierung für alle Absätze einschalten
1. Wählen Sie den Befehl Extras - Zeilennummerierung.
2. Markieren Sie das Feld Nummerierung einschalten.
Jetzt werden alle Absätze im Dokument nummeriert.
Zeilennummerierung nur für einige Absätze einschalten
1. Schalten Sie die Zeilennummerierung für alle Absätze ein, wie obenbeschrieben.
2. Öffnen Sie den Stylist und klicken Sie einmal auf die Absatzvorlage Standard.
3. Rufen Sie durch Rechtsklick das Kontextmenü auf und wählen Sie den BefehlÄndern.
Sie sehen den Dialog Absatzvorlage: Standard.
4. Wechseln Sie in das Register Nummerierung.
5. Heben Sie die Markierung vor Die Zeilen dieses Absatzes mitzählen auf.
Da alle Absatzvorlagen von Standard abgeleitet sind, wird jetzt kein Absatznummeriert (es sei denn, eine nachgeordnete Absatzvorlage wurde entspre-chend verändert).
6. Wählen Sie im Dokument alle Absätze aus, die nummeriert werden sollen.
7. Rufen Sie Format - Absatz - Nummerierung auf, markieren Sie das Feld DieZeilen dieses Absatzes mitzählen und klicken Sie auf OK.
Kapitel 3 Textdokumente mit StarOffice Writer 145

Tabellen in Texten, Rechnen in TextenIhr Textdokument kann auch Tabellen enthalten. Sie haben die Wahl zwischenden "normalen" Texttabellen einerseits und z. B. per Drag&Drop in den Textgezogenen Tabellen aus StarOffice Calc oder aus einer Datenquellenansicht.
Tabelle einfügenZum Einfügen einer Tabelle in Ihr Textdokument haben Sie mehrere Möglich-keiten:
Einfügen einer leeren Tabelle per Maus
1. Setzen Sie den Cursor im Text an die Position, wo Sie die Tabelle einfügenwollen.
2. Zeigen Sie mit der Maus auf das Symbol Tabelle einfügen in der AbreißleisteEinfügen.
3. Drücken Sie die Maustaste und ziehen Sie die Maus nach unten und rechts bisSie im Vorschaufeld unter dem Symbol die gewünschte Zeilen- und Spal-tenzahl aufgezogen haben.
4. Lassen Sie dann die Maustaste los. (Wenn Sie den Vorgang abbrechen möchten,ziehen Sie die Maus vor dem Loslassen der Taste nach oben oder links bis Sieden Text Abbrechen im Vorschaufeld sehen.)
Einfügen einer leeren Tabelle per Dialog
1. Setzen Sie den Cursor im Text an die Position, wo Sie die Tabelle einfügenwollen.
2. Klicken Sie kurz auf das Symbol Tabelle einfügen in der AbreißleisteEinfügen. Sie sehen den Dialog Tabelle einfügen.
146 StarOffice 6.0 Benutzerhandbuch • März 2002

Einfügen aus StarOffice Calc per Zwischenablage
1. Öffnen Sie Ihr Textdokument und ein StarOffice Calc-Dokument, aus dem Sieeinen Zellbereich einfügen wollen.
2. Wählen Sie im Tabellendokument einen Zellbereich aus. Kopieren Sie ihn indie Zwischenablage, z. B. mit (Strg)(C).
3. Wechseln Sie zum Textdokument. Jetzt haben Sie verschiedene Möglichkeiten,den Zellbereich einzufügen:
! Mit dem "normalen" Befehl Bearbeiten - Einfügen oder (Strg)(V) fügen Sie denZellbereich als OLE-Objekt ein. Sie können das OLE-Objekt doppelt anklicken,um es dann mit den Werkzeugen und Befehlen von StarOffice Calc zu bear-beiten. Klicken Sie außerhalb des Objekts, um den Bearbeitungsmodus zubeenden.
! Mit dem Befehl Bearbeiten - Inhalte einfügen rufen Sie den Dialog Inhalteinfügen auf, in dem Sie unter mehreren Möglichkeiten wählen. Die selbenMöglichkeiten finden Sie auch im Untermenü des Symbols Einfügen in derFunktionsleiste:
Auswahl Wird eingefügt als...
"StarOffice 6.0 Tabelle" bzw. "Star Embed Source"
OLE-Objekt - wie bei (Strg)(V) oderDrag&Drop
GDIMetaFile Grafik
Bitmap Grafik
HTML HTML-Tabelle
Unformatierter Text Nur Text, Tabulatoren als Trenner
Formatierter Text [RTF] Texttabelle
DDE-Verknüpfung (nur unter Windows)
Tabellenstruktur und Inhalt, ohneFormatierung. Mit Aktualisierung
Einfügen aus StarOffice Calc per Drag&Drop
1. Öffnen Sie Ihr Textdokument und ein StarOffice Calc-Dokument, aus dem Sieeinen Zellbereich einfügen wollen.
2. Wählen Sie im Tabellendokument einen Zellbereich aus. Klicken Sie in denmarkierten Zellbereich und halten Sie die Maustaste gedrückt. Warten Sieeinen Moment mit gedrückt gehaltener Maustaste.
Kapitel 3 Textdokumente mit StarOffice Writer 147

3. Ziehen Sie, ohne die Maustaste loszulassen, den markierten Zellbereich in dasTextdokument. Ist das Textdokument nicht sichtbar, müssen Sie den Maus-zeiger zuerst auf das Symbol des Textdokuments in der Startleiste führen unddort einen Moment warten, bis sich das Textdokument öffnet. Im Textdo-kument folgt ein grauer Einfügecursor dem Mauszeiger und zeigt Ihnen, wodie Tabelle abgelegt werden kann.
4. Lassen Sie die Maustaste los, wenn der graue Einfügecursor die Positionanzeigt, an der die Tabelle eingefügt werden soll.
Tabelle löschenSie wollen eine ganze Tabelle in Ihrem Textdokument löschen. Sie haben folgendeMöglichkeiten:
! Wählen Sie vom Ende des Absatzes vor der Tabelle bis zum Anfang desAbsatzes hinter der Tabelle aus. Drücken Sie die (Entf)-Taste oder die Lösch-taste.
! Oder setzen Sie den Cursor in die Tabelle, wählen Sie alle Zellen aus, z. B. mit(Strg)(A), rufen Sie das Kontextmenü auf und wählen Sie den Befehl Zeile -Löschen. Diese Methode wirkt auch am Dokumentanfang oder -ende.
Absatz vor Tabelle am Seitenanfang einfügenHaben Sie ganz am Anfang eines Textdokuments oder direkt nach einem festenSeitenumbruch eine Tabelle eingefügt, und wollen Sie vor dieser Tabelle nun Texteinfügen?
1. Setzen Sie den Cursor in die erste Zelle der Tabelle, ganz an den Anfang deseventuellen Inhalts dieser Zelle.
2. Drücken Sie dort die Eingabetaste.
Die Tabelle wird eine Zeile nach unten verschoben.
Wenn Sie diese Zeile vor der Tabelle löschen wollen, setzen Sie den Textcursor indiese (leere) Zeile, und drücken Sie die Taste (Entf).
148 StarOffice 6.0 Benutzerhandbuch • März 2002

Tabelle im Textdokument aufbereitenWenn Sie in einem Textdokument eine Tabelle einfügen, stehen Ihnen einigebesondere Möglichkeiten der Formatierung zur Verfügung.
Tabellen in Textdokumente einfügen
1. Öffnen Sie für dieses Beispiel ein neues, leeres Textdokument über Datei -Neu - Textdokument.
2. Setzen Sie den Cursor im Textdokument an die Stelle, wo die Tabelle eingefügtwerden soll.
3. Sie finden in der Werkzeugleiste das Symbol Einfügen. Dieses öffnet eineAbreißleiste, in der das Symbol Tabelle einfügen zu finden ist. Ziehen Sie dieAbreißleiste in Ihr Dokument.
4. Zeigen Sie mit dem Mauszeiger auf das Symbol Tabelle, drücken Sie dieMaustaste, und ziehen Sie bei gedrückter Maustaste nach unten und rechts, bisSie im Zusatzfenster die gewünschten Maße (Spalten- und Zeilenzahl) derTabelle sehen. Lassen Sie dann den Mauszeiger los. Die Tabelle wird in IhrDokument eingefügt.
Tabelle im Textdokument formatieren
Nach dem Einfügen einer neuen Tabelle in ein Textdokument ist die Tabellebereits vorformatiert: Die erste Zeile hat die Absatzvorlage "Tabellen Überschrift",die weiteren Zeilen haben die Vorlage "Tabellen Inhalt". Wenn Sie Text in die ersteZeile eingeben, ist er automatisch fett und zentriert. Aber wie Sie Texte forma-tieren können, haben Sie ja bereits gesehen; schauen wir uns jetzt die Formatie-rungen an, die die äußere Form der Tabelle bestimmen.
Zunächst ist zu bemerken, dass in Tabellen der Textdokumente nicht alle Zelleneine Größe gemäß dem allgemeinen Raster von Zeilen und Spalten haben müssen.
Kapitel 3 Textdokumente mit StarOffice Writer 149

Sie können ohne weiteres benachbarte Zellen zu einer einzigen Zelle zusammen-führen oder einzelne Zellen horizontal oder vertikal aufteilen. Die dazu benötigtenSymbole finden Sie als Zelle verbinden und Zelle teilen in der Tabellenobjekt-leiste. Dies bietet bereits viele Gestaltungsmöglichkeiten.
Die Formatierung Ihrer Tabelle steuern Sie im Dialog Tabellenformat, den Sieentweder über den Befehl Format - Tabelle aufrufen oder alternativ imKontextmenü der Tabelle den Befehl Tabelle wählen.
Wollen Sie zum Beispiel den Hintergrund einer Tabelle verändern, gehen Sie wiefolgt vor:
1. Wählen Sie die Zellen aus, denen Sie eine besondere Hintergrundfarbe gebenwollen.
2. Rufen Sie den Befehl Format - Tabelle auf, oder wählen Sie Tabelle imKontextmenü der ausgewählten Zellen.
3. Sie sehen den Dialog Tabellenformat, in dem Sie das Register Hintergrundwählen.
150 StarOffice 6.0 Benutzerhandbuch • März 2002

Beachten Sie hier vor allem die beiden Listenfelder am oberen Rand. Siekönnen im linken Listenfeld wählen, ob Sie eine Farbe oder eine Grafikzuweisen wollen, und im rechten Listenfeld, ob diese als Hintergrund derausgewählten Zellen, der ganzen Zeile oder der gesamten Tabelle gelten soll.Dabei hat eine Zellenformatierung Vorrang gegenüber der Zeilenforma-tierung.
4. Klicken Sie auf OK, wenn Sie Ihre Wahl getroffen haben.
Jetzt können Sie Ihren Tabellen durch thematisch passende Hintergründe nochmehr Überzeugungskraft verleihen. Die Farben und Bilder im Hintergrund liegenimmer hinter den Texten und Werten, die den "eigentlichen Inhalt" der Tabelleausmachen.
Sie können auch Grafiken und andere Objekte in die Tabelle laden:
1. Dazu setzen Sie den Cursor in die Zelle, in die Sie das Objekt aufnehmenmöchten.
2. Wenn Sie eine Grafik in eine Tabelle einfügen wollen, wählen Sie Einfügen -Grafik - Aus Datei.
3. Wählen Sie im Dialog Grafik einfügen die gewünschte Grafikdatei. Klicken Sieauf Öffnen.
4. Sie können auf die eingefügte Grafik klicken und dann im Kontextmenü denBefehl Grafik aufrufen (oder Sie führen einen Doppelklick auf die Grafik aus).Sie sehen den Dialog Grafik, in dem Sie vielfältige Einstellungen für die Grafikund ihre Funktionen im Dokument vornehmen können.
So lässt sich zum Beispiel der Textumlauf festlegen, der bestimmt, ob und aufwelcher Seite der Text die Grafik umfließen soll, oder Sie können einen Hyperlinkfestlegen, der beim Anklicken dieser Grafik im Textdokument geladen wird.Weiterhin können Sie die Grafik mit einem Makro mit diversen Ereignissenverbinden. So haben Sie als fortgeschrittener Anwender zum Beispiel dieMöglichkeit, schon beim Überstreichen der Grafik mit der Maus etwa einen Klangabspielen zu lassen oder ähnliche Funktionen zu programmieren.
Kapitel 3 Textdokumente mit StarOffice Writer 151

Rechnen in einem TextdokumentSie können in Ihren Textdokumenten Berechnungen eingeben, sowohl imlaufenden Text als auch in Tabellen, die Sie in den Textdokumenten erstellt haben.
! Drücken Sie innerhalb einer beliebigen Tabellenzelle oder irgendwo im Textdie Funktionstaste (F2), wird die Rechenleiste eingeblendet.
! Innerhalb einer Tabelle genügt es, ein Gleichheitszeichen einzugeben.
Dies ist das Signal, dass Sie eine Rechenformel eingeben wollen. Durch erneutenDruck auf (F2) oder auf (Esc) wird die Rechenleiste wieder verborgen.
So rechnen Sie direkt im Text
! Sie schreiben z. B. folgenden Text: "$10000 im Jahr, das sind $ imMonat."
! Setzen Sie den Cursor an die Stelle, wo Sie das Ergebnis einfügen wollen, unddrücken Sie (F2).
! Sie sehen die Rechenleiste. Der Cursor wartet dort bereits auf Ihre Eingabe.
! Geben Sie 10000/12 ein und drücken Sie die Eingabetaste.
! Das Ergebnis der Rechnung wird in den Text eingefügt.
Berechnung im Text1. Setzen Sie den Cursor im Text an die Stelle, an der das Ergebnis eingefügt
werden soll.
2. Drücken Sie (F2), um die Rechenleiste anzuzeigen.
3. Geben Sie die gewünschte Formel ein, zum Beispiel (4+6)*100.
4. Drücken Sie die Eingabetaste oder klicken Sie auf das Symbol Übernehmen,um das Ergebnis einzufügen.
Haben Sie eine komplexere Rechnung durchzuführen, können Sie das SymbolFormel für eben diesen Zweck nutzen. Beim Anklicken öffnet sich ein verzweigtesUntermenü, aus dem Sie eine Formel wählen. Die Formel wird an der Cursorpo-sition in die Rechenleiste übernommen, und Sie können beliebig zwischen der
152 StarOffice 6.0 Benutzerhandbuch • März 2002

Eingabe von Formeln und Werten von der Tastatur oder über das Symbol Formelwechseln.
Als Beispiel für eine komplexere Berechnung im Text wollen wir den Mittelwertvon drei Zahlen berechnen.
1. Öffnen Sie die Rechenleiste mit (F2).
2. Klappen Sie das Untermenü des Symbols Formel auf.
3. Wählen Sie aus den statistischen Funktionen den Mittelwert. In der Eingabe-zeile steht jetzt =mean.
4. Geben Sie die erste Zahl ein, und dann den Listentrenner (|), den senkrechtenStrich.
5. Geben Sie die zweite Zahl, einen weiteren Listentrenner, dann die dritte Zahlein. In der Eingabezeile könnte jetzt zum Beispiel stehen: =mean 12|22|34
6. Drücken Sie die Eingabetaste, und Sie sehen im Text das Ergebnis. Es ist alsFeldbefehl eingefügt worden.
Nach einem Doppelklick auf den Feldbefehl bearbeiten Sie ihn.
Rechnen mit Formeln, die im Text stehenSteht in Ihrem Text bereits eine Rechenformel, so können Sie die Berechnung desErgebnisses auch ohne die Rechenleiste in den Text übernehmen:
1. Markieren Sie die Rechenformel im Text, die außer den Zahlen, Rechenbe-fehlen und eventuellen Währungszeichen nichts weiter enthalten darf. Beispiel: 12 + 24 * 2
2. Drücken Sie (Strg)(+), oder wählen Sie Extras - Berechnen.
Das Ergebnis der Berechnung steht jetzt in der Zwischenablage.
3. Setzen Sie den Cursor an die Stelle, an der Sie das Ergebnis der Berechnungeinfügen wollen, und drücken Sie (Strg)(V), oder rufen Sie den Befehl Bear-beiten - Einfügen auf.
Im Beispiel wird 60 eingefügt. Wenn die Formel beim Einfügen noch markiertist, ersetzt das Ergebnis die Formel.
Kapitel 3 Textdokumente mit StarOffice Writer 153

Rechnen mit Tabellen im TextdokumentSie können in den Tabellen von StarOffice Writer rechnen. Bei Berechnungen, dieüber die aktuelle Tabelle hinausgehen, dient der Tabellenname zur eindeutigenIdentifikation der Tabelle.
Wenn Sie z. B. die erste Zelle von Tabelle1 mit der ersten Zelle von Tabelle2multiplizieren und das Ergebnis in Zelle A2 der aktuellen Tabelle ablegen wollen,würden Sie den Cursor in Zelle A2 der aktuellen Tabelle setzen, (F2) drücken unddann in der Rechenzeile den folgenden Befehl eingeben:
=<Tabelle1.A1> * <Tabelle2.A1>
Mit Hilfe der Navigationsleiste können Sie zwischen den Tabellenformeln inIhrem Dokument navigieren.
Wird in einer Tabellenformel auf eine ungültige Tabellenzelle referenziert, wirdin der Zelle ein "**Fehlerhafter Ausdruck**" angezeigt. Ungültige Tabellenzellensind gelöschte Zellen oder solche, die selbst fehlerhaft sind.
Wollen Sie die Zellen B1:B10 aus Tabelle1 addieren und das Ergebnis in dereinzelligen Tabelle2 sehen, die irgendwo in Ihrem Text stehen soll, gehen Sie sovor:
1. Erstellen Sie den Text und die Tabelle1. Schreiben Sie den Text, in dem dasErgebnis erscheinen soll.
2. Fügen Sie jetzt einen Rahmen ein (über den Menübefehl Einfügen - Rahmen).Im Dialog Rahmen wählen Sie die Verankerung am Zeichen, außerdem solltenSie die Umrandung abschalten.
3. Klicken Sie außerhalb des Rahmens, damit er nicht mehr selektiert ist, dannklicken Sie genau mitten hinein, so als wollten Sie Text in den Rahmeneingeben. Der Rahmen darf nicht markiert sein, sondern es soll der Textcursorim Rahmen stehen.
4. Fügen Sie in den Rahmen die einzellige Tabelle2 ein (Einfügen - Tabelle).Wählen Sie eine Zeile und eine Spalte und klicken Sie auf OK. Der Eingabe-cursor steht in der Tabelle2.
5. Definieren Sie die Rechenformel, indem Sie ein Gleichheitszeichen eingeben.Sie sehen die Rechenleiste.
154 StarOffice 6.0 Benutzerhandbuch • März 2002

6. Markieren Sie in der Tabelle1 die Zellen, in denen die Summanden der Formelstehen, indem Sie mit der Maus bei gedrückter Maustaste von der ersten biszur letzten gewünschten Zelle ziehen. Die Formel zur Berechnung der Summeder Zellen B1 bis B10 lautet: =<Tabelle1.B1:B10>
7. Schließen Sie die Rechenformel durch Klicken auf das Symbol Übernehmen inder Rechenleiste ab. Sie sehen das Ergebnis der Rechenformel in der Tabelle2.
8. Aktualisieren Sie nach späteren Änderungen an den Summanden das Ergebnisdurch einen Druck auf die Funktionstaste (F9).
9. Statt zuerst den Rahmen einzufügen und dann in den Rahmen eine Tabelleeinzufügen, können Sie auch zuerst eine einzellige Tabelle einfügen, dann dieseganz markieren - das geht in diesem Fall nur über die Tastenkombination(Strg)(A) - und dann auf das Symbol Einfügen - Rahmen klicken. Der Rahmenumgibt automatisch die Tabelle (das funktioniert übrigens auch für beliebigeTextabschnitte). Nun können Sie die Verankerung am Zeichen setzen, dasganze in die Zwischenablage ausschneiden und am gewünschten Ort einfügen,die Umrandungen von Rahmen und Tabelle entfernen und weitere Einstel-lungen vornehmen.
Berechnungen über mehrere Tabellen! Fügen Sie in einem Textdokument zwei Tabellen mit jeweils mehreren Zeilen
und Spalten ein.! Geben Sie einige Zahlen in die Tabellen ein, lassen Sie aber mindestens eine
Zelle frei.Die Tabellen wurden automatisch mit "Tabelle1" und "Tabelle2" benannt. Siekönnen einer Tabelle einen eigenen Namen geben (Format - Tabelle, RegisterTabelle, Textfeld Name). Verwenden Sie als Namen nur Buchstaben und Ziffern.
1. Setzen Sie den Cursor in eine freie Zelle.
2. Drücken Sie (F2), oder geben Sie in eine leere Zelle ein Gleichheitszeichen ein.Sie sehen die Rechenleiste.
3. Geben Sie als Beispiel SUM ein.
4. Jetzt können Sie in beiden Tabellen abwechselnd in die Zellen mit Zahlen darinklicken. Nach jedem Klick geben Sie von der Tastatur aus ein Pluszeichen (+)ein, dann klicken Sie auf die nächste Zelle mit einer Zahl.
5. Zum Schluss klicken Sie auf das Symbol Übernehmen in der Rechenleiste.Wenn Sie z. B. die ersten beiden Zellen jeder Tabelle summieren wollen unddie Summe in Tabelle2 erstellt wird, lautet die Formel=sum<Tabelle1.A1>+<A1>.
Kapitel 3 Textdokumente mit StarOffice Writer 155

Summen von Tabellenzellen berechnen1. Fügen Sie in ein leeres Textdokument eine Tabelle mit mehreren Zeilen ein
(Einfügen - Tabelle).
2. Geben Sie in einer Spalte untereinander mehrere Zahlenwerte ein, aber lassenSie die unterste Zelle dieser Spalte frei.
3. Setzen Sie den Cursor in die unterste, freie Zelle unter den Zahlen, dannklicken Sie auf das Symbol Summe in der Tabellenobjektleiste.
4. Die Rechenleiste wird eingeblendet, und in der Eingabezeile steht bereits dieSummenformel mit den Zellen, die über dieser Zelle stehen, als Liste vonSummanden. Zwischen den einzelnen Summanden steht der Listentrenner, dersenkrechte Strich (|).
5. Drücken Sie zur Bestätigung die Eingabetaste, oder klicken Sie auf Über-nehmen in der Rechenleiste. Die Summe wird in der untersten Zelle einge-tragen.
Bei Änderungen der Zahlen in der Texttabelle wird die Summe automatischaktualisiert. Wollen Sie die Zahlen zum Beispiel im Währungsformat formatieren,so markieren Sie die entsprechenden Zellen und rufen im Kontextmenü den BefehlZahlenformat auf. Sie sehen den Dialog Zahlenformat, in dem Sie alle Formatewählen können.
Zellen verbinden und trennenSie können benachbarte Zellen gemeinsam markieren und sie dann zu einereinzigen Zelle zusammenfassen. Umgekehrt ist es möglich, eine große Zelle, dieaus einzelnen zusammengefasst wurde, wieder zu einzelnen Zellen aufzuteilen.
Die Befehle sind in StarOffice Writer und Calc unterschiedlich:
Zellen zusammenfassen in StarOffice Writer
1. Markieren Sie die benachbarten Zellen.
2. Rufen Sie den Befehl Format - Zelle - Verbinden auf.
156 StarOffice 6.0 Benutzerhandbuch • März 2002

Zelle teilen in StarOffice Writer
1. Setzen Sie den Cursor in die zu teilende Zelle.
2. Rufen Sie den Befehl Format - Zelle - Teilen auf.
Ein Dialog bietet Ihnen an, die Zelle in zwei oder mehr Zellen in horizontaleroder vertikaler Richtung zu trennen.
Zellen zusammenfassen in StarOffice Calc
1. Markieren Sie die benachbarten Zellen.
2. Rufen Sie den Befehl Format - Zellen zusammenfassen - Festlegen auf.
Zusammenfassung von Zellen aufheben in StarOffice Calc
1. Setzen Sie den Cursor in die zu teilende Zelle.
2. Rufen Sie den Befehl Format - Zellen zusammenfassen - Aufheben auf.
Zeilen/Spalten per Tastatur einfügen oder löschenZum Einfügen und Löschen von Zeilen und Spalten per Tastatur gehen Sie wiefolgt vor:
! Zum Einfügen einer neuen Spalte oder Zeile schalten Sie die Tabelle zuerst mitder Tastenkombination (Alt)(Einfg) in den Einfügemodus für Tabellen. Diesergilt für drei Sekunden, und Sie können während dieser Sekunden die entspre-chende Cursortaste drücken, um rechts, links, oberhalb oder unterhalb deraktuellen Zeile oder Spalte eine neue Zeile oder Spalte einzufügen. Halten Siezusätzlich zur Cursortaste die (Strg)-Taste gedrückt, so wird die Nachbarzellegeteilt.
! Zum Löschen einer Spalte oder Zeile schalten Sie die Tabelle zuerst mit derTastenkombination (Alt)(Entf) in den Löschmodus für Tabellen. Dieser gilt fürdrei Sekunden, und Sie können während dieser Sekunden die entsprechendeCursortaste drücken, um rechts, links, oberhalb oder unterhalb der aktuellenZeile oder Spalte eine Zeile oder Spalte zu löschen. Halten Sie zusätzlich zurCursortaste die (Strg)-Taste gedrückt, so wird die aktuelle Zelle mit der Nach-barzelle zu einer Zelle verbunden.
Kapitel 3 Textdokumente mit StarOffice Writer 157

Mehrere Überschriftzeilen in Tabellen wiederholenWenn Sie innerhalb einer Tabelle bei einem Seitenumbruch mehr als eine Zeileautomatisch wiederholen lassen wollen, gehen Sie wie folgt vor:
1. Markieren Sie die ganze erste Zeile der Tabelle.
2. Rufen Sie das Kontextmenü auf und wählen Sie den Befehl Zelle - Teilen.
3. Im Dialog Zellen teilen wählen Sie als Richtung "horizontal". Geben Sie dieAnzahl der Zeilen ein, die wiederholt werden sollen und bestätigen Sie mit"Ok".
Nach einem Seitenumbruch werden nun alle auf diese Weise erzeugten Zeilen amAnfang der Tabelle wiederholt.
Zellen einer Texttabelle vergrößern und verkleinernDie Breite und Höhe der Zeilen und Spalten kann per Tastatur, durch Ziehen mitder Maus oder durch Befehle im Kontextmenü geändert werden. Die Spaltenbreitelässt sich auch numerisch über einen Dialog ändern.
Eine gleichmäßige Verteilung erreichen Sie außerdem mit den Symbolen inder Abreißleiste Optimieren in der Tabellenobjektleiste.
Per Maus können Sie die Zeilen und Spalten wahlweise in der Tabelle oder in denLinealen verändern. Zeigen Sie in der Tabelle auf eine Trennlinie, so wird derMauszeiger zu einem Trennsymbol. Ziehen Sie nun mit gedrückter Maustaste, umdie Trennlinie zu bewegen. (Eventuell müssen Sie einmal außerhalb der Tabelleklicken, bevor dieses Verfahren funktioniert.) In gleicher Weise können Sie die inden Linealen sichtbaren Trennlinien bewegen.
Beim Vergrößern und Verkleinern per Tastatur muss immer die (Alt)-Tastegedrückt gehalten werden. Drücken Sie zusätzlich eine der vier Cursortasten, sowird die aktuelle Spalte oder Zeile vergrößert oder verkleinert, und zwar umeinen Betrag, den Sie im Dialog Extras - Optionen - Textdokument - Tabelle imBereich Tastaturbedienung getrennt für Zeilen und Spalten einstellen können.
Die aktuelle Zeile oder Spalte wird an ihrer rechten oder unteren Kante vergrößertoder verkleinert. Drücken Sie zusätzlich zur (Alt)-Taste auch noch die Umschalt-taste, so wird die linke oder obere Kante bewegt. Zwei Beispiele:
! Setzen Sie den Cursor mitten in eine größere Texttabelle.
158 StarOffice 6.0 Benutzerhandbuch • März 2002

! Halten Sie die (Alt)-Taste gedrückt, und drücken Sie die Cursortaste (Rechts).Die aktuelle Spalte wird verbreitert, und zwar um den Betrag, der beiVerschieben/Spalte im Register Tabelle unter Extras - Optionen - Textdo-kument eingestellt ist. Die linke Kante der Spalte bleibt fest an ihrem Ort, dierechte Kante wird verschoben.
! Halten Sie die (Alt)-Taste zusammen mit der Umschalttaste gedrückt, unddrücken Sie die Cursortaste (Rechts). Jetzt bleibt die rechte Kante an ihrem Ort,und die linke Kante wird nach rechts verschoben. Die Spalte wird alsoverkleinert.
Für die Richtung oben/unten gilt entsprechendes, allerdings sind die Zeilen perVoreinstellung alle nur minimal hoch, so dass Sie sie erst vergrößern müssen,bevor Sie den Effekt ähnlich wie bei den Spalten sehen können.
Wenn Sie zusätzlich auch noch die (Strg)-Taste gedrückt halten, gilt die Vergrö-ßerung oder Verkleinerung nur für die aktuelle Zelle statt für die ganze Zeile oderSpalte. Die Abmessungen der gesamten Tabelle bleiben jetzt fix.
Tabellenbreite anpassenDas Verhalten der Tabelle wird durch die Voreinstellung beeinflusst, die Sie imDialog Extras - Optionen - Textdokument - Tabelle oder schneller durchAnklicken der entsprechenden Symbole in der Tabellenobjektleiste treffen. Siehaben hier die Wahl zwischen Fix, Fix/proportional und Variabel.
! Tabellenmodus fix bedeutet, dass beim Verbreitern einer Zelle die Nachbar-zelle entsprechend verkleinert wird. Andere Zellen werden nicht beeinflusst,die Tabellenbreite bleibt gleich.
! Tabellenmodus fix und proportional bedeutet, dass alle Nachbarzellen in derentsprechenden Richtung verkleinert werden, breite Zellen proportionalstärker als schmale. Die Tabellenbreite bleibt gleich.
! Tabellenmodus variabel bedeutet, dass die Breite der gesamten Tabellevariabel ist - sie wird im Ganzen breiter, wenn eine Zelle verbreitert wird.
Auch beim Einfügen und Löschen entscheidet der Tabellenmodus, wie sich dieNachbarn der Zelle, Zeile oder Spalte verhalten sollen. Neue Zeilen und Spaltenwerden im Tabellenmodus fix nur eingefügt, wenn der Platz ausreicht.
Kapitel 3 Textdokumente mit StarOffice Writer 159

Tabellenbereich in Textdokument kopieren1. Öffnen Sie das Textdokument und das Tabellendokument.
2. Wählen Sie den Tabellenbereich aus, den Sie kopieren wollen.
3. Zeigen Sie in den ausgewählten Bereich, drücken Sie die Maustaste, warten Sieeinen Moment mit gedrückter Maustaste, dann ziehen Sie den Bereich in dasTextdokument.
Wenn die Dokumente nicht nebeneinander sichtbar sind, ziehen Sie denMauszeiger zunächst auf die Schaltfläche des Zieldokuments. Halten Sie dieMaustaste weiter gedrückt! Das so angesprochene Dokument wird angezeigt,und Sie können den Mauszeiger in das Dokument führen.
4. Lassen Sie die Maustaste los, sobald der Textcursor den gewünschten Ort zumEinfügen des Tabellenbereichs andeutet. Der Tabellenbereich wird als OLE-Objekt eingefügt.
5. Sie können jederzeit das OLE-Objekt auswählen und bearbeiten.
6. Zum Bearbeiten genügt es, doppelt auf das OLE-Objekt zu klicken.
Alternativ können Sie bei ausgewähltem Objekt den Befehl Bearbeiten -Objekt - Edit oder den Befehl Edit im Kontextmenü aufrufen. Das Objekt wirdin einem eigenen Rahmen innerhalb des Textdokuments bearbeitet, aber Siesehen die für Tabellendokumente nötigen Symbole und Menübefehle.
7. Mit dem Befehl Open öffnen Sie das Quelldokument des OLE-Objekts.
160 StarOffice 6.0 Benutzerhandbuch • März 2002

Bilder, Zeichnungen, Clipart, FontworkFügen Sie in Ihr Textdokument Bilder, Grafiken, Zeichnungen, Clipart ein oderverformen Sie Text mit Fontwork.
Objekt positionierenDie Objekte auf einer Textseite, wie z. B. Grafiken und Textrahmen, können Sie aufverschiedene Weise verankern. Am Beispiel von Rahmen stellen wir Ihnen IhreWahlmöglichkeiten vor:
Verankerung Wirkung
als Zeichen Rahmen steht wie ein Zeichen im Text, nimmt also Einfluss aufZeilenhöhe und Umbruch.
am Zeichen Rahmen ist mit seinen X- und Y-Koordinaten fest mit einemZeichen verbunden, z. B. in X-Richtung immer am Seitenrand, iny-Richtung immer auf Höhe des Zeichens (Marginalrahmen). DerRahmen sollte auf "Durchlauf" gestellt sein.
am Absatz Rahmen ist fest mit einem Absatz verbunden, ändert seinePosition mit dem Absatz.
an der Seite Rahmen hat immer dieselbe Position in Bezug auf die Seiten-ränder.
an Rahmen Rahmen liegt innerhalb des übergeordneten Rahmens an festerPosition.
Die Position in Bezug auf die Verankerung kann ebenfalls durch verschiedeneOptionen gewählt werden. So ist es z. B. möglich, den Rahmen an eine festePosition in Bezug auf den Seitenrand, den Absatzrand, den Textbereich usw. zusetzen.
Die Rahmenposition kann auf geraden Seiten automatisch gespiegelt werden, sodass aus einer festen Position in Bezug auf den rechten Seitenrand eine entspre-chende Position am linken Seitenrand wird. So können Sie z. B. eine Grafik immeran der inneren Kante des Außenrandes der Seiten positionieren. Wenn es sich beider Grafik z. B. um einen Pfeil handelt, der auf den Text zeigt, ist es sinnvoll,diesen auch auf geraden Seiten automatisch zu spiegeln. Dazu dient die Spiege-lungsoption auf geraden Seiten spiegeln im Register Typ des Dialogs Grafik(Menü Format - Grafik).
Kapitel 3 Textdokumente mit StarOffice Writer 161

Beschriftungen und NummernkreiseIn Textdokumenten können Sie getrennte Beschriftungen mit fortlaufenderNummerierung für Abbildungen, Tabellen und Zeichenobjekte erstellen.
Sie können beliebig viele eigene Nummernkreise zusätzlich definieren.
Die Beschriftungen sind mit den Abbildungen, Tabellen oder Zeichenobjekten ineinem Rahmen verbunden. Markieren Sie den Rahmen, wenn Sie das Objektverschieben.
Beschriftungen definieren
1. Wählen Sie die Abbildung oder das Objekt aus oder setzen Sie den Cursor indie Tabelle, für die Sie eine Beschriftung einfügen wollen.
2. Rufen Sie den Befehl Einfügen - Beschriftung auf. Sie sehen den DialogBeschriftung.
3. Im Dialog sehen Sie in einer Vorschau, wie die Beschriftung aussieht. Siekönnen im Feld Beschriftung weitere Texte hinzufügen. Klicken Sie auf OK.
Wenn Sie zwischen der automatischen Beschriftung in der Art "Abbildung 1"und Ihrem zusätzlichen Text einen Tabulatorschritt wünschen, können Sie diesennachträglich im Dokument eingeben. Drücken Sie zum Einfügen eines Tabulatorsam Anfang eines Absatzes gegebenenfalls (Strg)(Tab).
Das Absatzformat der automatisch angebrachten Beschriftung wird aus derAbsatzvorlage "Abbildung", "Tabelle", "Zeichnung" oder "Text" entnommen. DieseAbsatzvorlagen leiten sich alle aus der Absatzvorlage "Beschriftung" ab. WollenSie also alle Beschriftungen immer in Grün sehen, ändern Sie einfach die Absatz-vorlage "Beschriftung" im Stylisten entsprechend ab. Schalten Sie den Stylisten aufdie Ansicht "Alle Vorlagen" oder auf die hierarchische Darstellung.
Beschriftung bearbeiten oder löschen
Die Beschriftung ist normaler Text, der mit dem Objekt zusammen in einemgemeinsamen Rahmen steht.
! Bearbeiten Sie den Beschriftungstext wie normalen Text.
! Löschen Sie den Beschriftungstext wie normalen Text.
162 StarOffice 6.0 Benutzerhandbuch • März 2002

Objekt in einen Nummernkreis einfügen
In Ihrem Dokument sind zum Beispiel Abbildungen als verknüpfte Grafikeneingefügt und im Nummernkreis "Abbildung" beschriftet worden. Jetzt wollen Sieeine Zeichnung aus den Zeichenwerkzeugen als weitere Abbildung hinzufügen.Erweitern Sie den automatischen Nummernkreis "Abbildung" wie folgt:
1. Schreiben Sie unter die zusätzliche Abbildung einen Absatz, dem Sie dieAbsatzvorlage "Abbildung" zuweisen. Sein Inhalt könnte aus dem Wort"Abbildung " mit einem folgenden Leerzeichen bestehen.
2. Rufen Sie dann den Dialog Feldbefehle auf, z. B. mit (Strg)(F2).
3. Wählen Sie im Register Variablen den Feldtyp "Nummernkreis". UnterAuswahl wählen Sie "Abbildung".
4. Klicken Sie auf Einfügen und schließen Sie den Dialog.
Wenn Sie Abbildungen mit ihren Beschriftungen von Hand so verschieben, dasssich die Reihenfolge ändert, ist es eventuell nötig, die Anzeige der Nummern mit(F9) zu aktualisieren.
Beschriftungen nach Kapiteln nummerierenWollen Sie alle Abbildungen in Ihrem Dokument kapitelabhängig nummerieren,so dass die Abbildungen des ersten Kapitels z. B. die Beschriftungen "Abbildung1.1", "Abbildung 1.2" usw. erhalten und die des zweiten Kapitels "Abbildung 2.1","Abbildung 2.2" usw., dann gehen Sie so vor:
1. Gliedern Sie Ihr Dokument nach Kapiteln, wenn es nicht schon geschehen ist.Dazu geben Sie den Kapitelüberschriften, die Sie z. B. mit der Absatzvorlage"Überschrift 1" formatiert haben, unter Extras - Kapitelnummerierung eineNummerierung. Wählen Sie für die Absatzvorlage im Listenfeld die Vorlage"Überschrift 1" und im darunter liegenden Listenfeld unter Nummer dieOption "1, 2, 3, ...".
2. Wählen Sie die erste Abbildung aus, die Sie nummerieren wollen.
3. Rufen Sie den Befehl Einfügen - Beschriftung auf.
4. In dem nun gezeigten Dialog wählen Sie als Kategorie den Eintrag Abbildungund als Nummerierung "Arabisch (1 2 3)". Zusätzlich lässt sich hier IhrBeschriftungstext eingeben.
Kapitel 3 Textdokumente mit StarOffice Writer 163

5. Klicken Sie auf Optionen. Im Dialog Nummernkreis Optionen steuern Sie diekapitelweise Nummerierung. Wählen Sie für unser Beispiel unter Ebene dieOption "1" und geben Sie das zur kapitelweise Nummerierung gewünschteTrennzeichen ein. Bestätigen Sie mit OK.
6. Wenn Sie nun abschließend den Dialog Beschriftung mit OK bestätigen, wirdIhre Abbildung wie gewünscht kapitelabhängig nummeriert.
Verfahren Sie mit allen anderen Abbildungen in Ihrem Dokument ebenso.
Die Nummerierung erfolgt automatisch: Alle Abbildungen innerhalb einer Kapi-telebene werden hochgezählt, und im Dialog Nummernkreis Optionen geben Siean, bei welchen Kapitelebenen die Nummerierung wechseln soll.
Sie können unter Extras - Optionen - Textdokument - Allgemein das FeldBeschriftung - Automatisch markieren. Wenn Sie nun auf die Schaltfläche nebenObjektauswahl klicken, sehen Sie den Dialog Beschriftung. Hier können Siefestlegen, dass z. B. in Textdokumenten in Zukunft alle Abbildungen eine auto-matische Beschriftung erhalten sollen.
164 StarOffice 6.0 Benutzerhandbuch • März 2002

Grafik einfügenEs gibt mehrere Möglichkeiten, eine Grafik in ein Textdokument einzufügen:
Einfügen einer Grafik per Dialog1. Setzen Sie den Cursor an die Position im Dokument, wo Sie die Grafik einfügen
wollen.
2. Rufen Sie den Befehl Einfügen - Grafik - Aus Datei auf. Sie sehen den DialogGrafik einfügen.
3. Wählen Sie die gewünschte Grafik aus und klicken Sie auf Öffnen.
In der Standardeinstellung wird die Grafik zentriert oberhalb des aktuellenAbsatzes eingefügt.
Grafik einfügen aus StarOffice Draw oder Impress
Wollen Sie eine Grafik von einem Dokument in ein anderes Dokument über-nehmen, so können Sie die Grafik per Drag&Drop kopieren. Wenn Sie IhrDokument veröffentlichen wollen, beachten Sie bitte die Copyrightgesetze undholen Sie zur Sicherheit die Einwilligung der Autoren der Originalseite ein.
1. Öffnen Sie das Dokument, in das Sie die Grafik einfügen wollen.
2. Öffnen Sie das Dokument, von der Sie die Grafik kopieren wollen.
3. Klicken Sie mit gedrückter (Alt)-Taste auf die Grafik, damit sie ausgewähltwird, aber ein eventuell damit verbundener Hyperlink nicht ausgeführt wird.
4. Halten Sie die Maustaste gedrückt und warten Sie einen Moment, damit derMauszeiger die Grafik aufsaugen kann (nun ja, das Objekt wird intern in denZwischenspeicher kopiert, aber "aufsaugen" trifft es doch besser).
5. Ziehen Sie die Grafik in das andere Dokument. Wenn die Dokumente nichtnebeneinander sichtbar sind, ziehen Sie den Mauszeiger zunächst auf dieSchaltfläche des Zieldokuments. Halten Sie die Maustaste weiter gedrückt! Dasso angesprochene Dokument wird angezeigt und Sie können den Mauszeigerin das Dokument führen.
6. Lassen Sie die Maustaste los, sobald der graue Textcursor den gewünschtenOrt zum Einfügen der Grafik andeutet. Eine Kopie der Grafik wird eingefügt.
7. Wenn die Grafik mit einem Hyperlink verbunden ist, wird statt der Grafik derHyperlink eingefügt.
Kapitel 3 Textdokumente mit StarOffice Writer 165

Einfügen einer Grafik per Drag&Drop aus der Gallery
Ziehen Sie eine Grafik aus der Gallery in ein Text-, Tabellen- oder Präsentations-dokument, so wird die Grafik dort eingefügt.
Wenn Sie die Grafik direkt auf einem Zeichenobjekt loslassen, gilt Folgendes:
! Beim Ziehen ohne Zusatztaste (Sie sehen kein Zusatzzeichen am Mauszeiger)werden nur die Zeichenattribute aus der Gallery übernommen und demZeichenobjekt, auf dem Sie die Maustaste loslassen, zugewiesen.
! Beim Ziehen mit gedrückter (Strg)-Taste (Sie sehen ein Pluszeichen am Maus-zeiger) wird die Grafik als Objekt eingefügt.
! Beim Ziehen mit gedrückten (Umschalt)(Strg)-Tasten (Sie sehen einenVerknüpfungspfeil am Mauszeiger) wird das Zeichenobjekt durch die Grafikaus der Gallery ersetzt, wobei aber Position und Größe des ersetzten Zeichen-objekts beibehalten werden.
Einfügen einer Grafik per Scanner
Voraussetzung zum Scannen in StarOffice ist, dass Sie in Ihrem System einenScanner mit der passenden Treibersoftware installiert haben.
Unter Windows unterstützt StarOffice den TWAIN-Standard. Unter Unix unter-stützt StarOffice den SANE-Standard.
1. Setzen Sie den Cursor an die Position im Dokument, wo Sie die Grafik einfügenwollen.
2. Rufen Sie den Befehl Einfügen - Grafik - Scannen auf.
Im Untermenü finden Sie einen Befehl, mit dem Sie einen Dialog zur Auswahlder Scanquelle aufrufen können.
3. Rufen Sie im Untermenü den Befehl zum Anfordern des Scanvorgangs auf.
Der Scannertreiber öffnet sein Fenster, in dem Sie nach Anleitung des Scan-nerherstellers vorgehen. Nach Ende des Scanvorgangs ist das Bild in IhremStarOffice-Dokument eingefügt.
166 StarOffice 6.0 Benutzerhandbuch • März 2002

Einfügen eines Diagramms aus StarOffice Calc
Drag&Drop einer Kopie des Diagramms
1. Öffnen Sie das StarOffice Writer-Dokument, in das Sie ein Diagramm einfügenwollen.
2. Öffnen Sie das StarOffice Calc-Dokument, in dem das Diagramm enthalten ist.
3. Wählen Sie das Diagramm durch einen einfachen Klick aus. Das Diagrammerhält acht Griffe.
Wenn Sie das Diagramm versehentlich doppelt anklicken, wird es in denBearbeiten-Modus gesetzt, den Sie an einem grauen Rand erkennen. WählenSie nicht den Bearbeiten-Modus. Um den Bearbeiten-Modus zu verlassen,klicken Sie einmal außerhalb des Diagramms.
4. Ziehen Sie das Diagramm in das StarOffice Writer-Dokument.
Wenn das StarOffice Writer-Dokument nicht direkt sichtbar ist, können Sievorher die Fenster entsprechend anordnen. Wenn Ihr Betriebssystem oderFenstermanager eine Taskleiste bietet, können Sie das Diagramm auchzunächst auf die Schaltfläche für das StarOffice Writer-Dokument in derTaskleiste ziehen, dort mit weiter gedrückter Maustaste warten, bis dasStarOffice Writer-Fenster sich im Vordergrund öffnet, und dann in dasDokument ziehen.
5. Im StarOffice Writer-Dokument positionieren Sie das Diagramm oder änderndie Größe, wie mit anderen Objekten auch. Wenn Sie die Daten des Diagrammsnachträglich ändern wollen, klicken Sie es doppelt an und bearbeiten Sie dannDaten und andere Eigenschaften.
Diagramm mit verknüpften Daten
Das Diagramm wird nach dem oben beschriebenen Verfahren nicht aktualisiert,wenn sich die Daten im StarOffice Calc-Dokument ändern. Wenn Sie auf jeder-zeitige Aktualisierung Wert legen, können Sie folgendermaßen verfahren:
1. Kopieren Sie den Zellbereich, aus dem Sie das Diagramm erstellen wollen, ausdem Calc-Dokument in die Zwischenablage.
2. Wechseln Sie zum Writer-Dokument und öffnen Sie mit einem langen Klickdas Symbol Einfügen in der Funktionsleiste. Im Untermenü wählen Sie "DDEVerknüpfung".
Kapitel 3 Textdokumente mit StarOffice Writer 167

Die Daten liegen jetzt im Writer-Dokument in einer Texttabelle vor und sindjederzeit über DDE mit den Quelldaten im Calc-Dokument verbunden.
3. Setzen Sie den Cursor im Writer-Dokument in die Texttabelle. Klicken Sie inder Werkzeugleiste in der Abreißleiste Objekte einfügen auf das SymbolDiagramm einfügen.
Horizontale Linie einfügenÜber den Menübefehl Einfügen - Horizontale Linie öffnen Sie einen Dialog zurAuswahl von Schmucklinien.
Die Linien sind am aktuellen Absatz verankerte Grafiken, die zwischen denSeitenrändern zentriert sind.
Die Linien finden Sie auch in einem Thema der Gallery. Wenn Sie eine Linie ausdem Internet weiter verwenden wollen, fügen Sie sie dem entsprechenden Themain der Gallery hinzu. Die Linie steht dann in diesem Dialog zur Auswahl.
168 StarOffice 6.0 Benutzerhandbuch • März 2002

Kopf- und Fußzeilen und FußnotenErweitern Sie Ihre Textseiten um Kopfzeilen und Fußzeilen. Fügen Sie Fußnotenoder Endnoten ein.
Hinweise für Kopfzeilen und FußzeilenKopf- und Fußzeilen sind immer mit der Seitenvorlage verbunden. Alle Seiten mitder selben Seitenvorlage besitzen automatisch dieselben Kopfzeilen undFußzeilen. Über Feldbefehle in den Kopf- und Fußzeilen können Sie variableInhalte in Ihre Textdokumente einfügen, zum Beispiel Seitennummern und Kapi-telüberschriften.
! Wünschen Sie weiter gehende Unterschiede im Inhalt der Kopf- und Fußzeilen,legen Sie am besten unterschiedliche Seitenvorlagen an und weisen diese denSeiten zu.
! Sie können unter Einfügen - Kopfzeile oder Einfügen - Fußzeile auswählen,für welche Seitenvorlage Sie Kopf- oder Fußzeilen einfügen oder entfernenwollen.
! Im Dialog Format - Seite können Sie ebenfalls wählen, ob Sie Kopf- oderFußzeilen für die aktuelle Seitenvorlage wünschen. Hier gibt es auch einMarkierfeld Inhalt links/rechts gleich. Ist dieses Feld nicht markiert, können Sieauf linken Seiten andere Kopf- und Fußzeilen formatieren als auf rechten Seiten.
Soll nur eine einzige Seite eine andere Kopfzeile erhalten, können Sie die Kopf-zeile durch einen Textrahmen überdecken. Dieser Textrahmen soll an der Seiteverankert sein, als Umlauf "Durchlauf" besitzen und als Hintergrund die Papier-farbe "Weiß" erhalten.
Hinweise für Kopfzeilen und Fußzeilen im HTML-Format
Einige der Befehle für Kopf- und Fußzeilen sind auch für HTML-Dokumenteverfügbar. Da solche Kopf- und Fußzeilen in der HTML-Definition nicht vorge-sehen sind, werden sie als besondere Tags exportiert und beim Laden einerHTML-Seite mit StarOffice wieder korrekt ausgewertet. Web Browser zeigen denInhalt der Kopf- oder Fußzeile als den Text an, der zum Zeitpunkt des HTML-Exports dort stand, während StarOffice wieder einen Feldbefehl einfügt unddiesen bei Bedarf aktualisiert. (Autor und Absender werden allerdings nur dannals Feldbefehl eingefügt, wenn Sie selbst der Autor sind oder das Dokumentzuletzt geändert haben.) Kopf- und Fußzeilen werden in HTML-Dokumenteexportiert, wenn sie im Online-Layout-Modus aktiviert sind.
Kapitel 3 Textdokumente mit StarOffice Writer 169

Seitennummern in Fußzeile einfügen1. Fügen Sie eine Fußzeile ein. Rufen Sie den Befehl Einfügen - Fußzeile auf und
wählen Sie im Untermenü, für welche Seitenvorlage Sie die Fußzeilewünschen. Der Cursor steht jetzt in der Fußzeile.
2. Rufen Sie den Befehl Einfügen - Feldbefehl - Seitennummer auf. Sie sehen dieSeitennummer als Feldbefehl in der Fußzeile.
3. Wählen Sie die Seitennummer aus und klicken Sie auf das Symbol Zentriert inder Objektleiste.
Wenn Sie den Fußzeilentext in der Form "Seite 9 von 12" wünschen, gehen Siezusätzlich wie folgt vor:
1. Schreiben Sie den Text "Seite " vor den Feldbefehl und " von " hinter den Feld-befehl.
2. Rufen Sie den Befehl Einfügen - Feldbefehl - Seitenanzahl auf.
Kapitelinformationen in Kopfzeile einfügenSie können in die Kopfzeile eines Dokuments zum Beispiel Felder einfügen, dieden Dateinamen, Datum, Uhrzeit und die laufenden Kapitelüberschriftenenthalten.
1. Schreiben Sie ein längeres Dokument, in dem Sie für die Kapitelnamen dieAbsatzvorlagen "Überschrift 1" verwenden.
2. Schalten Sie für Ihr Dokument die Kopfzeilen ein (Einfügen - Kopfzeilen oderFormat - Seite - Kopfzeile).
3. Setzen Sie den Cursor per Mausklick in die Kopfzeile.
4. Geben Sie ein: "Kapitel: "
5. Rufen Sie den Befehl Einfügen - Feldbefehl - Andere auf.
170 StarOffice 6.0 Benutzerhandbuch • März 2002

6. Im Dialog Feldbefehle wählen Sie das Register Dokument, den FeldtypKapitel und das Format Kapitelname. Wenn Sie nicht mit Überschrift 1sondern mit Überschrift 2 formatierte Absätze in der Kopfzeile zitieren wollen,geben Sie unter Ebene eine 2 ein.
7. Mit Einfügen wird der Kapitelname eingefügt und Sie können den Dialogschließen.
Jetzt wird auf jeder Seite Ihres Dokuments automatisch die gewünschte Kapitel-überschrift in der Kopfzeile erscheinen.
In ähnlicher Weise können Sie zum Beispiel Seitennummer oder Datum einfügen.Sie finden dafür eigene Menübefehle unter Einfügen - Feldbefehl. Dort wählenSie unter den Befehlen Datum, Uhrzeit, Seitennummer, Seitenanzahl, Thema,Titel und Autor. Alle zusätzlichen Feldbefehle wählen Sie unter dem BefehlAndere.
Kapitel 3 Textdokumente mit StarOffice Writer 171

Unterschiedliche Kopfzeilen definierenEine definierte Kopfzeile (und Fußzeile) gilt für alle Seiten, die der Seitenvorlagezugeordnet sind. Häufig werden Sie aber unterschiedliche Kopfzeilen für die ersteSeite und für gerade und ungerade Seiten benötigen. So könnte zum Beispiel aufden linken (geraden) Seiten der Name des Kapitels und auf den rechten Seiten derName des ersten Unterkapitels stehen. Da die Kopfzeilen eine Eigenschaft derSeitenvorlagen sind, müssen Sie zu diesem Zweck unterschiedliche Seitenvorlagendefinieren und den Seiten zuweisen. Es sind bereits Seitenvorlagen für Erste Seite,Linke Seiten und Rechte Seiten vordefiniert, die Sie an Ihre Zwecke anpassensollten.
Die Seitenvorlage für linke Seiten kann zum Beispiel die Seitenränder für Innen-und Außenrand unterschiedlich vorgeben, und die Vorlage für rechte Seiten zeigtdieselben Ränder spiegelbildlich vertauscht. Benötigen Sie keine unterschiedlichenKopf- und Fußzeilen, so können Sie auch einfach ein gespiegeltes Seitenlayoutwählen (im gleichnamigen Listenfeld im Register Seite).
Der Wechsel zwischen geraden und ungeraden Seitenvorlagen und zwischenErste Seite und Linke Seiten erfolgt automatisch durch das Definieren derFolgevorlage. Wenn Sie die Seitenvorlage mit Folgevorlage definieren und derersten Seite die neue Seitenvorlage für die erste Seite zuweisen, dann weistStarOffice den Folgeseiten automatisch die korrekten Seitenvorlagen zu.
1. Öffnen Sie ein neues, leeres Textdokument.
2. Klicken Sie im Stylisten auf das Symbol Seitenvorlagen.
3. Markieren Sie die Vorlage Erste Seite, die Sie als Ausgangspunkt für Ihreeigene Seitenvorlage verwenden.
4. Rufen Sie das Kontextmenü auf und wählen Sie den Befehl Neu.
5. Im Dialog Seitenvorlage wechseln Sie zum Register Verwalten. Geben SieIhrer Seitenvorlage einen Namen, zum Beispiel "Seite1". Wählen Sie als Folge-vorlage "Linke Seite".
6. Wählen Sie auch gleich als Folgevorlage für "Linke Seite" die "Rechte Seite" undals Folgevorlage für "Rechte Seite" die "Linke Seite" aus.
172 StarOffice 6.0 Benutzerhandbuch • März 2002

Seitennummer der Folgeseite einfügenFügen Sie zunächst über Einfügen - Fußzeile eine Fußzeile ein. Setzen Sie denCursor in die Fußzeile und rufen Sie den Menübefehl Einfügen - Feldbefehl -Andere auf. Wählen Sie das Register Dokument, hier den Feldtyp "Seite" undunter Auswahl den Eintrag "Nächste Seite". Wählen Sie unter Format "WieSeitenvorlage" und klicken Sie anschließend auf Einfügen, um den Feldbefehl indie Fußzeile des aktuellen Dokuments einzufügen.
In Ihrem Dokument wird nun auf jeder Seite die Seitennummer der nächsten Seiteangezeigt, ausgenommen auf der letzten Seite. Da es zu der letzten Seite keinenachfolgende Seite gibt, ist der Feldinhalt des Feldbefehls "Nächste Seite" hiernicht definiert, und es wird nichts angezeigt.
Wenn ausserdem das Wort "Seite" vor der Seitennummer erscheinen soll, fügenSie einfach einen weiteren Feldbefehl vom gleichen Typ, aber in einem anderenFormat ein: Setzen Sie den Cursor im Dokument vor den soeben eingefügtenFeldbefehl und rufen Sie wieder den Dialog Feldbefehle auf. Wählen Sie erneuteinen Feldbefehl vom Typ "Seite", wählen Sie unter Auswahl wieder "NächsteSeite" und dann unter Format den Eintrag "Text". Nun können Sie im TextfeldWert einen Text eingeben, der dann gezeigt werden soll, wenn eine nächste Seiteexistiert. Geben Sie ein "weiter auf Seite " (mit einem Leerzeichen) und klicken Sieabschließend auf Einfügen.
Analog können Sie statt "Seite" natürlich auch andere Zeichen eingeben, z. B. ".../",um anzudeuten, dass hier die Nummer der Folgeseite steht.
Linie unter Kopfzeile einfügenDas Aussehen der Kopfzeilen steuern Sie zum einen direkt in der Kopfzeile (perMaus die bereits angelegte Kopfzeile anklicken, den Text zeichenweise oder alsAbsatz formatieren). Zum anderen stehen Ihnen weitere Eigenschaften zurVerfügung, wenn Sie den Dialog Format - Seite aufrufen und dort das RegisterKopfzeile wählen.
Sie können das Register Kopfzeile auch dann aufrufen, wenn Sie für dasDokument eine Kopfzeile erstmals definieren. Markieren Sie dann das FeldKopfzeile einschalten. Beim Beenden des Dialogs mit OK wird eine Kopfzeileangelegt, die Sie dann im Dokument mit Inhalt füllen können.
Kapitel 3 Textdokumente mit StarOffice Writer 173

! Wenn Sie im Register Kopfzeile auf die Schaltfläche Zusätze klicken, könnenSie weitere Einstellungen für Umrandung und Hintergrund der Kopfzeilevornehmen.
! Eine Linie unter der Kopfzeile definieren Sie, indem Sie im RegisterUmrandung im Bereich Linienanordnung im unteren Rechteck zwischen diebeiden unteren Winkelmarken klicken.
Den Stil der Linie und den Abstand zwischen Kopfzeilentext und Linie definierenSie in diesem Register ebenfalls.
174 StarOffice 6.0 Benutzerhandbuch • März 2002

Fußnoten und EndnotenIn Ihren Textdokumenten können Sie Fußnoten nach Wunsch am Seitenende(Spaltenende bei mehrspaltigem Layout) oder am Ende des Dokuments anzeigenlassen. Die Einstellungen wählen Sie nach dem Befehl Extras - Fußnoten.
Die folgenden Hinweise gelten entsprechend auch für Endnoten. Endnoten sindFußnoten, die statt unten auf der Seite am Ende des Dokuments gesammeltwerden.
Sie können ganz einfach von einem Fußnotenanker im Dokument zum Fußno-tentext springen, indem Sie den Fußnotenanker anklicken. Aus der Fußnotezurück in den Text geht es mit der Taste (BildAuf).
! Das Format der Fußnoten können Sie durch das Ändern der Absatzvorlage"Fußnote", die automatisch auf die Fußnoten angewendet wird, beeinflussen.
! Wollen Sie eine Fußnote löschen, so genügt es, die Fußnotenmarke im Text zulöschen, der Fußnotentext wird automatisch mit gelöscht.
Kapitel 3 Textdokumente mit StarOffice Writer 175

Fußnoten einfügen und bearbeitenSie können eine Fußnote auf zwei Arten einfügen, mit einem Symbol oder miteinem Dialog.
So fügen Sie eine Fußnote mit einem Symbol ein
1. Setzen Sie den Cursor im Text an die Stelle, wo der Fußnotenanker erscheinensoll.
2. Öffnen Sie die Abreißleiste Einfügen in der Werkzeugleiste.
3. Klicken Sie auf das Symbol Fußnote direkt einfügen.
So fügen Sie eine Fußnote mit einem Dialog ein
1. Setzen Sie den Cursor im Text an die Stelle, wo der Fußnotenanker erscheinensoll.
2. Wählen Sie den Menübefehl Einfügen - Fußnote, mit dem Sie den DialogFußnote einfügen öffnen.
Während beim Einfügen einer Fußnote mit dem Symbol eine automatischeFußnotennummerierung verwendet wird, bietet Ihnen der Dialog Fußnoteeinfügen individuelle Einstellungsmöglichkeiten für die Fußnote.
Hinweise zur Arbeit mit Fußnoten
! Wollen Sie den Text einer Fußnote bearbeiten, klicken Sie hinein und ändernSie ihn.
! Sie können mit der Taste (Bild auf) aus dem Fußnotenbereich zum Fußnoten-anker im Text springen.
! Um die Eigenschaften einer bereits eingefügten Fußnote zu bearbeiten, setzenSie den Cursor im Dokument direkt vor das Fußnotenzeichen und wählen SieBearbeiten - Fußnote oder klicken Sie doppelt direkt vor das Fußnotenzeichen.
176 StarOffice 6.0 Benutzerhandbuch • März 2002

! Allgemein gültige Einstellungen, die für Fußnoten im Dokument automatischverwendet werden, legen Sie über Extras - Fußnoten im Dialog Fußnotenein-stellung fest.
! Die Formatierung des Fußnotenbereichs erfolgt über die Seitenvorlage. Dazuwählen Sie den Menübefehl Format - Seite - Fußnote.
In mehrspaltigen Seiten wird die Fußnote in die Spalte eingefügt, in der sich derFußnotenanker befindet.
Sie können auch mit der Maus vom Fußnotenanker zur Fußnote springen.Der Mauszeiger wechselt seine Ansicht, sobald er über dem Fußnoten-anker steht.
Abstand zwischen FußnotenWenn Sie zwischen den einzelnen Fußnoten oder Endnoten einen größerenAbstand untereinander wünschen, können Sie eine unsichtbare (weiße) Linie alsuntere Umrandung zum entsprechenden Absatzformat hinzufügen:
1. Stellen Sie den Cursor in eine Fußnote.
2. Rufen Sie den Stylist auf.
3. Klicken Sie auf die zu ändernde Absatzvorlage (Fußnote).
4. Öffnen Sie das Kontextmenü und wählen Sie Ändern.
5. Im Register Umrandung wählen Sie eine obere und untere Linie. Geben Siebeiden die Farbe Weiß.
6. Im Bereich Abstand zum Inhalt heben Sie die Markierung vor dem FeldSynchronisieren auf.
7. Erhöhen Sie im Drehfeld Unten den Wert des unteren Abstands.
8. Klicken Sie auf OK.
Kapitel 3 Textdokumente mit StarOffice Writer 177

Rechtschreibung, Wörterbücher, Silbentrennung
Rechtschreibprüfung per Dialog steuernDie Dialoge der Rechtschreibprüfung lassen sich oft nur mit einem kleinen Trickaufrufen. Wenn Sie Extras - Rechtschreibung - Prüfen aufrufen oder (F7) drücken,aber kein unbekanntes Wort in Ihrem Dokument enthalten ist, sehen Sie denDialog nicht. In diesem Fall müssen Sie ausnahmsweise einmal absichtlich einfalsch geschriebenes oder unbekanntes Wort eingeben.
Den Dialog Rechtschreibung sehen Sie, wenn Sie die Rechtschreibprüfungmanuell über das Menü oder die Taste (F7) aufrufen. Diese Methode bietet denVorteil, dass Sie vor Aufruf des Dialogs einen Text auswählen können und dannnur für den ausgewählten Text die Rechtschreibprüfung ausführen lassen. DerDialog Rechtschreibung wird in der StarOffice-Hilfe ausführlich beschrieben.
Die manuell ausgelöste Rechtschreibprüfung beginnt immer an der Position desTextcursors, es sei denn, dass Text ausgewählt ist (dann beginnt die Prüfung amAnfang des ausgewählten Texts und endet an seinem Ende). Wenn die Recht-schreibprüfung nicht am Dokumentanfang beginnt und wenn während derPrüfung das Dokumentende erreicht wird, dann werden Sie in einem Dialoggefragt, ob Sie die Prüfung am Dokumentanfang fortsetzen wollen.
Es werden immer zuerst die aktivierten Benutzerwörterbücher durchsucht. Wirddas Wort dort nicht gefunden, wird das aktivierte Rechtschreibmodul durchsucht.
178 StarOffice 6.0 Benutzerhandbuch • März 2002

Ist das Wort auch dort nicht enthalten, sehen Sie den abgebildeten Dialog, in demSie das Wort ersetzen können. Schreiben Sie es richtig in das Textfeld oder wählenSie aus der Liste der Alternativen eine aus und klicken Sie dann auf Ersetzen.
Das Wort im Textfeld Wort kann permanent in ein Benutzerwörterbuch aufge-nommen werden, indem Sie zuerst das Benutzerwörterbuch im KombinationsfeldWörterbuch wählen und dann auf die Schaltfläche Aufnehmen klicken.
Wenn Sie das Wort im Textfeld durch ein anderes ersetzt haben, könnenSie dieses andere Wort prüfen lassen, indem Sie die Schaltfläche Wortprüfen anklicken.
Auf Wunsch können Sie alle unbekannten Wörter eines Textes automatisch in einaktiviertes Benutzerwörterbuch aufnehmen lassen. Eine Anleitung finden Sie inder StarOffice-Hilfe.
Automatische Rechtschreibprüfung! Aktivieren Sie in einem Textdokument in der Werkzeugleiste das Symbol
Automatische Prüfung, dann werden alle Wörter, die von der Rechtschreib-prüfung als falsch erkannt werden, durch eine rote Linie unterstrichen.
! Die so unterstrichenen Wörter können Sie mit der rechten Maustaste anklicken.Dann wird ein Kontextmenü angezeigt.
! In vielen Fällen finden Sie im Kontextmenü Wörtervorschläge, von denen Sieeinen anklicken können. Der Vorschlag ersetzt dann das rot unterstricheneWort.
Wenn Sie das falsch geschriebene Wort über den Befehl AutoKorrektur imKontextmenü ersetzen, dann wird das Wortpaar in die AutoKorrektur-Erset-zungstabelle aufgenommen. Diese Ersetzungstabelle können Sie über Menü Extras- AutoKorrektur/AutoFormat im Register Ersetzung aufrufen.
Wenn das rot unterstrichene Wort richtig ist, können Sie es mit dem BefehlAufnehmen in ein Benutzerwörterbuch aufnehmen.
Kapitel 3 Textdokumente mit StarOffice Writer 179

Wörter von der Rechtschreibprüfung ausschließen
1. Wählen Sie die Wörter aus.
2. Rufen Sie das Kontextmenü zu einem der Wörter auf.
3. Wählen Sie den Befehl Zeichen.
4. Im Dialog Format - Zeichen wechseln Sie zum Register Schrift.
5. Wählen Sie die Sprache [Keine].
Wort aus Benutzerwörterbuch entfernen1. Rufen Sie den Befehl Extras - Optionen - Spracheinstellungen auf und
wechseln Sie in das Register Linguistik.
2. Wählen Sie das Benutzerwörterbuch aus und klicken Sie auf Bearbeiten.
3. Jetzt sehen Sie den Dialog Benutzerwörterbuch bearbeiten, in dem Sie einealphabetisch geordnete Liste durchsuchen können.
4. Markieren Sie das Wort und klicken Sie auf Löschen.
SilbentrennungSie können die Silbentrennung in Textdokumenten automatisch oder manuelldurchführen.
! Die automatische Silbentrennung ist ein Attribut der Absätze und Absatzvor-lagen. Das bedeutet, dass Sie die Silbentrennung für einen Absatz oder für einAbsatzformat ein- oder ausschalten und deren Eigenschaften wählen können.
! Die manuelle Silbentrennung ermöglicht eine individuelle Steuerung, ist aberauch entsprechend zeitaufwendig.
180 StarOffice 6.0 Benutzerhandbuch • März 2002

Die automatische Silbentrennung
Standardmäßig ist die automatische Silbentrennung ausgeschaltet.
1. Wollen Sie die Silbentrennung für einen oder mehrere ausgewählte Absätzeeinschalten, rufen Sie das Kontextmenü auf und wählen Sie den Befehl Absatz.
Wollen Sie die Silbentrennung für alle Absätze einschalten, die mit einerbestimmten Absatzvorlage formatiert sind, rufen Sie das Kontextmenü aufeinem solchen Absatz auf und wählen Sie den Befehl Absatzvorlage bear-beiten.
Wollen Sie die Silbentrennung für alle Absätze einschalten, bearbeiten Sie dieAbsatzvorlage Standard, von der hierarchisch die anderen Absatzvorlagenabgeleitet sind.
2. Im folgenden Dialog wechseln Sie zum Register Textfluss.
3. Im Bereich Silbentrennung markieren Sie das Feld Automatisch.
Die manuelle Silbentrennung
! Um eine manuelle Silbentrennung einzugeben, setzen Sie den Textcursor andie Trennstelle in einem Wort, dann drücken Sie (Strg)(-).
Das Wort wird getrennt, wenn es möglich ist, und zwar auch dann, wenn fürden Absatz die automatische Silbentrennung abgeschaltet ist.
Wenn Sie eine manuelle Trennstelle eingegeben haben, berücksichtigt StarOfficedie in diesem Wort nachfolgenden automatischen Trennstellen nicht mehr.Nehmen wir an, das Wort Antarctica wird automatisch wie folgt getrennt: An-tarcti-ca. Sie wollen das Wort nun wie folgt trennen: Ant-arc-ti-ca. Sie geben alledrei Trennstellen manuell ein, auch die letzte vor dem "ca".
Kapitel 3 Textdokumente mit StarOffice Writer 181

Es gibt eine schnelle Möglichkeit, um ein bestimmtes Wort von der Silben-trennung (und Rechtschreibprüfung) auszuschließen:
! Wählen Sie das Wort aus, rufen Sie Format - Zeichen auf, im Register Schriftwählen Sie die Sprache Keine.
Wollen Sie ein Wort für immer von der automatischen Silbentrennungausschließen, so dass es nie getrennt wird, geben Sie es mit einem nachgestelltenGleichheitszeichen in ein aktiviertes Benutzerwörterbuch ein:
1. Wählen Sie Extras - Optionen - Spracheinstellungen - Linguistik.
2. Wählen Sie dort ein Benutzerwörterbuch aus und klicken Sie auf die Schalt-fläche Bearbeiten.Haben Sie noch kein Benutzerwörterbuch, können Sie eines über die Schalt-fläche Neu anlegen.
3. Im nachfolgenden Dialog Benutzerwörterbuch bearbeiten geben Sie dasWort z. B. als "Firmenname=" ein (ohne die Anführungszeichen) undschließen die Dialoge mit Schließen und OK.Das Wort "Firmenname" wird jetzt nie getrennt.
Sie brauchen den Text nicht selbst auf Kandidaten für die manuelle Trennungabzusuchen. Rufen Sie den Befehl Extras - Silbentrennung auf. Dann werdenIhnen in einem Dialog nacheinander alle Wörter angeboten, die beim aktuellgeltenden Zeilenumbruch getrennt werden könnten.
Die Stelle, an der das Wort beim aktuellen Zeilenumbruch am besten getrenntwerden könnte, ist hervorgehoben. Mit der Schaltfläche (Pfeil links) verschiebenSie die Hervorhebung nach links, wenn das Wort weiter vorne getrennt werdensoll. Sobald Sie auf Trennen klicken, wird das Wort an der Hervorhebunggetrennt und das nächste Wort angezeigt, das getrennt werden könnte.
Wenn das Wort in der Rechtschreibprüfung bekannt ist, werden auch die dorteingetragenen Trennstellen angezeigt.
182 StarOffice 6.0 Benutzerhandbuch • März 2002

ThesaurusIm Thesaurus können Sie sinnverwandte Wörter nachschlagen.
1. Wählen Sie das Wort in Ihrem Text aus, zu dem Sie den Thesaurus befragenwollen.
2. Rufen Sie Extras - Thesaurus auf oder drücken Sie (Strg)(F7).
Sie sehen einen Dialog, in dem Sie in den beiden unteren Listenfeldern beliebigweiter klicken können, bis Sie ein passendes Wort gefunden haben. Wenn Sieden Dialog mit OK beenden, wird das markierte Wort durch das im TextfeldErsetzen stehende Wort ersetzt.
Der Thesaurus ist nicht in allen Sprachen verfügbar, für die eine Rechtschreib-prüfung installiert ist.
Wenn Sie für ein Wort in einer anderen Sprache, für die ein Thesaurus installiertist, z. B. für ein englisches Wort, Alternativen suchen, wählen Sie das Wort im Textaus und rufen Sie den Thesaurus auf. Wechseln Sie über die Schaltfläche Spracheauf "Englisch (UK)" oder "Englisch (US)", um die britische oder nordamerikanischeDiktion zu wählen. Klicken Sie dann auf Nachschlagen.
Wenn Sie in Ihrem Text die englischen Wörter mit dem Attribut der englischenSprache ausgezeichnet haben (Format - Zeichen, Register Schrift, Kombinati-onsfeld Sprache), berücksichtigen Rechtschreibprüfung, Thesaurus und Silben-trennung automatisch diese Sprache. Auch den Absatzvorlagen können Sie inentsprechender Weise eine Sprache zuweisen.
Kapitel 3 Textdokumente mit StarOffice Writer 183

Serienbrief, Visitenkarten und EtikettenSchreiben Sie Serienbriefe. Gestalten Sie Ihre Visitenkarten und entwerfen SieEtiketten, deren Daten aus einer Datenquelle stammen oder die fortlaufendnummeriert sind.
Serienbrief erstellenFür das Erstellen von Serienbriefen folgt eine schnelle Anleitung und eineausführliche Anleitung:
Schnelle Anleitung (für schnelle Ergebnisse)
1. Melden Sie eine Adressdatenquelle in StarOffice an, sofern Sie das nicht schongetan haben.
Eine Anleitung finden Sie unter dem Suchbegriff Adressbuch in der StarOffice-Hilfe.
2. Öffnen Sie mit (Umschalt)(Strg)(N) eine der mitgelieferten Vorlagen zum Seri-enbrief.
Gut geeignet ist die Vorlage Klassischer Brief aus dem Bereich GeschäftlicheKorrespondenz.
3. Wählen Sie die Adressen aus, die den Serienbrief erhalten sollen, oder gebenSie die Adressen neu ein.
4. Lassen Sie StarOffice die Serienbriefe erstellen und drucken.
Ausführliche Anleitung (mit Hintergrundinformationen)
Für einen Serienbrief benötigen Sie zum einen die Adressen der Empfänger, die inForm einer Datenbanktabelle vorliegen sollten, und zum anderen ein Textdo-kument. Im Text stehen an den Stellen, an denen im Serienbrief die Adresse undAnrede gedruckt werden soll, Feldbefehle, die auf die entsprechenden Daten-bankfelder verweisen. Feldbefehle können im Dialog Feldbefehle definiertwerden, den Sie mit Einfügen - Feldbefehl - Andere aufrufen können.
Feldbefehle sind eine Art von Platzhalter in Ihrem Dokument, die wahlweise beimersten Einfügen des Feldbefehls oder beim Öffnen oder Drucken des Dokumentsmit aktuellen Daten gefüllt werden. Auch von Hand können Sie eine Aktuali-sierung durchführen, z. B. mit der Taste (F9).
184 StarOffice 6.0 Benutzerhandbuch • März 2002

Fixierte und variable Feldbefehle
Feldbefehle, die nur einmal, nämlich beim Einfügen des Feldbefehls in dasDokument, mit einem Inhalt gefüllt werden, sind "fixierte" Felder. Sie verwendenz. B. ein fixiertes Datum, wenn Sie eine Rechnung auf Basis einer Rechnungs-vorlage schreiben. In dem Moment, wo Sie das Rechnungsdokument anlegen,wird an der Stelle des Feldbefehls das aktuelle Tagesdatum eingefügt und späternicht mehr verändert, denn das Rechnungsdatum liegt nun einmal fest.
Im Gegensatz dazu wird ein variables Datum bei jedem Öffnen und Drucken desDokuments aktualisiert. Auch eine Aktualisierung der Feldbefehle von Hand, z. B.mit der Befehlstaste (F9), stellt ein Datum, das als Feldbefehl "variables Datum"eingefügt wurde, auf den aktuellen Tag ein.
Wenn Sie z. B. in Ihrem Serienbrief ein Datum als Feldbefehl einfügen wollen,müssen Sie sich entscheiden, ob es als fixierter oder variabler Feldbefehl eingefügtwerden soll:
! Wählen Sie das fixierte Datum, wenn das Datum nicht mehr geändert werdensoll, wenn Sie also ebenso gut auch das Datum als Klartext (ohne Feldbefehl)hätten schreiben können. Was ist dann der Vorteil des Feldbefehls? Sie könnenden Serienbrief später als Vorlage speichern, und wenn Sie dann an einem noch
Kapitel 3 Textdokumente mit StarOffice Writer 185

späteren Tag auf Grundlage dieser Vorlage einen neuen Serienbrief definieren,haben Sie im neuen Serienbrief schon automatisch das aktuelle Datum jenesTages.
! Wählen Sie das variable Datum als Feldbefehl, wird bei jedem Öffnen undDrucken des Dokuments das aktuelle Tagesdatum eingesetzt.
Außer für das Datum gibt es eine Vielzahl weiterer Feldbefehle, die Sie in Serien-briefen sinnvoll einsetzen können. Die wichtigsten Feldbefehle sind natürlich jene,die festlegen, wo im Brief welche Teile der Empfängeranschrift eingefügt werdensollen. Diese Feldbefehle bilden eine direkte Verbindung zu der Datenbanktabelle,die Ihre Empfängeradressen enthält. Für jedes gewünschte Datenfeld (z. B.NAME, STRASSE, ORT) wird ein eigener Feldbefehl in das Serienbriefdokumenteingefügt. Im Moment des Druckens setzt der StarOffice Writer dann für jedenDatensatz die gewünschten Datenfelder in die Feldbefehle ein.
Wenn Sie ein ganz neues Dokument erstellen wollen, das die benötigten Serien-brief-Feldbefehle enthält, erreichen Sie das per Drag&Drop: Öffnen Sie dasTextdokument und lassen Sie mit (F4) die gewünschte Datenbanktabelleanzeigen. Jetzt können Sie auf einen Spaltenkopf zeigen und ihn mit gedrückterMaustaste in das Dokument ziehen. Der Feldbefehl zum Einfügen dieses Feldesaus dieser Datenbanktabelle wird automatisch platziert.
! Öffnen Sie mit Datei - Neu - Vorlagen und Dokumente ein Dokument aufBasis der Vorlage Klassischer Brief aus dem Bereich Geschäftliche Korres-pondenz.
Auf der Vorlage "Klassischer Brief" basierend, wird ein Serienbrief angezeigt, derbereits viele Feldbefehle für die Aufnahme der Anschrift, des Datums, desAbsenders usw. enthält.
! Wählen Sie im automatisch angezeigten Dialog Verwendung der Vorlage dieOption Mehrere Empfänger (Adressdatenbank).
! Da mit der Vorlage "Klassischer Brief" eine Adressdatenbank verbunden ist,hat sich die Adressentabelle automatisch in der Datenquellenansicht geöffnet.Sollte das einmal nicht der Fall sein, können Sie durch Drücken von (F4) dieDatenquelle zum aktuellen Dokument öffnen.
! Markieren Sie im Bereich der Zeilenköpfe die Datensätze, für die Sie Serien-briefe drucken wollen. Sie können beim Klicken die Tasten (Umschalt)und/oder (Strg) verwenden, wie Sie es von anderen Auswahlvorgängen inListen kennen. Wenn Sie für alle Datensätze der Tabelle Serienbriefe druckenwollen, klicken Sie einfach auf das kleine unbeschriftete Feld über den Zeilen-köpfen.
186 StarOffice 6.0 Benutzerhandbuch • März 2002

! Klicken Sie nun auf das Symbol Serienbrief in der Datenbankleiste obenin der Datenquellenansicht. Sie sehen den Dialog Serienbrief, in dem Sie
wählen, was Sie jetzt zum Drucker oder als E-Mail verschicken wollen. Hierkönnen Sie auch noch einmal wählen, ob Sie die ausgewählten Datensätzedrucken wollen oder alle oder einen bestimmten Bereich. Wenn Sie einenbestimmten Bereich, z. B. die Datensätze Nummer 1 bis 5, drucken wollen,beachten Sie bitte, dass sich die Nummern auf die aktuell in der Datenquellen-ansicht angezeigte Reihenfolge beziehen.
! Bei Bedarf können Sie die Datensätze in der Datenquellenansicht durchAnklicken der Symbole in der Datenbankleiste sortieren oder filtern.
Setzen Sie den Cursor in ein Datenfeld, das Sie für die Sortierung nutzenwollen. Um zum Beispiel alle Datensätze nach Postleitzahl zu sortieren, setzenSie den Cursor in einem beliebigen Datensatz in das Datenfeld PLZ, dannklicken Sie auf das Symbol Aufsteigend sortieren.
Damit ist der Serienbrief auf dem Weg.
Fortgeschrittene Serienbrief-Funktionen
Feldbefehle in Serienbriefen
Jetzt geht es darum, den Serienbrief so einzurichten, dass der Text im Brief "passt",d. h., dass Damen mit "Sehr geehrte Frau XXX" und Herren mit "Sehrgeehrter Herr XXX" angesprochen werden. Sind Firmen die Empfänger, soll dort"Sehr geehrte Damen und Herren" stehen.
Nehmen wir an, Sie haben ein Datenbankfeld ANREDE, in dem als Inhalt "Frau"oder "Herr" oder nichts enthalten ist.
Tragen Sie als erste Textzeile in Ihren Brief den folgenden Text ein:
Sehr geehrte
Rufen Sie dann den Dialog Feldbefehle auf (Menü Einfügen - Feldbefehl -Andere).
Wählen Sie im Register Funktionen den Feldtyp Bedingter Text. Tragen Sie jetztim Textfeld Bedingung den folgenden Text ein:
ANREDE eq "Herr"
(Statt eq für "equal" könnten Sie auch zwei aufeinander folgende Gleichheits-zeichen == verwenden.) Drücken Sie die Tab-Taste, tragen Sie im Feld Dann den
Kapitel 3 Textdokumente mit StarOffice Writer 187

kleinen Buchstaben r ein und drücken Sie einmal die Leertaste. Gehen Sie in dasFeld Sonst und drücken Sie erneut die Leertaste. Klicken Sie auf Einfügen, undder bedingte Text wird eingefügt.
Die in Feldbefehlen möglichen Bedingungen, wie eq bzw. == oder neq (not equal)bzw. !=, werden in der StarOffice-Hilfe ausführlich vorgestellt. Öffnen Sie einTextdokument, starten Sie mit Hilfe - Inhalt die Hilfe, wechseln Sie zum RegisterSuchen in der Hilfe. Geben Sie als Suchbegriff "eq" oder "Bedingung formulieren"ein und folgen Sie dem Link zum Thema "Formulierung von Bedingungen".
Diese Einstellung bewirkt Folgendes: Ist in dem Datenbankfeld ANREDE derEintrag Herr vorhanden, wird der kleine Buchstabe r und ein Leerzeichengesetzt. Ist der Eintrag nicht vorhanden, wird das eingetragene Leerzeichengesetzt.
Um genau sehen zu können, was Sie eingefügt haben, können Sie im MenüAnsicht den Menübefehl Feldbefehle markieren. Einen einzelnen Feldbefehlkönnen Sie auch untersuchen, indem Sie doppelt direkt auf den Anfang des grauunterlegten Feldbefehls klicken.
Wählen Sie im Dialog Feldbefehle das Register Datenbank, als Feldtyp markierenSie Serienbrieffeld. Klicken Sie im Feld Datenbankauswahl unter Adressbuch -Adressen den Eintrag "Anrede" an und klicken Sie auf Einfügen.
Anschließend wählen Sie wieder das Register Funktionen und als FeldtypBedingter Text. Tippen Sie im Feld Bedingung folgenden Text ein (mit Anfüh-rungszeichen)
"Name"
Im Feld Dann geben Sie ein Leerzeichen ein. Klicken Sie erneut auf die Schalt-fläche Einfügen.
Wählen Sie wieder das Register Datenbank und den Eintrag Serienbrieffeld. ImFeld Datenbankauswahl markieren Sie "Name" und betätigen danach die Schalt-fläche Einfügen.
Wählen Sie wieder das Register Funktionen und Bedingter Text. Tippen Sie imTextfeld Bedingung folgendes ein: (mit den Anführungszeichen am Ende)
Anrede eq ""
In das Textfeld Dann tragen Sie folgenden Text ein
Damen und Herren
188 StarOffice 6.0 Benutzerhandbuch • März 2002

Das Feld Sonst bleibt leer. Klicken Sie auf Einfügen und schließen Sie den DialogFeldbefehl einfügen. Sie haben jetzt alle erforderlichen Eintragungen vorge-nommen.
Leere Absätze vermeiden
Haben Sie in Ihrem Empfängerfeld das Serienbrieffeld FIRMA gewählt, kann es essein, dass bei einem Ausdruck die Zeile leer bleibt. Das geschieht dann, wenn inder Datenbank das Datenbankfeld FIRMA leer ist. Es ist jedoch möglich, dieseleeren Absätze zu vermeiden.
Setzen Sie den Cursor in Ihrem Textdokument vor das Serienbrieffeld FIRMA.Rufen Sie den Dialog Feldbefehl einfügen auf. Wählen Sie im Register Funk-tionen den Feldtyp Versteckter Absatz.
Tragen Sie jetzt im Feld Bedingung folgenden Text ein (ohne Anführungszeichen)
not(Firma)
Ist jetzt das Datenbankfeld FIRMA leer, wird die Zeile mit FIRMA nicht mitgedruckt, und die restlichen Felder werden eine Zeile nach oben verschoben.
Kapitel 3 Textdokumente mit StarOffice Writer 189

Etiketten und Visitenkarten erstellen und drucken
Visitenkarten per Dialog gestalten
Über den Menübefehl Datei - Neu - Visitenkarten öffnet sich ein Dialog, in demSie in mehreren Registern wählen können, wie Ihre Visitenkarten aussehen sollen.
Etiketten und Visitenkarten gestalten
Es gibt noch einen weiteren Weg, Visitenkarten zu gestalten: wenn Sie die Visi-tenkarten als einen vereinfachten Spezialfall der Etiketten betrachten. Visiten-karten sind im Allgemeinen alle gleich. Etiketten enthalten auf Wunsch unter-schiedliche Inhalte aus einer Datenbank oder fortlaufende Nummern.
1. Rufen Sie über den Befehl Datei - Neu - Etiketten den Dialog Etiketten auf.
2. Legen Sie im Register Etiketten im Bereich Format das Etikettenformat fest.
StarOffice Writer enthält viele Formate käuflich erwerbbarer Bögen mitEtiketten, Labels, Visitenkarten, usw. Sie können weitere benutzerdefinierteFormate hinzufügen.
3. Wählen Sie im Register Etiketten im Bereich Aufschrift die Aufschrift derEtiketten.
Das sind oft Datenbankfelder, damit Sie die Etikettenseiten mit den wech-selnden Inhalten als "Serienbrief" drucken können, aber Sie können ebenso gutauf jedem Etikett denselben Text drucken lassen.
Sie wählen die Datenbank und Tabelle, aus der die Datenfelder entnommenwerden, in den Kombinationsfeldern aus. Mit der Taste mit dem großen Pfeilübertragen Sie das gewählte Datenfeld in den Aufschriftsbereich. Mit derEingabetaste können Sie einen Zeilenumbruch einfügen, außerdem können SieLeerzeichen und beliebige andere feste Texte mit eingeben.
Im Register Format können Sie eigene Etikettenformate festlegen, die nicht vonden vorgegebenen Formaten abgedeckt werden.Voraussetzung ist, daß Sie denEtikettentyp im Register Etiketten auf "Benutzer" gestellt haben. Im RegisterZusätze bestimmen Sie, ob alle Etiketten oder nur bestimmte erstellt werdensollen.
4. Wichtig ist im Register Zusätze das Markierfeld Inhalte synchronisieren.Wenn Sie dieses markieren, brauchen Sie ein ständig zu wiederholendes Etikettnur einmal einzugeben (in das Etikett oben links) und zu bearbeiten.
190 StarOffice 6.0 Benutzerhandbuch • März 2002

5. Sobald Sie auf Neues Dokument geklickt haben, sehen Sie ein kleines Fenstermit der Schaltfläche Etiketten synchronisieren. Geben Sie das erste Etikett ein.Sobald Sie die genannte Schaltfläche anklicken, wird das aktuelle Einzeletikettin alle anderen Etiketten auf dem Bogen kopiert.
6. Klicken Sie auf Neues Dokument, um ein neues Dokument mit den von Ihnengemachten Vorgaben zu erstellen.
7. Drucken Sie das neue Dokument aus.
Etiketten mit fortlaufender Nummer druckenWollen Sie z. B. Lose oder Eintrittskarten mit fortlaufender Nummer drucken,gehen Sie wie folgt vor:
1. Rufen Sie den Befehl Datei - Neu - Etiketten auf. Sie sehen den DialogEtiketten.
2. Wählen Sie im Register Etiketten im Bereich Format ein Format, das Siebedrucken wollen. Diese im Fachhandel erhältlichen Etikettenbögen oderRollen bestehen oft aus stärkerem Papier mit vorgestanzten Abreißlinien, oderes handelt sich um selbstklebende Zettel auf einem Trägermaterial.
Wenn Sie das Format selbst bestimmen wollen, haben Sie im Register Formatdazu die Möglichkeit.
3. Markieren Sie im Register Zusätze das Feld Inhalte synchronisieren.
4. Klicken Sie auf Neues Dokument.
Es wird jetzt ein neues Dokument angelegt mit der von Ihnen gewünschtenAufteilung. Sie brauchen nur das Etikett links oben zu bearbeiten und dann aufdie Taste Etiketten synchronisieren zu drücken, damit alle Etiketten gleichaussehen. Die Taste ist nur sichtbar, wenn Sie vorher im Register Zusätze dasgenannte Markierfeld angekreuzt haben.
Kapitel 3 Textdokumente mit StarOffice Writer 191

5. Geben Sie in das Etikett links oben Ihren Text ein und formatieren Sie dieSchrift wie gewünscht.
Eine fortlaufende Nummer erreichen Sie durch Einfügen eines Feldbefehls.Setzen Sie den Cursor an die Stelle, wo die Nummer erscheinen soll. DrückenSie (Strg)(F2) oder rufen Sie den Befehl Einfügen - Feldbefehl - Andere auf.
6. Im Dialog Feldbefehle gehen Sie in das Register Variablen.
7. Wählen Sie den Feldtyp Variable setzen, wenn er nicht schon markiert ist.
8. Geben Sie im Feld Name einen beliebigen Namen für die Zählvariable ein, z. B.Nummer.
9. Damit die Variable von einem Etikett zum nächsten um 1 erhöht wird, gebenSie in das Textfeld Wert folgende Formel ein: Nummer+1.
10. Klicken Sie auf Einfügen und schließen Sie den Dialog Feldbefehle.
11. Klicken Sie auf Etiketten synchronisieren.
Jetzt können Sie das fertige Dokument speichern und drucken.
192 StarOffice 6.0 Benutzerhandbuch • März 2002

Etiketten mit Adressen druckenWollen Sie Adressaufkleber erstellen, z. B. für Serienbriefe, die nicht in Fenster-umschläge passen, gehen Sie wie folgt vor:
1. Öffnen Sie über Datei - Neu - Etiketten den Dialog Etiketten.
2. Wählen Sie das Format der Etikettenbögen, die Sie bedrucken wollen. DenkenSie daran, dass im Register Zusätze das Feld Inhalte synchronisieren ange-kreuzt sein muss. Schließen Sie den Dialog mit Neues Dokument.
3. Wenn Sie das Etiketten-Dokument sehen, öffnen Sie die Datenquellenansicht,indem Sie die Taste (F4) drücken. Klicken Sie auf das Symbol mit der Nadelam Rand der Datenquellenansicht, falls sie das erste Etikett verdeckt.
4. Wählen Sie in der Datenquellenansicht die Tabelle Ihrer Adressendatenquelleaus.
5. Ziehen Sie die für die Adresse benötigten Datenfelder einzeln in das Etikettlinks oben. Klicken Sie z. B. auf den Spaltenkopf NAME und ziehen Sie mitgedrückt gehaltener Maustaste in das Etikett. Es wird ein Feldbefehl eingefügt.Ordnen Sie die Feldbefehle für die vollständige Anschrift im ersten Etikettlinks oben an.
6. Setzen Sie den Cursor an die letzte Textposition (hinter den letzten Feldbefehl)im ersten Etikett.
7. Öffnen Sie den Dialog Feldbefehle, z. B. mit der Tastenkombination (Strg)(F2),und wechseln Sie dort in das Register Datenbank.
Kapitel 3 Textdokumente mit StarOffice Writer 193

8. Wählen Sie den Feldtyp Nächster Datensatz, klicken Sie auf Einfügen und aufSchließen.
9. Jetzt können Sie die Etiketten synchronisieren. Klicken Sie auf die SchaltflächeSynchronisieren in dem kleinen Fenster.
10. Markieren Sie in der Datenquellenansicht die Datensätze, für die Sie Adress-aufkleber wünschen, indem Sie links in die Zeilenköpfe klicken. Nutzen Siedie (Umschalt)- oder (Strg)-Taste in der üblichen Weise, um mehrere Daten-sätze gemeinsam zu markieren.
11. Klicken Sie in der Datenbankleiste auf das Symbol Daten in Felder.
12. Anschließend können Sie das Etiketten-Dokument speichern und/oderdrucken.
Nach dem letzten Etikett auf einer Seite wird automatisch der Befehl NächsterDatensatz ausgeführt! Fügen Sie also nach dem letzten Etikett einer Seite diesenBefehl nicht manuell ein.
194 StarOffice 6.0 Benutzerhandbuch • März 2002

ZeitungAn dieser Stelle beschreiben wir, wie Sie eine Zeitung als Textdokument erstellen.Diese Möglichkeit kann auch für Sie interessant sein, sei es weil Sie eine Firmen-zeitung erstellen möchten oder für einen feierlichen Anlass eine Vereins- oderHochzeitszeitung benötigen.
Zeitung aus einer Vorlage erstellenWählen Sie im Menü Datei den Befehl Neu - Vorlagen und Dokumente. WählenSie links die Vorlagen, dann öffnen Sie den Eintrag Diverses durch Doppelklick.Öffnen Sie dann durch Doppelklick die Zeitungsvorlage.
In einem Dialog können Sie nun wählen, welche Art von Zeitung Sie gestaltenwollen. Je nach Ihrer Wahl werden einige Variablen unterschiedlich vorbelegt,z. B. für die Überschrift Ihrer Zeitung.
Das Dokument enthält bereits einige Elemente, die Sie gut für Ihre Zeitung nutzenkönnen. So beinhaltet es beispielsweise eine automatische Seitennummerierungund einen Feldbefehl mit der fixierten Datumsangabe.
Nun können Sie Text eingeben und Grafiken platzieren.
Kapitel 3 Textdokumente mit StarOffice Writer 195

Klicken Sie auf die Überschrift. Dieser Text wurde als Eingabefeld realisiert. Siekönnen in einem Dialog den vorhandenen Titel ändern.
Einige andere grau hinterlegte Texte sind Variablen, die Sie nach einem Doppel-klick ändern können.
Nachdem Sie das Dokument fertig erstellt haben, können Sie es speichern unddrucken.
Um jedoch Ihrer Zeitung ein etwas vielseitigeres und interessanteres Layout zugeben, sollten Sie Ihr Dokument noch ein wenig bearbeiten.
Seitenvorlage erstellen
Benötigen Sie beispielsweise eine Seite, die nicht nur Text, sondern auch mehreregrößere Grafiken aufnehmen soll, können Sie hierfür eine eigene Seitenvorlageerstellen.
Klicken Sie in den Stylisten, schalten Sie mit dem gleichnamigen Symboldie Seitenvorlagen ein, und rufen Sie über das Kontextmenü mit demBefehl Neu den Dialog Seitenvorlage auf. Im Register Verwalten tragenSie im Feld Name "Grafikseite" oder einen ähnlich aussagekräftigen Namenein.
Wählen Sie danach das Register Seite und legen Sie hier Seitenformat und Ränderfest. Markieren Sie das Feld Registerhaltigkeit und wählen Sie als Referenzab-satzvorlage Textkörper.
Wenn Sie die Registerhaltigkeit eingeschaltet haben, werden alle Grundlinien derAbsatzvorlage Textkörper exakt so ausgerichtet, dass sie in jeder Spalte und aufjeder Seite in Bezug auf die Seite an derselben Höhe stehen. Beim beidseitigenDruck auf Vorder- und Rückseite befinden sich also alle Grundlinien der regis-terhaltigen Absätze auf derselben Höhe. Als Absatzvorlage nimmt man in derRegel diejenige, mit der man den eigentlichen Text erstellt. Soll eine weitereAbsatzvorlage registerhaltig sein, rufen Sie den Eigenschaftendialog dieserAbsatzvorlage auf. Sie rufen ihn z. B. im Stylisten auf über das Kontextmenü derAbsatzvorlage mit dem Befehl Ändern. Markieren Sie im Register Einzüge undAbstände im Bereich Registerhaltigkeit das Feld Berücksichtigen.
196 StarOffice 6.0 Benutzerhandbuch • März 2002

Kopfzeile bearbeiten
Um eine Kopfzeile zu bearbeiten, klicken Sie in die Kopfzeile und rufen über dasKontextmenü - Seite den Dialog Seitenvorlage auf. Wählen Sie das RegisterKopfzeile und klicken Sie auf Zusätze. Sie sehen den DialogUmrandung/Hintergrund. Wählen Sie beispielsweise eine Hintergrundfarbe aus,klicken Sie auf OK und bestätigen Sie den nächsten Dialog ebenfalls.
Spalten bearbeitenUm die Anzahl der Spalten zu verändern oder eine Trennlinie zwischen denSpalten zu erzeugen, rufen Sie den Dialog Seitenvorlage über das KontextmenüSeite auf.Klicken Sie dann auf das Register Spalten. Im Drehfeld Anzahl tragen Sie z. B.statt einer "3" eine "2" ein und verändern bei Bedarf den Abstand zwischen denSpalten mit dem Drehfeld Abstand. Achten Sie darauf, dass das Feld Automa-tische Breite markiert ist.
Um eine Trennlinie zu erzeugen, wählen Sie im Bereich Trennlinie im ListenfeldArt eine schmale Linie, im Listenfeld Höhe 75% und als Position Zentriert.Klicken Sie danach auf OK.
Kapitel 3 Textdokumente mit StarOffice Writer 197

Wollen Sie bei mehrspaltigem Satz Zwischentitel oder Überschriften platzieren,die mehr als eine Spalte breit sind, so setzen Sie diese am besten in Textrahmen.Einen Textrahmen können Sie frei skalieren und auf der Seite platzieren.
Textrahmen werden mit dem Symbol Rahmen manuell einfügen in derAbreißleiste Einfügen eingefügt. Die Textrahmen können auf Wunscheine Umrandung haben.
Absatzvorlage bearbeiten
Wenn Ihnen die Schrift nicht gefällt, klicken Sie im Stylisten auf das SymbolAbsatzvorlagen. Markieren Sie die Absatzvorlage, die Sie ändern möchten undrufen Sie über den Befehl Ändern im Kontextmenü den Dialog Absatzvorlage auf.Hier stehen Ihnen zahlreiche Register mit diversen Einstellmöglichkeiten zurVerfügung.
Für eine "feierliche" Zeitung bietet sich die Funktion Initialen an. Klicken Sie aufdas gleichnamige Register und markieren Sie Initialen anzeigen. Sie könnensogar noch weiter gehen und das Initial mit einer Zeichenvorlage versehen(Bereich Inhalt - Listenfeld Zeichenvorlage). Sie erreichen damit, dass z. B. dieInitiale mit einer Zierschrift versehen wird, während der restliche Text in dergewohnten Schrift erscheint.
Eine Zeitung benötigt zur besseren Lesbarkeit eine Vielzahl von Hauptüber-schriften, untergeordneten Überschriften und Fließtextarten. Es ist dahersinnvoll, wenn Sie über den Dialog Absatzvorlage mehrere entsprechendeAbsatzvorlagen erstellen (Stylist - Kontextmenü - Neu).
Arbeiten mit Rahmen
Mit einem auf einer oder mehreren Spalten platzierten Rahmen sorgen Sie dafür,dass das Erscheinungsbild aufgelockerter und interessanter wirkt. Ein solcherRahmen kann Text, Grafik oder auch ein Diagramm enthalten.
Klicken Sie auf das Symbol Einfügen und Sie sehen die gleichnamige Abreißleiste.Klicken Sie hier auf das Symbol Rahmen manuell einfügen. Der Mauszeiger
198 StarOffice 6.0 Benutzerhandbuch • März 2002

verwandelt sich in ein kleines Kreuz, mit dem Sie einen Rahmen aufziehen undüber eine oder mehrere Spalten platzieren können.
Rahmen gestalten
Setzen Sie anschließend den Textcursor in den Rahmen (Sie müssen dieMarkierung des Rahmens einmal aufheben, dann hineinklicken), geben Sie IhrenText ein oder fügen Sie eine Grafik ein. Das Aussehen und die Eigenschaften desRahmens lassen sich selbstverständlich bearbeiten. Selektieren Sie den Rahmen,indem Sie seinem Rand anklicken, rufen Sie das Kontextmenü auf, wählen SieRahmen, und Sie erhalten den gleichnamigen Dialog mit mehreren Registernangezeigt. Dort können Sie z. B. im Register Umrandung dem Rahmen einenfarbigen Schatten zuweisen.
Rahmen verankern
Klicken Sie im Dialog Rahmen auf das Register Typ und wählen Sie im BereichVerankerung die Art der Verankerung aus. Soll sich der Rahmen immer auf dergleichen Seite befinden, wichtig z. B. für das Inhaltsverzeichnis, wählen Sie Seite.Soll der Rahmen mit dem Text fließen, z. B. bei kleinen Symbolen, die sich immeram Seitenrand auf der Höhe eines bestimmten Wortes im Text befinden sollen,wählen Sie An Zeichen. Steht der Rahmen im Fließtext und soll er wie ein Zeichenmit dem Text mit fließen, wählen Sie die Option Als Zeichen. Wenn Sie möchten,dass der Rahmen auf den Absatz bezogen sein soll, wählen Sie Absatz.
Sie können die Art der Verankerung auch über das Kontextmenü festlegen.Zum schnellen Wechseln der Verankerung dient das Symbol Verankerungwechseln (Objektleiste).
Rahmenumlauf festlegen
Um den Textumfluss eines Rahmens zu definieren, klicken Sie im Dialog Rahmen(Kontextmenü - Rahmen) auf das Register Umlauf. Klicken Sie die gewünschteUmlaufart an und wählen Sie im Bereich Abstände die einzelnen Abstände desRahmens zum Text. Wählen Sie anschließend Erster Absatz.
Das Feld (oder der Menübefehl im Kontextmenü) Erster Absatz sorgt bei einerGrafik, die zwischen zwei Absätzen steht, dafür, dass nur der erste Absatz dieGrafik umfließt.
Kapitel 3 Textdokumente mit StarOffice Writer 199

Konturumlauf festlegen
Wenn Sie Ihre Zeitung durch Grafiken oder Zeichenobjekte auflockern wollen,können Sie den Text passgenau um diese Objekte herum fließen lassen. ZeichnenSie einmal ein Polygon mit dem gleichnamigen Werkzeug aus der AbreißleisteZeichenfunktionen. Ordnen Sie das Polygon über einem Text an, geben Sie ihm inseinem Kontextmenü den Umlauf - Kontur.
Auch Ihren selbst erstellten 3D-Objekten kann ein Kontur-Umlauf zugewiesenwerden. Erstellen Sie ein 3D-Objekt in StarOffice Draw, kopieren Sie es in dieZwischenablage und fügen Sie es in Ihre Textseite ein. Rufen Sie das Kontextmenüzum eingefügten Objekt auf und wählen Sie Umlauf - Kontur.
Im Kontextmenü eines Objekts mit Konturumlauf finden Sie auch den BefehlUmlauf - Kontur bearbeiten zum Aufruf des Kontur-Editors. Hier können Sie dieautomatische Kontur von Hand nachbearbeiten. Eine Anleitung finden Sie in derStarOffice-Hilfe.
Textrahmen verketten und Text einfließen lassen
Soll ein Text im Stile der großen Zeitungen z. B. von einem Rahmen auf Seite 1 ineinem Rahmen auf Seite 4 fortgesetzt werden, wobei der Textfluss von Rahmen zuRahmen automatisch erfolgen soll, so können Sie die verketteten Rahmen nutzen.
Erstellen sie die beiden (oder mehrere) Rahmen (Abreißleiste Einfügen - Rahmenmanuell einfügen). Selektieren Sie den ersten Rahmen (seinen Rand anklicken).
Klicken Sie auf das Symbol Verketten in der Objektleiste. Klicken Sie aufden zweiten Rahmen.
Zum Eingeben von Text in die verketteten Rahmen setzen Sie einfach den Cursorin den ersten Rahmen und tippen Sie den Text ein oder fügen Sie ihn aus derZwischenablage ein.
Wollen Sie Text aus einer Datei in die verketteten Rahmen einfließen lassen, setzenSie zuerst den Textcursor in den ersten Rahmen (erst mal in den "normalen" Textklicken, um die Selektion des Rahmens aufzuheben, dann in den Rahmen klicken).
Nun entscheiden Sie sich bitte, ob der Text als Kopie in die Rahmen gelangen soll,oder ob er eine Verknüpfung zur Originaldatei behalten soll (in diesem Fall würdeer immer den aktuellen Stand der Originaldatei wiedergeben). Soll der Text nurals Kopie übernommen werden, wählen Sie den Befehl Einfügen - Datei
200 StarOffice 6.0 Benutzerhandbuch • März 2002

Soll der Text ein mit einer anderen Datei verknüpfter Bereich sein, so verwendenSie bitte den Befehl Einfügen - Bereich Klicken Sie im Dialog Bereich einfügenauf Verknüpfen, dann wählen Sie die gewünschte Datei mit Hilfe der Schaltfläche... Klicken Sie auf die Schaltfläche Einfügen.
Hintergrundfarbe einsetzenUm einen Absatz mit einer Hintergrundfarbe zu versehen, setzen Sie den Cursorin den entsprechenden Absatz und klicken in der Objektleiste auf das SymbolAbsatzhintergrund. Sie erhalten eine Abreißleiste angezeigt, aus der Sie diegewünschte Farbe durch einfaches Anklicken auswählen können.
Möchten Sie eine Hintergrundfarbe einem bestimmten Absatz öfter zuweisen,sollten Sie dieses am besten dauerhaft in der entsprechenden Absatzvorlageändern.
Statt einer Hintergrundfarbe können Sie auch eine Hintergrundgrafik wählen.Diese weisen Sie einem Absatz entweder über die Absatzvorlage zu (dannerhalten alle Absätze mit dieser Vorlage dieselbe Hintergrundgrafik), oder Siebearbeiten den Absatz über das Menü Format - Absatz Wählen Sie "Grafik" imRegister Hintergrund im Listenfeld Als. Klicken Sie auf die SchaltflächeAuswählen um eine entsprechende Grafik auszusuchen.
Kapitel 3 Textdokumente mit StarOffice Writer 201

Inhaltsverzeichnis erstellen
Ein Inhaltsverzeichnis kann natürlich auch "von Hand" erstellt werden. Ändertsich jedoch der Inhalt, ändert sich auch das Inhaltsverzeichnis, und Sie müssen esvon Hand pflegen. Besser ist es, Sie überlassen es dem Programm, ein Inhaltsver-zeichnis zu erstellen.
! Wenn Sie jetzt, nachdem der Text eingegeben ist, auf der Titelseite "Ihrer"Zeitung ein Inhaltsverzeichnis erstellen wollen, machen Sie folgendes: ZiehenSie zuerst einen Rahmen manuell auf der Titelseite auf, als Verankerungwählen Sie An der Seite. Drücken Sie die Escape-Taste, um den Textcursor imRahmen zuu sehen.
! Öffnen Sie den Dialog Verzeichnis einfügen (Menü Einfügen - Verzeichnisse- Verzeichnisse). Wählen Sie im Register Verzeichnis den Typ "Inhaltsver-zeichnis". Tragen Sie in das Feld Titel eine passende Überschrift ein, z. B. "Indieser Ausgabe".
Soll aus den Überschriften das Inhaltsverzeichnis erstellt werden (Standardein-stellung), wählen Sie die gewünschte Gliederungstiefe im Drehfeld Auswerten bisEbene.
Sie müssen den Überschriften vorher eine der Absatzvorlagen zugewiesen haben,die für die Kapitelnummerierung festgelegt wurden. Die Vorlagen können Sieunter Extras - Kapitelnummerierung festlegen, in der Voreinstellung sind das dieVorlagen "Überschrift 1" bis "Überschrift 10".
Wenn Sie weitere eigene Absatzvorlagen für die Überschriften verwendet haben,können Sie diese auch in das Inhaltsverzeichnis übernehmen. Setzen Sie dazu imDialog Verzeichnis einfügen im Register Verzeichnis eine Markierung im BereichErzeugen aus Markierfeld weiteren Vorlagen. Dann klicken Sie auf die Schalt-fläche rechts neben dem Feld. Sie sehen den Dialog Vorlage zuweisen.
202 StarOffice 6.0 Benutzerhandbuch • März 2002

Hier können Sie zu jeder im Dokument verwendeten Vorlage festlegen, in welcherGliederungstiefe sie in das Inhaltsverzeichnis übernommen werden soll.
In den Registern Einträge und Vorlagen können Sie weitere Einstellungenvornehmen. Klicken Sie auf OK und das Inhaltsverzeichnis wird erzeugt.
Nachdem Sie Ihre Zeitung erstellt haben, können Sie sie speichern und drucken.
Weiterführende Informationen
Die automatische Silbentrennung verwenden
Beim Arbeiten mit Spalten ist es sinnvoll, die automatische Silbentrennung fürjedes Absatzformat einzuschalten (Dialog Absatzvorlage - Register Textfluss überKontextmenü - Ändern im Stylisten aufrufen). Tragen Sie in die DrehfelderZeichen am Zeilenende und Zeichen am Zeilenanfang eine "3" ein. Als Textaus-richtung sollten Sie dann, aufgrund der Spalten, Blocksatz wählen (RegisterAusrichtung).
Kapitel 3 Textdokumente mit StarOffice Writer 203

Brief mit BriefumschlagStarOffice Writer ermöglicht Ihnen, im Handumdrehen einen Brief zu schreiben.Wir zeigen Ihnen, wie einfach das ist.
Wir haben für Sie zwei komfortable Wege vorgesehen, auf denen Sie schnell zuIhrem Ziel gelangen:
! Verwenden Sie eine der vielen mitgelieferten Briefvorlagen, oder
! entwerfen Sie mit Hilfe des AutoPiloten Brief eine für Ihre Zwecke maßge-schneiderte Briefvorlage.
Eine fertige Briefvorlage nutzen1. Drücken Sie (Umschalt)(Strg)(N) zum Öffnen des Dialogs Vorlagen und
Dokumente:
204 StarOffice 6.0 Benutzerhandbuch • März 2002

2. Wählen Sie eine der Vorlagen, z. B. aus dem Bereich Private Korrespondenzund Dokumente.
3. Geben Sie die Daten ein, die durch verschiedene Platzhalter abgefragt werden,z. B. für die Anrede. Geben Sie auch den restlichen Text ein.
Die Vorlagen nutzen Ihre Benutzerdaten, die Sie jederzeit unter Extras - Optionen- StarOffice - Benutzerdaten eingeben und ändern können.
Eine Briefvorlage mit dem AutoPiloten erstellen1. Um den AutoPiloten zu starten, wählen Sie das Menü Datei - AutoPilot.
Gehen Sie im Untermenü auf Brief und Sie sehen die erste Seite des AutoPi-loten für Briefe.
2. Wählen Sie die Option Privatbrief und klicken Sie auf Weiter. Sie erhalten einezweite Seite mit weiteren Einstelloptionen. Wählen Sie die Option Kein Logound klicken Sie auf Weiter. Sie sehen jetzt den Dialog zum Eingeben desAbsenders.
3. Auf dieser Seite sehen Sie bereits Ihren Absender. Bei der Option Absenderanzeigen? wählen Sie Ja. Klicken Sie anschließend im Bereich Position undGröße auf das Symbol Oben rechts und danach auf Weiter.
Enthält das Eingabefeld keinen Absender, fehlen dem Programm die erforder-lichen Angaben. Klicken Sie in diesem Fall auf Abbrechen, rufen Sie das RegisterBenutzerdaten auf (Menü Extras - Optionen - StarOffice) und tragen Sie hierdie erforderlichen Angaben ein. Danach können Sie den AutoPiloten wiederaufrufen und wie bis zu diesem Punkt beschrieben fortfahren. Sie können zwarIhren Absender auch direkt in das Eingabefeld im AutoPiloten eingeben; nur,wenn Sie die Daten nicht unter Benutzerdaten eintragen, müssen Sie diesenVorgang für jede neue Vorlage, die Sie mit Hilfe des AutoPiloten erstellen,wiederholen.
4. Klicken Sie auf Weiter, bis die Seite mit den Fußzeilenoptionen erscheint.Deaktivieren Sie auf der Seite mit den Fußzeilenoptionen das MarkierfeldFußzeile anzeigen, klicken Sie zweimal auf Weiter. Geben Sie jetzt auf derSeite zum Speichern der Vorlage im Eingabefeld Name den Namen derVorlage ein und tragen Sie bei Bedarf im Feld Info zusätzliche Informationenein.
Kapitel 3 Textdokumente mit StarOffice Writer 205

Unter dem von Ihnen vergebenen Namen wird die von Ihnen erzeugte Vorlageim Vorlagenordner abgelegt.
5. Klicken Sie auf Weiter und geben Sie auf der nächsten Seite die Drucker-schächte an, wenn Sie für erste Seite und Folgeseiten unterschiedliche Papier-zuführungen nutzen wollen. In der Regel ist das jedoch nicht erforderlich,zumindest für Privatbriefe nicht, bei denen ja die erste Seite nicht auf Firmen-papier gedruckt wird. Klicken Sie auf die Schaltfläche Fertig stellen.
Nachdem Sie auf die Schaltfläche Fertig stellen geklickt haben, erzeugt StarOfficeeine Dokumentvorlage und legt diese im Vorlagenordner ab. Am Bildschirm wirdzugleich ein neues unbenanntes Dokument angezeigt, das als Kopie aus dieserVorlage erzeugt wurde.
Sie könnten jetzt also anfangen, Text einzugeben, das Dokument ausdrucken undes speichern. Möchten Sie jedoch die Vorlage weiter ausfeilen oder noch einenpersönlichen Briefumschlag erstellen, sollten Sie das Dokument ohne zu speichernschließen und die folgende Anleitung nachvollziehen.
So erstellen Sie einen BriefumschlagHier beschreiben wir, wie Sie eine Vorlage für einen zusätzlichen Briefumschlagerstellen, nachdem Ihre Briefvorlage fertig ist. Außerdem geben wir Tipps, wie SieIhre Vorlage(n) weiter gestalten können.
Da ein Briefumschlag zusammen mit seiner Vorlage abgespeichert werden sollte,müssen Sie zunächst die Briefvorlage öffnen.
1. Öffnen Sie das Menü Datei - Dokumentvorlage - Bearbeiten. Sie erhalteneinen Dialog, in dem Sie Ihre oben erstellte Briefvorlage suchen und öffnenkönnen. Die Vorlagen finden Sie unter staroffice6.0\user\template.
2. Gehen Sie nach dem Öffnen der Vorlage im Menü Einfügen auf den Menü-punkt Briefumschlag, und Sie sehen den gleichnamigen Dialog.
3. Bestimmen Sie jetzt mit den Registern Umschlag und Format dieAbsender-/Empfängeranordung auf dem Briefumschlag sowie das Umschlag-format. Im Register Drucker bestimmen Sie die erforderlichen Druckoptionen.
206 StarOffice 6.0 Benutzerhandbuch • März 2002

So fügen Sie den Briefumschlag ins Dokument ein
Durch Anklicken der Schaltfläche Einfügen im Dialog Briefumschlag wird derBriefumschlag vor der ersten Seite des aktuellen Dokuments eingefügt (in diesemBeispiel vor der ersten Seite der privaten Briefvorlage).
Wenn Sie Ihren Briefumschlag weiter bearbeiten möchten, z. B. um das Format nach-träglich zu verändern, rufen Sie den Dialog Seitenvorlage: Umschlag auf (imKontextmenü des Umschlags klicken Sie auf Seite und wählen dann das RegisterSeite).
So passen Sie den Drucker für den Ausdruck anDas Bedrucken von Umschlägen ist in der Handhabung abhängig vomDruckertyp. Einige Drucker benötigen eine spezielle Kassette, andere verfügenüber ein Mehrzweckfach zur Aufnahme von Umschlägen. Beachten Sie hierzu dieDokumentation Ihres Druckers.Das Einrichten selbst erfolgt über den Dialog Seitenvorlage: Umschlag. Sieerhalten diesen Dialog, indem Sie auf einer leeren Stelle des Briefumschlags das
Kapitel 3 Textdokumente mit StarOffice Writer 207

Kontextmenü aufrufen und den Befehl Seite wählen. Wählen Sie nun das RegisterSeite. Im Bereich Papierformat legen Sie alle erforderlichen Einstellungen fest.
Verschiedene Schriften einsetzenUm Schriftgröße und Schriftstil in allen Absätzen eines bestimmten Absatzformatsdauerhaft zu verändern, müssen Sie die Absatzvorlage ändern. Setzen Sie zuerstden Cursor in den Textbereich, den Sie ändern wollen, und rufen Sie über dasKontextmenü den Befehl Absatzvorlage bearbeiten auf.
Sie sehen den Dialog Absatzvorlage mit einer Vielzahl von Registern. Klicken Sieauf das Register Schrift und legen Sie Art, Größe und Schnitt der Schrift fest.
Möchten Sie später in einem Brief eine Textpassage besonders hervorheben,markieren Sie einfach den Text und klicken Sie auf das Symbol Fett oder Kursiv.Bei einem einzelnen Wort genügt es sogar, den Cursor irgendwo in das Wort zusetzen, bevor Sie auf Fett oder Kursiv klicken.
Führen Sie bei Bedarf weitere Änderungen durch, klicken Sie abschließend auf dasSymbol Dokument speichern und schließen Sie Ihre Dokumentvorlage.
Geben Sie keinen speziellen Brieftext in eine Vorlage ein. Eine Vorlage dient zurFestlegung des allgemeinen Layouts. Zur Aufnahme des variablen Brieftextesstehen Ihnen hinterher die Dokumente, die auf dieser Vorlage beruhen, zurVerfügung.
So erstellen und drucken Sie den Brief mit UmschlagNachdem Sie eine maßgeschneiderte Briefvorlage für Ihre privaten Briefe gestaltethaben, wollen Sie sicher auch einen solchen Brief schreiben und drucken.
1. Rufen Sie den Befehl Datei - Neu - Vorlagen und Dokumente auf.
2. Im Dialog, den Sie jetzt sehen, wählen Sie Ihre neue Vorlage aus und klickenauf OK.
StarOffice erstellt ein Dokument auf Basis der neuen Vorlage. Die Vorlageselbst bleibt unbeeinflusst, wenn Sie jetzt das Dokument verändern.
3. Geben Sie im Dokument den Text Ihres Briefes ein.
208 StarOffice 6.0 Benutzerhandbuch • März 2002

4. Kontrollieren Sie die Empfängerangaben auf dem Umschlag.
5. Speichern Sie bei Bedarf dieses Dokument (wenn Sie es später vielleicht genauso noch einmal ausdrucken oder bearbeiten wollen).
6. Legen Sie einen Umschlag in Ihren Drucker ein, rufen Sie den Befehl Datei -Drucken auf, und drucken Sie Seite 1 (also den Umschlag).
7. Legen Sie normales Briefpapier in Ihren Drucker ein, rufen Sie wieder denBefehl Datei - Drucken auf, und drucken Sie Seite 2. Hat Ihr Brief mehr als eineTextseite, so geben Sie bei Seiten zum Beispiel 2-4 ein, um die Seiten 2 bis 4 zudrucken.
ZusammenfassungUm ein Dokument zu erstellen, das auf einer bestimmten Vorlage beruht, öffnenSie den Dialog Datei - Neu - Vorlagen und Dokumente, markieren diegewünschte Vorlage und klicken auf Öffnen.
Um eine Dokumentvorlage zu bearbeiten, öffnen Sie den Dialog Datei - Neu -Vorlagen und Dokumente, markieren die gewünschte Vorlage und klicken aufBearbeiten.
Kapitel 3 Textdokumente mit StarOffice Writer 209

210 StarOffice 6.0 Benutzerhandbuch • März 2002

4 Tabellendokumente mit StarOffice Calc
StarOffice Calc ist die umfangreiche Tabellenkalkulation in StarOffice. Sie bietetIhnen alle Funktionen, die Sie im kaufmännischen Bereich benötigen, vielefinanzmathematische oder statistische Funktionen, außerdem Datenbankfunk-tionen und mehr.
Funktionsumfang von StarOffice CalcRechnen
StarOffice Calc ist in erster Linie ein Tabellenkalkulationsprogramm. Es stelltIhnen Tabellen zur Verfügung, in deren Zellen Sie Texte, Zahlen und Formelneingeben und einfache und komplexe Berechnungen durchführen können. Dabeiunterstützt Sie StarOffice Calc mit einer Vielzahl von automatischen Funktionen.
Neben den Grundrechenarten bietet StarOffice Calc zahlreiche Rechenfunktionen,die mit Hilfe des Funktionsautopiloten interaktiv eingegeben werden können.Durch die Möglichkeit, auch Texte einzutragen und die Zellen flexibel anzu-ordnen, können Sie alle Ihre selbst entworfenen Formulare bequem mit StarOfficeCalc gestalten, ausfüllen, berechnen und ausdrucken.
Datenbankfunktionen
Wenn Ihre Daten in Datensätzen zusammengefasst werden können, wie z. B.Adressen, Lagerbestände, Kundenaufträge oder ähnliches, so können auch diesemit StarOffice Calc verwaltet werden. Selbst wenn Sie nichts berechnen wollen,können Sie beispielsweise den Datenbankbereich schnell sortieren und in IhrenDaten nach bestimmten Merkmalen wie Maximal- oder Minimalwerten suchen.
Eine Tabelle in StarOffice Calc kann darüber hinaus als Datenquelle bei derErstellung von Serienbriefen mit StarOffice Writer dienen.
211
KAPITEL 4

Listen führen und Daten gliedern
Sie können Daten übersichtlich als Listen führen und diese leicht gegliedertdarstellen. Mit wenigen Mausklicks können Sie die Ansicht organisieren, um z. B.Daten bestimmter Bereiche ein- oder auszublenden, nach speziellen Bedingungenzu formatieren oder Zwischen- und Gesamtsummen zu berechnen.
Daten untersuchen und hochrechnen
Die Daten in Ihren StarOffice Calc-Tabellen lassen sich auf vielfältige Weiseeingehend untersuchen. So erweist sich StarOffice Calc z. B. bei der Erstellung vonDiplomarbeiten als nützliches Hilfsmittel, da es auch eine Vielzahl statistischerFunktionen wie Regressionsberechnung anbietet. Und auch im Arbeitsalltaghelfen Ihnen die eingebauten finanzmathematischen Funktionen, mit denen Siesich etwa ausführliche Tabellen zu den laufenden Krediten und Hypothekenausdrucken können.
Was-wäre-wenn-Berechnungen
Besonders interessant ist die Möglichkeit, in einer Berechnung, die sich ausmehreren Faktoren zusammensetzt, einzelne Faktoren zu verändern und danngleich zu sehen, wie das Ergebnis dadurch beeinflusst wird. So können Sie z. B. ineiner Kreditberechnung durch einfaches Ändern des Zeitraums oder des Zins-satzes oder der Abzahlungssummen sofort sehen, wie sich andere Faktoren mitverändern.
Darüber hinaus können Sie umfangreichere Tabellen in verschiedenen Szenarienverwalten, die von jeweils verschiedenen Ausgangsbedingungen ausgehen.
Dynamische Diagramme
Mit StarOffice Calc ist es leicht, die Daten der Tabelle auch anschaulich darzu-stellen. Sie markieren einfach die entsprechenden Daten und klicken auf dasSymbol Diagramm einfügen. Ziehen Sie an der gewünschten Stelle einen Rahmenauf und nehmen Sie noch in dem sich öffnenden Dialog Einstellungen für dieDarstellung des Diagramms vor. Das Diagramm wird an der vorgesehenen Stelleeingefügt und bei Änderung der zugrunde liegenden Daten dynamisch aktuali-siert.
212 StarOffice 6.0 Benutzerhandbuch • März 2002

Datenimport und Datenexport
Sie können Daten aus anderen Tabellenkalkulationen importieren, in StarOfficeCalc bearbeiten und auf Wunsch auch wieder in anderen Exportformatenausgeben.
Datenbezüge lokal und im Netzwerk
In jeder Zelle von StarOffice Calc kann statt eines festen Wertes oder einerRechenformel, die sich auf andere Zellen der Tabelle bezieht, auch ein Bezug aufInhalte anderer Dokumenten stehen. Dabei müssen die entsprechenden Doku-mente nicht einmal lokal auf Ihrem Rechner vorliegen, sie können ohne weiteresauch auf einem anderen Rechner in Ihrem Netzwerk oder im Internet vorhandensein.
Kapitel 4 Tabellendokumente mit StarOffice Calc 213

Das StarOffice Calc-Fenster
Leisten und Fenster im StarOffice Calc
Abreißleiste Einfügen Abreißleiste Umrandung
Abreißleiste Zellen einfügen Abreißleiste Hintergrund
Abreißleiste Objekt einfügen Fenster Navigator
Abreißleiste Zeichenfunktionen Fenster Stylist
Abreißleiste Formularfunktionen
214 StarOffice 6.0 Benutzerhandbuch • März 2002

Der Aufbau eines TabellendokumentsEin Tabellendokument besteht aus einzelnen Tabellen. Jede Tabelle enthältverschiedene Zellen, die in Zeilen und Spalten angeordnet sind. Jede Zelle kannentweder eine Rechenformel oder einen (fast beliebig langen) Text oder Wertbeinhalten.
Als Rechenformel können Sie eine direkte Berechnung eingeben, wie etwa =4 + 5.Der Sinn einer Tabellenkalkulation besteht aber eher darin, Formeln zuverwenden, die sich auf andere Zellen beziehen. Eine solche Rechenformel könntedann =SUMME(A1:A8) lauten, was in der Sprache der Tabellenkalkulationbedeutet, dass in der Zelle, in der diese Formel steht, automatisch die Summe derWerte in den Zellen von A1 bis A8 berechnet und eingetragen werden soll. Dabeikönnen in den Zellen von A1 bis A8 auch jeweils wieder Formeln stehen, die sichauf andere Zellen und deren Inhalte beziehen und so weiter. Sie ahnen sicherschon, dass sich auf diese Weise sehr komplexe Zusammenhänge durchrechnenlassen.
Öffnen Sie ein neues, leeres Tabellendokument, indem Sie zum Beispiel den BefehlDatei - Neu - Tabellendokument aufrufen. Es trägt zunächst den Namen "unbe-nannt1", und zwar solange, bis Sie es unter einem anderen Namen speichern.Wenn Sie das neue, noch leere Dokument betrachten, finden Sie einige charakte-ristische Elemente:
Zeilen und SpaltenIm Tabellendokument finden Sie eine Anzahl von Zeilen, die von 1 bis 32000nummeriert sind, und eine Anzahl von Spalten, die durch Buchstaben von A bis Z,AA bis AZ usw. gekennzeichnet sind; die letzte Spalte trägt die Buchstaben IV. Sokann jede Zelle durch die Angabe von Spalte und Zeile eindeutig benannt werden,so ist z. B. die Zelle A1 die erste Zelle links oben in der Tabelle.
Die Bezeichnungen stehen in Schaltflächen am Rand des Fensters: Die Zeilenköpfetragen die Nummern der Zeilen, die Spaltenköpfe benennen die Spalten. Wenn Sieauf eine dieser Schaltflächen klicken, wählen Sie damit die ganze Zeile oder Spalteaus. Klicken Sie auf die Schaltfläche ohne Beschriftung im Schnittpunkt vonZeilen- und Spaltenköpfen, wählen Sie die gesamte Tabelle aus.
Geben Sie nun einen Text in die Zelle A1 ein. Während Sie schreiben, sehen Sie,dass der Text sowohl in der Zelle als auch in der Eingabezeile der Rechenleisteerscheint. Sie bemerken außerdem, dass Sie mehr Text eingeben können als in dieZelle hineinzupassen scheint.
Kapitel 4 Tabellendokumente mit StarOffice Calc 215

In der Tat kann jede Zelle längere Texte aufnehmen; der Text wird in ganzerLänge angezeigt und ausgedruckt, sofern die rechts anschließenden Zellen freisind. Ist die Zelle rechts nicht frei, sehen Sie ein kleines Dreieck am rechten Randder Zelle, das anzeigt, dass noch mehr Text enthalten ist als angezeigt werdenkann. (Sie können diese Dreiecke unter Extras - Optionen - Tabellendokument -Ansicht im Markierfeld Textüberlauf abschalten.)
Wenn eine Zahl wegen ihrer Länge oder wegen der Formatierung, z. B. imWährungsformat, nicht mehr ganz in einer Zelle angezeigt werden kann, sehen Siedort "###". Sie müssen dann die Spaltenbreite vergrößern. Am einfachsten setzenSie die Spaltenbreite auf "optimal", was Sie durch einen Doppelklick auf ihrenrechten Trenner in den Spaltenköpfen erreichen können.
Sie können den Text mit den gewohnten Funktionen bearbeiten. Hier ist zubeachten, dass die Cursortasten (CursorRechts) und (CursorLinks) den Zellcursorversetzen, wenn Sie im einfachen Eingabemodus sind (Sie haben eine Zelle einmalangeklickt und angefangen, Zeichen einzugeben). Wenn Sie eine Zelle mitDoppelklick bearbeiten oder in die Eingabezeile geklickt bzw. (F2) gedrückthaben, befinden Sie sich im Zell-Editiermodus, in dem die Cursortasten (Cursor-Rechts) und (CursorLinks) den Schreibcursor versetzen. Wenn Sie die Eingabe-taste drücken, wird der Text in der Zelle A1 abgelegt, und der Zellcursor wird indie Zelle A2 gesetzt. Der Zellcursor markiert immer die aktuelle Zelle, in derEingaben und Änderungen durchgeführt werden können.
Mehrere Tabellen im DokumentAm unteren Fensterrand des Tabellendokuments finden Sie die Steuerelemente,mit denen Sie zwischen den verschiedenen Tabellen ihres Dokuments wechselnkönnen. Zunächst sehen Sie in einem neuen, leeren Tabellendokument dreiTabellen, die jeweils den Namen "TabelleX" tragen, wobei X von 1 bis 3 durch-nummeriert ist.
216 StarOffice 6.0 Benutzerhandbuch • März 2002

Tabelle einfügen
1. Zeigen Sie mit dem Mauszeiger auf das Tabellenregister am unteren Fens-terrand.
2. Rufen Sie das Kontextmenü auf. Sie sehen Befehle zum Bearbeiten derTabellen.
3. Wählen Sie den Befehl Einfügen. Sie sehen den Dialog Tabelle einfügen.
4. Wählen Sie Position und Anzahl der einzufügenden Tabellen und klicken Sieauf OK.
Tabelle umbenennen1. Klicken Sie auf den Namen der Tabelle, den Sie ändern möchten, also z. B. auf
"Tabelle1".
2. Rufen Sie das Kontextmenü auf und wählen Sie den Befehl Umbenennen. Siesehen einen Dialog, in dem Sie einen neuen Namen für die Tabelle eingebenkönnen.
3. Geben Sie den neuen Namen der Tabelle ein und klicken Sie auf OK.
4. Alternativ können Sie mit gedrückter (Alt)-Taste auf einen beliebigen Tabel-lennamen klicken und dann den neuen Namen direkt eingeben.
Der Name einer Tabelle darf nur aus Buchstaben und Ziffern bestehen.Zusätzlich dürfen Leerzeichen enthalten sein.
Der Name einer Tabelle ist unabhängig vom Namen des Tabellendokuments. DenNamen des Tabellendokuments geben Sie ein, wenn Sie es zum ersten Mal alsDatei speichern. Das Dokument kann bis zu 256 einzelne Tabellen enthalten, dieunterschiedliche Namen tragen.
Kapitel 4 Tabellendokumente mit StarOffice Calc 217

Werte und Formeln als Inhalt der ZellenDie einzelnen Zellen der Tabelle können Texte, Zahlen, Datumsangaben oderFormeln enthalten. Sie können die Zellinhalte sehr leicht bestimmen oderverändern und Ihre Formeln stets mit aktuellen Daten neu berechnen lassen.
Unter Werten verstehen wir in Tabellen Zahlen, Datums- und Zeitangaben undErgebnisse von Formeln. Sie können sich Werte hervorgehoben anzeigen lassen,indem Sie das Feld Werte hervorheben im Menü Ansicht markieren. Unter Extras- Optionen - Tabellendokument - Ansicht können Sie dieses Feld ebenfallsmarkieren, dann gilt diese Funktion dauerhaft für das aktuelle Dokument und allein Zukunft neu erstellten Dokumente (andere schon bestehende Dokumentebehalten ihre Einstellungen). Ist diese Funktion eingeschaltet, werden Zahlen undDatumsangaben automatisch blau dargestellt und Werte in Zellen, die Formelnbeinhalten, hellgrün. Texte bleiben weiterhin schwarz. Ist Werte hervorhebennicht markiert, steht es Ihnen frei, in welchen Farben und auf welche sonstige ArtSie die Inhalte der Tabellen formatieren wollen.
Sie haben bereits gesehen, dass Sie einen Text einfach in eine Zelle schreibenkönnen, auch wenn er für die Zelle zu lang erscheint. Geben Sie jetzt einmal eineganze Zahl mit sehr vielen Stellen ein. Wird die Zahl zu lang, um noch in die Zellezu passen, sehen Sie das Überlaufzeichen ###. Sie klicken nun doppelt auf denrechten Rand des Spaltenkopfes dieser Spalte, um automatisch eine optimaleBreite einzustellen.
Beachten Sie das Feld rechts unten in der Statusleiste, dort sehen Sie in StarOfficestets hilfreiche Informationen. In einem Tabellendokument kann dieses Anzei-gefeld ständig die Summe aller ausgewählten Zellen anzeigen. Auf Wunschkönnen Sie sich auch andere Werte anzeigen lassen, an denen Sie interessiert sind,zum Beispiel den Maximalwert der ausgewählten Zellen. Die Anzeige können Sieüber das Kontextmenü dieses Feldes wählen. Im Falle eines Fehlers in der Tabellewird Ihnen in diesem Feld der Statusleiste der Fehlertext angezeigt.
218 StarOffice 6.0 Benutzerhandbuch • März 2002

Rechnen in TabellenIm Folgenden zeigen wir Ihnen an einem einfachen Beispiel der Prozentrechnung,wie Sie in Ihrem Tabellendokument rechnen können:
1. Setzen Sie den Zellcursor in die Zelle A3.
2. Geben Sie die Zahl 150 ein, und drücken Sie die Eingabetaste. Der Zellcursorwechselt zur Zelle A4 nach unten.
3. Geben Sie in der Zelle A4 die Zahl 16 ein. Drücken Sie diesmal nicht dieEingabetaste, sondern die Tabulatortaste. Der Zellcursor wechselt nach rechtszur Nachbarzelle B4.
4. In der Zelle B4 geben Sie Folgendes ein:
=A3 * A4 / 100
Wenn Sie eine Eingabe mit einem Gleichheitszeichen beginnen, zeigen Siedamit an, dass Sie eine Formel eingeben möchten. Sie sehen die Formel in derEingabezeile der Rechenleiste.
5. Drücken Sie die Eingabetaste, um die Formel abzuschließen. Das Ergebnis derBerechnung, nämlich 16 Prozent von 150, sehen Sie als Inhalt der Zelle B4.
6. Klicken Sie in Zelle A3, geben Sie 200 ein und drücken Sie die Eingabetaste. Siesehen, dass sich das Ergebnis der Berechnung automatisch angepasst hat.
7. Klicken Sie in Zelle B4 und dann an das Ende der Formel in der Eingabezeileder Rechenleiste. Sie erhalten dort einen blinkenden Texteingabecursor, derauf Ihre neue Eingabe wartet.
8. Fügen Sie "+ A3" (ohne die Anführungszeichen) an die Formel an und drückenSie die Eingabetaste. In der Zelle B4 sehen Sie den neu berechneten Wert derFormel: die zuvor berechneten 16 Prozent des Wertes von A3 zuzüglich demInhalt von A3.
Kapitel 4 Tabellendokumente mit StarOffice Calc 219

Damit haben Sie schon die wesentlichen Arbeitsschritte für Tabellen kennengelernt: Formeln zum Berechnen entwickeln und eingeben, Daten (Text undZahlen) eingeben, Ergebnisse erhalten, Ausgangsdaten oder Formeln verändernund Ergebnisse aufgrund neuer Daten oder Formeln betrachten.
In StarOffice finden Sie viele fertige Rechenblätter, die Sie mit Ihren eigenen Datenfüllen können. Unter den mitgelieferten Vorlagen und Beispielen finden Sie einigeDokumente, die Sie einfach ausfüllen und verwenden können.
Neben den vier Grundrechenarten können Sie weitere Operatoren, auchverschachtelte Klammern und eine Vielzahl von Funktionen eingeben. Bei derEingabe von Funktionen hilft Ihnen der Funktionsautopilot.
Verwenden einer Funktion am Beispiel der Euro-UmrechnungWenn Sie in eine Zelle eine Formel wie =4+5 oder =A3*A4/100 eingeben und dieEingabetaste drücken, sehen Sie in der Zelle das Ergebnis der Rechnung. Siekönnen ebenso auch Funktionen in die Formel einsetzen. Ein Beispiel wäre=SIN(1), was Ihnen als Ergebnis den Sinus von 1 anzeigt (in der Ansicht auf zweiDezimalstellen gerundet).
Viele weitere Funktionen sind in StarOffice Calc verfügbar, und Sie können selbstmit Hilfe von StarOffice Basic oder durch AddIns weitere Funktionen hinzufügen.Die StarOffice-Hilfe zeigt Ihnen, wie Sie das erreichen. In den meisten Fällenreichen aber die mitgelieferten Funktionen bei weitem aus. Wir stellen Ihnen hierals Beispiel die Funktion mit der Syntax UMRECHNEN(Argumente) vor.
Wollen Sie einen Wert von 100 DM in Euro umrechnen, können Sie in eine Zelledie folgende Formel schreiben:
=UMRECHNEN(100;"DEM";"EUR")
Als Ergebnis erhalten Sie die Anzahl Euro für 100 Deutsche Mark. Es steht alsoimmer zuerst der Betrag, der umgerechnet werden soll, in der Klammer. Er kanndirekt eingegeben werden, wie hier, oder als Referenz. Wenn der Betrag z. B. inZelle D2 steht, können Sie in der Formel D2 als ersten Teil der Funktion eintragen.Die weiteren Teile der Funktion nennen die Einheit des Betrags und die Einheit, indie umgerechnet werden soll. Alle drei Teile der Funktion werden durch Semikolavoneinander getrennt.
220 StarOffice 6.0 Benutzerhandbuch • März 2002

Mit der Formel =UMRECHNEN(50;"EUR";"DEM") erhalten Sie für 50 Euro dieAnzahl Deutsche Mark.
Wenn Sie in Spalte D von D2 bis D20 untereinander eine Anzahl von DM-Beträgenhaben und in Spalte E von E2 bis E20 dieselben Beträge in Euro wünschen, gehenSie so vor:
1. Klicken Sie in Zelle E2.
2. Geben Sie folgendes ein: =UMRECHNEN(
3. Klicken Sie in Zelle D2. Damit steht jetzt D2 als erster Teil der Funktion fest.Die Schreibmarke steht noch auf D2 in der Formel.
4. Geben Sie folgenden Text ein: ;"DEM";"EUR"
(geben Sie den Text mit den beiden Semikola und den Anführungszeichen ein)und drücken Sie die Eingabetaste.
5. Damit ist die ganze Formel beendet; sie lautet =UMRECHNEN(D2;"DEM";"EUR").In der Zelle E2 steht jetzt das Ergebnis der Berechnung.
6. Klicken Sie in Zelle E2, dann in das kleine gefüllte Rechteck ganz rechts untenin der Zelle E2 und ziehen Sie mit gedrückter Maustaste abwärts bis nach ZelleE20. Lassen Sie dort die Maustaste los.
7. Damit haben Sie die Formel von E2 bis E20 kopiert. Die Bezüge wurden auto-matisch jeweils so angepasst, dass sie immer auf die links benachbarte Zelleverweisen.
Kapitel 4 Tabellendokumente mit StarOffice Calc 221

Was kann eine Zelle enthalten?Wie Sie schon anhand kleiner Beispiele gesehen haben, können Zellen unter-schiedliche Elemente aufnehmen. Wir stellen sie Ihnen hier der Reihe nach vor.
TexteWenn Sie einen Text in eine Tabellenzelle eingeben, stehen Ihnen fast alle Editier-und Formatiermöglichkeiten zur Verfügung, die Sie in Textdokumenten auchhaben. So können Sie zum Beispiel ein Wort Ihres Textes in der Eingabezeile oderin der Zelle doppelt anklicken, um es auszuwählen. Wählen Sie dann in der Text-objektleiste eine andere Schrift oder andere Attribute, so gelten diese Änderungenauch nur für dieses eine Wort.
! Mit der Tastenkombination (Strg)(Eingabetaste) fügen Sie beim Schreiben einenmanuellen Zeilenumbruch ein. Diese Tastenkombination wirkt nur direkt inder Zelle, nicht in der Eingabezeile.
Soll der Text am rechten Rand der Zelle automatisch umbrechen, gehen Sie wiefolgt vor:
1. Wählen Sie alle Zellen aus, in denen der Text am rechten Rand umbrechen soll.
2. Unter Format - Zelle - Ausrichtung markieren Sie das Feld Zeilenumbruch,dann klicken Sie auf OK.
Auch mit Texten können Sie "rechnen". Geben Sie zum Beispiel einen Text in ZelleA1 und einen in A2 ein, so können Sie in der Zelle A3 die Formel=VERKETTEN(A1;A2) einfügen, um die beiden Texte miteinander zu verketten,d. h. sie aneinander zu reihen.
Sie können auch Zahlen im Format "Text" eingeben. Formatieren Sie einen Bereichvon Zellen mit dem Format "Text" (Kontextmenü Zellen formatieren - RegisterZahlen, Kategorie Text) und geben Sie anschließend Ziffern in diese Zellen ein,werden sie gleich als Textzeichen interpretiert. Diese "Zahlen" werden standard-mäßig links ausgerichtet wie andere Texte auch. Mit in Textzeichen umgewan-delten Zahlen können Sie nicht mehr rechnen!
Wenn Sie bereits normale Zahlen in Zellen eingegeben haben und das Format derZellen nachträglich auf "Text" setzen, bleiben die Zahlen Zahlen, werden also nicht
222 StarOffice 6.0 Benutzerhandbuch • März 2002

konvertiert. Nur wenn Sie Ziffern neu eingeben oder die schon vorhandenenZahlen editieren, werden sie zu Textzeichen umgewandelt.
Wenn Sie eine Zahl gleich als Textzeichen eingeben wollen, beginnen Sie dieEingabe mit dem einfachen Hochkomma ' wie z. B. für die Jahresangaben in Spal-tenüberschriften '1999, '2000 und '2001. Das Hochkomma ist in der Zelle nichtsichtbar, nur in der Eingabezeile. Es signalisiert, dass die Eingabe als Textbehandelt werden soll. Diese Eingabe ist z. B. sinnvoll, wenn Sie eine Telefon-nummer oder Postleitzahl eingeben, die mit einer Null beginnt. Im normalenZahlenformat würde die führende Null unterdrückt.
ZahlenSie können ein und dieselbe Zahl auf sehr verschiedene Art und Weise darstellenlassen - intern bleibt es aber immer dieselbe Zahl.
Geben Sie zum Beispiel 12345,6789 ein. In der Tabelle sehen Sie Zahlen in derStandard-Darstellung mit zwei Nachkommastellen. Sie sehen also 12345,68.Intern behält die Zahl aber ihre volle Genauigkeit.
Sie können in einer Zelle auch eine Bruchzahl eingeben und damit rechnen:
! Geben Sie in eine Zelle "0 1/5" ein (ohne die Anführungszeichen) und drückenSie die Eingabetaste. In der Eingabezeile sehen Sie den Wert 0,2, mit demgerechnet wird.
Wenn Sie "0 1/2" eingeben, führt die AutoKorrektur dazu, dass die drei Zeichen1, / und 2 durch ein einziges Zeichen ersetzt werden. Ähnliches gilt für 1/4 und3/4. Diese Ersetzung wird unter Menü Extras - AutoKorrektur, RegisterErsetzung festgelegt.
Wenn Sie mehrstellige Bruchzahlen wie "1/10" sehen wollen, müssen Sie dasZellformat auf die Ansicht mehrstelliger Brüche umstellen (Kontextmenü derZelle, Befehl Zellen formatieren). Sie können dann Brüche wie 12/31 oder 12/32eingeben - die Brüche werden allerdings automatisch gekürzt, so dass Sie imletzten Beispiel 3/8 sehen würden.
Weitere Anzeigeoptionen finden Sie, wenn Sie den Menübefehl Format - Zelleaufrufen. Im Register Zahlen sind alle vorgegebenen Formate aufgeführt. EineVorschau zeigt jederzeit, wie das Ergebnis aussehen wird. Sie können in diesem
Kapitel 4 Tabellendokumente mit StarOffice Calc 223

Dialog eigene Formate definieren, die Sie dann auf die Zahlen oder andere Inhaltein Ihren Tabellen anwenden können.
Wollen Sie Ganzzahlen mit führenden Nullen eingeben, haben Sie folgendeMöglichkeiten:
! Sie geben die Zahlen als Text ein. Am einfachsten ist das möglich, wenn Sie dieZahl mit einem führenden Hochkomma (in der Form '0987) eingeben. DasHochkomma wird nicht in die Zelle übernommen und die Zahl wird als Textformatiert. Damit können Sie allerdings nicht ohne weiteres rechnen.
! Sie formatieren die Zelle mit einem Zahlformat, das so aussehen kann: \0000.Dieses Format (einzugeben unter Format - Zelle im Register Zahlen in das FeldFormat-Code) definiert die Anzeige in dieser Zelle als "immer zuerst eine Nullund dann die Ganzzahl, mindestens dreistellig, von links mit Nullen aufge-füllt".
Haben Sie z. B. eine ganze Spalte mit Zahlen im "Textformat", also in der Form"000123" importiert, aus denen Sie jetzt wieder "richtige" Zahlen ohne führendeNullen in der Form "123" machen wollen, dann gehen Sie so vor:
1. Wählen Sie die Spalte aus, in der diese Zahlen im "Textformat" stehen. SetzenSie das Zellformat der Spalte auf "Zahl".
2. Rufen Sie Bearbeiten - Suchen&Ersetzen auf.
3. Im Feld Suchen nach geben Sie ein: ^[0-9]
4. Bei Ersetzen durch geben Sie ein: &
5. Regulärer Ausdruck einschalten.
6. Nur in Selektion einschalten.
7. Ersetze alle anklicken.
224 StarOffice 6.0 Benutzerhandbuch • März 2002

Zellen im WährungsformatIn StarOffice Calc können Sie Zahlen mit einem beliebigen Währungs-format versehen. Wenn Sie zum Formatieren einer Zahl auf das SymbolWährung in der Objektleiste klicken, erhält die Zelle das Standardwäh-rungsformat, das in StarOffice unter Extras - Optionen - Spracheinstel-lungen - Sprachen eingestellt ist.
Beim internationalen Austausch von StarOffice Calc-Dokumenten könnte es zuMissverständnissen kommen: Stellen Sie sich vor, Ihr StarOffice Calc-Dokumentwird von einem anderen Anwender geladen, der ein anderes Standardwährungs-format verwendet.
In StarOffice Calc können Sie festlegen, dass eine Zahl, die Sie z. B. als"1.234,50 €" formatiert haben, auch in einem anderen Land noch Euro bleibtund nicht z. B. zu Dollar wird.
Sie können das Währungsformat im Dialog Zellattribute (Menü Format - Zelle -Register Zahlen) durch zwei Ländereinstellungen beeinflussen. Im ListenfeldSprache wählen Sie die Grundeinstellung für Währungszeichen, Dezimal- undTausendertrenner. Im Listenfeld Format wählen Sie die eventuellen Abwei-chungen des Währungszeichens von dem durch die Sprache definierten Format.
Kapitel 4 Tabellendokumente mit StarOffice Calc 225

! Wenn zum Beispiel die Sprache auf "Standard" gestellt ist und Sie ein deut-sches Gebietsschema verwenden, lautet das Währungsformat "1.234,00 €". Eswird zwischen den Tausenderstellen ein Punkt verwendet und vor den Dezi-malstellen ein Komma. Wählen Sie jetzt im Listenfeld Format als nachgeord-netes Währungsformat "$ Englisch (US)", erhalten Sie folgendes Format:"$ 1.234,00". Wie Sie sehen, sind die Trennzeichen gleich geblieben. Nur dasWährungszeichen wurde geändert und umgestellt, aber das zugrunde liegendeFormat der Zahlenschreibweise bleibt, wie es durch das Gebietsschema fest-gelegt ist.
! Stellen Sie von Anfang an die Sprache der Zellen auf "Englisch (US)" um, wirdauch das englischsprachige Gebietsschema für die Trennzeichen übernommen,und das Standardwährungsformat lautet nun "$ 1,234.00". Auch hier könnenSie nun nachgeordnet das Format ändern, z. B. auf "1,234.00 €". DieseSchreibweise der Zahlen kommt einem Anwender auf einem US-Amerikani-schen System vertrauter vor.
Rechnen mit FormelnAlle Formeln beginnen mit einem Gleichheitszeichen. In den Formeln könnenZahlen oder Texte stehen, auch andere Elemente sind möglich, wie zum BeispielFormatangaben, die bestimmen, wie die Zahlen zu formatieren sind. Natürlichfinden Sie in den Formeln auch Rechenoperatoren, logische Operatoren oderFunktionsaufrufe.
Denken Sie daran, dass auch die Grundrechenarten mit ihren Formelzeichen +, -,* und / in Formeln genutzt werden können, nach der Regel "Punktrechnung vorStrichrechnung". Statt =SUMME(A1;B1) können Sie schreiben: =A1+B1.
Auch Klammern sind möglich. Die Formel =1+2*3 ergibt etwas anderes als=(1+2)*3.
Hier sind einige Beispiele für StarOffice Calc-Formeln:
=A1+10 Zeigt den Inhalt von A1 erhöht um 10 an.
=A1*16% Zeigt 16 Prozent des Inhalts von A1 an.
=A1 * A2 Zeigt das Ergebnis der Multiplikation von A1und A2 an.
=RUNDEN(A1;1) Rundet den Inhalt von A1 auf eine Dezimal-stelle.
=EFFEKTIV(5%;12) Berechnet den Effektivzins bei 5% jährlich und12 Zahlungen.
226 StarOffice 6.0 Benutzerhandbuch • März 2002

=B8-SUMME(B10:B14) Bildet die Summe von B10 bis B14 undsubtrahiert den Wert von B8.
=SUMME(B8;SUMME(B10:B14)) Bildet die Summe von B10 bis B14 und addiertden Wert zu B8.
Sie können in den Formeln auch Funktionen verschachteln, wie im Beispielgezeigt. Auch die Verschachtelung verschiedener Funktionen ist möglich. Statt=RUNDEN(A1;1) können Sie also zum Beispiel auch die Formel=RUNDEN(SIN(A1);2) berechnen. Der Funktionsautopilot unterstützt Sie beiverschachtelten Funktionen.
Rechnen mit Datum und ZeitIn Tabellendokumenten können Sie sich nicht nur Datum und Zeit anzeigen lassen(sie werden aus der Systemzeit Ihres Rechners übernommen), sondern Sie könnenmit Datums- und Zeitangaben sogar rechnen. Wenn Sie schon immer einmalwissen wollten, wie alt Sie in Sekunden oder Stunden sind, so geht das wie folgt:
1. Öffnen Sie ein neues leeres Tabellendokument. Geben Sie in die Zelle A1 IhrGeburtsdatum ein, zum Beispiel 9.4.64.
2. Geben Sie in A3 folgende Formel ein: =JETZT()-A1
3. Sobald Sie die Eingabetaste drücken oder auf die Schaltfläche Übernehmen(den grünen Haken) klicken, sehen Sie das Ergebnis, das automatisch alsDatum formatiert ist. Da Sie die Differenz zwischen zwei Datumsangaben alsAnzahl von Tagen sehen wollen, müssen Sie die Zelle A3 jetzt als Zahl forma-tieren.
Kapitel 4 Tabellendokumente mit StarOffice Calc 227

4. Setzen Sie den Cursor in Zelle A3 und formatieren Sie sie als Zahl. Dazu rufenSie in Zelle A3 das Kontextmenü auf (rechte Maustaste drücken) und wählenSie den Befehl Zellen formatieren.
5. Sie sehen den Dialog Zellattribute mit dem Register Zahlen, dort ist die Kate-gorie Zahl vorgewählt. Das Format steht auf "Standard". Mit "Standard" wirdunter anderem bewirkt, dass das Ergebnis einer Berechnung mit Datumsan-gaben als Datum angezeigt wird. Wollen Sie die Anzeige als Zahl erzwingen,setzen Sie das Zahlenformat z. B. auf "-1.234" und schließen Sie den Dialog mitOK.
6. Sie sehen in Zelle A3 die Anzahl der Tage zwischen dem heutigen und demeingegebenen Datum.
7. Geben Sie auch die weiteren Formeln ein: in A4 =A3*24 für die Stunden, in A5=A4*60 für die Minuten und in A6 =A5*60 für die Sekunden und bestätigen Siedie Eingabe jeweils wie oben beschrieben.
Sie sehen, dass die Zeit seit Ihrem Geburtstag in den verschiedenen Einheitenberechnet und eingetragen wurde. Dabei bezieht sich der Wert in Sekunden aufden Zeitpunkt, in dem Sie Ihre Formel in Zelle A6 z. B. mit der Eingabetastebestätigt haben. Dieser Wert aktualisiert sich nicht, obwohl "Jetzt" ja ständigweiterläuft. Es gibt im Menü Extras zwar den Befehl Zellinhalte - Automatischberechnen, und dieser ist standardmäßig sogar eingeschaltet, aber diese Auto-matik wirkt nicht auf die Funktion JETZT: Ihr Rechner wäre sonst nur noch mitdem Aktualisieren der Tabelle beschäftigt.
Sie können aber zum Spaß einmal mit wiederholtem Druck auf die Funktionstaste(F9) die Zelle neu berechnen lassen. Lassen Sie den Finger ruhig länger auf (F9)ruhen und Sie sehen, wie die Zeit verrinnt.
Ein Ausschalten der automatischen Berechnung ist nur dann sinnvoll, wenn SieTabellen mit sehr vielen Daten oder komplizierten Formeln haben, an denen Sievor der Auswertung erst verschiedene Änderungen vornehmen wollen, bevor Siedas Ergebnis betrachten. Je größer und komplexer Ihr Tabellendokument, destozeitaufwendiger wird jede Neuberechnung.
228 StarOffice 6.0 Benutzerhandbuch • März 2002

Notizen einfügen und bearbeitenJede Zelle kann über den Menüpunkt Einfügen - Notiz eine Notiz enthalten. DieNotiz wird durch ein kleines rotes Quadrat in der Zelle, den Notizanzeiger,kenntlich gemacht.
! Die Notiz wird sichtbar, sobald Sie die Maus auf die Zelle führen, sofern Sie imMenü Hilfe entweder Tipp oder Aktive Hilfe eingeschaltet haben.
! Wenn Sie die Zelle auswählen, können Sie im Kontextmenü der Zelle denBefehl Notiz anzeigen wählen. Damit bleibt die Notiz ständig sichtbar, bis Sieim Kontextmenü der Zelle den Befehl Notiz anzeigen wieder aufheben.
! Eine ständig sichtbare Notiz bearbeiten Sie, indem Sie einfach hinein klicken.Wenn Sie den ganzen Text der Notiz löschen, wird die Notiz gelöscht.
! Eine andere Möglichkeit zum Löschen einer Notiz bietet der Dialog Bearbeiten- Inhalte löschen, den Sie auch mit der Taste (Entf) aufrufen.
! Sie können die Ansicht der Notizanzeiger unter Extras - Optionen - Tabellen-dokument - Ansicht ein- und ausschalten.
Umgang mit mehreren TabellenBeim Umgang mit einem Tabellendokument sind Sie nicht auf eine einzige Tabellebeschränkt, sondern können mehrere Tabellenblätter hintereinander verwenden.Jedes Blatt, also jede Tabelle, hat einen eigenen Namen, der als "Tabellenregister"unten im Fenster angezeigt wird.
Sie können in Ihrem Dokument weitere Tabellen anhängen oder vor der aktuellenTabelle einfügen, indem Sie im Bereich der Tabellenregister das Kontextmenüaufrufen und dann den entsprechenden Befehl wählen. Jeder Tabelle können Sieeinen anderen Namen geben, indem Sie Umbenennen im Kontextmenü aufrufen.
Kapitel 4 Tabellendokumente mit StarOffice Calc 229

Anzeigen mehrerer TabellenMit den Navigationsschaltflächen schalten Sie die Anzeige derTabellenregister für alle Tabellen durch. Klicken Sie auf die Schalt-fläche ganz rechts in dieser Gruppe, wird die Anzeige der Tabel-lenregister so verschoben, dass Sie den Namen der letzten Tabellesehen. Um die Tabelle selbst anzuzeigen, klicken Sie auf denNamen.
Wenn am unteren Fensterrand der Platz für die Anzeige der Tabellenregister nichtreicht, können Sie ihn vergrößern. Dabei teilen Sie den verfügbaren Platz zwischenTabellenregister und horizontaler Bildlaufleiste auf. Zeigen Sie auf den Trenn-strich zwischen Tabellenregister und Bildlaufleiste, drücken Sie die Maustaste undziehen Sie bei gedrückter Maustaste nach rechts.
Arbeiten mit mehreren TabellenJede Tabelle kann unabhängig von den anderen Tabellen desselben Dokumentsgenutzt werden. Sie können aber auch in mehreren Tabellen dieselben Datenverwenden. Wollen Sie zum Beispiel einen Text und mehrere Zahlen in den erstendrei Tabellen an derselben Stelle eingeben, genügt es, dies nur einmal durchzu-führen. Dazu wählen Sie alle drei Tabellen gemeinsam aus und geben dann IhreDaten in eine der Tabellen ein.
Zum gemeinsamen Auswählen mehrerer Tabellen klicken Sie bei gedrückt gehal-tener (Strg)-Taste die Tabellenregister der entsprechenden Tabellen an. Alleausgewählten Tabellen haben weiße Tabellenregister, im Gegensatz zu den grauenTabellenregistern der nicht ausgewählten Tabellen. Zum Aufheben der Auswahleiner Tabelle klicken Sie ihr Tabellenregister noch einmal mit gedrückter (Strg)-Taste an. Wenn Sie mit gedrückter Umschalttaste auf das Tabellenregister deraktuellen Tabelle klicken, ist nur noch diese ausgewählt.
Wenn Sie Tabellenbezüge eingegeben haben, konnten Sie vielleicht schonbemerken, dass StarOffice Calc den Namen der Tabelle in den Bezug übernimmt.Statt $A$1 verweist StarOffice Calc also zum Beispiel auf $Tabelle1.$A$1.
! Wollen Sie die erste Zelle aus den Tabellen Tabelle1 und Tabelle 2 in einemgemeinsamen Bezug ansprechen, z. B. summieren, so lautet die 3D-Formel=SUMME(Tabelle1.A1:Tabelle2.A1). Die Summenfunktion hat hier einenSummanden, nämlich den Bereich von Tabelle1.A1 bis Tabelle2.A1. In diesemBereich liegen zwei Zellen (solange nicht zwischen Tabelle1 und Tabelle2
230 StarOffice 6.0 Benutzerhandbuch • März 2002

weitere Tabellen eingefügt werden). Die einfache, nicht-3D-Formel würde nurbeide Summanden aufzählen: =SUMME(Tabelle1.A1;Tabelle2.A1).
! Wenn Sie auch eventuell zwischen Tabelle 1 und Tabelle 2 liegende, nach-träglich eingefügte Tabellen berücksichtigen wollen, lautet die Formel=SUMME(Tabelle1.A1:Tabelle2.B2).
Die vollständige Adresse einer Zelle enthält zusätzlich auch noch den komplettenPfad und Dateinamen des Tabellendokuments; der Bezug auf Zelle A1 in Tabelle1des Dokuments "name.sxc" auf Laufwerk C hat also die vollständige Form"='file:///c:/name.sxc'#$Tabelle1.A1". Beachten Sie die einfachen Anführungs-zeichen, die die Dateibezeichnung umgeben, und das #-Zeichen, das gemäß derURL-Schreibweise den Ort innerhalb der Datei beschreibt.
Drucken von TabellenKlicken Sie auf das Symbol Datei direkt drucken in der Funktionsleiste,wird immer das ganze Dokument mit allen Tabellen gedruckt. Dies giltnicht, wenn Sie Druckbereiche festgelegt haben, dann werden nur dieInhalte der Druckbereiche gedruckt. Druckbereiche legen Sie fest, indemSie die Zellen auswählen, die gedruckt werden sollen, und dann den BefehlFormat - Druckbereiche - Festlegen aufrufen. Weitere Erklärungen zuDruckbereichen finden Sie in der StarOffice-Hilfe.
Wollen Sie nur die aktuelle Tabelle drucken, rufen Sie den Menübefehl Datei -Drucken auf. Im Dialog Drucken wählen Sie die Option Auswahl und klicken aufOK. Damit wird nur die aktuelle Tabelle gedruckt, vorausgesetzt, dass in deraktuellen Tabelle keine Zellen ausgewählt waren. Wenn Zellen ausgewählt waren,werden nur diese gedruckt, und nur in der Spaltenbreite, die in der Tabellesichtbar ist.
Wenn Sie mehrere Tabellen gemeinsam drucken wollen, z. B. Tabelle1 undTabelle2, dann wählen Sie diese zuvor gemeinsam aus. Klicken Sie dazu mitgedrückt gehaltener (Strg)-Taste die Tabellenregister unten im Arbeitsbereich an.Alle Tabellen, deren Tabellenregister hell hervorgehoben sind, sind ausgewählt.Wenn Sie jetzt den Dialog Drucken aufrufen und die Option Auswahl wählen,werden die ausgewählten Tabellen gedruckt. Nach dem Drucken sollten Sie mitgedrückter Umschalttaste auf das Tabellenregister der aktuellen Tabelle klicken,damit nur noch diese ausgewählt ist (sonst würden Änderungen an der aktuellenTabelle automatisch in alle ausgewählten Tabellen durchschreiben, was nichtimmer erwünscht ist).
Kapitel 4 Tabellendokumente mit StarOffice Calc 231

Formatierung der TabelleKaum eine Tabelle wird ohne Formatierung verwendet. Sowohl die Zellinhalte,wie Texte und Zahlen, werden in bestimmte Formate gebracht, als auch die Zellenselbst, für die unterschiedliche Farben, Ränder und weitere Attribute einstellbarsind.
Die Formate von Zahlen können Sie entweder selbst definieren, oder Sie nutzendie vielen mitgelieferten Zahlenformate. Auch für die Formatierung von Zellenwerden viele Zellvorlagen mitgeliefert, und Sie können sich eigene Vorlagendefinieren, wie Sie es schon von den Textvorlagen her kennen.
Vielleicht wollen Sie in Ihren Tabellen bestimmte Werte besonders hervorheben,zum Beispiel in einer Tabelle mit Umsätzen alle über dem Durchschnitt liegendenWerte in grün und alle unter dem Durchschnitt liegenden in rot unterlegen. Diesist mit der bedingten Formatierung für Tabellendokumente möglich (siehe Seite301).
Zahlen formatierenGeben Sie in die Tabelle eine Zahl ein, zum Beispiel 1234,5678. Diese Zahl wird imStandardformat für Zahlen angezeigt, das zwei Dezimalstellen vorsieht. Sie sehendaher 1234,57, wenn Sie Ihre Eingabe bestätigen. Intern behält die Zahl jedoch ihrevier Dezimalstellen nach dem Dezimaltrenner, lediglich zur Anzeige imDokument wird gerundet.
1. Setzen Sie den Cursor auf die Zahl, und rufen Sie mit dem Befehl Format -Zelle den Dialog Zellattribute auf.
2. Im Register Zahlen sehen Sie eine Auswahl von vorgegebenen Zahlenfor-maten. Rechts unten im Dialog sehen Sie eine Vorschau, wie Ihre aktuelle Zahlaussehen würde, wenn Sie sie mit einem Format ausstatten.
3. Im Dialog können Sie neben den Zahlenformaten weitere Attribute bestimmen,die für die ausgewählten Zellen oder Zellinhalte gelten sollen. Im RegisterSchrift können Sie z. B. Schriftart, -größe und -farbe festlegen.
Wollen Sie nur die Anzahl der angezeigten Dezimalstellen ändern, nutzenSie am einfachsten das Symbol Zahlenformat: Dezimalstelle hinzufügenbeziehungsweise Zahlenformat: Dezimalstelle löschen in der Objektleiste.
232 StarOffice 6.0 Benutzerhandbuch • März 2002

Wie Sie in der Liste aller Optionen erkennen, können Sie unter anderem auchDatums- und Zeitangaben nach Ihren Wünschen formatieren.
Die Jahreszahlen in Datumsangaben werden oft zweistellig angegeben. Internwerden die Jahreszahlen von StarOffice vierstellig verwaltet, so dass bei derBerechnung der Differenz vom 1.1.99 bis zum 1.1.01 das Ergebnis richtig zweiJahre lautet.
! Sie können unter Extras - Optionen - StarOffice - Allgemein einstellen, bis zuwelchem Jahr eine zweistellig eingegebene Jahreszahl "xx" als "20xx" ausge-wertet werden soll.
Das heißt, wenn Sie ein Datum 1.1.30 oder höher eingeben, wird es intern als1.1.1930 oder höher behandelt. Alle kleineren Jahreszahlen gelten im darauffolgenden Jahrhundert, so wird z. B. der 1.1.20 zu dem 1.1.2020 gewandelt.
Formatieren von Zellen und TabellenFür die Formatierung der Zellen gilt entsprechend die bereits für Textdokumentegetroffene Unterscheidung zwischen direkten und indirekten Formatierungen. Siehaben die Wahl, eine Tabellenzelle zum Beispiel direkt in einer bestimmtenSchriftgröße zu formatieren oder eine Vorlage mit der gewünschten Schriftgrößezu definieren, um diese auf die Zelle anzuwenden. Für alle Dokumente, diedauerhaft gepflegt und verwaltet werden sollen, ist die Arbeit mit Vorlagen sehrempfehlenswert, während dies für Dokumente, die nur eben schnell gedruckt undvielleicht nicht einmal gespeichert werden sollen, weniger wichtig ist.
Kapitel 4 Tabellendokumente mit StarOffice Calc 233

AutoFormat für Tabelle verwendenEine schnelle Möglichkeit, eine Tabelle oder einen Zellbereich zu forma-tieren, bietet die Funktion Format - AutoFormat. Wählen Sie in IhremTabellendokument zuerst die Zellen aus, die Sie automatisch formatierenlassen wollen, einschließlich der Spalten- und Zeilenköpfe und eventuellerSummenzeile oder -spalte. Es müssen mindestens 3x3 Zellen markiert sein,bevor dieser Menüpunkt aktiviert ist. Rufen Sie dann den Dialog Auto-Format auf.
Sie sehen im Vorschaubereich jeweils ein Beispiel, wie die Formatierung, die Sieim Feld Format wählen, aussehen wird. Klicken Sie auf OK, um die Formatierungauf den ausgewählten Bereich in der Tabelle anzuwenden
Sehen Sie Farbänderungen an den Zellinhalten nicht, so haben Sie möglicher-weise unter Extras - Optionen - Tabellendokument - Ansicht - Anzeigen oderim Menü Ansicht noch Werte hervorheben markiert. In diesem Fall werdenvorgegebene Farben verwendet.
Sie können Ihre selbst definierten Formatierungen als AutoFormat festlegen:
1. Formatieren Sie eine Tabelle nach Belieben.
2. Wählen Sie die formatierte Tabelle im Ganzen aus, indem Sie z. B. auf dieunbeschriftete Schaltfläche oberhalb der Zeilenköpfe klicken.
3. Rufen Sie den Dialog AutoFormat auf und klicken Sie dort auf Hinzufügen. Ineinem Dialog legen Sie einen Namen für das neue Format fest.
In Zukunft können Sie das so definierte eigene AutoFormat auch auf andereTabellen anwenden. Durch geschickte Wahl einer Hintergrundfarbe für die Tabel-
234 StarOffice 6.0 Benutzerhandbuch • März 2002

lenzellen können Sie ansprechende Tabellen für die automatische Formatierungerstellen.
Mit der Schaltfläche Zusätze erweitern Sie den Dialog um einige zusätzlicheOptionen. Sie können hier wählen, welche der Eigenschaften des gewähltenFormats von der automatischen Formatierung ausgenommen werden sollen.Heben Sie zum Beispiel die Markierung im Feld Schriftart auf, wird die Schriftartbeim AutoFormat nicht berücksichtigt.
Layout in der TabelleIhre Tabellen müssen nicht immer wie in der Standardvorgabe aussehen. Es gibtvielfältige Möglichkeiten, Tabellen ein interessantes Layout zu geben. Wir stellenIhnen einige Möglichkeiten vor, sowohl Tabellendokumente als auch Tabellen, diezu Textdokumenten gehören, optisch zu strukturieren.
Tabellendokument übersichtlich gestaltenStarOffice bietet Ihnen eine Vielzahl von Möglichkeiten, Ihre Tabellen in nurwenigen Arbeitsschritten zu gestalten. Als Beispiel zeigen wir Ihnen hier dreiAnsichten derselben Tabelle, die sich lediglich in ihren Formatierungen unter-scheiden:
Hier sehen Sie eine Beispieltabelle ohne jede Formatierung, so wie sie sich Ihnen inder Standardvorgabe präsentiert.
Kapitel 4 Tabellendokumente mit StarOffice Calc 235

Wird dieselbe Tabelle einfach nur mit einem der AutoFormate formatiert, erhältman ohne weitere Nachbearbeitung schon ein ansprechendes Erscheinungsbild.
Hier wurde die Beispieltabelle mit einigen Zellattributen im Dialog Format - Zelleformatiert. Zusätzlich wurde die Ansicht der Gitterlinien und Tabellenköpfe überExtras - Optionen - Tabellendokument - Ansicht abgeschaltet und eine Grafik-datei über Format - Seite - Hintergrund als Hintergrundbild geladen.
Ein Bild, das Sie über Format - Seite - Hintergrund laden, ist nur im Druck undüber den Menübefehl Datei - Seitenansicht sichtbar.
Wünschen Sie ein Hintergrundbild auch am Bildschirm, fügen Sie die Grafiküber Einfügen - Grafik - Aus Datei ein und senden Sie die Grafik dann über denKontextmenübefehl Anordnung - In den Hintergrund hinter die Zellen.
Um diese Grafik im Hintergrund später wieder auszuwählen, nutzen Sie denNavigator.
236 StarOffice 6.0 Benutzerhandbuch • März 2002

So formatieren Sie den Text in einem Tabellendokument
1. Wählen Sie den Text aus, den Sie formatieren wollen.
2. Wählen Sie die Textattribute in der Tabellenobjektleiste oder rufen Sie denBefehl Format - Zelle auf. Sie sehen den Dialog Zellattribute, in dem Sie vorallem im Register Schrift die Textattribute wählen.
So formatieren Sie die Zahlendarstellung in einemTabellendokument
1. Wählen Sie die Zellen aus, deren Zahlendarstellung Sie ändern wollen.
2. Wenn Sie die Zahlen im Standard-Währungsformat oder als Prozentzahlenformatieren möchten, finden Sie entsprechende Symbole in der Tabellenobjekt-leiste. Für andere Formate rufen Sie den Befehl Format - Zelle auf. Im RegisterZahlen können Sie die Formate auswählen und eigene Formate definieren.
So formatieren Sie Ränder und Hintergrund für Zellen und Seite
! Grundsätzlich gilt, dass Sie jeder Gruppe von Zellen ein Format zuteilenkönnen, indem Sie zuerst die Zellen auswählen (mit gedrückt gehaltener (Strg)-Taste ist auch eine Mehrfachauswahl möglich) und dann über Format - Zelleden Dialog Zellattribute aufrufen. Wählen Sie dann zum Beispiel Schatten undHintergrund aus.
! Wollen Sie die ganze Druckseite formatieren, rufen Sie den Befehl Format -Seite auf. Sie können dann zum Beispiel Kopf- und Fußzeilen eingeben, diebeim Ausdruck auf jeder Seite erscheinen.
Kapitel 4 Tabellendokumente mit StarOffice Calc 237

Zellen adressierenZellen können direkt über ihre Koordinaten in der Matrix der Spalten und Zeilenangesprochen werden. Dabei können Sie entweder absolute oder relative Bezügeverwenden oder Zellbereichen eigene Namen zuweisen.
Adressen und Bezüge, absolut und relativ
Relative Adressierung
Mit A1 wird die Zelle in Spalte A und Zeile 1 adressiert. Einen Bereich vonbenachbarten Zellen sprechen Sie an, indem Sie die linke obere Ecke des Bereichsangeben, dann einen Doppelpunkt setzen, und schließlich die rechte untere Zelledes Bereichs nennen. Der quadratische Bereich der ersten vier Zellen in der Eckelinks oben heißt demnach A1:B2.
Bei dieser Art der Adressierung eines Bereichs ist der Bezug auf A1:B2 ein rela-tiver Bezug. Relativ bedeutet hierbei, dass der Bezug auf diesen Bereich angepasstwird, wenn Sie die Formeln kopieren.
Absolute Adressierung
Im Gegensatz zur relativen Adressierung gibt es den absoluten Bezug, der auffolgende Weise geschrieben wird: $A$1:$B$2. Vor jeder Angabe, die absolutverwendet werden soll, steht also ein Dollarzeichen.
StarOffice kann den aktuellen Bezug, in dem der Cursor in der Eingabezeilesteht, von relativ nach absolut und zurück umschreiben, wenn Sie (Umschalt)(F4)drücken. Wenn Sie mit einer relativen Adresse wie A1 beginnen, gilt Folgendes:Beim ersten Tastendruck wird Zeile und Spalte auf absolut gesetzt ($A$1), beimnächsten Tastendruck nur die Zeile (A$1), dann nur die Spalte ($A1), dann wirdder Bezug wieder in beiden Richtungen relativ (A1).
StarOffice Calc zeigt die Referenzen zu einer Formel an. Wenn Sie z. B. die Formel=SUMME(A1:C5;D15:D24) in einer Zelle anklicken, werden die beiden referen-zierten Bereiche in der Tabelle farblich hervorgehoben. Zum Beispiel kann derFormelbestandteil "A1:C5" in blau zu sehen sein, und der fragliche Zellbereich istim selben Blauton umrandet. Der nächste Formelbestandteil "D15:D24" kann inderselben Weise in rot markiert sein.
238 StarOffice 6.0 Benutzerhandbuch • März 2002

Wann relative, wann absolute Bezüge verwenden?Was zeichnet einen relativen Bezug aus? Nun, stellen wir uns vor, Sie wollen inZelle E1 die Summe der Zellen im Bereich A1:B2 berechnen lassen. Die Formel, dieSie in E1 eingeben, wäre also =SUMME(A1:B2). Nun entscheiden Sie sich aberspäter, vor der Spalte A noch eine neue Spalte einzufügen. Die Elemente, die Siesummieren wollen, stehen dann plötzlich in B1:C2, und die Formel steht nichtmehr in E1, sondern in F1. Sie müssten also nach dem Einfügen der neuen Spaltealle Formeln in der Tabelle - und eventuell in anderen Tabellen - kontrollieren undkorrigieren.
Zum Glück nimmt Ihnen StarOffice beim Einfügen und Löschen von Zeilen undSpalten diese Arbeit ab. Die Formel =SUMME(A1:B2) wird nach dem Einfügeneiner neuen Spalte A automatisch korrigiert zu =SUMME(B1:C2). Entsprechendwürden nach Einfügen einer neuen Zeile 1 auch die Zeilennummern automatischangepasst. Die absoluten und relativen Bezüge werden im StarOffice Calc immerautomatisch angepasst, wenn der referenzierte Datenbereich sich verschiebt. Siemüssen aber beim Kopieren von Formeln aufpassen: Beim Kopieren werden nurdie relativen Bezüge angepasst, die absoluten nicht.
Absolute Bezüge setzen Sie ein, wenn sich Berechnungen auf genau eine ZelleIhrer Tabelle beziehen, in der z. B. ein Prozentwert steht. Wird eine Formel, diesich auf genau diese Zelle bezieht, relativ nach unten kopiert, verschiebt sich auchder Bezug nach unten, wenn Sie nicht die Zellkoordinaten absolut gesetzt haben.
Außer beim Einfügen neuer Zeilen und Spalten können sich Bezüge auch dannändern, wenn Sie eine Formel, die sich auf bestimmte Zellen bezieht, eingegebenhaben und Sie diese Formel nun für einen anderen Bereich der Tabelle kopieren.Stellen Sie sich vor, Sie haben in Zeile 10 die Summe der darüber stehenden Zellenin der Formel =SUMME(A1:A9) eingegeben. Wenn Sie nun auch in den rechtsdaneben stehenden Spalten die Summen berechnen wollen, so können Sie dieseFormel einfach nach rechts kopieren. Für die Kopie der Formel, die in Spalte Bsteht, finden Sie dann die automatisch korrigierte Formel =SUMME(B1:B9).
Zum Kopieren einer Formel gibt es mehrere Möglichkeiten, gehen Sie z. B. so vor:
1. Wählen Sie die Zelle aus, die die Formel enthält.
2. Wählen Sie im Menü Bearbeiten den Befehl Kopieren. Wahlweise können Sieauch die Tastenkombination (Strg)(C) zum Kopieren verwenden.
3. Wählen Sie die Zelle aus, in die die Formel kopiert werden soll.
4. Wählen Sie im Menü Bearbeiten den Befehl Einfügen, oder nutzen Sie hierfürdie Tastenkombination (Strg)(V). Die Formel wird in der neuen Zelle korrektangepasst.
Kapitel 4 Tabellendokumente mit StarOffice Calc 239

Möchten Sie eine Formel in mehrere Zellen kopieren, gibt es zum Kopieren inbenachbarte Zellbereiche eine sehr einfache und schnelle Lösung:
1. Wählen Sie die Zelle aus, die die Formel enthält.
2. Klicken Sie rechts unten in den hervorgehobenen Rahmen, der die Zelleumgibt, und halten Sie die Maustaste gedrückt. Der Mauszeiger wird zu einemFadenkreuz.
3. Ziehen Sie mit gedrückter Maustaste nach unten oder nach rechts über dieZellen, in die Sie die Formel kopieren möchten.
4. Lassen Sie die Maustaste los. Die Formel wird in die Zellen kopiert und auto-matisch korrekt angepasst.
Sollen Werte und Texte nicht automatisch angepasst werden, dann halten Sie beimZiehen per Maus die (Strg)-Taste gedrückt. Formeln werden immer angepasst.
Adressierung durch NamenEine elegante Lösung, die Bezüge auf Zellen und Zellbereiche in Formeln lesbarerzu machen, besteht darin, den Bereichen Namen zu geben. Benennen Sie z. B. denBereich A1:B2 mit dem Namen Anfang. Sie können dann in der Formel einfach"=SUMME(Anfang)" schreiben. StarOffice ordnet auch nach dem Einfügen oderLöschen von Zeilen und Spalten die mit Namen benannten Bereiche korrekt zu.Bereichsnamen dürfen keine Leerzeichen enthalten.
Wenn Sie zum Beispiel eine Formel zur Berechnung der Mehrwertsteuer entwi-ckelt haben, so ist es sicher besser lesbar, wenn Sie "= Betrag * Steuersatz"schreiben können, anstatt zum Beispiel "= A5 * B12". Hier hätten Sie der Zelle A5den Namen "Betrag" gegeben und der Zelle B12 den Namen "Steuersatz".
Die Namen für Bereiche legen Sie fest, indem Sie den gewünschten Bereichauswählen und dann den Befehl Einfügen - Namen - Festlegen aufrufen (amschnellsten durch die Tastenkombination (Strg)(F3)). Geben Sie den Namen fürden ersten Bereich ein und klicken Sie auf Hinzufügen. Im Dialog können Sieauch weitere Namen festlegen, indem Sie zuerst den Namen im Textfeld eingebenund dann in der Tabelle die Zellen auswählen, die diesen Namen erhalten sollen.Nutzen Sie den Dialog Namen festlegen auch dazu, um Formeln oder Teile vonFormeln, die Sie immer wieder benötigen, mit einem Namen festzulegen.Schließen Sie den Dialog mit OK.
240 StarOffice 6.0 Benutzerhandbuch • März 2002

Name als Adressierung erkennenStarOffice kann Namen weitgehend selbstständig Bereichen zuordnen, sofern SieZeilen- und Spaltenbeschriftungen eingegeben haben. Betrachten Sie dazufolgende Tabelle:
Die automatische Namenserkennung ermöglicht Ihnen, in unserem Beispiel inZelle B8 die Formel =SUMME(Juli) einzugeben. Diese Formel können Sieanschließend nach rechts kopieren, wo sie in Zelle C8 zu =SUMME(August) undin D8 zu =SUMME(September) wird. Auch in horizontaler Richtung wirkt dieseHilfe: Geben Sie zum Beispiel in Zelle E4 die Formel =SUMME(London) ein. EinSonderfall ergibt sich bei der Zeile für New York. Da dieser Name ein Leerzeichenenthält, muss er durch einfache Anführungszeichen umschlossen werden:=SUMME('New York').
Die automatische Erkennung arbeitet nicht mit Formeln. Sie können also nicht inZelle E8 die Formel =SUMME(Summe) eingeben, wohl aber =SUMME(B8:D8)oder =SUMME(E3:E6). Die letztgenannte Formel wird übrigens auch eingesetzt,wenn Sie den Cursor in Zelle E8 setzen und einfach auf das Summensymbol in derRechenleiste klicken.
Die Funktion ist standardmäßig eingeschaltet. Wünschen Sie sie nicht, schalten Siesie unter Extras - Optionen - Tabellendokument im Register Berechnen aus.Entfernen Sie die Markierung im Feld Spalten/Zeilenbeschriftungen automatischsuchen.
Wünschen Sie mehr Kontrolle über die Namen, legen Sie sie mit dem BefehlEinfügen - Namen - Beschriftungen selber fest.
Kapitel 4 Tabellendokumente mit StarOffice Calc 241

Damit Namen automatisch als Bezeichner erkannt werden, müssen sie ausalphanumerischen Zeichen bestehen, das erste Zeichen muss ein Buchstabe sein.Wollen Sie auch nicht-alphanumerische Zeichen verwenden, einschließlichLeerzeichen, so müssen Sie den Namen in einfache Anführungszeichen (')einschließen. Kommt im Namen ein einfaches Anführungszeichen vor, wie etwain Jan '97, so muss vor diesem Zeichen ein Rückstrich (Jan \'97) stehen. Diese Artder Referenzierung ist nicht abwärts kompatibel zu früheren Versionen vonStarOffice.
StarOffice erkennt automatisch einen Bereich von zusammengehörenden Zellen,den wir hier "Block" nennen. Welche Zellen zu einem solchen Block gehören,können Sie leicht feststellen, wenn Sie den Zellcursor in den gewünschten Bereichsetzen und die Tasten (Strg)(×) drücken. Nutzen Sie die Taste (×) auf dem Ziffern-tastenblock. Der Block wird hervorgehoben markiert.
Nur sichtbare Zellen kopierenSie haben aus einem Bereich von Zellen einige Zeilen oder Spalten ausgeblendet.Sie möchten nur die jetzt noch sichtbaren Zellen an eine andere Stelle kopieren.
StarOffice verhält sich unterschiedlich, je nach dem, auf welche Weise Sie die nichtmehr sichtbaren Zellen ausgeblendet haben und was Sie damit vorhaben.
Methode ErgebnisZellen wurden ausgefiltert, durch AutoFilter, Standard-filter oder Spezialfilter.
Sie kopieren die sichtbaren Zellen, z. B. per Kopieren- undEinfügen-Befehl über die Zwischenablage oder mit dermittleren Maustaste oder per Drag&Drop bei gedrückter(Strg)-Taste.
Nur die noch sicht-baren Zellen werdenkopiert.
Zellen wurden ausgefiltert, durch AutoFilter, Standard-filter oder Spezialfilter.
Sie verschieben die sichtbaren Zellen, z. B. perAusschneiden- und Einfügen-Befehl über die Zwischen-ablage oder per Drag&Drop ohne gedrückte Zusatztaste.
Alle Zellen, auch dieausgeblendeten,werden verschoben.
Zellen wurden manuell ausgeblendet, durch den BefehlAusblenden im Kontextmenü der Zeilenköpfe oder Spal-tenköpfe oder durch eine Gliederung.
Sie kopieren oder verschieben die sichtbaren Zellen.
Alle Zellen, auch dieausgeblendeten,werden kopiert oderverschoben.
242 StarOffice 6.0 Benutzerhandbuch • März 2002

Cursorsteuerung per TastaturMit den Cursortasten auf der Tastatur können Sie schnell andere Zellen ansteuern.Die Liste aller möglichen Tastaturkürzel finden Sie in der StarOffice-Hilfe. Tastenkombination Wirkung
(Strg)(Pos1) Setzt den Cursor in die Zelle A1.
(Strg)(Ende) Setzt den Cursor im aktuellen Tabellendokument an dasEnde des mit Daten gefüllten Tabellenbereichs. Ist dieletzte Zeile mit Daten die Zeile 10 und die letzte Spalte, inder sich Werte befinden, die Spalte F, wird der Cursor indie Zelle F10 gesetzt.
(Pos1) Setzt den Cursor innerhalb der aktuellen Zeile in die ersteSpalte A.
(Ende) Setzt den Cursor innerhalb der aktuellen Zeile in die letzteSpalte des mit Daten gefüllten Tabellenbereichs.
(Strg)(×)
(×) ist das Multiplikations-zeichen auf dem Ziffernblock
Markiert den gesamten Block, in dem der Cursor steht. EinBlock ist ein zusammenhängender Bereich von Zellen, dermit Daten gefüllt ist.
(Eingabe) in einem markiertenBlock
Setzt den Cursor innerhalb des Blocks jeweils in dienächste Zelle. Unter Extras - Optionen - Tabellendo-kument - Allgemein lässt sich einstellen, in welcheRichtung der Cursor bewegt wird.
(Strg)(Pfeil links) Sprung in die linke Spalte des aktuellen Blocks oderSprung zum vorigen Block. Ist kein Block vorhanden, dannSprung in die erste Spalte A.
(Strg)(Pfeil rechts) Sprung in die rechte Spalte des aktuellen Blocks oderSprung zum nächsten Block. Ist kein Block vorhanden,dann Sprung in die letzte Spalte IV.
(Strg)(Pfeil oben) Sprung in die oberste Zeile des aktuellen Blocks oderSprung zum vorigen Block. Ist kein Block vorhanden, dannSprung in die erste Zeile 1.
(Strg)(Pfeil unten) Sprung in die unterste Zeile des aktuellen Blocks oderSprung zum nächsten Block. Ist kein Block vorhanden,dann Sprung in die letzte Zeile 32000.
(Strg)(BildAuf) Sprung zum vorigen Tabellenblatt.
In der Seitenansicht: Sprung zur vorigen Druckseite.
(Strg)(BildAb) Sprung zum nächsten Tabellenblatt.
In der Seitenansicht: Sprung zur nächsten Druckseite.
(Alt)(BildAuf) Eine Bildschirmseite nach links scrollen.
(Alt)(BildAb) Eine Bildschirmseite nach rechts scrollen.
Kapitel 4 Tabellendokumente mit StarOffice Calc 243

Anwenden von Bezügen in FormelnBisher haben Sie Formeln kennen gelernt, die absolute Werte, absolute undrelative Bezüge und Bezüge auf namentlich benannte Bereiche enthielten.Verschiedentlich haben wir auch schon auf den Funktionsautopiloten hinge-wiesen. Hier finden Sie jetzt ein Beispiel zur Anwendung der Bezüge in Formeln,in dem der Funktionsautopilot genutzt wird.
Betrachten Sie wieder das Beispiel aus dem letzten Abschnitt. Wir möchten jetztdie Mittelwerte der Monatsumsätze berechnen und rufen dazu am besten denFunktionsautopiloten auf:
1. Setzen Sie den Cursor zum Beispiel in Zelle B8. Rufen Sie den Funktionsauto-piloten auf, indem Sie auf das gleichnamige Symbol in der Rechenleisteklicken.
2. Wählen Sie die Funktion MITTELWERT aus. Wenn Sie nicht wissen, inwelcher Kategorie diese Funktion zu finden ist, können Sie einfach unterKategorie die Vorgabe "Alle" wählen, die alphabetisch aufgebaut ist, und dortunter den mit "M" beginnenden Funktionen den Mittelwert heraussuchen.
3. Klicken Sie im Funktionsautopiloten auf Weiter. Es erscheint in der rechtenHälfte des Funktionsautopiloten ein anderer Eingabebereich, in dem Sie dieArgumente der Funktion eingeben können.
244 StarOffice 6.0 Benutzerhandbuch • März 2002

4. Klicken Sie in das Textfeld, für das Sie Werte eingeben wollen, in diesem Fallalso in das Feld mit dem Namen "Zahl 1". Jetzt können Sie entweder "B3:B6"eingeben oder "Juli", oder Sie wählen den Bereich per Maus in der Tabelle.Klicken Sie zum Auswählen auf die erste Zelle, also B3, und ziehen Sie mitgedrückter Maustaste bis B6, wo Sie die Maustaste loslassen.
Während des Ziehens verkleinert sich der Dialog automatisch, so dass nurnoch das aktuelle Eingabefeld sichtbar ist. Dort können Sie jederzeit mitlesen,welchen Bereich Sie mit der Maus gerade ausgewählt haben. Sie können denDialog übrigens auch "von Hand" verkleinern und wieder vergrößern, indemSie auf die Verkleinern/Vergrößern-Taste rechts vom Eingabefeld klicken.
5. Klicken Sie zum Abschluss im Funktionsautopiloten auf OK. Die Formel wirdmit den gewählten Argumenten berechnet, und das Ergebnis wird in Zelle B8geschrieben.
Kapitel 4 Tabellendokumente mit StarOffice Calc 245

Bezüge auf andere TabellenSie können in einer Tabellenzelle einen Bezug auf eine Zelle einer anderen Tabellesichtbar machen.
1. Öffnen Sie ein neues leeres Tabellendokument.2. Geben Sie z. B. in Zelle A1 der Tabelle1 die folgende Formel ein und schließen
Sie die Eingabe mit der Eingabetaste ab:=Tabelle2.A1
3. Wenn Sie jetzt auf das Tabellenregister mit der Aufschrift Tabelle2 am unterenFensterrand klicken, gelangen Sie in die Tabelle2 des aktuellen Dokuments.Setzen Sie dort den Cursor in Zelle A1 und geben Sie einen Text oder eine Zahlein.
4. Wenn Sie nach Tabelle1 zurück wechseln, sehen Sie dort in Zelle A1 denselbenInhalt. Wenn sich der Inhalt von Tabelle2.A1 ändert, ändert sich der Inhalt vonTabelle1.A1.
Ein Bezug kann in entsprechender Weise auch auf eine Zelle eines anderenDokuments erfolgen. Öffnen Sie zusätzlich zu Ihrem neuen Tabellendokument einanderes, das bereits als Datei gespeichert ist (mit noch nicht gespeicherten Doku-menten funktioniert dies nicht).
1. Wenn Sie die Beispiele mit installiert haben, können Sie z. B. über den BefehlDatei - Öffnen das Dokument Kino1 aus den Tabellen-Beispielen öffnen.
2. Wechseln Sie zu Ihrem neuen fast noch leeren Tabellendokument. Setzen Sieden Cursor in eine freie Zelle und geben Sie ein Gleichheitszeichen ein, zumZeichen dass Sie eine Formel beginnen möchten.
3. Wechseln Sie nun zum gerade geladenen Dokument Kino1. Klicken Sie dort inZelle C3.
4. Wechseln Sie zurück zum neuen Tabellendokument. In der Rechenzeile sehenSie jetzt, wie StarOffice Calc den Bezug in der Formel für Sie ergänzt hat. Dortsteht zum Beispiel jetzt:='file:///C:/staroffice6.0/share/samples/german/spreadsheets/Kino1.sdc'#$Kinobesuche.C3
5. Bestätigen Sie die Formel durch Anklicken des grünen Häkchens. Der Bezug auf eine Zelle eines anderen Dokuments enthält also den Namen desanderen Dokuments in einfachen 'Hochkommas', dann eine Raute #, dann denNamen der Tabelle in dem anderen Dokument gefolgt von einem Punkt unddem Namen der dortigen Zelle C3. Der Name der Tabelle erhielt automatischein führendes Dollarzeichen, da die Tabelle absolut adressiert wird.
246 StarOffice 6.0 Benutzerhandbuch • März 2002

Wenn Sie den Namen des anderen Dokuments in dieser Formel untersuchen,sehen Sie, dass er in URL-Schreibweise angegeben wird. Wenn Sie jetzt vermuten,dass Sie auch einen URL aus dem Internet angeben können, haben Sie Recht.Wenn Sie z. B. eine Internetseite mit aktuellen Börsenkursen in Tabellenzellenfinden, können Sie diese Seite in StarOffice Calc laden. Gehen Sie so vor:
1. Setzen Sie in einem StarOffice Calc-Dokument den Cursor in die Zelle, ab derSie die externen Daten einfügen wollen.
2. Rufen Sie den Menübefehl Einfügen - Externe Daten auf. Sie sehen den DialogExterne Daten.
3. Geben Sie im Dialog den URL des Dokuments oder der Webseite ein. NutzenSie folgende vollständige URL-Schreibweise: (fiktives Beispiel)http://www.meine-bank.com/tabelle.html. Einen Dateinamen aus demlokalen oder Netzwerk-Dateisystem können Sie auch in der gewohnten Weise,wie in einem Datei-öffnen-Dialog, eingeben.
StarOffice lädt die gewünschte Webseite oder Datei "im Hintergrund", alsoohne sie anzuzeigen. Im großen Listenfeld des Dialogs Externe Daten sehen Siedie Namen aller Tabellen oder Bereiche, aus denen Sie jetzt auswählen können.
4. Wählen Sie eine oder mehrere Tabellen oder Bereiche aus, aktivieren Sie aufWunsch die automatische Aktualisierung all n Minuten und klicken Sie aufOK.
Die Inhalte werden als Verknüpfung in das StarOffice Calc-Dokumenteingefügt.
5. Speichern Sie Ihr Tabellendokument. Wenn Sie es später wieder öffnen, wirdStarOffice Calc den Inhalt der verknüpften Zellen nach einer Nachfrage aktua-lisieren.
6. Sie können die Aktualisierung beim Öffnen unter Extras - Optionen - Tabel-lendokument - Allgemein wahlweise immer, auf Nachfrage oder nie automa-tisch durchführen lassen. Manuell kann die Aktualisierung im Dialog Bear-beiten - Verknüpfungen ausgelöst werden.
In den Beispiel-Tabellen zu StarOffice finden Sie einen Währungsumrechner, derdie aktuellen Umrechnungskurse aus dem Internet lädt.
Kapitel 4 Tabellendokumente mit StarOffice Calc 247

Diagramm verwendenDie Daten Ihrer Tabellendokumente lassen sich mit wenig Aufwand in grafischerForm in einem Diagramm darstellen. Es stehen viele unterschiedliche Arten vonDiagrammen zur Wahl, die je nach der Art Ihrer Daten unterschiedlich gutgeeignet sind, um die Struktur der Daten zu veranschaulichen.
1. Öffnen Sie ein Tabellendokument und schreiben Sie einige Daten mit Zeilen-und Spaltentiteln in eine Tabelle.
2. Wählen Sie die Daten zusammen mit den Überschriften aus.
3. Klicken Sie in der Abreißleiste Objekt einfügen in der Werkzeugleisteauf das Symbol Diagramm einfügen. Der Cursor wird zu einem Faden-
kreuz mit begleitendem Diagrammsymbol.
4. Ziehen Sie im Tabellendokument ein Auswahlrechteck auf, das den Ort unddie Größe des Diagramms angibt. Beides lässt sich nachträglich noch ändern.
5. Sobald Sie die Maustaste loslassen, öffnet sich ein Dialog, in dem Sie weitereEingaben machen können, oder Sie klicken auf die Schaltfläche Fertig stellen,um das Diagramm mit den Standardvorgaben erstellen zu lassen.
248 StarOffice 6.0 Benutzerhandbuch • März 2002

Wir zeigen Ihnen hier ein Beispiel (Dokument Kino1.sxc im Beispiele-Ordner), indem Sie die Anzahl der Kinobesuche verschiedener Altersgruppen für unter-schiedliche Städte sehen.
Wenn Sie statt der Altersgruppen lieber die Städte auf der horizontalen Achsesehen möchten, können Sie das Diagramm nachträglich "kippen": Solange dasDiagramm noch ausgewählt ist, finden Sie in der Werkzeugleiste das SymbolDaten in Spalten. Klicken Sie es an!
Weitere Änderungen an den einzelnen Elementen des Diagramms sind nachBelieben möglich. Sie können entweder die einzelnen Teile des Diagrammsdoppelt anklicken, oder Sie rufen bei ausgewähltem Diagramm die einzelnenFunktionen im Menü Format auf. Wenn Sie zum Beispiel auf die Farbvorschau inder Legende doppelklicken, können Sie automatisch alle zugehörigen Daten-punkte neu formatieren. Klicken Sie hingegen auf den Hintergrund im Kasten derLegende, formatieren Sie damit eben diesen Hintergrund der Legende.
Haben Sie das Diagramm aus den Daten einer StarOffice Calc-Tabelle erstellt, sowerden in der Tabelle die Datenreihen hervorgehoben, die Sie im Diagrammanklicken.
Vielleicht haben Sie das Diagramm in Ihrer StarOffice Calc-Tabelle in denHintergrund gestellt und fragen sich jetzt, wie Sie es zur weiteren Bear-beitung auswählen können? Öffnen Sie dazu die Abreißleiste Zeichen-funktionen anzeigen und wählen Sie das erste Werkzeug, den Auswahl-Pfeil. Mit ihm können Sie das Diagramm anklicken.
Es ist möglich, in einem Diagramm in StarOffice Calc eine Datenreihe nach vorneoder hinten zu verschieben. So können Sie die Reihen in einer Weise anordnen,dass die niedrigsten 3D-Darstellungen am weitesten vorn stehen und die höherenweiter hinten. Zum Ändern der Anordnung im Diagramm dient ein Befehl imKontextmenü einer Datenreihe bzw. unter Format - Anordnung. Die Ausgangs-daten in der StarOffice Calc-Tabelle werden dabei nicht umgeordnet.
Kapitel 4 Tabellendokumente mit StarOffice Calc 249

Wenn Sie ein Diagramm über die Abreißleiste Einfügen - Diagramm einfügen inein Präsentations- oder Zeichnungs-Dokument einfügen, wird es mit einem Satzvon Beispieldaten angezeigt. Wollen Sie ein Diagramm in ein Tabellendokumenteinfügen, müssen Sie in der Tabelle die Zellen auswählen, deren Werte imDiagramm angezeigt werden sollen.
Auch in ein StarOffice Writer-Dokument können Sie ein Diagramm einfügen, dasaus den Daten einer StarOffice Writer-Tabelle gewonnen wird. Haben Sie keineDaten in einer StarOffice Writer-Tabelle ausgewählt, fügt der MenübefehlEinfügen - Objekt - Diagramm auch im StarOffice Writer ein Diagramm mitBeispieldaten ein.
Sie können die Werte eines Diagramms mit Beispieldaten ändern, indem Sie dasDiagramm doppelt anklicken und dann den Befehl Bearbeiten - Diagramm-daten wählen. Wollen Sie die Werte eines Diagramms, das aus ausgewähltenDaten gewonnen wurde, ändern, müssen Sie die Werte in den Zellen der Tabelleändern. Handelt es sich um ein Diagramm in einem Textdokument, drücken Siezum Aktualisieren des Diagramms (F9).
Die Möglichkeit zum Ändern der Diagrammdaten haben Sie auch, wenn Sie einDiagramm z. B. aus einen StarOffice Calc-Dokument in ein StarOffice Writer-Dokument kopiert haben und es nun im StarOffice Writer-Dokument doppeltanklicken. Sie bearbeiten dann allerdings nur eine Kopie, die keine Verbindungmehr zu den ursprünglichen Werten in der Tabelle hat.
Sie können nachträglich den Typ des Diagramms ändern. Im Dialog, den Sie nachDoppelklick auf das Diagramm und Aufruf von Format - Diagrammtyp sehen,stehen die unterschiedlichen Typen zur Auswahl bereit.
250 StarOffice 6.0 Benutzerhandbuch • März 2002

Probieren Sie in diesem Dialog einmal alle Möglichkeiten durch. Wechseln Sieauch zwischen den 2D- und 3D-Darstellungen. Beim Typ Säulen können SieVerbunddiagramme aus Säulen und Linien wählen.! Die dreidimensionalen Darstellungen ermöglichen besondere Effekte. Sie
können bei 3D-Diagrammen sogar die Richtung der Beleuchtung, das Umge-bungslicht und Farbfilter einstellen.
! 3D-Diagramme können Sie interaktiv per Maus drehen und kippen, um sieoptimal auszurichten.
! XY-Diagramme können Sie über den Befehl Einfügen - Statistik mit statisti-schen Kennwerten versehen, z. B. Fehlerindikatoren der Varianz, mit Regres-sionskurven und mehr. Auch eine einfach oder doppelt logarithmischeDarstellung der Achsen ist hier einstellbar.
! In Liniendiagrammen können Sie mit verschiedenen Symbolen arbeiten, die Siewahlweise automatisch von StarOffice einsetzen lassen oder die Sie ausGrafikdateien oder der Gallery aussuchen.
Kapitel 4 Tabellendokumente mit StarOffice Calc 251

Wählen Sie im Diagramm durch Anklicken einzelne Datenreihen oder Daten-punkte aus, finden Sie in deren Kontextmenü viele Optionen zum Formatieren derAnsicht.
Diagrammtitel bearbeitenSie haben z. B. in einem StarOffice Calc-Dokument ein Diagramm eingefügt undwollen den Titel verändern.
1. Klicken Sie doppelt auf das Diagramm.
Das Diagramm erhält graue Ränder und die Menüleiste zeigt jetzt Befehle zumBearbeiten der Objekte im Diagramm.
2. Klicken Sie doppelt auf den Standard-Titeltext. Der Text erhält einen grauenRand, und Sie können ihn jetzt ändern. Mit der Eingabetaste erzeugen Sie eineneue Zeile.
3. Klicken Sie nicht doppelt sondern einfach auf den Titel, können Sie ihn mit derMaus verschieben.
4. Wählen Sie den Befehl Format - Titel - Haupttitel, wenn Sie die Formatierungdes Haupttitels bearbeiten wollen. Sie sehen den Dialog Titel.
5. Wechseln Sie z. B. zum Register Zeichen, wenn Sie die Schriftart ändernwollen.
6. Klicken Sie auf OK. In Ihrem Dokument klicken Sie außerhalb des Diagramms,um den Bearbeitungsmodus des Diagramms zu beenden.
252 StarOffice 6.0 Benutzerhandbuch • März 2002

Diagrammlegende bearbeitenSie haben z. B. in einem StarOffice Calc-Dokument ein Diagramm eingefügt undwollen die Legende mit einem Farbverlauf versehen.
1. Klicken Sie doppelt auf das Diagramm.
Das Diagramm erhält graue Ränder und die Menüleiste zeigt jetzt Befehle zumBearbeiten der Objekte im Diagramm.
2. Wählen Sie den Befehl Format - Legende oder klicken Sie doppelt auf dieLegende. Sie sehen den Dialog Legende.
3. Wechseln Sie z. B. zum Register Fläche, wenn Sie den Hintergrund derLegende ändern wollen. Wählen Sie im Kombinationsfeld den Eintrag Farb-verlauf. Wählen Sie einen Farbverlauf aus der Liste aus.
4. Klicken Sie auf OK. In Ihrem Dokument klicken Sie außerhalb des Diagramms,um den Bearbeitungsmodus des Diagramms zu beenden.
Eigene Farbverläufe, Schraffuren, Bitmaps und Farben definieren Sie inStarOffice Draw.
Zum Auswählen der Legende klicken Sie zuerst doppelt auf das Diagramm(siehe Schritt 1), dann klicken Sie auf die Legende. Die Legende kann nun perMaus innerhalb des Diagramms verschoben werden.
Wenn Sie die Legende über ein anderes Objekt des Diagramms verschobenhaben, können Sie ihren Eigenschaftendialog nicht mehr per Doppelklickaufrufen. Zum Aufrufen des Eigenschaftendialogs nutzen Sie entweder dasMenü Format oder klicken Sie einmal auf die Legende, dann rufen Sie dasKontextmenü auf und wählen den Befehl Objekteigenschaften. Dies giltentsprechend für alle anderen Objekte des Diagramms.
Kapitel 4 Tabellendokumente mit StarOffice Calc 253

Diagrammbalken mit Textur versehenOrdnen Sie einem Balkentyp eine Bitmap zu (anstelle von z. B. einer Vollfarbe):
1. Mit einem Doppelklick auf dem Diagramm wechseln Sie in den Bearbei-tungsmodus.
2. Klicken Sie den entsprechenden Balken doppelt an (alle Balken dieser Farbesind nun selektiert).
3. Wählen Sie im Kontextmenü den Eintrag Objekteigenschaften, dann dasRegister Fläche.
4. Klicken Sie auf Bitmap. In dem Listenfeld können Sie nun eine Bitmap alsTextur für diese Balken auswählen. Mit Klick auf OK übernehmen Sie dieEinstellung.
Diagrammachse bearbeitenSie haben z. B. in einem StarOffice Calc-Dokument ein Diagramm eingefügt undwollen die Skala der senkrechten Y-Achse verändern.
1. Klicken Sie doppelt auf das Diagramm.
Das Diagramm erhält graue Ränder und die Menüleiste zeigt jetzt Befehle zumBearbeiten der Objekte im Diagramm.
2. Wählen Sie den Befehl Format - Achse - Y-Achse, wenn Sie die Y-Achse bear-beiten wollen, oder klicken Sie doppelt auf die Y-Achse. Sie sehen den DialogY-Achse.
3. Wechseln Sie z. B. zum Register Skalierung, wenn Sie die Skala der Achseändern wollen.
4. Klicken Sie auf OK. In Ihrem Dokument klicken Sie außerhalb des Diagramms,um den Bearbeitungsmodus des Diagramms zu beenden.
254 StarOffice 6.0 Benutzerhandbuch • März 2002

Datenbankfunktionen in StarOffice CalcDie Tabellendokumente im StarOffice Calc verwalten auch Datensätze, die ausmehreren Datenfeldern bestehen, wie in einer Datenbank. Stellen Sie sich jedeZeile der StarOffice Calc-Tabelle als einen Datensatz vor, dessen Datenfelder inden einzelnen Spalten stehen. Sie können dann die StarOffice Calc-Datenbankzum Beispiel zeilenweise sortieren, gruppieren, nach Stichworten durchsuchenund Summen berechnen.
Die Datenbankbereiche in Tabellen von StarOffice Calc haben nichts mit denDatenbanken und Tabellen gemeinsam, die Sie unter Extras - Datenquellenanmelden und in der Datenquellenansicht (F4) bearbeiten:
In StarOffice Calc arbeiten Sie mit einem Tabellendokument, das mehrere Tabel-lenblätter enthalten kann. Mehrere aufeinander folgende Zeilen einer Tabellekönnen Sie zu einem Datenbankbereich zusammenfassen, um sie dann z. B.gemeinsam zu sortieren. Sie können außerdem externe Dateien, z. B. im dBase-Format, in eine StarOffice Calc-Tabelle importieren, dabei werden die Datensätzeaus der dBase-Datei zu Zeilen, und die Datenfelder der dBase-Datei werden zuSpalten der StarOffice Calc-Tabelle.
In der Datenquellenansicht hingegen bearbeiten Sie die dBase-Datei (oder eineandere Datenquelle) direkt, und Sie können z. B. SQL-Abfragen durchführen.
Datenbankbereich definierenWenn Sie zum Beispiel Ihre Haushaltsausgaben elektronisch verwalten wollen, sokönnen Sie die Datensätze in ein neues StarOffice Calc-Tabellendokumenteingeben und den Bereich als Datenbankbereich definieren.
Datensätze in Tabellendokument anlegen1. Öffnen Sie ein neues, leeres Tabellendokument.
2. Schreiben Sie die Titel der Spalten in die erste Zeile, z. B. "Datum" in Zelle A1,"Zweck" in B1, "Betrag" in C1, und geben Sie einige Daten ein.
Kapitel 4 Tabellendokumente mit StarOffice Calc 255

Möchten Sie Ihre Tabelle wie in der Abbildung formatieren, gehen Sie folgen-dermaßen vor:
1. Wählen Sie Zeile 1 durch Anklicken des Zeilenkopfs aus. Klicken Sie aufdas Symbol Fett.
2. Wählen Sie die ganze Spalte A aus, indem Sie auf den Spaltenkopf klicken.Rufen Sie das Kontextmenü auf und wählen Sie Zellen formatieren. WählenSie für Spalte A ein Datumsformat, wie in der Abbildung gezeigt.
3. Wählen Sie die ganze Spalte C durch Anklicken des Spaltenkopfs ausund weisen Sie ihr ein Währungsformat zu. Dazu genügt es, das Symbol
Währung in der Objektleiste anzuklicken.
256 StarOffice 6.0 Benutzerhandbuch • März 2002

Datenbankbereich festlegen
1. Wählen Sie den Bereich der drei Spalten aus und legen Sie diesen ausge-wählten Bereich als StarOffice Calc-Datenbankbereich fest. Dazu rufen Sie denBefehl Daten - Bereich festlegen auf.
2. Im Dialog Datenbankbereich festlegen ist der ausgewählte Bereich schoneingetragen. Markieren Sie auf jeden Fall das Feld enthält Spaltenköpfe, damitdie erste Zeile korrekt berücksichtigt wird. Dieses Feld sehen Sie, wenn Siezum Erweitern des Dialogs auf die Schaltfläche Zusätze klicken.
3. Geben Sie einen Namen für den Bereich ein und schließen Sie den Dialog mitOK.
Sie haben jetzt den ausgewählten Bereich als Datenbankbereich festgelegt, wasunter anderem zur Folge hat, dass Sie die Zeilen (= Datensätze) komfortabelsortieren können. Von Ihnen für den Datenbankbereich definierte Sortierungen,Filterungen usw. werden aktualisiert.
Kapitel 4 Tabellendokumente mit StarOffice Calc 257

Datenbankbereich sortierenSie haben einen Bereich von Zellen markiert und sie mit Daten - Bereich festlegenals Datenbankbereich festgelegt.
Setzen Sie den Cursor in den Datenbankbereich und rufen Sie den Dialog Daten -Sortieren auf. Dort wählen Sie die zu sortierende Spalte, z. B. "Betrag", alsSortierkriterium und drücken auf OK.
Sie können auf Wunsch zusätzlich bis zu zwei nachrangige Sortierkriterienangeben, zum Beispiel die Ausgaben erst nach Datum sortieren, bei gleichemDatum nach Zweck und bei gleichem Datum und Zweck nach Betrag.
258 StarOffice 6.0 Benutzerhandbuch • März 2002

Datenbankbereich filternWenn Sie aus längeren Datenlisten nur bestimmte Datensätze herausfilternmöchten, um diese weiterzuverarbeiten, so können Sie die komfortablen Filterfä-higkeiten der Tabellendokumente nutzen. Sie haben die Wahl, entweder in einemDialog ganz genau die Kriterien festzulegen, wobei auch Bereichsdefinitionenmöglich sind, oder einen AutoFilter anzulegen, der Ihnen dann hilft, wenn Sieimmer nach ganz bestimmten Werten oder Texten filtern wollen.
Stellen Sie sich zuerst einmal vor, die Ausgabeliste wäre schon gut 8000 Daten-sätze lang. Dann können Sie sie nicht mehr auf Anhieb selbst überblicken. Jetztwollen Sie nur die Datensätze sehen, die nach dem 2.1.2000 angefallen sind, unddie außerdem einen Betrag über 100 Währungseinheiten aufweisen.
! Setzen Sie den Cursor in den Datenbankbereich und rufen Sie Daten - Filter -Standardfilter auf. Geben Sie folgendes ein: Datum > 2.1.2000 UND Betrag> 100.
Wie Sie sehen, können Sie die vorhandenen Inhalte der Datenfelder komfortabel inden Kombinationsfeldern auswählen, aber Sie können ebenso gut auch den Betrag100 direkt eingeben.
Wenn Sie auf OK klicken, sehen Sie nur noch die Datensätze, die alle Kriterienerfüllen. Setzen Sie die Ansicht wieder mit dem Menübefehl Daten - Filter - Filterentfernen zurück.Wollen Sie von allen Datensätzen nur die anzeigen lassen, die einen ganzbestimmten Inhalt haben, können Sie noch komfortabler die AutoFilter nutzen:1. Setzen Sie den Cursor in den Datenbankbereich.2. Klicken Sie auf das Symbol Automatischer Filter in der Werkzeugleiste. Jetzt
haben die Spaltenköpfe des Datenbankbereichs kleine Schaltflächen erhalten.3. Klicken Sie auf die Schaltfläche neben Datum und wählen Sie zum Beispiel
2.1.00. Sie sehen nur noch die Datensätze, die dieses Datum tragen.Mit dem Symbol Automatischer Filter in der Werkzeugleiste setzen Sie dieAnsicht zurück.
Kapitel 4 Tabellendokumente mit StarOffice Calc 259

Datenbankbereich gruppieren undZwischensummen berechnenWollen Sie die Beispieldaten erweitern und als Haushaltsbuch nutzen, so möchtenSie sicher auch die Ausgaben in Zwischen- und Endergebnisse zusammenfassenund drucken. Auch dies ist mit wenigen Arbeitsschritten möglich:
1. Setzen Sie den Cursor in den Datenbankbereich.
2. Rufen Sie den Befehl Daten - Teilergebnisse auf. Sie sehen den Dialog Teiler-gebnisse.
3. Geben Sie die gewünschten Funktionen zur Berechnung der Zwischensummenein: Teilergebnisse gruppieren nach "Datum" (das heißt, sobald ein neuesDatum beginnt, wird ein neues Teilergebnis berechnet) und berechnen für"Betrag" mit der Berechnungsvorschrift "Summe" (also die Beträge der Teiler-gebnisse summieren).
260 StarOffice 6.0 Benutzerhandbuch • März 2002

Sobald Sie die Eingabetaste drücken oder auf OK klicken, sehen Sie die Auswir-kungen: Sie erhalten eine Vollansicht der nach Teilergebnissen gruppiertenTabelle. Für jede Gruppe von gleichen Datumseinträgen wird eine Zwischen-summe berechnet, zusätzlich steht unten eine Gesamtsumme.
Beachten Sie die Steuerelemente links von den Zeilenköpfen. Dort können Sienoch einmal sehen, welche Datensätze (= Zeilen) zusammengefasst wurden.Klicken Sie auf ein Minuszeichen, wird der zugehörige Inhalt zusammengeklappt,so dass Sie nur noch die zusammenfassende Ergebniszeile sehen. Am einfachstenkönnen Sie die Struktur durch die kleinen Ziffern am oberen Rand des Gruppie-rungsbereichs kontrollieren. Klicken Sie auf die kleine 1, sehen Sie nur dieGesamtsumme; die 2 enthüllt zusätzlich die Zwischensummen und die 3 zeigtwieder alles an.
Daten aus einer Datenquelle in einTabellendokument übernehmenSie können aus der Datenquellenansicht einzelne Tabellen in Ihr StarOffice Calc-Tabellendokument übernehmen.
Bei der Übernahme der Daten haben Sie die Wahl zwischen zwei verschiedenenMethoden. Sie können die gewünschte Datenbankdatei im dBase- oder Text-Format direkt über den Datei-Öffnen-Dialog laden, womit Sie die gesamte Daten-banktabelle in ein StarOffice Calc-Tabellendokument importieren.
Kapitel 4 Tabellendokumente mit StarOffice Calc 261

Öffnen einer Datenbankdatei in StarOffice Calc
Sie können eine Datei, die im dBase- oder Textformat vorliegt, in ein StarOfficeCalc-Tabellendokument importieren. Öffnen Sie die Datei wie eine StarOffice-Datei.
1. Wählen Sie den Befehl Datei - Öffnen.
2. Im Dialog wechseln Sie zu dem Ordner, in dem sich die Datenbankdateibefindet. Geben Sie den Namen der Datei ein, oder wählen Sie unter Dateitypz. B. den Typ "dBase" und klicken Sie den Namen an. Klicken Sie auf Öffnen.Wollen Sie ein Textdokument öffnen, wählen Sie den Dateityp "Text CSV".
3. Sie sehen beim dBase-Import als nächstes einen Dialog, in dem Sie denZeichensatz der Datei anwählen können. Datenbanken, die unter DOS erstelltwurden, nutzen zum Beispiel für die deutschen Umlaute andere Zeichen alsDatenbanken, die unter Windows erstellt wurden. Das Format dBase IVverwendet Codepage 437 (US amerikanisch).
4. Nachdem Sie diesen Dialog mit OK bestätigt haben, wird die Datenbankdateiin das StarOffice Calc-Tabellendokument geladen.
Sie sehen in der ersten Zeile die Informationen über Art und Länge der einzelnenDatenfelder. Diese Informationen sind als dBase-Header in der Datei enthalten.(Beim Speichern einer StarOffice Calc Tabelle mit dem Dateityp "dBase" wird dieerste Datenzeile zum Erzeugen einer Header-Information genutzt.)
262 StarOffice 6.0 Benutzerhandbuch • März 2002

Bevor wir mit den Daten in der Tabelle arbeiten, wollen wir noch die zweiteMethode kennenlernen, um aus der Datenquellenansicht ausgewählte Datensätzein die StarOffice Calc-Tabelle zu übernehmen.
Kopieren per Drag&Drop in die Tabelle
Diese Methode ist für alle Formate anwendbar, und Sie haben die Wahl, entwederalle oder nur ausgewählte Datensätze in das Tabellendokument zu übernehmen.Für diese Methode ist es zunächst nötig, die Datenquelle in StarOffice anzu-melden.
1. Wählen Sie den Befehl Extras - Datenquellen.
2. Sie sehen den Dialog Datenquellen verwalten. Klicken Sie auf Neue Daten-quelle.
3. Wählen Sie im Feld Datenbanktyp den Eintrag "dBase", um eine dBase-Datenbank anzumelden. Klicken Sie auf die Schaltfläche ... und wählen Sie denOrdner, der die Datenbankdatei(en) im *.dbf-Format enthält. Klicken Sie imAuswahldialog auf OK.
4. Geben Sie im Feld Name einen Namen ein, der für die Datenquelle angezeigtwerden soll.
5. Klicken Sie auf Anwenden. Wechseln Sie zum Register Tabellen. Setzen Sieein Häkchen vor dem Namen der Tabelle(n), die Sie in der Datenquellenansichtsehen wollen. Schließen Sie den Dialog mit OK.
6. Öffnen Sie die Datenquellenansicht (F4).
7. Öffnen Sie die Ansicht der in der Datenbank enthaltenen Tabellen durchAnklicken des Pluszeichens links neben "Tabellen". In einer dBase-Datenbankist jede *.dbf-Datei im Verzeichnis eine eigene Tabelle.
8. Klicken Sie auf den Namen der Tabelle. Die Datensätze werden in der Daten-quellenansicht angezeigt.
Kapitel 4 Tabellendokumente mit StarOffice Calc 263

Sie können diese Datensätze auswählen und in das aktuelle Tabellendokumenteinfügen.
1. Um einen Datensatz, den Sie in die Tabelle übernehmen wollen, manuellauszuwählen, klicken Sie den Zeilenkopf des Datensatzes (das graue Feld ohneText links oben) an. Sie können mit gedrückter Umschalttaste auf den erstenund letzten Datensatz-Zeilenkopf eines zusammenhängenden Bereichs vonDatensätzen klicken, oder Sie halten die (Strg)-Taste gedrückt und klicken diegewünschten Datensätze einzeln an.
2. Ziehen Sie die ausgewählten Datensätze an den Zeilenköpfen in das Tabellen-dokument, und zwar an die Stelle, wo die Datensätze eingefügt werden sollen.Dort lassen Sie die Maustaste los.
Wenn Sie aus einem großen Datenbestand automatisch nur bestimmte Datensätzein die Tabelle übernehmen wollen, können Sie auch die Filter in der Datenquel-lenansicht einsetzen:
1. Setzen Sie den Cursor in ein Datenfeld, das in allen gefilterten Datensätzengleich sein soll. Wollen Sie zum Beispiel nur alle Datensätze filtern, die "MainStreet" als Adresse haben, so setzen Sie den Cursor in ein Feld, in dem "MainStreet" steht.
2. Klicken Sie dann auf das Symbol Autofilter.
3. Sie sehen jetzt nur noch die Datensätze, die genau den Text "Main Street"enthalten.
4. Wählen Sie die Main Street Datensätze zum Beispiel mit Hilfe der Umschalt-taste wie oben beschrieben aus, ziehen Sie die ausgewählten Datensätze in dasTabellendokument und lassen Sie die Maustaste dort los, wo das erste einzu-fügende Feld erscheinen soll.
264 StarOffice 6.0 Benutzerhandbuch • März 2002

Daten auswerten mit StarOffice CalcStarOffice Calc gibt Ihnen mehrere mächtige Hilfen zum Auswerten der Daten indie Hand. Mit dem Datenpilot erstellen Sie flexibel jede Art von Teilauswertungaus Ihren Daten als eigene Tabelle. Durch Konsolidieren, Zielwertsuche undMehrfachoperationen gehen Sie Ihren Daten auf den Grund.
DatenpilotDer Datenpilot bietet Ihnen die Möglichkeit, bereits eingegebene Daten zu analy-sieren und zu bewerten. Er ermöglicht es Ihnen, aus ein und denselben Wertenunterschiedliche Berichte zu erzeugen, jeweils abhängig davon, welcherGesichtspunkt bei der Betrachtung im Vordergrund steht.
Stellen Sie sich eine Datenanalyse-Tabelle vor, die Verkaufsdaten Ihrer Firmaenthält, sowohl für bestimmte Warengruppen, Filialen und Jahre. Mit demDatenpiloten können Sie diese Tabelle jeweils schnell nach den aktuell interessie-renden Daten durchforschen.
Kapitel 4 Tabellendokumente mit StarOffice Calc 265

Wozu benötigen Sie den Datenpiloten?
Bei einer mit dem Datenpilot erstellten Tabelle handelt es sich um eine interaktiveTabelle, d. h. dass Daten nach wechselnden Gesichtspunkten an- und umgeordnetoder auch zusammengefasst werden können. Diese Funktionalität kommt z. B. beider Vertriebssteuerung zum Tragen. Zum einen kann es wichtig sein, dieUmsatzzahlen in einem bestimmten Zeitrahmen zu betrachten, zum anderen kanndie Auswertung der Verkaufszahlen nach regionalen Gesichtspunkten relevantsein.
Datenpilottabelle erstellen
1. Markieren Sie den Datenbereich einer Tabelle zusammen mit den Zeilen- undSpaltenköpfen.
2. Rufen Sie den Befehl Daten - Datenpilot - Aufrufen auf. Sie sehen den DialogQuelle auswählen. Wählen Sie die Option Aktuelle Selektion und bestätigenmit OK. Im Dialog Datenpilot werden die Spaltenköpfe der Tabelle als Schalt-fläche angezeigt, die Sie per Drag&Drop frei in den Layoutbereichen "Spalte","Zeile" und "Daten" positionieren können.
3. Ziehen Sie die gewünschten Felder in einen der drei Bereiche. Das Feld wirddort abgelegt.
Wird die Schaltfläche im Bereich Daten abgelegt, so erhält sie eine Beschriftung,die auch die Formel zeigt, die zum Erstellen der Daten im Datenbereichverwendet wird.
266 StarOffice 6.0 Benutzerhandbuch • März 2002

! Durch einen Doppelklick auf eines der Felder im Bereich Daten erhalten Sieden Dialog Datenfeld.
Hier können Sie die für die Anzeige der Daten im Datenbereich verwendeteFunktion wählen. Mit Mausklick bei gedrückt gehaltener (Strg)-Taste wählen Siemehrere Funktionen.
! Sie können die Reihenfolge der abgelegten Schaltflächen jederzeit ändern,indem Sie sie mit der Maus innerhalb des Bereichs verschieben.
! Legen Sie eine Schaltfläche wieder zurück, indem Sie sie mit der Maus aus demBereich zu den anderen Schaltflächen hin verschieben.
! Wenn Sie eine der Schaltflächen im Bereich Zeile oder Spalte doppeltanklicken, sehen Sie den Dialog Datenfeld. Hier können Sie dann wählen, obund in welchem Umfang StarOffice Teilergebnisse errechnen und anzeigensoll.
Beenden Sie den Datenpiloten mit OK. In der Tabelle wird jetzt - in der Vorgabeunter dem markierten Bereich - eine Schaltfläche Filter eingefügt, zwei Zeilentiefer die berechnete Datenpilot-Tabelle. Sie ist mit einer dicken Linie umrandet.
Kapitel 4 Tabellendokumente mit StarOffice Calc 267

Datenpilottabelle Ausgabebereich wählen
Klicken Sie im Dialog Datenpilot auf die Schaltfläche Zusätze. Der Dialog wirderweitert.
Im Listenfeld Ausgabe ab können Sie einen mit Namen versehenen Bereichwählen, in dem die Datenpilot-Tabelle erstellt werden soll. Wenn der gewünschteAusgabebereich keinen Namen hat, geben Sie die Adresse der linken oberen Zelledes Bereichs im Feld rechts neben dem Listenfeld Ausgabe ab ein. Sie könnenauch mit der Maus auf die Zelle klicken, um ihre Adresse hier eintragen zu lassen.
Wenn Sie das Markierfeld Leerzeilen ignorieren ankreuzen, werden Leerzeilenbeim Erstellen der Datenpilot-Tabelle nicht berücksichtigt.
Wenn Sie das Markierfeld Kategorieerkennung ankreuzen, werden beim Erstellender Datenpilot-Tabelle Kategorien anhand der Überschriften erkannt und richtigzugeordnet.
Datenpilottabelle bearbeiten
Klicken Sie in der Tabelle, die der Datenpilot erzeugt hat, eine der Schaltflächen anund halten Sie die Maustaste gedrückt. Am Mauszeiger wird ein besonderesSymbol angezeigt.
Ziehen Sie die Schaltfläche an eine andere Position in der Zeile, um die Reihen-folge der Spalten zu ändern. Ziehen Sie die Schaltfläche aus der Zeile an denlinken Rand der Tabelle, in den Bereich der Zeilenköpfe, um aus einer Spalte eineZeile zu machen. Der Mauszeiger verändert dort sein Aussehen vom Symbol einesSpaltenkopfs zum Symbol eines Zeilenkopfs.
Um eine Schaltfläche aus der Tabelle zu entfernen, ziehen Sie sie aus der Tabelleheraus. Lassen Sie die Maustaste los, wenn der Mauszeiger innerhalb des Tabel-lenblatts zu einem Verbotszeichen geworden ist. Die Schaltfläche ist damitgelöscht.
Durch einen doppelten Mausklick auf den Namen eines Tabellenelementswerden die darunter verschachtelten Elemente ein- bzw. ausgeblendet.
268 StarOffice 6.0 Benutzerhandbuch • März 2002

Datenpilottabelle filtern
Obwohl die Datenpilot-Tabelle in der Regel vom Anwender nach seinenWünschen erstellt wird, kann es vorkommen, dass nicht alle Daten, die die Tabellezur Verfügung stellt, von Interesse sind. In solchen Fällen verwendet man Filter,die anhand von bestimmten Bedingungen die entsprechenden Daten aus dervorhandenen Tabelle herausfiltern.
Um die Eingabemaske für die Filterbedingungen aufzurufen, klicken Sie auf dieSchaltfläche Filter der Datenpilot-Tabelle im Tabellenblatt. Sie sehen den DialogFilter. Mit diesem Dialog stehen Ihnen verschiedene Kriterien zur Datenselektionzur Verfügung.
Datenpilottabelle aktualisieren
Sofern Daten der Grundtabelle geändert werden, muss die Tabelle erneutberechnet werden. Zum Neuberechnen der Tabelle rufen Sie den Befehl Daten -Datenpilot - Aktualisieren auf.
Datenpilottabelle löschen
Um die Datenpilot-Tabelle zu löschen, markieren Sie eine beliebige Zelle derAuswertungstabelle, dann rufen Sie den Befehl Daten - Datenpilot - Löschen auf.
Konsolidieren der DatenBeim Konsolidieren werden die Inhalte der Zellen aus mehreren Tabellen desaktuellen Dokuments an einem Ort zusammengeführt. Sie wählen dazu eineBerechnungsvorschrift, so dass Sie im Konsolidierungsbereich zum Beispiel dieSumme, die Standardabweichung oder die Varianz der Daten sehen.
1. Wechseln Sie in das Dokument, in dem die zu konsolidierenden Bereichestehen.
2. Rufen Sie den Dialog Daten - Konsolidieren auf. Sie sehen den DialogKonsolidieren.
Kapitel 4 Tabellendokumente mit StarOffice Calc 269

3. Wählen Sie im Feld Quelldatenbereich einen Bereich, den Sie als Ausgangs-basis mit anderen Bereichen zusammenführen wollen.
4. Wenn der Bereich keinen Namen hat, klicken Sie in das Eingabefeld rechtsneben dem Listenfeld Quelldatenbereich. Sie sehen dann dort einen blin-kenden Textcursor. Geben Sie jetzt von der Tastatur den Bezug des erstenQuelldatenbereichs ein, oder markieren Sie ihn per Maus in der Tabelle.
5. Klicken Sie auf Hinzufügen, um den so markierten Bereich in das FeldKonsolidierungsbereiche aufzunehmen. Der Bereich wird dort angezeigt.
6. Wählen Sie jetzt durch eine der beschriebenen Methoden weitere Bereiche ausund klicken Sie nach jedem Bereich auf Hinzufügen.
7. Bestimmen Sie den Zielbereich, in den das Ergebnis ausgegeben werden soll,indem Sie ihn im Feld Ergebnis ausgeben ab wählen.
8. Wenn der Zielbereich keinen Namen hat, klicken Sie in das Eingabefeld rechtsneben dem Listenfeld Ergebnis ausgeben ab und geben von der Tastatur dieBereichsadresse des Zielbereichs oder die Adresse der linken oberen Zelle desZielbereichs ein. Sie können alternativ auch den Zielbereich mit der Mausmarkieren oder den Zellcursor auf die linke obere Zelle des Zielbereichssetzen.
9. Wählen Sie eine Berechnungsvorschrift, nach der die Werte der Konsolidie-rungsbereiche miteinander verknüpft werden sollen. Voreingestellt ist dieSummenfunktion zur einfachen Addition aller zusammengehörenden Werte.
10. Klicken Sie auf OK, um die Bereiche zu konsolidieren.
270 StarOffice 6.0 Benutzerhandbuch • März 2002

Wollen Sie keine von den Ausgangsbereichen unabhängige neue Tabelle erstellen,sondern eine Tabelle, in der die Verknüpfungen zu den Quellbereichen bestehenbleiben, oder wollen Sie Bereiche zusammenführen, in denen die Reihenfolge vonZeilen oder Spalten unterschiedlich ist, dann klicken Sie auf Zusätze. Der DialogKonsolidieren wird erweitert.
1. Markieren Sie das Feld Mit Quelldaten verbinden. Jetzt werden im Zielbe-reich der Konsolidierung nicht die Ergebnisse der Berechnung als Werteabgelegt, sondern die Formeln, die zu diesen Ergebnissen geführt haben. Aufdiese Weise wird eine nachträgliche Änderung in einem der Quellbereicheauch den zugehörigen Zielbereich ändern.
Die zusammengehörenden Zellbezüge des Zielbereichs werden in aufeinanderfolgenden Zeilen eingetragen, diese Zeilen werden automatisch gegliedert undausgeblendet, und nur das Endergebnis wird entsprechend der gewähltenBerechnungsvorschrift in einer eingeblendeten Zeile angezeigt.
2. Markieren Sie in der Gruppe Konsolidieren nach entweder Zeilenbe-schriftung oder Spaltenköpfen. Jetzt werden die Zellen der Quellbereichenicht 1:1 entsprechend der Position der Zelle im Bereich zusammengeführt,sondern unter Berücksichtigung gleicher Zeilenbeschriftung oder gleicherTexte in den Spaltenköpfen.
Diese Texte müssen beim Markieren der Quellbereiche mit der Maus mitmarkiert werden.
Kapitel 4 Tabellendokumente mit StarOffice Calc 271

Die Texte müssen identisch geschrieben sein, damit die Zeilen oder Spaltenrichtig zugeordnet werden können. Wenn die Schreibweise einer Zeile oderSpalte von den anderen abweicht, wird sie am Ende des Zielbereichs als neueZeile oder Spalte angehängt.
Die Daten der Konsolidierungs- und Zielbereiche werden gespeichert. Wenn Sieein Dokument, in dem eine Konsolidierung definiert wurde, öffnen, stehen dieseDaten wieder zur Verfügung.
Zielwertsuche anwendenMit Hilfe der Zielwertsuche ermitteln Sie einen Wert, der als Teil einer Formel zueinem von Ihnen vorgegebenen Ergebnis der Formel führt. Sie definieren also dieFormel mit mehreren festen Werten und einem variablen Wert und das Ergebnisder Formel.
Am besten lässt sich die Zielwertsuche an einem Beispiel verdeutlichen.
Zur Berechnung der jährlichen Zinsen erstellen Sie eine Tabelle, die aus denWerten für Kapital (K), der Anzahl der Jahre (i) und dem Zinssatz (p) dasErgebnis - den Zinsbetrag pro Jahr (Z) - ausgibt. Die Formel lautet wie folgt:Z = K * i * p / 100
Sie können die Formel auch so schreiben: Zinsertrag = Kapital * Jahre * Zinssatz /100. Dann vergeben Sie im folgenden Beispiel die Variablennamen, also statt Kden Namen Kapital usw.
Im Beispiel wird zuerst einmal berechnet, dass bei einem angelegten Kapital von150.000 € und einem Zinssatz von 7,5% ein Zinsertrag von 11.250 € pro Jahr erzieltwird. (Die Zellen wurden nachträglich formatiert, A5 und E5 mit dem Währungs-format, C5 mit dem Prozentformat. Dann wurden die Zellenbreiten angepasst.)
Die Zellen werden am besten mit Namen versehen, damit sie namentlich in dieFormel eingesetzt werden können.
272 StarOffice 6.0 Benutzerhandbuch • März 2002

Zellen benennen
1. Wählen Sie Zelle A5 in unserem Beispiel aus, dann rufen Sie den MenübefehlEinfügen - Namen - Festlegen auf. Sie sehen den Dialog Namen festlegen.
2. Geben Sie im Textfeld den Namen K ein. Unten im Dialog sehen Sie zurKontrolle den Bezug $Tabelle1.$A$5. Klicken Sie auf Hinzufügen.
3. Geben Sie in das Textfeld den nächsten Namen i ein, setzen Sie den Zellcursorin die Zelle B5 und klicken Sie erneut auf Hinzufügen.
4. Geben Sie in das Textfeld den Namen p ein, setzen Sie den Zellcursor in dieZelle C5 und klicken Sie noch einmal auf Hinzufügen. Schließen Sie denDialog mit OK.
5. Sie können die Formel in E5 jetzt statt in der Form =A5*B5*C5 auch in derForm = K * i * p schreiben.
Zielwertsuche starten
Es sei vorausgesetzt, dass der Zinssatz (7,5%) und die Anzahl der Jahre (1) nichtveränderbar sind. Gefragt ist, wie der Kapitaleinsatz verändert werden muss, umeinen beliebigen Jahresertrag zu erzielen. Es soll errechnet werden, wie vielKapital notwendig ist, wenn der Zinsertrag 15.000 € betragen soll.
1. Setzen Sie den Cursor in der Tabelle in das Feld E5. Rufen Sie den MenübefehlExtras - Zielwertsuche auf. Sie sehen den Dialog Zielwertsuche.
2. Im Feld Formelzelle ist bereits die richtige Zelle eingetragen.
3. Setzen Sie den Cursor im Dialog in das Feld variable Zelle. Zeigen Sie in derTabelle auf die Zelle, deren Wert verändert wird, also A5, und klicken Sie.
4. Geben Sie in das Textfeld Zielwert des Dialogs den gewünschten Zielwert, dasErgebnis der Formel, ein, in diesem Beispiel 15000. Klicken Sie auf OK.
5. Sie sehen jetzt einen Dialog, der Ihnen mitteilt, dass die Zielwertsuche erfolg-reich war. Das Ergebnis wird genannt, und Sie können es auf Wunsch über-nehmen. Klicken Sie auf Ja. Das Ergebnis wird in A5 eingetragen.
Kapitel 4 Tabellendokumente mit StarOffice Calc 273

Mehrfachoperationen anwenden
Mehrfachoperationen in Spalten oder in Zeilen
Sind die Daten des Datenbereichs untereinander (für Spalten) bzw. nebeneinander(für Zeilen) angeordnet, markieren Sie den Datenbereich zusammen mit dernebenstehenden oder darunter stehenden Zelle als Zielbereich. Geben Sie im FeldSpalte/Zeile den Zellbezug auf die erste Zelle im Datenbereich ein. Im FeldFormeln geben Sie den Zellbezug auf die Formelzelle ein, die sich auf den Daten-bereich bezieht.
Beispiele
Sie produzieren Stofftiere, die Sie für 10 € das Stück verkaufen. Jedes Stofftierkostet in der Herstellung 2 €, außerdem haben Sie feste Kosten von 10000 € proJahr. Wie viel Gewinn erzielen Sie pro Jahr, wenn Sie wie viele Stofftiereverkaufen?
Betrachten Sie folgende Tabelle:
A B C D E F
1 Verkaufspreis 10 Jahresabsatz Jahresgewinn
2 Einzelkosten 2 500 -6000
3 Fixkosten 10000 1000 -2000
4 Menge 2000 1500 2000
5 Gewinn = B4*(B1 - B2) - B3 2000 6000
Berechnung mit einer Formel und einer Variablen
1. Um den Gewinn zu berechnen, tragen Sie zunächst eine beliebige Zahl alsMenge (verkaufte Stückzahl) ein, in diesem Beispiel 2000. Der Gewinn ergibtsich aus der Formel Gewinn=Menge * (Verkaufspreis - Einzelkosten) -Fixkosten. Diese Formel tragen Sie in B5 ein.
2. Geben Sie in Spalte D untereinander einige Jahresabsatzmengen ein, z. B. in500-er Schritten von 500 bis 5000.
3. Markieren Sie den Bereich D2:E11, also die Werte in Spalte D und die leerenZellen daneben in Spalte E.
4. Rufen Sie den Dialog Daten - Mehrfachoperationen auf.
274 StarOffice 6.0 Benutzerhandbuch • März 2002

5. Mit dem Cursor im Feld Formeln klicken Sie in Zelle B5.
6. Setzen Sie den Cursor in das Feld Spalte und klicken Sie in die Zelle B4. Dasbedeutet: B4, die Menge, ist die Variable der Formel, die durch die markiertenSpaltenwerte ersetzt wird.
7. Schließen Sie den Dialog mit OK. Sie sehen die Gewinne in der Spalte E.
Berechnung mit mehreren Formeln zugleich
1. Löschen Sie Spalte E.
2. Geben Sie in C5 die folgende Formel ein: = B5 / B4. Sie berechnen den Jahres-gewinn pro verkauftem Stück.
3. Markieren Sie den Bereich D2:F11, also drei Spalten.
4. Rufen Sie den Dialog Daten - Mehrfachoperationen auf.
5. Mit dem Cursor im Feld Formeln markieren Sie die Zellen B5 bis C5.
6. Setzen Sie den Cursor in das Feld Spalte und klicken Sie in die Zelle B4.
7. Schließen Sie den Dialog mit OK. Sie sehen die Jahresgewinne in der Spalte Eund die Jahresgewinne pro Stück in Spalte F.
Mehrfachoperationen über Spalten und Zeilen
StarOffice bietet Ihnen die Möglichkeit, Mehrfachoperationen für Spalten undZeilen in so genannten Kreuztabellen zusammen auszuführen. Die Formelzellemuss dabei sowohl auf den in Zeilen als auch auf den in Spalten angeordnetenDatenbereich verweisen. Markieren Sie den durch die beiden Datenbereichebegrenzten Bereich und rufen Sie den Mehrfachoperationen-Dialog auf. In dasFeld Formeln geben Sie die Referenz auf die Formel an. In das Feld Zeile gebenSie die Referenz auf die erste Zelle des in Zeilen angeordneten Bereichs an. In dasFeld Spalte geben Sie die Referenz auf die erste Zelle des in Spalten angeordnetenBereichs an.
Kapitel 4 Tabellendokumente mit StarOffice Calc 275

Berechnung mit zwei Variablen
Betrachten Sie die Spalten A und B der Beispieltabelle oben. Sie wollen jetzt nichtnur die Menge der Jahresproduktion variieren, sondern auch den Verkaufspreis,und interessieren sich jeweils für den Gewinn.
Erweitern Sie die oben gezeigte Tabelle. In D2 bis D11 stehen die Zahlen 500, 1000,usw. bis 5000. In E1 bis H1 tragen Sie die Zahlen 8, 10, 15, 20 ein.
A B C D E F1 Verkaufspreis 10 8 10
2 Einzelkosten 2 500 -7000 -60003 Fixkosten 10000 1000 -4000 -2000
4 Menge 2000 1500 -1000 20005 Gewinn = B4*(B1 - B2) - B3 2000 2000 6000
1. Markieren Sie den Bereich D1:H11.
2. Rufen Sie den Dialog Daten - Mehrfachoperationen auf.
3. Mit dem Cursor im Feld Formeln klicken Sie in Zelle B5.
4. Setzen Sie den Cursor in das Feld Zeile und klicken Sie in B1. Das bedeutet: B1,der Verkaufspreis, ist die horizontal eingetragene Variable (mit den Werten 8,10, 15 und 20).
5. Setzen Sie den Cursor in das Feld Spalte und klicken Sie in die Zelle B4. Dasbedeutet: B4, die Menge, ist die vertikal eingetragene Variable.
6. Schließen Sie den Dialog mit OK. Sie sehen die Gewinne im Bereich E2:H11.Unter Umständen müssen Sie zuerst (F9) zum Aktualisieren der Tabelledrücken.
Szenarien anwendenSzenarien sind wichtige Hilfsmittel, um Zahlen, die voneinander abhängig sind,und die daraus resultierenden Berechnungen sichtbar zu machen.
Ändern Sie bestimmte Grundvoraussetzungen in der Tabelle und sehen Sie sichdas neue Ergebnis an. Dem so erzeugten Szenario geben Sie einen Namen undkönnen es dann mit anderen Szenarien vergleichen.
276 StarOffice 6.0 Benutzerhandbuch • März 2002

Anwenden fertiger Szenarien
Wir haben für Sie ein ausgearbeitetes Beispiel zu Szenarien mitgeliefert.
1. Wählen Sie Datei - Neu - Vorlagen und Dokumente und öffnen Sie dort dieBeispiele.
2. Öffnen Sie die Tabellen-Beispiele.
Sie sehen jetzt die mitgelieferten Tabellendokumente.
3. Klicken Sie doppelt auf das Dokument mit Recar im Namen.
Sie sehen nun eine Beispiel-Tabelle, in der bereits mehrere Szenarien angelegtwurden.
Die Bereiche, in denen die je nach Szenario unterschiedlichen Ausgangswertestehen, sind durch Rahmen eingefasst. Das jeweils gültige Szenario wählen Sie imListenfeld aus, das in jedem Rahmen oben zu sehen ist.
Alternativ können Sie die Szenarien auch im Navigator auswählen:
1. Öffnen Sie den Navigator, z. B. durch die Taste (F5) oder durch das SymbolNavigator in der Funktionsleiste.
2. Im Navigator klicken Sie auf das Symbol Szenarien (das mit dem Ausrufe-zeichen und dem Fragezeichen).
Sie sehen nun im Navigator die definierten Szenarien mit den Kommentaren, diebei der Anlage der Szenarien dort eingetragen wurden.
Anlegen eigener Szenarien
Zum Anlegen eines Szenarios müssen Sie alle Zellen markieren, die Daten für dasSzenario bereit stellen. In unserem Beispiel könnten Sie ein weiteres Szenarioanlegen, das z. B. "Hoher Dollarkurs" heißt. Gehen Sie so vor:
1. Markieren Sie alle Datenzellen, die bereits durch den Rahmen des bestehendenSzenarios hervorgehoben werden. Wenn die Daten nicht in einem durchge-henden Bereich vorliegen, sondern über die Tabelle verteilt sind, können Sieauch eine Mehrfachselektion der Datenzellen durchführen. Eine Mehrfachse-lektion erhalten Sie, wenn Sie die (Strg)-Taste gedrückt halten, während Sie dieZellen anklicken. In unserem Beispiel markieren Sie aber einfach den BereichF18:F23.
Kapitel 4 Tabellendokumente mit StarOffice Calc 277

2. Rufen Sie den Befehl Extras - Szenarien auf. Sie sehen den Dialog Szenarioanlegen.
3. Tragen Sie als Namen des Szenarios "Hoher Dollarkurs" ein und lassen Sie dieanderen Felder auf den Vorgaben stehen. Schließen Sie den Dialog mit OK. Ihrneues Szenario ist automatisch aktiviert.
4. Ändern Sie die Werte in den Rahmen auf die Werte, die für Ihr neues Szenariogelten sollen. Ändern Sie in diesem Fall den Dollarkurs und alle Werte, dieIhrer Meinung nach davon beeinflusst sein könnten, z. B. Wirtschaftswachstumund Verkaufspreise. Sie sehen augenblicklich die Auswirkungen auf dieBetriebszahlen.
Spur zum Nachfolger. Wenn Sie wissen möchten, welche Werte in den Szenarienwelche anderen Werte beeinflussen, wählen Sie den Befehl Extras - Detektiv -Spur zum Nachfolger. Sie sehen dann Pfeile zu den Zellen, die direkt von deraktuellen Zelle abhängig sind.
Gültigkeit von ZellinhaltenSie können für jede Zelle im Voraus festlegen, welche Art von Inhalt für dieseZelle gültig sein soll. Damit wird es den Anwendern Ihrer Tabelle leichtergemacht, sie bestimmungsgemäß zu nutzen.Die Gültigkeitsregel wird bei der Eingabe eines neuen Wertes angewandt. Steht inder Zelle bereits ein (ungültiger) Wert, oder setzen Sie per Drag&Drop oder perKopieren und Einfügen einen Wert in die Zelle ein, so findet die Gültigkeitsregelkeine Anwendung. Sie können jederzeit im Menü Extras den Detektiv aufrufenund ihn anweisen, ungültige Werte in der Tabelle einzukreisen.Die Einzelheiten zum Befehl Daten - Gültigkeit finden Sie in der StarOffice-Hilfe.
So arbeiten Sie mit der Gültigkeit von Zellinhalten
1. Wählen Sie die Zellen aus, für die Sie eine neue Gültigkeitsregel definierenwollen. Sie können auch eine Mehrfachselektion vornehmen, indem Sie allegewünschten Zellen mit gedrückter (Strg)-Taste anklicken.
Die Gültigkeitsregel ist Bestandteil des Formats einer Zelle. Sie können durchBearbeiten - Kopieren und Bearbeiten - Inhalte einfügen, Auswahl "Format",die Gültigkeitsregel auf weitere Zellen kopieren.
278 StarOffice 6.0 Benutzerhandbuch • März 2002

2. Rufen Sie den Befehl Daten - Gültigkeit auf. Sie sehen den Dialog Gültigkeitmit seinen Registern.
3. Im Register Werte geben Sie die Bedingungen ein, denen die neu einzuge-benden Werte in den Zellen entsprechen müssen. Bereits bestehende Wertewerden nicht beeinflusst.
4. Im Listenfeld Zulassen steht in der Voreinstellung "Jeden Wert". Das bedeutet,dass es keine Einschränkungen gibt. Sie können hier unter weiteren Möglich-keiten wählen: Ganze Zahl, Dezimal, Datum, Zeit und Textlänge.
Kapitel 4 Tabellendokumente mit StarOffice Calc 279

5. Diese Wahl setzt bereits die erste Bedingung. Wählen Sie "Ganze Zahl", so sindEingaben wie "12,5" nicht erlaubt, selbst wenn sie den weiteren Bedingungengenügen sollten. Wählen Sie "Datum", so sind Datumsangaben sowohl in derForm "1.1.00" als auch in der Form einer seriellen Datumszahl erlaubt.Ähnliches gilt für "Zeit", wo nur Angaben der Art "12:00" oder serielle Zeit-zahlen erlaubt sind. Bei "Textlänge" legen Sie zunächst fest, dass nur ein Textals Inhalt der Zellen erlaubt ist.
6. Nachdem Sie unter Zulassen die erste Bedingung eingegrenzt haben, wählenSie unter Daten die nächste Bedingung. Je nach Ihrer Wahl zeigt der Dialogweitere Textfelder mit Namen Wert, Minimum und Maximum an, in denenSie die Bedingung weiter spezifizieren.
7. Einige denkbare Bedingungen, die sich aus diesem Register ergeben, könntenso lauten: "Ganze Zahl größer als 1", "Dezimalzahl zwischen 10 und 12,5","Datum kleiner oder gleich 1.1.2000", "Zeit ungleich 00:00", "Text mit einerLänge größer 2 Zeichen".
Damit haben Sie die Bedingung für die nachträgliche Eingabe von Werten indieser Zelle festgelegt. Im Falle einer Abweichung zeigt StarOffice eine Stan-dardmeldung an, die nicht immer sehr aussagekräftig ist. Daher sollten Sie auchdie anderen beiden Register des Dialogs noch ausfüllen, um dem Anwender derTabelle mehr Hilfestellung zu geben.
! Im Register Eingabehilfe geben Sie den Titel und Text der Tipp-Hilfe ein, diedann gezeigt wird, wenn die Zelle selektiert wird.
! Im Register Fehlermeldung wählen Sie die Aktion, die im Fehlerfall ausgeführtwerden soll.
! Wenn Sie die Aktion "Stopp" wählen, werden ungültige Eingaben nicht ange-nommen. Der alte Inhalt der Zelle wird beibehalten.
! Wenn Sie die Aktion "Warnung" oder "Information" wählen, sehen Sie einenDialog, der Ihnen die Möglichkeit bietet, die Eingabeaktion abzubrechen (deralte Wert der Zelle wird beibehalten) oder anzunehmen (der neue Wert wirdübernommen, obwohl er nicht der Gültigkeitsregel entspricht).
! Wählen Sie die Aktion "Makro", so können Sie mit Hilfe der SchaltflächeDurchsuchen ein Makro angeben, das im Fehlerfall ausgeführt wird.
280 StarOffice 6.0 Benutzerhandbuch • März 2002

Beispielmakro:Function ExampleValidity(CellValue as String, TableCell as String)Dim msg as stringmsg = "Ungültiger Wert: " & "'" & CellValue & "'"msg = msg & " in Tabelle: " & "'" & TableCell & "'"MsgBox msg ,16,"Fehlermeldung" End Function
Wenn Sie im Register Fehlermeldung die Aktion einer Zelle verändert und denDialog mit OK beendet haben, müssen Sie zunächst eine andere Zelle auswählen,bevor die Änderung wirksam wird.
Tabelle drucken oder exportierenEs gibt vielfältige Druckoptionen, um die Tabelle korrekt zu Papier zu bringen.Die Veröffentlichung über Internet im HTML-Format ist eine weitere Möglichkeit,Ihre Daten weiterzugeben.
Tabellendetails druckenBeim Drucken einer Tabelle können Sie wählen, welche Details gedruckt werdensollen:
! Zeilenköpfe und Spaltenköpfe! Tabellengitter! Notizen! Objekte und Grafiken! Diagramme! Zeichenobjekte! Formeln
Gehen Sie zur Wahl der Details wie folgt vor:
1. Wechseln Sie zu der Tabelle, die Sie drucken wollen.
2. Rufen Sie den Befehl Format - Seite auf.Der Befehl ist nicht sichtbar, wenn die Tabelle schreibgeschützt geöffnet ist.Klicken Sie dann zuerst auf das Symbol Datei bearbeiten in der Funktions-leiste.
3. Wechseln Sie zum Register Tabelle. Wählen Sie im Bereich Drucken die zudruckenden Details und klicken Sie auf OK.
4. Drucken Sie das Dokument.
Kapitel 4 Tabellendokumente mit StarOffice Calc 281

Druckseitenzahl festlegenStarOffice Calc wird die aktuelle Tabelle, wenn sie für eine einzige Druckseite zugroß ist, gleichmäßig auf mehrere Druckseiten verteilt ausdrucken. Da der auto-matische Seitenumbruch nicht immer an der von Ihnen gewünschten Positionerfolgt, können Sie die Seitenaufteilung auch selbst festlegen:
1. Wechseln Sie in die zu druckende Tabelle.
2. Rufen Sie Ansicht - Seitenumbruch-Vorschau auf.
3. Sie sehen die automatische Aufteilung der Tabelle auf Druckseiten. Die auto-matisch erstellten Druckbereiche sind durch dunkelblaue Linien, die selbstdefinierten Druckbereiche durch hellblaue Linien gekennzeichnet. Die Seiten-umbrüche (Zeilenumbrüche und Spaltenumbrüche) werden als schwarzeLinien markiert.
4. Sie können die blauen Linien per Maus verschieben. Im Kontextmenü findenSie weitere Möglichkeiten, u. a. zum Hinzufügen eines weiteren Druckbereichs,zum Aufheben der Druckbereiche, zum Aufheben der Skalierung und zumEinfügen zusätzlicher manueller Zeilen- und Spaltenumbrüche.
Tabelle im Querformat druckenZum Drucken einer Tabelle haben Sie unter dem Menübefehl Ansicht - Seiten-umbruch-Vorschau viele interaktive Möglichkeiten. Wünschen Sie den Druck aufPapier im Querformat, gehen Sie wie folgt vor:
1. Wechseln Sie zu der Tabelle, die Sie drucken wollen.
2. Rufen Sie den Befehl Format - Seite auf.
Der Befehl ist nicht sichtbar, wenn die Tabelle schreibgeschützt geöffnet ist.Klicken Sie dann zuerst auf das Symbol Datei bearbeiten in der Funktions-leiste.
3. Wechseln Sie zum Register Seite. Wählen Sie das Papierformat Querformatund klicken Sie auf OK.
4. Rufen Sie den Befehl Datei - Drucken auf. Sie sehen den Dialog Drucken.
Je nach Druckertreiber und Betriebssystem kann es nötig sein, dass Sie auf dieSchaltfläche Eigenschaften klicken und dort Ihren Drucker auch auf Quer-format umstellen.
282 StarOffice 6.0 Benutzerhandbuch • März 2002

5. Wählen Sie im Dialog Drucken unter Druckbereich, welche Seiten gedrucktwerden sollen:
Alles - Alle Tabellen werden gedruckt.
Seiten - Sie geben die Seiten ein, die gedruckt werden sollen. Die Seitenwerden immer ab der ersten Tabelle gezählt. Wenn Sie in der Seitenumbruch-Vorschau sehen, dass Tabelle1 auf 4 Seiten gedruckt wird, und Sie wollen dieersten beiden Seiten von Tabelle2 drucken, geben Sie hier 5-6 ein.
Auswahl - Nur die Auswahl wird gedruckt. Wenn Zellen ausgewählt sind,werden diese gedruckt. Wenn keine Zellen ausgewählt sind, werden alleTabellen gedruckt, deren Namen (unten im Tabellenregister) ausgewählt sind.Mit (Strg)-Klick auf einen Tabellennamen wechseln Sie diese Auswahl.
Wenn Sie unter Format - Druckbereiche einen oder mehrere Druckbereiche fest-gelegt haben, werden nur die Inhalte dieser Druckbereiche gedruckt.
Zeile oder Spalte auf jeder Seite druckenSie haben eine Tabelle, die wegen ihrer Ausdehnung auf vier Druckseitengedruckt wird. Die Druckseiten bilden folgende Anordnung:
Seite 1 Seite 3
Seite 2 Seite 4
Die obersten beiden Zeilen der Tabelle sollen nicht nur auf Seite 1 und 3 gedrucktwerden, sondern auch als oberste Zeilen der Druckseiten 2 und 4. Die erste SpalteA soll nicht nur auf den Seiten 1 und 2 gedruckt werden, sondern auch auf denSeiten 3 und 4.
1. Rufen Sie Format - Druckbereiche - Bearbeiten auf. Sie sehen den DialogDruckbereiche bearbeiten.
2. Klicken Sie auf das Symbol ganz rechts im Bereich Wiederholungszeile.
Der Dialog verkleinert sich, damit Sie mehr von der Tabelle sehen.
3. Wählen Sie die ersten zwei Zeilen aus, indem Sie z. B. in Zelle A1 klicken undnach A2 ziehen.
Im verkleinerten Dialog sehen Sie $1:$2. Die Zeilen 1 und 2 sind jetzt Wieder-holungszeilen.
Kapitel 4 Tabellendokumente mit StarOffice Calc 283

4. Klicken Sie auf das Symbol ganz rechts im Bereich Wiederholungszeile. DerDialog wird wieder groß.
5. Wenn Sie auch die Spalte A als Wiederholungsspalte wünschen, klicken Sie aufdas Symbol ganz rechts im Bereich Wiederholungsspalte.
6. Klicken Sie in Spalte A (nicht auf den Spaltenkopf).
7. Klicken Sie erneut auf das Symbol ganz rechts im Bereich Wiederholungszeileund dann auf OK.
Wiederholungszeilen sind Zeilen aus der Tabelle. Kopfzeilen und Fußzeilen, dieauf jeder Druckseite gedruckt werden, können Sie unabhängig davon überFormat - Seite definieren.
Tabelle als HTML speichern und öffnen
Tabelle als HTML speichern
StarOffice Calc speichert alle Tabellen eines Calc-Dokuments gemeinsam alsHTML-Dokument. Am Anfang des HTML-Dokuments wird automatisch eineÜberschrift und eine Liste mit Hyperlinks eingefügt, die zu den einzelnenTabellen innerhalb des Dokuments führen.
Zahlen werden wie angezeigt geschrieben. Zusätzlich wird in dem HTML-Tag<SDVAL> der genaue interne Zahlenwert geschrieben, so dass Sie nach demÖffnen des HTML-Dokuments mit StarOffice mit den genauen Werten rechnenkönnen.
1. Um das aktuelle Calc-Dokument als HTML zu speichern, rufen Sie Datei -Speichern unter auf.
2. Wählen Sie im Bereich der anderen StarOffice Calc-Filter den Dateityp"Webseite".
3. Geben Sie einen Dateinamen ein und klicken Sie auf Speichern.
284 StarOffice 6.0 Benutzerhandbuch • März 2002

Tabelle als HTML öffnen
HTML-Dokumente werden immer schreibgeschützt geöffnet. Wollen Sie eingeöffnetes HTML-Dokument bearbeiten, klicken Sie auf das Symbol Dateibearbeiten in der Funktionsleiste.
StarOffice bietet verschiedene Filter zum Öffnen von HTML-Dateien an, die Sie imDialog Datei - Öffnen im Feld Dateityp auswählen können (achten Sie auf denBereich, da der Name "Webseite" immer gleich ist):
! Öffnen im StarOffice Writer/Web-Filter "Webseite" oder standardgemäß ohneAuswahl eines Filters.
Ihnen stehen alle Möglichkeiten von StarOffice Writer/Web zur Verfügung,z. B. der Befehl HTML-Quelltext anzeigen.
! Öffnen im StarOffice Writer-Filter "Webseite".
Ihnen stehen alle Möglichkeiten von StarOffice Writer zur Verfügung. Nichtalle Möglichkeiten, die StarOffice Writer zum Bearbeiten von Dokumentenbietet, können im HTML-Format gespeichert werden.
! Öffnen in StarOffice Calc-Filter "Webseite".
Ihnen stehen alle Möglichkeiten von StarOffice Calc zur Verfügung. Nicht alleMöglichkeiten, die StarOffice Calc zum Bearbeiten von Dokumenten bietet,können im HTML-Format gespeichert werden.
Formeln und Werte als csv-DateiCsv-Dateien sind reine Textdateien, in denen die Inhalte der Zellen einer Tabelleenthalten sind. Als Feldtrenner zwischen den Zellen dient z. B. Komma oderSemikolon. Texte werden automatisch in Anführungszeichen gesetzt, Zahlenwerden direkt geschrieben.
Exportieren der Formeln und Werte als csv-Datei
1. Wechseln Sie zu der Tabelle, die als csv-Datei geschrieben werden soll.
2. Wenn Sie die Formeln als Formeln exportieren wollen, z. B. in der Form=SUMME(A1:B5), gehen Sie wie folgt vor:
Rufen Sie Extras - Optionen - Tabellendokument - Ansicht auf.
Kapitel 4 Tabellendokumente mit StarOffice Calc 285

Im Bereich Anzeigen markieren Sie das Feld Formeln. Klicken Sie auf OK.
Wenn Sie an Stelle der Formeln die berechneten Ergebnisse exportieren wollen,darf das Feld Formeln nicht markiert sein.
3. Rufen Sie den Befehl Datei - Speichern unter auf. Sie sehen den Dialog Spei-chern unter.
4. Im Feld Dateityp wählen Sie das Format "Text CSV".
5. Geben Sie einen Namen ein und klicken Sie auf Speichern.
6. Wählen Sie aus dem erscheinenden Dialog Textexport den Zeichensatz, sowieden Feld- und Texttrenner für die zu exportierenden Daten aus und bestätigenSie mit OK.
Achtung: Enthalten die Zahlen Kommas als Dezimaltrenner oder Tausender-trenner, dürfen Sie das Komma nicht als Feldtrenner wählen! Sind in denTexten doppelte Anführungszeichen enthalten, müssen Sie als Texttrenner daseinfache Anführungszeichen wählen und umgekehrt.
7. Heben Sie nach dem Speichern gegebenenfalls die Markierung des FeldsFormeln wieder auf, damit Sie in der Tabelle wieder die berechneten Ergeb-nisse sehen.
Importieren einer csv-Datei
1. Rufen Sie den Befehl Datei - Öffnen auf. Sie sehen den Dialog Öffnen.
2. Im Feld Dateityp wählen Sie das Format "Text CSV". Wählen Sie die Datei undklicken Sie auf Öffnen. Wenn die Datei die Erweiterung .csv hat, wird derDateityp automatisch erkannt.
3. Sie sehen den Dialog Textimport. Klicken Sie auf OK.
4. Wenn die csv-Datei Formeln als Formeln enthält, heben Sie die Markierung desFelds Formeln (in Extras - Optionen - Tabellendokument - Ansicht) auf,damit Sie in der Tabelle die berechneten Ergebnisse sehen.
286 StarOffice 6.0 Benutzerhandbuch • März 2002

Automatisches AusfüllenSie können in Ihrem Tabellendokument sehr leicht per Maus Texte, Werte undandere Zellinhalte kopieren. Hier gilt es, einige Besonderheiten zu berücksich-tigen: Wenn Sie mehrere Werte zugleich kopieren, bildet StarOffice aus denAusgangswerten eine logisch aufgebaute Reihe, und wenn Sie bestimmte, inSortierlisten eingetragene Texte kopieren, wird die Aufzählung entsprechend derListe fortgesetzt.
Sortierlisten anwendenGeben Sie einmal in eine leere Zelle der Tabelle den Text "Jan" oder "Januar" ein.Ziehen Sie den Rahmen, der die Zelle umgibt, an seiner rechten unteren Ecke übermehrere Zellen nach rechts oder nach unten. Beim Loslassen der Maustastewerden die überstrichenen Zellen mit der definierten Reihe der Monatsnamengefüllt.
Die vordefinierten Reihen finden Sie unter Extras - Optionen - Tabellendo-kument - Sortierlisten. Hier können Sie nach Belieben eigene Sortierlisteneingeben, zum Beispiel eine Liste der Filialen Ihrer Firma. Wenn Sie diese Listespäter z. B. als Tabellenüberschriften benötigen, genügt es, den ersten Nameneinzugeben und diesen Eintrag durch Ziehen per Maus zu erweitern.
Reihen automatisch berechnen1. Geben Sie eine Zahl in eine Zelle ein.
2. Ziehen Sie per Maus die rechte untere Ecke der Zelle nach unten.
3. Wenn Sie die Maustaste loslassen, werden die so ausgewählten Zellen mitZahlen gefüllt. Diese eine Zahl wird jeweils um 1 hoch gezählt.
Haben Sie zwei oder mehr benachbarte Zellen ausgewählt, die verschiedeneZahlen enthalten, und ziehen Sie diese gemeinsam auf, wird ein eventuellerkennbares arithmetisches Muster der Zahlen fortgeführt.
Ein Beispiel: Steht in A1 die Zahl 1 und in A2 die Zahl 3, so wird beim gemein-samen Kopieren beider Zellen durch Ziehen nach unten die Reihe fortgesetzt mit5, 7, 9, 11 und so weiter.
Kapitel 4 Tabellendokumente mit StarOffice Calc 287

1. Wählen Sie zuerst den Bereich in der Tabelle aus, den Sie insgesamt ausfüllenlassen wollen.
2. Im Dialog, den Sie nun mit Bearbeiten - Ausfüllen - Reihe aufrufen können,wählen Sie die Art der Reihenbildung. Wählen Sie zum Beispiel als Startwert 2,als Inkrement 2, und als Reihentyp die geometrische Reihe. So erhalten Sie eineListe der Potenzen von 2.
Wie Sie in diesem Dialog sehen, können Sie auch Datums- und Zeitreihenausfüllen lassen. Wenn Sie zum Beispiel die 12 Monatsersten des Jahres alsZeilenköpfe benötigen, gehen Sie so vor:
1. Geben Sie in eine Zelle zum Beispiel den "1.1.2000" ein (ohne die Anführungs-zeichen).
2. Wählen Sie diese Zelle und die 11 angrenzenden Zellen darunter aus.
3. Rufen Sie Bearbeiten - Ausfüllen - Reihe auf.
4. Im Dialog wählen Sie die Optionen Datum und Monat. Klicken Sie auf OK.
Sie sehen jetzt das Datum jedes ersten Monatstages.
288 StarOffice 6.0 Benutzerhandbuch • März 2002

Aktiendepot verwaltenDiese Vorlage ist für jeden interessant, der im Besitz von Aktien ist. Die StarOfficeCalc-Aktienverwaltung bietet Ihnen eine komplette Übersicht über Ihre Depot-kontostände, evtl. Bewegungen, Kaufkurse, Verkaufswerte und vieles mehr.Nachfolgend beschreiben wir, wie Sie bequem mit StarOffice Ihr eigenes Depotverwalten.
Die aktuellen Tageskurse Ihrer Aktien können Sie natürlich den Zeitungenentnehmen, aber noch aktueller sind sie, wenn Sie die Kurse online z. B. über dasInternet abfragen.
StarOffice wird mit einer Vorlage ausgeliefert, die Sie einfach und bequem mitIhren Daten füllen k7önnen. Die Datei StarOffice Aktienverwaltung finden Sieunter Datei - Neu - Vorlagen und Dokumente im Bereich Finanzen.
Öffnen Sie zuerst die mit StarOffice mitgelieferte Vorlage StarOffice Aktienver-waltung. Dieses Dokument wird im Folgenden bearbeitet.
Wahl der DepotwährungWählen Sie im Listenfeld Währung/Börsenplatz im Dialog Depotwährung dievon Ihnen gewünschte Depotwährung. In diesem Dialog bestimmen Sie dieWährung in der Ihr Depot geführt wird, sowie den Börsenplatz, der bei einemInternet Update Ihrer Werte angesprochen wird.
Möchten Sie Ihr Depot in mehr als einer Währung führen, so erstellen Sie einfachein weiteres Dokument mit der mitgelieferten Vorlage.
Bestätigen Sie Ihre Auswahl mit OK.
ÜbersichtIhre Depotverwaltungsvorlage besteht aus drei Komponenten:
! der eigentlichen Depotübersicht! der Darstellung der einzelnen Bewegungen! und den für jede Transaktion erhobenen Gebühren.
Um mit Ihrer Aktienverwaltung arbeiten zu können, müssen zunächst einigeWerte in Ihr Depot übernommen werden. Als Beispiel sollen für dieseBeschreibung die Aktien der Luftfahrt AG (WKN 123456), Kaufkurs 18 Euro,Anzahl 300 dienen.
Kapitel 4 Tabellendokumente mit StarOffice Calc 289

Aktien kaufenUm diese Transaktion in die Depotübersicht zu übernehmen, bietet diese Vorlageeinen sehr bequemen Weg.
! Klicken Sie auf die Schaltfläche Aktien kaufen.
! Füllen Sie die Felder Aktienname, WKN, Menge und Kurs mit den beispiel-haften Werten aus.
! Bestätigen Sie die Eingaben mit OK.
In der Depotübersicht wird eine neue Zeile für diese Transaktion angelegt, in derSie übersichtlich alle relevanten Werte angezeigt bekommen.
Auf dem Tabellenregister Bewegungen wird eine neue Zeile angelegt.
Beim Kauf und Verkauf von Aktien haben Sie die Möglichkeit, Aktien zumKaufkurs 0 (z. B. bei der Ausgabe von Gratisaktien) oder, was wir nicht hoffenwollen, Aktien zum Verkaufskurs 0 (was bei einem Totalverlust vorkommenkann) in Ihrer Depotübersicht zu berücksichtigen. Sie werden allerdings durcheinen separaten Dialog darauf aufmerksam gemacht.
DepotübersichtIn der Depotübersicht erhalten Sie eine aktuelle Übersicht über alle einzelnenPositionen, die sich in Ihrem Depot befinden.
Dieses Register enthält folgende Spalten:
Spaltenkopf ErklärungTitel In dieser Spalte sehen Sie den Namen oder/und das Kürzel der
Aktie.WKN Wertpapierkennnummer. Die WKN ist die eindeutig zuordbare
Kennnummer eines Wertpapieres.Stück Aktuelle Anzahl der Aktien
290 StarOffice 6.0 Benutzerhandbuch • März 2002

Spaltenkopf ErklärungAnkauf je Stück Hier finden Sie den durchschnittlichen Ankaufspreis je Aktie
unter Berücksichtigung der gezahlten Provision. Beispiel: Siekaufen 10 Aktien zu je 10 EUR und zahlen 20 EUR Provision. DerKaufpreis der Aktien (ohne Provision) ist somit 100 EUR (10Stück*10 EUR). Der Preis, den Sie aber tatsächlich dafür bezahlen(unter Berücksichtigung der Provision), beträgt 120 EUR (10Stück*10 EUR+20 EUR). Teilen Sie diesen Wert nun durch dieAnzahl der gekauften Aktien, so werden Sie feststellen, dass dervon Ihnen bezahlte Preis je Aktie 12 EUR beträgt.
Aktueller Kurs Dies ist die einzige Spalte, in der Sie in diesem Register eineEinstellung vornehmen sollten. Geben Sie hier den aktuellenTageskurs der Aktie ein.
Einkaufspreis Hier erhalten Sie Information über die Gesamtkosten für denAnkauf des aktuellen Bestands, unter Berücksichtigung dergezahlten Provision.
Verkaufswert In dieser Spalte erhalten Sie den möglichen Verkaufserlös zumaktuellen Kurs nach Abzug der Bankgebühren angezeigt.
MöglicherGewinn (Betrag)
Hier erhalten Sie den möglichen Gewinn oder Verlust beimVerkauf zum aktuellen Tageskurs, unter Berücksichtigung derProvision als Betrag und die Veränderung in % angezeigt.
RealisierteGewinne
In dieser Spalte sehen Sie die (hoffentlich) bereits realisiertenGewinne aus früheren Verkäufen und gezahlten Dividenden.
Führen Sie bei eingeschalteter Tipp-Hilfe den Mauszeiger über die Kopfzeilender Tabelle. Sie erhalten dort eine kurze Erklärung über die Funktionalität.
So, nun aber zu Ihrem Depot. Die Spalte Aktueller Kurs (deren Einträge sich auchfarblich unterscheiden) ist diejenige, in der Sie Werte ändern sollten. Alle anderen Spaltenwerden automatisch berechnet bzw. sind über die Eingabemasken gefüllt worden.
Heute haben Sie einen neuen Kurs für die Luftfahrt AG aus dem Internet erhalten.Aufgrund des sehr positiven letzten Geschäftsjahres ist eine Dividendenerhöhung(deren Fälligkeit auch heute ist) auf 1,15 EUR beschlossen worden. Diese Nach-richt hat einen Kurssprung auf 37,50 EUR bewirkt.
Zur Übernahme des aktuellen Kurses klicken Sie mit der Maus in die Zelle desaktuellen Kurses der Luftfahrt AG und geben Sie den neuen Wert ein. BestätigenSie die Eingabe. Nach erfolgter Bestätigung werden alle mit diesem Wert zusam-menhängenden Werte aktualisiert. Sie haben somit sofort alle aktuellen Angabenübersichtlich zur Verfügung.
Kapitel 4 Tabellendokumente mit StarOffice Calc 291

Internet UpdateEinen bequemeren Weg zur Übernahme des aktuellen Kurses bietet Ihnen dasInternet Update. (In unserem fiktiven Beispiel ist dies nicht möglich, probieren Siees mit Ihren "realen" Werten aus).
Ein Klick auf die Schaltfläche Internet Update aktualisiert die in Ihrem Aktien-depot befindlichen Werte. Zur Kontrolle führen Sie den Mauszeiger bei einge-schalteter Tipp-Hilfe über das Feld Aktueller Kurs. Sie erhalten das Datum unddie Uhrzeit der letzten Aktualisierung angezeigt.
Historie (Nur für USD)Hier können Sie sich den Verlauf der Kurse der einzelnen Aktien über einen freizu wählenden Zeitraum ansehen.
1. Ein Klick auf die Schaltfläche Historie öffnet den gleichnamigen Dialog, in demSie den Aktiennamen, das Start- und Enddatum sowie die Aufteilungvornehmen können.
2. Bestätigen Sie Ihre Eingaben mit OK.
Es wird ein neues Diagrammblatt mit Ihren Einstellungen erzeugt.
DividendenzahlungZur Berücksichtigung der Dividende klicken Sie auf die Schaltfläche Dividen-denzahlung.
Wählen Sie aus dem Listenfeld den entsprechenden Eintrag (in unserem BeispielLuftfahrt AG).
Im Feld Dividende/Aktie geben Sie 1,15 EUR an, oder im Feld Dividende gesamt345 EUR (300 Aktien * 1,15 EUR).
Bestätigen Sie die Eingaben mit OK.
Die erfolgte Dividendenzahlung wird in der Spalte Realisierte Gewinne addiert,sowie auf dem Tabellenregister Bewegungen in der Spalte Gezahlte Dividendeund Realis. Gewinn verbucht. Dies ist auch die aktuelle Seitenansicht.
Um wieder in die Depotübersicht zu wechseln, klicken Sie auf das gleichnamigeTabellenregister.
292 StarOffice 6.0 Benutzerhandbuch • März 2002

Aktien verkaufenDa nun mit der Luftfahrt AG richtig Geld verdient wurde, sollen nun 100 Stückder Aktien verkauft werden. Einen Verkaufsauftrag haben Sie zum aktuellenTageskurs der Hausbank erteilt (und gehen von der Ausführung aus).
1. Um diese Transaktion in die Depotübersicht zu übernehmen, klicken Sie aufdie Schaltfläche Aktien verkaufen.
2. Wählen Sie aus dem Listenfeld den entsprechenden Eintrag (in unseremBeispiel Luftfahrt AG).
3. In der Eingabemaske erhalten Sie alle relevanten Werte zur Luftfahrt AG sowieeine Übersicht über die für diese Transaktion anfallenden Gebühren.
4. Im Feld Menge ändern Sie die Voreinstellung auf 100. Die Gesamtanzahl derAktien der Luftfahrt AG im Depot beläuft sich auf 300 Stück, und es sollenlediglich 100 Stück verkauft werden.
5. Bestätigen Sie die Eingaben mit OK.
Der durch diese Transaktion erwirtschaftete Gewinn wird in der Spalte Reali-sierte Gewinne addiert, sowie auf dem Tabellenregister Bewegungen in einer neuangelegten Zeile erfasst.
AktiensplittingEin Aktiensplitting ist eine Umwandlung von z. B. einer alten Aktie in zwei neueAktien, wobei sich bei einem Split 1 zu 2 in der Regel die Anzahl der Aktienverdoppelt, deren Wert aber halbiert. Sinn dieser Vorgehensweise ist unteranderem, Aktien optisch billiger zu machen (eine Aktie zu 150 € ist teurer als eineAktie zu 75 €).
1. Um diese Aktion in die Depotübersicht zu übernehmen, klicken Sie auf dieSchaltfläche Aktien-Splitting.
Sie gelangen in die Eingabemaske Aktiensplit.
2. Füllen Sie die Felder Aktienname, Umtauschrate (alt-neu) sowie Umtausch-datum aus.
3. Bestätigen Sie die Eingaben mit OK.
In der Depotübersicht wird die Zeile, in der sich die gesplitteten Aktien befinden,aktualisiert.
Kapitel 4 Tabellendokumente mit StarOffice Calc 293

BewegungenHier erhalten Sie einen Überblick über alle von Ihnen veranlassten Bewegungenauf Ihrem Depotkonto.
Dieses Register enthält folgende Spalten:
Spaltenkopf ErklärungTitel In dieser Spalte sehen Sie den Namen oder/und das Kürzel
der Aktie.Datum Datum der Transaktion.Stück Gekaufte Aktien entsprechen positiven, verkaufte Aktien
entsprechen negativen Zahlen.Kurs Tatsächlicher An.- bzw. Verkaufskurs.Provision An- bzw. Verkaufskosten.% Aktuell für die Transaktion berechnete Provision in Prozent.Min. Minimum. Für diese Transaktion geltende Mindestprovision.Fest Fixe Kosten dieser Transaktion.Gezahlt Tatsächlich gezahlte Provision für diese Transaktion.Kosten Zusammenfassung der Kosten (Stückzahl * Kurs +
Gebühren).Erlös Erzielte Erlöse (Stückzahl * Verkaufskurs - Gebühren).Ankauf Gekaufte Stückzahl.Verkauf Verkaufte Stückzahl.Restbestand Gekaufte Stückzahl abzüglich der bereits verkauften Stücke.Restkosten Anteilige Kosten für den Ankauf des Restbestands.Realisierter Erlös Verkaufserlös nach Abzug der Provision.Gezahlte Dividende Gesamte gezahlte Dividende.Realis. Gewinn In dieser Spalte sehen Sie die (hoffentlich) bereits realisierten
Gewinne aus früheren Verkäufen und gezahlten Dividenden.
294 StarOffice 6.0 Benutzerhandbuch • März 2002

BankgebührenUm Aktien zu kaufen bzw. zu verkaufen ist es notwendig, einen Zugang zu einemHandelsplatz für Aktien (zur Börse) zu haben. Da dies nur über Broker möglichist, die ihre Aufträge größtenteils von Sparkassen und Banken erhalten, ist esunumgänglich, dass Sie ihre jeweilige Kauf- bzw. Verkaufsorder Ihrer Bank oderSparkasse erteilen. Diese wiederum lässt sich wie der Broker jede Transaktion vonIhnen bezahlen. Dies wird in diesem Register berücksichtigt. Sie finden hier eineAufteilung der jeweiligen Bankgebühren, die Sie an Ihr Kreditinstitut entrichtenmüssen. In den meisten Fällen werden die jeweiligen Gebühren in % des Transak-tionswertes berechnet (in unserem Beispiel ist dies 1%). Größtenteils wird jedocheine Mindestprovision (Minimum) an Gebühren verlangt (in unserem Beispiel 25EUR). Erkundigen Sie sich diesbezüglich bei Ihrem Kreditinstitut. Als letzterGebührenposten wird meist zusätzlich ein fixer Betrag (Auslagen für Telefonateusw.) erhoben. Hier haben Sie auch die Möglichkeit, fremde Spesen (z. B. Broker-gebühren) zu berücksichtigen. Alle diese Gebühren werden für die Berechnungder tatsächlichen Rendite berücksichtigt. Sie haben so jederzeit die Möglichkeit,ihren tatsächlich erzielten Gewinn oder Verlust incl. Gebühren einzusehen.
Aktiendokument fertig gestaltenDas Dokument ist jetzt fertig erstellt und Sie können es speichern. Nachfolgendbeschreiben wir anhand einiger Beispiele, wie Sie diese Tabelle noch weiteranpassen können.
Tabelle schützen
Wenn Sie verhindern möchten, dass die eingegebenen Werte von einer anderenPerson verändert werden können, müssen Sie die entsprechenden Zellen in derTabelle schützen. Der Schutz von Zellen, Tabellen, Dokument und Datei istfolgendermaßen möglich:
! Alle Zellen eines neu angelegten Tabellendokuments tragen das Attribut"Gesperrt". Sie schalten dieses Attribut ein und aus im Register Zellschutz desDialogs Zellattribute, den Sie über den Befehl Format - Zelle oder über denKontextmenübefehl Zellen formatieren aufrufen.
Kapitel 4 Tabellendokumente mit StarOffice Calc 295

! Das Attribut "Gesperrt" kann für jede Zelle einzeln gesetzt oder aufgehobenwerden. Es wird in jedem Fall erst dann wirksam, wenn Sie die ganze Tabelleund/oder das ganze Dokument schützen. Diesen Schutz rufen Sie auf über denMenübefehl Extras - Dokument schützen - Tabelle bzw. Extras - Dokumentschützen - Dokument
! Sie können für den Schutz von Tabelle und Dokument ein Kennwort setzen,aber Sie müssen es nicht. Ist ein Kennwort gesetzt, kann der Schutz später erstdann aufgehoben werden, wenn das richtige Kennwort eingegeben wird. Istkein Kennwort gesetzt, haben Sie immer noch einen wirkungsvollen Schutzgegen versehentliche Änderungen in Ihrem Dokument.
! Der Schutz der Tabelle verhindert das Ändern des Inhalts dieser einen Tabelle.Der Schutz des Dokuments verhindert das Einfügen, Löschen, Sortieren undUmbenennen der Tabellen.
! Haben Sie ein Dokument mit vertraulichen Daten, das Sie vor dem Öffnendurch unbefugte Personen schützen wollen, dann können Sie es mit einemKennwort speichern. Dieser Schutz des ganzen Dokuments durch einKennwort ist unabhängig von den oben genannten Schutzmechanismen vonZelle, Tabelle und Dokument. Zum Speichern eines Dokuments mit Kennwortrufen Sie den Befehl Datei - Speichern unter auf und markieren Sie das Feldmit Kennwort speichern.
Bezug erstellenMöchten Sie einen Wert, z. B. das Ergebnis Ihrer Gewinne, in eine andere Tabelleoder in ein anderes Tabellendokument einfügen, müssen Sie einen Bezug erstellen.Markieren Sie die Zelle, die das Ergebnis aufnehmen soll, und geben Sie "=" ein.Markieren Sie jetzt die Zelle, die das ursprüngliche Ergebnis enthält, und drückenSie die Eingabetaste. Diese Zelle kann auch in einem anderen Tabellenblatt odereiner anderen Datei enthalten sein. Das Ergebnis wird automatisch in die Bezugs-zelle eingefügt und auch bei späteren Änderungen automatisch aktualisiert.
Sie können den Inhalt einer Zelle auch per Drag&Drop in eine Zelle eines anderenDokuments ziehen. Dabei haben Sie die Wahl, eine Kopie der Zelle, wie sie jetzt
296 StarOffice 6.0 Benutzerhandbuch • März 2002

ist, in das andere Dokument zu übernehmen, oder eine Verknüpfung anzulegen,so dass im anderen Dokument immer der aktuelle Inhalt der Zelle reflektiert wird.
Nachdem Sie alle erforderlichen Einstellungen und Veränderungen vorgenommenhaben, können Sie das Dokument speichern und drucken.
Weiterführende InformationenDas Dokument auf Basis dieser Vorlage ist geschützt. Bevor Sie Änderungen inden gesperrten Zellen der geschützten Tabellen vornehmen können, müssen Sieden Schutz aufheben: Menübefehl Extras - Dokument schützen - Tabelle. Diesmüssen Sie für jede der geschützten Tabellen, auch für die ausgeblendetenTabellen, einzeln machen.
Notiz einfügen
Möchten Sie eine Notiz festhalten, z. B. um später daran erinnert zu werden, einebestimmte Aktie zu verkaufen, markieren Sie die entsprechende Zelle und rufenNotiz (Menü Einfügen) auf. Im Dokument erhalten Sie eine schattierte Flächedargestellt, in die Sie Ihre Anmerkungen eintragen können. Um die Notiz immereinsehen zu können, klicken Sie in die jeweilige Zelle (Zellen mit Notizenenthalten in der Ecke einen kleinen roten Punkt, sofern der "Notizanzeiger" inExtras - Optionen - Tabellendokument - Ansicht eingeschaltet ist) und rufenüber das Kontextmenü den Befehl Notiz anzeigen auf. Anderenfalls sehen Sie dieNotiz nur, wenn Sie mit der Maus auf die Zelle zeigen.
Tabelle in ein anderes Dokument einfügen
Markieren Sie den Zellbereich und kopieren Sie ihn in die Zwischenablage(Symbol Kopieren in der Funktionsleiste). Öffnen Sie das Dokument, in das Siedie Tabelle einfügen möchten, in der Regel ein Textdokument, und fügen Sie dieTabelle dort ein (Symbol Einfügen).
Formeln anzeigen
Möchten Sie sich die Bezüge Ihrer Tabellen verdeutlichen, markieren Sie das FeldFormeln (Menü Extras - Optionen - Tabellendokument - Register Ansicht). Eineeinzelne Formel untersuchen Sie am besten, indem Sie die entsprechende Zelle,die die Formel enthält, anklicken, und dann auf das Symbol Funktionsautopilotin der Rechenleiste klicken.
Kapitel 4 Tabellendokumente mit StarOffice Calc 297

Druckbereiche anwenden
Im Beispieldokument wurden Druckbereiche genutzt, um gezielt bestimmteZellen zu drucken.
298 StarOffice 6.0 Benutzerhandbuch • März 2002

DienstplanMit StarOffice können Sie mit wenig Aufwand einen Dienstplan mit einer Vielzahlvon Funktionen erstellen. Der Dienstplan ist ein stark erweiterter Stundenplan, derdie Pläne mehrerer Mitarbeiter in einer gemeinsamen Tabelle zusammenführt.Durch Verknüpfungen zu anderen Tabellen lassen sich die Informationen desDienstplans gezielt nutzen und weiter verarbeiten.
Dienstplan mit einer Vorlage erstellenÖffnen Sie ein Dokument, das auf der Dienstplan-Vorlage beruht, indem Sie imMenü Datei den Befehl Neu und dann im Untermenü Vorlagen und Dokumentewählen. Wählen Sie Diverses und dann Dienstplan. Klicken Sie abschließend aufÖffnen und Sie sehen das Dokument.
Im Folgenden wird das Dokument bearbeitet, nicht die Vorlage, auf der dasDokument beruht. Wenn Sie grundlegende Änderungen am Layout durchführenmöchten, sollten Sie die Vorlage öffnen und bearbeiten.
Die StarOffice Vorlagen enthalten oft geschützte Bereiche, damit Sie die Vorlagennicht aus Versehen unbrauchbar machen. Wenn Sie eine Vorlage verändernwollen, müssen Sie daher oft zuerst den Schutz aufheben. Bei Tabellendoku-menten finden Sie dazu den Menüpunkt Extras - Dokument schützen.
Das Dokument besteht aus den drei Tabellen Gesamtplan, Plan je Person undPersonal. Klicken Sie zuerst auf das Register der Tabelle Personal. Tragen Sie jetztKürzel und Namen Ihrer Mitarbeiter in die vorhandenen Spalten ein.
Wählen Sie anschließend die Tabelle Gesamtplan. Tragen Sie in die jeweiligenZellen die Namen der Mitarbeiter ein und ändern Sie bei Bedarf die vordefiniertenZeilen- und Spaltennamen um. Nachdem der Dienstplan komplett ausgefüllt ist,können Sie die besonderen Funktionen der Tabelle Plan je Person nutzen.
Kapitel 4 Tabellendokumente mit StarOffice Calc 299

Tragen Sie in die Zelle rechts neben der Zelle Kürzel das Namenskürzel desjeweiligen Mitarbeiters ein und drücken Sie die Eingabetaste. Sie erhalten dannauf einen Blick die Information, welche Schichten z. B. der Mitarbeiter "Meier" indieser Woche zu arbeiten hat.
Die Funktion können Sie auch dazu nutzen, jedem Mitarbeiter "seinen"Schichtplan auszudrucken.
Datumszeile einfügen
Die Tabelle Gesamtplan enthält lediglich eine Zeile, in der die Wochentageenthalten sind. Um jetzt noch eine Zeile mit dem jeweiligen Tagesdatum einzu-fügen, müssen Sie zunächst die Sperrung der Tabelle mit Extras - Dokumentschützen - Tabelle aufheben. Markieren Sie dann die Zelle Frühschicht undwählen Sie im Menü Einfügen den Befehl Zeilen. Unterhalb der Wochentagszeilewird eine neue leere Zeile eingefügt.
Klicken Sie in die Zelle unterhalb der Zelle Montag, geben Sie das Datum diesesMontages ein und drücken Sie die Eingabetaste. Markieren Sie anschließend dieseZelle und setzen Sie den Mauszeiger in die rechte untere Ecke der Zellenmar-kierung. Aus dem Mauszeiger wird ein kleines Kreuz. Ziehen Sie jetzt damitentlang der neu eingefügten Zeile bis zur Spalte Sonntag einen (rot umrandeten)Rahmen auf. Sobald Sie die Maustaste loslassen, wird in die einzelnen Zellen dermarkierten Zeile das fortlaufende Datum des jeweiligen Tages eingetragen.
Spalten farblich hinterlegen
Da am Wochenende üblicherweise nicht gearbeitet wird, kann es sinnvoll sein,diese optisch von den anderen Werktagen zu unterscheiden. Markieren Sie dazudie Spalten Samstag und Sonntag, klicken Sie auf das Symbol Hintergrundfarbe(Objektleiste) und wählen Sie aus der aufklappenden Abreißleiste die gewünschteFarbe aus.
300 StarOffice 6.0 Benutzerhandbuch • März 2002

Individuellen Dienstplan erstellenDa jeder Dienstplan abhängig von der Art des jeweiligen Dienstes ist, beschreibenwir an dieser Stelle, wie ein Dienstplan noch aussehen könnte. Außerdem erfahrenSie, wie Sie mit geringem Aufwand weitere sinnvolle Funktionen in IhrenDienstplan einbauen.
Öffnen Sie ein neues Tabellendokument (Menü Datei - Neu - Tabellendo-kument).
Tragen Sie in einer Spalte untereinander die Namen der Mitarbeiter ein. Fügen Sieanschließend in einer Zeile den Zeitraum ein, also Montag, Dienstag usw. oder01.12.02, 02.12.02 usw. Sie können auch zwei Zeilen übereinander für beideInformationen anlegen.
Zum Gestalten von Reihenfolgen wie Mo, Di, Mi bietet sich die Sortierlisten-funktion an. Schreiben Sie "Mo" in eine Zelle der ersten Zeile und selektieren Sieanschließend die Zelle. Führen Sie dann den Mauszeiger auf die untere rechteEcke, aus dem Mauszeiger wird ein kleines Kreuz, und ziehen Sie damit einenRahmen auf. Nach Loslassen der Maustaste wird der Rahmen automatisch mitden weiteren Tagesnamen ausgefüllt. Sie können auch eigene Sortierlistenerstellen (Menü Extras - Optionen - Tabellendokument - Register Sortierlisten).
Weisen Sie anschließend den Zellen mit Mitarbeiternamen und Wochentageneinen farbigen Hintergrund zu, das gleiche gilt für die Spalte mit den Wochen-tagen "Samstag" und "Sonntag".
Spalte fixieren
Markieren Sie die Spalte rechts neben der Spalte, in der die Mitarbeiternamenaufgeführt werden, indem Sie auf den Spaltenkopf klicken, und rufen Sie Fixierenim Menü Fenster auf. Jetzt können Sie horizontal scrollen, der Teil links neben derFixierungslinie wird jedoch nicht bewegt, so dass Sie die Spalte mit den Mitarbei-ternamen ständig vor Augen haben. Diese Funktion ist besonders für großeTabellen interessant.
Bedingte Formatierung
Mit dieser Funktion können Sie z. B. erreichen, dass nach Eingabe eines Buch-stabens der Status des Mitarbeiters visuell dargestellt wird. Sie können also aufeinen Blick erkennen, ob der Mitarbeiter krank, anwesend oder im Urlaub ist.
Kapitel 4 Tabellendokumente mit StarOffice Calc 301

Dazu müssen Sie den Stylisten öffnen (Symbol in der Funktionsleiste) und dreiZellvorlagen erstellen. Als Namen für diese Zellvorlagen sollten Sie den entspre-chenden Status wählen, den diese Zellvorlagen darstellen sollen, also in diesemFall: "Krank", "Urlaub", "Anwesend".
Klicken Sie in den Stylisten, rufen Sie über das Kontextmenü mit dem Befehl Neuden Dialog Zellvorlage auf. Tragen Sie im Register Verwalten als Namen "Krank"ein und weisen Sie der Zellvorlage über das Register Hintergrund eine Farbe zu.Klicken Sie auf OK und wiederholen Sie diesen Vorgang für die beiden nochanzulegenden Zellformate.
Markieren Sie jetzt den Bereich, für den die bedingte Formatierung gelten soll, mitder Maus. Öffnen Sie das Menü Format und rufen Sie über Bedingte Forma-tierung den gleichnamigen Dialog auf.
Bei Bedingung 1 legen Sie fest: Zellwert ist-gleich-"k" (k=krank). Im ListenfeldZellvorlage wählen Sie die Vorlage Krank.
Die Eingabe der Anführungszeichen ist unbedingt erforderlich.
Bei Bedingung 2 legen Sie fest: Zellwert ist-gleich-"u" (u=Urlaub). Im ListenfeldZellvorlage wählen Sie daher die Vorlage Urlaub.
Als Bedingung 3 legen Sie fest: Zellwert ist-gleich-"a" (a=anwesend). ImListenfeld Zellvorlage wählen Sie deshalb als Vorlage Anwesend.
302 StarOffice 6.0 Benutzerhandbuch • März 2002

Wenn Sie jetzt z. B. in einer Zelle in dem vorher markierten Bereich ein "u"eingeben (ohne Anführungszeichen) und die Eingabe- oder eine Pfeiltastedrücken, wird die Zelle in der von Ihnen festgelegten Farbe dargestellt.
Sie können maximal drei Bedingungen festlegen.
Gültigkeit festlegen
Um sicherzustellen, dass unzulässige Eingaben in den Dienstplan vermiedenwerden, können Sie eine Gültigkeit festlegen. Markieren Sie die Zellen, für die Siedie Gültigkeit festlegen wollen und rufen Sie über Gültigkeit (Menü Daten) dengleichnamigen Dialog auf. Im Register Kriterien legen Sie die zulässigen Einga-bekriterien fest, in diesem Beispiel sind das Textlänge, gleich und 1 in den jewei-ligen Listen und Feldern.
Klicken Sie danach auf das Register Fehlermeldung. Markieren Sie die OptionFehlermeldung bei Eingabe ungültiger Werte anzeigen und wählen Sie imListenfeld Aktion den Eintrag Stopp. Tragen Sie anschließend im Feld Fehler-
Kapitel 4 Tabellendokumente mit StarOffice Calc 303

meldung einen sinnvollen Text ein, z. B. "Nur u=Urlaub, a=Anwesend oderk=Krank sind als Eingabe zulässig".
Gibt jetzt ein Anwender mehr als ein Zeichen in die entsprechende Zelle derTabelle ein, erhält er den von Ihnen festgelegten Text "Nur u=Urlaub,a=Anwesend oder k=Krank sind als Eingabe zulässig" angezeigt.
Weiterführende Informationen
Eingabehilfe erstellen
Mit dem Dialog Gültigkeit können Sie für einen vorher markierten Bereich eineeigene Hilfsfunktion erstellen. Wählen Sie das Register Eingabehilfe und akti-vieren Sie das Feld Eingabehilfen bei Selektion einer Zelle anbieten. Tragen Siedanach einen Titel in das entsprechende Eingabefeld ein und im Feld darunter denHilfetext. Dieser Hilfetext steht dann dem Anwender als aktive Hilfe zurVerfügung.
Tabelleninformation weiter nutzen
Sie können die Informationen, die in diesem Dienstplan enthalten sind, weiternutzen, indem z. B. über eine Verknüpfung die Urlaubstage eines Mitarbeitersautomatisch von seinem Urlaubskonto abgezogen werden.
304 StarOffice 6.0 Benutzerhandbuch • März 2002

KalenderAn dieser Stelle erklären wir Ihnen, wie Sie Ihren ganz persönlichen Kalendererstellen können. Dabei müssen Sie nur Ihre Daten eintragen und auf einigeSchaltflächen klicken, alles andere erledigt StarOffice für Sie.
Kapitel 4 Tabellendokumente mit StarOffice Calc 305

Kalender mit einer Vorlage erstellenÖffnen Sie den Dialog Neu (Menü Datei - Neu - Vorlagen und Dokumente).Wählen Sie Vorlagen - Diverses und Jahres-/Monatskalender.
Klicken Sie danach auf die Schaltfläche OK.
Bestimmen Sie im Dialog zunächst, ob Sie einen Monats- oder Jahreskalendererstellen möchten, und legen Sie dann im Bereich Zeitraum den entsprechendenZeitraum fest.
Wählen Sie "Ihr" Bundesland im Listenfeld Bundeslandspezifische Feiertage aus,z. B. Schleswig-Holstein. Die Feiertage dieses Bundeslandes werden dann imKalender eingetragen.
Wenn Sie eigene wichtige Termine schon im Voraus wissen, beispielsweise diegoldene Hochzeit Ihrer Eltern, können Sie dieses auch direkt im Kalender über einMakro eintragen lassen.
Klicken Sie dazu auf die Schaltfläche Eigene Daten. Tragen Sie bei Ereignis z. B."Goldene Hochzeit Eltern" ein und legen sie mit den Drehfeldern Monat und Tagdas Datum fest. Markieren Sie das Feld Einmalig und legen Sie dann noch dasJahr mit dem gleichnamigen Drehfeld fest.
Halten Sie den Text für ein selbst definiertes Ereignis möglichst kurz, da eransonsten in der entsprechenden Zelle nicht vollständig angezeigt werden kann.
306 StarOffice 6.0 Benutzerhandbuch • März 2002

Klicken Sie auf die Schaltfläche Einfügen, und das Ereignis wird im Fenster desDialoges angezeigt. Definieren Sie anschließend bei Bedarf noch weitere Ereig-nisse. Um ein Ereignis wieder zu entfernen, markieren Sie es im Fenster undklicken Sie auf Entfernen.
Nachdem Sie alle Ereignisse definiert haben, klicken Sie auf Fertig stellen, und Ihrpersönlicher Kalender wird erzeugt und angezeigt.
Nachdem Sie den Kalender fertig gestaltet haben, können Sie ihn speichern unddrucken.
Kapitel 4 Tabellendokumente mit StarOffice Calc 307

308 StarOffice 6.0 Benutzerhandbuch • März 2002

5 Präsentationen mit StarOffice Impress
Präsentationen bieten mehr als nur Zeichnungen und Grafiken. Sie verbinden ineiner Präsentation mehrere Seiten oder Dias zu einem Ganzen. Die Bestandteileeines Dias können zeitlich animiert werden. Mit den Übergangseffekten zwischenDias schaffen Sie Aufmerksamkeit bei Ihren Zuschauern. Die Dias enthalten oftText, der in einer hierarchischen Struktur eingegeben und angezeigt wird und denSie, zusammen mit der Reihenfolge der Dias, jederzeit neu strukturieren können.
Wenn Sie eine Präsentation erstellen, gibt es verschiedene Methoden, schnell undeinfach zu dem gewünschten Dokument zu kommen:
! Sie können mit dem AutoPilot Präsentation anfangen.
! Sie benutzen die mitgelieferten Vorlagen und Beispieldokumente, die Sie nachIhren Wünschen verändern.
! Auch mit einem ganz leeren Dokument können Sie beginnen.
StarOffice Impress bietet Ihnen viele grafische Gestaltungsmöglichkeiten, die Siein gleicher Weise auch in StarOffice Draw finden. Wir empfehlen Ihnen deshalb,für einen vollständigen Überblick über die Möglichkeiten von StarOffice Impressauch das Kapitel über StarOffice Draw ab Seite 349 zu lesen.
309
KAPITEL 5

Das StarOffice Impress-Fenster
310 StarOffice 6.0 Benutzerhandbuch • März 2002

Leisten und Fenster im StarOffice Impress
Abreißleiste Zoomen Abreißleiste Ausrichtung
Abreißleiste Text Abreißleiste Anordnung
Abreißleiste Rechtecke Abreißleiste Einfügen
Abreißleiste Ellipsen Fenster Effekt
Abreißleiste 3D-Objekte Fenster Präsentation
Abreißleiste Kurven Fenster Navigator
Abreißleiste Linien Fenster Stylist
Abreißleiste Verbinder Farbleiste
Eine einfache PräsentationIn einem einfachen Schritt-für-Schritt-Beispiel erfahren Sie, wie Sie ein Präsentati-onsdokument selbst anlegen können und was es mit den verschiedenen Seitenoder Dias auf sich hat.
Folgen Sie dieser Führung im Kurzdurchgang; die Einzelheiten zu den besuchtenDialogen können Sie in der StarOffice-Hilfe nachsehen.
Sie haben, ähnlich wie beim Erstellen von Textdokumenten, auch beim Erstellenvon Präsentationen mehrere Möglichkeiten zur Wahl, wie Sie beginnen.
! Nutzen Sie den AutoPilot Präsentation. Den AutoPilot Präsentation starten Siez. B. über den Menübefehl Datei - AutoPilot - Präsentation. Er wird auchautomatisch gestartet, wenn Sie eine neue Präsentation anlegen, und dannkönnen Sie auf der ersten Seite des AutoPiloten diesen Automatismusabschalten. Der AutoPilot wird in der StarOffice-Hilfe ausführlich beschrieben.
! Wenn Sie den AutoPiloten unter Extras - Optionen - Präsentation - Allgemeinabschalten, können Sie mit einem leeren neuen Dokument anfangen (z. B. mitdem Menübefehl Datei - Neu - Präsentation).
! Oder Sie öffnen ein Dokument, das Sie nach Ihren Wünschen ändern und untereinem anderen Namen speichern. Hier bieten sich die mitgelieferten Beispiel-dokumente an.
! Oder Sie verwenden eine der vielen Vorlagen, die Sie z. B. im Dialog Vorlagenund Dokumente auswählen können. Drücken Sie z. B. (Umschalt)(Strg)(N)zum Aufruf dieses Dialogs.
Kapitel 5 Präsentationen mit StarOffice Impress 311

Eine Präsentation mit dem AutoPilot erstellen1. Rufen Sie den Befehl Datei - Neu - Präsentation auf.
Es öffnet sich automatisch der AutoPilot Präsentation. Auf der ersten Seitehaben Sie die Wahl, ob Sie mit einer leeren Seite beginnen wollen, mit einer derPräsentationsvorlagen oder ob Sie eine der zuletzt geöffneten Präsentationenweiter bearbeiten wollen. StarOffice Impress durchsucht alle Vorlagenver-zeichnisse nach Präsentationsvorlagen und bietet Ihnen diese in einemListenfeld an, wenn Sie auf die Option Aus Vorlage klicken.
2. Für dieses Beispiel wählen Sie die Vorlage "Vorstellung einer Neuheit" undklicken dann auf Weiter.
312 StarOffice 6.0 Benutzerhandbuch • März 2002

Sie sehen die Seite 2 des AutoPiloten, auf der Sie eine andere Seitenvorlagewählen können. Die zur Auswahl stehenden Präsentationshintergründe sindVorlagen aus den vorhandenen Vorlagenverzeichnissen. Als Seitenvorlagensehen Sie wie auf der ersten Seite des AutoPilot alle Vorlagen. Hier ist jedochdas Vorlagenverzeichnis "Präsentationshintergründe" als Standard gewählt.
Wählen Sie auf dieser Seite, für welches Ausgabemedium Sie Ihre Präsentationerstellen wollen: als Folge von Dias, für Folien, Bildschirm oder zum Druck aufPapier. Entsprechend Ihrer Wahl wird das Seitenformat gewählt, mit jeweilsanderen Maßen und Rändern.
3. Für dieses Beispiel ändern wir Präsentationshintergrund und Ausgabemediumnicht. Klicken Sie auf Weiter.
Kapitel 5 Präsentationen mit StarOffice Impress 313

Auf der Seite 3 des AutoPiloten kommt Bewegung in den Diawechsel.
4. Wählen Sie im ersten Listenfeld den Diawechseleffekt "Überblenden von links".Als Geschwindigkeit des Wechsels lassen Sie die Vorgabe "Mittel" stehen.
5. Wählen Sie als Art der Präsentation Automatisch (endlose Wiederholung mitfesten Zeitspannen, bis jemand die Escape-Taste drückt).
Nun können Sie weitere Parameter festlegen:
6. Mit Standdauer legen Sie fest, wie lange Sie jedes Dia sehen wollen, bis auto-matisch das nächste Dia angezeigt wird. Natürlich können Sie in der fertigenPräsentation später individuell für jedes Dia eine unterschiedliche Standdauerfestlegen.
7. Mit Pausendauer bestimmen Sie, wie lange die Pause nach Ende der Präsen-tation dauern soll, bevor die Präsentation neu startet. Das Markierfeld Logoeinblenden legt fest, dass auf der Pausenseite das "Created with StarOffice"Logo gezeigt wird.
In der Präsentationsart Standard läuft die Präsentation von Anfang bis Endedurch und der Diawechsel erfolgt nur manuell, z. B per Mausklick.
8. Klicken Sie auf Weiter.
314 StarOffice 6.0 Benutzerhandbuch • März 2002

9. Auf Seite 4 können Sie auf Wunsch weitere Texte eingeben, die in der Präsen-tation erscheinen werden. Klicken Sie danach auf Weiter.
Die letzte Seite des AutoPilot ermöglicht Ihnen, die Anzahl der generiertenDias zu bestimmen. Sie sehen in der Liste alle Namen der Dias, die in derPräsentation enthalten sein werden. Wenn Sie einzelne Dias nicht erstellenwollen, klicken Sie einmal auf die kleine Seite mit dem grünen Haken vor demNamen. Der Haken verschwindet: das Dia wird nicht erzeugt. Durch erneutesAnklicken der kleinen Seite machen Sie diese Wahl rückgängig.
Kapitel 5 Präsentationen mit StarOffice Impress 315

10. Klicken Sie auf das Pluszeichen vor einem Dia, werden Ihnen die Überschriftender ersten Gliederungsstufe gezeigt.
11. Wenn Sie das Feld Zusammenfassung erstellen markieren, wird zusätzlicheine letzte Seite erzeugt, die noch einmal alle Titel der vorigen Seiten zusam-menfasst. Im Allgemeinen wird das wohl nicht nötig sein, da fast alle Vorlagenbereits eine entsprechende Seite enthalten.
12. Klicken Sie auf Fertig stellen. Ihre Präsentation wird erstellt.
! Sie können auch schon auf einer der vorigen Seiten auf Fertig stellen klicken,Sie müssen also nicht immer alle Seiten des AutoPilot durchlaufen.
! Sie können die Präsentation nun weiter bearbeiten, speichern, drucken bzw.ablaufen lassen.
Zum Start einer Präsentation am Bildschirm drücken Sie am einfachsten(Strg)(F2) oder klicken Sie auf das Symbol Bildschirmpräsentation in derWerkzeugleiste.
316 StarOffice 6.0 Benutzerhandbuch • März 2002

Erstellen einer einfachen Präsentation ohne AutoPilotIm Folgenden zeigen wir Ihnen anhand eines einfachen Beispiels, wie Sie einePräsentation ohne Hilfe des AutoPilot auf der Basis einer der mitgeliefertenVorlagen erstellen können:
! Öffnen Sie ein neues Präsentationsdokument auf Basis einer der mitgeliefertenVorlagen mit Datei - Neu - Vorlagen und Dokumente oder mit(Umschalt)(Strg)(N).
! Im jetzt gezeigten Dialog Vorlagen und Dokumente wählen Sie links dasSymbol Vorlagen und öffnen dann durch Doppelklick den Bereich "Präsenta-tionshintergründe". Öffnen Sie durch Doppelklick eine der Vorlagen, z. B."Notizblock".
! Sie sehen eine Seite, in der Sie die vorgegebenen Texte durch Ihre eigenenTexte ersetzen können.
Wenn sich das Dokument nach dem Öffnen in der Hintergrundansicht befindet,sollten Sie jetzt in die Seitenansicht umschalten (Symbol links unten im Rand desDokumentfensters). Ein Dokument wird immer in der Ansicht geöffnet, in der eszuletzt gespeichert wurde.
Jetzt wird eine zweite Seite nötig. Klicken Sie im kleinen Fenster Präsen-tation auf den Befehl Seite einfügen. (Wenn Sie das kleine Fenster Präsen-tation nicht sehen, können Sie es mit dem Symbol Präsentationsleisteein/aus in der Objektleiste einschalten.) Sie sehen zunächst einen Dialogzur Auswahl des Seitenlayouts, den Sie mit OK bestätigen.
Alternativ können Sie in den Bereich direkt rechts neben der Registerzunge "Seite1" klicken, um sofort und ohne Auswahldialog eine neue Seite zu erstellen, diedasselbe Seitenlayout wie die aktuelle Seite hat.
Kapitel 5 Präsentationen mit StarOffice Impress 317

1. Sie sehen die Seite 2. Klicken Sie einmal auf den unteren Textrahmen undlöschen Sie ihn, z. B. mit der (Entf)-Taste.
2. Klicken Sie in den oberen Textrahmen und geben Sie einen Titel ein. Jetztwerden Sie ein 3D-Objekt einfügen.
3. Öffnen Sie die Abreißleiste 3D-Objekte. Klicken Sie auf Kugel.
4. Ziehen Sie auf der Seite ein Rechteck auf und lassen Sie die Maustaste los. Siesehen eine Kugel in 3D.
5. Ziehen Sie die Kugel in die Mitte der Seite und vergrößern Sie sie, indem Sieeinen der Griffe in einer der Ecken ziehen. Beim Ziehen müssen Sie dieUmschalttaste gedrückt halten, damit die Kugel eine Kugel bleibt.
6. Weisen Sie der Kugel über die Listenfelder in der Objektleiste eine interessanteFarbe oder einen Farbverlauf zu. Im Kapitel 3D-Weltkugel auf Seite 388 wirdbeschrieben, wie Sie eine Bitmap als Muster auf ein 3D-Objekt legen, z. B. eineWeltkarte aus der Gallery.
Auf weitere Seiten verzichten wir zunächst. Sie speichern jetzt Ihre Präsentation,indem Sie (Strg)(S) drücken und einen Ort und Namen wählen.
318 StarOffice 6.0 Benutzerhandbuch • März 2002

Ansichten der Präsentation umschaltenRechts über der vertikalen Bildlaufleiste sehen Sie einige Symbole zum Wechselnder Ansicht und zum Starten der aktuellen Präsentation.
Zeichnungsansicht
Gliederungsansicht
Diaansicht
Notizenansicht
Handzettelansicht
Bildschirmpräsentation starten
Links von der horizontalen Bildlaufleiste sehen Sie (in der Zeichnungsansicht,Notizansicht und Handzettelansicht) folgende Symbole:
Seitenansicht
Hintergrundansicht
Ebenenansicht
Navigation
Anordnen der Dias auf dem DiatischSchalten Sie in die Diaansicht. Die Symbole finden Sie rechts oben über derrechten Bildlaufleiste. Sie sehen jetzt den Diatisch, auf dem Sie die Dias (=Seiten) umordnen können. Hier weisen Sie auch die Effekte für die Über-gänge zu.
Sie können in der Diaansicht die Dias mit der Maus greifen und an jede anderePosition ziehen, um die Reihenfolge der Dias zu ändern.
Wenn Sie auf einem Dia die Maustaste und zusätzlich die (Strg)-Taste drücken,können Sie das Dia per Drag&Drop kopieren. Der Mauszeiger zeigt dabei einPluszeichen an. Drag&Drop ist auch zu/von den Diaansichten von anderenStarOffice Impress-Dokumenten möglich.
Kapitel 5 Präsentationen mit StarOffice Impress 319

Wenn Sie das Kontextmenü zu einem ausgewählten Dia aufrufen, sehen Sie denBefehl Dia anzeigen. Nutzen Sie diesen Befehl, um das aktuelle Dia vorüber-gehend aus Ihrer Präsentation herauszunehmen, ohne es aus dem Dokument zulöschen, und um es danach wieder anzuzeigen. Ein Dia, das in der Präsentationnicht angezeigt wird, erhält in der Diaansicht einen grau hinterlegten Namen.
Effekte für die Diashow einarbeitenSie können in der Dia-Ansicht Effekte eingeben, die jeweils zur Anzeige desmarkierten Dias führen:
1. Klicken Sie einmal auf das zweite Dia, um es auszuwählen.
2. Wählen Sie in der Objektleiste unter Wechsel "Automatisch" und geben Sie dieZeit "00:01:00" ein. Das bedeutet, dass das zweite Dia eine Minute lang ange-zeigt wird.
3. Wählen Sie einen beliebigen Effekt aus der Liste der Effekte in der Objektleiste.
4. Links unter dem zweiten Dia finden Sie jetzt eine kleine Schaltfläche, die Sieanklicken können, um eine Vorschau des gewählten Effekts zu sehen.
5. Speichern Sie die Präsentation erneut durch (Strg)(S).
Vorführen der PräsentationNun möchten Sie Ihre fertige Präsentation sicherlich einmal anschauen. Umsie abzuspielen, klicken Sie auf das Symbol Bildschirmpräsentation in derWerkzeugleiste, und die Präsentation startet automatisch im Standard-modus, also im Vollbild.
Wenn Sie einmal klicken, wechselt die Präsentation mit dem von Ihnen gewähltenEffekt zum zweiten Dia. Nach dem letzten Dia sehen Sie eine schwarze Seite, dieIhnen das Ende der Diashow mitteilt. Beenden Sie die Präsentation (auf Wunschauch vorzeitig) durch einen Druck auf die (Esc)-Taste.
Jetzt können Sie weitere Dias anfügen oder andere Effekte ausprobieren.
320 StarOffice 6.0 Benutzerhandbuch • März 2002

Bearbeiten einer PräsentationHier sehen Sie, wie Sie die vielfältigen Möglichkeiten von StarOffice Impressnutzen, um Ihre Präsentation zu verfeinern. Viele Methoden, die Sie in StarOfficeDraw anwenden können, gelten auch für StarOffice Impress. Sie können Texteeingeben und in 3D umwandeln, Objekte in Kurven und Polygone wandeln,Verbinder und Klebepunkte bearbeiten usw. Schauen Sie also bitte auch in dasKapitel über StarOffice Draw.
Farbe des Hintergrunds festlegenDen Hintergrund der Seiten eines Zeichnungs- oder Präsentationsdokumentskönnen Sie entweder in der Hintergrundansicht zeichnen und gestalten oder Sieweisen den Seiten eine andere Seitenvorlage zu.
Schalten Sie die Hintergrundansicht mit dem gleichnamigenSymbol im Arbeitsbereich unten links ein.
! In der Hintergrundansicht bearbeiten Sie den Hintergrund für alle Dias. AlleObjekte, seien es Firmenlogos, Linien oder Texte, die Sie in dieser Ansichteingeben, werden auf allen Seiten, die die aktuelle Seitenvorlage (dieMasterpage) verwenden, im Hintergrund angezeigt. Auf diese Weise könnenSie Kopfzeilen und Fußzeilen auf Präsentationsseiten nachbilden. Die Objekte,die Sie in der Hintergrundansicht einfügen, sind in der normalen Seitenansichtvor Änderungen sicher.
! Wollen Sie dem Hintergrund eine gleichförmige Struktur geben, ist dies auchmöglich, ohne dass Sie die Hintergrundansicht aufrufen: Wählen Sie Format -Seite und im jetzt gezeigten Dialog das Register Hintergrund. Wählen Sie eineFarbe, Farbverlauf, Schraffur oder Bitmap für den Hintergrund aus. BeimVerlassen des Dialogs werden Sie gefragt, ob die Änderung für alle Seiten odernur für die aktuelle Seite gelten soll. Antworten Sie mit "Ja, die Änderung sollfür alle Seiten gelten", wird die Präsentationsobjektvorlage Hintergrund für dieaktuelle Masterpage geändert. Alle Dias, die dieselbe Seitenvorlage nutzen,erhalten den geänderten Hintergrund. Antworten Sie mit "Nein", wird nur derHintergrund der aktuellen Seite geändert.
Kapitel 5 Präsentationen mit StarOffice Impress 321

Sie können in StarOffice Impress auch die Präsentationsobjektvorlage im Styliständern:
1. Klicken Sie im Stylisten auf das Symbol Präsentationsobjektvorlage, wenn esnicht schon eingedrückt ist. Sie sehen jetzt alle vorhandenen Vorlagen dieserArt im Stylisten.
2. Klicken Sie auf die Vorlage Hintergrund. Rufen Sie das Kontextmenü zu dieserVorlage auf und wählen Sie den Befehl Ändern.
3. Im Dialog, der jetzt angezeigt wird, wählen Sie eine passende Farbe für denHintergrund aller Seiten mit der aktuellen Seitenvorlage. Klicken Sie auf OK.
Diese Änderung der Vorlage gilt nur für das aktuelle Präsentationsdokument.
Seitenvorlage auswechselnDie Seitenvorlage bestimmt durch ihre untergeordneten Vorlagen das Aussehender Objekte, einschließlich des Hintergrunds. Die Seitenvorlage kann auch"Masterpage" genannt werden. In StarOffice Impress können Sie auf Wunsch jederSeite eine andere Seitenvorlage zuweisen.
1. Wechseln Sie auf die Seite, die eine andere Masterpage erhalten soll.
2. Rufen Sie Format - Vorlagen - Seitenvorlage auf. Sie sehen den DialogSeitenvorlage.
3. Klicken Sie auf Laden. Sie sehen den Dialog Seitenvorlage laden.
4. Wählen Sie im Dialog eine neue Seitenvorlage aus, z. B. aus dem Bereich"Präsentationshintergründe", und bestätigen Sie den Dialog mit OK.
5. Achten Sie auf das Markierfeld Hintergrundseite austauschen. Wenn esmarkiert ist, gilt die neu gewählte Seitenvorlage für alle Seiten im aktuellenDokument. Wenn es nicht markiert ist, gilt die neue Seitenvorlage nur für dieaktuelle Seite. So können Sie also einer einzelnen Seite eine andere Seiten-vorlage und damit z. B. einen anderen Hintergrund zuweisen.
Die aktuelle Seite erhält den gewählten neuen Hintergrund.
322 StarOffice 6.0 Benutzerhandbuch • März 2002

PräsentationsobjektvorlagenZusammen mit der Seitenvorlage weisen Sie den Seitenauch einen vollständigen Satz von Präsentationsob-jektvorlagen zu. Wenn Sie den Stylisten öffnen, könnenSie die Liste der vordefinierten Vorlagen sehen. Siekönnen diese verändern (die Änderung gilt für dieSeiten im aktuellen Dokument, die die aktuelle Seiten-vorlage nutzen), und Sie können neue Vorlagenerstellen.
Mit Hilfe der Vorlagen Gliederung 1 bis 9 können Sieden gegliederten Überschriften und Themen in IhrenDias ein einheitliches Aussehen geben.
1. Öffnen Sie eine neue leere Präsentation mit einem Seitenlayout, das eine höhereGliederungstiefe zulässt. Das Seitenlayout mit dem Namen "Titel, Text" bietetsich hier an.
2. Aktivieren Sie die Gliederungsansicht, z. B. durch den Menübefehl Ansicht -Arbeitsansicht - Gliederungsansicht oder durch (F12).
Das von Ihnen gewählte Seitenlayout bestimmt, bis in welche Tiefe Sie die Glie-derung später verzweigen können. Wenn Sie mit einem Seitenlayout arbeiten,das keine Gliederung zulässt, sind die Gliederungsfunktionen nicht wirksam.
Kapitel 5 Präsentationen mit StarOffice Impress 323

In der Gliederungsansicht können Sie am einfachsten eine von Grund auf neuePräsentation erstellen. Sie sehen alle Titel der Dias übersichtlich untereinander,mit den Überschriften und untergeordneten Themen, Sie können die Hierarchieder Überschriften leicht ändern und die Reihenfolge der Dias umordnen.
1. Das Vorschaufenster sollte sich geöffnet haben; falls nicht, können Sie es mitAnsicht - Vorschau einblenden. Im Vorschaufenster sehen Sie in verkleinerterForm, wie das Dia aussehen wird, einschließlich Text, Hintergrund undHintergrundobjekte. Sie können das Vorschaufenster am Fensterrandandocken, wenn Sie es mit gedrückter (Strg)-Taste dorthin ziehen.
2. Öffnen Sie zusätzlich den Stylisten, z. B. durch Format - Stylist oder (F11).
3. Der Cursor blinkt jetzt neben dem kleinen Symbol für die Seite 1. Geben SieText ein, z. B. Erste Seite. Dieser Text wird der Titel für Seite 1 bzw. Dia 1.
4. Wenn Sie die Eingabetaste drücken, sehen Sie in der nächsten Zeile der Glie-derungsansicht ein kleines Symbol für die Seite 2. Geben Sie hier den Titel fürdas zweite Dia ein, z. B. Zweite Seite.
5. Drücken Sie die Eingabetaste. Sie könnten jetzt den nächsten Text in dernächsten Zeile eingeben, die mit einem kleinen Symbol für Seite 3 beginnt.Damit würden Sie den Titel für Dia 3 festlegen. Aber in diesem Beispiel sollSeite 2 einen Unterpunkt bekommen, also eine Überschrift unterhalb des Titels.
6. Drücken Sie jetzt die Tabulatortaste, bevor Sie Text eingeben. Damit wird dieseTextzeile, die Sie nachfolgend eingeben werden, zu einem Unterpunkt aufSeite 2.
7. Sie können auch erst den Text für den Unterpunkt eingeben und dann dieTabulatortaste drücken. In diesem Fall, wenn schon Text in der Zeile steht,sehen Sie eine Meldung, dass Sie durch Ihre Aktion die Seite 3 löschen undwerden um Bestätigung gebeten. Bestätigen Sie mit OK.
8. Jetzt können Sie weitere Textzeilen eingeben, die weitere Unterpunkte derersten Hierarchie-Ebene auf Seite 2 benennen. Mit Drücken der Tabulatortastestufen Sie die Zeile um eine Ebene herunter, und mit (Umschalt)(Tab) eineEbene herauf. Auf diese Weise können Sie sogar aus einem Unterpunkt aufeiner Seite eine eigene neue Seite machen.
Alle Gliederungsstufen, die Sie auf diese Weise eingeben, erhalten automatisch diePräsentationsobjektvorlagen Titel, Gliederung 1, Gliederung 2 usw. DieseVorlagen können durch Zuweisen einer anderen Seitenvorlage verändert werden,also z. B. eine andere Schriftart, -größe und -farbe erhalten. Natürlich können Siedie Vorlagen auch (z. B. über das Kontextmenü im Stylisten) selber bearbeiten.
324 StarOffice 6.0 Benutzerhandbuch • März 2002

Diawechsel, Effekte und AnimationWas wäre eine Präsentation ohne Bewegung? Nutzen Sie die Möglichkeiten, dieIhnen eine Präsentation am Computer bietet, um die Aufmerksamkeit derZuschauer durch bewegte Diawechsel und animierte Objekte zu gewinnen.
Bewegte Diawechsel
Wenn Sie mehrere Dias präsentieren wollen, können Sie die Übergänge zwischenden Dias durch Diawechseleffekte interessanter gestalten. Das aktuelle Dia kannz. B. zu einer Seite aus dem Fenster herausrollen und das neue Dia hinterher-ziehen. Dieser Effekt heißt "von links rollen".
Diese Effekte weisen Sie am besten in der Diaansicht zu. Klicken Sie auf das dritteSymbol von oben in der rechten Bildlaufleiste des Präsentationsfensters, oderwählen Sie den Menübefehl Ansicht - Arbeitsansicht - Diaansicht.
Alle Dias, die Diawechseleffekte erhalten haben, besitzen in der Diaansicht linksunten eine kleine Schaltfläche zum Abspielen des Effekts.
Das Fenster Bilschirmpräsentation - Diawechsel wird ausführlich in derStarOffice-Hilfe beschrieben.
Kapitel 5 Präsentationen mit StarOffice Impress 325

Effekte für Objekte
Die Objekte, die Sie auf Ihren Dias anordnen, können z. B. von links in das Diahinein rollen, Texte können sich langsam aufbauen, Zeichnungsobjekte könnenentlang einer frei gezeichneten Linie in das Dia hinein fallen usw.
1. Alle diese Effekte weisen Sie in der Zeichnungsansicht zu (z. B. über denMenübefehl Ansicht - Arbeitsansicht - Zeichnungsansicht aufrufbar).
2. Rufen Sie das Fenster Effekt auf, z. B. mit dem Symbol Effekt in derWerkzeugleiste.
3. In jedem Fall wählen Sie zuerst das Objekt aus, das den Effekt erhaltensoll. Dann wählen Sie im Fenster Effekt den gewünschten Effekt. Klicken
Sie dann im Fenster Effekt auf das Symbol Zuweisen oder weisen Sie denEffekt durch einen Doppelklick zu.
4. Sie können einem Objekt einen Effekt zuweisen, mit dem es auf Mausklickeingeblendet wird (Schaltfläche Effekte), und zusätzlich einen Effekt, mit demes auf einen weiteren Mausklick wieder ausgeblendet wird (SchaltflächeExtras, Symbol Objekt unsichtbar machen).
Das Fenster Effekt wird ausführlich in der StarOffice-Hilfe beschrieben.
Verdecktes Objekt auswählen
! Zum Auswählen eines Objekts, das ganz von einem anderen Objekt verdecktwird, klicken Sie an seiner Position mit gedrückter (Alt)-Taste.
! Gibt es mehrere übereinander liegende Objekte, wählen Sie mit jedem (Alt)-Klick ein anderes an dieser Position liegendes Objekt aus. Mit zusätzlichgedrückter Umschalttaste geht es bei jedem Klick in umgekehrter Richtungdurch die Reihenfolge der Objekte.
! Mit der (Tab)-Taste wählen Sie ein Objekt aus. Mit erneutem Drücken der(Tab)-Taste wird das nächste Objekt ausgewählt. Mit (Umschalt)-(Tab) geht esin anderer Richtung durch die Reihenfolge der Objekte.
326 StarOffice 6.0 Benutzerhandbuch • März 2002

Individuelle PräsentationIhre Dias können Sie, z. B. mit dem Symbol Bildschirmpräsentation in der Werk-zeugleiste oder mit der Tastenkombination (Strg)(F2), von Anfang bis Endevorführen.
Im Normalfall beginnt eine Präsentation immer mit dem ersten Dia. Wenn Sieimmer mit dem aktuellen Dia beginnen wollen, gehen Sie so vor:
1. Rufen Sie den Befehl Extras - Optionen - Präsentation - Allgemein auf.
2. Im Bereich Starten der Präsentation markieren Sie das Feld Immer mit aktu-eller Seite.
Beachten Sie, dass diese Einstellung Vorrang hat vor der weiter untenbeschriebenen Individuellen Präsentation.
Sie haben weitere Möglichkeiten, nur bestimmte Dias oder Dias nie zu zeigen:
1. Wenn Sie ein Dia nicht zeigen wollen, gehen Sie in die Dia-Ansicht (z. B. überden Menübefehl Ansicht - Arbeitsansicht - Diaansicht), wählen Sie das Diaaus und rufen Sie den Befehl Bildschirmpräsentation - Dia anzeigen auf.
Der Name des ausgewählten Dias wird in der Diaansicht grau hinterlegt. Dassignalisiert Ihnen, dass es in der Präsentation nicht gezeigt wird.
2. Rufen Sie Bildschirmpräsentation - Dia anzeigen erneut auf, wenn Sie das Diawieder anzeigen wollen.
Eine elegantere Möglichkeit, einzelne Dias für eine bestimmte Präsentationauszublenden, gibt Ihnen der Dialog Individuelle Bildschirmpräsentationen. Sierufen ihn im Menü Bildschirmpräsentation auf.
Kapitel 5 Präsentationen mit StarOffice Impress 327

1. Klicken Sie im Dialog Individuelle Bildschirmpräsentationen zunächst aufdie Schaltfläche Neu. Sie sehen den Dialog Individuelle Präsentation defi-nieren.
2. Hier können Sie der Präsentation einen Namen geben. Markieren Sie in derlinken Übersicht der vorhandenen Seiten eine Seite, die Sie in der individuellenPräsentation zeigen wollen und klicken Sie auf das Symbol mit dem Pfeil nachrechts.
3. Die Seite wird im rechten Feld eingefügt. Alle Seiten, die im rechten Feld zusehen sind, werden in der individuellen Präsentation gezeigt.
4. Sie können die Einträge im rechten Feld per Drag&Drop mit der Maus neuarrangieren.
328 StarOffice 6.0 Benutzerhandbuch • März 2002

Exportieren, Drucken und VorführenEs gibt viele Möglichkeiten zur Ausgabe der fertigen Präsentationsdokumente. Siekönnen fertige Präsentationen erstellen oder die Seiten in Farbe drucken, in hoherAuflösung belichten lassen oder sie ganz oder teilweise in andere Anwendungenübertragen, um sie dort weiter zu verwenden. Beim Drucken haben Sie zusätzlichdie Wahl, ob Sie Ihr Dokument direkt auf einen Drucker ausgeben oder zunächstin eine Datei drucken, die Sie dann später auf einen Drucker kopieren. Mit demStarOffice Impress Player führen Sie Ihre Präsentation auch auf einem Rechnervor, auf dem StarOffice nicht installiert ist.
Drucken von einzelnen SeitenIm StarOffice drucken Sie das aktuelle Dokument am einfachsten, indemSie auf das Symbol Drucken in der Funktionsleiste klicken. Es wird dannsofort, ohne einen Dialog anzuzeigen, mit den Standardeinstellungeneinmal ausgedruckt. Eine Ausnahme gibt es z. B. in Textdokumenten, wennSie einen Textbereich ausgewählt haben. In diesem Fall sehen Sie nach demKlick auf das Symbol Drucken einen Dialog, der Sie fragt, ob Sie denselektierten Text oder alles drucken wollen.
Beim Drucken über den Dialog Drucken haben Sie im StarOffice die Wahl, ob Sienur die Auswahl, einige durch ihre Seitennummern benannte Seiten oder alleSeiten des Dokuments drucken möchten. Sehen Sie sich einmal den Druckdialogan, den Sie über Datei - Drucken oder mit (Strg)(P) aufrufen können.
Kapitel 5 Präsentationen mit StarOffice Impress 329

Der Dialog Drucken kann je nach gewähltem Drucker unterschiedlich aussehen.Sie haben aber immer die Optionen zur Auswahl, alles, nur bestimmte Seiten odernur die Auswahl zu drucken. Weiterhin können Sie wählen, wie viele Kopien Sieinsgesamt drucken wollen und wie diese sortiert sein sollen.
Über die Schaltfläche Zusätze im Dialog Drucken wird ein Dialog eingeblendet,der weitere Optionen anbietet. Hier können Sie beim Drucken von Text-, Zeich-nungs- und Präsentationsdokumenten unter anderem wählen, ob Sie aus mehr-seitigen Dokumenten einen Prospekt drucken möchten. Die Seiten werden dannverkleinert nebeneinander und doppelseitig gedruckt, in einer Weise, dass Siezum Schluss den ganzen Stapel nur noch in der Mitte zusammenheften undeinmal falten müssen.
Da die Präsentationsobjekte in der Regel als Vektorgrafiken vorliegen, können siein jeder Auflösung, die Ihr Drucker oder Belichter unterstützt, optimal gedrucktwerden. Wenn Sie eine Seite bei einem Belichtungsdienst oder auf einem Farb-drucker hoher Auflösung in einer Druckerei ausgeben lassen wollen, können Sieim Druckdialog das Feld Ausdruck in Datei ankreuzen. Es wird dann in eineDatei gedruckt, die Sie dem Belichtungsdienst geben können. Sie müssen abervorher den Druckertreiber für den dort verwendeten Drucker oder Belichter inIhrem System installieren und auswählen. Die meisten Druckereien und Belich-tungsdienste verlangen Dateien, die für einen PostScript-Drucker erstellt wurden.Sie können einen PostScript-Druckertreiber installieren und mit diesem Treiber ineine Datei drucken, auch wenn Sie keinen PostScript-Drucker besitzen.
Präsentation als Webseiten exportieren
Wenn Sie als Exportdateiformat Webseite wählen, startet StarOffice Impressautomatisch einen AutoPiloten, der Ihnen hilft, zu einer attraktiven HTML-Präsentation zu kommen. Es werden eine Anzahl von HTML-Seiten erzeugt, diedurch Hyperlinks untereinander verbunden sind, und auf denen die Grafiken alsGIF oder JPEG Bild eingebunden sind. Sie können diese HTML-Seiten im Text-modul von StarOffice nachbearbeiten, sie zum Beispiel mit Überschriften undweiteren Hyperlinks versehen.
1. Wählen Sie zum Export der Präsentation in HTML den Befehl Datei - Expor-tieren.
2. Wählen Sie das Dateiformat Webseite.3. Geben Sie einen Dateinamen ein und klicken Sie auf Speichern.4. Sie sehen den AutoPiloten HTML-Export. Dieser wird in der StarOffice-Hilfe
ausführlich beschrieben.
330 StarOffice 6.0 Benutzerhandbuch • März 2002

Im AutoPilot HTML-Export können Sie unter anderem wählen, ob die erstellteInternet-Präsentation Frames enthalten soll, ob Sie mit grafischen Buttons oder mitTextlinks navigieren wollen und ob die originale StarOffice Impress-Präsentationdurch einen Link auf der Startseite zum Download angeboten werden soll.
Neben dem Export von Standard HTML und HTML mit Frames können ImpressDokumente auch als WebCast und im automatischen Modus exportiert werden.
Beim WebCast Export werden automatisch Skripte für Webserver mit Perl oderASP Unterstützung generiert (Beispiele finden Sie instaroffice6.0\share\config\webcast). Ein Vortragender (z. B. in einer Pressekon-ferenz über Telefon mit begleitender Slideshow übers Internet) kann damit in denBrowsern der Zuhörer die Seiten wechseln.
Der automatische Export übernimmt die Einstellungen der Standzeiten dereinzelnen Seiten in der Präsentation. Es entsteht eine Standard HTML Präsen-tation, in der die Seiten automatisch weiter geschaltet werden.
Die von Ihnen bestimmten Klänge beim Seitenwechsel können ebenfalls aufWunsch exportiert werden. Hierbei werden die Sounddateien in das Zielver-zeichnis kopiert und dann beim Laden einer HTML-Seite abgespielt.
Kapitel 5 Präsentationen mit StarOffice Impress 331

Datenaustausch über die ZwischenablageDie markierten Objekte eines Zeichnung- oder Präsentationsdokuments könnenSie auch über die Zwischenablage kopieren und an anderer Stelle wiedereinfügen. Die Objekte einer Zeichnung oder Präsentation werden als Vektorgrafikin der Zwischenablage abgelegt.
1. Markieren Sie ein Objekt im Dokument und kopieren Sie es in dieZwischenablage. Es gibt mehrere Möglichkeiten zum Kopieren, am
einfachsten ist die Tastenkombination (Strg)(C).
2. Wechseln Sie zu einer anderen Anwendung, in der Sie dieses Objekt benö-tigen.
3. Fügen Sie den Inhalt der Zwischenablage an dem gewünschten Ort ein,am einfachsten über (Strg)(V).
GeschäftsberichtHier erklären wir, wie Sie einen Geschäftsbericht für eine Präsentation erstellen.Bei dem folgenden Beispiel gehen wir davon aus, dass Sie die Präsentation amComputer vorführen wollen.
Geschäftsbericht als Präsentation erstellenWir haben eine Vorlage für einen Geschäftsbericht vorbereitet, in den Sie nur nochIhre eigenen Texte eintragen müssen.
! Wählen Sie den Befehl Datei - Neu - Präsentation. Sie sehen den AutoPilotPräsentation. Auf der ersten Seite wählen Sie die Option Aus Vorlage. Nunkönnen Sie im Listenfeld die "Präsentationen" und dann im Feld darunter den"Geschäftsbericht" auswählen. Klicken Sie auf Fertig stellen.
Im Geschäftsbericht ersetzen Sie die Texte durch Ihre eigenen Texte. Speichern Siedas Ergebnis. Sie können den Bericht drucken oder am Bildschirm präsentieren,z. B. nach Drücken von (Strg)(F2).
Wollen Sie mit einem ganz neuen Dokument beginnen, gehen Sie wie folgt vor:
332 StarOffice 6.0 Benutzerhandbuch • März 2002

1. Erstellen Sie ein leeres Präsentationsdokument (Menü Datei - Neu - Präsen-tation). Sie sehen den AutoPilot Präsentation, der in der StarOffice-Hilfe beschriebenwird.
2. Markieren Sie die Option Leere Präsentation und klicken Sie auf Fertig stellen.Sie sehen nun den Dialog Seitenlayout ändern. Hier legen Sie das Aussehender Startseite fest.
3. Tragen Sie einen Namen ein und wählen Sie das gewünschte Layout, z. B.Titeldia.
4. Sie erhalten jetzt die erste Seite, das "Titeldia", angezeigt. Klicken Sie in denvorhandenen Text und tragen Sie Ihren eigenen Text ein, also beispielsweise:"Energy Software" und "Jahresumsatz 2000".
5. Zum Einfügen einer weiteren Seite klicken Sie auf den freien Bereich neben denSeitenregistern. Benennen Sie die Seite und wählen Sie das gewünschte Layoutaus (z. B. im Kontextmenü - Seitenlayout ändern, das Sie auf dem Seitenre-gister aufrufen können).
Kapitel 5 Präsentationen mit StarOffice Impress 333

Wählen Sie keinen Namen wie "Seite2". Wenn Sie später die Reihenfolge der Diasverändern wollen, wissen Sie eventuell nicht mehr, was auf dieser Seitetatsächlich stand. Besser sind Klartextnamen wie "Übersicht" oder "Einleitung".
Fügen Sie bei Bedarf weitere Seiten ein; deren Register erscheinen dann amunteren Bildschirmrand. Klicken Sie auf das Register der gewünschtenSeite, z. B. "Übersicht" und klicken Sie auf das Symbol Gliederungsansichtüber der rechten Bildlaufleiste.
Text in der Gliederungsansicht eingeben
Die Gliederungsansicht ist zum Festlegen der Gliederung gedacht. Mit denSymbolen in der Objektleiste können Sie einen Gliederungspunkt hoch- oderhinunterstufen bzw. hoch oder hinunter schieben. Außerdem können Sie mitSymbolen in der Werkzeugleiste bestimmen, welche Gliederungsebenen angezeigtwerden.
In der Gliederungsansicht sehen Sie alle Seiten = Dias in Textdarstellung unterei-nander. Die Überschrift einer neuen Seite ist automatisch mit einem vorange-stellten Seitensymbol markiert.
Geben Sie jetzt Ihren Text ein und gliedern Sie ihn durch Anklicken der Symbolein der Werkzeugleiste. Einen Unterpunkt auf einer Seite erzeugen Sie, indem Siemit dem Textcursor am Anfang der entsprechenden Zeile die Tabulatortastedrücken. Mit (Umschalt)(Tab) stufen Sie die Zeile wieder eine Stufe höher in derHierarchie. Nachdem Sie Ihre Präsentation textlich gegliedert haben, klicken Sieauf das Symbol Zeichnungsansicht (direkt über dem Symbol Gliederungsan-sicht).
Seitenlayout ändern
Zum Ändern des Seitenlayouts müssen Sie sich in der Zeichnungsansicht befinden(oberstes Symbol über der rechten Bildlaufleiste). Klicken Sie doppelt auf dasSeitenregister der zu ändernden Seite. Wählen Sie aus den Vorgaben dasgewünschte Layout aus.
Dias grafisch gestalten
Um Dias grafisch gestalten zu können, müssen Sie sich in der Zeichnungsansichtbefinden, außerdem muss das Auswahlwerkzeug aktiviert sein.
334 StarOffice 6.0 Benutzerhandbuch • März 2002

Möchten Sie z. B. bei einer Überschrift Größe und Stil ändern, markieren Sie dieÜberschrift und weisen Sie ihr über die Listenfelder Schrift und Größe in derObjektleiste die gewünschten Attribute zu.
Sie können z. B. Rahmen definieren, indem Sie den entsprechenden Absatzanklicken und mit den Listenfeldern Linienbreite und Linienstil dengewünschten Rahmen definieren.
Um allen Dias einen einheitlichen Hintergrund sowie immer wiederkehrendeElemente (Firmenname, Thema) zuweisen zu können, klicken Sie auf das SymbolHintergrundansicht links neben der horizontalen Bildlaufleiste. Die in derHintergrundansicht sichtbaren Standardtexte brauchen Sie nicht zu kümmern -diese Texte sind nicht auf den Dias sichtbar. Auf den Dias ist erst dann Text zusehen, wenn Sie selber welchen eingeben. Über die Abreißleiste Text in derWerkzeugleiste können Sie in dieser Ansicht einen Rahmen für Ihren Hinter-grundtext aufziehen.
Öffnen Sie den Stylisten (Symbol Stylist in der Funktions-leiste) und klicken Sie dort auf das Symbol Präsentati-onsobjektvorlagen. Markieren Sie den Namen derVorlage des Vorlagenhintergrunds und rufen Sie denDialog zum Ändern der Vorlage auf (rechte Maustaste,Kontextmenü - Ändern). Klicken Sie auf das jeweiligeRegister und führen Sie die Änderungen durch.
Insbesondere können Sie durch Ändern der VorlageHintergrund dem Hintergrund auf allen Dias ein gleichesErscheinungsbild geben.
Die Hintergrundansicht kann jederzeit aufgerufen werden. Änderungen sindalso nachträglich immer möglich.
Kapitel 5 Präsentationen mit StarOffice Impress 335

Bildschirmpräsentation ausarbeitenUm Ihre Präsentation vorführen zu können, sind noch einige Arbeitsschritteerforderlich.
Reihenfolge festlegen oder ändern
Um die Reihenfolge der Dias zu ändern, klicken Sie auf das Symbol Dia-Ansicht über der vertikalen Bildlaufleiste. Sie erhalten jetzt die Diasverkleinert angezeigt. Klicken Sie das entsprechende Dia mit der Maus anund verschieben Sie es an die gewünschte Stelle. Die jeweilige Positionwird dabei durch einen schwarzen, senkrechten Balken dargestellt.
Überblendeffekte erzeugen
Um Überblendeffekte zuweisen zu können, müssen Sie sich in der Dia- oderZeichnungsansicht befinden.
In der Dia-Ansicht klicken Sie auf das Dia. Legen Sie mit den beiden linkenKombinationsfeldern Effekt und Diawechseltempo fest, die für den Übergang zudiesem Dia gelten sollen.
Befinden Sie sich in der Zeichnungsansicht, wählen Sie im Menü Bildschirmprä-sentation den Befehl Diawechsel. Sie erhalten den gleichnamigen Dialog, mit demSie ebenfalls Diawechseleffekte festlegen können.
Wählen Sie im Listenfeld Diawechsel die Option Manuell, dann erfolgt bei derBildschirmpräsentation der Diawechsel durch Mausklick oder durch Tastendruckauf die Cursortaste (Rechts).
Präsentation startenUm eine Präsentation zu starten, klicken Sie auf das Symbol Bildschirm-präsentation (Werkzeugleiste) oder wählen Sie den Befehl Bildschirmprä-sentation aus dem gleichnamigen Menü. Die Präsentation wird sofortgestartet.
Einstellungen für die Präsentation können Sie unter Bildschirmpräsentation -Bildschirmpräsentationseinstellungen vornehmen.
336 StarOffice 6.0 Benutzerhandbuch • März 2002

Legen Sie den Umfang der Präsentation fest, markieren Sie die gewünschtenOptionen und klicken Sie auf OK.
Weiterführende Informationen
Maus als Zeiger nutzen
Möchten Sie während der Präsentation auf bestimmte Dinge optisch hinweisen,markieren Sie die Option Mauszeiger als Stift im Dialog Bildschirmpräsentation.Damit können Sie dann während der laufenden Präsentation Diagrammemarkieren oder mit Pfeilen auf wichtige Aspekte hinweisen. Der manuelleDiawechsel erfolgt dann durch einen Doppelklick.
Symbole in Gliederungsansicht ändern
Um ein Gliederungssymbol zu ändern, setzen Sie den Cursor in den gewünschtenAbsatz und klicken Sie auf das Symbol Aufzählungszeichen (nur in der Gliede-rungsansicht in der Objektleiste sichtbar). Sie erhalten einen Dialog, mit dem Sieein anderes Symbol festlegen können.
Kapitel 5 Präsentationen mit StarOffice Impress 337

ProduktvorstellungSie benötigen eine eindrucksvolle Präsentation, um ein neues Produkt vorzu-stellen? Hier sagen wir, wie es geht. Im Folgenden erläutern wir, wie Sie mit einerVorlage die Präsentation einer Produktvorstellung realisieren.
Präsentation aus einer Vorlage erstellenWählen Sie im Menü Datei den Befehl Neu und im Untermenü Vorlagen undDokumente. Wählen Sie den Bereich der Vorlagen, dann im Listenfeld denEintrag Präsentationen, dann den Eintrag Vorstellung einer Neuheit. Klicken Siedanach auf Öffnen und Sie sehen das Dokument.
Sie können auch eine andere, ähnlich passende Vorlage wählen, z. B."Geschäftsvorhaben". Jede Präsentation muss an den Verwendungszweck ange-passt werden.
Überschreiben Sie die vorhandene Überschrift und fügen Sie weiteren Text hinzu.Fügen Sie bei Bedarf eine Grafik ein (Menü Einfügen - Grafik) und platzieren Siediese.
Klicken Sie jetzt am unteren Bildschirmrand auf den Namen der zweiten Seite, umsie zur aktuellen Seite zu machen und bearbeiten Sie sie.
Es sind in der Regel nicht sämtliche Seitenregister sichtbar. Durch Anklicken derPfeilsymbole in der waagerechten Bildlaufleiste können Sie die Register mit denNamen der Seiten "verschieben" und auf diese Weise betrachten. Sie könnenauch den Bereich, in dem die Register angezeigt werden, vergrößern. BewegenSie die Maus auf den Rollbalkenteiler, der Mauszeiger verwandelt sich in einenDoppelpfeil, und verschieben Sie bei gedrückter Maustaste den Teiler.
Bearbeiten Sie nacheinander sämtliche Seiten Ihrer Präsentation und verändern Sieden Präsentationshintergrund bei Bedarf.
Nachdem Sie die Präsentation weiter ausgearbeitet haben, können Sie diePräsentation starten, indem Sie auf das Symbol Bildschirmpräsentation inder Werkzeugleiste klicken.
338 StarOffice 6.0 Benutzerhandbuch • März 2002

Seiten einfügen/löschen/umbenennenUm nach der aktuellen Seite eine weitere Seite einzufügen, klicken Sie auf denfreien Bereich zwischen Register und horizontaler Bildlaufleiste. Sofort wird eineneue Seite mit dem Seitenlayout der Vorgängerseite erzeugt. Alternativ rufen Sieden Befehl Einfügen - Seite auf. Sie erhalten den Dialog Seite einfügen. Mitdiesem Dialog können Sie dann die neue Seite benennen und das gewünschteLayout festlegen.
Möchten Sie eine Seite löschen, machen Sie sie zur aktuellen Seite, indem Sie imunteren Bereich des Bildschirms auf das Register der Seite klicken und öffnen Siedort das Kontextmenü. Wählen Sie Seite löschen. Sie sehen eine Sicherheitsab-frage. Klicken Sie auf Ja, und die Seite wird gelöscht.
Um eine Seite umzubenennen, machen Sie sie zur aktuellen Seite, indem Sie ihrenNamen im Registerbereich anklicken. Drücken Sie dann die (Alt)-Taste undklicken Sie auf den Namen. Der alte Name wird markiert und kann überschriebenwerden.
Handzettel erstellen und druckenWenn Sie während der Präsentation den Verlauf mit einen Handzettel verfolgenmöchten, können Sie dafür die Handzettelansicht nutzen. Der mit dieser Ansichterstelle Handzettel enthält nicht nur die einzelnen Abbildungen, sondern bietetauch Platz für Notizen, so dass er für Präsentationen ein wirkungsvolles Hilfs-mittel darstellt.
Klicken Sie in der vertikalen Bildlaufleiste auf das Symbol Handzettelan-sicht. Rufen Sie den Dialog Seitenlayout ändern auf (Kontextmenü - Seite- Seitenlayout ändern) und wählen Sie aus, wie viele Diaseiten proPapierseite ausgedruckt werden sollen.
Kapitel 5 Präsentationen mit StarOffice Impress 339

Klicken Sie auf OK und die Handzettelseiten werden nach Ihren Vorgaben erstellt.Zum Drucken der Handzettel rufen Sie den Menübefehl Datei - Drucken auf undklicken auf die Schaltfläche Zusätze. Dort können Sie bestimmen, dass jetzt nurdie Handzettel gedruckt werden sollen.
Notizen verwalten und druckenIhre Notizen zu den einzelnen Dias können Sie in der Notizansicht eingeben. DieNotizansicht rufen Sie z. B. mit dem gleichnamigen Symbol rechts in der Bildlauf-leiste des Dokumentenfensters auf.
! Sie können für jedes Dia eine Notizenseite eingeben und drucken. Für denDruck rufen Sie den Menübefehl Datei - Drucken auf und klicken auf Zusätze.Sie sehen den Dialog Drucker Zusätze.
! Im Dialog Drucker Zusätze markieren Sie das Feld vor Notizen im BereichInhalt. Klicken Sie auf OK. Im Druckdialog wählen Sie aus, welche Dias Siedrucken wollen (alle oder nur bestimmte) und klicken auf OK. Gehen Siespäter noch einmal in den Dialog Drucker Zusätze und schalten Sie dieMarkierung vor Notizen wieder aus, da sonst das aktuelle Dokument immermit Notizen gedruckt wird.
340 StarOffice 6.0 Benutzerhandbuch • März 2002

Die Einstellungen, die Sie im Dialog Drucker Zusätze vornehmen, gelten nur fürdas aktuelle Dokument. Wenn Sie bestimmte Einstellungen für alle Präsenta-tionen wünschen, verwenden Sie den Menübefehl Extras - Optionen - Präsen-tation und dort das Register Drucken.
Weiterführende Informationen
Navigator nutzen
Sie können schnell von Seite zu Seite springen, indem Sie den Navigator öffnen(Taste F5). Sämtliche Seiten Ihrer Präsentation werden dort aufgelistet. Mit einemDoppelklick auf das jeweilige Seitensymbol springen Sie zu der gewünschtenSeite.
Kapitel 5 Präsentationen mit StarOffice Impress 341

OrganigrammGanz gleich ob Sie die Struktur in Ihrer Firma oder den Aufbau Ihrer Homepageverständlich darstellen wollen: Hier erklären wir Ihnen grundlegend, wie es geht.Sie werden überrascht sein, mit wie wenig Mühe Sie auch komplexe Strukturenverständlich darstellen können.
StarOffice wird mit einem Beispieldokument für ein Organigramm geliefert. DasDokument Organigramm befindet sich im Ordner Beispiele - Präsentationen.Im Folgenden wird dieses Beispieldokument bearbeitet und es wird erläutert,wie Sie es an Ihren persönlichen Bedarf anpassen.
Firmen-Organigramm erstellenÖffnen Sie zuerst das Beispieldokument Organigramm (Menü Datei - Neu -Vorlagen und Dokumente, Symbol Beispiele, dann Bereich Präsentationen).Anhand des Aufbaus und der Linien erhalten Sie einen ziemlich genauen Über-blick über den Aufbau einer Beispielfirma. Dieser Aufbau soll jetzt an den AufbauIhres Unternehmens angepasst werden.
Löschen Sie zuerst den Firmennamen auf dem Hintergrund des Dokuments(Hintergrundmodus einschalten, links unten in der Bildlaufleiste) und ersetzen Sie
342 StarOffice 6.0 Benutzerhandbuch • März 2002

ihn durch Ihren eigenen Firmennamen. Ändern Sie auch den Beispieltext einerFirmenanschrift am Rahmenrand. Klicken Sie nacheinander in die jeweiligenOrganigrammrahmen, markieren Sie den Inhalt und überschreiben Sie ihn mitIhrem eigenen Text.
Sprungziele bearbeiten
In den unteren Ecken finden Sie Flächen, für die jeweils eine Interaktionfestgelegt wurde. Zum Bearbeiten oder Ansehen der Interaktion klicken Sie(wieder im Hintergrundmodus) mit gedrückter (Alt)-Taste auf die Flächeund rufen Sie dann das Kontextmenü auf. Dort steht der Befehl Interaktionzur Wahl.Im Gallery-Thema Interaktion stehen Ihnen weitere vorbereitete Schalt-flächen zur Verfügung, die Sie per Maus in Ihre Seiten ziehen können.Ohne weitere Programmierung erhalten Sie damit interaktive Objekte aufIhren Dias.
Auch Ihre selbst entworfenen grafischen Objekte, 3D-Objekte und Gruppen vonObjekten, können Sie mit Interaktionen verbinden.
Kapitel 5 Präsentationen mit StarOffice Impress 343

Objektgröße verändern
Wollen Sie z. B. die Größe der Objekte ändern, ziehen Sie einen Auswahlrahmenum die gewünschten Objekte.
Sie können statt des Auswahlrahmens auch die Objekte einzeln anklicken unddabei die Umschalttaste gedrückt halten.
Nachdem Sie die Objekte markiert haben, rufen Sie über das Kontextmenü denDialog Position und Größe auf. Im Register Größe können Sie dann allenmarkierten Objekten im Bereich Größe eine gemeinsame Größe zuweisen.
Weitere Objekte erstellen
Wenn Sie weitere Objekte benötigen, können Sie eines kopieren und einfachimmer wieder einfügen. Platzieren Sie anschließend die Rechtecke auf IhremDokument und richten Sie sie an Fanglinien aus.
Vertikale und horizontale Fanglinien erhalten Sie, indem Sie mit der Maus aufdas jeweilige Lineal klicken und bei gedrückt gehaltener Maustaste eine Fang-linie aus dem Lineal heraus an die gewünschte Stelle ziehen.
Arbeiten mit VerbindernWichtige Bestandteile eines Organigramms sind neben den Rahmen dieVerbinder. Die Verbinder stellen die Abhängigkeiten innerhalb des Orga-nigramms sichtbar dar. StarOffice stellt eine Vielzahl von Verbindertypenzur Verfügung. Sie erhalten diese, indem Sie in der Werkzeugleiste auf dasSymbol Verbinder klicken. Sie sehen dann eine Abreißleiste mit denvorhandenen Typen.
344 StarOffice 6.0 Benutzerhandbuch • März 2002

Es gibt es verschiedene Möglichkeiten, Rahmen mit Verbindern zu verknüpfen:"Von Rand-zu-Rand" oder von "Mitte-zu-Mitte" oder gemischt. Nachfolgendwerden diese Möglichkeiten beschrieben.
"Rand-zu-Rand" Verbinder
Wählen Sie zuerst den gewünschten Verbinder durch Anklicken aus und gehenSie damit auf den ersten Rahmen. Sie sehen dann, dass an jeder Seite des Rahmensein kleines Symbol angezeigt wird. Setzen Sie die Maus auf eines der Symbole(das Symbol erhält dann einen gestrichelten Rahmen) und drücken Sie die Maus-taste. Halten Sie die Maustaste gedrückt, und ziehen Sie den Verbinder zumgewünschten Rahmen. Sobald die Maus den Rahmen berührt, erhält dieser eben-falls ein Symbol an jeder Seite. Ziehen Sie den Verbinder zum gewünschtenSymbol, dieses Symbol erhält dann ebenfalls einen schwarzen kleinen Rahmen,und lassen Sie die Maustaste los.
Wenn Sie einen Rahmen verschieben, der mit einem anderen Rahmen verbundenist, werden Sie feststellen, dass der Verbinder seine Position mit verändert. DieVerbindungslinie zwischen zwei Rahmen bleibt stets erhalten, so dass Sie beikleineren Rahmenverschiebungen in der Regel den Verbinder nicht bearbeitenmüssen. Bei größeren Rahmenverschiebungen ist eine Nachbearbeitung jedoch oftnotwendig, da der Verbinder dann "mehrfach um die Ecke geht".
Um die Position eines Verbinders zu verändern, klicken Sie ihn an. Der Verbindererhält kleine Punkte, jeweils einer befindet sich davon am Anfangs- und Endpunktdes Verbinders. Gehen Sie mit der Maus auf einen dieser Punkte, der Mauspfeil
Kapitel 5 Präsentationen mit StarOffice Impress 345

wird zusätzlich mit einem kleinen Viereck dargestellt, drücken Sie die Maustasteund ziehen Sie den End- oder Anfangspunkt zu dem gewünschten Rahmen.
"Mitte-zu-Mitte" Verbinder
Wählen Sie einen Verbinder aus der Abreißleiste Verbinder aus und klicken Sie indie Mitte eines Rahmens, der gesamte Rahmen erhält einen gestricheltenschwarzen Rahmen. Drücken Sie die Maustaste und ziehen Sie dann denVerbinder mit gedrückter Maustaste in die Mitte eines anderen Rahmens, dieserwird ebenfalls schwarz umrahmt, und lassen Sie die Maustaste los.
Vorteil dieser Methode: Wenn Sie später die Rahmen verschieben, passt sich derVerbinder optimal an, da Anfang und Ende des Verbinders jeweils in der Mittejedes Rahmen liegen. Diese Funktion werden Sie besonders dann schätzen, wennSie z. B. die Position zweier Rahmen noch vertauschen wollen. Es entfällt dann diemanuelle Nachbearbeitung des Verbinders.
Verbinder bearbeitenUm die Eigenschaften eines Verbinders zu verändern, klicken Sie auf denVerbinder und rufen Sie sein Kontextmenü auf. Wählen Sie den Befehl Verbinder.Sie sehen den Dialog Verbinder.
In dem vorhandenen Listenfeld können Sie den Verbindungstyp wählen, derStandard-Verbinder ist die Voreinstellung. Sie können außerdem den Linien-versatz und den Linienabstand verändern, wobei sämtliche Veränderungen indem kleinen Fenster Vorschau dargestellt werden.Um dem Verbinder eine andere Farbe zuzuweisen, rufen Sie bei ausgewähltemVerbinder den Befehl Format - Linie auf (oder den Kontextmenübefehl Linie).
346 StarOffice 6.0 Benutzerhandbuch • März 2002

Schriftart und -größe ändern
Wenn Sie Schriftart und -größe verändern möchten, sollten Sie das über dieVorlage machen, da Sie so diese Änderung nur einmal durchführen müssen.Klicken Sie in einen der Rahmen und öffnen Sie den Stylisten. Die Grafikobjekt-vorlage Objekt mit Schatten ist markiert. Rufen Sie über das Kontextmenü -Ändern den Dialog Grafikobjektvorlagen: Objekt mit Schatten auf. Klicken Sieauf das Register Schrift und legen Sie hier die gewünschte Schriftart und -größefest. Nachdem Sie auf OK geklickt haben, wird der Text in allen Rahmen nachIhren Vorgaben dargestellt.
Farbe verändern
Um den Rahmen eine andere Farbe zuzuweisen, ziehen Sie mit demAuswahlwerkzeug einen Auswahlrahmen um die Rahmen, nicht um dengroßen Umfassungsrahmen, und rufen Sie das Kontextmenü auf. WählenSie Fläche, und Sie sehen den gleichnamigen Dialog.
Wählen Sie im Register Fläche eine Farbe aus. Eine weitere Gestaltungsmög-lichkeit haben Sie, wenn Sie das Register Farbverläufe wählen. Wählen Sie einender gezeigten Farbverläufe aus. Sämtliche Farbverläufe können Sie auf Wunschbearbeiten und verändern.
Weiterführende Informationen
Fangraster benutzen
Um präzise arbeiten zu können, z. B. beim Platzieren von Rechtecken überei-nander, können Sie auch die Raster-Funktion nutzen. Sie erhalten das Raster,indem Sie im Register Extras - Optionen - Präsentation - Raster die Option Fang-raster benutzen anklicken. Als zusätzliche Hilfe können Sie auch noch Rastersichtbar markieren. Sie können dann im Dokument die Objekte leichter exaktuntereinander platzieren.
Klebepunkte bearbeiten
Die Verbinder docken standardmäßig an den Griffen in der Mitte der Objektseitenan. Mit Hilfe der Klebepunkte können Sie aber erreichen, dass die Verbinder anjedem Punkt eines Objekts andocken. Eine genaue Anleitung finden Sie in derStarOffice-Hilfe unter "Klebepunkte".
Kapitel 5 Präsentationen mit StarOffice Impress 347

348 StarOffice 6.0 Benutzerhandbuch • März 2002

6 Zeichnungen mit StarOffice Draw
Mit StarOffice Draw können Sie Zeichnungen unterschiedlicher Komplexitäterstellen, vom einfachen Bild bis zu mehrseitigen interaktiven Dokumenten.
Beim Erstellen von Zeichnungen und Grafiken haben Sie die Wahl, entweder einleeres Dokument zu öffnen und sämtliche Elemente selbst zu gestalten oder mitden mitgelieferten Vorlagen und Beispielgrafiken, die Sie z. B. mit dem BefehlDatei - Neu - Vorlagen und Dokumente oder aus der Gallery erreichen, zuarbeiten.
In StarOffice Draw zeichnen und speichern Sie Vektorgrafiken. Sie können dieseGrafiken auf Wunsch auch als Pixelgrafik exportieren. Es ist jederzeit auchmöglich, Pixelgrafiken (so genannte Bitmaps) auf Ihren Zeichnungsseiten einzu-fügen.
349
KAPITEL 6

Funktionsumfang von StarOffice DrawHier geben wir Ihnen einen kurzen Überblick über einige wichtige Funktionenund Fähigkeiten von StarOffice Draw.
Vektorgrafiken gestalten und veröffentlichen
StarOffice Draw ist ein objektorientiertes Vektorgrafik-Zeichenprogramm. DieObjekte können Linien sein, Rechtecke, dreidimensionale Zylinder oder andereKörper und Flächen. Alle Objekte haben bereits einen Satz von Eigenschaften, wieGröße, Farbe der Flächen, Farbe der Umrandung, verknüpfte Dateien, verbundeneAktionen beim Anklicken und vieles mehr. Alle Eigenschaften können Siejederzeit ändern.
Dank der Vektortechnik können Sie Objekte beliebig drehen und in der Größeändern, ohne dass es zu unschönen Treppenstufen-Effekten an den Kantenkommt. Und da alle Objekte einzeln verwaltet werden, können Sie sie beliebigüber- und untereinander verschieben und überlagern.
3D-Objekte erstellen
Mit StarOffice Draw sind Sie nicht auf zwei Dimensionen begrenzt. Sie könnenauch Würfel, Kugeln, Zylinder und andere 3D-Objekte erstellen, beliebig räumlichdrehen und jedes Objekt durch eine vielfältig einstellbare Lichtquelle ausleuchten.Zusammen mit den frei definierbaren oder den vorgefertigten Farbverläufengestalten Sie so im Handumdrehen augenfällige Seiten für Ihre Präsentationen inFirma und Internet.
Organigramme verwalten
StarOffice Draw arbeitet objektorientiert. Objekte auf der Seite können z. B.Rechtecke sein, in denen Texte stehen und die miteinander verbunden sind.Verschieben Sie Rechtecke auf der Seite, so folgen die Verbinder automatisch. Sowird das Aufzeichnen und Verwalten Ihrer Firmen- oder Abteilungs-Organi-gramme einfach. Da die Verbinder auch an frei platzierbaren Klebepunktenansetzen können, sind auch technische Zeichnungen mit erklärenden Texten leichtzu entwerfen.
350 StarOffice 6.0 Benutzerhandbuch • März 2002

Zeichnen
StarOffice Draw bietet Ihnen vielfältige Funktionen zum Entwerfen von Zeich-nungen. Sie zeichnen in gewohnter Weise gerade Linien, Freihandlinien, Bézier-kurven und alle Arten von rechtwinkligen und anderen Figuren.
Nutzen Sie die vielen Cliparts aus der Gallery, egal ob Vektor- oder Pixelgrafik,um Ihren Zeichnungen zusätzliche Elemente hinzuzufügen.
Exportieren
Mit StarOffice Draw können Sie schnell und einfach z. B. Buttons und Icons fürIhre Webseiten gestalten und als GIF, JPG, PNG oder in anderen Formaten expor-tieren.
Konstruieren
Für exakte Zeichnungen stehen Ihnen viele Hilfen zur Seite. So können Sie einGitter definieren, an dem die Objekte beim Konstruieren und Bewegen einrasten,oder Sie lassen neue Objekte zeitweilig an den Kanten und Punkten der beste-henden Objekte einrasten. Die Größe der Objekte können Sie im zugehörigenEigenschaftsdialog jederzeit mit genauer Maßangabe wählen und verändern, undauch in der Zeichnung selbst sind vielfältig einstellbare Maßlinien leicht eingefügt.
Integrieren
Sie können jederzeit Texte, Tabellen, Diagramme und Formeln aus den anderenProgrammteilen von StarOffice in Ihre Zeichnungen integrieren.
Kapitel 6 Zeichnungen mit StarOffice Draw 351

Das StarOffice Draw-Fenster
352 StarOffice 6.0 Benutzerhandbuch • März 2002

Leisten und Fenster im StarOffice Draw
Abreißleiste Zoomen Abreißleiste Effekte
Abreißleiste Text Abreißleiste Ausrichtung
Abreißleiste Rechtecke Abreißleiste Anordnung
Abreißleiste Ellipsen Abreißleiste Einfügen
Abreißleiste 3D-Objekte Fenster Navigator
Abreißleiste Kurven Fenster Stylist
Abreißleiste Linien Optionsleiste
Abreißleiste Verbinder Farbleiste
Zeichnen von Rechtecken und Ellipsen,Eingeben von TextenDas Zeichnungsmodul im StarOffice (StarOffice Draw) ist mit sehr vielen Funk-tionen zum Erstellen und Bearbeiten von Vektorgrafiken ausgestattet. Wir stellenIhnen hier die am häufigsten benutzten Funktionen vor.
Weitere Hinweise finden Sie in der StarOffice-Hilfe.
Öffnen Sie ein neues leeres Zeichnungsdokument, indem Sie den Befehl Datei -Neu - Zeichnung aufrufen.
Sie sehen außer dem leeren Zeichenblatt links die Werkzeugleiste und oben dieObjektleiste für Zeichnungen. Im Menü Ansicht - Symbolleisten können Siezusätzlich die Optionsleiste am unteren Fensterrand einblenden.
Wenn Sie diese kleine Einleitung nicht mit einem neuen Zeichnungsdokumentnachvollziehen, sondern mit einem Präsentationsdokument, können Sie jetzt einender sichtbaren Unterschiede zwischen StarOffice Impress und StarOffice Drawerkennen: Die Tasten rechts oben über der Bildlaufleiste (nur in StarOfficeImpress) zeigen Ihnen, dass Sie sich in der Zeichnungsansicht befinden, währenddie Tasten links unten andeuten, dass die Seitenansicht gesetzt ist.
Kapitel 6 Zeichnungen mit StarOffice Draw 353

In der Zeichnungsansicht können Sie Vektorgrafiken zeichnen und bearbeiten. Dieanderen Ansichten, die Sie nur bei StarOffice Impress rechts oben durch dieTasten aufrufen können, helfen beim Erstellen von Präsentationen; sie werden imKapitel über StarOffice Impress vorgestellt und in der StarOffice-Hilfebeschrieben.
In der Seitenansicht bearbeiten Sie die einzelnen individuellen Seiten derZeichnung, während die Hintergrundansicht dazu gedacht ist, einen für alleSeiten gleichen Hintergrund zu definieren. Zusätzlich können Sie auf Wunsch dieEbenenansicht ein- oder ausschalten, in der zum Beispiel die Objekte verwaltetwerden, die nicht ständig sichtbar sein sollen.
Die Werkzeugleiste enthält viele Abreißleisten, also Symbole, die beim Öffnenweitere Symbole in einem Fenster anbieten. Die Abreißleisten sind durch kleineDreiecke markiert.
1. Öffnen Sie die Abreißleiste Rechtecke. Klicken Siedort auf das Symbol Rechteck. Der Cursor wird zu
einem Fadenkreuz mit einem begleitenden kleinenRechteck.
2. Ziehen Sie ein Rechteck auf. Es hat die Attribute, die durch die Vorgabe fest-gelegt sind, also unter anderem eine blaue Flächenfüllung und eine schwarzeHaarlinie als Rand. Es zeigt acht Griffe, an denen Sie das Objekt durch Ziehenin der Größe ändern können.
Wenn Sie einmal auf ein Werkzeug klicken, steht es Ihnen für eine Aufgabe zurVerfügung. Klicken Sie doppelt darauf, so bleibt es solange aktiv, bis Sie einanderes Werkzeug wählen.
Die Vorgaben, z. B. Blau als Flächenfarbe, können Sie ändern: Stellen Sie sicher,dass kein Objekt ausgewählt ist und wählen Sie in der Objektleiste eine andereFarbe als neue Vorgabe.
3. Ziehen Sie noch weitere Rechtecke auf; diese können sich auch mit denbestehenden Rechtecken überlagern. Klicken Sie auf das Symbol Ellipse
und ziehen Sie einige Ellipsen auf. Zusätzlich können Sie z. B. einige 3D-Körper zeichnen, wie sie in der Abbildung zu sehen sind (mehrere Beispielewurden mit installiert, z. B. in der Datei 3D (Drei Dimensionen)).
4. Klicken Sie jetzt der Reihe nach auf die Objekte und ändern Sie mit Hilfe derListenfelder und Symbole in der Objektleiste die Flächenfarbe, die Linienfarbeund die Linienbreite.
354 StarOffice 6.0 Benutzerhandbuch • März 2002

Objekt drehenKlicken Sie ein Objekt das erste Mal an, erscheinen die acht Griffe, mit denen Siedie Größe ändern können. Sie können durch Ziehen des gesamten Objekts auchseine Position auf der Seite verändern.
Klicken Sie auf das Symbol zum Drehen, das Sie in StarOffice Draw in derWerkzeugleiste - Effekte und in StarOffice Impress direkt in der Werk-zeugleiste finden.
Fahren Sie mit der Maus über die Griffe, so wird der Mauszeiger Sie daraufhinweisen, dass Sie das Objekt durch Ziehen per Mausdrehen können. In der Mitte des Objekts erkennen Sieeinen kleinen Kreis, der den Drehpunkt anzeigt. Erkann mit der Maus beliebig verschoben werden.Ziehen Sie mit der Maus an den Griffen in den Eckendes Objekts, wird es um den Drehpunkt gedreht,ziehen Sie hingegen an den mittleren Griffen auf den
Kapitel 6 Zeichnungen mit StarOffice Draw 355

Seiten, so wird das Objekt jeweils in der dritten Dimension um die gegenüberlie-gende Kante, gewissermaßen aus der Bildschirmfläche heraus gedreht.
Klicken Sie noch einmal in das Objekt, sehen Sie wieder die normalen acht Griffe.Wenn Sie aber doppelt hinein klicken, verändern sich die acht Griffe und Sie seheneinen Textcursor in der Mitte des Objekts. Sie können jetzt einen Text eingeben,der automatisch mit dem Objekt verbunden ist.
Es kann vorkommen, dass einzelne Störungen auf dem Bildschirm zu sehen sind.Drücken Sie dann die Tastenkombination (Strg)(Umschalt)(R). Damit können Sieden Bildschirm neu aufbauen.
Objekte anordnen und ausrichten
Anordnen von Objekten
Wenn sich Ihre Objekte überlagern und Sie einzelne Objektein den Vordergrund oder in den Hintergrund setzenmöchten, so bedienen Sie sich entweder des Kontextmenüsoder nutzen die Symbole in der Abreißleiste Anordnung.
! Klicken Sie auf ein Objekt, dessen Position in der Anordnung vor/hinter denanderen Objekten Sie ändern wollen. Klicken Sie dann auf eines der Symbole inder oberen Reihe der Abreißleiste Anordnung, um das Objekt z. B. ganz nachhinten zu stellen. Wollen Sie es genau hinter ein Objekt stellen, können Sie dasSymbol Hinter das Objekt anklicken. Dann klicken Sie auf das Objekt, hinterwelches das aktuelle Objekt gestellt werden soll. Einen Effekt sehen Sienatürlich nur, wenn sich die Objekte überlappen, jetzt oder nach späteremVerschieben.
! Sie können auch zwei Objekte gemeinsam auswählen (Umschalttaste gedrückthalten und nacheinander beide anklicken) und dann auf Vertauschen klicken.Damit wird die Reihenfolge beider Objekte in der Anordnung vertauscht.
Ausrichten von Objekten
Die Objekte können Sie per Maus an jede Positionziehen. Wenn Sie ein Objekt exakt am oberenSeitenrand positionieren möchten oder zwei Objekte
356 StarOffice 6.0 Benutzerhandbuch • März 2002

exakt vertikal zentriert übereinander wünschen, so ist es einfacher, wenn Sie dieSymbole in der Abreißleiste Ausrichtung verwenden.
! Wählen Sie ein einzelnes Objekt aus und klicken Sie dann auf eines derSymbole in der Abreißleiste Ausrichtung, so wird das Objekt an den Seiten-rändern ausgerichtet. Haben Sie zwei oder mehr Objekte gemeinsam ausge-wählt, werden sie aneinander ausgerichtet.
! Eine besondere Art der Ausrichtung ist die Verteilung von Objekten. WählenSie mindestens drei Objekte gemeinsam aus, dann können Sie den BefehlVerteilung aufrufen. Sie finden den Befehl in StarOffice Impress undStarOffice Draw im Kontextmenü, bei StarOffice Draw auch im Menü Ändern.
Die ausgewählten Objekte werden so verteilt, dass ihre Ränder oder Mittelpunktejeweils den gleichen Abstand voneinander haben. Dabei gelten die beiden Objekte,die horizontal bzw. vertikal am weitesten voneinander entfernt sind, als nichtverschiebbare Fixpunkte. Die anderen Objekte zwischen den äußeren Objektenkönnen durch diese Funktion verschoben werden.
Denken Sie daran, dass Sie überall im StarOffice eine mehrstufige Widerruf-Funktion haben. Rufen Sie diese Funktion auf, indem Sie zum Beispiel auf dasSymbol Rückgängig in der Funktionsleiste klicken oder indem Sie (Strg)(Z)drücken. Mit jedem Aufruf machen Sie einen Funktionsschritt rückgängig.
Kapitel 6 Zeichnungen mit StarOffice Draw 357

Sektoren und Segmente zeichnenIn der Abreißleiste Ellipsen sehen Sie eine Anzahl von Symbolen zum Zeichnenvon Sektoren und Segmenten. Sektoren sehen aus wie "ideale" Tortenstücke.Segmente gleichen den Tortenstücken, die entstehen, wenn man eine Torte durcheinen geraden Schnitt in zwei Stücke teilt.Das Zeichnen eines Ellipsen- oder Kreissektors ist ein mehrstufiger Vorgang:
1. Öffnen Sie die Abreißleiste Ellipsen und klicken Sie auf das SymbolKreissektor, ungefüllt. Der Cursor wird zu einem Fadenkreuz mit einem
kleinen begleitenden Sektor.
2. Ziehen Sie mit gedrückter Maustaste. Ein Kreisumriss folgt der Mausbe-wegung.
Durch den ersten Klick definieren Sie die erste Ecke eines Begrenzungsrechtecks,das den gezeichneten Kreis umschließt. Das Begrenzungsrechteck ist später,wenn Sie den Kreis auswählen, durch seine acht Griffe an den Ecken und in derMitte der Seiten erkennbar. Wenn Sie den Kreis lieber von der Mitte aus zeichnenmöchten, so dass der erste Klick seine Mitte definiert, dann halten Sie währenddes Ziehens die (Alt)-Taste gedrückt.
3. Lassen Sie die Maustaste los, wenn der Kreis die gewünschte Größe hat. Jetztsehen Sie, dass ein Radius in den Kreis gezeichnet wird, der jeder Mausbe-wegung folgt.
4. Positionieren Sie den Radius so, wie der eine Rand des zu zeichnenden Sektorsliegen soll, dann klicken Sie einmal.
5. Wenn Sie jetzt die Maus bewegen, ist der erste Radius festgelegt, und einzweiter Radius folgt der Mausbewegung. Sobald Sie erneut klicken, ist derKreissektor fertig.
Das Zeichnen von Ellipsensektoren verläuft analog zuden oben beschriebenen Kreissektoren. Durch die Maßedes Begrenzungsrechtecks, das Sie in Schritt 2 aufziehen,bestimmen Sie die Außenmaße der Ellipse. Wenn Sie einSegment zeichnen, verfahren Sie ebenso wie oben für dieSektoren beschrieben wurde. Der einzige Unterschied ist,dass im letzten Schritt nicht ein zweiter Radius derMausbewegung folgt, sondern eine Sekante durch den Kreis.
358 StarOffice 6.0 Benutzerhandbuch • März 2002

Mit weiteren Symbolen in der Abreißleiste Ellipsen können Sie Ellipsen- undKreisbögen zeichnen. Auch dieser Vorgang verläuft wie oben beschrieben, indiesem Fall wird aber nur der Umfang der Ellipse oder des Kreises gezeichnet.
Texte eingebenWenn Sie in Ihrer Zeichnung Texte einfügen wollen, haben Sie zunächst die Wahl,ob die Texte in "normaler" Formatierung, wie z. B. in einem Textdokument,erscheinen sollen, oder ob Sie die Texte wie ein Grafikobjekt behandeln und siez. B. dehnen, stauchen und drehen wollen. Zusätzlich können Sie einen"normalen" Text auch in Form einer Legende eingeben, also in einem Rahmen miteinem Zeigepfeil.
! Öffnen Sie die Abreißleiste Text in der Werkzeugleiste.
(Wenn Sie unter Extras - Optionen -Spracheinstellungen -Sprachen dieUnterstützung asiatischer Sprachen aktiviert haben, sehen Sie zusätzlicheSymbole zum Eingeben von vertikalem Text.)
Normaler Text
1. Einen "normalen" Text fügen Sie mit dem Symbol Text ein. Klicken Sieauf das Symbol.
2. Ziehen Sie einen Begrenzungsrahmen im Dokument auf, der die Position undmaximale Breite des Textbereichs angibt. Dieser Rahmen wird, wenn Sieausreichend viel Text eingeben, nach unten wachsen, um den ganzen Textaufzunehmen. Sie können den Rahmen per Maus verschieben und in derGröße ändern, jedoch kann der Rahmen nie kleiner werden als es für denschon vorhandenen Text nötig ist.
3. Geben Sie den Text ein. Sie können ihn per Maus oder mit den Pfeiltasten beigedrückter Umschalttaste auswählen und dann, wie Sie es von Textdoku-menten kennen, z. B. die Schriftart und -größe ändern.
Kapitel 6 Zeichnungen mit StarOffice Draw 359

Wenn Sie außerhalb des Textes in das Dokument klicken, verlassen Sie den Text-bearbeitungsmodus. Klicken Sie danach einmal in den Text, wird er als ein Text-objekt ausgewählt. Sie können das Objekt jetzt z. B. verschieben und drehen.
Klicken Sie doppelt in den Text, können Sie ihn wieder bearbeiten, z. B. Zeichenlöschen oder Schriftattribute setzen.
Text an Rahmen anpassen
1. Mit dem Symbol Text an Rahmen anpassen ziehen Sie einen Begren-zungsrahmen auf, der Position und Größe des Textes vorgibt, den Sie
gleich im Anschluss eingeben können.2. Geben Sie einen Text ein und klicken Sie danach in eine freie Stelle des
Dokuments.
Der eingegebene Text wird in Höhe und Breite automatisch so skaliert, dass ergenau in den Rahmen passt.
Legende
1. Mit dem Symbol Legende ziehen Sie von dem Punkt, auf den derLegendenpfeil zeigen soll, bis zu dem Punkt, an dem der Legendentext
stehen soll. Wenn Sie die Maustaste loslassen, können Sie die Größe desLegendenrahmens bearbeiten.
2. Sobald Sie den Text in die Legende eingeben wollen, klicken Sie doppelt aufdie Linie. Der breite graue Rand des Legendenrahmens signalisiert, dass Sienun im Textbearbeitungsmodus sind.
3. Geben Sie den Legendentext ein.4. Ändern Sie die Linieneigenschaften, indem Sie die Linie anklicken, ihr
Kontextmenü aufrufen und auf den Befehl Linie klicken. Im Register Linie imKombinationsfeld Stil können Sie Pfeilspitzen für die Linien auswählen.
360 StarOffice 6.0 Benutzerhandbuch • März 2002

Text in 3D umwandelnWenn ein Text ausgewählt ist, können Sie ihn mit dem KontextmenübefehlUmwandeln - In 3D zu einem dreidimensionalen Körper umwandeln. Dererzeugte 3D-Körper nimmt den Raum ein, den Sie für den Textrahmen aufge-zogen haben.
Den dreidimensionalen Text können Sie beliebig im Raum drehen. KlickenSie auf das Symbol Drehen in der Effekte-Abreißleiste in der Werkzeug-leiste.
Wenn Sie innerhalb des Begrenzungsrahmens klicken und mit gedrückter Maus-taste ziehen, dreht sich das Objekt um alle Achsen zugleich. Wenn Sie einen deracht Griffe mit gedrückter Maustaste ziehen, dreht sich das Objekt um eine Achse.
Den Drehpunkt, der zunächst als kleiner Kreis in der Mitte dargestellt ist, könnenSie per Maus verschieben. Wenn Sie das Objekt anschließend drehen, dreht es sichum den neuen Drehpunkt.
Öffnen Sie mit dem Symbol 3D-Controller das Fenster 3D-Effekte. Hierweisen Sie dem 3D-Objekt z. B. eine andere Beleuchtung zu. Das Fenster3D-Effekte wird in der StarOffice-Hilfe beschrieben.
Kapitel 6 Zeichnungen mit StarOffice Draw 361

Zeichnen, Bearbeiten und Umwandeln vonKurven und ObjektenMit Vektorgrafiken in Zeichnungs- und Präsentationsdokumenten lassen sichnicht nur Ellipsen und Rechtecke gestalten, sondern auch unregelmäßig geformteKurven, die offene oder geschlossene Figuren bilden. StarOffice Impress undStarOffice Draw bieten Ihnen allen Komfort beim Zeichnen und Bearbeiten auchungewöhnlicher Figuren.
Beliebige Kurven zeichnen
1. Die Werkzeuge zum Zeichnen von Kurven undPolygonen finden Sie in der Abreißleiste Kurven.
Ziehen Sie die Leiste in ein leeres Zeichnungs- oderPräsentationsdokument.
2. Wählen Sie das Symbol Kurve. Der Cursor wird zu einem Fadenkreuzmit einem kleinen begleitenden Symbol, das die neue Funktion anzeigt.
3. Jetzt können Sie mit gedrückter Maustaste eine Kurve zeichnen. Der Punkt, andem Sie die Maustaste zuerst drücken, bestimmt den Anfangspunkt. DieRichtung zum ersten Punkt, an dem Sie loslassen, definiert die Richtung, mitder die Kurve vom Anfangspunkt aus beginnt. Jetzt verschieben Sie die Mausohne gedrückte Maustaste - die Kurve folgt der Mausbewegung - und klickendort, wo der zweite Punkt der Kurve sein soll.
Wenn Sie die Maustaste gedrückt lassen, können Sie gleich weiter (wie unmit-telbar nach dem ersten Drücken am Anfangspunkt) die Richtung der Kurvevom zweiten Punkt zum nächsten Punkt der Kurve bestimmen, loslassen unddie Maus weiter an den Punkt drei bewegen, dort wieder klicken und dieMaustaste gedrückt lassen, und so weiter.
Wenn Sie allerdings nach dem Klick auf den zweiten Punkt der Kurve dieMaustaste loslassen und dann an einen anderen Ort der Seite klicken, so defi-nieren Sie damit den zweiten Punkt als Eckpunkt. In einem Eckpunkt ändertdie Kurve abrupt ihre Richtung, eben mit einer Ecke. Wenn Sie in dieser Weiseauch den Punkt drei als Eckpunkt definieren, erhalten Sie ein gerades Stückzwischen Punkt zwei und drei.
362 StarOffice 6.0 Benutzerhandbuch • März 2002

Halten Sie die Umschalttaste gedrückt, so sind die Richtungen auf Vielfachevon 45 Grad beschränkt. Halten Sie die (Alt)-Taste gedrückt, schließt sich dieKurve und Sie können eine weitere Kurve zeichnen, die mit der soebengeschlossenen Kurve zu einem gemeinsamen Objekt kombiniert wird.
4. Zum Beenden des Kurvenzeichnens klicken Sie doppelt auf den letzten zusetzenden Punkt. Sie können nun mit anderen Werkzeugen weiter arbeiten.
Die gezeichneten Kurven sind Bézierkurven. Die Punkte auf einer Bézierkurveheißen Stützpunkte.
! Jeder Stützpunkt auf der Bézierkurve kann "symmetrisch" sein. Dann hat dieKurve durch den Punkt an beiden Seiten dieselbe Krümmung.
! Oder der Stützpunkt ist "glatt". Dann weist die Kurve zu beiden Seiten desPunktes unterschiedliche Krümmungen auf.
! Wenn die Kurve im Stützpunkt nicht stetig fortgesetzt wird, sondern eine Eckeoder Spitze aufweist, handelt es sich um einen Eckpunkt.
Sie können jeden Typ in jeden anderen umwandeln und somit großen Einfluss aufdie Form der Kurve nehmen.
Wie kann ich in einer Zeichnung zwei vorhandene Punkte (z. B.Endpunkte von Linien) exakt mit Linien verbinden?
Um zwei Punkte exakt mit Linien zu verbinden, verwenden Sie das Linien-Symbol aus der Werkzeugleiste. Zusätzlich muss über Ansicht - Symbol-leisten - Optionsleiste die Optionsleiste eingeschaltet sein. Aktivieren Siein dieser Leiste das Symbol Fangen an Objektpunkten.
Kapitel 6 Zeichnungen mit StarOffice Draw 363

Kurve bearbeitenSie können die Stützpunkte bearbeiten, wenn sie als kleine Rechteckeangezeigt werden. Wollen Sie eine Kurve später bearbeiten, wenn sie nichtmehr aktiviert ist, dann klicken Sie auf das Symbol Punkte bearbeiten inder Objektleiste und wählen Sie die Kurve aus. Ist die Objektleiste nichtsichtbar, klicken Sie kurz auf Auswahl in der Werkzeugleiste.
1. Wählen Sie das Werkzeug Punkte bearbeiten ganz links in der Objektleisteoder in der Optionsleiste.
2. Klicken Sie einmal auf den Punkt, den Sie bearbeiten wollen. Er ist jetzt ausge-füllt dargestellt und Sie sehen seine beiden Stützlinien mit Steuerpunkten anden Enden. Bei Eckpunkten, die einen rechten Winkel definieren, liegen dieSteuerpunkte direkt auf dem Stützpunkt.
3. Sie können den Stützpunkt und die Steuerpunkte beliebig bewegen. BeachtenSie, wie sich die Kurve entsprechend verändert. Der Cursor zeigt jeweils durchseine veränderte Form an, welche Funktion Sie ausführen können.
Die Objektleiste weist einige Symbole auf, mit denen Sie unter anderem denTyp des ausgewählten Stützpunkts verändern können. Eine ausführlicheErklärung finden Sie in der StarOffice-Hilfe.
4. Wenn Sie den Typ eines Stützpunkts umwandeln wollen, wählen Sie denPunkt aus. In der Objektleiste sehen Sie dann den Typ des Punktes: Eckpunkt,Glatter Übergang oder Symmetrischer Übergang.
5. Klicken Sie auf ein Symbol für den neuen Typ.
Selbstverständlich können Sie die Kurven auch auf "konventionelle Weise" bear-beiten, also die Breite, Farbe, bei gefüllten Kurven auch die Füllung, nach Beliebenverändern. Die Optionen zum Ändern der Attribute finden Sie in der Objektleiste,sofern das Symbol Punkte bearbeiten nicht eingedrückt ist, außerdem imKontextmenü und in den Menüs Format und Ändern.
Probieren Sie auch die anderen Symbole in der Abreißleiste Kurven aus. Wenn Sieeine gefüllte Kurve durch Doppelklick abschließen, wird sie automatischgeschlossen, und dann werden alle "Innenflächen" gefüllt.
364 StarOffice 6.0 Benutzerhandbuch • März 2002

Vektorisieren einer BitmapMit StarOffice Impress oder StarOffice Draw können Sie auch Pixelbilder, sogenannte Bitmaps, in Vektorzeichnungen umwandeln. Vektorgrafiken habenunter anderem den Vorteil, dass sie in beliebigen Skalierungen noch gutaussehend gedruckt werden können. Beim Drucken von skalierten Bitmapskommt es hingegen oft zu unschönen Treppeneffekten, groben Klötzchenrasternoder fehlenden Haarlinien.
1. Wählen Sie die Bitmap, die Sie vektorisieren wollen, z. B. indem Sie das Objekteinmal anklicken.
2. Wählen Sie den Befehl Umwandeln - In Polygon. In StarOffice Drawfinden Sie den Befehl unter dem Menü Ändern, in StarOffice Impress im
Kontextmenü des ausgewählten Objekts.
Sie sehen den Dialog In Polygon umwandeln. Hier können Sie einige Para-meter der Umwandlung einstellen und eine Vorschau auf das Ergebnis sehen.
3. Klicken Sie auf OK, wird die ausgewählte Bitmap durch eine Vektorgrafik alsMetaFile ersetzt.
Kapitel 6 Zeichnungen mit StarOffice Draw 365

Textzeichen in Kurven umwandeln
1. Schreiben Sie den Text oder den Buchstaben beziehungsweise dasSonderzeichen in ein StarOffice Draw-Dokument. Wählen Sie eine
ausreichende Schriftgröße und eine geeignete Schriftart, damit Sie nichtunnötig viel bearbeiten müssen. Zum Eingeben von Text dient das SymbolText aus der Abreißleiste Text in der Werkzeugleiste.
2. Wählen Sie bei noch ausgewähltem Textobjekt den Befehl Ändern -Umwandeln - In Kurve. Der Text wird in eine Bézierkurve umge-
wandelt.
3. Wenn der Text aus mehr als einem Zeichen besteht, so haben Sie jetzteine Gruppe von Objekten vor sich. Um ein einzelnes Zeichen zu bear-
beiten, betreten Sie die Gruppierung. Dazu dient z. B. der Befehl Gruppierungbetreten im Kontextmenü der Gruppe oder ein Druck auf die Taste (F3).Klicken Sie danach auf das Zeichen, das Sie bearbeiten wollen.
4. Klicken Sie auf das Symbol Punkte bearbeiten (links oben in derAbbildung). Klicken Sie auf das Objekt. Sie sehen die Bézierpunkte des
Objekts, und in der Objektleiste befinden sich die Symbole zum Bearbeiten,Einfügen und Löschen der Punkte.
366 StarOffice 6.0 Benutzerhandbuch • März 2002

5. Nutzen Sie die Abreißleiste Zoom, um die Ansicht zu vergrößern. Wenndie schwarze Füllung der Schriftzeichen beim Bearbeiten stört, ändern
Sie sie über den Befehl Format - Fläche vorübergehend zum Beispiel in 10%Grau.
Umwandeln in Kurve, Polygon, 3DViele Objekte können Sie durch eine Umwandlung sehr wirkungsvoll bearbeiten.Probieren Sie es selbst und lassen Sie sich überraschen. Wir stellen Ihnen hier aneinem ganz einfachen Beispiel kurz vor, was möglich ist.
1. Ziehen Sie ein Rechteck auf. Es hat die Standardvorgaben für Farbe, Linien-stärke usw. und es sollte jetzt ausgewählt sein.
2. Wählen Sie den Menübefehl Ändern - Umwandeln. (In StarOffice Impressfinden Sie den entsprechenden Befehl im Kontextmenü des Rechtecks.) Siesehen u. a. die Untermenübefehle In Kurve, In Polygon, In 3D, In 3D-Rotati-onskörper.
3. Mit dem Befehl Ändern - Umwandeln - In Kurve wandeln Sie das Rechteck ineine Bézierkurve um. Sie können nun die vorhandenen Punkte bearbeiten. DiePunkte können Sie verschieben, von Eckpunkt in gerundeten Punktumwandeln, löschen, neue Punkte einfügen usw. Alle Möglichkeiten beschreibtIhnen ausführlich die StarOffice-Hilfe zu den Suchwörtern Punkte bearbeitenund Bézierobjektleiste.
Kapitel 6 Zeichnungen mit StarOffice Draw 367

! Mit dem Befehl Ändern - Umwandeln - In Polygon wandeln Sie dasursprüngliche Rechteck in ein "Polygon mit 4 Punkten" um, wie Sie danach inder Statusleiste lesen können.
Sie können das Polygon z. B. jetzt in seine Grundbestandteile aufbrechen. DerBefehl dazu steht im Menü Ändern und heißt Aufbrechen. Anschließend zeigt dieStatusleiste "4 Linien" an. Diese Linien können Sie einzeln verschieben.
Zusätzlich können Sie auch bei ausgewähltem Polygon mit dem Symbol Punktebearbeiten die Punkte verändern, neue einfügen, usw.
Mit dem Befehl Ändern - Umwandeln - In 3D erzeugen Siedurch eine so genannte Extrusion aus dem zweidimensionalen
Objekt einen dreidimensionalen Körper. Das Polygon wird senk-recht zu seiner Fläche um einen gewissen Betrag in die dritteDimension "gezogen".
Den 3D-Körper können Sie beliebig im Raum drehen und mit Hilfe des Fensters3D-Effekte bearbeiten, das Sie aus dem Kontextmenü heraus aufrufen können.
Mit dem Befehl Ändern - Umwandeln - In 3D-Rotationskörper erzeugen Sie durch eine so
genannte Dreh-Extrusion einen 3D-Körper. EinPolygon wird um eine Achse um 360 Grad in diedritte Dimension gedreht.
Wenn Sie das Rechteck vor dem Umwandeln in einen 3D-Rotationskörper etwasdrehen, erzeugen Sie noch augenfälligere Körper.
Hier haben wir nur elementare Objekte, ganz einfache Rechtecke, umgewandelt.Ihrer eigenen Phantasie bleibt also noch viel Spielraum, zu erforschen, was z. B.passiert, wenn Sie ein komplexeres Objekt umwandeln.
368 StarOffice 6.0 Benutzerhandbuch • März 2002

Ziehen Sie z. B. eine Zeichnung aus der Gallery in die Seite und wandeln Sie sie in3D um. Beachten Sie, wie StarOffice die in der Zeichnung enthaltenen Objekte,entsprechend ihrer 2D-Anordnung in Ebenen, in unterschiedlichen 3D-Höhenpositioniert. Die Sterne der Europaflagge in 3D heben sich z. B. sehr plastisch vomblauen Hintergrund der Flagge ab.
Sie können so gut wie alle Objekte in 3D umwandeln:
! Gruppierungen werden umgewandelt, soweit sie umwandelbare Objekteenthalten.
! Bitmaps werden als Textur auf ein Rechteckobjekt passender Größe gelegt.
! Metafiles werden in eine Gruppe von Polygonen aufgelöst und dann umge-wandelt.
! Zeichenobjekte mit Text (z. B. ein Rechteck, das Sie doppelt angeklickt und mitText versehen haben) zeigen den Text erhaben auf ihrer Oberfläche.
Kapitel 6 Zeichnungen mit StarOffice Draw 369

Umgang mit den ObjektenDie einzelnen Objekte in einem Präsentations- oder Zeichnungsdokument könnenSie in ähnlicher Weise wie die Wörter in Ihren Texten auswählen, kopieren,löschen und wieder einfügen. Darüber hinaus gibt es weitere Arbeitsschritte, dienur für grafische Objekte verfügbar sind: Sie können diese Objekte zum Beispielduplizieren, überblenden oder gruppieren. Als Objekte gelten dabei die auf derZeichenfläche angeordneten Figuren, etwa Rechtecke, Kreise, Linien und soweiter.
Objekt duplizierenDas Duplizieren von Objekten versetzt Sie in die Lage, auf einfache Weise einedefinierte Anzahl von Kopien eines Objekts zu erzeugen, die sich in Position,Orientierung, Größe und Farbe von einer Kopie zur nächsten um gleich bleibendeStufen unterscheiden.
Wenn Sie zum Beispiel einen Stapel Münzen benötigen, hilft Ihnen die Duplizier-funktion. Ihr Einsatz besteht aus der untersten Münze:
1. Zeichnen Sie eine Ellipse oder einen Kreis am unteren Seitenrand.
2. Rufen Sie den Befehl Bearbeiten - Duplizieren auf. Sie sehen den DialogDuplizieren.
3. Geben Sie folgende Werte ein:
370 StarOffice 6.0 Benutzerhandbuch • März 2002

4. Als Anzahl der Kopien wählen Sie etwa 13. Die X-Achse ist die horizontaleAchse von links nach rechts; die Verschiebung um positive Werte hat eineVerschiebung nach rechts zur Folge. Wenn der Münzenstapel von unten nachoben wachsen soll, so müssen Sie in der Y-Richtung eine negativeVerschiebung eingeben.
Sollen die Münzen auch entsprechend der Perspektive nach oben hin kleinerwerden, so geben Sie als Vergrößerungswert einen negativen Betrag für Breiteund Höhe ein.
5. Jetzt bleibt noch, die Änderung der Farben von unten nach oben einzugeben.Wählen Sie zum Beispiel als Anfangsfarbe ein etwas dunkleres Gelb als für dieEndfarbe.
6. Klicken Sie auf OK und die Kopien werden erstellt.
Die Kopien sind nicht automatisch gruppiert; nach Ende der Operation ist dieoberste Münze ausgewählt. Wenn Sie jetzt den Münzenstapel bearbeiten wollen,müssen Sie zuerst alle Münzen gemeinsam auswählen.
! Zum Auswählen aller Münzen drücken Sie entweder (Strg)(A), wenn sonstkeine Objekte auf der Seite vorhanden sind, oder Sie ziehen mit demAuswahlwerkzeug ein Auswahlrechteck auf, das genau alle Münzenumschließt.
Kapitel 6 Zeichnungen mit StarOffice Draw 371

Überblenden zwischen zwei ObjektenDer Befehl zum Überblenden zweier Objekte existiert nur für Zeichnungsdoku-mente von StarOffice Draw, nicht in StarOffice Impress. Wenn Sie in einer Präsen-tation ein Objekt benötigen, das aus einer Überblendung stammt, so kopieren Siees bitte über die Zwischenablage aus dem Zeichnungsdokument in das Präsenta-tionsdokument.
Beim Überblenden wird zwischen zwei Objekten ein Übergang berechnet, dieZwischenstufen werden auf der Seite positioniert. In den Zwischenstufen werdenunter anderem die Form, die Orientierung und die Farbe der Objekte gleichmäßigeinander angepasst.
1. Zeichnen Sie in einem leeren Zeichnungsdokument zum Beispiel links untenein Objekt und rechts oben ein anderes (wählen Sie auch unterschiedlicheFarben).
2. Wählen Sie beide Objekte gemeinsam aus.
3. Wählen Sie den Befehl Bearbeiten - Überblenden. Sie können jetzt in einemDialog weitere Einstellungen vornehmen.
4. Drücken Sie auf OK.
StarOffice Draw berechnet die Zwischenstufen und zeigt sie an.
Dieses neue Objekt ist eine Gruppierung,die aus der genannten Anzahl vonEinzelobjekten besteht. Sie können dieGruppierung betreten (Taste F3) und dieEinzelobjekte nachbearbeiten. Die nötigenBefehle zum Umgang mit Gruppierungenfinden Sie in StarOffice Draw im MenüÄndern, bei StarOffice Impress unterFormat - Gruppe, oder im Kontextmenü.Weitere Informationen gibt es in derStarOffice-Hilfe.
372 StarOffice 6.0 Benutzerhandbuch • März 2002

Umgang mit einer Gruppe von ObjektenMehrere Objekte lassen sich wahlweise gemeinsam auswählen, gruppieren,kombinieren, verschmelzen, subtrahieren und schneiden.
! Das gemeinsame Auswählen hat die kürzeste Wirkung: Sobald Sie an eineandere Stelle der Seite klicken, ist die Auswahl wieder aufgehoben.
! Gruppieren und Kombinieren gelten so lange, bis Sie die Gruppierung oder dieKombination über den Befehl im Kontextmenü oder im Menü Ändern wiederaufheben.
Sie können diese Befehle auch schachteln, also z. B. mehrere Gruppierungen zueiner weiteren Gruppe zusammenfassen, eine Kombination hinzufügen und dasErgebnis als Gruppe oder als Kombination zusammenfügen, usw.
Gruppieren von Objekten
Sie können mehrere Objekte zu einer Gruppierung zusammenfassen. Dazuwählen Sie sie gemeinsam aus und rufen dann den KontextmenübefehlGruppieren auf. Alle Änderungen, die Sie anschließend an der Grup-pierung vornehmen, wirken sich auf alle Teilobjekte der Gruppierung aus.Insbesondere lassen sich Gruppierungen wie ein einziges Objekt bewegen,drehen und so weiter.
Wenn Sie zum Beispiel ein Fahrrad zeichnen, können Sie zuerst ein Rad konstru-ieren, bestehend aus Reifen, Felge, Speichen und Nabe, und diese Objekte danngruppieren. Jetzt ist es einfach das Rad zu drehen, zu kopieren und die Kopie zuverschieben. Dann zeichnen Sie den Rahmen und den Rest des Fahrrads dazu undbilden daraus wieder eine Gruppierung.
Zum Bearbeiten eines Teilobjekts einer Gruppierung brauchen Sie die Grup-pierung nicht aufzuheben; es genügt, wenn Sie die Gruppierung "betreten". Siekönnen dann das gewünschte Objekt bearbeiten und die Gruppierung danachwieder verlassen.
Kapitel 6 Zeichnungen mit StarOffice Draw 373

Gruppe betreten
Eine Gruppe betreten Sie, indem Sie sie zunächst auswählen (anklickenoder per Tastatur ansteuern - siehe Hinweis weiter unten). Dann haben Siedie Wahl zwischen einem (Kontext-)Menübefehl oder der Taste (F3) odereinem Doppelklick auf die Gruppe, um sie zu betreten. Nach dem Betretenper Doppelklick ist kein Objekt in der Gruppe ausgewählt.
Gruppe verlassen
Zum Verlassen einer Gruppe haben Sie entsprechend die Wahl zwischenMenübefehl oder Tastenkombination (Strg)(F3) oder einem Doppelklickaußerhalb von allen Objekten der Gruppe. Nach dem Verlassen ist dieGruppe ausgewählt, wodurch auch eine schnelle Abfolge von Betreten undVerlassen über die Tastatur möglich wird.
Ansicht der betretenen Gruppe
Um die betretene Gruppe und die darin enthaltenen Objekte hervorzuheben,werden alle Objekte, die nicht in der betretenen Gruppe liegen (also auch andereGruppen), mit dem "Ghosted-Modus" in verblassten Farben dargestellt. So könnenSie leicht sehen, welche Objekte für Interaktionen zur Verfügung stehen undwelche nicht, und ob Sie gerade in einer Gruppe sind oder nicht.
Navigieren zwischen Objekten einer Gruppe (oder einer Seite)
Per Tastatur können Sie mit (Tab) und (Umschalt)(Tab) vorwärts und rückwärtsder Reihe nach jedes Objekt in einer mit (F3) betretenen Gruppe oder auf einerSeite auswählen. Wenn Sie beim wiederholten Drücken der Tasten am letztenObjekt in einer Richtung ankommen, wird als nächstes wieder das erste Objektausgewählt.
374 StarOffice 6.0 Benutzerhandbuch • März 2002

Objekte kombinieren und Formen bildenIn StarOffice Draw und StarOffice Impress können Sie grafische Objekte aufunterschiedliche Weise miteinander kombinieren. Aus mehreren einzelnenObjekten lassen sich durch die Anwendung logischer Mengen-Operatoren auf dieAusgangsgeometrien neue Objekte erzeugen.
Objekte kombinieren
1. Wählen Sie mehrere Objekte gemeinsam aus.
2. Wählen Sie im Kontextmenü den Befehl Kombinieren.
Im Gegensatz zur Gruppierung, bei der nur einzelne Objekte zusammengefasstwerden, fasst eine Kombination die Teilobjekte zu einem einzigen neuen geome-trischen Objekt mit neuen Eigenschaften zusammen. Die Kombination kann späterwieder aufgehoben werden, die einzelnen Attribute der Teilobjekte gehen aberverloren.
Die hervorstechendste Eigenschaft einer Kombination erkennen Sie, wenn sich dieeinzelnen Objekte überlappen. In diesem Fall wird die Schnittmenge überall dortals "Löcher" ausgestanzt, wo sich eine gerade Anzahl von Objekten überlappt.Dies ist ein logisches Exclusiv-ODER (XOR).
In der Abbildung sehen Sie links einige Objekte vor dem Kombinieren, rechts nachdem Kombinieren. Die Kombination erhält die Attribute, die das am weitestenhinten stehende Objekt aufweist.
Kapitel 6 Zeichnungen mit StarOffice Draw 375

Formen bilden
Die Befehle Formen - Verschmelzen, Subtrahieren und Schneiden bilden eben-falls ein neues geometrisches Objekt aus den Ausgangsobjekten. Das neue Objektentsteht durch die Anwendung logischer Mengen-Operatoren auf die Ausgangs-geometrien.
1. Wählen Sie mehrere Objekte gemeinsam aus.
2. Wählen Sie im Kontextmenü den Befehl Formen. Im Untermenü wählen SieVerschmelzen, Subtrahieren oder Schneiden.
In den folgenden Abbildungen sehen Sie links die Ausgangsflächen und rechtsdaneben das Ergebnis des Befehls.
Formen - Verschmelzen
Die ausgewählten Polygone werdenverschmolzen, so dass Sie ein Objekterhalten, dessen Fläche die Summealler Teilobjekte ist (logisches ODER).
Formen - Subtrahieren
Alle weiteren ausgewählten Polygonewerden vom zuunterst liegendenPolygon abgezogen. Dabei wird zuersteine Verschmelzung der weiterenPolygone gebildet, dann wird diesevom Polygon subtrahiert, welches amweitesten hinten angeordnet ist.Löcher werden berücksichtigt. Logisch entspricht diese Operation der folgendenFormel: A - (B1 | ..... | Bn)
376 StarOffice 6.0 Benutzerhandbuch • März 2002

Formen - Schneiden
Die ausgewählten Polygone werden zueinem einzigen Polygon zusammenge-fasst, das der Schnittmenge allerFlächen entspricht (logisches UND).
Es bleiben nur die Flächen übrig, indenen sich alle Polygone überlappen.
Nutzen Sie Formen - Subtrahieren und Formen - Schneiden zum Beispiel auch,um aus einer Bitmapgrafik Teile auszuschneiden. Die Abbildung zeigt Beispiele.
Grafikobjekte in Präsentationen und ZeichnungenStarOffice Draw und Impress verwenden ein Vektorgrafikformat. Sie können aberauch Pixelgrafiken bzw. Bitmapgrafiken in Ihre Präsentationen und Zeichnungeneinfügen und ein Dokument oder ausgewählte Teile eines Dokuments in einPixelgrafikformat exportieren.
Bitmap mit Text versehenWenn Sie z. B. ein Pixelbild im JPEG Format mit einem Text beschriften wollen,gehen Sie so vor:
1. Öffnen Sie ein neues Zeichnungsdokument.
2. Fügen Sie das Pixelbild ein mit dem Menübefehl Einfügen - Grafik.
Kapitel 6 Zeichnungen mit StarOffice Draw 377

3. Heben Sie die Auswahl des eingefügten Pixelbildes auf, indem Sie auf eineandere Stelle des Dokuments klicken.
4. In der Werkzeugleiste öffnen Sie die Abreißleiste Text und klicken Siez. B. auf das Symbol Text an Rahmen anpassen.
5. Ziehen Sie auf dem Pixelbild einen Rahmen auf und geben Sie dann den Textein.
6. Sie können auf Wunsch den Text auswählen und ihm eine andere Schriftfarbegeben. Der Hintergrund des Textes ist automatisch transparent.
7. Wählen Sie das Pixelbild gemeinsam mit dem Text aus, indem Sie z. B. einenAuswahlrahmen um beide aufziehen. In der Statusleiste steht dann z. B. "2Zeichenobjekte ausgewählt".
8. Rufen Sie den Menübefehl Datei - Exportieren auf. Im Dialog Expor-tieren wählen Sie den Dateityp "JPEG - Joint Photographic Experts
Group" und geben einen Namen ein. Wählen Sie das Feld Selektion, damitnur die ausgewählten Objekte exportiert werden.
9. Klicken Sie im Dialog auf Speichern. In einem Dialog können Sie Optionen fürdie Qualität des erzeugten JPEG-Bildes einstellen. Je höher die Qualität, um sogrößer wird die erzeugte Datei.
Wenn ein Grafikobjekt (z. B. ein eingefügtes Pixelbild) in StarOffice Impress oderStarOffice Draw ausgewählt ist, sehen Sie automatisch die Grafikobjektleiste. Indieser Leiste haben Sie die Möglichkeit, den Farbton, Helligkeit und Kontrast desGrafikobjekts zu verändern.
Zusätzlich können Sie den Transparenzwert des Grafikobjekts ändern. Bei einemhöheren Transparenzwert wird das Grafikobjekt durchscheinend und man kanndahinter liegende Objekte erkennen. Die Transparenz wird beim Speichern alsStarOffice Dokument gespeichert, beim Export in ein Grafikformat nur dann,wenn das Grafikformat die Transparenz unterstützt und Sie diese Funktion beimExportieren aktivieren.
378 StarOffice 6.0 Benutzerhandbuch • März 2002

Bitmap einfügen, bearbeiten, speichern
Bitmap einfügenEin Bitmapbild kann in Dokumente von StarOffice Writer, StarOffice Calc,StarOffice Draw und StarOffice Impress eingefügt werden.
1. Rufen Sie den Befehl Einfügen - Grafik - Aus Datei auf. In StarOffice Drawund StarOffice Impress lautet der Befehl Einfügen - Grafik.
2. Wählen Sie die Datei aus. Mit dem Feld Dateityp können Sie die Auswahl aufbestimmte Dateitypen beschränken.
3. Markieren Sie das Feld Verknüpfen, wenn Sie eine Verknüpfung zur Origi-naldatei wünschen. Ist das Feld Verknüpfen markiert, wird bei jedem Aktualisieren und beimLaden des Dokuments das Bitmapbild neu geladen, dann werden die Bearbei-tungsschritte, die Sie an der lokalen Kopie des Bilds im Dokument vorge-nommen haben, erneut angewendet und das Bild angezeigt.Ist das Feld Verknüpfen nicht markiert, arbeiten Sie immer nur mit der beimersten Einfügen erstellten Kopie im Dokument.
4. Klicken Sie auf Öffnen zum Einfügen des Bilds.
Bitmap bearbeitenWenn Sie das Bitmapbild selektieren, bietet Ihnen die Objektleiste die Werkzeugezum Bearbeiten des Bilds an. Es wird immer nur eine lokale Kopie im Dokumentbearbeitet, auch dann, wenn Sie ein Bild als Verknüpfung eingefügt haben.
Je nach dem Modul, in dem Sie sich befinden, kann die Objektleiste leicht unter-schiedlich aussehen. Die Abbildung zeigt die Objektleiste in StarOffice DrawOb-jektleiste in StarOffice DrawObjektleiste in StarOffice Draw:
Eine Anzahl von Filtern finden Sie in der Abreißleiste Filter, die Siemit dem Symbol ganz links in der Objektleiste öffnen:
Einige der Filter öffnen nach dem Aufruf einen Dialog, in dem Siez. B. die Intensität des Filters wählen können.
Sie können das Bitmapbild mit Text und Grafiken ausstatten, diese Objektegemeinsam auswählen und die Auswahl als ein neues Bitmapbild exportieren.
Kapitel 6 Zeichnungen mit StarOffice Draw 379

Bitmap speichernWollen Sie die Änderungen an einem Bitmapbild als Bilddatei speichern, zumBeispiel im Dateiformat GIF, JPEG oder TIFF, müssen Sie das Bitmapbild selek-tieren und exportieren. Dies ist nur in StarOffice Draw und StarOffice Impressmöglich.
1. Selektieren Sie das Bitmapbild. Selektieren Sie gegebenenfalls zusätzlichweitere Objekte (mit gedrückter Umschalttaste oder durch Aufziehen einesRahmens um alle Objekte), wenn Sie das Bitmapbild zum Beispiel mit Textausstatten wollen.
2. Rufen Sie den Befehl Datei - Exportieren auf. Sie sehen den Dialog Expor-tieren.
3. Wählen Sie im Feld Dateityp das gewünschte Dateiformat, zum Beispiel GIFoder JPEG.
4. Wenn Sie nur die selektierten Objekte exportieren wollen, markieren Sie dasFeld Selektion.
Ist Selektion nicht markiert, wird die ganze Seite des Dokuments exportiert.
5. Geben Sie einen Namen für die Datei ein und klicken Sie auf Speichern.
Umgang mit FarbenIn der Objektleiste können Sie in einem Listenfeld die Farbe für ein markiertesObjekt aus einer Reihe von Vorgaben auswählen. Dabei lässt sich die Farbe für dieRandlinie unabhängig von der Farbe für die Fläche wählen.
Die FarbleisteAuf Wunsch können Sie eine Farbleiste am Rand einer Zeichnung oder Präsen-tation einblenden. In der Farbleiste steht eine Auswahl von Farben bereit. Siekönnen damit das markierte Objekt durch einfaches Anklicken einer Farbeeinfärben. Wählen Sie den Befehl Ansicht - Symbolleisten - Farbleiste.
Die Farbleiste zeigt alle vordefinierten, mit Namen versehenen Farben in derReihenfolge, in der sie auch im Listenfeld der Objektleiste erscheinen. Wenn SieFarben definieren, erscheinen diese am Ende der Farbleiste und unten imListenfeld.
380 StarOffice 6.0 Benutzerhandbuch • März 2002

Das Feld links oben in der Farbleiste steht für die Farbe "Unsichtbar".
Die Größe der Farbleiste kann per Maus verändert werden. Oder Sie klicken mitgedrückt gehaltener (Strg)-Taste doppelt in den grauen Teil der Farbleiste, woraufSie ein frei bewegliches und in der Größe veränderbares Fenster erhalten. Siekönnen mit der Farbleiste dann so verfahren wie mit den meisten Fenstern, siezum Beispiel durch Ziehen der Titelleiste bewegen und durch Ziehen der Fenster-ränder oder Fensterecken in der Größe ändern. Klicken Sie mit gedrückter (Strg)-Taste doppelt auf einen grauen Bereich der freien Farbleiste, um das Fensterwieder anzudocken.
Farben selbst definierenSie können beliebig viele eigene Farben definieren, diese mit Namen versehen undin Farbpaletten-Dateien ablegen.
1. Wählen Sie, wenn ein Zeichnungsdokument angezeigt wird, den Befehl Format- Fläche. Sie sehen den Dialog Fläche.
2. Wechseln Sie im Dialog in das Register Farben.
Hier finden Sie alles, was Sie zum Ändern der Farbe des aktuellen Objekts benö-tigen, aber Sie können hier auch nach Belieben weitere Farben definieren undverwalten.
Wollen Sie dem aktuellen Dokument eine neue Farbe geben, die noch nicht in derFarbtabelle enthalten ist, müssen Sie diese neue Farbe zunächst definieren und miteinem eigenen Namen versehen.
Änderungen an der Standard-Farbtabelle sind dauerhaft, sie werden automatischgesichert und sind nicht rückgängig zu machen. Das ist kein Problem, wenn Siedie Farbtabelle nur um neue Farben erweitern, es kann aber problematischwerden, wenn Sie die Standardfarben verändern.
Kapitel 6 Zeichnungen mit StarOffice Draw 381

1. Zum Definieren einer neuen Farbe wählen Sie am besten zuerst eine Farbe ausder Farbtabelle, die der neuen Farbe ähnlich ist. Sie wird im oberen der beidenübereinander liegenden Vorschaufelder zum Vergleich angezeigt.
2. Dann wählen Sie im Listenfeld das Farbmodell, nach dem Sie die neue Farbedefinieren wollen. Das Listenfeld kennt die beiden Vorgaben RGB und CMYK.Die Farbmodelle RGB und CMYK zählen zu den meistverwendeten Modellen,um Farben zu definieren. RGB steht für Rot-Grün-Blau, es beschreibt dieentsprechenden Farbanteile, wenn die Farben am Computermonitor additivaus den drei Grundfarben zusammengesetzt werden. CMYK steht für Cyan-Magenta-Yellow-blacK oder Cyan-Magenta-Yellow-Key, es ist das Farbmodell,das die subtraktive Farberzeugung durch Druckfarben beschreibt. Wählen Siedas Farbmodell, das dem gewünschten Ausgabemedium (Monitor oderDrucker) entspricht. Wenn Sie Bilddateien zum Belichten abgeben, fragen Sieden Belichtungsdienst, in welchem Farbmodell und Format das Bild erwartetwird.
3. Stellen Sie die Farbe durch Verändern der Werte in den Drehfeldern ein. Siekönnen Zahlenwerte eingeben oder auf die Pfeiltasten klicken, um die ange-zeigten Werte zu verändern. Mit den Tasten (BildAuf) und (BildAb) schaltenSie in den Drehfeldern auf den maximal bzw. minimal möglichen Wert. Imunteren der beiden Vorschaufelder sehen Sie die Auswirkung sofort.Wenn Sie die Werte nicht über Drehfelder bestimmen wollen, sondern lieberaus einem Farbspektrum auswählen, klicken Sie auf Bearbeiten. Sie sehendann den Dialog Farbe. In diesem Dialog ist es zusätzlich möglich, die Farbe imHSV- oder HSB-Modell (Hue-Saturation-Value/Brightness, Farbe-Sättigung-Helligkeit) zu bestimmen. Wählen Sie die Farbe und schließen Sie den Dialogmit OK.
4. Wenn Ihnen die Farbe gefällt, müssen Sie sich nun entscheiden, ob die neueFarbe die Ausgangsfarbe ersetzen soll oder ob sie unabhängig vomAusgangswert neu definiert werden soll. Klicken Sie auf Ändern, wenn Sie diebestehende Farbe, die im oberen Vorschaufeld gezeigt wird, ersetzen möchten.Sie sollten aber nur die selbst definierten Farben ändern.
5. Um die neue benutzerdefinierte Farbe zu definieren, geben Sie zuerst einenneuen Namen in das Feld Name ein, dann klicken Sie auf Hinzufügen undOK.
Ihre neue Farbe steht Ihnen ab sofort neben den bereits vorhandenen Farben zurVerfügung. Schließen Sie den Dialog mit Abbrechen, wird das aktuelle Objektnicht umgefärbt, die Änderungen an der Farbtabelle gelten jedoch trotzdem.
Zum Sichern und Laden von Farbpaletten und anderen Palettendateien finden Siein der StarOffice-Hilfe weitere Hinweise.
382 StarOffice 6.0 Benutzerhandbuch • März 2002

Farben ersetzen mit der PipetteEingefügte Bilder in einem Bitmapformat (z. B. GIF, JPG) und Metafile-Bilder (z. B.WMF) können Sie in StarOffice Draw und StarOffice Impress mit der Pipettebearbeiten. Rufen Sie die Pipette mit dem Befehl Extras - Pipette auf. Sie sehendann das Fenster Pipette.
Die Pipette kann ausgewählte Farben und in einem wählbaren Toleranzbereichähnliche Farben durch andere Farben ersetzen. In einem Durchgang können Siebis zu vier Farben ersetzen. Wenn Ihnen die Ersetzung nicht gefällt, machen Siealles mit einem Klick auf Rückgängig in der Funktionsleiste wieder ungeschehen.Nutzen Sie die Pipette, um z. B. die Farben verschiedener Bitmaps einanderanzugleichen oder um eine Bitmap bevorzugt mit den Farben Ihres Firmenlogoseinzufärben.
Auch das Attribut Transparenz gilt als eine Farbe. Sie können die Transparenz ineinem Bild durch eine Farbe, z. B. durch Weiß, ersetzen. Das ist hilfreich, wennz. B. Ihr Druckertreiber Probleme mit dem Drucken transparenter Grafiken hat.
Wenn Sie ein Bild zum Publizieren auf HTML-Seiten im Internet produzieren,etwa die Abbildung eines Produktes, wirkt es oft besser, wenn das Bild nichtrechteckig ist, sondern nur der Inhalt sichtbar ist, vor dem durchgängigenHintergrund der Webseite. Steht das Produkt im Bild vor einem weißen Hinter-grund, dann ersetzen Sie mit der Pipette die Farbe Weiß durch Transparenz undspeichern bzw. exportieren Sie das Bild in einem Format, das Transparenz zulässt(z. B. als GIF). Bei dieser Methode sollte das Produkt selbst natürlich keine weißenTeile aufweisen, da diese ebenso durchsichtig würden wie der Hintergrund desBildes.
Kapitel 6 Zeichnungen mit StarOffice Draw 383

So ersetzen Sie Farben mit der Pipette:
1. Fügen Sie ein Bild in einem Bitmap-Format (z. B. BMP, GIF, JPG, TIF) oder ineinem Metafile-Format (z. B. WMF) ein. Der Befehl dazu lautet in StarOfficeDraw und StarOffice Impress Einfügen - Grafik.
2. Rufen Sie das Fenster Pipette auf, über den Befehl Extras - Pipette.
3. Klicken Sie im Fenster Pipette auf das Pipettensymbol links oben. Der Maus-zeiger wird zu einem besonderen Zeiger, mit dem Sie im aktuellen Dokumentauf die zu ersetzende Farbe zeigen können. Die Farbfläche im Fenster Pipettenimmt die Farbe an, die jeweils unter dem Mauszeiger liegt.
4. Klicken Sie mit der linken Maustaste, wenn Sie die zu ersetzende Farbegefunden haben. Diese farbe wird automatisch in die erste der vier Zeilen imFenster Pipette eingetragen.
5. Wählen Sie nun im Listenfeld rechts in derselben Zeile die neue Farbe aus, diedie angeklickte Farbe im ganzen Bitmap-Bild ersetzen soll.
6. Wenn Sie im selben Bearbeitungsschritt noch eine weitere Farbe ersetzenwollen, können Sie auf das Markierfeld vor der nächsten Zeile klicken, dannwieder das Pipettensymbol links oben anklicken und erneut eine Farbe wählen.Bis zu vier Farben sind in einem einzigen Bearbeitungschritt möglich.
7. Klicken Sie auf das Bitmap-Bild oder das Metafile-Bild, in dem Sie die Farbenersetzen wollen, damit es selektiert ist.
8. Klicken Sie im Fenster Pipette auf Ersetzen.
Wenn zu viele ähnliche Farben ersetzt wurden, machen Sie den Schritt rück-gängig, etwa mit (Strg)(Z), und verringern Sie im Drehfeld die Farbtoleranz. Dannklicken Sie erneut auf Ersetzen.
384 StarOffice 6.0 Benutzerhandbuch • März 2002

Verläufe und Muster für Objekte undHintergrundDie Objekte in Ihren Zeichnungen und Präsentationen können nicht nur gleich-mäßige Farben aufweisen, sondern auch Farbverläufe, Transparenzverläufe,Muster und Schraffuren enthalten. Auch für den Hintergrund, der auf allen Seitenoder Dias einer Präsentation sichtbar ist, können Sie eine Farbe, einen Verlauf oderein Muster festlegen.
Farbverlauf definierenWenn Sie einem Objekt einen Farbverlauf aus der Auswahl der bereits definiertenFarbverläufe zuweisen wollen, gehen Sie so vor:
1. Wählen Sie das Objekt aus.
2. Rufen Sie im Kontextmenü oder im Menü Format den Befehl Fläche auf.
3. Wählen Sie die Option Farbverlauf, dann wählen Sie aus der Liste der Farb-verläufe aus.
Kapitel 6 Zeichnungen mit StarOffice Draw 385

So definieren Sie einen eigenen Farbverlauf
Sie können einen eigenen Farbverlauf definieren, die aktuelle Farbverlauftabelleals Datei speichern oder eine andere Tabelle aus einer Datei laden.
Wenn Sie ein Objekt ausgewählt haben und dann einen neuen Verlauf definieren,wird der neue Verlauf sofort dem ausgewählten Objekt zugewiesen. WünschenSie keine sofortige Zuweisung, müssen Sie die Auswahl aufheben, bevor Sie denDialog zur Definition von Farbverläufen aufrufen. Klicken Sie dazu mit demAuswahlwerkzeug an eine Stelle, an der sich kein Objekt befindet.
1. Wählen Sie im Dialog Fläche das Register Farbverläufe. Hier wählen SieOptionen für neu definierte Verläufe.
2. Wählen Sie aus der Liste der Verläufe einen, den Sie als Ausgangsbasis fürIhren neuen Verlauf nutzen wollen und klicken Sie ihn an.
3. Klicken Sie auf Hinzufügen. Sie sehen einen Dialog, in dem Sie für den neuenVerlauf einen Namen eingeben können. Im Beispiel haben wir "Ufo" einge-geben und auf OK geklickt. Jetzt gibt es am Ende der Liste einen neuenEintrag mit dem neuen Namen, der bereits zum Bearbeiten selektiert ist.
386 StarOffice 6.0 Benutzerhandbuch • März 2002

4. Klicken Sie auf Ändern, um die Änderungen im neuen Verlauf zu speichern.Im Vorschaufeld sehen Sie, wie der Verlauf aussehen wird.
5. Schließen Sie den Dialog mit OK. Ab sofort können Sie den neuen Farbverlaufanwenden.
So ändern Sie interaktiv einen Farbverlauf
Farbverläufe können Sie durch Klicken und Ziehen per Maus ändern. Voraus-setzung für die interaktive Festlegung ist es, dass das Objekt bereits einen Farb-verlauf aufweist.
1. Wählen Sie ein Objekt aus, das einen Farbverlauf enthält.2. Öffnen Sie in StarOffice Draw in der Werkzeugleiste die Abreißleiste
Effekte.3. Klicken Sie in der Abreißleiste Effekte auf das Symbol Farbverlauf.
Sie sehen jetzt zwei Farbobjekte, die durch einen Vektor verbunden sind. Je nachder Art des Farbverlaufs können Sie eines oder beide Farbobjekte mit der Mausverschieben und somit Ursprung, Ende und Winkel des Farbverlaufs festlegen.Wenn Sie die Farbleiste geöffnet haben, können Sie per Drag&Drop Farben aufjedes Farbobjekt ziehen, um so die Anfangs- und Endfarbe festzulegen.
In entsprechender Weise können Sie die Transparenz eines Objekts mitHilfe des Symbols Transparenz festlegen. Hierbei definieren Sie einenTransparenzverlauf, der von Schwarz (0% Transparenz, deckend) bis Weiß(100% Transparenz, durchsichtig) reicht.
So verwalten Sie die Attribut-TabellenMit den Symbolen Farbverlauftabelle laden und Farbverlauftabelle sichernrufen Sie die bekannten Dialoge zum Öffnen und Speichern auf. Die aktuelleFarbverlauftabelle kann zum Beispiel alle Verläufe enthalten, die Sie für einbestimmtes Projekt angefertigt haben. Speichern Sie die Tabelle, dann laden Sieerneut die Standardtabelle. Auf diese Weise können Sie die Liste (und denSpeicher) von nicht benötigten Ressourcen freihalten. Wollen Sie später einmal andiesem Projekt weiter arbeiten, laden Sie die Farbverlauftabelle wieder hinzu.Entsprechendes gilt für das Laden und Speichern von Schraffuren und Bitmap-Tabellen.
Kapitel 6 Zeichnungen mit StarOffice Draw 387

3D-WeltkugelHier werden Sie mit StarOffice in wenigen Schritten eine dreidimensionale Welt-kugel erstellen. Die fertige Weltkugel können Sie per Maus beliebig drehen.
3D-Objekt mit Textur versehenEine Anmerkung vorweg: Wenn Sie nur die hier gezeigte Weltkugel benötigenund kein Interesse daran haben, zu lernen, wie Sie mit wenigen Mausklicks einesolche selbst erstellen können, dann haben wir für Sie eine fertige Weltkugelbereitgestellt. Öffnen Sie die Gallery und dort das Thema 3D-Effekte und Siefinden, was Sie suchen. Ziehen Sie einfach die Weltkugel in Ihr Dokument.
Zum eigenen Erstellen einer 3D-Weltkugel öffnen Sie zuerst ein leeres Zeichen-dokument, fügen dort eine Kugel ein und legen dann die Weltkarteworldmap2.wmf aus der Gallery als Textur auf die Kugel. Abschließend könnenSie noch die Beleuchtung regeln.
388 StarOffice 6.0 Benutzerhandbuch • März 2002

1. Öffnen Sie ein leeres Zeichendokument, z. B. über den Eintrag Zeichnung imMenü Datei - Neu. Sie sehen nun das neue Dokument und die zugehörigenSymbolleisten.
2. Öffnen Sie in der Werkzeugleiste links die Abreißleiste 3D-Objekte. Inder Abreißleiste wählen Sie die Kugel.
3. Ziehen Sie ein Rechteck auf. Auf diese Weise erstellen Sie eine exakte Kugel.(Alle 3D-Objekte öffnen sich auf diese Art. Wenn Sie lieber einen Rugbyballaufziehen wollen, halten Sie beim Ziehen die Umschalttaste gedrückt. DiesesVerhalten ist bei 3D-Objekten umgekehrt als bei 2D-Objekten wie Ellipsen undRechtecken.)
4. Öffnen Sie die Gallery. Sie sehen die Gallery-Themen als Unterverzeich-nisse.
5. Klicken Sie auf das Thema Karten. Die Gallery zeigt Ihnen die Karten an.
6. Klicken Sie auf die rechteckige Weltkarte mit dem Namen worldmap2.wmf.
7. Ziehen Sie die Weltkarte mit gedrückt gehaltener Umschalt- und (Strg)-Tasteauf die Kugel. Auf diese Weise wird die Weltkarte als Textur auf die Kugelgelegt.
8. Wenn die Gallery die Kugel verdeckt, können Sie das Fenster der Galleryfixieren, so dass es das Dokument nicht mehr überdeckt: Klicken Sie amRand des Gallery-Fensters auf das Symbol Fixieren/Schwebend (es zeigt
eine Pin-Nadel).
Die Textur wird in der Voreinstellung in Originalgröße auf die Kugel gelegt. Dadie Weltkarte sehr viel größer als die Kugel ist, sehen Sie nur einen Ausschnitt alsgrüne Fläche auf der Kugel. Das wird jetzt gleich geändert.
Kapitel 6 Zeichnungen mit StarOffice Draw 389

1. Klicken Sie auf die Kugel, um sie auszuwählen.
2. Rufen Sie das Kontextmenü der Kugel auf und wählen Sie den Befehl Fläche.Sie sehen den Dialog Fläche und dort das Register mit dem Namen Fläche.
3. Klicken Sie ins Optionsfeld Bitmap und heben Sie die Markierung vorKacheln auf. Schließen Sie den Dialog mit OK.
Jetzt ist die Weltkarte als Textur auf der Kugel zu sehen. StarOffice hat automa-tisch die geeignete Projektionsmethode gewählt, wie Sie sich leicht überzeugenkönnen, wenn Sie die Kugel zweimal anklicken und dann drehen.
Unter Extras - Optionen - StarOffice im Register Ansicht stellen Sie ein, wenn Sie3D-Objekte in Volldarstellung bewegen wollen.
390 StarOffice 6.0 Benutzerhandbuch • März 2002

Beleuchtung anwendenJetzt können Sie die Weltkugel noch ausleuchten. Wählen Sie z. B. eine blaueallgemeine Beleuchtung, damit die Meere eine blaue Farbe bekommen, und eingelbes Schlaglicht, das die sonnenbeschienene Seite der Erde markiert.
1. Selektieren Sie die Weltkugel, da sich die Einstellungen der Beleuchtungimmer auf das aktuell selektierte Objekt beziehen.
2. Öffnen Sie das Fenster 3D-Effekte mit Hilfe des Symbols 3D-Controllerin der Werkzeugleiste.
3. Klicken Sie im Fenster 3D-Effekte auf das Symbol Beleuchtung. Hierkönnen Sie die voreingestellte Lichtquelle in "blau" ändern und nach
links unten verschieben. Klicken Sie dann auf Zuweisen. Danach können Sieeine zweite Lichtquelle in "gelb" von rechts oben auf die Erde scheinen lassen.
Weiterführende InformationenBetrachten Sie das Fenster 3D-Effekte. Die einzelnen Symbole werden in derStarOffice-Hilfe ausführlich beschrieben. Hier nur ein kurzer Überblick:
3D-Effekte: Favoriten
Hier sehen Sie einige besondere Effekte, die Sieauf Ihr selektiertes 3D-Objekt anwenden können.Wenn Sie eigene interessante Effekte speichernwollen, so dass sie auch in diesem Register zurAuswahl stehen, dann legen Sie ein entspre-chendes 3D-Objekt in der Gallery ab, und zwar imThemenordner 3D-Effekte.
Kapitel 6 Zeichnungen mit StarOffice Draw 391

3D-Effekte: Geometrie
In diesem Bereich können Sie unter anderemregeln, mit welcher Qualität die Oberflächegeometrisch berechnet und dargestellt wird.Interessante Effekte entstehen, wenn Sie z. B.bewusst die Segmentanzahl einer Kugel herab-setzen. Für die 3D-Schrift regeln Sie hier dieEigenschaften wie Kantenschrägung (Fasen),Tiefe, usw.
3D-Effekte: Darstellung
Hier bestimmen Sie den Shader (Flat, Phong oderGouraud), mit dem das 3D-Objekt dargestelltwird. Gouraud bietet die beste Darstellung,benötigt aber auch die meiste Rechenzeit.
Zusätzlich können Sie hier einen Schatten für das3D-Objekt festlegen und Kamera-Entfernungund Brennweite wählen.
392 StarOffice 6.0 Benutzerhandbuch • März 2002

3D-Effekte: Beleuchtung
Die Beleuchtung des selektierten 3D-Objektskönnen Sie vielfältig steuern. Es stehen Ihnenneben dem allgemeinen Umgebungslicht achtweitere Lichtquellen zur Verfügung, die Sie alleindividuell ausrichten, farblich abstimmen undein- und ausschalten können.
3D-Effekte: Texturen und Material
Mit diesen beiden Bereichen steuern Sie das Aussehen der Oberfläche von 3D-Objekten. Die vielen Möglichkeiten werden Ihnen in der StarOffice-Hilfeausführlich vorgestellt.
Kapitel 6 Zeichnungen mit StarOffice Draw 393

LogoWir haben Ihnen eine kleine Einleitung in mehreren Schritten mitgeliefert, dieIhnen zeigt, wie Sie 3D-Text und Verläufe anwenden, um ein Logo zu erstellen.
Das Dokument Workshop befindet sich im Ordner Beispiele - Zeichnungen. ImFolgenden wird dieses Beispieldokument beschrieben.
So gestalten Sie 3D-Objekte aus Schriftzeichen! Öffnen Sie das Dokument Beispiele/Zeichnungen/Workshop. Wechseln Sie
zur Seite "Schritt 1".
! Um die Übung nachzuvollziehen, sollten Sie zusätzlich ein leeres Zeichendo-kument öffnen (z. B. mit Datei - Neu - Zeichnung).
! Damit Sie beide Dokumente nebeneinander sehen, verändern Sie die Task-größe des neuen leeren Zeichnungsdokuments, "Unbenannt1" und des Doku-ments "Workshop" so, dass Sie sie nebeneinander auf dem Bildschirm sehen.
394 StarOffice 6.0 Benutzerhandbuch • März 2002

Schritt 1: Erzeugen Sie ein Textfeld, das einen einzigen Großbuchstaben enthält.Diesen formatieren Sie mit einem Zeichensatz Ihrer Wahl und setzen die Schrift-größe auf ungefähr 400 pt. Diese hohe Schriftgröße dient nur zu Ihrer Kontrolle:beim Umwandeln in 3D wird der Text genau den Raum ausfüllen, den Sie für denText aufgezogen haben, unabhängig von der gewählten Fontgröße.
! Das Textfeld ziehen Sie mit dem Symbol Text aus der gleichnamigen Abreiß-leiste in der Werkzeugleiste auf. Markieren Sie den Buchstaben, dann geben Sievon Hand in der Textobjektleiste im Feld Größe 400 ein. Wählen Sie aufWunsch einen anderen Schriftschnitt, z. B. Fett.
Schritt 2: Selektieren Sie das Textfeld mit dem Buchstaben und wählen Sie ausdem Menü Ändern den Punkt Umwandeln - in 3D. Sie können die Farbe desObjekts ändern, indem Sie aus dem Menü Format den Punkt Fläche wählen.Natürlich ist es auch möglich, dem Objekt einen Farbverlauf oder eine Bitmap-Grafik zuzuweisen.
Kapitel 6 Zeichnungen mit StarOffice Draw 395

! Nachdem Sie im Dokument "Workshop" auf die Seite Schritt 2 gewechselthaben, klicken Sie wieder in das andere Fenster und selektieren Sie den Buch-staben "S" erneut.
Schritt 3: Das 3D-Objekt kann in verschiedener Weise modifiziert werden. Selek-tieren Sie das Objekt und wählen Sie den Menüpunkt Format - 3D-Effekte. Dortstehen Ihnen unter anderem Einstellmöglichkeiten für die Tiefe des Objekts sowieBrennweite und Entfernung der Kamera zur Verfügung. Außerdem kann einindividuelles Beleuchtungs- und Texturmodell eingestellt werden.
! Das Beispielobjekt erhielt seine besondere Form durch Einstellen der Kameraauf eine extrem kurze Brennweite.
Schritt 4: Das Logo soll nun noch einen Schriftzug erhalten. Fügen Sie ein Textfeldmit dem Firmennamen ein und formatieren Sie ihn nach Belieben. Wenn derSchriftzug eine Umrandung erhalten soll, müssen Sie den Text in ein Polygonumwandeln. Das geht über den Menüpunkt Ändern - Umwandeln - in Polygon.Die Oberfläche des neu erzeugten Objektes kann natürlich auch geändert werden.
! Für einen Rand um den Firmennamen wandeln Sie ihn in Polygone um. Siekönnen dann in der Objektleiste eine Linienbreite größer als 0,00 und einenLinienstil ungleich "Unsichtbar" wählen, um die Ränder jedes Buchstabenssichtbar zu machen.
Schritt 5: Als Hintergrund für das Logo können Sie nun ein einfaches Zeichen-objekt erstellen, beispielsweise eine Ellipse. Stellen Sie das Objekt über denMenüpunkt Ändern - Anordnung ganz nach hinten. Herzlichen Glückwunsch zuIhrem eigenen Logo mit StarOffice!
! Beachten Sie, dass Sie die Funktionen statt über die Menübefehle auch jeweilsüber das Kontextmenü erreichen können, was der Maus einige Wege erspart.
Das ist ein perfektes 3D-Logo, erstellt mit StarOffice in nur 5 kleinen Schritten!
Weiterführende Informationen
Raster nutzen
Um präzise arbeiten zu können, z. B. beim Platzieren von Rechtecken übereinander,können Sie auch die Raster-Funktion nutzen. Sie erhalten das Raster, indem Sie imRegister Extras - Optionen - Zeichnung - Raster die Option Fangraster benutzenanklicken. Als zusätzliche Hilfe können Sie auch noch Raster sichtbar markieren. Siekönnen nun Objekte leichter exakt untereinander platzieren.
396 StarOffice 6.0 Benutzerhandbuch • März 2002

KonstruktionszeichnungHier erklären wir Ihnen, wie Sie mit StarOffice eine Konstruktionszeichnungerstellen.
StarOffice wird mit einem Beispieldokument für einen Konstruktionsplan ausge-liefert. Das Dokument Flugzeugmotor ist im Ordner Beispiele - Zeichnungenabgelegt. Sie können das Dokument zur Ideenfindung nutzen oder auch über-schreiben und an den eigenen Bedarf anpassen.
Einen Konstruktionsplan erstellenWählen Sie das Symbol Rechteck und ziehen Sie die Abreißleiste auf IhreArbeitsfläche. Klicken Sie anschließend auf Kurve und Linien und Pfeile undziehen Sie diese Abreißleisten ebenfalls auf Ihre Arbeitsfläche. Wählen Sie nun dasSymbol, mit dem Sie einen passenden Anfang aufziehen können, z. B. Rechteck,und ziehen Sie damit eine Fläche auf, die die erste Fläche darstellt. Zeichnen Sieanschließend mit dem Linienwerkzeug die noch fehlenden Details ein.
Kapitel 6 Zeichnungen mit StarOffice Draw 397

Fanglinien benutzen
Zum genauen Positionieren von Linien, Körpern und Objekten ist es sinnvoll, mitFanglinien zu arbeiten.
Fanglinien sind Linien, die nur auf dem Bildschirm sichtbar sind und nur zumgenaueren Positionieren und Ausrichten verwendet werden. Sie können sowohlvertikale als auch horizontale Fanglinien erstellen, ihre Anzahl ist nicht begrenzt.
Sie erhalten eine Fanglinie, indem Sie in ein Lineal klicken und anschließend beigedrückt gehaltener Maustaste in das Dokument ziehen. Sie können eine Fangliniewieder verschieben, indem Sie mit dem Mauspfeil auf die Fanglinie gehen. Ausdem Mauspfeil wird ein Doppelpfeil, und bei gedrückt gehaltener Maustastekönnen Sie die Linie verschieben. Möchten Sie eine Fanglinie löschen, ziehen Siesie auf das Lineal zurück. In StarOffice Draw können Sie jede Fanglinie über ihrenKontextmenübefehl Fanglinie bearbeiten auch numerisch exakt positionieren.
Maßlinie benutzen
Mit StarOffice können Sie direkt in Ihre Zeichnung Maßlinien einfügen.
Ziehen Sie zuerst Fanglinien aus dem Lineal in Ihr Dokument und plat-zieren Sie sie so, dass über jeder wichtigen Linie der Zeichnung eine Fang-linie liegt. Klicken Sie danach in der Abreißleiste Linien auf das SymbolMaßlinie. Aus dem Mauszeiger wird ein Kreuz und Sie können direkt vonSeite zu Seite, besser: von Fanglinie zu Fanglinie, eine Maßlinie ziehen.
Sie erhalten eine genau horizontale oder vertikale oder im Winkel von 45 Gradlaufende Maßlinie, wenn Sie beim Ziehen der Maßlinie die Umschalttastegedrückt halten.
Sie können das Aussehen der Maßlinien bearbeiten, indem Sie sie auswählen, dasKontextmenü aufrufen und den Befehl Bemaßung wählen. Sie sehen einen Dialog,in dem Sie das Aussehen der Bemaßungslinien festlegen.
398 StarOffice 6.0 Benutzerhandbuch • März 2002

Wenn Sie den Abstand zwischen einer Maßlinie und dem bemaßten Objektvergrößern möchten, bewegen Sie den Mauspfeil auf einen der Punkte an derMaßlinie. Aus dem Mauszeiger wird dann ein anderes Symbol, und Sie könnendie Abstand vergrößern oder auch verkleinern.
Arbeiten mit Ebenen
Als Nächstes gilt es, die Details in dem gezeichneten Motor zu platzieren. Da wirdabei mehrere unterschiedliche Varianten ausprobieren wollen, ist es sinnvoll, dieEbenenfunktion zu nutzen.
Unter Ebenen können Sie sich durchsichtige Folien vorstellen, die übereinandergelegt werden und so ein Gesamtbild ergeben. Dabei ist es auch möglich, sichnur einzelne Folien anzuschauen.
Schalten Sie zuerst zur besseren Übersicht die Ebenenansicht ein, indem Siedas Symbol am unteren linken Rand des Arbeitsbereichs eindrücken. Alter-nativ können Sie auch den Menübefehl Ansicht - Ebene aktivieren (es stehtdann ein Häkchen vor dem Befehl).
Um eine neue Ebene einzufügen, rufen Sie den Dialog Ebene einfügen auf. Sieerreichen ihn über das Kontextmenü der ebenfalls am unteren Bildschirmrandangeordneten Register Layout, Controls und Maßlinien. Tragen Sie einen
Kapitel 6 Zeichnungen mit StarOffice Draw 399

eindeutigen Namen ein, z. B. Vorschlag1 und klicken Sie auf OK. Wiederholen Siediesen Vorgang für eine weitere Ebene und geben Sie als Namen Vorschlag2 ein.
Klicken Sie jetzt auf das Register Vorschlag1 und platzieren Sie die Details dieserEbene, indem Sie z. B. die gewünschten Cliparts aus der Gallery per Drag&Dropin Ihr Dokument ziehen.
Nachdem Sie die Details auf Ebene1 platziert haben, klicken Sie auf das RegisterVorschlag2 und platzieren Sie hier ebenfalls Teile. Dabei werden Sie feststellen,dass Sie die Teile von Vorschlag1 sehen. Um das zu ändern, klicken Sie auf dasRegister Vorschlag1, rufen Sie dort das Kontextmenü auf und gehen Sie auf Ebeneändern. Sie sehen den Dialog Ebene ändern. Heben Sie die Markierung im FeldSichtbar auf, klicken Sie auf OK, und Sie sehen nur noch die Ebene Layout (dieerste Ebene) und die Ebene Vorschlag2.
Es werden grundsätzlich immer alle Ebenen angezeigt. Möchten Sie nur einebestimmte Ebene sehen, deaktivieren Sie bei allen anderen Ebenen das FeldSichtbar.
Nachdem Sie Ihre Zeichnung fertig erstellt haben, können Sie das Dokumentspeichern und drucken.
Weiterführende Informationen
Eine Farbe pro Ebene verwenden
Weisen Sie den Details einer Ebene eine identische Farbe zu. Das erleichtert Ihnenden Überblick, wenn Sie sich mehrere Ebenen anzeigen lassen.
400 StarOffice 6.0 Benutzerhandbuch • März 2002

7 Weitere Hinweise zum Umgang mitStarOffice
Hier finden Sie Anleitungen zu Themen, die vor allem für fortgeschritteneBenutzer von StarOffice von Interesse sind.
Sie erhalten unter anderem Informationen zur Überarbeitenfunktion (Redlining) inStarOffice Writer und StarOffice Calc, zum Umgang mit Datenquellen inStarOffice und zum Anpassen der Oberfläche von StarOffice.
Datenquellen in StarOfficeIn StarOffice können Sie Datenquellen verschiedener Typen anmelden.
Die Datenquellen melden Sie zur Ansicht und/oder zur Bearbeitung in StarOfficean mit dem Menübefehl Extras - Datenquellen. Dieser Befehl ruft den DialogDatenquellen verwalten auf, der in der StarOffice-Hilfe ausführlich beschriebenwird.
401
KAPITEL 7

Zum Anmelden einer Datenquelle in StarOffice klicken Sie links oben im Dialogauf Neue Datenquelle. Sie können dann im Kombinationsfeld Datenbanktyp denTyp der Datenquelle wählen.
Folgende Datenbanktypen stehen - je nach Betriebssystem - zur Wahl:
Datenbanktyp BedeutungAdabas Eine leicht eingeschränkte Version des relationalen
Datenbanksystems. Adabas wird mit eigenem Setup-Programm installiert.
JDBC Anbindung an Datenbanken, die über einen JDBC-Treiber angesprochen werden.
ODBC Anbindung an Datenbanken, die über einen ODBC-Treiber angesprochen werden.
dBase Mit dem Treiber für direkten Zugriff im Dateisystemkönnen dBase-Dateien direkt bearbeitet werden.
ADO Anbindung an Datenbanken, die über einen ADO-Treiber angesprochen werden.
Text Textdateien, z. B. kommagetrennte CSV-Dateien,können (nur zum Lesen) angemeldet werden.
Tabellendokument Tabellen von StarOffice Calc und MS Excel können (nurzum Lesen) angemeldet werden.
Adressbuch Dieser Adressbuch-Treiber ermöglicht Ihnen, denLesezugriff auf das System-Adressbuch oder eineandere Adressbuchquelle anzumelden. Er sorgt auchfür die richtige Zuordnung der Datenfelder zu den vonuns mitgelieferten Dokumentvorlagen, z. B. für Serien-briefe.
Wie Sie eine neue Datenquelle eines bestimmten Datenbanktyps anmelden, wirdin der StarOffice-Hilfe beschrieben.
Zum Betrachten und gegebenenfalls zum Bearbeiten der Datenquellen mitihren Tabellen und Abfragen dient der Befehl Ansicht - Datenquellen. Erzeigt am oberen Rand ein Fenster an, das Sie auf Wunsch ein- undausblenden, abreißen und an einem anderen Rand andocken können (sieheSeite 30).
402 StarOffice 6.0 Benutzerhandbuch • März 2002

In der Datenquellenansicht sehen Sie links den Datenquellen-Explorer und rechtsdie Tabellenansicht.
Sie öffnen links im Datenquellen-Explorer eine Datenquelle, indem Sie auf dasPluszeichen vor ihrem Namen klicken. Entsprechend öffnen Sie die untergeord-neten Behälter ("Container") für Verknüpfungen, Abfragen und Tabellen. SobaldSie eine Abfrage oder Tabelle anklicken, stellt StarOffice die Verbindung zurDatenquelle her. Nun wird der Inhalt rechts in der Tabellenansicht sichtbar.
Neue Tabellen, Abfragen und Verknüpfungen legen Sie an, indem Sie denentsprechenden Eintrag im Datenquellen-Explorer anklicken und mit einemRechtsklick der Maus das Kontextmenü aufrufen.
Adressbuch anmeldenIn StarOffice können Sie verschiedene Datenquellen anmelden. Die Inhalte derDatenfelder stehen Ihnen dann z. B. in Feldbefehlen und Kontrollfeldern zurVerfügung. Das Adressbuch, das Sie in Ihrem System vielleicht schon nutzen, isteine solche Datenquelle, z. B. ein LDAP-Server oder ein Netscape Adressbuch.
In den Vorlagen und AutoPiloten von StarOffice werden Feldbefehle für dieInhalte des Adressbuchs verwendet. Da wir zunächst nicht wissen können,welches Adressbuch Sie in Ihrem System nutzen, haben wir in den Vorlagenallgemeine Feldbefehle verwendet, die beim ersten Aufruf automatisch mit denkonkreten Feldbefehlen gefüllt werden, die für Ihr System zutreffen.
Damit diese Ersetzung funktioniert, müssen Sie StarOffice einmal mitteilen,welches Adressbuch Sie verwenden. Der dafür gedachte Dialog startet automa-tisch, wenn Sie das erste Mal z. B. auf eine Vorlage eines Geschäftsbriefs zugreifen.Sie können den Dialog auch über den Menübefehl Datei - AutoPilot - AdressDatenquelle aufrufen.
Kapitel 7 Weitere Hinweise zum Umgang mit StarOffice 403

Manuelles Anmelden des vorhandenen Adressbuchs
1. Rufen Sie den Befehl Datei - Dokumentvorlage - Adressbuch Quelle auf. Siesehen den Dialog Vorlagen: Adressbuch-Zuordnung.
2. Wählen Sie im Feld Datenquelle das System-Adressbuch aus oder die Daten-quelle, die Sie als Adressbuch nutzen wollen.
Wenn Sie das System-Adressbuch noch nicht in StarOffice als Datenquelleangemeldet haben, klicken Sie auf die Schaltfläche Administrieren. Siegelangen dann in den Dialog Datenquellen verwalten, in dem Sie Ihr System-Adressbuch als eine neue Datenquelle in StarOffice anmelden. Wie Sie dazuvorgehen, lesen Sie unter System-Adressbuch als Datenquelle weiter unten.
3. Wählen Sie im Feld Tabelle die Datenbanktabelle, die Sie als Adressbuchverwenden wollen.
4. Im Bereich Feldzuordnung können Sie nun festlegen, wie die vorgegebenenFeldnamen für Firma, Abteilung, Vorname, Name und so weiter auf diekonkreten Namen in Ihrem Adressbuch abgebildet werden.
Bei einer englischsprachigen Datenquelle würden Sie z. B. das Feld neben demEintrag Firma öffnen und dort z. B. Company auswählen. Im Feld nebenAbteilung wählen Sie Department aus und so weiter. Schließen Sie denDialog mit OK.
404 StarOffice 6.0 Benutzerhandbuch • März 2002

5. Ab jetzt ist Ihre Datenquelle in StarOffice als Adressbuch bekannt. Öffnen Sieeine Vorlage aus dem Bereich Geschäftliche Korrespondenz, kann StarOfficedie Feldbefehle für einen Serienbrief automatisch richtig einsetzen.
System-Adressbuch als Datenquelle
1. Den Dialog Datenquellen verwalten sehen Sie, wenn Sie unter Datei -Dokumentvorlage - Adressbuch Quelle auf die Schaltfläche Administrierenklicken (siehe Anleitung oben), oder direkt über Extras - Datenquellen.
2. Klicken Sie auf die Schaltfläche Neue Datenquelle.
3. Wählen Sie unter Datenbanktyp den Eintrag Adressbuch aus.
4. Klicken Sie auf die Schaltfläche ... zum Aufruf des Dialogs Datenquelle.
Kapitel 7 Weitere Hinweise zum Umgang mit StarOffice 405

5. Wählen Sie die Datenquelle und klicken Sie auf OK.
Wenn Sie LDAP Adressbuch gewählt haben, hat der Dialog Datenquellenverwalten jetzt ein neues Register LDAP, in dem Sie den LDAP Server undseine Parameter eintragen.
6. Wechseln Sie zum Register Tabellen. Markieren Sie die Tabellen, die inStarOffice sichtbar sein sollen.
7. Im Register Allgemein können Sie im Feld Name einen Namen für dieseDatenquelle eingeben. Schließen Sie den Dialog mit OK.
Import und Export von Daten im TextformatWollen Sie Daten mit einer Datenbank austauschen, die nicht über eine ODBC-Anbindung verfügt und die keinen dBase-Import und -Export gestattet, so ist oftüber ein gemeinsames Textformat ein Austausch möglich.
Import von Daten nach StarOffice
Zum Austausch von Daten in einem Textformat verwenden Sie die Im- undExportfilter von StarOffice Calc:
1. Exportieren Sie die gewünschten Daten aus der Quelldatenbank in einemTextformat. Am besten wählen Sie das CSV Textformat, in dem die Datenfelderz. B. durch Kommas und die Datensätze durch Zeilenumbrüche getrennt sind.
406 StarOffice 6.0 Benutzerhandbuch • März 2002

2. Öffnen Sie die Daten mit Hilfe des Dateifilters "Text CSV". Sie wählen diesenDateifilter im Dialog Öffnen im Listenfeld Dateityp. Wählen Sie die Datei undbestätigen Sie mit Öffnen.
3. Sie sehen den Dialog Textimport. Hier können Sie in weitem Umfangeinstellen, welche Daten Sie aus dem Textdokument übernehmen wollen.
Sobald Sie die Daten in einer StarOffice Calc Tabelle vorliegen haben, können Siesie auf Wunsch nachbearbeiten. Zum Speichern der Daten in einer StarOfficeDatenquelle haben Sie nun zwei Möglichkeiten:
! Speichern Sie die aktuelle StarOffice Calc Tabelle im dBase-Format im Ordnereiner dBase Datenbank. Dazu wählen Sie den Befehl Datei - Speichern unter,dann wählen Sie den Dateityp "dBase" und den Ordner der dBase-Datenbank.
! Markieren Sie den Datenbereich in der StarOffice Calc Tabelle und ziehen Sieden Bereich in einen Tabellencontainer in der Datenquellenansicht. Der Tabel-lencontainer ist links im Datenbank-Explorer der Bereich, der mit "Tabellen"bezeichnet ist (siehe Abbildung). Es startet automatisch ein AutoPilot.
Export in das csv-Textformat
Die aktuelle StarOffice Tabelle können Sie in einem Textformat exportieren, dasvon vielen anderen Anwendungen gelesen werden kann.
1. Rufen Sie den Befehl Datei - Speichern unter auf.
2. Im Feld Dateityp wählen Sie den Filter "Text CSV". Geben Sie einen Datei-namen ein und klicken Sie auf Speichern.
3. Sie sehen den Dialog Textexport, in dem Sie Zeichensatz, Feldtrenner undTexttrenner wählen können. Klicken Sie auf OK. Ein Hinweis teilt Ihnen mit,dass nur die aktuelle Tabelle gespeichert wurde.
Kapitel 7 Weitere Hinweise zum Umgang mit StarOffice 407

TabellenentwurfHier sehen Sie, wie Sie in der Entwurfsansicht eine neue Datenbanktabelleanlegen.
Öffnen Sie die Datenquellenansicht (F4). Öffnen Sie dort eine Datenquelle durchAnklicken des Pluszeichens vor dem Namen. Sie sehen den mit "Tabellen"benannten Tabellencontainer. Öffnen Sie den Tabellencontainer und klicken Sieeine Tabelle an. Nun öffnen Sie durch Rechtsklick auf den Tabellennamen dasKontextmenü. Über den Menübefehl neuer Tabellenentwurf legen Sie eine neueTabelle an.
In der Entwurfsansicht können Sie nun die Datenfelder definieren.
! Neue Datenfelder geben Sie von oben nach unten zeilenweise ein. Für jedesneue Datenfeld klicken Sie in die Zelle ganz links und geben Sie dort einenFeldnamen ein.
! In der rechts anschließenden Zelle bestimmen Sie den Feldtyp. Wenn Sie in dieZelle klicken, können Sie in einem Listenfeld unter den möglichen Feldtypenauswählen.
Jedes Datenfeld kann nur Daten aufnehmen, die dem von Ihnen festgelegtenFeldtyp entsprechen. So können Sie z. B. in ein Zahlenfeld keinen Text eingeben.
408 StarOffice 6.0 Benutzerhandbuch • März 2002

Optional können Sie zu jedem Datenfeld eine Beschreibung eingeben. Der Textder Beschreibung erscheint in der Tabellenansicht in der Tipp-Hilfe auf den Spal-tenköpfen.
Feldeigenschaften
Zu jedem ausgewählten Datenfeld geben Sie hier Eigenschaften ein. Je nachDatenbanktyp sind eventuell nicht alle genannten Eingabemöglichkeitenvorhanden.
Unter Defaultwert geben Sie dem Datenfeld einen Inhalt, der bei neuen Daten-sätzen vorgegeben ist, aber natürlich auch geändert werden kann.
Unter Eingabe erforderlich bestimmen Sie, ob dieses Datenfeld leer bleiben darfoder nicht.
Bei der Feldlänge steht Ihnen abhängig vom Feldtyp ein Listenfeld mitAuswahlmöglichkeiten zur Verfügung.
Wollen Sie nachträglich den Namen oder Typ eines Datenfelds ändern, so achtenSie bitte darauf, dass während dieser Änderung die Tabelle selbst nicht geöffnetsein darf, nur die Entwurfsansicht darf geöffnet sein.
Kapitel 7 Weitere Hinweise zum Umgang mit StarOffice 409

FormularentwurfJedes StarOffice-Dokument läßt sich zu einem Formular ausbauen. Fügen Sieeinfach eine oder mehrere Formularfunktionen ein.
Die Werkzeugleiste bietet Ihnen hierzu das Symbol Formular an. Diesesöffnet eine Abreißleiste mit sämtlichen grundlegenden Funktionen, die zur
Bearbeitung des Formulars benötigt werden. Viele dieser Funktionen finden Sieauch in der Objektleiste wieder, wenn Sie ein Formular-Element auswählen.
Wenn Sie ein Formular-Element im Bearbeitungsmodus anklicken, bieten Objekt-leiste, Format-Menü und Kontextmenüs kontextsensitive Bearbeitungsfunkionenan.
Im Formularentwurf können Sie Kontrollfelder einbinden, ihnen Eigenschaftenzuweisen, Formular-Eigenschaften festlegen und Unterformulare definieren.
Dabei ist der Formular-Navigator, den Sie über die Objektleiste oder dieAbreißleiste öffnen, ein nützliches Hilfsmittel.
Mit dem Befehl Im Entwurfsmodus öffnen können Sie ein Formular-Dokument so speichern, dass es beim Öffnen stets im Bearbeitungsmodus
geöffnet wird.
Wenn es bei der Zuweisung der Eigenschaften für die im Formular enthaltenenObjekte zu einem Fehler kommt (z. B. Zuweisung einer nicht existenten Daten-banktabelle zu einem Objekt), sehen Sie eine entsprechende Fehlermeldung. DieseFehlermeldung kann über eine Schaltfläche Zusätze verfügen. Klicken Sie aufZusätze. Sie sehen einen Dialog, der Ihnen übersichtlich die Informationen,Warnungen und Fehler zum aktuellen Problem anzeigt.
410 StarOffice 6.0 Benutzerhandbuch • März 2002

Suchen in Tabellen und Formular-DokumentenIn Tabellen und Dokumenten, in denen Formularfunktionen verwendetwerden, können Sie durch einen Klick auf das Symbol Datensatz sucheneinen Dialog aufrufen, mit dessen Hilfe Sie beliebige Texte und Wertefinden. Nutzen Sie das Symbol unten in der Formularleiste, nicht dasähnlich aussehende in der linken Werkzeugleiste.
Sie haben die Möglichkeit, in einem bestimmten Datenfeld in allen Datensätzen zusuchen oder in allen Datenfeldern. Sie können wählen, ob der Text am Anfangeines Datenfeldes stehen muss, am Ende oder an beliebiger Stelle. Außerdemkönnen Sie mit den Platzhaltern ? und * arbeiten oder, wie vom Suchen&Ersetzen-Dialog gewohnt, mit regulären Ausdrücken. In der StarOffice-Hilfe finden Sieweitere Hinweise zur Datenbank-Suchfunktion.
Suchen mit einem Formular-Filter1. Öffnen Sie ein Dokument, in das Sie Formularfunktionen mit Datenquellen-
bezug eingefügt haben, z. B. eine Ihrer Briefvorlagen.Zum schnellen Ausprobieren, falls Sie noch keine eigenen Briefvorlagenhaben: Öffnen Sie ein leeres Textdokument, drücken Sie (F4), öffnen Sie
in der Datenquellenansicht die Literaturdatenbanktabelle biblio. Ziehen Siemit gedrückten (Umschalt)(Strg)-Tasten einige Spaltenköpfe in dasDokument, so dass dort Formularfelder entstehen.
2. Schalten Sie den Entwurfsmodus aus.Dazu öffnen Sie die Abreißleiste Formularfunktionen und klicken dortauf das Symbol Entwurfsmodus an/aus, so dass es nicht eingedrückt
erscheint.
3. Klicken Sie in der Formularleiste auf das Symbol FormularbasierterFilter. Das aktuelle Dokument wird mit seinen eingefügten Formular-
funktionen als leere Eingabemaske angezeigt. Am unteren Rand sehen Sie dieFilterleiste.
4. Geben Sie in ein oder mehrere Felder die Filterbedingungen ein.
Beim Formulieren von Filterbedingungen stehen Ihnen verschiedene Operatorenund Befehle zur Verfügung. Neben den Vergleichsoperatoren gibt es SQL-spezi-
Kapitel 7 Weitere Hinweise zum Umgang mit StarOffice 411

fische Befehle, die die Inhalte von Datenbankfeldern abfragen. Wenn Sie dieseBefehle in der StarOffice-Syntax verwenden, wandelt StarOffice sie automatisch indie entsprechende SQL-Syntax um. Sie können auch direkt den SQL-Befehleingeben. Die folgenden Tabellen geben einen Überblick der Operatoren undBefehle:
Operator Bedeutung Bedingung ist erfüllt, wenn...
= ist gleich ... der Feldinhalt mit dem angegebenen Ausdruck identisch ist.
Der Operator = wird in den Abfragefeldern nicht angezeigt;geben Sie einen Wert ohne Operator ein, wird der Operator =angenommen.
<> ist ungleich ... der Feldinhalt dem angegebenen Ausdruck nicht entspricht.
> ist größer ... der Feldinhalt größer ist als der angegebene Ausdruck.
< ist kleiner ... der Feldinhalt kleiner ist als der angegebene Ausdruck.
>= ist größergleich
... der Feldinhalt größer oder gleich dem angegebenen Ausdruckist.
<= ist kleinergleich
... der Feldinhalt kleiner oder gleich dem angegebenenAusdruck ist.
StarOffice-Befehl SQL-Befehl Bedeutung Bedingung ist erfüllt, wenn...
IST LEER IS NULL ist leer ... das Datenfeld leer ist. BeiJa/Nein-Feldern mit dreiZuständen, fragt dieser Befehl denunbestimmten Zustand ab (weder Janoch Nein).
IST NICHT LEER IS NOT NULL ist nicht leer ... das Datenfeld nicht leer ist.
412 StarOffice 6.0 Benutzerhandbuch • März 2002

StarOffice-Befehl SQL-Befehl Bedeutung Bedingung ist erfüllt, wenn...
WIE
(Platzhalter * fürbeliebig vieleZeichen
Platzhalter ? fürgenau ein Zeichen)
LIKE
(Platzhalter %für beliebigviele Zeichen
Platzhalter _ fürgenau einZeichen)
ist Bestandteilvon
... das Datenfeld den angegebenenAusdruck enthält. Platzhalter (*)geben hierbei an, ob der Ausdruck xam Anfang (x*), am Ende (*x) oderinnerhalb des Feldinhalts (*x*)vorkommt. Als Platzhalter könnenSie in SQL-Abfragen das SQL-Zeichen % eingeben, in derStarOffice Oberfläche die aus demDateisystem gewohnten Platz-halter (*).
Der Platzhalter * oder % steht fürbeliebig viele Zeichen. Für genau einZeichen dient in der StarOfficeOberfläche das Fragezeichen (?)oder in SQL-Abfragen der Unter-strich (_) als Platzhalter.
NICHT WIE NOT LIKE ist nichtBestandteilvon
... das Datenfeld den angegebenenAusdruck nicht enthält.
ZWISCHEN x UND y
BETWEEN x AND y
liegt imIntervall [x,y]
... das Datenfeld einen Wert enthält,der zwischen den beiden Werten xund y liegt.
NICHT ZWISCHENx UND y
NOT BETWEENx AND y
liegt nicht imIntervall [x,y]
... das Datenfeld einen Wert enthält,der nicht zwischen den beidenWerten x und y liegt.
IN (a; b; c...)
Achten Sie auf dieSemikola alsTrenner in allenWertelisten!
IN (a, b, c...) enthält a, b,c...
... das Datenfeld einen der angege-benen Ausdrücke a, b, c,... enthält.Es können beliebig viele Ausdrückeangegeben werden, das Abfrageer-gebnis wird durch eine Oder-Verknüpfung ermittelt. DieAusdrücke a, b, c... können sowohlZahlen als auch Zeichen sein.
NICHT IN (a; b; c...)
NOT IN (a, b, c...)
enthält nichta, b, c...
... das Datenfeld einen der angege-benen Ausdrücke a, b, c,... nichtenthält.
= WAHR = TRUE hat den WertTrue
... das Datenfeld den Wert True hat.
= FALSCH = FALSE hat den WertFalse
... das Datenfeld den Wert False hat.
Kapitel 7 Weitere Hinweise zum Umgang mit StarOffice 413

Beispiele
='Frau' liefert Datenfelder mit dem Feldinhalt "Frau".
WIE 'H?llo' liefert Datenfelder mit Feldinhalten wie "Hallo" und"Hello".
WIE 'S*' liefert Datenfelder mit Feldinhalten wie "Sun".
ZWISCHEN 10 UND 20 liefert Datenfelder mit Feldinhalten zwischen den Werten10 und 20. (Dabei kann es sich sowohl um Textfelder alsauch um Zahlenfelder handeln.)
IN (1; 3; 5; 7) liefert Datenfelder mit den Werten 1, 3, 5, 7. Beinhaltet dasDatenfeld beispielsweise eine Artikel-Nummer, können Sieeine Abfrage erstellen, die bestimmte Artikel mit der ange-gebenen Nummer liefert.
NICHT IN ('Müller') liefert Datenfelder, die nicht "Müller" enthalten.
Hinweise zu weiteren Platzhaltern und Operatoren finden Sie in der Hilfe zumAbfrageentwurf. Wenn Sie Filterbedingungen in mehrere Felder eingeben, werdensie durch logisches UND verbunden.
Wenn Sie in der Filterleiste auf das Symbol Filter anwenden klicken, wirddie Filterung in der Datenbank durchgeführt. Sie sehen wieder die Formu-larleiste und können durch die Fundstellen navigieren.Klicken Sie auf die Schaltfläche Schließen in der Filterleiste, wird dasFormular ohne Filter angezeigt.In der Formularansicht können Sie mit dem Symbol Filter anwenden zurgefilterten Ansicht wechseln.Den gesetzten Filter können Sie mit dem Symbol Filter/Sortierungentfernen endgültig entfernen.Wollen Sie mehrere Filterbedingungen durch ODER verbinden, klicken Sieauf das Symbol Filternavigation in der Filterleiste. Sie sehen dasandockbare Fenster Filter Navigator.
Im Filter Navigator sehen Sie die gesetzten Filterbedingungen. Sobald ein Filtergesetzt wurde, sehen Sie unten im Filter Navigator eine leere Filterebene, die Siedurch Anklicken des Wortes "Oder" auswählen können. Sobald Sie die leereFilterebene ausgewählt haben, können Sie weitere Filterbedingungen in dasFormular eingeben. Diese Bedingungen werden mit den vorher eingegebenendurch logisches ODER verbunden.
Zu jedem Eintrag im Filter Navigator können Sie das Kontextmenü aufrufen. Hierhaben Sie die Möglichkeit, die Filterbedingung direkt als Text zu bearbeiten.
414 StarOffice 6.0 Benutzerhandbuch • März 2002

Außerdem können Sie die Filterbedingungen "Ist leer"(SQL: Is Null) oder "Ist nichtleer" (SQL: Is not Null) auswählen, wenn Sie ein Feld darauf prüfen wollen, ob eseinen Inhalt hat oder nicht. Auch ein Löschen des Eintrags ist per Kontextmenümöglich.
Die Filterbedingungen können Sie im Filter Navigator per Drag&Drop innerhalbeines Formulars verschieben oder bei gedrückter (Strg)-Taste kopieren.
Während Sie Ihr Formular entwerfen, können Sie zu jedem Textfeld in seinemEigenschaftendialog im Register Daten die Eigenschaft "Filtervorschlag" setzen. Insolchen Feldern lassen sich dann während einer späteren Suche im Filtermodusalle vorkommenden Feldinhalte in einem Kombinationsfeld auswählen. Auch überAutoComplete sind die Feldinhalte dann komfortabel auswählbar. Aber beachtenSie, dass diese Funktion besonders in großen Datenbanktabellen viel Speicherplatzund Zeit benötigt, und machen Sie deshalb am besten nur sparsam davonGebrauch.
Kapitel 7 Weitere Hinweise zum Umgang mit StarOffice 415

Daten per Drag&Drop kopieren und verschiebenIn StarOffice kopieren und verschieben Sie Daten am einfachsten per Drag&Dropmit der Maus.
Drag&Drop innerhalb der StarOffice-DokumenteEs gibt viele Möglichkeiten, Objekte per Drag&Drop zu verschieben oder zukopieren. Ausgewählter Text, Textbereiche, Zeichenobjekte, Grafiken, Schalt-flächen und andere Formularfunktionen, Hyperlinks, Tabellenbereiche und vielesmehr kann per Maus bewegt werden.
Achten Sie beim Ziehen auf den Mauszeiger, der beim Kopieren ein Pluszeichenund beim Anlegen einer Verknüpfung oder eines Hyperlinks einen Pfeil aufweist.
Mauszeiger Bedeutung
Verschieben
Kopieren
Verknüpfung anlegen
Wenn Sie beim Loslassen der Maustaste die Taste (Strg) oder die beiden Tasten(Umschalt)(Strg) gedrückt halten, können Sie meist beeinflussen, ob kopiert,verschoben oder ein Link angelegt wird.
Ziehen Sie Objekte aus dem Navigator heraus, legen Sie im Untermenü desSymbols Dragmodus fest, ob das Objekt kopiert, eine Verknüpfung oderein Hyperlink eingefügt wird.
Eine einmal begonnene Drag&Drop-Aktion können Sie abbrechen, indem Sienoch vor dem Loslassen der Maustaste die (Esc) Taste drücken.
416 StarOffice 6.0 Benutzerhandbuch • März 2002

Einfügen eines Objektes aus der GallerySie können ein Objekt entweder als Kopie oder als Verknüpfung in ein Dokumenteinfügen. Die Kopie eines Objektes ist vom ursprünglichen Objekt unabhängig.Änderungen am Originalobjekt haben keine Auswirkungen auf die Kopie. DieVerknüpfung bleibt vom ursprünglichen Objekt abhängig. Änderungen amOriginalobjekt zeigen sich auch in der Verknüpfung.
Einfügen eines Objektes als Kopie
1. Öffnen Sie die Gallery.
2. Wählen Sie ein Thema im linken Bereich aus.
3. Wählen Sie das Objekt durch einfaches Anklicken aus.
4. Ziehen Sie das Objekt in das Dokument oder rufen Sie mit einem Rechtsklickdas Kontextmenü auf und wählen Sie Hinzufügen und Kopie.
Kapitel 7 Weitere Hinweise zum Umgang mit StarOffice 417

Einfügen eines Objektes als Verknüpfung
1. Öffnen Sie die Gallery.
2. Wählen Sie ein Thema im linken Bereich aus.
3. Wählen Sie das Objekt durch einfaches Anklicken aus.
4. Ziehen Sie das Objekt mit gedrückten (Umschalt)(Strg)-Tasten in dasDokument oder rufen Sie mit einem Rechtsklick das Kontextmenü auf undwählen Sie Hinzufügen und Verknüpfung.
Einfügen eines Objektes als Hintergrundgrafik
1. Öffnen Sie die Gallery.
2. Wählen Sie ein Thema im linken Bereich aus.
3. Wählen Sie das Objekt durch einfaches Anklicken aus.
4. Rufen Sie das Kontextmenü auf und wählen Sie den Befehl Hinzufügen -Hintergrund - Seite oder Absatz.
Einfügen eines Objektes als Textur (Muster) für ein anderesObjekt
1. Öffnen Sie die Gallery.
2. Wählen Sie ein Thema im linken Bereich aus.
3. Wählen Sie das Objekt durch einfaches Anklicken aus.
4. Ziehen Sie das Objekt mit gedrückter (Strg)-Taste auf das andere Objekt imDokument.
418 StarOffice 6.0 Benutzerhandbuch • März 2002

Grafik aus der Gallery kopierenZiehen Sie eine Grafik aus der Gallery in ein Text-, Tabellen- oder Präsentations-dokument, so wird die Grafik dort eingefügt.
Wenn Sie die Grafik direkt auf einem Zeichenobjekt loslassen, gilt Folgendes:
! Wird verschoben (Ziehen ohne Zusatztaste, Sie sehen kein Zusatzzeichen amMauszeiger), so werden nur die Zeichenattribute aus der Grafik übernommenund dem Zeichenobjekt, auf dem Sie die Maustaste loslassen, zugewiesen.
! Wird kopiert (Ziehen mit gedrückter (Strg)-Taste, Sie sehen ein Pluszeichen amMauszeiger), so wird die Grafik als Objekt eingefügt.
! Wird ein Hyperlink erstellt (Ziehen mit gedrückten (Umschalt)(Strg)-Tasten,Sie sehen einen Verknüpfungspfeil am Mauszeiger), so wird das Zeichenobjektdurch die Grafik aus der Gallery ersetzt, wobei aber Position und Größe desersetzten Zeichenobjekts beibehalten werden.
Grafik aus einem Dokument in die Gallery einfügenEine Grafik, z. B. aus einer HTML-Seite, können Sie per Drag&Drop in die Galleryübernehmen.
1. Lassen Sie das gewünschte Gallery-Thema, das die Grafik aufnehmen soll,anzeigen.
2. Zeigen Sie mit dem Mauszeiger auf die Grafik, ohne zu klicken.
3. Wenn sich der Mauszeiger in eine Hand mit Zeigefinger verwandelt, ist mit derGrafik ein Hyperlink verbunden. In diesem Fall müssen Sie die Grafik mitgedrückter (Alt)-Taste anklicken, um sie auszuwählen, ohne dass derHyperlink ausgeführt wird.Wenn sich der Mauszeiger über der Grafik nicht in eine Hand verwandelt,klicken Sie die Grafik einfach an, um sie auszuwählen.
4. Wenn die Grafik ausgewählt ist, lassen Sie die Maustaste kurz los, dann klickenSie erneut auf die Grafik und lassen die Maustaste ohne die Maus zu bewegenlänger als zwei Sekunden gedrückt. Damit wird die Grafik in einen internenSpeicher "aufgesogen".
5. Ziehen Sie jetzt, ohne zwischendurch die Maustaste loszulassen, die Grafik indie Gallery.
Zeichenobjekte, die Sie mit der Abreißleiste Zeichenfunktionen erzeugt haben,lassen sich nicht in die Gallery aufnehmen.
Kapitel 7 Weitere Hinweise zum Umgang mit StarOffice 419

Grafik zwischen Dokumenten kopierenWollen Sie eine Grafik von einem Dokument in ein anderes Dokument über-nehmen, so können Sie die Grafik per Drag&Drop kopieren. Wenn Sie IhrDokument veröffentlichen wollen, beachten Sie bitte die Copyrightgesetze undholen Sie zur Sicherheit die Einwilligung der Autoren der Originalseite ein.
1. Öffnen Sie das Dokument, in das Sie die Grafik einfügen wollen.
2. Öffnen Sie das Dokument, von der Sie die Grafik kopieren wollen.
3. Klicken Sie mit gedrückter (Alt)-Taste auf die Grafik, damit sie ausgewähltwird, aber ein eventuell damit verbundener Hyperlink nicht ausgeführt wird.
4. Halten Sie die Maustaste gedrückt und warten Sie einen Moment, damit derMauszeiger die Grafik aufsaugen kann (nun ja, das Objekt wird intern in denZwischenspeicher kopiert, aber "aufsaugen" trifft es doch besser).
5. Ziehen Sie die Grafik in das andere Dokument. Wenn die Dokumente nichtnebeneinander sichtbar sind, ziehen Sie den Mauszeiger zunächst auf dieSchaltfläche des Zieldokuments. Halten Sie die Maustaste weiter gedrückt! Dasso angesprochene Dokument wird angezeigt und Sie können den Mauszeigerin das Dokument führen.
6. Lassen Sie die Maustaste los, sobald der graue Textcursor den gewünschtenOrt zum Einfügen der Grafik andeutet. Eine Kopie der Grafik wird eingefügt.
7. Wenn die Grafik mit einem Hyperlink verbunden ist, wird statt der Grafik derHyperlink eingefügt.
420 StarOffice 6.0 Benutzerhandbuch • März 2002

Zeichenobjekt in anderes Dokument kopierenIm StarOffice ist es möglich, Zeichenobjekte direkt zwischen Text-, Tabellen- undPräsentationsdokumenten zu kopieren.
1. Wählen Sie das Zeichenobjekt oder die Zeichenobjekte aus.
2. Kopieren Sie das Zeichenobjekt in die Zwischenablage, zum Beispiel mit(Strg)(C).
3. Wechseln Sie zum anderen Dokument und positionieren Sie den Cursor dort,wo das Zeichenobjekt eingefügt werden soll.
4. Fügen Sie das Zeichenobjekt am Zielort ein, zum Beispiel mit (Strg)(V).
Einfügen in ein Textdokument
Ein eingefügtes Zeichenobjekt ist in einem Textdo-kument am aktuellen Absatz verankert. Sie könnendie Verankerung wechseln, indem Sie bei ausge-wähltem Objekt auf das Symbol Verankerungwechseln in der Objektleiste klicken. Es öffnet sichein Popup-Menü, mit dem Sie durch die möglichenArten der Verankerung wechseln können.
Einfügen in ein Tabellendokument
Ein eingefügtes Zeichenobjekt ist in einem Tabellendokument an der aktu-ellen Zelle verankert. Sie können die Verankerung zwischen Zelle und Seiteund zurück wechseln, indem Sie bei ausgewähltem Objekt auf das SymbolVerankerung wechseln in der Objektleiste klicken.
Kapitel 7 Weitere Hinweise zum Umgang mit StarOffice 421

Drag&Drop mit der DatenquellenansichtDie einfachste und schnellste Möglichkeit, Daten aus einer Datenquelle in ein Text-oder Tabellendokument zu übernehmen oder Formulare auf Grundlage einerDatenquelle zu gestalten, ist die Drag&Drop-Methode.
Kopieren per Drag&Drop
Wenn Sie beim Drag&Drop einen Fehler gemacht haben und diese Funktionwiderrufen wollen, setzen Sie den Textcursor in Ihr Dokument und rufen (perBearbeiten-Menü oder Tastatur) die Rückgängig-Funktion auf.
In umgekehrter Richtung ist das Kopieren per Drag&Drop ebenfalls möglich:
! Eine Texttabelle oder ein ausgewählter Bereich eines Tabellendokumentskann per Drag&Drop in einen Tabellencontainer im Datenquellen-Explorergezogen werden.
! Einfacher Text kann per Drag&Drop aus einem Dokument in ein Datenfeld inder Datenquellenansicht kopiert werden. Eine ausführliche Anleitung findenSie in der StarOffice-Hilfe.
Daten in ein Textdokument übernehmen
Sie können ein Datenbankfeld in ein Textdokument einfügen, indem Sie einenFeldnamen aus dem Spaltenkopf der Datenquellenansicht in das Dokumentziehen. Dadurch wird ein Feldbefehl für dieses Datenbankfeld in das Dokumenteingefügt. Dies ist besonders praktisch beim Entwerfen von Serienbriefen. ZiehenSie einfach die gewünschten Felder für Adresse, Anrede usw. in Ihr Dokument.
Einen kompletten Datensatz fügen Sie am besten ein, indem Sie den entspre-chenden Zeilenkopf auswählen und in das Dokument ziehen. Wenn Sie nun dieMaustaste loslassen, erscheint der Dialog Datenbankspalten einfügen. Hierkönnen Sie noch entscheiden, ob alle Datenbankfelder berücksichtigt werdensollen und ob die Daten in Form von Text, einer Tabelle oder als Felder in dasDokument kopiert werden sollen. Es werden so viele Datensätze eingefügt wieaktuell ausgewählt sind.
422 StarOffice 6.0 Benutzerhandbuch • März 2002

Daten in ein Tabellendokument übernehmen
Sie können einen oder mehrere Datensätze in die aktuelle Tabelle eines Tabellen-dokuments einfügen, indem Sie die Zeilen in der Datenquellenansicht auswählenund sie per Drag&Drop in das Tabellendokument ziehen. Die Daten werden ander Position eingefügt, an der Sie die Maustaste loslassen.
Kontrollfelder in ein Textformular einfügen
Wenn Sie ein Textformular gestalten, welches an eine Datenbank gebunden ist,können Sie Kontrollfelder durch Drag&Drop aus der Datenquellenansichterzeugen:
Wenn Sie eine Datenbankspalte in das Textdokument ziehen, fügen Sie einenFeldbefehl ein. Halten Sie beim Ziehen die Tasten (Umschalt)(Strg) gedrückt, wirdein Textfeld, gruppiert mit einem zugehörigen Beschriftungsfeld eingefügt. DasTextfeld enthält bereits alle Datenbankinformationen, die Sie für das Formularbenötigen.
Tabellenbereich in Textdokument kopieren1. Öffnen Sie das Textdokument und das Tabellendokument.
2. Wählen Sie den Tabellenbereich aus, den Sie kopieren wollen.
3. Zeigen Sie in den ausgewählten Bereich, drücken Sie die Maustaste, warten Sieeinen Moment mit gedrückter Maustaste, dann ziehen Sie den Bereich in dasTextdokument.
Wenn die Dokumente nicht nebeneinander sichtbar sind, ziehen Sie denMauszeiger zunächst auf die Schaltfläche des Zieldokuments. Halten Sie dieMaustaste weiter gedrückt! Das so angesprochene Dokument wird angezeigt,und Sie können den Mauszeiger in das Dokument führen.
4. Lassen Sie die Maustaste los, sobald der Textcursor den gewünschten Ort zumEinfügen des Tabellenbereichs andeutet. Der Tabellenbereich wird als OLE-Objekt eingefügt.
5. Sie können jederzeit das OLE-Objekt auswählen und bearbeiten.
6. Zum Bearbeiten genügt es, doppelt auf das OLE-Objekt zu klicken.
Kapitel 7 Weitere Hinweise zum Umgang mit StarOffice 423

Alternativ können Sie bei ausgewähltem Objekt den Befehl Bearbeiten -Objekt - Edit oder den Befehl Edit im Kontextmenü aufrufen. Das Objekt wirdin einem eigenen Rahmen innerhalb des Textdokuments bearbeitet, aber Siesehen die für Tabellendokumente nötigen Symbole und Menübefehle.
7. Mit dem Befehl Open öffnen Sie das Quelldokument des OLE-Objekts.
Daten aus Tabellendokumenten einfügen! Wollen Sie nur den (Text- oder Zahlen-) Inhalt einer Zelle kopieren, so
kopieren Sie diesen über die Zwischenablage. Auch die in den Zellenstehenden Formeln können Sie, z. B. aus der Eingabezeile der Rechenleisteheraus, in die Zwischenablage kopieren, um sie dann in einen Text einzufügen.
! Möchten Sie einen Bereich von Zellen als Tabelle in ein Textdokumentkopieren, wählen Sie die Zellen in der Tabelle aus, dann nutzen Sie wahlweisedie Zwischenablage oder Drag&Drop, um die Zellen in das Textdokumenteinzufügen. Im Textdokument finden Sie dann ein OLE-Objekt, das Sie aufWunsch weiter bearbeiten können.
! Ziehen Sie die Tabellenzellen in die Zeichenansicht eines Präsentationsdoku-ments, so finden sie sich dort auch als OLE-Objekt wieder. In die Gliederungs-ansicht gezogen, bilden sie pro Zelle eine Zeile der Gliederungsansicht. BeimZiehen per Drag&Drop werden die Zellen verschoben. Nur wenn Sie beimZiehen die Umschalttaste gedrückt halten, wird kopiert.
424 StarOffice 6.0 Benutzerhandbuch • März 2002

Daten aus Textdokumenten einfügenTexte können Sie in andere Dokumenttypen wie Tabellendokumente und Präsen-tationen übernehmen. Dabei ist zu unterscheiden, ob der Text in einen eigenenTextrahmen gesetzt werden soll oder ob er in eine Tabellenzelle oder in die Glie-derung einer Präsentation übernommen werden soll.
! Wenn Sie den Text über die Zwischenablage übertragen, können Sie ihn,wahlweise mit oder ohne Textattribute, am Zielort wieder einfügen.Verwenden Sie die Tastenkombinationen (Strg)(C) zum Kopieren und (Strg)(V)zum Einfügen.
Zum Auswählen des Formats, in dem der Inhalt der Zwischenablageeingefügt wird, klicken Sie etwas länger auf das Symbol Einfügen in derFunktionsleiste. Im Untermenü wählen Sie das Format aus.
! Eine entsprechende Auswahl von Formaten erhalten Sie über den MenübefehlBearbeiten - Inhalte einfügen.
! Bei einem Textdokument finden Sie im Menü Datei den Befehl Senden -Gliederung an Präsentation. Es wird ein neues Präsentationsdokumenterstellt, das die Überschriften aus dem Textdokument als Gliederung enthält.Sie müssen die Überschriften mit einer entsprechenden Absatzvorlage forma-tiert haben, damit Sie diesen Befehl sehen.
! Wollen Sie zu den Überschriften auch gleich den ersten untergeordnetenAbsatz (oder mehr Absätze) des Textes übernehmen, so wählen Sie den BefehlAutoAbstract an Präsentation. Sie müssen die Überschriften mit einerentsprechenden Absatzvorlage formatiert haben, damit Sie diesen Befehlsehen.
Text per Drag&Drop kopieren
! Wenn Sie einen Textabschnitt auswählen und dann per Drag&Drop in einTabellendokument ziehen, wird er in der Zelle, über der Sie die Mausloslassen, als Text eingefügt.
! Ziehen Sie einen Textabschnitt in die Zeichenansicht einer Präsentation, wirdein OLE-Objekt als StarOffice-Plugin eingefügt.
! Ziehen Sie den Text in die Gliederungsansicht einer Präsentation, wird er dortam Cursor eingefügt.
Kapitel 7 Weitere Hinweise zum Umgang mit StarOffice 425

ÜberarbeitungsfunktionMit der in StarOffice Writer und Calc verfügbaren Überarbeitungsfunktionzeichnen Sie Änderungen am Dokument so auf, dass es nachvollziehbar ist, werwann was geändert hat
Änderungen aufzeichnen und anzeigenWenn mehrere Autoren an dem selben Text- oder Tabellendokument arbeiten, istes durch die Überarbeitungsfunktion (Markieren von Änderungen, Redlining)möglich, für alle sichtbar zu dokumentieren, wer wann welche Änderungenvorgenommen hat. Bei der endgültigen Bearbeitung dieses Dokuments kann dannfür jede einzelne Änderung bestimmt werden, ob sie übernommen werden oderverworfen werden soll.
Stellen Sie sich vor, Sie sind Redakteur und liefern Ihre neueste Reportage ab. Diebekommen aber vor der Veröffentlichung noch der Chefredakteur und derKorrektor zu lesen, und jeder schreibt seine Änderungen hinein. Der Chefre-dakteur schreibt vielleicht "hier schärfer formulieren" hinter einen Absatz undstreicht einen anderen ganz raus. Der Korrektor passt Ihre Rechtschreibung an dieherrschende Norm an und fragt bei einem Fremdwort an, ob Sie nicht lieber dendeutschen Begriff verwenden wollen.
Sie bekommen das so bearbeitete Dokument zurück und können nun dieVorschläge der anderen beiden Autoren einpflegen oder ablehnen.
Außerdem haben Sie eine Kopie des Dokuments an Ihren guten Kollegen, derfrüher schon einmal ähnliches recherchiert hatte, gemailt, mit der Bitte um einigeTipps, und erhalten von diesem die Kopie mit dessen Ergänzungen zurück.
Da alle netten Kollegen und Chefs in Ihrer Firma mit StarOffice arbeiten, ist es nunganz einfach, aus den Ergebnissen ein endgültiges Dokument zu machen.
426 StarOffice 6.0 Benutzerhandbuch • März 2002

Änderungen akzeptieren oder verwerfenWenn Sie ein Dokument zurückbekommen, in dem andere Autoren ihre Ände-rungen aufgezeichnet haben, können Sie die Änderungen einzeln oder allegemeinsam annehmen oder ablehnen.
! Haben Sie mehrere Kopien des Dokuments in Umlauf gebracht, so führen Siediese erst zu einem Dokument zusammen (siehe Versionen zusammenführen).
! Öffnen Sie das Dokument und rufen Sie den Befehl Bearbeiten - Änderungen -Akzeptieren oder verwerfen auf. Sie sehen den Dialog Änderungen akzep-tieren oder verwerfen.
! Wählen Sie im Dialog im Register Liste eine Änderung aus. Im Dokument wirddie Änderung markiert und angezeigt, und Sie können nun im Dialog mit einerder Schaltflächen eine Entscheidung treffen.
Hat ein Autor die Änderung eines anderen Autors wiederum verändert, so sehenSie diese hierarchisch angeordnet, mit einem Pluszeichen zum Aufklappen derHierarchie.
Wenn Ihnen die Liste der Änderungen zu lang ist, können Sie im Dialog in dasRegister Filter wechseln und dort bestimmen, dass Sie z. B. nur die Änderungeneines bestimmten Autoren sehen, oder nur die Änderungen des letzten Tages,oder die Liste auf andere Weise einschränken.
Auch nach den Beschreibungen können Sie filtern, wobei Platzhalter (wie bei denregulären Ausdrücken im Suchen&Ersetzen-Dialog) bei der Eingabe des Filterserlaubt sind.
Kapitel 7 Weitere Hinweise zum Umgang mit StarOffice 427

Bei Textdokumenten werden die noch nicht akzeptierten Änderungen in der Listeangezeigt. Akzeptierte Änderungen werden aus der Liste entfernt und erscheinenim Text ohne zusätzliche Markierung.
Bei Tabellendokumenten werden alle akzeptierten Änderungen in der Liste untereinem gemeinsamen Eintrag zusammengefasst, so dass Sie auf Wunsch auchweiterhin sehen können, welche Änderungen akzeptiert wurden.
Eine farbige Kodierung der Einträge informiert Sie über das Ergebnis des einge-stellten Filters. Einträge in schwarz sind akzeptierbar oder ablehnbar undentsprechen den Filterkriterien. Einträge in blau entsprechen selbst nicht denFilterkriterien, haben aber Untereinträge, die durch den Filter erfasst wurden.Graue Einträge sind nicht akzeptierbar oder ablehnbar und entsprechen nicht demFilterkriterium, und die grünen Einträge entsprechen zwar dem Filter, sind abertrotzdem nicht akzeptierbar oder ablehnbar.
Versionen eines Dokuments vergleichenVielleicht hat einer der Autoren, denen Sie eine Kopie Ihres Dokuments geschickthaben, seine Änderungen vorgenommen, ohne diese mit dem Befehl Bearbeiten -Änderungen - Aufzeichnen aufzuzeichnen. Je nachdem wie lieb er Ihnen ist,können Sie ihn nun bitten, das noch einmal zu machen, aber diesmal richtig undmit StarOffice, oder Sie können selbst seine abgelieferte Kopie des Dokuments mitIhrem Originaldokument vergleichen.
! Öffnen Sie Ihr Originaldokument, dann wählen Sie den Menübefehl Bear-beiten - Dokument vergleichen.
! Sie sehen einen Dateiauswahl-Dialog, in dem Sie die Kopie des Dokumentswählen. Bestätigen Sie den Dialog.
Jetzt führt StarOffice beide Dokumente in Ihrem Original zusammen. Alle Text-stellen, die in Ihrem Dokument vorkommen, aber in der Kopie nicht, werden alsEinfügung gekennzeichnet, und alle Stellen, die in Ihrem Original fehlen, werdenals Löschung markiert.
! Sie können nun die "Einfügungen" akzeptieren, dann bleiben die entspre-chenden Texte in Ihrem Original stehen, oder Sie akzeptieren die"Löschungen", dann wird der entsprechend markierte Text, der in der Kopieenthalten ist, nicht in Ihr Dokument eingefügt.
428 StarOffice 6.0 Benutzerhandbuch • März 2002

Versionen zusammenführenNicht immer wird ein und dasselbe Dokument von verschiedenen Autoren mitÄnderungen versehen und dabei von einem zum nächsten Autor weitergereicht.Oft ist es sinnvoller, jedem Autor eine Kopie des Dokuments zu geben. Sieerhalten dann zum Beispiel zusätzlich zu Ihrem Originaldokument drei Kopienzurück, mit unterschiedlichen Änderungen in jeder Kopie.
Diese Dokumente können Sie in Ihrem Original wieder zusammenführen. Dabeidürfen sich die Dokumente nur in den aufgezeichneten Änderungen unter-scheiden - aller "normale" Text muss identisch sein.
1. Öffnen Sie Ihr Originaldokument, in dem Sie alle Kopien wieder zusammen-führen wollen.
2. Rufen Sie den Befehl Bearbeiten - Änderungen - Dokument zusammenführenauf. Sie sehen einen Dateiauswahl-Dialog, in dem Sie eine Kopie des Doku-ments auswählen.
3. Nach dem Zusammenführen sehen Sie in Ihrem Originaldokument die aufge-zeichneten Änderungen aus der Kopie.
Änderungen aufzeichnenDie Überarbeitungsfunktion ist im StarOffice für Textdokumente und Tabellen-dokumente möglich. Nicht alle Änderungen werden aufgezeichnet (z. B. wird dasÄndern eines Tabulators von linksbündig in rechtsbündig nicht aufgezeichnet).Alle üblichen Änderungen, die ein Korrektor vornimmt, werden aber aufge-zeichnet, also Ergänzungen, Streichungen und Änderungen von Texten, dieüblichen Formatierungen, usw.
1. Zum Einschalten der Überarbeitungsfunktion öffnen Sie das zu bearbeitendeDokument und setzen Sie dann ein Häkchen vor den Befehl Bearbeiten -Änderungen - Aufzeichnen.
2. Geben Sie jetzt Ihre Änderungen ein. Sie werden feststellen, dass alle Texte,die Sie neu eingeben, farbig unterstrichen werden, während alle Texte, die Sielöschen, weiterhin sichtbar bleiben, allerdings farbig und durchgestrichen.
3. Führen Sie den Mauszeiger auf eine markierte Änderung, sehen Sie in derTipphilfe einen Hinweis auf Art, Autor, Datum und Uhrzeit der Änderung.Wenn zusätzlich die Aktive Hilfe eingeschaltet ist (im Menü Hilfe), dannsehen Sie auch einen eventuellen Kommentar zu dieser Änderung.
Kapitel 7 Weitere Hinweise zum Umgang mit StarOffice 429

Wenn Sie ein Tabellendokument ändern, werden die Änderungen durch einenRand um die Zellen hervorgehoben, und Sie sehen beim Zeigen mit der Maus aufdie Zelle in der Tipphilfe nähere Informationen zu dieser Änderung.
Sie können zu jeder markierten Änderung einen Kommentar eingeben, indem Sieden Textcursor in den Bereich der Änderung setzen und dann den MenübefehlBearbeiten - Änderungen - Kommentar aufrufen. Der Kommentar wird außer inder Aktiven Hilfe auch in der Liste im Dialog Änderungen akzeptieren oderverwerfen angezeigt.
Zum Abschalten der Aufzeichnung von Änderungen rufen Sie den Befehl Bear-beiten - Änderungen - Aufzeichnen erneut auf. Das Häkchen wird entfernt undSie können jetzt das Dokument speichern und an denjenigen zurückgeben, der Sieum die Änderungen gebeten hat.
Sie haben in einem Textdokument die Möglichkeit, alle Zeilen, in denen SieÄnderungen vorgenommen haben, durch eine zusätzliche Markierung hervorzu-heben. Das kann zum Beispiel ein roter Strich am Seitenrand sein.
Die Art der zusätzlichen Markierung wählen Sie unter Extras - Optionen - Text-dokument im Register Änderungen oder unter Extras - Optionen - Tabellendo-kument im Register Änderungen. Hier bestimmen Sie, wie und in welcher Farbedie Änderungen markiert werden, wo auf den Textseiten der Markierungsstrichsein soll, und so weiter.
Aufzeichnung schützenIn einem Dokument vorgenommene Änderungen können Sie wahlweise mit demBefehl Bearbeiten - Änderungen - Aufzeichnen oder mit diesem Befehl Bear-beiten - Änderungen - Aufzeichnung schützen aufzeichnen lassen. Haben Siediesen Befehl Aufzeichnung schützen gewählt, ist es nur nach Eingabe des rich-tigen Kennworts möglich, die Funktion wieder auszuschalten oder die Ände-rungen zu akzeptieren oder zu verwerfen.
1. Rufen Sie den Befehl Aufzeichnung schützen auf. Sie sehen den DialogKennwort.
2. Geben Sie dort ein mindestens 5-stelliges Kennwort ein und bestätigen Sie es.Klicken Sie auf OK.
430 StarOffice 6.0 Benutzerhandbuch • März 2002

VersionsverwaltungIm Menü Datei finden Sie den Befehl Versionen. Die Versionen ermöglichenIhnen, dass Sie mehrere Fassungen desselben Dokuments in derselben Datei spei-chern.
Sie können die einzelnen Versionen zur Ansicht auswählen oder Sie lassen sich dieUnterschiede der Versionen durch farbige Markierungen anzeigen.
Im Dialog zum Öffnen eines Dokuments können Sie in einem Listenfeld wählen,welche der Versionen dieses Dokuments Sie öffnen wollen.
Kapitel 7 Weitere Hinweise zum Umgang mit StarOffice 431

Anpassen und Ändern der Oberfläche vonStarOfficeDie Belegung von Menüs, Symbolleisten und Tasten können Sie weitgehend freibestimmen.
Anpassen von StarOfficeSie können sich Ihr StarOffice maßschneidern.
! Die Einträge in der Menüleiste können von Ihnen frei bearbeitet werden, Siekönnen Einträge löschen, neue Einträge aufnehmen, die Einträge von einemMenü in ein anderes kopieren oder verschieben, sie umbenennen, usw.
! Die Symbolleisten sind frei konfigurierbar. Symbole können (unter Windows)per Drag&Drop bei gedrückter (Alt)-Taste verschoben werden.
! Die Tastenkombinationen können Sie nach Ihren Wünschen ändern.
Zum Ändern dient der Dialog, den Sie über den Befehl Extras - Anpassenaufrufen können.
Tastatur anpassenSie können alle unbekannten Wörter eines Textdokuments durch einen einzigenBefehl zusammen in das aktivierte Benutzerwörterbuch aufnehmen. Den Befehldazu müssen Sie allerdings zunächst selbst auf eine Tastenkombination oder aufein eigenes Symbol legen.
1. Öffnen Sie ein beliebiges Textdokument.
2. Rufen Sie den Befehl Extras - Anpassen auf. Sie sehen den Dialog Anpassen.
3. Wenn Sie eine Tastenkombination belegen wollen, wählen Sie das RegisterTastatur. Wollen Sie ein eigenes Symbol für diese Funktion in eine Symbolleisteaufnehmen, wählen Sie das Register Symbolleisten.
4. Wir beschreiben hier das Verfahren zum Anpassen der Tastenkombinationen.Wie sie eine Symbolleiste neu belegen, wird beim Anlegen eines Faxsymbolsbeschrieben.
432 StarOffice 6.0 Benutzerhandbuch • März 2002

5. Wählen Sie im Register Tastatur im Listenfeld links unten den Funktionsbe-reich Extras und dann im Listenfeld daneben die Funktion Unbekannte Wörteraufnehmen.
6. Suchen Sie nun im großen Listenfeld Tastatur eine freie Tastenkombination fürdiesen Befehl (z. B. F10).
7. Klicken Sie auf Ändern und schließen Sie den Dialog mit OK.
Jetzt können Sie durch einen Druck auf die von Ihnen gewählte Taste oderTastenkombination bewirken, dass eine Rechtschreibprüfung des aktuellen Text-dokuments durchgeführt wird und dass alle unbekannten Wörter automatisch inein aktiviertes Benutzerwörterbuch aufgenommen werden.
Damit die unbekannten Wörter aufgenommen werden, müssen folgende Bedin-gungen erfüllt sein:
! Das Benutzerwörterbuch sollte als einziges aktiviert sein.
! Das Benutzerwörterbuch darf kein Negativ-Wörterbuch sein.
! Die Sprache des Benutzerwörterbuchs muss auf "Alle" eingestellt sein.
! Die Benutzerwörterbuchdatei darf nicht schreibgeschützt sein.
Menü anpassenAnmerkung: Die Einbindung eines Scanners erfordert für Ihr Betriebssystemgeeignete Scanner-Treiber. Zur Zeit unterstützt StarOffice die Einbindung vonTWAIN Treibern unter Windows und SANE Treibern unter Unix. Das hiergezeigte Beispiel zur Einbindung von Befehlen in ein StarOffice-Menü ist auch fürandere Funktionen, unabhängig vom Funktionieren eines Scanners, anwendbar.
StarOffice stellt Ihnen in seinen Modulen zum Bearbeiten von Grafiken auchMenübefehle zum Scannen zur Verfügung. Diese sind wirksam, wenn Sie einenTWAIN-kompatiblen Treiber für Ihren Scanner oder Ihre digitale Kamera in dasSystem eingebunden haben. Hier lesen Sie, wie Sie auch im Dateimenü einesTextdokuments die Befehle zum Scannen einbinden.
Ein TWAIN-Treiber wird meist im Dateimenü eingebunden. Dort soll ein neuerEintrag "Scannen" stehen, der zwei Untereinträge "Quelle wählen" und"Einscannen" aufweist. Die jeweiligen Dialoge und Funktionen, die nach Wahldieser Einträge aufgerufen und ausgeführt werden, stammen vom jeweiligenTWAIN-Treiber - StarOffice ruft diese nur auf.
Kapitel 7 Weitere Hinweise zum Umgang mit StarOffice 433

1. Öffnen Sie ein beliebiges Textdokument als aktives Dokument.
2. Rufen Sie den Befehl Extras - Anpassen auf. Sie sehen den Dialog Anpassen.
3. Wechseln Sie in das Register Menü.
4. Klicken Sie im großen Listenfeld auf den Befehl, unter dem Sie den neuenScannen-Befehl einbinden wollen, z. B. auf "Letzte Version".
5. Klicken Sie auf die Schaltfläche Neues Menü. Sie sehen unter dem zuletztausgewählten Eintrag einen neuen Eintrag mit Namen "Menü", der auch schoneinen untergeordneten Eintrag aufweist. Der untergeordnete Eintrag ist einTrennstrich.
6. Klicken Sie mit der rechten Maustaste auf den neuen Eintrag "Menü" undgeben Sie den neuen Namen "Scannen" ein.
7. Klicken Sie auf den untergeordneten Eintrag, den Trennstrich. Wenn Sie jetztneue Menüeinträge definieren, werden diese als Untermenüs zu "Scannen"eingebunden.
8. Wählen Sie im linken Listenfeld den Funktionsbereich "Einfügen" und dann imrechten Listenfeld die Funktion "Scan-Quelle".
9. Klicken Sie auf Neu. Der neue Menübefehl wird in das große Listenfeldeingefügt.
10. Wählen Sie jetzt im rechten Listenfeld die Funktion "Scan anfordern" undklicken Sie erneut auf Neu. Auch dieser Eintrag wird eingefügt.
11. Klicken Sie auf den Trennstrich und dann auf Löschen. Der Strich wirdentfernt.
12. Auf Wunsch können Sie die beiden Untermenüeinträge noch umbenennen (mitrechter Maustaste anklicken).
13. Auf Wunsch können Sie die Reihenfolge der Einträge ändern, indem Sie dieNamen im großen Listenfeld per Drag&Drop verschieben.
14. Schließen Sie den Dialog Anpassen mit OK. StarOffice sichert die Änderungenautomatisch.
Ab jetzt stehen Ihnen die neuen Menüeinträge immer zur Verfügung.
434 StarOffice 6.0 Benutzerhandbuch • März 2002

Symbolleiste ändern! Wollen Sie ein Symbol z. B. aus einer Objektleiste in die Funktionsleiste
kopieren, damit es immer sichtbar ist, so halten Sie nur die (Alt)-Taste gedrücktund ziehen Sie das Symbol an seinen neuen Platz. StarOffice merkt sich dieBelegung der Symbolleisten automatisch.
! Wenn Sie ein Symbol löschen wollen, ziehen Sie es mit gedrückter (Alt)-Tasteaus seiner Symbolleiste heraus und lassen Sie es außerhalb der Symbolleistenfallen.
! Wünschen Sie einen Trennstrich in der Symbolleiste, ziehen Sie ein Symbol mitgedrückter (Alt)-Taste etwas nach rechts. Zum Löschen eines Trennstrichsziehen Sie das Symbol rechts neben dem Trennstrich mit gedrückter (Alt)-Tasteetwas nach links.
Im Kontextmenü der Symbolleisten finden Sie den Befehl Sichtbare Schalt-flächen. Er öffnet ein Untermenü mit einer Liste der vordefinierten Symbole. MitHäkchen versehene Symbole sind in der entsprechenden Symbolleiste sichtbar.Klicken Sie auf einen Eintrag, um das Symbol von sichtbar auf versteckt undzurück zu wechseln.
Nutzen Sie den Befehl Sichtbare Schaltflächen im Kontextmenü einer Symbol-leiste auch dazu, um schnell einen Überblick über die Namen der Symbole unddamit über ihre Funktion zu bekommen.
Kapitel 7 Weitere Hinweise zum Umgang mit StarOffice 435

Symbol in Symbolleiste einfügen, verschieben undlöschenNachfolgend zeigen wir Ihnen, wie Sie für alle im StarOffice möglichen Funk-tionen (einschließlich selbstgeschriebener Makros) vorgehen, um eine Funktion alsSymbol in eine Symbolleiste einzubinden.
1. Öffnen Sie ein Dokument von der Art, für die Sie die Symbolleiste ändernwollen. Wenn Sie für alle Textdokumente die Textobjektleiste ändern wollen,öffnen Sie ein Textdokument und entsprechend für die anderen Dokument-arten.
2. Öffnen Sie das Kontextmenü der Symbolleiste und wählen Sie den BefehlBearbeiten.
3. Wählen Sie unten im Dialog den gewünschten Funktionsbereich und dieFunktion.
4. Wenn kein passendes Symbol für diese Funktion angezeigt wird, klicken Sieauf Symbol... und wählen Sie ein passendes Symbol aus. Bestätigen Sie mitOK.
5. Ziehen Sie nun das gewählte Symbol mit gedrückter Maustaste aus dem Dialogin die Symbolleiste. Lassen Sie die Maus dort los, wo Sie das neue Symbolpositionieren wollen. Schließen Sie den Dialog.
6. Wollen Sie dieses Symbol an eine neue Position verschieben, ziehen Sie es beigedrückter (Alt)-Taste an den neuen Ort (nur unter Windows).
7. Wollen Sie ein Symbol aus einer Symbolleiste entfernen, ziehen Sie es beigedrückter (Alt)-Taste aus der Symbolleiste heraus (nur unter Windows).
Soll die Symbolleiste an einem anderen Rand andocken, gehen Sie wie folgt vor:
1. Halten Sie die (Strg)-Taste gedrückt und klicken Sie doppelt auf einen grauenBereich der Symbolleiste. Sie wird zu einem freien Fenster.
2. Ziehen Sie die Symbolleiste an ihren neuen Ort. Wenn Sie beim Loslassen derMaustaste die (Strg)-Taste gedrückt halten und die Symbolleiste sich übereinem Fensterrand befindet, wird die Symbolleiste am Fensterrand angedockt.
436 StarOffice 6.0 Benutzerhandbuch • März 2002

Fax versenden und StarOffice zum FaxenkonfigurierenWollen Sie ein Fax direkt aus StarOffice heraus versenden, so benötigen Sie einFaxmodem und einen Faxtreiber, der es Anwendungen ermöglicht, dasFaxmodem wie einen Drucker anzusprechen.
So senden Sie ein Fax per Dialog
Drucken Sie das aktuelle Dokument mit dem Faxgerät als Drucker:
1. Rufen Sie über den Menübefehl Datei - Drucken den Dialog Drucken auf undwählen Sie den Faxtreiber im Kombinationsfeld Name aus.
2. Sobald Sie auf OK klicken, öffnet sich der Dialog Ihres Faxtreibers, in dem Sieden Empfänger des Faxes eingeben können.
So konfigurieren Sie StarOffice zum Faxen per Symbol
Sie können sich das Faxen aus StarOffice auch so konfigurieren, dass zumAbsenden eines Faxes ein einziger Klick auf ein Symbol genügt:
1. Öffnen Sie Extras - Optionen - Textdokument - Drucken.
2. Wählen Sie im Kombinationsfeld Fax Ihren Faxtreiber aus und schließen Sieden Dialog mit OK.
3. Öffnen Sie in der Funktionsleiste das Kontextmenü und klicken Sie aufSichtbare Schaltflächen.
Sie sehen eine Liste der sofort konfigurierbaren Schaltflächen für dieseSymbolleiste. Alle Schaltflächen, die zur Zeit sichtbar sind, tragen eineMarkierung.
4. Markieren Sie im Kontextmenü durch einen Klick die Schaltfläche Standard-Fax senden.
Die Schaltfläche ist jetzt in der Funktionsleiste sichtbar. Mit einem Klick daraufwird der in Schritt 2 eingetragene Faxtreiber gestartet, um das aktuelleDokument zu faxen.
Kapitel 7 Weitere Hinweise zum Umgang mit StarOffice 437

Konfiguration mit einem Dokument speichernSie können eine Konfiguration wahlweise global festlegen (dann gilt sie immer,wenn später wieder ein Dokument desselben Typs aktiviert ist wie zum Zeit-punkt, als Sie die Konfiguration festlegten), oder Sie verbinden eine Konfigurationmit einem bestimmten Dokument, das bereits als Datei existieren muss.
1. Laden Sie das Dokument, mit dem Sie die Konfiguration verbinden wollen,oder aktivieren Sie ein beliebiges Dokument desselben Typs.
2. Stellen Sie die Konfiguration ein. Wählen Sie z. B. die Symbolleisten, diesichtbar sein sollen, oder definieren Sie die Belegung der Symbolleisten, dieEinträge in den Menüs oder in der Statusleiste, usw. Alle Einstellmöglichkeitenfinden Sie zusammengefasst im Dialog Extras - Anpassen.
3. Klicken Sie auf Speichern im Dialog Extras - Anpassen. Sie sehen einen Dialogzum Speichern der Konfiguration.
4. Im Listenfeld Dateityp wählen Sie den Eintrag <Alle>.
5. Wählen Sie im großen Listenfeld des Speichern-Dialogs die Datei aus, mit derSie die Konfiguration verbinden wollen.
6. Klicken Sie auf Speichern. Sie werden jetzt gefragt, ob Sie die vorhandeneDatei ersetzen wollen. Diese Abfrage bezieht sich in diesem Fall aber nur aufdie Konfiguration, die eventuell bereits mit dem Dokument verbunden ist,nicht auf den "eigentlichen" Inhalt des Dokuments.
7. Bestätigen Sie das Überschreiben.
Jetzt ist die aktuelle Konfiguration mit dem gewählten Dokument verbunden. Siekönnen dies kontrollieren, wenn Sie das Dokument laden und den Dialog Datei -Dokumentvorlage - Verwalten aufrufen und dort auf das Dokument doppel-klicken.
Sobald Sie später dieses Dokument laden oder aktivieren, wird zur darin gespei-cherten Konfiguration gewechselt. Aktivieren oder laden Sie ein anderesDokument, das keine Konfigurations-Information enthält, wird wieder die globaleStandardkonfiguration hergestellt. Diese können Sie jederzeit von Hand einstellen,indem Sie den Dialog Extras - Anpassen öffnen und auf die Schaltfläche Zurück-setzen klicken.
438 StarOffice 6.0 Benutzerhandbuch • März 2002

Symbolansicht ändernSie können die Symbol-Ansicht zwischen flachen Symbolen und 3D-Symbolenwechseln.
1. Rufen Sie den Befehl Extras - Optionen - StarOffice auf.
2. Entfernen Sie im Register Ansicht die Markierung vor Flache Symbole.
3. Klicken Sie auf OK.
Das Markierfeld Flache Symbole schaltet zwischen flacher und 3D-Ansicht um.Das Markierfeld Große Symbole schaltet zwischen großen und kleinen Symbolenum.
Aussehen der Oberfläche ändernWenn Sie sich eher zu einem anderen Betriebssystem als dem aktuell verwendetenhingezogen fühlen, können Sie mit StarOffice wenigstens die Fenster und Dialogeentsprechend aussehen lassen:
Wählen Sie den Befehl Extras - Optionen - StarOffice - Ansicht. Im Kombinati-onsfeld Erscheinungsbild wählen Sie ein Aussehen wie auf dem AppleMacintosh, unter X Window oder OS/2. Die Einstellung "Standard" sieht so aus,wie es den Benutzern unter Microsoft Windows vertraut vorkommt.
Maßeinheiten wählenSie können die Maßeinheit getrennt wählen für Dokumente von StarOffice Writer,StarOffice Writer/Web, StarOffice Calc, StarOffice Impress und StarOffice Draw.
1. Rufen Sie den Befehl Extras - Optionen auf.
2. Klicken Sie auf den Dokumententyp, für den Sie die Maßeinheit wählenwollen.
Klicken Sie auf Textdokument, wenn Sie die Maßeinheit für StarOffice Writerwählen wollen.
3. Klicken Sie auf Allgemein.
4. Im Register Allgemein finden Sie im Bereich Einstellungen ein Kombinati-onsfeld zum Auswählen der Maßeinheit. Schließen Sie den Dialog mit OK.
Kapitel 7 Weitere Hinweise zum Umgang mit StarOffice 439

Symbole verschieben, löschen oder kopieren! Zum Verschieben eines Symbols halten Sie die (Alt)-Taste gedrückt und ziehen
das Symbol an seinen neuen Ort. Innerhalb derselben Symbolleiste wird esverschoben, zwischen Symbolleisten wird es kopiert.
! Zum Löschen eines Symbols aus einer Symbolleiste halten Sie die (Alt)-Tastegedrückt und ziehen das Symbol an eine Stelle, wo keine Leiste ist.
! Zum Einfügen oder Löschen eines Trennstrichs ziehen Sie in gleicher Weise einSymbol etwas zur Seite.
Objektleisten mit Kontextmenü umschaltenDie Objektleiste ist kontextabhängig. Steht der Cursor z. B. in einer Texttabelle,werden automatisch die Symbole zum Bearbeiten der Tabelle bereitgestellt, stehtder Cursor in einer Aufzählung, sehen Sie eine Objektleiste mit Symbolen, die fürAufzählungen sinnvoll sind.
Wenn der Cursor in einer Aufzählung innerhalb einer Tabelle steht, können Siewie folgt zwischen den möglichen Objektleisten wechseln:
! Klicken Sie auf das letzte Symbol an der rechten Seite der Objektleiste.
! Oder rufen Sie das Kontextmenü der Objektleiste auf. Sie sehen eine Liste dermöglichen Objektleisten, in der Sie die gewünschte Leiste anklicken.
StarOffice merkt sich, welche Objektleiste Sie im jeweiligen Kontext gewählt habenund zeigt diese beim nächsten Mal als erste an.
Tabulator einfügen und bearbeitenEinen Tabulator setzen Sie durch Klicken mit der Maus im Lineal. Alternativhaben Sie die Möglichkeit, Tabulatoren im Dialog Format - Absatz zu setzen.Beide Methoden wirken sich auf den aktuellen Absatz oder alle ausgewähltenAbsätze aus.
Wollen Sie die Tabulatoren fest der aktuellen Absatzvorlage zuweisen, rufen Sieden Dialog Absatzvorlage auf (Kontextmenü des Absatzes, Befehl Absatz-vorlage bearbeiten) und geben Sie die Tabulatoren dort ein.
440 StarOffice 6.0 Benutzerhandbuch • März 2002

Mit einem Mausklick im Lineal wird ein linksbündiger Tabulator gesetzt. KlickenSie mit der rechten Maustaste direkt auf einen Tabulator im Lineal, sehen Sie einKontextmenü, in dem Sie den Typ des Tabulators ändern können.
Wollen Sie z. B. mehrere Dezimaltabulatoren nacheinander setzen, können Sie sichdie Arbeit vereinfachen: Klicken Sie links neben dem Lineal so oft auf das Tabula-torsymbol, bis der gewünschte Tabulatortyp angezeigt wird, und setzen Sie danndie Tabulatoren durch Klicken in das Lineal.
Auswahl BeschreibungLinksbündigen Tabulator setzen
Rechtsbündigen Tabulator setzen
Dezimaltabulator setzen
Zentrierten Tabulator setzen
Durch Doppelklick im Lineal rufen Sie den Dialog Absatz auf.
Durch Doppelklick in den weißen Bereich des Lineals wird zuerst ein Tabulatorgesetzt. Anschließend erscheint der Dialog Absatz mit dem Register Tabulator.
Verschieben der Tabulatoren im Lineal
! Einen einzelnen Tabulator verschieben Sie im Lineal durch Ziehen mit derMaus.
! Möchten Sie mehrere Tabulatoren im Lineal verschieben, drücken Sie dieUmschalt-Taste und halten sie gedrückt. Ziehen Sie einen Tabulator mitgedrückt gehaltener Umschalt-Taste, wird der Tabulator und alle rechts vonihm liegenden Tabulatoren verschoben. Der Abstand dieser Tabulatorenuntereinander bleibt unverändert.
! Wenn Sie statt der Umschalt-Taste die (Strg)-Taste gedrückt halten, währendSie einen Tabulator im Lineal ziehen, werden dieser Tabulator und alle rechtsvon ihm stehenden Tabulatoren bewegt. Dabei ändern sich die Abstände derbewegten Tabulatoren untereinander proportional zu ihrem Abstand vomSeitenrand.
Kapitel 7 Weitere Hinweise zum Umgang mit StarOffice 441

Ändern der Eigenschaften eines Tabulators
Nach Anklicken eines Tabulators in der Linealleiste können Sie dessenKontextmenü aufrufen, um den Typ des Tabulators zu ändern.
Löschen eines Tabulators
Einen Tabulator können Sie per Maus löschen, indem Sie ihn mit gedrückterMaustaste aus der Linealleiste herausziehen.
Ändern der Voreinstellungen
Wenn Sie die Einstellung Ihrer Standard-Tabulatoren verändern möchten, erhaltenSie unter Extras - Optionen - (Dokumenttyp) - Allgemein weitere Informationen.
Das Kontextmenü der Linealleiste ermöglicht Ihnen das Ändern der angezeigtenEinheit, unter anderem in Zentimeter, Zoll, Punkt oder Pica. Diese Änderungensind nur so lange gültig, bis Sie das StarOffice beenden, und sie gelten nur für dasLineal, in dessen Kontextmenü Sie die Änderung aufgerufen haben. Wenn Sie dieLineal-Maßeinheiten dauerhaft ändern wollen, nutzen Sie bitte den Befehl Extras -Optionen - (Dokumenttyp) - Allgemein und ändern Sie dort die Maßeinheit.
Standardvorlage ändernWenn Sie über das Menü Datei - Neu ein neues Dokument öffnen, erhalten Siejeweils ein leeres Dokument angezeigt, welches auf einer StarOffice-Standard-vorlage beruht, also z. B. ein leeres Text- oder Tabellendokument. Sie könnendieses Dokument bearbeiten und verändern oder durch ein bereits existierendesDokument ersetzen, so dass Sie beim Öffnen eines neues Dokuments direkt Ihrganz persönliches Dokument erhalten.
442 StarOffice 6.0 Benutzerhandbuch • März 2002

Ändern der Standardvorlage
! Öffnen Sie zuerst ein neues leeres Dokument und gestalten Sie es so, dass esIhren Vorstellungen von einer Vorlage entspricht. Ändern Sie z. B. im Stylistdie Formatvorlagen. Haben Sie bereits ein StarOffice-Dokument, welches IhrenAnforderungen entspricht, entfällt dieser Punkt natürlich.
Sie können für jedes StarOffice-Modul eine Dokumentvorlage definieren. Nach-folgend beschreiben wir das Vorgehen für Textdokumente.
1. Speichern Sie nun das Dokument, indem Sie im Menü Datei den BefehlDokumentvorlage - Speichern aufrufen und das Dokument zum
Beispiel im Bereich Standard ablegen.
2. Wählen Sie den Befehl Datei - Dokumentvorlage - Verwalten.
3. Klicken Sie im linken Listenfeld doppelt auf den Eintrag Standard. Sie sehendie selbst definierten Dokumentvorlagen im Verzeichnisstaroffice6.0\user\template. Selektieren Sie die eben gespeicherte Dokument-vorlage und rufen Sie das Kontextmenü auf oder öffnen Sie das Untermenüder Schaltfläche Befehle.
4. Wählen Sie den Befehl Als Standardvorlage setzen. Das ist alles. Wenn Siedas nächste Mal ein neues Textdokument öffnen, entspricht das neueDokument der von Ihnen gewählten Vorlage.
Kapitel 7 Weitere Hinweise zum Umgang mit StarOffice 443

Standardvorlage zurücksetzen
Um die geänderte Textvorlage wieder auf die ursprüngliche Standardvorlagezurückzusetzen, gehen Sie wie folgt vor:
1. Wählen Sie den Befehl Datei - Dokumentvorlage - Verwalten.
2. Wählen Sie den Kontextmenübefehl Standardvorlage zurücksetzen. ImUntermenü wählen Sie die Dokumentart, für die Sie die Voreinstellungwiederherstellen wollen. Wenn Sie nachfolgend ein leeres Textdokumentaufrufen, entspricht es wieder der StarOffice-Standardvorlage für Textdoku-mente.
So nutzen Sie eigene Dokumentvorlagen
Es gibt einige Möglichkeiten, sich die Arbeit mit eigenen Dokumentvorlagen zuerleichtern. Ein wichtiger Punkt ist die schnelle Verfügbarkeit der Vorlagen. Siekönnen Ihre eigenen Vorlagen an unterschiedlichen Orten in StarOffice ablegen;dementsprechend gestaltet sich der Aufruf eines neuen Dokuments auf Basis einerIhrer Vorlagen unterschiedlich.
Vorlagen im Vorlagenordner
Sie können eine neue Vorlage über den Befehl Datei - Dokumentvorlage - Spei-chern speichern oder im "normalen" Speichern-Dialog den Dateityp "Vorlage"wählen. Wenn Sie die Vorlage im Ordner staroffice6.0/user/template speichern,können Sie jederzeit über den Menübefehl Datei - Neu - Vorlagen und Doku-mente auf diese Vorlage zugreifen. Wenn Sie die Vorlage öffnen, wird ein neuesunbenanntes Dokument auf Basis dieser Vorlage erstellt.
Es kann nötig sein, dass Sie die Ansicht der Vorlagen im Dialog erst aktualisierenmüssen, bevor Sie eine neu erstellte Vorlage sehen können. Wählen Sie dazu imDialog nach dem Befehl Datei - Dokumentvorlage - Verwalten im Untermenüder Schaltfläche Befehle den Menüpunkt Aktualisieren.
Wollen Sie die Vorlage selbst verändern, können Sie über den Menübefehl Datei -Dokumentvorlage - Bearbeiten die Datei aufrufen und sie bearbeiten.
444 StarOffice 6.0 Benutzerhandbuch • März 2002

Textfarbe ändernKlicken Sie auf das Symbol Zeichenfarbe (Writer) bzw. Schriftfarbe (andereModule) und halten die Maustaste gedrückt, erhalten Sie eine Abreißleiste, in derSie aus vorgegebenen Farben Ihre Auswahl treffen können.
Zeichenfarbe (Writer)
Schriftfarbe (andere Module)
Nur für StarOffice Writer gilt Folgendes: Betätigen Sie das Symbol mit einemkurzen Klick, während kein Text ausgewählt ist, so verändert der Mauszeiger seinAussehen und wird als Gießkanne dargestellt. Mit diesem Gießkannensymbolziehen Sie mit gedrückter Maustaste über einen Textbereich. Dieser Textbereicherhält die gewählte Farbe. Die Funktion bleibt so lange aktiv, wie das Symbol"gedrückt" ist, oder bis Sie nur klicken ohne zu ziehen, oder bis Sie die Taste (Esc)drücken.
Für alle Module (Writer, Calc, Draw, Impress) gilt Folgendes: Wählen Sie den Textaus, der eine andere Farbe erhalten soll, dann klicken Sie in der Abreißleiste aufdie gewünschte Farbe.
Kapitel 7 Weitere Hinweise zum Umgang mit StarOffice 445

Geschützte Inhalte in StarOfficeHier finden Sie eine Übersicht über die verschiedenen Arten, Inhalte in StarOfficevor Bearbeitung, Löschen oder Ansicht zu schützen.
Alle Dokumente geschützt speichern
Alle Dokumente, die im XML-Format (StarOffice 6.0 Format) gespeichert werden,können mit einem Kennwort versehen werden. Ohne das Kennwort sind dieseDokumente nicht mehr zu öffnen. Der Inhalt wird verschlüsselt, so dass er auchmit einem externen Editor nicht lesbar ist. Das gilt für Inhalt, Grafiken und OLEObjekte.
Schutz einschalten Menübefehl Datei - Speichern unter, Feld Mit Kennwortspeichern markieren. Dokument speichern.
Schutz ausschalten Dokument öffnen, dabei richtiges Kennwort eingeben.Menübefehl Datei - Speichern unter, Markierung bei MitKennwort speichern aufheben.
Die Meta-Informationen, die Sie zum Teil unter Datei - Eigenschaften eingebenkönnen und die z. B. Ihren Autorennamen, das Erstellungsdatum, Wort- undZeichenanzahl usw. enthalten, werden nicht verschlüsselt!
Überarbeitenfunktion schützen
Mit der Überarbeitenfunktion in StarOffice Calc und StarOffice Writer wird beijeder Änderung aufgezeichnet, wer die Änderung durchgeführt hat. DieseFunktion kann geschützt eingeschaltet werden, so dass sie sich nur nochabschalten lässt, wenn das richtige Kennwort eingegeben wird. Bis dahin werdenalle Änderungen weiter aufgezeichnet, ein Akzeptieren oder Verwerfen ist nichtmöglich.
Schutz einschalten Menübefehl Bearbeiten - Änderungen - Aufzeichnungschützen. Mindestens 5 Zeichen langes Kennwort eingebenund bestätigen.
Schutz ausschalten Menübefehl Bearbeiten - Änderungen - Aufzeichnungschützen. Richtiges Kennwort eingeben.
446 StarOffice 6.0 Benutzerhandbuch • März 2002

Zellbereiche in StarOffice Calc schützen
In StarOffice Calc können Sie ganze Tabellen und das Dokument insgesamtschützen. Dabei wählen Sie, ob die Zellen vor versehentlichen Änderungengeschützt sind, ob die Formeln betrachtet werden können, ob die Zellen sichtbarsind und/oder ob die Zellen gedruckt werden können.
Der Schutz kann mit einem Kennwort versehen sein, er muss es aber nicht. HabenSie ein Kennwort vergeben, kann der Schutz nur nach Eingabe des korrektenKennworts wieder aufgehoben werden.
Hier ist zu beachten, dass der Zellschutz für diejenigen Zellen, denen das AttributGeschützt zugewiesen ist, erst dann wirksam wird, wenn Sie die ganze Tabelleschützen. In der Voreinstellung trägt jede Zelle das Attribut Geschützt. Siewerden das Attribut also für die Zellen gezielt aufheben, in denen der BenutzerÄnderungen eintragen darf. Dann schützen Sie die ganze Tabelle und speicherndas Dokument ab.
Schutz einschalten Für Zellen: Zellbereich auswählen. Menübefehl Format - Zelle- Register Zellschutz.
Für Tabellen: Menübefehl Extras - Dokument schützen -Tabelle.
Für Dokument: Menübefehl Extras - Dokument schützen -Dokument.
Auf Wunsch mindestens 5 Zeichen langes Kennwort eingebenund bestätigen.
Schutz ausschalten Für Tabellen: Menübefehl Extras - Dokument schützen -Tabelle.
Für Dokument: Menübefehl Extras - Dokument schützen -Dokument.
Wenn ein Kennwort vergeben wurde, richtiges Kennworteingeben.
Kapitel 7 Weitere Hinweise zum Umgang mit StarOffice 447

Textbereiche in StarOffice Writer schützen
Jeder Bereich in einem StarOffice Writer Textdokument kann vor Veränderung miteinem Kennwort geschützt werden.
Schutz einschalten Textbereich auswählen. Menübefehl Einfügen - Bereich -Schreibschutz - Schützen - Mit Kennwort. (Wenn es denBereich schon gibt: Format - Bereiche.) Mindestens 5 Zeichenlanges Kennwort eingeben und bestätigen.
Schutz ausschalten Menübefehl Format - Bereiche - Schreibschutz - Markierungim Feld Schützen aufheben. Richtiges Kennwort eingeben.
Zellen in StarOffice Writer Texttabelle schützen
Der Inhalt einzelner Zellen einer StarOffice Writer Texttabelle kann vor Verände-rungen geschützt werden.
Schutz einschalten Cursor in eine Zelle setzen oder Zellen auswählen.Menübefehl Format - Zelle - Schützen.
Schutz ausschalten Cursor in die Zelle setzen oder die Zellen auswählen. Even-tuell aktivieren Sie zuerst unter Extras - Optionen - Textdo-kument - Formatierungshilfen das Feld Cursor ingeschützten Zonen - Zulassen. Dann Menübefehl Format -Zelle - Schutz aufheben.
Im Navigator wählen Sie die Tabelle aus, dann rufen Sie dortden Kontextmenübefehl Tabelle - Schutz aufheben auf.
Mit der Tastenkombination (Umschalt)(Strg)(T) heben Sie denSchutz für die ganze aktuelle Tabelle oder alle ausgewähltenTabellen auf.
448 StarOffice 6.0 Benutzerhandbuch • März 2002

Automatischer Schutz in Verzeichnissen
Das in einem StarOffice Writer Text automatisch erstellte Inhaltsverzeichnis,Stichwortverzeichnis und so weiter ist automatisch gegen versehentliche Ände-rungen geschützt.
Schutz einschalten Cursor in das Verzeichnis setzen.
Im Kontextmenü Befehl Verzeichnis bearbeiten aufrufen. ImRegister Verzeichnis die Markierung bei Geschützt vormanuellen Änderungen setzen.
Schutz ausschalten Cursor in das Verzeichnis setzen. Eventuell aktivieren Siezuerst unter Extras - Optionen - Textdokument - Formatie-rungshilfen das Feld Cursor in geschützten Zonen -Zulassen.
Im Kontextmenü Befehl Verzeichnis bearbeiten aufrufen. ImRegister Verzeichnis die Markierung bei Geschützt vormanuellen Änderungen aufheben.
Im Navigator wählen Sie das Verzeichnis aus, dann rufen Siedort den Kontextmenübefehl Verzeichnis - Schreibgeschütztauf.
Rahmen, Grafiken und OLE-Objekte schützen
Viele Objekte lassen sich wahlweise in StarOffice-Dokumente einfügen. EingefügteGrafiken können Sie nach Inhalt, Position und/oder Größe schützen. Entspre-chendes gilt für Rahmen (im Writer) und OLE-Objekte.
Schutz einschalten Zum Beispiel für eine eingefügte Grafik im Writer:Menübefehl Format - Grafik - Register Zusätze im BereichSchützen. Markieren Sie Inhalt, Position und/oder Größe.
Schutz ausschalten Zum Beispiel für eine eingefügte Grafik im Writer:Menübefehl Format - Grafik - Register Zusätze im BereichSchützen. Heben Sie die gewünschte Markierung auf.
Kapitel 7 Weitere Hinweise zum Umgang mit StarOffice 449

Zeichenobjekte und Formularobjekte schützen
Die Zeichenobjekte, die Sie über die Abreißleiste Zeichenfunktionen in IhreDokumente einfügen, lassen sich gegen das versehentliche Verschieben undÄndern der Größe schützen. Entsprechendes gilt für über die Abreißleiste Formu-larfunktionen eingefügte Formularobjekte.
Schutz einschalten Menübefehl Format - Position und Größe - Register Positionoder Register Größe. Markieren Sie das Feld Schützen.
Schutz ausschalten Menübefehl Format - Position und Größe - Register Positionoder Register Größe. Heben Sie die Markierung im FeldSchützen auf.
Zugang zu Servern über WebDAV und FTP schützen
Einige Kennwörter in StarOffice können gespeichert werden. Diese Speicherunggilt je nach Kontext und Dialog entweder für die Dauer der aktuellen StarOffice-Sitzung, oder es wird permanent in einer Datei gespeichert.
! Permanent werden die Kennwörter für den Zugriff auf WebDAV-Dienste undFTP gespeichert, sofern Sie in den entsprechenden Dialogen jeweils das FeldKennwort speichern markieren und ein Hauptkennwort vergeben.
! Wenn Sie kein Hauptkennwort vergeben, werden die Kennwörter nur für dieDauer der aktuellen StarOffice-Sitzung gespeichert.
! Wenn die Speicherung permanent in einer Datei erfolgt, wird die Datei durchdas Hauptkennwort verschlüsselt. Wenn Sie in einer neuen StarOffice-Sitzungzum ersten Mal Zugriff auf ein permanent gespeichertes Kennwort nehmen,werden Sie automatisch zuerst nach dem Hauptkennwort gefragt. Geben Sie eskorrekt ein, sind in der aktuellen StarOffice-Sitzung alle permanent gespei-cherten Kennwörter bekannt und werden nicht neu abgefragt.
450 StarOffice 6.0 Benutzerhandbuch • März 2002

8 Anhang
Mitgelieferte Beispiel-MakrosAls Beispiele zur Hilfe beim Programmieren von Makros, aber auch als sofortpraktisch verwendbare Hilfsmittel, haben wir eine Anzahl von Makros vorge-sehen.
Diese Makros sind in allen Sprachversionen von StarOffice nur in Englischverfügbar.
Aufrufen der Beispiel-Makros1. Wählen Sie den Befehl Extras - Makro. Sie sehen den Dialog Makro.
2. Im mittleren Feld klicken Sie doppelt auf den Eintrag Gimmicks. Sie sehen dieunter den Gimmicks zusammengefassten Module.
3. Klicken Sie z. B. auf das Modul AutoText, um es auszuwählen.
4. Wenn Sie jetzt die Schaltfläche Ausführen betätigen, wird das Modul ausge-führt.
451
KAPITEL 8

Bearbeiten der Beispiel-Makros1. Gehen Sie wie oben in "Aufrufen der Beispiel-Makros" beschrieben vor, aber
betätigen Sie im letzten Schritt nicht die Schaltfläche Ausführen sondern dieSchaltfläche Bearbeiten.
2. Sie sehen die Basic-IDE. Hier können Sie den Programmcode ansehen undbearbeiten. Die folgende Abbildung zeigt einen selbst definiertenProgrammcode.
Die Bedienung der Basic-IDE wird in der StarOffice-Hilfe beschrieben. Rufen Siedie StarOffice-Hilfe auf und wählen Sie im Feld oben links den Eintrag "Hilfe zuStarOffice Basic" aus.
452 StarOffice 6.0 Benutzerhandbuch • März 2002

Die Beispiel-MakrosFolgende Beispiel-Makros finden Sie zur Zeit der Drucklegung dieses Handbuchsim Modul Gimmicks.
AutoTextDieses Makro öffnet ein leeres StarOffice Writer-Dokument. Dann fügt es dortTexttabellen ein, in denen die Namen aller AutoText-Bausteine aufgelistet werden.Das fertige Textdokument können Sie drucken, um eine Liste der aktuellenAutoText-Bausteine zu erhalten.
ChangeAllCharsMit diesem Makro können Sie im aktuellen Textdokument alle Buchstaben undZiffern durch die Zeichen "x" und "X" ersetzen. Dies mag hilfreich sein, wenn Siedas Dokument z. B. als Dokumentenvorlage verwenden wollen, der aktuelle Text-inhalt aber nicht lesbar sein soll.Wenn Sie das Makro bearbeiten, können Sie im Programmcode auch andereErsetzungszeichen eingeben.
GetTextsDieses Makro sucht im aktuellen Textdokument, Tabellendokument oder Zeich-nungsdokument die enthaltenen Inhalte zusammen und erstellt daraus eine Liste,die Sie dann auf Wunsch ausdrucken können.Nutzen Sie dieses Beispiel, um zu lernen, wie die Objekte in den Dokumentenangesprochen werden können.
ReadDirIn diesem Makro sehen Sie, wie eine StarOffice Draw-Zeichnung mit Inhalt gefülltwerden kann und wie die Inhalte von Verzeichnissen ausgelesen werden.Eine Dialogbox fragt Sie nach einem Verzeichnis, und dann erstellt das Makro einegrafisch gestaltete Liste aller Dateien und Unterverzeichnisse.
UserfieldsMit diesem Makro können Sie mehrere Sätze von Benutzerdaten verwalten undzwischen diesen umschalten. Das ist hilfreich, wenn mehrere Personen nachein-ander am selben StarOffice arbeiten und wenn jede Person ihre eigenen Benut-zerdaten in den Feldbefehlen sehen möchte.
Kapitel 8 Anhang 453

Allgemeine Tastaturbefehle in StarOfficeHier werden die Standard-Tastenkombinationen aufgeführt, die im ganzenStarOffice üblich sind.
Direkte Befehlsausführung durch TastenkombinationenEine große Anzahl der Funktionen Ihrer Anwendung können über Tastenkürzelaufgerufen werden. Neben dem Eintrag Öffnen in dem Menü Datei istbeispielsweise das Tastenkürzel (Strg)+(O) angegeben. Möchten Sie dieseFunktion über das Tastenkürzel aufrufen, betätigen und halten Sie die Taste (Strg)und drücken im Anschluss daran die Taste (O). Lassen Sie danach beide Tastenwieder los.
Für die Bedienung Ihrer Anwendung haben Sie für fast alle Operationen die Wahlzwischen der Maus und der Tastatur. Sie werden allerdings die Daten meistensper Tastatur eingeben. In manchen Fällen ist es einfacher, wenn z. B. zwischenzwei Eingaben von der Tastatur ein Bearbeitungsschritt nötig ist, diesen auch übereinen entsprechenden Tastenbefehl aufzurufen.
Direkter Menüaufruf durch TastenkombinationenIn der Menüleiste sind viele Zeichen unterstrichen. Sie können diese Menüs direktaufrufen, indem Sie das unterstrichene Zeichen zusammen mit der Taste (Alt)drücken. Im aufgeklappten Menü finden Sie wiederum unterstrichene Zeichen.Diese Menüpunkte rufen Sie direkt auf, indem Sie nur das unterstrichene Zeichendrücken.
Dialogsteuerung durch TastenkombinationenIn Dialogen ist jeweils ein Element hervorgehoben - meist durch einen unterbro-chenen Rand. Man sagt, dieses Element, es kann eine Schaltfläche, ein Optionsfeld,ein Eintrag in einem Listenfeld oder ein Markierfeld sein, hat den Fokus. Ist dasfokussierte Element eine Schaltfläche, so wird sie durch Drücken der Eingabetasteausgeführt, als hätten Sie sie angeklickt. Ein Markierfeld wird durch Drücken derLeertaste umgeschaltet. Hat ein Optionsfeld den Fokus, so wechseln Sie mit denCursortasten das ausgewählte Optionsfeld im Bereich. Mit der (Tab)-Taste
454 StarOffice 6.0 Benutzerhandbuch • März 2002

schalten Sie von einem Element oder Bereich zum nächsten weiter; mit(Umschalt)+(Tab) geht es in umgekehrter Richtung.
Sie schließen den Dialog, ohne eine Änderung vorzunehmen, indem Sie (Esc)drücken. Wenn Sie den Fokus auf eine Schaltfläche setzen, so sehen Sie dort nichtnur das Rechteck mit unterbrochenem Rand, sondern meist wird auch die somarkierte Schaltfläche einen etwas stärkeren Schatten als die anderen Schalt-flächen erhalten. Dieser stärkere Schatten bedeutet folgendes: Wenn Sie denDialog durch Drücken der Eingabetaste beenden, so ist dieser Druck gleichbe-deutend mit dem Anklicken derjenigen Schaltfläche, die in diesem Moment denstärkeren Schatten aufweist.
Tasten in Verbindung mit MausaktionenBei Drag&Drop, beim Auswählen per Maus und beim Anklicken von Objektenund Namen können die Tasten (Umschalt), (Strg) und vereinzelt auch (Alt)zusätzliche Funktionen auslösen. Die Zusatzfunktionen der gedrückten Tastenbeim Drag&Drop werden durch Änderung des Mauszeigers angedeutet. BeimAuswählen von Dateien, Objekten, Textteilen und Tabellenzellen, -zeilen und-spalten dienen die Zusatztasten unter anderem zum Erweitern der Auswahl - dieFunktionen werden jeweils bei der Beschreibung der einzelnen Optionen erklärt.
Komfortable TexteingabefelderIn allen Texteingabefeldern und Kombinationsfeldern mit direkter Eingabefä-higkeit stehen Ihnen komfortable Bearbeitungsmöglichkeiten zur Verfügung.Probieren Sie es z. B. im URL-Feld in der Funktionsleiste aus:
! Sie können ein Kontextmenü aufrufen, das Ihnen einige häufig gebrauchteBefehle anbietet.
! Mit der Tastenkombination (Umschalt)(Strg)(S) können Sie den DialogSonderzeichen aufrufen, um ein oder mehrere Sonderzeichen einzufügen.
! Mit (Strg)(A) wählen Sie den ganzen Textinhalt. Mit den Tasten (CursorRechts)oder (CursorLinks) heben Sie die Auswahl wieder auf.
! Mit Doppelklick auf ein Wort wird dieses ausgewählt.
! Mit Dreifachklick wird der ganze Inhalt ausgewählt.
Kapitel 8 Anhang 455

! Mit (Strg)(Entf) löschen Sie vom Cursor bis zum Ende des aktuellen Wortes.
! Mit (Strg) und (CursorRechts) oder (CursorLinks) springt der Cursor wort-weise; mit zusätzlich gedrückter Umschalttaste wird wortweise ausgewählt.
! Mit (Einfg) schalten Sie zwischen Einfügemodus und Überschreibmodus hinund her.
! Drag&Drop ist sowohl innerhalb des Textfeldes als auch nach und von "außen"möglich.
! Mit (Strg)(Z) können Sie die Änderungen Schritt für Schritt rückgängigmachen; der Text hat dann wieder den Inhalt, den er vor der ersten Änderunghatte.
! StarOffice bietet für einige Text- und Kombinationsfelder die AutoComplete-Funktion. Geben Sie z. B. c:\a in das URL-Feld ein, so zeigt Ihnen die Auto-Complete-Funktion die erste Datei oder das erste Verzeichnis auf IhremLaufwerk C: an, die mit einem "a" beginnt (bei anderen Betriebssystemenentsprechend).
! Jetzt können Sie mit (CursorUnten) durch alle weiteren Dateien und Verzeich-nisse wechseln. Mit (CursorRechts) wird die Anzeige im URL-Feld um eineventuell vorhandenes Unterverzeichnis erweitert. Ein schnelles AutoCompleteerreichen Sie, indem Sie die Taste (Ende) drücken, sobald ein Teil des URLeingegeben ist. Sobald Sie ein Programm gefunden haben, das Sie ausführenwollen, oder ein Dokument, das Sie öffnen wollen, betätigen Sie die Eingabe-taste. Wollen Sie in ein ausgewähltes Verzeichnis wechseln, drücken Sie dieEingabetaste.
Allgemeine Tastenkombinationen in StarOfficeDie Tastenkombinationen, die Sie statt der Menübefehle drücken können, werdenin den Menüs jeweils rechts nach dem Menütext genannt.
Tastenkombination Wirkung
Eingabetaste Betätigen der fokussierten Schaltfläche in einem Dialog
(Esc) Abbrechen der Aktion oder des Dialogs. In der StarOffice-Hilfe: eine Ebene zurückspringen. Der Cursor steht im FeldURL in der Funktionsleiste: Cursor zurück in das Dokumentsetzen. Ist der URL markiert, müssen Sie die Taste zweimalhintereinander drücken.
456 StarOffice 6.0 Benutzerhandbuch • März 2002

Tastenkombination Wirkung
Leertaste Umschalten des fokussierten Markierfelds in einem Dialog
Cursortasten Wechseln des aktiven Kontrollfelds in einem Optionsbereicheines Dialogs. Nutzung des AutoComplete
(Tab) Weiterschalten des Fokus zum nächsten Bereich oder Elementin einem Dialog.
(Umschalt)(Tab) Zurückschalten des Fokus zum vorigen Bereich oder zu einemElement in einem Dialog.
(Alt)(CursorAb) Öffnen der Liste eines aktuell ausgewählten Kontrollfelds ineinem Dialog. Diese Tastenkombination gilt sowohl fürKombinationsfelder als auch für Symbol-Schaltflächen miteinem Popup-Menü. Mit (Esc) wird die geöffnete Liste wiedergeschlossen.
(Entf) Löschen des ausgewählten Objekts oder der Objekte in denPapierkorb
(Umschalt)(Entf) Löschen des ausgewählten Objekts oder der Objekte unterUmgehung des Papierkorbs
Rücktaste (Über der Eingabetaste)
Bei Ansicht eines Ordners: Wechseln eine Ebene höher(zurück)
(Strg)(Tab) Wechseln zum nächsten geöffneten Dokument (außer amAnfang einer Überschrift: dort wird ein Tab eingefügt)
(Umschalt)(Strg)(Tab) Wechsel zum vorigen geöffneten Dokument
(Strg)(O) Öffnen eines Dokuments
(Strg)(S) Speichern des aktuellen Dokuments
(Strg)(N) Neues Dokument erstellen
(Umschalt)(Strg)(N) Dialog Vorlagen und Dokumente aufrufen
(Strg)(P) Dokument drucken
(Strg)(Q) Beenden der Anwendung
(Umschalt)(Strg)(Q) Makroausführung abbrechen
(Strg)(X) Ausschneiden der ausgewählten Elemente
(Strg)(C) Kopieren der ausgewählten Elemente
(Strg)(V) Einfügen aus der Zwischenablage
(Strg)(A) Alles auswählen
(Strg)(Z) Rückgängig
(Strg)(G) Aufrufen des Dialogs Suchen & Ersetzen.
Kapitel 8 Anhang 457

Tastenkombination Wirkung
(Strg)(Umschalt)(G) Weitersuchen nach dem zuletzt eingegebenen Suchwort.
(Strg)(Umschalt)(J) Umschalten der Ansicht in Vollbildmodus/Normalmodus.
(Strg)(Umschalt)(R) Neuaufbau des Dokumentfensters
(Strg)(K) Der ausgewählte Bereich wird mit dem Attribut Kursivversehen. Steht der Cursor in einem Wort, so wird dieses Wortebenfalls in kursiv dargestellt.
(Strg)(F) Der ausgewählte Bereich wird mit dem Attribut Fett versehen.Steht der Cursor in einem Wort, so wird dieses Wort ebenfallsin fett dargestellt.
(Strg)(U) Der ausgewählte Bereich wird mit dem Attribut Unterstrichenversehen. Steht der Cursor in einem Wort, so wird dieses Wortebenfalls unterstrichen dargestellt.
(Strg)(Umschalt)(O) Setzt den Eingabefokus in das Feld URL laden in der Funkti-onsleiste.
(Alt)(O) Im Dialog Rechtschreibung wird so das ursprünglich alsunbekannt/falsch markierte Wort (Original) in die Eingabe-zeile (Wort) übernommen.
Tastenkombinationen mit den FunktionstastenTastenkombination Wirkung
(F1) Aufruf der StarOffice-HilfeIn der StarOffice-Hilfe: Sprung zur Übersichtsseite.
(Umschalt)(F1) Kontexthilfe
(Strg)(F4) oder (Alt)(F4)
Schließen des aktuellen Dokuments (Schließen von StarOffice,wenn das letzte geöffnete Dokument geschlossen wird)
(F6) Fokus in nächstes Teilfenster setzen (z. B. Dokument / Datenquellenansicht)
(Umschalt)(F6) Fokus in voriges Teilfenster setzen
(Umschalt)(F10) Aufruf des Kontextmenüs
458 StarOffice 6.0 Benutzerhandbuch • März 2002

Textdokument-TastaturbefehleHier finden Sie eine Auflistung von Tastenkombinationen, die nur im Umgang mitTextdokumenten interessant sind.
Zusätzlich gelten die allgemeinen Tastenkombinationen von StarOffice.
Textdokument-Funktionen mit den FunktionstastenTastenkombination Wirkung
(F2) Rechenleiste
(Strg)(F2) Feldbefehl einfügen
(F3) AutoText expandieren
(Strg)(F3) AutoText bearbeiten
(F4) Datenquellenansicht öffnen
(F5) Navigator ein-/ausschalten
(Umschalt)(F5) Zum nächsten Rahmen springen
(Strg) (Umschalt)(F5) Navigator einschalten
(F7) Rechtschreibprüfung
(Strg)(F7) Thesaurus
(F8) Erweiterungsmodus
(Strg)(F8) Markierungen an/aus
(Umschalt)(F8) Ergänzungsmodus
(F9) Felder aktualisieren
(Strg)(F9) Feldbefehle anzeigen
(Umschalt)(F9) Tabelle berechnen
(Strg) (Umschalt)(F9) Eingabefelder aktualisieren
(Strg)(F10) Steuerzeichen an/aus
(F11) Stylist ein-/ausschalten
(Umschalt)(F11) Vorlage erzeugen
(Strg) (Umschalt)(F11) Vorlage aktualisieren
(F12) Nummerierung ein
(Strg)(F12) Tabelle einfügen
(Umschalt)(F12) Aufzählung ein
(Strg) (Umschalt)(F12) Nummerierung/Aufzählung aus
Kapitel 8 Anhang 459

Spezielle Tastatursteuerungen für Textdokumente
Tastenkombination Wirkung
(Strg) A Alles auswählen
(Strg) B Blocksatz
(Strg) D Doppelt unterstreichen
(Strg) E Zentriert
(Strg) G Suchen und Ersetzen
(Strg) H Hochstellen
(Strg) L Linksbündig
(Strg) R Rechtsbündig
(Strg) T Tiefstellen
(Strg) Y Vorlagenkatalog
(Strg) 1 Einzeiliger Zeilenabstand
(Strg) 2 Zweizeiliger Zeilenabstand
(Strg) 5 1,5 zeiliger Zeilenabstand
(Strg) + Berechne den markierten Bereich (z. B. 3487+3456). DasErgebnis wird in die Zwischenablage kopiert und mussvon dort aus eingefügt werden.
(Strg) - Benutzerdefinierter Trenner; von Ihnen eingefügtesTrennzeichen im Wort.
(Strg)(Umschalt) - Geschützter Bindestrich (wird nicht als Silbentrennzeichengenutzt)
(Strg) * (nur Nummernblock-zeichen)
Makrofeld ausführen
(Strg) Leertaste Geschütztes Leerzeichen. Geschützte Leerzeichen werdenam Zeilenende nicht umbrochen und im Blocksatz nichtgedehnt.
(Umschalt) Eingabetaste Zeilenumbruch ohne Absatzwechsel
(Strg) Eingabetaste Manueller Seitenumbruch
(Strg) (Umschalt) Eingabetaste Spaltenumbruch in mehrspaltigen Texten
(Alt) Eingabetaste In Aufzählung neuen Absatz ohne Aufzählungszeicheneinfügen
(Alt) Eingabetaste Einfügen eines neuen Absatzes direkt vor oder nach einemBereich
(Cursor links) Schreibmarke nach links
(Umschalt) (Cursor links) Schreibmarke mit Selektion nach links
(Strg) (Cursor links) Springen an Wortanfang
460 StarOffice 6.0 Benutzerhandbuch • März 2002

Tastenkombination Wirkung
(Strg) (Umschalt) (Cursorlinks)
Wortweise nach links auswählen
(Cursor rechts) Schreibmarke nach rechts
(Umschalt) (Cursor rechts) Schreibmarke mit Selektion nach rechts
(Strg) (Cursor rechts) Sprung an das Wortende
(Strg) (Umschalt) (Cursorrechts)
Wortweise nach rechts auswählen
(Cursor oben) Zeile nach oben
(Umschalt) (Cursor oben) Zeile mit Selektion nach oben
(Cursor unten) Zeile nach unten
(Umschalt) (Cursor unten) Zeile mit Selektion nach unten
(Pos1) Sprung zum Zeilenanfang
(Umschalt) (Pos1) Sprung mit Selektion zum Zeilenanfang
(Ende) Sprung zum Zeilenende
(Umschalt) (Ende) Sprung mit Selektion zum Zeilenende
(Strg) (Pos1) Sprung zum Dokumentanfang
(Strg) (Umschalt) (Pos1) Sprung mit Selektion zum Dokumentanfang
(Strg) (Ende) Sprung zum Dokumentende
(Strg) (Umschalt) (Ende) Sprung mit Selektion zum Dokumentende
(Strg) (BildAuf) Cursor zwischen Text und Kopfzeile wechseln
(Strg) (BildAb) Cursor zwischen Text und Fußzeile wechseln
(Einfg) Einfügemodus ein/aus
(BildAuf) Bildschirmseite nach oben
(Umschalt) (BildAuf) Bildschirmseite mit Selektion nach oben
(BildAb) Bildschirmseite nach unten
(Umschalt) (BildAb) Bildschirmseite mit Selektion nach unten
(Strg) (Entf) Löscht Text bis Wortende
(Strg) (Rückschritt) Löscht Text bis Wortanfang
(Strg) (Umschalt) (Entf) Löscht Text bis Satzende
(Strg) (Umschalt) (Rückschritt) Löscht Text bis Satzanfang
(Strg) Tabulator Bei automatischer Wortergänzung: nächster Vorschlag
(Strg)(Umschalt) Tabulator Bei automatischer Wortergänzung: voriger Vorschlag
(Alt) O Im Dialog Rechtschreibung: Übernahme des ursprünglichals unbekannt/falsch markierten Wortes (Original) in dieEingabezeile (Wort)
(Strg) und doppelter Maus-klick
Wenden Sie diese Kombination an, um den Navigator,Stylist oder andere Fenster schnell an- oder abzudocken.
Kapitel 8 Anhang 461

Absätze und Überschriften verschieben
Nummerierungen werden automatisch angepasst.
Tastenkombination Wirkung
(Strg) (Cursor oben) Aktuellen Absatz oder markierte Absätze einen Absatz hoch-schieben.
(Strg) (Cursor unten) Aktuellen Absatz oder markierte Absätze einen Absatzrunterschieben.
(Tab) Die Überschrift im Format "Überschrift X" (X = 1-9) wird inder Gliederung um eine Ebene heruntergestuft.
(Umschalt)(Tab) Die Überschrift im Format "Überschrift X" (X = 2-10) wird inder Gliederung um eine Ebene hochgestuft.
(Strg)(Tab) Am Anfang einer Überschrift: Fügt einen Tabulator ein.
Um die Überschriftsebenen per Tastatur zu wechseln, muss der Cursor vor Betä-tigen der Tasten vor die Überschrift gesetzt werden.
Tastatursteuerungen in Tabellen
Tastenkombination Wirkung
(Strg) A Wenn die aktuelle Zelle leer ist: Markiert die ganze Tabelle.Sonst: Markiert den Inhalt der aktuellen Zelle, erneute Betä-tigung markiert die ganze Tabelle
(Strg) (Pos1) Wenn die aktuelle Zelle leer ist: Springt an den Anfang derTabelle. Sonst: Springt beim ersten Druck an den Anfang deraktuellen Zelle, beim nächsten Druck an den Anfang deraktuellen Tabelle, beim dritten Druck an den Dokument-anfang.
(Strg) (Ende) Wenn die aktuelle Zelle leer ist: Springt an das Ende derTabelle. Sonst: Springt beim ersten Druck an das Ende deraktuellen Zelle, beim nächsten Druck an das Ende der Tabelle,beim nächsten Druck an das Dokumentende.
(Strg) (Tab) Fügt einen Tabulator ein (nur in Tabellen)
(Strg) (Umschalt) (Cursoroben)
Tabellenanfang
462 StarOffice 6.0 Benutzerhandbuch • März 2002

Tastenkombination Wirkung
(Strg) (Umschalt) (Cursorunten)
Tabellenende
(Alt) Cursortaste Vergrößern/Verkleinern der Spalte/Zeile an rechter/unterenZellenkante
(Alt) (Umschalt) Cursor-taste
Vergrößern/Verkleinern der Spalte/Zeile an linker/oberenZellenkante
(Alt) (Strg) Cursortaste Wie (Alt), nur die aktuelle Zelle wird verändert
(Alt) (Strg) (Umschalt)Cursortaste
Wie (Alt), nur die aktuelle Zelle wird verändert
(Alt) (Einfg) 3 Sekunden in Einfügemodus, (Cursortaste) fügt Zeile/Spalteein, (Strg) (Cursortaste) fügt Zelle ein
(Alt) (Entf) 3 Sekunden in Löschmodus, Cursortaste löscht Zeile/Spalte,(Strg) (Cursortaste) verbindet Zelle mit Nachbarzelle zu einerZelle
(Strg)(Umschalt) T Hebt den Zellschutz aller markierten Tabellen auf. Steht derCursor irgendwo im Dokument, d. h. ist keine Tabellemarkiert, wird der Zellschutz für alle Tabellen aufgehoben.
(Umschalt)(Strg) (Entf) Ist nichts markiert, wird der nächste Zelleninhalt gelöscht.Sind Zellen markiert, werden die ganzen Zeilen dieserMarkierung gelöscht. Sind alle Zeilen ganz oder teilweisemarkiert, wird die ganze Tabelle gelöscht.
Verschieben und Größenänderung von Rahmen/Grafiken undObjekten
Tastenkombination Wirkung
(Alt) Cursortaste Objekt verschieben.
(Alt) (Strg) Cursortaste Größenänderung durch Bewegen der rechten/unteren Kante.
(Alt) (Strg) (Umschalt)Cursortaste
Größenänderung durch Bewegen der linken/oberen Kante.
Kapitel 8 Anhang 463

Tabellendokument-TastaturbefehleHier finden Sie die spezifischen Tastenbefehle für Tabellendokumente.
Zusätzlich gelten die allgemeinen Tastenkombinationen von StarOffice.
Die Tastenkombination (Alt)(Eingabetaste) dient in Tabellendokumenten zumFüllen des ausgewählten Bereichs mit dem Inhalt der aktuellen Zelle. Ziehen Sie inder Tabelle einen Bereich auf, geben Sie den Wert oder die Formel ein undschließen Sie die Eingabe mit dieser Tastenkombination ab. Der ganze ausge-wählte Bereich wird gefüllt.
Drücken Sie nach dem Aufziehen eines Bereichs und Eingeben eines Werts odereiner Formel die Tastenkombination (Umschalt)(Strg)(Eingabetaste), so definierenSie damit einen Matrixbereich, in dem alle Zellen denselben Inhalt wie die Eingabehaben. Ein Matrixbereich ist gegen Änderungen seiner Teile geschützt.
Die Taste (Strg) dient beim Markieren von Zellen mit der Maus als Steuertastezum Festlegen eines Mehrfachbereichs. Die Zellen, die Sie mit der Maus beigedrückt gehaltener Steuertaste markieren, ergeben einen Mehrfachbereich.
Wollen Sie mehrere Tabellen des aktuellen Dokuments gemeinsam bearbeitenoder drucken, dann wählen Sie sie gemeinsam aus: Halten Sie die (Strg)-Tastegedrückt und klicken Sie die Tabellenregister am unteren Rand des Dokumentsan. Helle Tabellenregister zeigen die ausgewählten Tabellen an, graue Tabellen-register sind nicht ausgewählt. Zum Auswählen aller Tabellen gibt es auch einenBefehl im Kontextmenü. Klicken Sie mit gedrückter Umschalttaste auf den Tabel-lenregister der aktuellen Tabelle, ist nur noch diese ausgewählt.
Mit der Tastenkombination (Strg)(Eingabetaste) fügen Sie direkt in einer Zelle(nicht in der Eingabezeile) einen manuellen Zeilenumbruch ein. Sie können davonunabhängig unter Format - Zelle - Ausrichtung das Markierfeld Zeilenumbrucheinschalten, dann bricht der Text am rechten Spaltenrand automatisch um.
Mit der Taste (Entf) rufen Sie den Dialog Inhalte löschen auf. Dort wählen Sie,welchen Inhalt der Zelle Sie löschen wollen. Mit der Löschtaste (oberhalb derEingabetaste) löschen Sie den Inhalt der Zelle ohne Dialog.
464 StarOffice 6.0 Benutzerhandbuch • März 2002

Navigieren im TabellendokumentTastenkombination Wirkung
(Strg)(Pos1) Setzt den Cursor in die Zelle A1.
(Strg)(Ende) Setzt den Cursor im aktuellen Tabellendokument an das Endedes mit Daten gefüllten Tabellenbereichs. Ist die letzte Zeilemit Daten die Zeile 10 und die letzte Spalte, in der sich Wertebefinden, die Spalte F, wird der Cursor in die Zelle F10gesetzt.
(Pos1) Setzt den Cursor innerhalb der aktuellen Zeile in die ersteSpalte A.
(Ende) Setzt den Cursor innerhalb der aktuellen Zeile in die letzteSpalte des mit Daten gefüllten Tabellenbereichs.
(Strg)(×)
(×) auf dem Ziffernblock
Markiert den gesamten Block, in dem der Cursor steht. EinBlock ist ein zusammenhängender Bereich von Zellen, der mitDaten gefüllt ist.
(Eingabe) in einemmarkierten Block
Setzt den Cursor innerhalb des Blocks jeweils in die nächsteZelle. Unter Extras - Optionen - Tabellendokument -Allgemein lässt sich einstellen, in welche Richtung der Cursorbewegt wird.
(Strg)(Pfeil links) Sprung in die linke Spalte des aktuellen Blocks oder Sprungzum vorigen Block. Ist kein Block vorhanden, dann Sprung indie erste Spalte A.
(Strg)(Pfeil rechts) Sprung in die rechte Spalte des aktuellen Blocks oder Sprungzum nächsten Block. Ist kein Block vorhanden, dann Sprungin die letzte Spalte IV.
(Strg)(Pfeil oben) Sprung in die oberste Zeile des aktuellen Blocks oder Sprungzum vorigen Block. Ist kein Block vorhanden, dann Sprung indie erste Zeile 1.
(Strg)(Pfeil unten) Sprung in die unterste Zeile des aktuellen Blocks oder Sprungzum nächsten Block. Ist kein Block vorhanden, dann Sprungin die letzte Zeile 32000.
(Strg)(BildAuf) Sprung zum vorigen Tabellenblatt.In der Seitenansicht: Sprung zur vorigen Druckseite.
(Strg)(BildAb) Sprung zum nächsten Tabellenblatt.In der Seitenansicht: Sprung zur nächsten Druckseite.
(Alt)(BildAuf) Eine Bildschirmseite nach links scrollen.
(Alt)(BildAb) Eine Bildschirmseite nach rechts scrollen.
Kapitel 8 Anhang 465

Tabellendokumente-Funktionen mit denFunktionstastenTastenkombination Wirkung
(F2) Umschalten in den Editmodus
(Strg)(F2) Funktionsautopilot aufrufen
(F3) Namen einfügen
(Strg)(F3) Dialog Namen festlegen aufrufen
(F4) Aktuelle Datenbank einblenden/ausblenden
(Umschalt)(F4) Weiterschalten relative/absolute Bezüge in Eingabefeld (A1,$A$1, $A1, A$1)
(F5) Navigator
(Umschalt)(F5) Spur zum Nachfolger anzeigen
(Strg)(F5) Spur zum Vorgänger anzeigen
(F7) Rechtschreibprüfung aufrufen
(Strg)(F7) Thesaurus aufrufen
(F8) Erweiterungsmodus ein/aus
(Umschalt)(F8) Ergänzungsmodus ein/aus
(Strg)(F8) Werte hervorheben
(F9) Neu berechnen
(Strg)(F9) Diagramm aktualisieren
(F11) Stylist
(Umschalt)(F11) Vorlage erzeugen
(Umschalt)(Strg)(F11) Vorlage aktualisieren
(F12) Gruppierung ein
(Strg)(F12) Gruppierung aus
466 StarOffice 6.0 Benutzerhandbuch • März 2002

Formatierungen von Tabellendokumenten perTastenkombinationFolgende Zellformate können direkt per Tastatur eingestellt werden:
Tastenkombination Wirkung
(Strg)(Umschalt)(1)* Zwei Nachkommastellen, Tausendertrenner
(Strg)(Umschalt)(2)* Standard-Exponentialformat
(Strg)(Umschalt)(3)* Standard-Datumsformat
(Strg)(Umschalt)(4)* Standard-Währungsformat
(Strg)(Umschalt)(5)* Standard-Prozentformat (mit 2 Nachkommastellen)
(Strg)(Umschalt)(6)* Standardformat
(Strg)(×)
(×) auf dem Ziffernblock
Markiert den aktuellen Bereich
(Alt)(CursorUnten) Aktuelle Zeile wird höher
(Alt)(CursorOben) Aktuelle Zeile wird niedriger
(Alt)(CursorRechts) Aktuelle Spalte wird breiter
(Alt)(CursorLinks) Aktuelle Spalte wird schmaler
(Alt)(Umschalt)(Cursor-taste)
Setzt Spaltenbreite oder Zeilenhöhe auf die nach dem Inhaltder aktuellen Zelle optimale Breite oder Höhe
* nicht auf dem Ziffernblock
Kapitel 8 Anhang 467

Tastaturbefehle für PräsentationsdokumenteHier finden Sie Tastenkombinationen, die in Präsentationsdokumenten wirksamsind. Zusätzlich gelten die allgemeinen Tastenkombinationen von StarOffice.
Funktionstasten bei PräsentationsdokumentenTastenkombination Wirkung
(F2) Text bearbeiten
(Strg)(F2) Bildschirmpräsentation
(F3) Gruppierung betreten
(Strg)(F3) Gruppierung verlassen
(Umschalt)(F3) Duplizieren
(F4) Position und Größe
(F5) Navigator
(F7) Rechtschreibprüfung
(Strg)(F7) Thesaurus
(F8) Punkte bearbeiten
(Strg) (Umschalt)(F8) Text an Rahmen anpassen
(F11) Stylist
(F12) Gliederungsansicht
(Strg)(F12) Zeichnungsansicht
Tastatursteuerung bei PräsentationenTastenkombination Wirkung
(Esc) Präsentation beenden
Leertaste Nächste Objektanimation, bzw. nächstes Dia
Eingabetaste Nächstes Dia
nn Eingabetaste Diawechsel zum nn-ten Dia
Pfeil nach links Taste Diawechsel zum vorhergehenden Dia
Pfeil nach rechts Taste Diawechsel zum nächsten Dia
468 StarOffice 6.0 Benutzerhandbuch • März 2002

Tastenkombination Wirkung
(Pos 1) Diawechsel zum ersten Dia
(Ende) Diawechsel zum letzten Dia
(SeiteAuf) Zur vorigen Seite wechseln
(SeiteAb) Zur nächsten Seite wechseln
(F5) Navigator aufrufen
Tastatursteuerung in der ZeichnungsansichtTastenkombination Wirkung
(SeiteAuf) Zur vorigen Seite wechseln
(SeiteAb) Zur nächsten Seite wechseln
+ Taste Vergrößert die Ansicht
- Taste Verkleinert die Ansicht
× Taste (Ziffernblock) Zoom in die aktuelle Markierung
÷ Taste (Ziffernblock) Zoom auf ganze Seite
Umschalt (Strg) G Gruppierung/Gruppieren
Umschalt (Strg)(Alt) A Gruppierung aufheben
gedrückte Umschalt -linke Maustaste
Gruppierung zusammenstellen, wobei die Umschalttastesolange gedrückt werden muss, bis die Objektauswahl perMausklick abgeschlossen ist.
gedrückte (Strg) - linkeMaustaste
Gruppierung bearbeiten, d. h. einzelne Objekte einer Grup-pierung zur Bearbeitung per Mausklick auswählen
Umschalt (Strg) K Kombination
Umschalt (Strg) (Alt) K Kombination aufheben
Umschalt (Strg) + Ganz nach vorn
(Strg) + Weiter nach vorn
(Strg) - Weiter nach hinten
Umschalt (Strg) - Ganz nach hinten
Kapitel 8 Anhang 469

Spezielle Tastatursteuerungen beiPräsentationsdokumentenTastenkombination Wirkung
Pfeiltaste Bewegt das ausgewählte Objekt in Pfeilrichtung.
(Strg) Taste und Pfeiltaste Bewegt die Ansicht der Seite in die gewählte Richtung.
Gedrückte Umschalttasteund Ziehen per Maus
Das ausgewählte Objekt wird horizontal oder vertikalverschoben.
(Strg) Taste und Ziehenper Maus und aktiveOption Kopie beimVerschieben
Beim Bewegen des ausgewählten Objekts wird eine Kopieerzeugt.
(Alt) Taste Beim Erstellen oder bei einer Größenveränderung vonObjekten wird bei zuvor gedrückter (Alt) Taste zentrischkonstruiert.
(Alt) Taste und Maus-klick auf Objekt
Auswahl überlappender Objekte. Das hinter dem aktuellausgewählten Objekt liegende Objekt wird ausgewählt.
(Alt) Umschalttaste undMausklick auf Objekt
Auswahl überlappender Objekte. Das vor dem aktuellausgewählten Objekt liegende Objekt wird ausgewählt.
Umschalttaste bei derAuswahl von Objekten
Objekt wird der Auswahl hinzugefügt, wenn es noch nichtausgewählt war oder aus der Auswahl entfernt, wenn esschon ausgewählt war.
Umschalttaste beimVergrößern/Erstellen
Objekt wird proportional zur Ausgangsform vergrößert. Einegerade Linie kann nur in ihrer Richtung verändert werden.
(Tab)-Taste Es erfolgt eine Auswahl der einzelnen Objekte in der Reihen-folge der Erstellung vom ersten bis zum letzten Objekt.
Umschalt (Tab)-Taste Auswahl der Objekte in der Reihenfolge der Erstellung vomletzten bis zum ersten Objekt.
Umschalttaste beimZiehen per Maus imPunkte-bearbeiten-Modus
Ermöglicht das Ändern der Länge einer Maßlinie.
(Esc)-Taste Schaltet auf den Auswahlmodus um,wenn ein Erzeugungs-werkzeug aktiv ist. Schaltet die Auswahl aus, wenn ein Objektausgewählt ist. Schaltet ein Objekt, das im Texteingabemodussteht, aus dem Texteingabemodus zurück. Das Objekt bleibtweiterhin ausgewählt.
470 StarOffice 6.0 Benutzerhandbuch • März 2002

Tastaturbefehle für ZeichnungsdokumenteHier finden Sie eine Liste von Tastenkombinationen, die nur im Umgang mitZeichnungsdokumenten interessant sind. Zusätzlich gelten die allgemeinenTastenkombinationen von StarOffice.
Funktionstasten bei ZeichnungsdokumentenTastenkombination Wirkung
(F2) Text bearbeiten
(F3) Gruppierung betreten
(Strg)(F3) Gruppierung verlassen
(Umschalt)(F3) Duplizieren-Dialog
(F4) Position und Größe-Dialog
(F5) Navigator
(F7) Rechtschreibprüfung
(Strg)(F7) Thesaurus
(F8) Punkte bearbeiten ein/aus
(Strg) (Umschalt)(F8) Text an Rahmen anpassen
(F11) Stylist
Tastatursteuerung beim ZeichnenTastenkombination Wirkung
+ Taste Vergrößert die Ansicht
- Taste Verkleinert die Ansicht
× Taste (Ziffernblock) Zoom auf ganze Seite
÷ Taste (Ziffernblock) Zoom in die aktuelle Auswahl
Umschalt (Strg) G Gruppierung
Umschalt (Strg)(Alt) A Gruppierung aufheben
Umschalt (Strg) K Kombination
Umschalt (Strg) (Alt) K Kombination aufheben
Umschalt (Strg) + Ganz nach vorn
(Strg) + Weiter nach vorn
(Strg) - Weiter nach hinten
Umschalt (Strg) - Ganz nach hinten
Kapitel 8 Anhang 471

Spezielle Tastatursteuerungen beiZeichnungsdokumentenTastenkombination Wirkung
Pfeiltaste Bewegt das ausgewählte Objekt in Pfeilrichtung
(Strg) Taste und Pfeiltaste Bewegt die Ansicht der Seite in die gewählte Richtung.
Gedrückte Umschalttasteund Ziehen per Maus
Das ausgewählte Objekt wird in die gewählte Richtung genauhorizontal oder vertikal verschoben.
(Strg) Taste und Ziehenper Maus und aktiveOption Kopie beimVerschieben
Beim Bewegen des ausgewählten Objekts wird eine Kopieerzeugt.
(Alt) Taste Beim Erstellen oder bei einer Größenveränderung vonObjekten wird bei zuvor gedrückter (Alt) Taste zentrischkonstruiert.
(Alt) Taste und Maus-klick auf Objekt
Auswahl überlappender Objekte. Das hinter dem aktuellausgewählten Objekt liegende Objekt wird ausgewählt.
(Alt) Umschalttaste undMausklick auf Objekt
Auswahl überlappender Objekte. Das vor dem aktuellausgewählten Objekt liegende Objekt wird markiert.
Umschalttaste beimAuswählen
Objekt wird der Auswahl hinzugefügt, wenn es noch nichtausgewählt war oder aus der Auswahl entfernt, wenn esschon ausgewählt war.
Umschalttaste beimVergrößern/Erstellen
Objekt wird proportional zur Ausgangsform vergrößert. Einegerade Linie kann nur in ihrer Richtung verändert werden.
(Tab)-Taste Es erfolgt eine Auswahl der einzelnen Objekte in der Reihen-folge der Erstellung vom ersten bis zum letzten Objekt.
Umschalt (Tab)-Taste Auswahl der Objekte in der Reihenfolge der Erstellung vomletzten bis zum ersten Objekt.
Umschalttaste beimZiehen per Maus imPunkte-bearbeiten-Modus
Ermöglicht das Ändern der Länge einer Maßlinie.
(Esc)-Taste Schaltet auf den Auswahlmodus um,wenn ein Erzeugungs-werkzeug aktiv ist. Schaltet die Auswahl aus, wenn ein Objektausgewählt ist. Schaltet ein Objekt, das im Texteingabemodussteht, aus dem Texteingabemodus zurück. Das Objekt bleibtweiterhin markiert.
472 StarOffice 6.0 Benutzerhandbuch • März 2002

Stichwortverzeichnis
### in Tabellenzelle 2183D-Diagramm
Diagrammtyp 2513D-Objekt
erzeugen 3673D-Rotationskörper
erzeugen 3673D-Schrift gestalten 3943D-Tabellenbezug 2303D Text
eingeben 3613D-Weltkugel 388
AAbbildung
einfügen 379einfügen in Text 165
Abreißleiste benutzen 29
Absatz Aufzählung 132gemeinsam formatieren 89Nummerierung 134Rahmen 72Rand 72Tabulator setzen 440
Umrandung 72verschieben 462vor Tabelle einfügen 148
Absatzformat Seitenumbruch 96übertragen 79
Absatzvorlage erstellen 86suchen 57
Abschnitt ordnen 78
Abschnittswechsel 90Absolute Adresse
Tabelle 238Absoluter Bezug
Tabelle 238Abstand
Endnote/Fußnote 177Achse
in Diagramm 254Adressbuch
anmelden 403Adresse
absolut / relativ 238Zelle 231
Adressetiketten erstellen 193
473

Adressierung automatisch 241durch Namen 240in Tabelle 238
Ähnlichkeitssuche 58Aktiendepot 289Aktienverwaltung 289Aktion
bei Falscheingabe definieren 278Aktive Hilfe 23Aktualisieren
Verzeichnis 125Aktualisieren aus Selektion
Stylist 103Ändern
Formatvorlage 89Symbolleiste 436
Änderung akzeptieren oder verwerfen 427aufzeichnen 426, 429markieren 426schützen 430vergleichen 428
Anführungszeichen automatische Änderung 105
Angezeigte Zellen kopieren 242
Anhang 451Anhängen
Tabelle 217Anker
Objekt verankern 161Anmelden
Adressbuch 403Anmerkung
Zelle 229Anordnen
Objekt 356Anpassen
Menü 433StarOffice 432Symbolleiste 436Tastatur 432
Ansicht mehrere Tabellen 230Symbol 439
Arbeitsverzeichnis ändern 36
Arithmetische Reihe berechnen 287
Assistent Autofunktionen 48
Attribut suchen 57
Aufkleber aus Datenbank 193
Aufzählung automatisch 136ein-/ausschalten 132importieren 142unterbrechen 143
Aufzeichnen Änderungen 429
Aufzeichnung schützen 430
Ausdrucken in Datei 330
Ausnahmeliste AutoKorrektur 111
Ausrichten Objekt 356
Ausschneiden Text 66
Auswählen mehrere Tabellen 230Text 66verdecktes Objekt 326von Text 68
474 StarOffice 6.0 Benutzerhandbuch

AutoAbstract an Präsentation senden 425
AutoComplete 110Eingabefeld 456
AutoFormat Tabelle 234, 235Überblick 48
AutoHide Fenster 31
AutoKorrektur Ausnahmeliste 111URL-Erkennung 50
Automatisch ausfüllen 287Automatische Adressierung
Tabelle 241Automatische Änderung abschalten
Writer 105Automatische Hyperlink-Formatierung
Extras 50Automatische Nummerierung
Objekt 162Automatische Rechtschreibprüfung 45, 106,179Automatische Silbentrennung 47, 180Automatische URL-Erkennung
Extras 50Automatische Vorlagen 90Automatisch Text ersetzen 51AutoPilot
Präsentation 312AutoText
als Tipphilfe 110Netzwerk 109verwenden 107
BBearbeiten
Diagrammachse 254Diagrammlegende 253
Diagrammtitel 252Formatvorlage 89Symbolleiste 435, 436Tabulator 440Verzeichnisformat 130, 131
Bedingte Formatierung 301Bedingtes Trennzeichen 69Begrenzung
einfügen 168Beleuchtung anwenden 391Bemerkung
Zelle 229Benutzerdefiniertes Verzeichnis
erstellen 126, 127Benutzervorlage 87Benutzerwörterbuch
Wort entfernen 180Berechnung
im Text 152, 153Reihe 287
Bereich bearbeiten 81einfügen 81Hinweise 79markieren 467Spalten 79zusammenführen 269
Beschriftung automatisch 136, 163bearbeiten 162Bild 377definieren 162löschen 162nummerieren 136, 163Objekt 162
Bézierkurve bearbeiten 364zeichnen 362
Bezug absolut / relativ 238
Stichwortverzeichnis 475

auf Tabellen 230durch Namen 240in Formel 244in Tabellenformel 226Rechnen in Texttabellen 155
Bild bearbeiten 379beschriften 377einfügen 379einfügen in Text 165
Bilder 349Bildschirm
neu aufbauen 356Bindestrich 69Bindestrich als Trennung 69Bitmap
einfügen und bearbeiten 379in Vektorgrafik umwandeln 365
Block von Zellen 242Brief
Serienbrief 184Briefumschlag 206Briefvorlage 52Buchstabe
in Kurve umwandeln 366Bullet-Liste
importieren 142
CCompose-Taste
Sonderzeichen 69Copyright
Zeichen eingeben 51csv-Datei
Tabelle 285csv-Textformat
Datenbank 406Cursor
direkt platzieren 65
DDatei
als E-Mail senden 39automatisch speichern 36
Dateiformat Standard ändern 38XML 37
Daten konsolidieren 269
Datenbank exportieren 406importieren 406in StarOffice Calc 255Textformat 406
Datenbankbereich definieren 255filtern 259gruppieren 260sortieren 258
Datenbanktabelle anlegen 408
Datenpilot aktualisieren 269anwenden 265, 266Tabelle bearbeiten 268Tabelle filtern 269Tabelle löschen 269Überschreiben von Daten verhindern 268
Datenquelle Adressbuch anmelden 403in Tabelle importieren 261in Tabelle öffnen 262
Datenquellenansicht Drag&Drop 422
Datensatz auswählen 264in Tabellendokument 255in Tabelle ziehen 263
Datentabelle Mehrfachoperation 274
476 StarOffice 6.0 Benutzerhandbuch

Datum fixiert und variabel 185in Zelle 227
dBase-Daten in Tabelle einfügen 261
DDE-Verknüpfung Tabelle einfügen 146
Default-Dokument 442Dezimaltabulator
einfügen 440Dia
Animation 325anordnen 319Diawechsel 325Effekte 325Hintergrund ändern 322
Diagramm Achse bearbeiten 254Balken mit Textur 254einfügen in Text 167Legende bearbeiten 253markieren 249selektieren 249Statistik 251Titel bearbeiten 252Typ wählen 250Wert ändern 250
Diatisch Dias anordnen 319
Direkt-Cursor 65Dokument
als E-Mail senden 39Arbeitsverzeichnis 36automatisch speichern 36drucken 329Globaldokument 138Maßeinheit 439mit Konfiguration speichern 438öffnen 32speichern 35
Teildokument 138vergleichen 428Versionen 431zusammenführen 429
Dokumentvorlage aktualisieren 444Brief 52Definition 83erstellen 88Hinweise 100maßgeschneidert 53nutzen 444Standardvorlage 99Standardvorlage ändern 442verwalten 100
Draft drucken 42
Drag&Drop Datenquellenansicht 422Gallery 419Grafik 420Mauszeiger 416Text kopieren 425Übersicht 416
Drehen Objekt 355Text 71
Drehpunkt Objekt 355
Druckbild überprüfen 42
Drucken Details 281Formeln 281in Datei 40, 330mehrere Seiten pro Blatt 42Optionen festlegen 41Präsentation 329Querformat 282schwarzweiß 43Seite 329
Stichwortverzeichnis 477

Spalte als Tabellentitel 283Tabelle 231, 281, 282, 283Tabellenauswahl 282Tabellengitter 281verkleinert 42Vorschau 42Zeile als Tabellentitel 283
Drucker Standarddrucker 40
Druckvorschau anzeigen 42
Duplizieren Objekt 370
EEckpunkt
zeichnen 362Effekt
FontWork 118Lauftext 115
Eigene Farbe definieren 381
Einfügemodus umschalten 64
Einfügen Absatz vor Tabelle 148aus Gallery 166Bereich 81Bild 379Diagramm 167Fußnote 176Grafik 165Grafik aus Draw 165Grafik per Dialog 165Linie 168Sonderzeichen 69Tabelle 217Tabelle in Text 146Tabellenteil 424Text 64
Eingabehilfe in Zellen 304
Eingeben Text 63
Einheit Maßeinheit 439
Eintrag Format bearbeiten 130, 131Verzeichniseintrag definieren 123
Eintrittskarten drucken 191Ellipsenabschnitt
zeichnen 358E-Mail
Dokument senden 39Endnote
Abstand 177Hinweis 175
Entwurf Datenbanktabelle 408
Erlaubte Zellinhalte prüfen 278
Ersetzen Vorlage 57
Etiketten aus Datenbank 193erstellen 190nummeriert 191synchronisieren 190
Euro-Umrechnung Beispiel 220
Euro-Zeichen ersetzen 51
Exakte Suche 55Export
Bitmap 379Tabelle als Text 285Tabelle im Textformat 406XML 37
478 StarOffice 6.0 Benutzerhandbuch

Extrusionskörper erzeugen 368
FFanglinien benutzen 398Fangraster
benutzen 347Farbe
definieren 381ersetzen 383Farbmodell 382Gießkanne 71, 445nicht drucken 43speichern und exportieren 381
Farbleiste 380Farbverlauf
definieren 385Fassungen
Dokumente vergleichen 428Fax
konfigurieren 437versenden 437
Fehlerbalken Diagramm 251
Fehlerindikator Diagramm 251
Fehlermeldung bei Falscheingabe definieren 278
Feldbefehl fixiert und variabel 185in Serienbrief 187
Fenster AutoHide 31neu aufbauen 356
Feste Zeile oder Spalte drucken 283
Filialdokument 138
Filter für XML 37Navigator 414
Filtern Datenbankbereich 259
Finden Kapitel 78
Fliegende Titel Kopfzeile 170
Folgeseite Seitennummer 173
Folgevorlage 93Seitenvorlage 172
Font ist nicht wählbar 40
FontWork Texteffekte 118
Format anwenden 84AutoFormat für Tabelle 234bearbeiten 84direkt/indirekt 82kopieren und einfügen 102mit benachbartem Absatzformat 79Seitennummer 97suchen 58Tabelle 232Text/Zahl ändern 224übertragen 89Währungsformat 225Zahl in Tabelle 232Zelle 232zurücksetzen 77
Formatstandard ändern 38
Formatvorlage 82aktualisieren aus Selektion 103ändern 89erstellen aus Selektion 102erstellen Beispiel 87
Stichwortverzeichnis 479

Hinweise 100Import 104kopieren 102Stylist 83übertragen 102
Formel berechnen 215drucken 281im Text berechnen 152, 153in Tabelle 219in Tabelle anzeigen 297in Tabellenzelle 226per Namen adressieren 241Rechenleiste 215speichern als csv-Datei 285
Formular entwerfen 410
Freihandlinie Text ausrichten 119
Funktionsleiste anpassen 436bearbeiten 440verschieben 436
Fußnote Abstand 177einfügen 176Einstellungen 177Hinweis 175Navigation 176Tipps 176verwalten 175zum Fußnotenanker springen 175
Fußzeile Abstand vom Text 98Hinweise 169in Tabelle drucken 283links/rechts 169mit Seitennummern 170
GGallery
einfügen 417Grafik hineinziehen 419kopieren 419
Gedankenstrich 69Geometrische Reihe
berechnen 287Geschützte Inhalte
in StarOffice 446Geschütztes Leerzeichen 69Gießkanne
Farbe 71, 445Format kopieren 102Gießkannenmodus 89
Gimmicks 451Gitter
drucken 281Gliederung
an Präsentation senden 425Gliederung in Präsentation einfügen 323Gliederungsansicht
Präsentation 334Globaldokument 138
Referenz 141Verweis 141Verzeichnisse 140
Grafik beschriften 162Drag&Drop 420einfügen 165einfügen aus Gallery 166, 417einfügen per Dialog 165Pfad ändern 36scannen 166zur nächsten springen 120
Grenzwert vorgeben bei Eingabe 278
480 StarOffice 6.0 Benutzerhandbuch

Griff an Objekt 354
Großbuchstaben automatische Änderung 105Text 76
Größe ändern Objekt 354Textrahmen 112
Gruppe betreten 374Darstellung 374navigieren 374verlassen 374
Gruppieren Datenbankbereich 260Objekte 373
Gültigkeit festlegen 303Zellinhalte 278
HHandzettel 339Help Agent 24Hilfe, verwenden 22Hilfetext
bei Zelleneingabe definieren 278Hintergrund
eines Dias ändern 322Farbe definieren 321für jedes Dia einzeln 322
Hintergrundfarbe einsetzen 201Hinweislinie
im Text 117Hinweistext
Zelle 229Hochstellen
Text 75Horizontale Linie
einfügen 168
HTML in Tabellenzelle 246Tabelle 284
HTML-Export von Zeichenobjekten 117
HTML und Textbereiche 81Hyperlink
automatisch 50Formatierung 50in Inhaltsverzeichnis 130, 131
IImport
Aufzählung 142Bitmap 379Tabelle als Text 285Tabelle im Textformat 406XML 37
Individuelle Präsentation vorführen 327
Inhalte schützen 446
Inhalte synchronisieren 190Inhaltsverzeichnis
erstellen 125Hyperlink als Eintrag 130, 131
Inhaltsverzeichnis erstellen 202Interaktion 343Interaktiver Farbverlauf
definieren 385Internationales Währungsformat
Tabelle 225Internetadresse
Erkennung abschalten 50
KKapitel
finden 78ordnen 78
Stichwortverzeichnis 481

Kapitelinformationen Kopfzeile 170
Kapitelname in Kopfzeile 170
Kapitelnummerierung 134Kapitel und Unterkapitel 120Kapitelweise nummerieren 136, 163Kennwort
Inhalte schützen 446Kleinbuchstaben
Text 76Klein drucken
Dokument 42Kombinieren
Objekte 375Kommentar
zu Änderungen eingeben 430Konfiguration
mit Dokument speichern 438Konkordanzdatei
Stichwortverzeichnis 126Konsolidieren
Daten 269Konturumlauf festlegen 200Kopfzeile
Hinweise 169in Tabelle drucken 283in Tabelle wiederholen 158Kapitelinformationen 170Linie einfügen 173links/rechts 169wechseln 172
Kopfzeile bearbeiten 197Kopieren
Formatvorlage 102Gallery 419Symbol 440Tabellenbereich 160, 423Textabschnitt 77
Vorlagen 104Zeichenobjekt 421Zellen 242
Korrektur Strich am Seitenrand 430
Korrekturwert Seitennummer 98
Kreisabschnitt zeichnen 358
Kreuztabelle Mehrfachoperation 275
Kurve bearbeiten 364zeichnen 362
LLaufende Titel
Kopfzeile 170Lauftext 115Layout
Tabelle 235Leere Absätze
in Serienbrief 189Leerzeichen
geschütztes 69Legende
einfügen 360in Diagramm 253
Lesezeichen im Text 121Lexikon
Thesaurus 183Lineal
Maßeinheit 442Voreinstellungen 442
Linie automatische Änderung 105in Organigramm 344in Text zeichnen 117Text ausrichten 119
482 StarOffice 6.0 Benutzerhandbuch

um Text 72unter Kopfzeile 173zeichnen 362
Linie, einfügen 168Linien
um Text 72Link
Formatierung 50Liste
mit Daten füllen 287Literaturverzeichnis
erstellen 127, 129Logarithmische Darstellung
Diagramm 251Löschen
Beschriftung 162Symbol 440Tabelle 148Text 66
Lose drucken 191
MMakro
bei Falscheingabe ausführen 278Makros
Beispiele 451Manuelle Silbentrennung 180Marginalrahmen 161Markieren
Änderungen 426Text 66
Maßeinheit Dokument 439Lineal 442
Maßlinie benutzen 398Masterpage
auswechseln 322definieren 321, 322
Matrixbereich füllen 464
Mauszeiger bei Drag&Drop 416
Mehrere Dokumente, Verzeichnis 131Mehrere Seiten verkleinert drucken
Dokument 42Mehrere Tabellen 229Mehrfachauswahl 55Mehrfachoperation
anwenden 274Kreuztabelle 275
Mehrseitige Ansicht des Dokuments drucken 42
Mehrspaltiger Text 79Menü
anpassen, Beispiel 433Menüleiste
Übersicht 27Merker setzen und anspringen 121Muster 385
NNächste Seite
Seitennummer 173Name
als Adressierung 241als Beschriftung 162in Tabellen 240Tabelle 217
Name des Kapitels in Kopfzeile 170
Natürlichsprachige Adressierung Tabelle 241
Navigation im Text 68
Navigator kleiner Navigator 121
Stichwortverzeichnis 483

Netzwerk AutoText 109
Neuaufbau Bildschirm 356
Neu erstellen aus Selektion Stylist 102
Notiz drucken 281in Präsentation 340in Zelle 229in Zelle einfügen 297
Nummer der Seite ändern 90Nummerierung
automatisch 136automatische 162benannte 132ein-/ausschalten 134fortsetzen 143hochstufen 143Kapitel 134Nummerierungsvorlage 86, 132Textzeilen 144unterbrechen 143Zeile 144Zeilennummerierung 144
Nummernkreis definieren 137, 162
OObjekt
anordnen 356ausrichten 356auswählen 326automatisch beschriften 136, 163beschriften 162Beschriftung 162drehen 355Drehpunkt 355duplizieren 370Größe ändern 463
gruppieren 373kombinieren 375positionieren 161Position spiegeln 161schneiden 375überblenden 372Umrandung 72verankern 161verbinden 375verschieben 463verschmelzen 375
Objektleiste anpassen 436umschalten 440verschieben 436
ODBC-Daten in Tabelle einfügen 261
Öffnen Dokument 32Tabelle als HTML 284
OLE-Objekt Tabelle einfügen 146
Optimale Spaltenbreite 218Ordnen
Kapitel 78Organigramm 342
PPasswort
Inhalt schützen 446Pfad
Arbeitsverzeichnis 36Pfeil
im Text zeichnen 117Pipette
Farbe ersetzen 383Pixelbild
einfügen und bearbeiten 379Platzhalter bei SQL 413
484 StarOffice 6.0 Benutzerhandbuch

Platzhaltersuche 56Polygone
schneiden 375subtrahieren 375verschmelzen 375
PostScript-Datei erstellen 330
Präsentation als E-Mail senden 39als HTML exportieren 330automatisch speichern 36Autopilot 312Ebenenansicht 354erstellen 317Hintergrundansicht 354individuelle 327Objektvorlagen 323StarOffice Impress 309Tastaturbefehle 468vorführen 320Zeichnungsansicht 354Zoom 469
Programmieren Beispiel-Makros 451
Proportionale Aufteilung einer Tabelle 159Prospektdruck 44Prüfen
auf Gültigkeit 278Punkt
bearbeiten 364
QQuerformat
drucken 282
RRahmen
Absatz 72beschriften 162für Text einfügen 112
Text 72verketten 112zum nächsten springen 120
Rahmen gestalten 199Rahmenumlauf festlegen 199Rahmen verankern 199Rand
Absatz 72Text 72
Randnummern Textseiten 144
Raster nutzen 396Rechenleiste
Beispiel in Text 152Formel berechnen 215
Rechnen im Text 152, 153in Tabelle 219in Textdokument 152, 153, 154in Texttabelle 156mit Formeln 226über mehrere Texttabellen 155
Rechtschreibprüfung aufrufen 47Ausnahme 47automatisch 45, 106, 179Dialog 178mehrsprachig 46Thesaurus 183unbekannte Wörter 432unterbinden 107, 180
Redlining Änderungen aufzeichnen 426
Referenz auf Zellen 238farbig markieren 238Globaldokument 141Rechnen in Texttabellen 155URL in Zelle 246
Registerhaltigkeit 196
Stichwortverzeichnis 485

Regressionskurve Diagramm 251
Regulärer Ausdruck 56Reihe
automatisch berechnen 287Relative Adresse
Tabelle 238Relative Aufteilung der Tabellenzellen 159Relativer Bezug
Tabelle 238Rote Korrekturlinie 45
SSäulendiagramm
Diagrammtyp 251Scannen
Grafik 166Scannerbefehl
einbinden 433Schaltfläche
flach/3-D 439groß/klein 439
Schneiden Objekte 375Polygone 375
Schnellstarter 25Schraffuren 385Schrift
auswählen 82ist nicht wählbar 40
Schriftformat zurücksetzen 77
Schützen Änderungen aufzeichnen 430Inhalte 446
Schwarzweiß drucken 43
Segment zeichnen 358
Seite drucken 329Folgeseite 173inTabelle formatieren 237Nummer und Anzahl 170Umrandung 72wechseln zu 122
Seitenansicht anzeigen 42drucken 42
Seitenlayout und Gliederung 323Seitennummer
ändern 90Folgeseite 173Format 97in Fußzeile 170
Seitennummernkorrektur 90Seitenumbruch
als Absatzformat 96Seitenvorlage
bearbeiten 95Folgevorlage 172Seitennummer 90wechseln 172Zusammenfassung 98zuweisen 93
Seitenvorlage erstellen 196Seitenzahl
ändern 90Sektor
zeichnen 358Senden
AutoAbstract an Präsentation 425Dokument als E-Mail 39Dokument als Fax 437Gliederung an Präsentation 425
Serienbrief erstellen 184
486 StarOffice 6.0 Benutzerhandbuch

Feldbefehle 187Feldfunktionen einfügen 186leere Absätze vermeiden 189
Shortcut Tabellen 464
Sichtbare Zellen kopieren 242
Sichttisch Dias anordnen 319
Silbentrennung 180Sinnverwandte Wörter
Thesaurus 183Skalieren
Textrahmen 112Sonderzeichen
einfügen 69Sortieren
Datenbankbereich 258Sortierliste
Tabelle 287Spalte
auf Textseiten 79einfügen in Texttabelle 157fixieren 301wiederholen beim Drucken 283
Spalten mehrspaltige Texte 79
Spalten bearbeiten 197Spaltenkopf
im Datenbankbereich 257Speichern
Dokument 35Konfiguration mit Dokument 438Tabelle als HTML 284
Spiegeln Objektposition 161
Sprache Rechtschreibprüfung 46
SQL-Syntax Platzhalter 413
Standarddokument 442Standarddrucker 40Standardformat
Zahl in Tabelle 232Standard-Tabulator
Text 440Voreinstellungen 442
Standardvorlage 99ändern 442
StarOffice anpassen 432
StarOffice 6.0 Schnellstarter 254StarOffice Calc 211
Datenbank 255StarOffice Draw 349StarOffice Hilfe 22StarOffice Impress 309StarOffice starten 25StarOffice Writer 58Statistische Werte
Diagramm 251Stichwortverzeichnis
erstellen 125, 126Konkordanzdatei 126
Stützpunkt bearbeiten 364Bézierkurve 362
Stylist aktualisieren aus Selektion 103neu erstellen aus Selektion 102Vorlage 83Vorteile 89
Subtrahieren Polygone 375
Suchen Absatzvorlage 57Attribut 57Format 58mit Platzhaltern 56
Stichwortverzeichnis 487

Text 54unscharfe Suche 58Wort 54
Summe in Texttabelle 156
Symbol Ansicht ändern 439einbinden 436verschieben, löschen, kopieren 440
Symbolleiste Abreißleiste 29anpassen 436bearbeiten 435, 436Symbol entfernen 436Symbol verschieben 436Trennstrich 435Übersicht 28verschieben 436
Synchronisieren der Etiketten 190Synonym
Thesaurus 183System-Adressbuch
anmelden 403Szenarien
anlegen 277anwenden 277
TTabelle
Adressierung 238als Datenbank 255als E-Mail senden 39anhängen 217aus Datenquellenansicht füllen 261auswählen 230AutoFormat 234, 235automatisch speichern 36Bereich in Textdokument kopieren 160,423beschriften 162
Breite anpassen 159Datenbankbereich 255Datenbanktabelle anlegen 408Details drucken 281drucken 231, 282, 283einfügen 217Export als Text 285formatieren 232HTML 284Import als Text 285in Text, Tastatur 158in Text berechnen 156in Textdokument einfügen 149in Textdokument formatieren 149kopieren 297Layout 235löschen 148markieren 230mehrere anzeigen 230Mehrfachoperation 274rechnen 219schützen 295Seitenanfang 148teilweise einfügen 424Texttabelle einfügen 146umbenennen 217Umrandung 72Zahlenformat 232Zellbezug 244Zellen aufteilen 159Zellen verbinden 156zur nächsten springen 120zusammenführen 269
Tabelle in Text berechnen 156
Tabellenbereich füllen 464
Tabellenbezug auf anderes Dokument 246über mehrere Tabellen 230
488 StarOffice 6.0 Benutzerhandbuch

Tabellendokument Tastaturbefehle 464
Tabellenentwurf Datenquelle 408
Tabellengitter drucken 281
Tabellenkopf wiederholen nach Seitenumbruch 158
Tabellenmodus wählen 159
Tabellenregister Tabelle 230
Tabellenüberschrift wiederholen nach Seitenumbruch 158
Tabellenwert 218Tabellenzelle
Bezug 244in Text vergrößern 158
Tabulator in Nummerierung einfügen 143per Maus setzen 440vor Überschrift 462
Tastatur anpassen 432im Text verwenden 68Texttabelle 158
Tastaturbefehle allgemein 454in Tabelle navigieren 243Präsentation 468Tabellendokument 464Textdokument 459Zeichnung 471
Teilergebnisse Datenbankbereich 260
Template-Dokument 442Text
als E-Mail senden 39Animation 115
an Linie anpassen 118an Linie ausrichten 119an Rahmen anpassen 360ausschneiden 66auswählen 68auswählen und löschen 66automatische Änderung abschalten 105automatisch formatieren 105automatisch speichern 36Bereich 79Bereich einfügen 81Bilder 161Cursor beliebig platzieren 65Diagramm einfügen 167Drag&Drop kopieren 425drehen 71, 359einfärben 71, 445einfügen 64eingeben 63färben 71, 445formatieren 82gestalten 112Grafik aus Draw einfügen 165Grafik einfügen 165Grafik scannen 166groß oder klein schreiben 76hervorheben 70hochstellen 75in 3D umwandeln 361in Bild einfügen 377in Kurve umwandeln 366in Rahmen 70in Rechenformel verketten 222in Tabelle formatieren 237in Zahl ändern 224in Zelle 222kippen 118Kopfzeile 169Mehrfachauswahl 55mehrspaltig 79Navigieren im 68neu eingeben 63
Stichwortverzeichnis 489

ohne Rechtschreibprüfung 107, 180Rahmen 72Rand 72Rechnen 154Rechtschreibung 178schräg stellen 119schwarz drucken 43Serienbrief 184Sonderzeichen einfügen 69Standardvorlage 99suchen 54Tabellen 146Tabulator setzen 440tiefstellen 75überschreiben 64Umrandung 72Zeilennummern 144
Textabschnitt kopieren 77verschieben 77
Textbaustein anwenden 110verwenden 107
Textbereich bearbeiten 81
Textdokument Tastaturbefehle 459
Textdokumente 58Texteffekt
FontWork 118Texteingabefeld
Eingabe 455Textergänzung
AutoText 110Textfluss
von Rahmen zu Rahmen 112Textformat
Datenbank 406kopieren und einfügen 102
Textrahmen beschriften 162einfügen 112eingeben 359skalieren 112vergrößern/verkleinern 112verketten 112verketten und Text einfließen lassen 200verschieben 112
Textspalten 79Texttabelle
berechnen 156Zeile oder Spalte einfügen 157Zelle vergrößern 158
Textur anwenden 388auf Diagrammbalken 254
Thesaurus sinnverwandte Wörter 183
Tiefstellen Text 75
Tipp-Hilfe 23Titel
in Diagramm 252Titelleiste
Übersicht 27Titelzeile
auf allen Tabellen drucken 283Trennstellen 47Trennstrich
in Symbolleiste 435Trennung
Silbentrennung 180Trennzeichen
bedingtes 69TWAIN-Treiber
einbinden 433
490 StarOffice 6.0 Benutzerhandbuch

UÜberarbeitungsfunktion
Änderungen aufzeichnen 426Dokument vergleichen 428
Überblenden Überblendeffekt erzeugen 336zwischen zwei Objekten 372
Überschreibmodus umschalten 64
Überschrift auf allen Tabellen drucken 283eigene Absatzvorlage 134eingeben 84Format ändern 84nummerieren 134
Überschriftenebene wechseln 462
Übersicht drucken 42
Umbenennen Tabelle 217
Umrandung Absatz 72automatische Änderung 105Stil wählen 72Text 70, 72Zellen 72
Umrechnen Euro Beispiel 220
Umschalten Objektleiste 440
Umwandeln in Kurve, Polygon, 3D 367
Unbekannte Wörter Rechtschreibprüfung 432
Unterstreichung automatische Änderung 105
URL in Calc 246
URL erkennen AutoKorrektur 50
VVektorgrafik
aus Bitmap erzeugen 365Vektorisieren
Bitmap 365Verändern
Symbolleiste 436Verankerung
Objekt 161Verbinden
Objekte 375Verbinder
bearbeiten 346in Organigramm 344Klebepunkt bearbeiten 347
Verbunddiagramm Diagrammtyp 251
Verdecktes Objekt auswählen 326
Verdoppeln Objekt 370
Vergleichen Dokumente 428
Verketten Rahmen 112
Verkleinert drucken Dokument 42
Verschieben Absatz 462Symbol 440Symbolleiste 436Textabschnitt 77
Verschlüsselung Inhalte 446
Stichwortverzeichnis 491

Verschmelzen Objekte 375Polygone 375
Version eines Dokuments 431vergleichen 428
Versionsverwaltung Dokument 431
Versteckter Absatz Serienbrief 189
Vervielfältigen Objekt 370
Verwalten Dokumentvorlagen 100
Verweis Globaldokument 141
Verzeichnis aktualisieren 125, 129bearbeiten 129, 130, 131benutzerdefiniertes Verzeichnis erstellen126, 127Eintrag bearbeiten oder löschen 124Eintrag definieren 123im Globaldokument 140Inhaltsverzeichnis erstellen 125Literaturverzeichnis erstellen 127, 129löschen 129mehrere Dokumente 131Stichwortverzeichnis 125, 126Verzeichnisformat bearbeiten 130, 131
Visitenkarten erstellen 190
Vorgabe Dokument 442
Vorlage aktualisieren aus Selektion 103ändern 89automatisch aktualisieren 90bearbeiten 85Dokumentvorlage erstellen 88
ersetzen 57erstellen 86erstellen aus Selektion 102Hinweise 100Import 104Konzept 83kopieren 104laden 104nutzen 444Standardvorlage 99Standardvorlage ändern 442Stylist 83suchen 57Typen 85
Vorlagen und Dokumente 34Vorschau
Druckbild 42
WWährungsformat
Tabelle 225Was-wäre-wenn
Tabelle 274Wechseln
Kopfzeile 172Überschriftenebene wechseln 462zwischen Objekten im Text wechseln 120
Weltkugel 388Werkzeugleiste
anpassen 436verschieben 436
Wert bei Eingabe eingrenzen 278in einem Diagramm ändern 250in Tabellen 218konsolidieren 269
Wiederholen Tabellenüberschrift nach Seitenumbruch158
492 StarOffice 6.0 Benutzerhandbuch

Wiederholungsspalte drucken 283
Wiederholungszeile drucken 283
Wort automatische Ersetzung 105in Rechtschreibprüfung aufnehmen 432nie trennen 180Rechtschreibprüfung unterbinden 107,180suchen 54
Wörterbuch Thesaurus 183
Wortersetzung automatisch 111
XXML
Dateiformat 37XY-Diagramm
Diagrammtyp 251
ZZahl
Format Text/Zahl ändern 224in Tabelle formatieren 232, 237in Zelle 223
Zahlenformat in Zelle 232
Zeichen groß oder klein schreiben 76in Kurve umwandeln 366Sonderzeichen einfügen 69
Zeichenattribut zurücksetzen 77
Zeichenobjekt beschriften 162kopieren 421
Zeichenvorlage erstellen 86
Zeichnen Kreis usw. 358
Zeichnung als E-Mail senden 39automatisch speichern 36Ebenenansicht 354Hintergrundansicht 354Seitenansicht 354Tastaturbefehle 471Zeichnungsansicht 354Zoom 471
Zeichnungen 349Zeile
einfügen in Texttabelle 157Nummerierung 144wiederholen beim Drucken 283
Zeilennummern 144Zeit
in Zelle 227Zelle
Adresse 231automatisch ausfüllen 287automatisch berechnen 287Bezug 244Block 242Breite anpassen 159Datumsformat 227Eingabehilfe definieren 278formatieren 232Format Text/Zahl ändern 224Gültigkeit 278im Textformat 222im Zahlenformat 223Internet-Bezug 246in Texttabelle vergrößern und verkleinern158kopieren 242Referenz 238teilen 149
Stichwortverzeichnis 493

trennen 156Umrandung 72verbinden 149, 156Währungsformat 225Zeitformat 227Zellen auf Gültigkeit prüfen 278zusammenfassen 156zusammengehörende Zellen erkennen242
Zellenformat 222Zellname
adressieren 240Zellnotiz
Tabelle 229Zentraldokument 138Ziehen und Ablegen
Übersicht 416Zielwertsuche
anwenden 272Zinsberechnung
Beispiel 272Zoom
Tastatur 469, 471Zurücksetzen
Schriftformat 77Zusammenführen
Dokumente 429Zellbereiche 269
Zwischenablage Zwischenablage in Zeichnung undPräsentation 332
Zwischensummen Datenbankbereich 260
494 StarOffice 6.0 Benutzerhandbuch


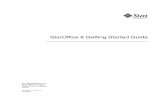













![+BISHBOH ] $ &VSP ] XXX TFFIBGFO WFSMBH EF · Verfasserverzeichnis (1. Ziffer Heftnummer, zweite Ziffer Seitennummer) Schiff & Hafen Jahresinhalt 2007 1 Albers, Thomas: Pleuger®-Ruderpropeller:](https://static.fdocuments.net/doc/165x107/5d62931688c99380278b6c18/bishboh-vsp-xxx-tffibgfo-wfsmbh-ef-verfasserverzeichnis-1-ziffer-heftnummer.jpg)

