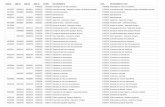Autoedició amb StarOffice
-
Upload
carlos-gomez -
Category
Documents
-
view
218 -
download
2
description
Transcript of Autoedició amb StarOffice

Materials de formació
Introducció al Macromedia Flash
Mòdul IV
Animacions (II) – Màscares
Escenes - Biblioteca
Importacions
Jesús Arbués García del Moral
Joan Gelabert Vich
Ernest Prats García
Setembre 2005

Curs de Macromedia Flash Mòdul 4
Jesús Arbués – Joan Gelabert – Ernest Prats 2
Mòdul IV: Animacions (II) – Màscares - Escenes – Biblioteca - Importacions
Autors: Jesús Arbués García del Moral, Joan Gelabert Vich i Ernest Prats García
Servei de Formació Permanent del Professorat
Direcció General d’Ordenació, Innovació i Formació del Professorat
Govern de les Illes Balears
Conselleria d’Educació i Cultura
Setembre de 2005
obra de Jesús Arbués Garcia del Moral, Joan Gelabert Vich i Ernest Prats García
està subjecta a una llicència de Reconeixement-No comercial-Compartir amb la mateixa llicència 3.0
Espanya de Creative Commons

Taula de continguts
1. Interpolació de forma. ................................................................................................................... 5
1.1. Dues interpolacions de forma consecutives ............................................................................. 7
1.2. Altres exemples d’interpolacions de forma ............................................................................... 8
2. Interpolacions amb capa guia de moviment ................................................................................. 9
2.1. Les capes guia .......................................................................................................................... 9
2.2. Les capes amb guia de moviment .......................................................................................... 10
2.3. Creant una guia de moviment ................................................................................................. 11
2.4. Més opcions ............................................................................................................................ 13
3. Màscares .................................................................................................................................... 13
3.1. Màscara rectangular que es desplaça sobre un fons ............................................................. 15
3.2. Creació d’un efecte focus sobre un rètol, utilitzant màscares ................................................ 17
4. Escenes ...................................................................................................................................... 20
5. La Biblioteca ............................................................................................................................... 21
5.1. Obrir biblioteques d’altres arxius. ............................................................................................ 24
5.2. Biblioteques del programa. ..................................................................................................... 25
6. Importació avançada d’imatges .................................................................................................. 26
6.1. Importar png en les seves diferents variants .......................................................................... 26
6.2. Importar fitxers en format PSD ............................................................................................... 29
6.3. Importar imatges numerades .................................................................................................. 29
6.4. Importar mapes de bits per fer farcits d’imatges. .................................................................... 30
6.5. Importar una imatge i modificar-la en vectorial. ...................................................................... 37
7. Importar sons .............................................................................................................................. 38
7.1. Editar un so ............................................................................................................................. 46
7.2. Esborrar sons .......................................................................................................................... 50
8. Importar vídeo ............................................................................................................................. 50

Convencions
Els símbols utilitzats en aquest text són:
Activitats d’introducció
Activitats completament guiades amb exposició gradual de continguts, que permetin
assegurar els continguts mínims de la programació del mòdul de formació.
Activitats de consolidació i reforç:
Aquestes activitats presenten una dificultat un poc superior ja que no són tan guiades
i permetran un millor domini dels temes estudiats.
Activitats d’entrega obligada
Les activitats que vénen marcades per aquesta icona s’hauran d’entregar
obligatòriament per tal de superar el curs de formació.
Activitats opcionals
Activitats d’ampliació de coneixements que permetin aprofundir en la temàtica
tractada.
Recomanacions o comentaris
Recomanacions o comentaris que permetran una millor realització de les activitats
encomanades.
Ajuda
Per a algunes activitats, si la seva resolució presenta problemes, es podrà consultar
l’ajuda, que donarà pistes per facilitar-ne la realització.
Recursos addicionals
Per poder ampliar els coneixements, es posa a la disposició dels alumnes una
documentació complementària de consulta o d’ampliació.

Curs de Macromedia Flash Mòdul 4
Jesús Arbués – Joan Gelabert – Ernest Prats 5
1. INTERPOLACIÓ DE FORMA.
Crea un nou document de Flash.
Anam a crear una interpolació de forma, que consisteix en transformar gradualment una forma en una
altra.
Al primer fotograma, dibuixa qualsevol cosa sobre l'esce-
nari, per exemple un quadrat.
Observa que apareix un cercle negre, que t’indica fotograma
clau ple.
Selecciona el primer fotograma i ves al
panell de Propiedades.
A l’apartat Animar, selecciona Forma.
Ara has de marcar el fotograma final de la interpolació inserint un
fotograma clau (podem calcular-ne la durada). A la imatge de la dreta
s’ha fet al 20.
Ens apareixerà una línia amb fletxa sobre un fons
verd.

Curs de Macromedia Flash Mòdul 4
Jesús Arbués – Joan Gelabert – Ernest Prats 6
Selecciona el darrer fotograma i porta l’objecte a l’altre extrem de l’escenari.
Ara queda modificar i/o canviar l’objecte final.
Si el vols deformar amb les possibilitats de la fletxa , com s’ha fet a la imatge de sota, cal-
drà primer que cliquis fora de la selecció per poder-la alliberar. A continuació tens les quatre etapes
de la deformació de l’objecte final
Pitja la tecla INTRO per veure in situ la interpolació
Activitat d’introducció 1
Crea una interpolació de forma seguint les instruccions fins ara explicades. Desa-la
amb el nom de forma1.fla. Crea també el fitxer swf tal com s’ha explicat a mòduls
anteriors.
Pots veure l’exemple resolt obrint el fitxer Interpolacio_forma_1.swf (a la carpeta
interpolacions_forma, dins d’arxius_fla del mòdul 4),
Si el que t’interessa és interpolar cap a un altre objecte, pots esborrar allò que no t’interessi i incorpo-
rar el que vols que aparegui.
Obre el fitxer que has fet a l’apartat anterior (forma1.fla).
Situa’t al darrer fotograma i esborra tot el que
hi ha en ell i dibuixa un altre objecte, per
exemple, un cercle vermell.
Quan esborris l’objecte, la fletxa que t’informava de la interpolació es convertirà en una línia de pun-
tets, això passa perquè el programa no sap quin és l’estat final de la interpolació.
En el moment que dibuixis el cercle al fotograma final es recuperarà la fletxa.

Curs de Macromedia Flash Mòdul 4
Jesús Arbués – Joan Gelabert – Ernest Prats 7
Activitat d’introducció 2
Modifica el fitxer forma1.fla tal com acabam d’explicar. Desa’l ara com a forma2.fla.
Crea també el fitxer swf tal com s’ha explicat a mòduls anteriors.
Pots veure l’exemple resolt obrint el fitxer Interpolacio_forma_2.swf (a la carpeta
interpolacions_forma, dins d’arxius_fla del mòdul 4),
Com a la interpolació de moviment, també podem allargar o fer més curta la durada de la interpolació
de forma incorporant o esborrant fotogrames entre el primer i el darrer que són fotogrames clau.
1.1. DUES INTERPOLACIONS DE FORMA CONSECUTIVES
Podem complicar la interpolació de forma incorporant una segona. Un cop has fet la primera asse-
nyales un fotograma posterior o intermedi i crees un fotograma clau.
Obre el fitxer forma2.fla que has guardat a la pràctica anterior.
Situa’t al fotograma 10, selecciona’l i clica el
botó dret del ratolí i selecciona Insertar foto-
grama clave.
La línia de temps quedarà així
Esborra el contingut del fotograma 20 i dibui-
xa-hi, per exemple, una línia

Curs de Macromedia Flash Mòdul 4
Jesús Arbués – Joan Gelabert – Ernest Prats 8
Activitat d’introducció 3
Modifica el fitxer forma2.fla tal com acabam d’explicar. Desa’l ara com a forma3.fla.
Crea també el fitxer swf tal com s’ha explicat a mòduls anteriors.
Pots veure l’exemple resolt obrint el fitxer Interpolacio_forma_3.swf (a la carpeta
interpolacions_forma, dins d’arxius_fla del mòdul 4),
1.2. ALTRES EXEMPLES D’INTERPOLACIONS DE FORMA
Ara el que farem serà una nova deformació, però aquesta vegada a partir d’una lletra.
Obre un fitxer nou de flash.
Selecciona l’eina de text i escriu una lletra a l’escenari, amb Arial de 96 punts, per exemple.
Abans de poder fer una interpolació de forma amb una lletra, s’ha d’aplicar la funció Separar. Amb la
lletra marcada, Modificar > Separar.
La lletra canvia d’aspecte, desapareix el rectangle de color blau. També canvia el panell de propie-
tats.
Per a fer la deformació, convé aplicar-la al primer fotograma, perquè en acabar tengui la forma origi-
nal.
Activitat d’introducció 4
Aplicant el mateix sistema que hem explicat per a les interpolacions de forma amb
objectes, fes un canvi d’aspecte a aquesta lletra A que acabes de crear. Desa’l com a
forma4.fla. Crea també el fitxer swf tal com s’ha explicat a mòduls anteriors.
Pots veure l’exemple resolt obrint el fitxer Interpolacio_forma_4.fla (a la carpeta
interpolacions_forma, dins d’arxius_fla del mòdul 4),

Curs de Macromedia Flash Mòdul 4
Jesús Arbués – Joan Gelabert – Ernest Prats 9
Activitat opcional 1
A la carpeta interpolacions_forma, dins d’arxius_fla del mòdul 4, trobaràs
interpolació_forma_5.swf, un exemple de com interpolar d’una lletra a una altra.
Intenta fer el mateix. Recorda que en els dos casos hauràs de fer Modificar > Separar.
Desa l’exercici com a forma5.fla.
Activitat de consolidació i reforç 1
A la carpeta interpolacions_forma, dins d’arxius_fla del mòdul 4, trobaràs interpo-
lació_forma_6.swf, un exemple de transformacions de contorns rectangulars a con-
torns circulars.
Per fer-ho s’han dibuixat una sèrie de rectangles de diferents colors en el primer foto-
grama, després, amb el fotograma seleccionat, s’ha anat al panell Propiedades i
s’ha activat Animar > Forma.
Després s’ha inserit un fotograma clau al fotograma 30, s’han esborrat els rectangles
a aquest fotograma i s’han dibuixat els ovals.
Intenta fer el mateix i desa l’exercici com a forma6.fla.
2. INTERPOLACIONS AMB CAPA GUIA DE MOVIMENT
2.1. LES CAPES GUIA
Quan parlam de guies de moviment ens referim als recorreguts, traçats o trajectòries que hauran de
seguir els elements en el seu desplaçament, en la seva interpolació.
Hi ha un altre tipus de guia (capes guia), que ens permetran d’incorporar elements per tenir referèn-
cies del lloc on treballam, com per exemple: posar unes línies rectes per situar objectes, marcar un
límit fins on haurien d’arribar els desplaçaments de les instàncies, incorporar un rectangle per situar
una zona de la pantalla, etc. La icona d’aquestes capes guia és un martell.
Es tracta, per tant, d’unes capes d’ajuda a la feina i que no tenen res a veure amb les capes amb
una guia de moviment.
Quan exportam la pel·lícula, totes aquelles coses que tenguem posades a les capes guia no aparei-
xeran en pantalla. Aquesta és la gran utilitat: podem fer servir qualsevol cosa, podem fins i tot apuntar
coses i quan arribi el moment d’exportar la pel·lícula no es veurà res d’aquesta capa, quedarà trans-
parent.
Aquí tens un gràfic on pots diferenciar capa tipus de capa:

Curs de Macromedia Flash Mòdul 4
Jesús Arbués – Joan Gelabert – Ernest Prats 10
2.2. LES CAPES AMB GUIA DE MOVIMENT
Anam a entendre que són les capes amb guia de moviment. Moltes vegades voldràs desplaçar un
element per un recorregut concret a la pantalla: lletres d’una cantonada a una altra, algun dibuix que
faci un recorregut circular... Per poder aconseguir això és necessari que tenguis una interpolació a
una capa i al damunt una capa guia amb un traçat que marcarà el recorregut. El traçat el podem fer,
per exemple, amb l’eina del llapis.
Quan fas que una capa tengui una guia de moviment al damunt, la icona de la capa d’origen es des-
plaçarà una mica a la dreta.
Aquí tens un altre exemple on es veu clarament quina capa és la que està lligada a la guia de movi-
ment i quina no.
La capa 1 és una capa normal.
La capa 2 és la guia de moviment pròpiament dita
La capa 3. està lligada a la guia de moviment
La capa 4 és una altra capa normal
Fixa’t que la capa que està lligada a la guia de moviment està desplaçada a la dreta.
Per fer una interpolació de moviment enganxada a una guia de moviment només necessitam dues
capes: a una l’objecte que es mou; a l’altra (a la capa guia) la línia, el trajecte que ha de seguir allò
que hi ha a l’altra cap.
En la nostra distribució de la imatge farem, a la capa 1, una interpolació de moviment d’allò que vul-
guem i a la capa superior (capa guia de moviment) dibuixarem el recorregut.
Repetim: a la capa guia posarem el recorregut que voldrem que faci allò que tinguem a la capa de
sota (capa 1).
De vegades hi pot haver diverses coses que es desplacin pel mateix trajecte, tal com es veu a la
imatge que ve a continuació.
A aquesta imatge pots veure com són les capes 2, 5 i 6 les que
estan lligades amb la guia de moviment. Una sola guia de moviment
permet conduir diferents objectes al mateix temps.

Curs de Macromedia Flash Mòdul 4
Jesús Arbués – Joan Gelabert – Ernest Prats 11
Els símbols de les capes a Flash 5
A Flash 5 les icones (o imatges) que representen les capes guia i les capes
amb guia de moviment són diferents, tal com pots veure a continuació
2.3. CREANT UNA GUIA DE MOVIMENT
Per entendre bé les coses, res millor que fer una pràctica
A partir d’una interpolació de moviment d’un objecte, li canviarem el seu recorregut i farem que passi
per un traçat fet amb una línia corba.
Crea una interpolació de moviment d’un element
que es desplaci d’un lloc a un altre.
Assenyala la capa on hi ha la interpolació de mo-
viment. (la capa 1)
Clica el botó de la dreta del ratolí i selecciona
Añadir Guía de movimiento.
Dibuixa al fotograma 1 d’aquesta nova capa (la capa guia) una línia que serà la trajec-
tòria que seguirà l’objecte. Per a evitar els moviments bruscos de l’objecte, és conve-
nient que l’opció Suavizar del llapis estigui activada.
Si pots, intenta fer sortir l’origen d’aquesta línia del mateix lloc on està la forma a desplaçar.
Automàticament, aquest dibuix estarà present a l’escenari tot el temps que duri la interpolació de la
capa 1. Veuràs que encara que hagis dibuixat al fotograma clau 1, el color gris, que determina la pre-
sència d’alguna cosa, s’ha estès fins al darrer fotograma.

Curs de Macromedia Flash Mòdul 4
Jesús Arbués – Joan Gelabert – Ernest Prats 12
Línia que serà la guia
Alerta amb les guies
És molt important, per poder aconseguir que hi hagi moviment, que la interpolació de
moviment i la línia que marcarà el seu recorregut tinguin la mateixa durada a
l’escenari. La línia de guia, de referència, no pot desaparèixer, ha d’acompanyar el
moviment.
També és molt important controlar que la línia guia estigui formada per una única
línia, i no per diverses. Per saber si la línia és una o està formada per fragments el
millor que es pot fer es clicar a sobre amb la fletxa negra; si se selecciona tota és una
sola peça, en cas contrari ens pot crear problemes.
Has de fer coincidir als fotogrames inicial i final, l’objecte amb l’extrem inicial/final de la guia.
Situa’t al primer fotograma clau de la interpolació de moviment i arrossega la forma fins que coinci-
deixi amb el trajecte (no cal que sigui el principi); fes el mateix al darrer fotograma clau de la interpo-
lació. Prova el resultat.
Activitat d’introducció 5
Crea una interpolació de moviment amb un cercle que es desplaci d’un extrem a
l’altre de l’escenari. Afegeix una guia de moviment, perquè l’objecte vagi a diferents

Curs de Macromedia Flash Mòdul 4
Jesús Arbués – Joan Gelabert – Ernest Prats 13
punts de la pantalla. Desa el fitxer amb el nom de guia01.fla i després crea el fitxer
swf per poder apreciar l’efecte final.
2.4. MÉS OPCIONS
Quan tenim una guia de referència, els objectes poden desplaçar-se amb molta rigidesa. Per a fer que
s’adaptin al trajecte, es pot activar Orientar según trazado a les propietats de la interpolació.
Activitat d’introducció 6
A la carpeta arxius_fla del mòdul 4 trobaràs una carpeta amb el nom d’exercici
guia. Hi ha una estructura ja preparada on hauràs d’aplicar el que has après de la
línia guia de moviment.
Hi ha 5 punts distribuïts per l’escenari i una bola de color vermell disposada en una
capa independent. Cal que facis desplaçar la bola fent-la passar pels 5 punts i en
l’ordre ascendent. La duració del moviment de la bola ha de correspondre al nombre
màxim de fotogrames que ja tens establert: 34. Tens un exemple, en format swf a la
mateixa carpeta. Que tenguis sort!
3. MÀSCARES
Una màscara a flash provoca un efecte semblant a mirar pel forat d’un pany. El que veus és el que hi
ha al darrere. La forma del pany serà la màscara i el que succeeix dins l’habitació seria la capa de
sota. La capa màscara i la capa de sota poden incorporar tots els teus coneixements d’interpolació de
moviment i forma.

Curs de Macromedia Flash Mòdul 4
Jesús Arbués – Joan Gelabert – Ernest Prats 14
Primer dibuixa o importa algun dibuix a
l’escenari. Per exemple: Capa 1 imatge
d’una planta.
Ara incorporam una capa nova i dibuixam
una forma, en aquest cas un cercle blau.
La imatge de la planta està al davall i el cercle al
damunt, en capes separades.
Ara clica sobre la capa 2 i tria l'opció Máscara.
Fixa’t que ha canviat l’aparença de les capes, apareixen noves ico-
nes.
És important destacar que les capes automàticament resten bloque-
jades i que si volem modificar qualsevol cosa caldrà desbloquejar-les

Curs de Macromedia Flash Mòdul 4
Jesús Arbués – Joan Gelabert – Ernest Prats 15
prèviament.
Aquest serà l’aspecte que ens ofereix
l’escenari. Només es veu allò que hi ha a
sota, només la part que corresponent a la
forma de la capa màscara.
Ara caldrà incorporar les interpolacions per trobar major sentit a aquesta possibilitat del programa.
3.1. MÀSCARA RECTANGULAR QUE ES DESPLAÇA SOBRE UN
FONS
Primer faràs un exercici amb una màscara (una forma rectangular) que es desplaçarà per sobre d’una
imatge fitxa.
Importa una imatge. La imatge està a la carpeta arxius_fla, complexes, imatges del mòdul 3 i
s’anomena plantes.jpg.
Fes que aquesta imatge estigui en pantalla un període de temps, en aquest cas 40 fotogrames, se-
nyalant el fotograma 40 amb la fletxa negra i pitjant la tecla F5 (insertar fotogramas).
Crea una capa nova, on faràs la interpolació de moviment, la Capa 2.
Incorpora una forma, en aquest cas és un rectangle blau. Col·loca’l a l'esquerra de la imatge, posteri-
orment, el desplaçaràs a la dreta.

Curs de Macromedia Flash Mòdul 4
Jesús Arbués – Joan Gelabert – Ernest Prats 16
Crea la interpolació senyalant al primer fotograma amb el botó de la dreta Crear interpolación de
movimiento.. Notaràs que la capa 2 dóna un error, momentani, com el següent:
La línia discontínua sobre fons blau, ens marca alguna cosa no està bé. No et desanimis, passa que
encara no hem acabat. S’ha de clicar sobre el fotograma 40 de la capa 2 i inserir un fotograma clau.
La interpolació ja està bé.
Automàticament s’arreglarà i quedarà com ho tens ara:
Amb el darrer fotograma senyalat (de la capa 2) has de moure de lloc el rectangle a fi d’aconseguir el
desplaçament del rectangle. Posa’l a la dreta, al final de la imatge de les plantes.
Si vols aconseguir col·locar el rectangle al mateix nivell en el darrer fotograma que en el primer, el
que es pot fer és mantenir la tecla majúscula premuda mentre desplaces la figura, el rectangle només
es desplaçarà en línia recta.
Ara assenyala la capa 2 i canvia-li la propietat de capa normal a capa màscara tal com s’ha explicat a
l’exemple anterior.
Les capes han quedat bloquejades i a l’escenari només es veu el que hi ha a sota de la forma rectan-
gular.

Curs de Macromedia Flash Mòdul 4
Jesús Arbués – Joan Gelabert – Ernest Prats 17
Activitat d’introducció 7
Prova la pel·lícula que acabes de crear. Només es veu allò que va tapant el rectangle
en el seu desplaçament. Desa’l el fitxer amb el nom de mascara1.fla Tens una mos-
tra d’aquesta pràctica a la carpeta Màscares dins arxius flash del mòdul 4. El fitxer
s’anomena Rectangle.swf.
Activitat opcional 2
Ara canviarem la interpolació i en lloc de ser la màscara la que es mou, el que es
desplaça és l’element del fons. Fes la prova amb les mateixes eines que aquest exer-
cici anterior.
Tens una mostra amb el nom Rectangle1.swf a la mateixa carpeta que l’exercici
anterior.
3.2. CREACIÓ D’UN EFECTE FOCUS SOBRE UN RÈTOL, UTILITZANT
MÀSCARES
Faràs un parell de capes, a la de sota hi haurà unes lletres estàtiques, a la de sobre faràs una forma
que es desplaçarà d’esquerra a dreta, i aquesta interpolació la convertirem en màscara. Serà una
màscara en moviment. Les que hem emprat fins ara eren estàtiques.
Al primer fotograma de la capa 1 escriu:
Prova amb màscares efecte focus.
Mida lletra 30 punts. Tipus de lletra Arial.
Color vermell (FF0000). Centra el text.
Insereix al fotograma 36 un fotograma clau.
Crea una nova capa, que serà la que farà de màsca-
ra clicant sobre .
Al primer fotograma d’aquesta nova capa pinta un
oval a l’esquerra del rètol (no té cap importància el
color).
Crea una interpolació de moviment de l’oval. Afegeix
un fotograma clau al fotograma 36.

Curs de Macromedia Flash Mòdul 4
Jesús Arbués – Joan Gelabert – Ernest Prats 18
Mou l’oval del fotograma 36 fins al
final del text.
Així, l’oval, amb la interpolació, anirà
d’un extrem a l’altre del rètol en 36
fotogrames.
Selecciona la capa 2 i al menú con-
textual selecciona Máscara.
L’aspecte de les capes a la guia de temps canviarà
Activitat d’introducció 8
Prova la pel·lícula que acabes de crear. Desa’l el fitxer amb el nom de mascara2.fla.
Pots veure el resultat: pitja CTRL + INTRO o el menú Control > Probar película. Tens
una mostra d’aquesta pràctica a la carpeta Màscares dins arxius flash del mòdul 4.
El fitxer s’anomena mfocus1.swf.
Es pot aconseguir una millora de
l’efecte creant una capa (amb propie-
tats normals) per davall d’aquestes que
sigui una còpia del rètol, però amb un
canal alfa 15% (semblarà més apagat).
Per fer-ho, has de copiar el text; si no
ho pots fer, serà, perquè tens el cade-
nat actiu. El desactives, ho copies i ho
enganxes “in situ” (Edición, Pegar in
situ).

Curs de Macromedia Flash Mòdul 4
Jesús Arbués – Joan Gelabert – Ernest Prats 19
Per modificar el nivell de color anirem
al Mezclador de color i canviarem el
grau d’alfa.
Mentre crees la capa inferior, amb el
text amb un canal alfa del 15%, pots
desactivar la visualització de la resta de
les capes per a poder treballar amb
més comoditat.
El resultat ho pots veure a mfocus2.fla
Pots aprofitar el mètode anterior per
crear un efecte on es veu el fons d’un
color i el focus d’un altre.
A continuació tens un conjunt d’exemples d’aplicacions de màscares.
Tots els exercicis els tens a la carpeta Màscares dins d’arxius_fla d’aquest mòdul.
m1.fla. Màscara rectangular que va fent-se més gran.
m1a.fla Màscara rectangular que va fent-se més petita.
m2.fla Màscara el·líptica que va fent-se més gran.
m2a.fla Màscara el·líptica que va fent-se més petita.
m3.fla Màscara quadrada que manté la mida i es desplaça.
m4.fla Màscara amb una transformació de forma, d’un rectangle a un cercle.
m5.fla Màscara de dues capes vinculades. És important saber on disposar la capa/capes que
volem que es vegin afectades per la màscara. En aquest cas, s’han ubicat dues capes
per sota de la màscara, però cap d’elles no és una capa “normal”, totes dues són capes
amb màscara.
m6.fla Màscara d’una sola capa a partir d’una forma i crear la interpolació de moviment, des-
plaçament i ampliació.
m7.fla Màscara a partir de quatre rectangles, els quals formen una mena de creu que va girant
sobre el seu centre i va deixant visibles fragments del fons.
m7a.fla Si volem variar el nombre de voltes que fa la creu, podem recórrer a la possibilitat de
modificar-les amb propietats de la interpolació de moviment, així com canviar la direcció
de gir dels rectangles -“cmr” o “ccmr”-.
m8.fla Màscara que crea la sensació de moviment d’uns peus..
m9.fla Màscara a partir del moviment d’un rectangle amb un degradat.

Curs de Macromedia Flash Mòdul 4
Jesús Arbués – Joan Gelabert – Ernest Prats 20
Activitat d’introducció 9
L’exercici consisteix en dibuixar un aparell de televisió. La capa superior és el marc
del televisor (aquí heu de dibuixar la forma d’un aparell de televisió); la immediata-
ment inferior serà la màscara (si podeu fer la forma rectangular amb les vores arrodo-
nides, millor) i la darrera serà el text en moviment.
Desa l’arxiu amb el nom de telemascara.fla. Com sempre, crea el fitxer swf per veu-
re el resultat finals.
4. ESCENES
Els arxius de flash poden funcionar com les pel·lícules de cinema, per escenes. Una cosa darrera de
l’altra. Cada escena té la seva línia de temps i es reproduiran per l’ordre en què es disposin.
Les escenes poden tenir diferents durades, i a més, es poden canviar d’ordre.
Per defecte flash treballa amb una sola esce-
na. Si en volem incorporar més és necessari
anar a Ventana > Escena.
Ens apareix aquesta pantalla:
Amb el botó + podem incorporar noves escenes.
Clicant a sobre del nom les podem canviar de lloc i
anomenar de forma diferent.
Però el millor per a aprendre a treballar amb escenes és practicar. Així que, crea un arxiu nou.
A l’escena per defecte (l’Escena 1), importa una imatge i fes una interpolació de moviment que duri 4
segons (48 fotogrames). Aplica un efecte “alfa” al darrer fotograma de tal manera que la imatge desa-
paregui totalment.
Crear una nova Escena (Escena 2). Incorpora un text estàtic que incorpori informació de la imatge
de l’escena 1. Fes durar aquesta escena uns 3 segons.
Crea una nova escena, l’Escena3. Incorpora un text amb interpolació de moviment (pot aparèixer per
un costat i desaparèixer per l’altre) amb informació de l'autor de la feina: nom, cognom i data. Que
duri 3 segons.

Curs de Macromedia Flash Mòdul 4
Jesús Arbués – Joan Gelabert – Ernest Prats 21
Ordenar les escenes de tal manera que primer surti la que hem creat com escena 2, li canviarem el
nom per introducció. La segona que sigui l'escena 1, amb nom contingut i la darrera que sigui la que
hem fet al final, amb nom autor.
Activitat d’introducció 10
Crea un fitxer de Flash, amb tres escenes, tal com acabam d’explicar. Desa’l amb el
nom d’escenes.fla.
A la carpeta Escena dins de la carpeta Imatges d’aquest mòdul tens Puigpu-
nyent.jpg amb la que s’ha fet l’exercici escenes.swf. (el trobaràs a arxius_fla, dins
la carpeta escenes).
5. LA BIBLIOTECA
Per accedir a la biblioteca seleccionarem Ventana > Biblioteca o bé pitjarem la tecla F11.
Obre la finestra biblioteca. Observa el que passa quan incor-
poram un element qualsevol a l’escenari: un cercle, unes lle-
tres, etc. També el que passa quan importam una imatge. O
quan cream una interpolació de moviment.
Conforme vagis provant aquestes coses et recomanem que
esborris els elements que tens en l’escenari. Observaràs que
es pot esborrar un element a l’escenari, però a la biblioteca es
conserva tot allò que hem importat, tot allò que ha estat objec-
te d’una interpolació...
No és necessari esborrar de la biblioteca tot allò que no utilit-
zam. El contingut de la biblioteca va incorporat a l’arxiu fla i
com veuràs més endavant, l’arxiu que faràs servir més serà
l’arxiu swf que, evidentment, no porta biblioteca.
Quan s’exporta una la pel·lícula tot allò que no s’està utilitzant
es rebutja, per tant, no ocupa lloc
Fixa’t que a la biblioteca hi pot haver diferents tipus d’icones a la biblioteca. Alguns s’explicaran des-
prés més detingudament.

Curs de Macromedia Flash Mòdul 4
Jesús Arbués – Joan Gelabert – Ernest Prats 22
Altres tipus d’objectes a la biblioteca
Els objectes que es comenten a aquest tutorial són els més habitualment emprats. Hi
ha la possibilitat de tenir dins de la biblioteca d’altres objectes, especialment a les
versions més recents de Flash. La complexitat d'aquest tema fa que no es tracti a
aquest curset.
Com a mostra, presentam alguns dels nous objectes disponibles a la versió Flash Mx
2004. Es comenta per ella mateixa.
És molt aconsellable organitzar els elements de la biblioteca. Per això disposam de les carpetes

Curs de Macromedia Flash Mòdul 4
Jesús Arbués – Joan Gelabert – Ernest Prats 23
Ja veuràs quan estiguis treballant i necessitis incorporar elements de la biblioteca que has de saber
on els tens, ara et semblarà molt fàcil perquè treballam amb uns pocs d’elements, però més endavant
la cosa es complicarà i convé aprendre a ser ordenat des d’un bon principi.
Per a la creació d’una carpeta és suficient pitjar damunt la icona corresponent a la part inferior de la
seva finestra.
Tenim unes imatges a la Biblioteca
Cream una carpeta (botons)

Curs de Macromedia Flash Mòdul 4
Jesús Arbués – Joan Gelabert – Ernest Prats 24
Arrossegam les imatges a carpeta
Obrim la carpeta per a examinar el seu contingut
Activitat d’introducció 11
Importa les imatges de la carpeta Importar dins de la carpeta Imatges. Esborra-les
de l’escenari. Crea una carpeta a la biblioteca amb el nom d’Imatges. Arrossega les
imatges que tens a biblioteca a la icona de la carpeta, dit d’altra manera, introdueix
dins de la carpeta imatges, tots els mapes de bits que tens.
Desa la feina amb el nom carpeta_biblioteca.fla.
Anar amb cura amb l’eliminació d’elements de la biblioteca
Una cosa que s’esborri a l’escenari no desapareix de la biblioteca, però si a l’inrevés:
si s’esborra un element de la biblioteca desapareix completament de la pel·lícula..
5.1. OBRIR BIBLIOTEQUES D’ALTRES ARXIUS.
És molt interessant i molt útil poder utilitzar elements d’altres feines. Per exemple, si nosaltres hem fet
un treball i hem creat diverses interpolacions, hem creat botons, hem importat imatges, etc. podrem,
en un altre treball, utilitzar els elements ja creats en un altre arxiu flash.
Per poder obrir la biblioteca d’un altre arxiu (al marge de la biblioteca de l’arxiu en el que estàs, és
clar) has d’anar al menú Archivo > Abrir como biblioteca.
Fes una prova obrint un arxiu nou, obre la biblioteca corresponent i després obre la biblioteca de
l’arxiu animals.fla de la carpeta biblioteca_sons. (dins d’arxius_fla).
Ara podries utilitzar els elements de la biblioteca animals.fla en la teva feina.
Et proposem que, utilitzant la biblioteca, escoltis els sons. Com? Investiga, que ja està bé de donar
explicacions detallades de tot.

Curs de Macromedia Flash Mòdul 4
Jesús Arbués – Joan Gelabert – Ernest Prats 25
5.2. BIBLIOTEQUES DEL PROGRAMA.
El programa porta unes biblioteques pròpies. Hi pot accedir des de Ventana > Bibliotecas comunes.
Hi ha tres tipus. La corresponent a
Interacciones no forma part
d’aquest curs.
Clica a Sonidos i s’obre la biblioteca corresponent.
Pots sentir tots els sons. Comprovaràs que la
majoria son molt curts.
Clica sobre “botones”. Trobaràs unes carpetes
que contenen diversos tipus de botons. Aquest
tema –botons- s’explicarà més endavant.

Curs de Macromedia Flash Mòdul 4
Jesús Arbués – Joan Gelabert – Ernest Prats 26
Activitat de consolidació i reforç 2
Incorporarem una biblioteca creada per nosaltres a la línia de menú biblioteques. Et
proposam que creïs una biblioteca personal amb els elements que més utilitzaràs:
logos, fotos... i que la puguis tenir sempre que vulguis en la interfície del programa,
com una biblioteca més.
De la mateixa manera que surten unes biblioteques del programa: sons, botons, in-
teraccions, es pot fer aparèixer en aquest lloc una/unes biblioteques fetes per nosal-
tres.
Després de creada la biblioteca (hi importam els elements que utilitzarem més sovint),
desarem l’arxiu a un lloc concret com a arxiu de flash. Posa-li un nom significatiu, com
per exemple: biblioteca personal.fla.
Des de l’Explorador de Windows copiarem l’arxiu fla que hem creat (en aquest cas,
biblioteca_personal.fla) i l’enganxarem a la carpeta Libraries que hi ha dins de
Archivos de programa \ Macromedia \ Flash Mx \ First Run.
De tota manera, has de tenir present que no el podràs emprar fins que tanquis i tornis
a obrir el programa.
La biblioteca de sons i Flash Mx 2004
Per raons que ens són completament desconegudes, el Flash Mx no inclou la
biblioteca de sons que hi havia a versions anteriors. Per a poder solucionar aquest
problema, hem decidit incloure’n una entre els materials de formació del curs. Porta
com a nom biblioteca_sons.fla.
El fitxer s’ha de posar a la carpeta de biblioteques del programa, que es troba a:
C:\Archivos de programa \Macromedia\Flash MX 2004\es\Configuration\Libraries
6. IMPORTACIÓ AVANÇADA D’IMATGES
6.1. IMPORTAR PNG EN LES SEVES DIFERENTS VARIANTS
Flash ofereix la possibilitat d’importar imatges de Fireworks (l’editor d’imatges de Macromedia i que
forma part del paquet Studio Mx) en format PNG conservant tota la seva estructura de capes, i dei-
xant editables la majoria dels seus elements.
La importació es fa com a la resta d’imatges, és a dir, amb Archivo > Importar. En detectar que es
tracta d’una imatge amb capes de Firewoks, apareix un quadre de diàleg que ens permet establir la
configuració d’aquesta importació:

Curs de Macromedia Flash Mòdul 4
Jesús Arbués – Joan Gelabert – Ernest Prats 27
El millor que es pot fer és mantenir sense canvis els valors proposats pel programa, que són els que
ofereixen uns millors resultats. De tota manera, les possibilitats són les següents:
Estructura de archivo: Per defecte, la imatge es converteix en un clip de pel·lícula i no en un
element més del fotograma actual. Si se selecciona l’altra opció, tots els elements de la imatge
passen a formar una nova capa del fotograma actual. Són editables, però es perd tota l’estructura
de capes del fitxer origen.
Objetos: Per defecte, aquells objectes vectorials als quals s’hagin aplicat efectes (per exemple,
d’estils, d’ombra...), es convertiran a format de mapa de bits. Deixaran de ser editables, però
mantendran l’aspecte que tenien a Fireworks. Si se selecciona l’altra opció, tots els objectes se-
ran editables, però perdran els efectes aplicats.
Texto: Amb la selecció de l’opció predeterminada, els objectes de text seran editables, és a dir,
es podrà canviar el seu contingut, menys en aquells casos que s’hagin aplicat efectes, que es
convertiran a mapa de bits per mantenir l’aspecte. En l’altre cas, es perdran els efectes, però tots
els textos seran editables.
Importar como una única imagen sin capas: S’explica per ella mateixa. Tots els objectes pas-
saran a formar una sola imatge, i es perdrà la possibilitat d’editar qualsevol dels seus elements.
S’aconsegueixen els mateixos resultats que a la resta de programes de tractament d’imatges, o
quan s’empra la funció d’exportació de Fireworks.
Importació de fitxers PNG de Fireworks a Flash 5
Flash 5 també permet la importació de fitxers PNG de Fireworks, si bé el
quadre de diàleg és una poc diferent. Si vols mantenir els objectes
editables i que aquests es converteixin en capes només hem de
seleccionar l’opció corresponent.

Curs de Macromedia Flash Mòdul 4
Jesús Arbués – Joan Gelabert – Ernest Prats 28
..
Activitat opcional 3
Crea un nou fitxer. Importa la imatge xiurell_png_24_capes.png (dins importar ex-
tensions a la carpeta importar d’aquest mòdul deixant els valors per defecte propo-
sats pel programa i fes doble clic al seu damunt per accedir al símbol que s’ha creat
(més endavant s’explicaran aquests amb detall). Observa l’estructura de capes i la
possibilitat d’editar el text o de modificar les línies. Per tornar a la pel·lícula, fes clic al
damunt d’Escena 1 al davall de la línia de temps.
Ara crea un altre fitxer, importa la mateixa imatge i varia els paràmetres de la impor-

Curs de Macromedia Flash Mòdul 4
Jesús Arbués – Joan Gelabert – Ernest Prats 29
tació. Observa com afecten aquests canvis a la imatge.
6.2. IMPORTAR FITXERS EN FORMAT PSD
El format PSD és que empra el programa d’edició d’imatges Photoshop, un dels més emprats a nivell
professional, i que també disposa d’una versió simplificada per a usuaris domèstics anomenada Pho-
toshop Elements.
Per defecte, Flash no pot importar imatges en aquest format, però això es pot solucionar amb la ins-
tal·lació del reproductor multimèdia Quicktime d’Apple, i que ja hem explicat al mòdul I on es pot
aconseguir i con s’instal·la.
En importar una imatge en format PSD apareix un missatge que ens avisa que intentarà fer la impor-
tació emprant Quicktime.
La imatge s’importa sense problemes, però es perden totes les capes que tenia l’original i tot apareix
com a un únic mapa de bits.
Activitat opcional 4
Importa la imatge cavall.psd, que originalment tenia dues capes, i veuràs com
n’apareix una de sola.
La pots trobar a Importar_psd dins de la carpeta Imatges.
6.3. IMPORTAR IMATGES NUMERADES
Quan importis una imatge que tingui un número i hi hagi alguna
imatge més amb un número correlatiu el programa ens demanarà si
volem incorporar tota la sèrie.
Hi ha una carpeta amb les imatges numerades, perquè puguis fer la
prova. Les trobaràs a la carpeta Importar_numerats dins Imatges.
Quan seleccionis un arxiu per importar el programa et preguntarà...

Curs de Macromedia Flash Mòdul 4
Jesús Arbués – Joan Gelabert – Ernest Prats 30
És una bona manera d’estalviar feina si s’han d’importar moltes coses. També ens pot servir per la
feina que et proposem.
Volem que importis totes les imatges de la carpeta imatges numerades, i que ho facis tenint
l’escenari centrat abans de començar.
Importa la primera i accepta quan et demani el programa si vols importar la sèrie.
Prova la pel·lícula. Notaràs que el xiurell gira molt ràpidament, pots arreglar-ho incorporant fotogra-
mes (amb F5) a cada fotograma clau. D’aquesta manera aconseguiràs reduir la velocitat del gir. Tens
els dos arxius dins importar_numerades a la carpeta arxius_fla: xiurell_girant.swf i “xiu-
rell_girant_lent.swf
La mateixa feina es pot fer amb imatges d’una persona, consisteix en tenir una sèrie de fotos des de
diferents angles i amb el programa Flash ja la farem girar contínuament.
És molt important abans d’importar les imatges tenir l’espai de treball ben centrat. (Control+2).
Activitat d’introducció 12
Fes una importació d’imatges numerades, tal com acabam d’explicar. Després, intro-
duint fotogrames després dels fotogrames claus, fes que el moviment sigui més lent.
Desa l’exercici com a imatges numerades.fla i després crea el corresponent fitxer
swf.
6.4. IMPORTAR MAPES DE BITS PER FER FARCITS D’IMATGES.
En el mòdul 2 ja havies importat imatges. Ara el que faràs serà importar una imatge amb l’objectiu
d’utilitzar-la com a farcit de formes.

Curs de Macromedia Flash Mòdul 4
Jesús Arbués – Joan Gelabert – Ernest Prats 31
Comença important la imatge 2.jpg de la carpeta
“importar” que està dins de la carpeta “imatges”.
Obre la biblioteca.
A l’escenari tindràs la imatge importada.
Quan la senyalis apareix un contorn al voltant.
Cal que la senyalis i que vagis al menú “modifi-
car”, i seleccionis “separar”.
També pots utilitzar les tecles ràpides per sepa-
rar: Control+B.
Després de separada la imatge notaràs que aquell contorn al
voltant ha desaparegut i que ara la imatge se selecciona de
forma diferent. Quan la seleccionam se’ns queda com la
imatge del costat.
El que anam a fer és utilitzar aquesta imatge per poder dibuixar formes que tinguin com a farciment el
contingut de la imatge.

Curs de Macromedia Flash Mòdul 4
Jesús Arbués – Joan Gelabert – Ernest Prats 32
Després de separar el gràfic has d’escollir el comptagotes i clicar al damunt de la
imatge separada.
Notaràs que als selectors de colors de contorn i de farcit ha canviat alguna cosa.
On hi ha el color de farcit apareix una imatge molt petita (que és difícil de veure)
amb el contingut de la imatge separada.
Ara ja pots esborrar de l’escenari la imatge separada.
Escull l’eina cercle –procura evitar el contorn- i di-
buixa un cercle.
T’ha de sortir una imatge semblant a la que tens al
costat.
Esborra el que tens en pantalla i –encara tens de color de farcit aquella imatge petita- escull l’eina
rectangle i dibuixa’n un, com el de la figura següent.
Si la forma que dibuixes és més gran que el contingut del farcit (aquella imatge que vàrem separar), el
programa va repetint el mateix model.
És probable que vulguem modificar la mida d’aquest farcit, potser el vulguem més gran o més petit,,
quan estigui una mica girat, que sigui una mica més estret...
Totes les modificacions d’un farcit creat a partir d’una imatge de mapa de bits impor-
tada es pot fer a partir de Herramienta de transformación de relleno .
Clica sobre la icona de transformació de farcit i notaràs com el cursor es transforma
en la imatge de la dreta.

Curs de Macromedia Flash Mòdul 4
Jesús Arbués – Joan Gelabert – Ernest Prats 33
Ara si cliques sobre allò que hagis dibuixat a pantalla obtendràs uns estiradors que et permetran totes
les modificacions: mida, gir, desplaçament, etc.
Arrossega l’estirador de la part inferior esquerra i notaràs que el farcit es fa més dens, amb una mida
més petita.
El resultat serà semblant al de la imatge que ve a continuació:
Si cliques a l’estirador de l’esquerra o el de sota, el que aconseguiràs serà fer la imatge més ample o
més estreta, com la imatge següent.
Si cliques sobre la rodona superior dreta podràs girar el farcit, com a la imatge que ve a continuació.

Curs de Macromedia Flash Mòdul 4
Jesús Arbués – Joan Gelabert – Ernest Prats 34
La rodona central de la dreta ens permetrà esbiaixar la imatge.
El cercle central permet desplaçar el contingut del farcit dins de l’espai que s’ha creat. Per entendre-
ho millor et presentem un cercle amb farcit de la imatge que havíem treballat.
Si volguéssim que la imatge de la planta quedàs dins del cercle (ben centrada) i no com ara (que es
veu un bocí a l’esquerra i un altre a la dreta), haurem d’utilitzar la rodona central
Amb l’eina de transformació del farcit clicam sobre la forma, ens apareix el contorn amb els estiradors.
T’has de situar sobre la rodona central i notaràs com canvia el cursor.

Curs de Macromedia Flash Mòdul 4
Jesús Arbués – Joan Gelabert – Ernest Prats 35
Si desplaces la rodona central aniràs desplaçant el farcit fins aconseguir que quedi com ho volíem:
centrat
Deseleccionam la imatge i ja tenim el que volíem.
Per a aprendre tot això farem una nova pràctica. Emprant el que acabam d’explicar et proposam que
aconsegueixis el següent resultat, fet amb 3 imatges que s’hauran d’importar, separar i dibuixar.
El resultat final haurà de ser semblant a aquest:
Hauràs d’importar les imatges primeraplanta.jpg, segonaplanta.jpg i terceraplanta.jpg que estan a
modificacio_gradients de la carpeta imatges.

Curs de Macromedia Flash Mòdul 4
Jesús Arbués – Joan Gelabert – Ernest Prats 36
Tens l’exercici ja resolt a flors_gradient.swf carpeta modificació_gradients d’arxius_fla.
T’aconsellam que canviïs la mida de l’escenari: mida pantalla 800 per 600. Color de fons verd fosc.
I que els cercles tenguin la mateixa mida: 250 per 250.
Passos a seguir:
Importar les imatges.
Esborrar-les de l’escenari.
Anar incorporant imatges des de la biblioteca.
Separar-les.
Assenyalar-les amb el comptagotes.
Dibuixar els cercles.
Hi ha la possibilitat d’utilitzar el Mezclador de colores
un cop tenguem importades imatges.
Si obres el Mezclador i selecciones Mapa de bits
trobaràs la presència (en petit) de les imatges impor-
tades.
Ara pots utilitzar-les totes com a farcit.
Per exemple, hem seleccionat el cercle central, hem escollit un farcit diferent i l’hem aplicat amb el
pot de pintura.

Curs de Macromedia Flash Mòdul 4
Jesús Arbués – Joan Gelabert – Ernest Prats 37
D’aquesta manera es poden obtenir diferents aplicacions gràfiques.
Activitat d’introducció 13
Fes tot el que acabam d’explicar per a crear la imatge amb les tres flors a dins de
cercles. Desa-la amb el nom de flors_gradient.fla. A continuació, crea el fitxer swf.
Activitat opcional 5
A la carpeta modificació_gradient dins d’arxius_fla trobaràs el fitxer xiu-
rell_gradient.swf. A ell mateix hi ha una petita explicació de com s’ha fet. La imatge
de base emprada per a la seva realització la pots trobar a la carpeta imatges dins
importar i porta com a nom xiurell.jpg. Deixa el fitxer com a xiurell_gradient.fla i
després crea el fitxer swf.
6.5. IMPORTAR UNA IMATGE I MODIFICAR-LA EN VECTORIAL.
De vegades, ens pot interessar convertir una imatge de mapa de bits en vectorial.
Per fer això, amb la imatge seleccionada, escollirem Modificar > Trazar mapa de bits.
.

Curs de Macromedia Flash Mòdul 4
Jesús Arbués – Joan Gelabert – Ernest Prats 38
L’ordre Trazar mapa de bits converteix els mapes de bits en imatges vectorials amb àrees de color
diferenciades que poden editar-se. Es creen, per tant, espais vectorials editables. Aquesta ordre per-
met manipular el gràfic vectorialment.
Pots veure un exemple amb diferents valors de traçat al fitxer Hepburn.fla que trobaràs a Tra-
zar_mapa_bits a dins la carpeta arxius_fla d’aquest mòdul.
Obriu l’arxiu fla i observau que teniu una imatge amb 3 modificacions diferents a partir de traçar mapa
de bits. Clicau sobre alguna part de les imatges i observareu que hi ha espais definits que poden ser
editats (treballats/modificats).
Pràctica:
Importa la imatge “xiurell.jpg” i transforma-la en vectorial.
Activitat de consolidació i reforç 3
Importa la imatge xiurell.jpg que pots trobar a la carpeta imatges dins importar i
transforma-la en vectorial.
Pots fer proves amb diferents valors i comprovar quines àrees de la imatge queden
editables.
Desa el fitxer amb el nom de xiurell_vectorial.fla i crea el swf corresponent.
7. IMPORTAR SONS
Abans d’importar un so modificarem la línia de temps per poder veure millor tot el procés i entendre
millor el que es va fent. Per poder importar un so no és necessari fer aquestes modificacions, només
es fa per poder visionar millor les propietats i l’espectre del so.
Farem dues modificacions
Primer modificarem com el programa
ens mostra els fotogrames.
Ho fem a partir de la icona del final de la
línia de temps.
Quan cliquis sobre la icona veuràs la
possibilitat de fer els fotogrames més
grans.
Selecciona Grande.

Curs de Macromedia Flash Mòdul 4
Jesús Arbués – Joan Gelabert – Ernest Prats 39
Els fotogrames canviaran d’aspecte i es veuran més grans.
La segona modificació encara ens permetrà
visualitzar més grans els fotogrames.
Clica sobre la capa i amb el botó de la dreta
selecciona Propiedades.
A la part inferior del panell Propiedades de
capa pots modificar les altures proporcio-
nals dels fotogrames, en aquest cas l’hem
modificat a 300%.
Recorda que no és necessari fer aquest
pas per importar un so, només es fa per
poder tenir una millor visió de l’espectre del
so.

Curs de Macromedia Flash Mòdul 4
Jesús Arbués – Joan Gelabert – Ernest Prats 40
La línia de temps ens haurà canviat molt. Per raons òbvies, no és recomanable fer aquest procés si
tenim moltes capes.
Abans d’importar un so, hauràs de localitzar on n’hi ha algun al teu ordinador.
Cerca els arxius de so que tinguis al teu ordi-
nador, per exemple els wav.
Des de l’escriptori del Windows, selecciona
Inicio > Buscar (o pitja la tecla F3)
Escrivint al quadre de cerca *.wav
Flash permet importar els formats més habi-
tuals de so: mp3 i wav.
Hi ha d’altres extensions que també es poden
importar: aiff, au...
Tens una sèrie de sons a la carpeta Els sons
d’exemple dins de la carpeta Sons d’aquest
mòdul.

Curs de Macromedia Flash Mòdul 4
Jesús Arbués – Joan Gelabert – Ernest Prats 41
En aquest cas hem triat el la-
ser.wav per a fer la pràctica
Fixa’t en la localització del fitxer o bé copia’l a una carpeta fàcilment accessible
Una vegada fetes les modificacions i la comprovació que tens algun so a l’ordinador, importa el so.
Selecciona el primer fotograma.
Fes Archivo > Importar.
Selecciona el so i clica sobre Abrir.

Curs de Macromedia Flash Mòdul 4
Jesús Arbués – Joan Gelabert – Ernest Prats 42
Notaràs que quan importis no passa res a l’escenari. No hi ha cap modificació. Els sons s’importen
directament a la biblioteca.
Obra el panel biblioteca si no ho està.
Ho pots fer, recorda, amb Ventana > Biblio-
teca o tecles Control + L (o també la tecla
F11, que per possibilitats no estarem).
A la biblioteca t’apareixerà el so importat.
Si cliques sobre la icona del petit altaveu o so-
bre el nom del so obtendràs a la part superior
l’espectre del so.
I si vols sentir-ho, només cal que cliquis sobre
els botons de reproducció.
Per incorporar el so a la nostra feina s’ha de tenir un fotograma clau seleccionat, que serà el lloc on
posarem el so, i arrossegar de la biblioteca la icona del so des de la biblioteca fins a qualsevol lloc de
l’escenari.

Curs de Macromedia Flash Mòdul 4
Jesús Arbués – Joan Gelabert – Ernest Prats 43
Ara si que notaràs que a la línia de temps
ha aparegut, al primer fotograma, una
línia blava. És la part de l’espectre del so
que correspon al primer fotograma.
Cal afegir nous fotogrames (amb F5 o
escollint un fotograma qualsevol i selecci-
onant Insertar fotograma).
Hem incorporat més fotogrames i ara ja
tenim la visió de tot el so, del seu espec-
tre.
Fixa’t que a més de mostrar l’espectre, si
situes el cursor sobre els fotogrames
t’informa del nom del so que hi tens.
Si selecciones qualsevol dels fotogrames
que contingui so al panell “propiedades”
trobaràs les informacions següents:
Nom del so
Possibles efectes
Qualitat del so
Altres

Curs de Macromedia Flash Mòdul 4
Jesús Arbués – Joan Gelabert – Ernest Prats 44
Importa un parell de sons més. Els tin-
dràs a la biblioteca. No els posis a la
línia de temps. Per explicar l’apartat
Sonido s’han importat a la biblioteca un
parell de sons. Nosaltres hem utilitzat
els sons error.wav i connect.wav.
.
A l’apartat Sonido pots canviar el so que has incorporat a l’escenari (laser, en aquest cas) per un
altre, que prèviament hagis importat (error.wav, o connect.wav) o bé seleccionar Ninguno, si vols
anul·lar el que tens.
Fins i tot, des d’aquí, pots incorporar sons sobre qualsevol fotograma clau.
Això vol dir que si insereixes un fotograma clau en qualsevol lloc de la línia de temps, des del panell
“propiedades” podràs inserir qualsevol dels sons que prèviament hagis incorporat.
A l’apartat Sinc, pots triar el mode de reproducció
Evento: el so es reprodueix encara que no hi hagi prou
fotogrames. És especialment indicat per a sons curts,
no es comença a reproduir fins que no s'ha carregat
tota la pel·lícula.
Flujo: el so es reprodueix paral·lelament als fotogra-
mes, si s’acaben, el so es para. És indicat aquest mode
de reproducció per a sons llargs, ja que no necessita
que es carregui tot el so per a començar a reproduir-se.
L’apartat Efectos et permet introduir molt fàcilment una
sèrie de modificacions als sons.
El darrer apartat (Personalizado) ens permet crea punt
en el so on editar-ho, pujant o baixant el volum dels
canals
A continuació hi ha una pràctica d’edició d’un so.
Activitat de consolidació i reforç 4
Pots ampliar les informacions referides als sons obrint els arxius que trobaràs a la
carpeta informacions dins de la carpeta sons.
I res millor que començar ja a practicar seriosament amb sons. Per això, recuperaràs una feina feta al
mòdul 3. Obre l’arxiu exercicibillar3.fla. Recorda que era l’exercici que una bola es movia i tocava a
una altra fent-la caure per un forat. Ara incorporarem un so en el moment del xoc de les boles.

Curs de Macromedia Flash Mòdul 4
Jesús Arbués – Joan Gelabert – Ernest Prats 45
Aquest so el tens a la carpeta els sons d’exemple dins de la carpeta sons.
Incorpora una capa nova.
Assenyala en la línia de temps d’aquesta capa el fotograma que correspon al moment precís del con-
tacte de les dues boles. Pots posar-te sobre el capçal lector –la barra vermella- i arrossegar-la
Incorpora un fotograma clau.
Aquest serà el lloc precís on posarem el so
Ara haurem d’importar el so billar2.mp3 de la
carpeta d’Els sons d’exemple a dins la de Sons.
Recorda que, en importar sons, aquests van di-
rectament a la biblioteca
Assenyala el fotograma clau i arrossega el so a l’escenari.

Curs de Macromedia Flash Mòdul 4
Jesús Arbués – Joan Gelabert – Ernest Prats 46
Ara ja tendràs el so en el moment correcte.
Activitat d’introducció 14
Fes tot el que acabam d’explicar modificant el fitxer billar3.fla perquè tengui so. Desa
la feina amb el nom de billar6.fla. A continuació, crea el fitxer swf.
Pots completar la feina incorporant sons en el moment que les boles cauen pels fo-
rats. Pots recórrer a la biblioteca de sons que porta el mateix programa: Ventana >
Bibliotecas comunes > Sonidos.
7.1. EDITAR UN SO
Obre un fitxer de flash nou.
Fes les modificacions als fotogrames de la
capa 1 per veure millor l’espectre del so.

Curs de Macromedia Flash Mòdul 4
Jesús Arbués – Joan Gelabert – Ernest Prats 47
Importa el so dilluns_13.wav que trobaràs a la
carpeta Modificar sons dins de la de Sons.
Pots sentir el so des de la biblioteca. El so diu:
Avui és dilluns 13 d’octubre.
El que farem serà fer inaudible la paraula di-
lluns.
Arrossega des de la biblioteca a l’escenari el so.
Clica sobre el fotograma clau on has posat el so.
A Propiedades, apartat Efecto selecciona l’opció Perso-
nalizar.
Ens apareixerà la següent pantalla:

Curs de Macromedia Flash Mòdul 4
Jesús Arbués – Joan Gelabert – Ernest Prats 48
Es veu l’espectre del so, del principi del so. No es veu tot el so. És necessari fer un zoom per aconse-
guir veure-ho millor.
Amb les fletxes ho centram millor.
Amb el ratolí pots anar creant diferents estiradors que després mourem per aconseguir allò que ens
hem proposat.

Curs de Macromedia Flash Mòdul 4
Jesús Arbués – Joan Gelabert – Ernest Prats 49
Els tiradors a la part superior donen tot el volum del so, a la part inferior l’anul·len.
Mitjançant el ratolí pots moure els estiradors que hi ha al començament o bé podem crear-ne, fent clic
sobre la línia superior.
Quan tenguem aquests estiradors, els podem moure. Si els portam avall, anirem baixant el volum del
so.
Si baixem el volum en els dos canals, farem que aquell tros no se senti.
Activitat d’introducció 15
Amb tot el que acabam d’explicar, has d’aconseguir és que no se sent la paraula di-
lluns. Desa el fitxer amb el nom de Dilluns_13_octubre.fla. Crea el fitxer swf.
També pots repetir la pràctica però fent inaudible la paraula 13. Desa’l amb el nom de
13_octubre.fla. Crea el fitxer swf.
Pots veure el resultat dels dos exercicis a la carpeta importar_sons dins

Curs de Macromedia Flash Mòdul 4
Jesús Arbués – Joan Gelabert – Ernest Prats 50
d’arxius_fla.
7.2. ESBORRAR SONS
Per a esborrar un so d’un arxiu hi ha dos procediments:
Assenyalar sobre la capa on hi ha el so i esborrar-la. És convenient tenir els sons en capes es-
pecífiques (una capa per cada so).
Al panell Propiedades del fotograma a l’apartat Sonido seleccionar Ninguno.
Activitat d’entrega obligada 1
En aquest cas, la pràctica consistirà en importar unes imatges que estiguin a
l’escenari tres segons cadascuna i que en canviar hi hagi un efecte de so.
Per això, crea un arxiu nou amb unes dimensions de 400x300. A la carpeta imatges i
so dins d’arxiu_fla tens les quatre imatges ordenades que has d’importar i posar-les
durant 3 segons cadascuna, fent que cada vegada que canviï la imatge se senti un
so. Has de crear una escena per a cadascuna de les imatges, amb el seu
corresponent so.
Pels sons pots utilitzar els que porta el programa dins de la biblioteca de sons.
Desa el fitxer amb el nom de imatges_i_sons.fla i envia’l al teu tutor o tutora.
8. IMPORTAR VÍDEO
Una de les altres possibilitats que ofereix Flash és la d’importar vídeo. Només donarem quatre idees
generals referides a això, perquè un aprofundiment en el tema ultrapassa els límits d’aquest curs.
On trobaràs fitxers de vídeo
A la carpeta importar_vídeo dins importar tres exemples de vídeos creats amb
Flash. Els pots visualitzar
Dins de la mateixa carpeta, en tens una altra amb el nom de vídeo, on hi ha el fitxer
emprat als exemples anteriors.
Flash 5 i el tractament de vídeo
Ho sentim molt. Si estàs seguint aquest curs emprant Flash 5 t’hem de
comunicar que aquesta versió no permet importació de vídeo, per tant, no
podràs fer caps dels exercicis d’aquest apartat.
Posa en marxa el vídeo anecs.avi (el trobaràs a la carpeta video dins importar_vídeo de la carpeta
importar). S’ha aconseguit a partir d’una càmera de fotos digital. La qualitat no és gens bona però

Curs de Macromedia Flash Mòdul 4
Jesús Arbués – Joan Gelabert – Ernest Prats 51
només volem donar-te unes indicacions. Posa els altaveus i sentiràs el so. Si vols fer una feina ben
feta caldrà que cerquis uns vídeos de major qualitat.
Crea un arxiu nou de 320 per 240 i importa el vídeo anecs.avi.
És molt important “jugar” amb el nivell Calidad per aconseguir una mida d’arxiu reduïda i una bona
qualitat. A partir de 60 o 70 ja està bé. Menys dona una qualitat molt dolenta.
Un cop escollit el nivell de qualitat sortirà la següent informació.
Cal acceptar i aconseguirem tenir en l’escenari el vídeo importat. A diferència dels sons, els vídeos
(com les imatges) s’importen directament a l’escenari.
Recorda que a la carpeta importa_vídeo hi ha tres exemples, video1.swf, video2.swf i video3.swf.
Fixa’t que al segon vídeo, video2.swf hi ha el mateix vídeo dues vegades, un sobre l’altre. S’ha fet
més gran, el doble, l’altura de l’escenari i s’ha incorporat una segona vegada el mateix vídeo.

Curs de Macromedia Flash Mòdul 4
Jesús Arbués – Joan Gelabert – Ernest Prats 52
Observa el que “pesa” el segon arxiu fla: exactament el mateix que video1fla. Això vol dir que si po-
sam a l’escenari qualsevol element: gràfic, so, vídeo... que ja el tenguem posat en un altre moment,
aquest no afegeix més pes a l’arxiu.
Obra l’arxiu video3.fla. Es tracta del mateix arxiu video2.fla amb la incorporació de dues formes com
a màscara.
Activitat d’introducció 16
Emprant el vídeo anecs.avi o qualsevol altra que tenguis, crea una pel·lícula que
l’inclogui. S’admeten totes les variants possibles. Desa’l amb el nom de vídeo.fla i
crea el fitxer swf corresponent.