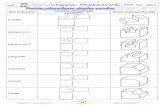StarDraw, le module de dessin de StarOffice 6/7 · StarDraw, le module de dessin de StarOffice 6/7...
-
Upload
truongkhanh -
Category
Documents
-
view
215 -
download
3
Transcript of StarDraw, le module de dessin de StarOffice 6/7 · StarDraw, le module de dessin de StarOffice 6/7...
StarDraw, le module de dessin de StarOffice 6/7Service Ecole-Médias Genève ([email protected]) / 2002-2003 / rév. Décembre 2004
Pour commencer
1. Les aides de StarDraw
a) Les Infobulles ou les Infoballons : en survolant quelques instants une icône (ou une rubrique d'unmenu déroulant si l'option Infoballons est activée) avec le pointeur de la souris, des messages d'aideapparaissent, sommaires pour les Infobulles, plus détaillés pour les Infoballons.Si rien ne se passe, vous devez activer ces fonctions dans le menu « Aide » :
b) Le menu d'aide de StarOffice : en cliquant sur lemenu « Aide » (voir illustration ci-dessus), puis sur« Sommaire », une fenêtre d'aide s'ouvre; elleconcerne le module dans lequel vous travaillez(StarDraw pour le module dessin / StarWriter pour lemodule texte, etc.). La fonction « Recherche » esttrès efficace. Pour retrouver facilement des rubriques,vous pouvez ajouter des signets / marque-page.
2. Les menus contextuels
Usez et abusez du bouton droit de la souris. Où que soit placé votre pointeur/curseur, en cliquant avec lebouton droit, un menu contextuel s'affiche (différent selon que le pointeur est positionné sur une barred'outils ou que vous avez sélectionné une page, un paragraphe, un objet, un tableau, etc.). Ces menuscontextuels ne contiennent pas toujours toutes les fonctions disponibles dans StarDraw : allez aussi jeterun oeil dans les menus déroulants « Fichier / Edition / Affichage / Insertion / Format / Outils / Fenêtre » quise trouvent en haut de l'écran.
3. Les annulationsComme dans de nombreux autres logiciels, StarOffice vous permet d'annuler les dernières opérationsque vous avez effectuées en tapant simultanément les touches CTRL et Z. Vous pouvez aussi passer parle menu « Edition / Annuler » ou cliquer sur les icônes de la barre de fonctions. Par défaut, 20niveaux d'annulation sont proposés; pour modifier ce nombre, qui dépend de la mémoire vive de votreordinateur, il faut aller dans le menu « Outils / options » :
- 1/15 -(Pour_commencer_v3b_Ooo.sxw/pdf)
StarDraw, le module de dessin de StarOffice 6/7Service Ecole-Médias Genève ([email protected]) / 2002-2003 / rév. Décembre 2004
L'interface
1. Lancement du module « Dessin » StarDraw (créer un document)
a) En passant par le menu démarrer
Remarque : dans StarOffice 7, le principe est le même.
b) En passant par l'icône de démarrage rapide (à droite de la barre des tâches). En cliquant avec lebouton droit de la souris, vous optenez le menu contextuel suivant :
Vous pouvez aussi double-cliquer sur cette icône avec le bouton gauche de la souris : StarOffice ouvrealors directement la fenêtre des modèles, très pratique si vous travaillez à partir de modèles !
- 2/15 -(Pour_commencer_v3b_Ooo.sxw/pdf)
StarOffice 6 (papillon)
StarOffice 7 (étoile)
StarDraw, le module de dessin de StarOffice 6/7Service Ecole-Médias Genève ([email protected]) / 2002-2003 / rév. Décembre 2004
2. Les barres d'outilsPour afficher ou masquer les différentes barresd'outils, vous pouvez passer par le menu« Affichage / Barres d'outils » ou cliquer avec lebouton droit de la souris sur une des barresvisibles.
Pour afficher la barre d'état : menu« Affichage / Barre d'état ».
Pour afficher les règles : menu « Affichage /Règles ».
a) La barre d'instrumentsPensez à survoler quelquesinstants les icônes avec lepointeur de la souris pour avoirune information sur leurfonction.
Les petits triangles placés sur laplupart de ces icônes indiquentqu'une palette (déplaçable)s'ouvre lorsque vous maintenezcliqué quelques instants lebouton gauche de la souris.
b) La barre d'objets
Un objet possède plusieurs attributs tels que les styles de ligne ou de remplissage :
Remarque : lorsque le remplissage d'un objet est invisible, vous ne pouvez le sélectionnerqu'en cliquant sur son contour (puisqu'il n'a pas de fond).
- 3/15 -(Pour_commencer_v3b_Ooo.sxw/pdf)
Style de ligne : tirets finsLargeur de ligne : 0,49mmCouleur de ligne : rougeStyle de remplissage : couleur; bleu 7
Style de ligne : continuLargeur de ligne : 0,49mmCouleur de ligne : noireStyle de remplissage : hachures; noir 45 degrés
StarOffice 6 StarOffice 7
StarDraw, le module de dessin de StarOffice 6/7Service Ecole-Médias Genève ([email protected]) / 2002-2003 / rév. Décembre 2004
Toute courbe fermée peut être remplie avec de la couleur, des dégradés, des hachures ou desimages bitmap :
En combinant les outils de dessin « ligne », « courbe » ou « arc de cercle » avec le style desextrémités de ligne, vous pouvez créer facilement des flèches de tout type :
c) La barre de fonctionsPour obtenir plus d'informations sur les fonctions disponibles dans cette barre, utilisez l'aide deStarOffice et faites une recherche en indiquant « barre de fonctions ».
d) La barre d'optionsVous pouvez également obtenir des informations sur les fonctions disponibles dans l'aide deStarOffice, mais veillez à ce qui suit :
- 4/15 -(Pour_commencer_v3b_Ooo.sxw/pdf)
Voir pt.8 p.8
Activer (si vous désactivez« Double-clic pour éditer dutexte », vous ne pourrezplus modifier un texte endouble-cliquant sur l'objettexte).
Ne pas activer (si vous activez cesboutons, l'affichage de vos objets ensouffrirait : par exemple si vousactivez « Mode Contour », vos objetss'affichent sans leur surface; s'ils enont une, ils la conservent, mais vousne la voyez plus à l'écran – ce quipermet un affichage plus rapide).
StarOffice 6
StarOffice 7
Voir pt. 7 p.7
Voir pt. 7 p.7 Voir pt.8 p.8
StarDraw, le module de dessin de StarOffice 6/7Service Ecole-Médias Genève ([email protected]) / 2002-2003 / rév. Décembre 2004
Quelques aspects techniques de base
1. Pour sélectionner l'imprimante par défaut
Si plusieurs pilotes d'imprimantes sont installés sur votre ordinateur, choisissez celui avec lequelvous allez réellement imprimer, car StarOffice 6 en tient compte dans le formatage du document (lagestion de l'interlettrage n'est pas la même d'une imprimante à une autre et peut provoquer des retours àla ligne imprévus si vous changez d'imprimante après avoir créé un document).
Pour choisir l'imprimante par défaut : ouvrez le menu « Paramétrage de l'imprimante » et sélectionnezcelle que vous voulez utiliser.
Par défaut, StarOffice 7 ne tient plus compte de l'imprimante dans le formatage du document. On peutcependant modifier ce paramètre dans "Outils/Options/Dessin/Général" et cocher "Utilisation desparamètres de l'imprimante pour formater le document" (le formatage du document sera ainsi tributaire del'imprimante utilisée; attention aux surprises lors d'un changement d'imprimante !).
2. Pour paramétrer les pages d'un document
Ouvrez le menu contextuel attaché à la page (aucun objet n'étant sélectionné, cliquez avec le boutondroit de la souris dans un espace vide de la page); dans ce menu, choisissez « Page », puis« Paramétrer la page » (il est aussi possible de passer par le menu « Format / Page »).Attention : les marges par défaut du module StarDraw sont d'env. 4 mm; pensez à les ajustermanuellement à 1,5 cm au minimum (vous pouvez créer un modèle avec ces paramètres).
3. Pour créer un modèle de documentIl peut être très utile de créer un modèle de document qui contient les paramètres que vous allez souventréutiliser : largeur des marges, orientation du papier, styles personnels, etc.Pour ce faire, créez un document vierge contenant tous les paramètres que vous désirez et enregistrez-lesous forme de modèle dans la catégorie « Par défaut ».
- 5/15 -(Pour_commencer_v3b_Ooo.sxw/pdf)
StarDraw, le module de dessin de StarOffice 6/7Service Ecole-Médias Genève ([email protected]) / 2002-2003 / rév. Décembre 2004
4. Pour ouvrir un modèle de document
a) A partir de l'icône de démarrage rapide (voir pt b de la page 2), cliquez sur « A partir d'un modèle»;les modèles que vous avez créés sont stockés dans le répertoire « Par défaut » : ouvrez-le par undouble-clic, puis choisissez le modèle que vous voulez ouvrir.
b) Vous pouvez aussi ouvrir un modèle après avoir lancé le module « Dessin » (Cf. pt.1. p.2) de lamanière suivante (pour la suite de la procédure voir ci-dessus) :
Remarque : si vous avez créé des modèles dans des sessions différentes (p. ex. « Classe » et « Internet »),il vous faut actualiser le dossier « modèles » pour que ceux créés dans une autre session apparaissent :
Remarque : lorsque vous ouvrez un modèle, le document qui s'affiche est nommé « sans nom », car ils'agit d'une copie du fichier modèle. Vous lui donnerez un nom à l'enregistrement. Le fichier modèlen'est pas modifié.
!!!!!!!!!!!!! N'oubliez pas d'enregistrer régulièrement vos travaux !!!!!!!!!!!!!(par sécurité, vous pouvez activer l'option « Enregistrement automatique » dans le menu
« Outils / Options / Chargement / enregistrement / général »
- 6/15 -(Pour_commencer_v3b_Ooo.sxw/pdf)
StarDraw, le module de dessin de StarOffice 6/7Service Ecole-Médias Genève ([email protected]) / 2002-2003 / rév. Décembre 2004
5. Pour sélectionner plusieurs objetsa) Première méthode :
activez le bouton « Sélection » de la barre d'instruments;entourez le groupe d'objets avec le pointeur de la souris tout en maintenant le bouton gauche de lasouris enfoncé; un rectangle pointillé apparaît;relâchez le bouton de la souris.
b) Deuxième méthode (pour des objets non contigus) :activez le bouton « Sélection » de la barre d'instruments;sélectionnez un premier objet par un clic de souris;tout en maintenant la touche « Shift » du clavier enfoncée, sélectionnez de la même manière lesautres objets.
c) Troisième méthode (pour sélectionner tous les objets d'une page) :tapez les touches CTRL et A simultanément.
6. Pour ajouter des pages au documentContrairement au module de traitement de texte, StarDraw n'ajoute pas de page automatiquementlorsque celle sur laquelle vous travaillez est pleine. Il faut donc ajouter les pages manuellement encliquant avec le bouton droit de la souris sur l'onglet « page » au bas de l'écran.
7. Pour utiliser la grillePar défaut, vous pouvez placer les objets n'importe où sur la page. Il est cependant parfois utile de s'aiderd'une grille dont l'espacement lignes / colonnes est modifiable à votre guise.
a) Première méthode pour afficher / masquer la grille :
ouvrez le menu contextuel attaché à la page (aucun objet n'étant sélectionné, cliquez avec le boutondroit de la souris dans un espace vide de la page);activez / désactivez « Grille visible »; ici, l'option « Grille au premier plan » est également activée, cequi la rend visible par dessus les objets remplis (sinon, la grille est cachée derrière les objets).
- 7/15 -(Pour_commencer_v3b_Ooo.sxw/pdf)
StarOffice 7
StarOffice 6
StarDraw, le module de dessin de StarOffice 6/7Service Ecole-Médias Genève ([email protected]) / 2002-2003 / rév. Décembre 2004
b) Deuxième méthode pour afficher / masquer la grille :
affichez la « Barre d'options » (en passant par le menu « Affichage / Barre d'outils » ou en cliquantavec le bouton droit de la souris sur une des barres d'outils visibles sur votre écran);activez l'icône « Afficher la grille ».
Il peut être utile de « magnétiser » la grille, afin qu'elle attire les objets pour les positionner exactementsur les lignes et les colonnes. Pour activer cette fonction, cliquez sur l'icône « Utiliser la grille de capture »de la barre d'options. Remarque : si cette fonction est activée, elle reste active même si la grille n'est pasvisible.
Enfin, pour modifier l'espacement lignes / colonnes de la grille, ouvrez le menu « Outils / Options » :
Remarque : vous pouvez aussi modifier les options « Grille visible » et « Utiliser la grille de capture »dans cette fenêtre.
8. Pour utiliser les lignes de captureIl est possible d'afficher des « Lignes de capture », très utiles pouraligner précisément plusieurs objets (pour les afficher : menucontextuel de la page - cf. pt.7a - ou en activant l'icône « Afficherles lignes de capture » dans la barre d'options) .
Tout comme la grille, ces lignes peuvent être« magnétisées » pour attirer les objets (activez« Capturer aux lignes de capture » dans labarre d'options).
- 8/15 -(Pour_commencer_v3b_Ooo.sxw/pdf)
StarDraw, le module de dessin de StarOffice 6/7Service Ecole-Médias Genève ([email protected]) / 2002-2003 / rév. Décembre 2004
a) Première méthode pour placer une ligne de capture :
assurez-vous que l'option « Lignes de capture visibles » soit activée dansle menu contextuel attaché à la page;affichez les règles (menu « Affichage »);cliquez avec le bouton gauche à l'intérieur de la règle et tirez la ligne decapture dans la page.
b) Deuxième méthode pour placer une ligne de capture :
assurez-vous que l'option « Lignes de capture visibles » soit activée dansle menu contextuel attaché à la page (aucun objet n'étant sélectionné,cliquez avec le bouton droit de la souris dans un espace vide de la page);dans ce même menu, cliquez sur « Insérer un point/une ligne de capture »;l'exemple ci-contre placera une ligne verticale à 10 cm de la marge gauche.Remarque : vous pouvez aussi placer des points de capture.
c) Pour déplacer une ligne de capture :
placez le pointeur sur la ligne de capture (il se transforme en une double flèche), cliquez avec lebouton gauche de la souris et tirez.
d) Pour supprimer une ligne de capture :
faites apparaître le menu contextuel attaché aux lignes de capture (placez le pointeur sur une ligne decapture - il se transforme en une double flèche - et cliquez avec le bouton droit de la souris;choisissez alors « Supprimer la ligne de capture »);vous pouvez également tirer la ligne de capture dans la règle.
9. Pour zoomer dans la pagePlusieurs possibilités sont offertes par StarDraw pour effectuer des zooms :
a) en utilisant l'outil zoom de la barre d'instruments;
b) en passant par le menu « Affichage / zoom », ce qui permet de choisirle facteur d'agrandissement / réduction;
c) par un double-clic ou un clic avec le bouton droit de la souris sur lefacteur de zoom qui apparaît dans la barre d'état tout en bas del'écran;
d) en utilisant les touches + / - du pavé numérique (ne fonctionne pasen mode d'édition de texte)
- 9/15 -(Pour_commencer_v3b_Ooo.sxw/pdf)
StarDraw, le module de dessin de StarOffice 6/7Service Ecole-Médias Genève ([email protected]) / 2002-2003 / rév. Décembre 2004
10.Pour bien utiliser les retraits et les tabulations (mode édition de texte)Voici un exemple d'utilisation des retraits et des tabulations dans StarDraw
Marche à suivre
a) Ouvrez un bloc de texte à l'aide de l'outil texte
b) Tapez « 1. Titre premier niveau » en insérant une tabulation entre le chiffre 1. et le T de Titre
c) Créez le retrait de gauche : appuyez sur la touche CTRL tout en déplaçant avec la souris la marque deretrait située dans la règle (pour afficher la règle : Menu Affichage / Règle); prévoyez un retraitsuffisant si votre numérotation dépasse 10 (le texte ne se place pas encore au bon endroit, cela seréglera au point suivant)
d) Placez une marque de tabulation exactement sur la marque de retrait gauche
- cliquez n'importe où dans la règle pour créer la marque de tabulation
- glissez la marque de tabulation au centre de la marque de retrait : le texte se met en place
- 10/15 -(Pour_commencer_v3b_Ooo.sxw/pdf)
StarDraw, le module de dessin de StarOffice 6/7Service Ecole-Médias Genève ([email protected]) / 2002-2003 / rév. Décembre 2004
e) Passez à la ligne et tapez « a) Titre second niveau » en insérant une tabulation entre la lettre a) et letexte, puis modifiez les retraits
- déplacez simultanément les marques de retraits gauche et de première ligne en cliquant sur lamarque de retrait gauche (à côté de la marque de tabulation, sinon c'est elle qui se déplacera) eten la glissant : positionnez la marque de retrait de première ligne juste au-dessus de la marque detabulation qui, jusqu'à ce que vous relâchiez le bouton de la souris, reste à son emplacementprécédent
f) Procédez de la même manière qu'au point e) pour créer le Sous-titre
g) Vous pouvez créer un style pour chacun de ces paragraphes (Titre premier niveau / Titre secondniveau / Sous-titre); voir point suivant
Remarque : dans StarDraw, il n'est possible d'insérer directement dans la règle que des marques detabulations alignées à gauche. Pour insérer d'autres types de marques de tabulations, ouvrir lafenêtre Paragraphe (en mode d'édition de texte, cliquez avec le bouton droit de la souris sur leparagraphe concerné pour ouvrir le menu contextuel dans lequel se trouve Paragraphe) et cliquez surl'onglet Tabulation
- 11/15 -(Pour_commencer_v3b_Ooo.sxw/pdf)
StarDraw, le module de dessin de StarOffice 6/7Service Ecole-Médias Genève ([email protected]) / 2002-2003 / rév. Décembre 2004
11.Pour créer des styles de paragraphes (mode édition de texte)Dans StarDraw, si on applique un style à un paragraphe contenu dans un bloc de texte, tous les autresparagraphes contenus dans ce bloc prendront ce style.Cependant, si on insère par copier-coller un paragraphe ayant un style particulier dans un bloc de texte,ce paragraphe conserve son style indépendamment des autres paragraphes du bloc. Si, par la suite, onmodifie ce style, tous les paragraphes qui en dépendent seront automatiquement modifiés sans pourautant que les autres paragraphes dépendant d'un autre style à l'intérieur d'un même bloc de texte nesoient affectés.
Création d'un style• Formatez le paragraphe selon vos désirs
(retraits, tabulations, gras, italique, etc.)
• Activez le styliste
• Dans la fenêtres des Styles qui s'ouvre, cliquez sur l'icône Nouveaustyle à partir de la sélection (le curseur doit se trouver sur leparagraphe)
• Dans la fenêtre Création d'un style qui s'ouvre, nommez le style
• Le style apparaît alors dans la fenêtre des styles : double-cliquez sur sonnom pour l'appliquer au paragraphe (il ne s'applique pas d'office lors dela création)
• Vous pouvez à tout moment modifier en direct le formatage desparagraphes dépendant de ce style; si vous voulez que le style soit mis àjour après une modification, vous devez cliquer sur l'icône Actualiser lestyle (attention, lors de l'actualisation tous les paragraphes dépendantde ce style seront automatiquement modifiés !)
12.Pour imprimer un documentLorsque vous lancez une impression, vous pouvez accéder à différentes options :
- 12/15 -(Pour_commencer_v3b_Ooo.sxw/pdf)
Mon style
StarOffice 6 StarOffice 7
StarDraw, le module de dessin de StarOffice 6/7Service Ecole-Médias Genève ([email protected]) / 2002-2003 / rév. Décembre 2004
L'option « Adapter au format de la page » est particulièrement utile si vous avez ouvert un document deformat supérieur à votre imprimante. StarDraw se charge alors de réduire automatiquement sa taille auformat de l'imprimante lors de l'impression (p. ex en passant de A3 à A4).
13.Pour créer des fichiers Acrobat PDF (nouveau StarOffice 7)
La version 7 de StarOffice intègre un outil de création de fichiers Acrobat (PDF).
a) Première méthode pour créer un fichier PDF :
cliquez simplement sur l'icône « Export direct au format PDF » dans la barre de fonctions
b) Deuxième méthode pour créer un fichier PDF (possibilité de choisir la qualité) :
• ouvrez le menu Fichier / Exporter au format PDF ...
• dans la fenêtre « Exporter » qui s'ouvre, acceptez le nom du fichier proposé ou choisissez-en unnouveau (vous pouvez très bien garder le même nom, car le type de fichier qui sera créé estdifférent de celui sur lequel vous travaillez, donc pas de risque de l'écraser); sélectionnezégalement le dossier dans lequel vous désirez créer le fichier, puis cliquez sur « Enregistrer »
• dans la fenêtre « Options PDF » qui s'ouvre,choisissez l'une des 3 qualités proposées(« Optimisé pour l'écran » donne demauvais résultats à l'impression du fichier /« Optimisé pour l'impression » donne debons résultats aussi bien à l'écran qu'àl'impression / « Optimisé pour la presse àimprimer » doit être réservé pour destravaux donnés à un imprimeur). La taille dufichier créé dépend de la qualité choisie : sivous devez envoyer le fichier par email,choisissez la qualité minimum (écran)
14.Pour bien utiliser la compatibilité avec le module de traitement de texte de StarOfficeIl n'est malheureusement pas possible de créer des tableaux ou d'habiller une image automatiquement,dans le module de dessin StarDraw. Ces fonctions sont l'apanage du module de traitement de texte deStarOffice.
Comme il existe une compatibilité presque sans faille entre ces deux modules, vous pouvez créer untableau dans le module de traitement de texte et le copier-coller dans le module de dessin. Une foiscollé, vous pouvez l'éditer par un double-clic et bénéficier de toutes les fonctions relatives aux tableaux.Attention : pour redimensionner le tableau, éditez-le d'abord par un double-clic et tirez sur sespoignées. Si vous vous contentez de le sélectionner par un simple clic, vous agissez sur « l'image » dutableau, ce qui vous permet de le déplacer dans la page, mais pas de redimensionner la fenêtre pourfaire apparaître tout son contenu.
- 13/15 -(Pour_commencer_v3b_Ooo.sxw/pdf)
StarDraw, le module de dessin de StarOffice 6/7Service Ecole-Médias Genève ([email protected]) / 2002-2003 / rév. Décembre 2004
15.Licence
- 14/15 -(Pour_commencer_v3b_Ooo.sxw/pdf)
Appendix
Public Documentation License Notice
The contents of this Documentation are subject to the Public Documentation License Version 1.0 (the "License"); you may only use this Documentation if you comply with the terms of this
License. A copy of the License is available at http://www.openoffice.org/licenses/PDL.html.
The Original Documentation is StarDraw, le module de dessin de StarOffice 6/7. The Initial Writer of the Original Documentation is Guy Roulet Copyright (C) 2004. All Rights Reserved.
(Initial Writer contact(s): [email protected]).
Contributor(s): ______________________________________. Portions created by ______ are Copyright (C)_________[Insert year(s)]. All Rights Reserved.
(Contributor contact(s):________________[Insert hyperlink/alias]).
NOTE: The text of this Appendix may differ slightly from the text of the notices in the files of the Original Documentation. You should use the text of this Appendix rather than the text found
in the Original Documentation for Your Modifications.
StarDraw, le module de dessin de StarOffice 6/7Service Ecole-Médias Genève ([email protected]) / 2002-2003 / rév. Décembre 2004
Table des matières
Pour commencer ........................................................................................................................................................................................................................... 11. Les aides de StarDraw ......................................................................................................................................................................................................... 1
a) Les Infobulles ou les Infoballons ................................................................................................................................................................. 1 b) Le menu d'aide de StarOffice ........................................................................................................................................................................... 1
2. Les menus contextuels ....................................................................................................................................................................................................... 13. Les annulations ........................................................................................................................................................................................................................... 1
L'interface .................................................................................................................................................................................................................................................. 21. Lancement du module « Dessin » StarDraw (créer un document) ..................................................................................... 2
a) En passant par le menu démarrer ............................................................................................................................................................... 2b) En passant par l'icône de démarrage rapide .................................................................................................................................. 2
2. Les barres d'outils .................................................................................................................................................................................................................... 3a) La barre d'instruments ............................................................................................................................................................................................ 3b) La barre d'objets ............................................................................................................................................................................................................. 3c) La barre de fonctions ................................................................................................................................................................................................ 4d) La barre d'options ......................................................................................................................................................................................................... 4
Quelques aspects techniques de base ..................................................................................................................................................... 51. Pour sélectionner l'imprimante par défaut .................................................................................................................................................... 52. Pour paramétrer les pages d'un document ................................................................................................................................................... 53. Pour créer un modèle de document ...................................................................................................................................................................... 54. Pour ouvrir un modèle de document ................................................................................................................................................................... 65. Pour sélectionner plusieurs objets ........................................................................................................................................................................ 76. Pour ajouter des pages au document ................................................................................................................................................................. 77. Pour utiliser la grille ................................................................................................................................................................................................................ 78. Pour utiliser les lignes de capture .......................................................................................................................................................................... 89. Pour zoomer dans la page ............................................................................................................................................................................................... 910. Pour bien utiliser les retraits et les tabulations (mode édition de texte) .................................................................. 1011. Pour créer des styles de paragraphes (mode édition de texte) .......................................................................................... 1212. Pour imprimer un document ...................................................................................................................................................................................... 1213. Pour créer des fichiers Acrobat PDF (nouveau StarOffice 7) ................................................................................................ 1314. Pour bien utiliser la compatibilité avec le module de traitement de texte de StarOffice ........................ 1315. Licence ............................................................................................................................................................................................................................................... 14
- 15/15 -(Pour_commencer_v3b_Ooo.sxw/pdf)