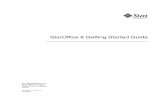StarOffice 7 Office Suite - Oracle · StarOffice™ 7 Office Suite A Sun™ ONE Software Offering...
Transcript of StarOffice 7 Office Suite - Oracle · StarOffice™ 7 Office Suite A Sun™ ONE Software Offering...

StarOffice™ 7 Office SuiteA Sun™ ONE Software Offering
Installationshandbok
Sun Microsystems, Inc.4150 Network CircleSanta Clara, CA 95054U.S.A. 650-960-1300
Part No. 817-1811-10July 2003, Revision A

Copyrights and TrademarksCopyright © 2003 Sun Microsystems, Inc., 4150 Network Circle, Santa Clara, California 95054. , U.S.A. All rights reserved.
Sun Microsystems, Inc. has intellectual property rights relating to technology embodied in the product that is described in this document. In particular, and withoutlimitation, these intellectual property rights may include one or more of the U.S. patents listed at http://www.sun.com/patents and one or more additional patentsor pending patent applications in the U.S. and in other countries.
This document and the product to which it pertains are distributed under licenses restricting their use, copying, distribution, and decompilation. No part of theproduct or of this document may be reproduced in any form by any means without prior written authorization of Sun and its licensors, if any.
Third-party software, including font technology, is copyrighted and licensed from Sun suppliers.
This product is based in part on the work of the Independent JPEG Group and The FreeType Project.
Portions Copyright 2000 SuSE, Inc. Word for Word Copyright © 1996 Inso Corp. International CorrectSpell spelling correction system Copyright © 1995 by Lernout& Hauspie Speech Products N.V. All rights reserved.
Sun, Sun Microsystems, the Sun logo, Java, Solaris, StarOffice, the Butterfly logo, the Solaris logo, and the StarOffice logo are trademarks or registered trade-marks of Sun Microsystems, Inc. in the U.S. and other countries.
UNIX is a registered trademark in the U.S. and in other countries, exclusively licensed through X/Open Company, Ltd. Screen Beans and Screen Beans clipart char-acters are registered trademarks of A Bit Better Corporation.
Federal Acquisitions: Commercial Software - Government Users Subject to Standard License Terms and Conditions.
DOCUMENTATION IS PROVIDED "AS IS" AND ALL EXPRESS OR IMPLIED CONDITIONS, REPRESENTATIONS AND WARRANTIES, INCLUDING ANYIMPLIED WARRANTY OF MERCHANTABILITY, FITNESS FOR FOR A PARTICULAR PURPOSE OR NON-INFRINGEMENT, ARE DISCLAIMED, EXCEPT TOTHE EXTENT THAT SUCH DISCLAIMERS ARE HELD TO BE LEGALLY INVALID.
Copyright © 2003 Sun Microsystems, Inc., 4150 Network Circle, Santa Clara, California 95054, USA. Med ensamrätt.
Sun Microsystems, Inc. har immateriella rättigheter som är relaterade till teknik som ingår i den produkt som beskrivs i detta dokument. I synnerhet, men intebegränsat till, kan dessa immateriella rättigheter omfattas av en eller flera av de amerikanska patent som listas på http://www.sun.com/patents, och ett eller flerapatent eller inlämnade patentansökningar i USA och andra länder.
Distributionen av detta dokument och den tillhörande produkten regleras av licenser som begränsar dess användning, kopiering, distribution och dekompilering.Ingen del av produkten eller dokumentet får reproduceras i någon form eller med några medel utan föregående skriftligt tillstånd från Sun och Suns licenstagare.
Program från andra företag, t.ex. teckensnittsteknik, är copyrightskyddade och tillhandahålls på licens av Suns leverantörer.
Den här produkten baseras delvis på arbete av Independent JPEG Group och The FreeType Project.
Delar Copyright 2000 SuSE, Inc. Word for Word Copyright © 1996 Inso Corp. International CorrectSpell stavningskontroll Copyright © 1995 av Lernout & HauspieSpeech Products N.V. Med ensamrätt.
Sun, Sun Microsystems, Sun-logotypen, Java, Solaris, StarOffice, fjärilslogotypen, Solaris-logotypen och StarOffice-logotypen är varumärken eller registreradevarumärken som tillhör Sun Microsystems, Inc. i USA och andra länder.
UNIX är ett registrerat varumärke i USA och andra länder och licensieras exklusivt genom X/Open Company, Ltd. Screen Beans och Screen Beans-clipart ärregistrerade varumärken som tillhör A Bit Better Corporation.
Statliga inköp: Kommersiell programvara - Villkoren i standardlicensavtalet gäller även regeringsanställda användare.
DOKUMENTATIONEN TILLHANDAHÅLLS "I BEFINTLIGT SKICK". SUN ERKÄNNER INGA UTTRYCKLIGA ELLER UNDERFÖRSTÅDDA VILLKOR,ÅTERGIVANDEN ELLER GARANTIER, INKLUSIVE UNDERFÖRSTÅDDA GARANTIER OM SÄLJBARHET, LÄMPLIGHET FÖR ETT VISST ÄNDAMÅLELLER ICKE-LAGSTRIDIGHET. DETTA GÄLLER I ALLA FALL DÅ DET INTE FINNS JURIDISKT BINDANDE SKÄL TILL MOTSATSEN.

Innehåll
1 Om den här handboken 7
Symboler som används i den här handboken 7
Feedback 8
2 Allmän installationsinformation 9
Installationstyper 9
Systemkrav 10
Allmänna systemkrav 10
Särskilda systemkrav för operativmiljön Solaris™ (SPARC®-version) - Solaris(SPARC) 10
Särskilda systemkrav för Linux 11
Särskilda systemkrav för Windows 11
Innehållet i nedladdningsbara installationspaket 12
Installationscd:ns innehåll 12
Innan du installerar från en cd 13
Innan du installerar från ett nedladdat installationspaket 13
Uppdatera en befintlig installation 14
Uppdatera en fleranvändarinstallation 14
3

3 Fristående installation 15
Förutsättningar för installationen 15
Starta installationen 16
Installera från en cd på UNIX-plattformar 16
Installera från ett nedladdningsbart installationspaket på UNIX-plattformar 16
Installera från en cd på Windows-plattformar 17
Installera från ett nedladdningsbart installationspaket i Windows 17
Installationsprocess 18
Välkomsthälsning 18
Viktig information 19
Licensavtal 19
Migration 20
Användardata 21
Installationstyp 22
Val av komponenter 23
Installationskatalog 24
Granska installationsalternativen 24
Tilldelning av filtyper 25
Installation av Java™ Runtime Environment 26
Start av kopiering 26
Avslutning av installationen 27
Adabas D-installation 27
Starta StarOffice 27
4 StarOffice[tm] 7 Installationshandbok

4 Fleranvändar- och nätverksinstallation 29
Serverinstallation 30
Installationsförutsättningar 30
Starta installationen 30
Installationsprocess 32
Installation på arbetsstation 39
Förutsättningar för installationen 39
Starta installationen 39
Installationsprocess 41
5 Bilaga 49
Installation av Adabas D 49
Installation av Java Runtime Environment i Windows 49
Ställa in skrivare, fax och teckensnitt på UNIX®-baserade plattformar 50
Ställa in skrivare 50
Använda faxfunktioner 54
Ansluta en PostScript-till-PDF-konverterare 55
Installera teckensnitt 55
Installera en korrigeringsfil under operativmiljön Solaris™ 58
Ändra en befintlig StarOffice-installation 59
Modifiera 59
Reparera 59
Ta bort 60
Installationsparametrar 60
Starta StarOffice med parametrar 60
Starta StarOffice från kommandoraden 61
Innehåll 5

Giltiga kommandoradsparametrar 61
Registrering av StarOffice 63
Utöka StarOffice 64
Installera, uppdatera och ta bort tillägg för en enskild användare 65
Installera, uppdatera och ta bort tillägg för flera användare 66
6 StarOffice[tm] 7 Installationshandbok

1 Om den här handboken
Symboler som används i den här handbokenSymbolerna används för att göra dig uppmärksam på ytterligare information somdu kan ha nytta av.
Symbolen "Viktigt!" talar om för dig att det finns information om data- ochsystemsäkerhet.
Symbolen "Info" markerar extra information som kan vara användbar - det kantill exempel vara ett alternativt sätt att göra något på.
Symbolen "Tips" indikerar information som kan göra arbetet i ett programlättare.
Symbolen "Solaris" markerar information som bara gäller operativmiljönSolaris™.
Symbolen "Linux" markerar information som bara gäller Linux-plattformar.
Symbolen "Unix" markerar information som gäller alla UNIX®-baseradeplattformar (Solaris och Linux).
Symbolen "Win" markerar information som bara gäller operativsystemetMicrosoft Windows.
7
KAPITEL 1

FeedbackVi arbetar ständigt med att förbättra dokumentationen. Skicka förslag, klagomål,kritik eller beröm till:
Du får en bekräftelse på att vi mottagit ditt e-postmeddelande. Dina åsikter ärviktiga och vi kommer att använda dem för att göra StarOffice-dokumentationenbättre. Obs! Du kan inte få teknisk support via den här e-postadressen.
8 StarOffice[tm] 7 Installationshandbok

2 Allmän installationsinformation
Det här kapitlet innehåller allmän installationsinformation om och systemkrav förStarOffice. Information om hur du ändrar en befintlig installation av StarOffice 7finns i Bilagan under "Ändra en befintlig StarOffice-installation " på sidan 59.
InstallationstyperInstallationstyp Syfte
Fristående installation(sidan 15 )
Installerar programmet StarOffice på en dator för enanvändare.
Fleranvändar- ellernätverksinstallation(sidan 29 )
Installerar programmet StarOffice på en dator för fleraanvändare, för användare med begränsadeåtkomsträttigheter eller på en nätverksdator för allaanvändare.
Nätverksinstallationen består av två delar:
1. Serverinstallation - installerar gemensammakomponenter på en dator (utförs vanligtvis av ensystemadministratör).
2. Installation på arbetsstation - installeraranvändarspecifika filer, inklusiveanvändarinställningar, på en arbetsstation.
9
KAPITEL 2

Om du installerar StarOffice i Windows som användare med begränsadeåtkomsträttigheter (d.v.s. utan administratörsrättigheter), blir inte programmetkorrekt installerat.
I så fall utför du en serverinstallation som administratör följd av enarbetsstationsinstallation som användare, enligt beskrivningen på sidan 29.
Systemkrav
Allmänna systemkrav Cd-romenhet (om du installerar från en cd)
Cirka 300 MB ledigt hårddiskutrymme krävs för standardinstallationen.
Grafikenhet med en upplösning på 800 × 600 och 256 färger.
Särskilda systemkrav för operativmiljön Solaris™(SPARC®-version) - Solaris (SPARC) Operativmiljön Solaris™ 8 eller senare (Solaris 9 rekommenderas)
Operativmiljön Solaris 8 kräver patcharna 108434-10, 108773-17, 109147-21 och108435-10 (endast 64-bitars)
XServer (med skärmupplösningen 800 × 600 och 256 färger) med enfönsterhanterare (t.ex. programmet OpenWindows™, CDE eller GNOME). Förtillgänglighetsstöd krävs GNOME 2.0 eller senare.
Minst 128 MB RAM
Patcharna för operativmiljön Solaris finns på cd:n i katalogen /solsparc/patchesoch på Internet på adressen http://sunsolve.sun.com.
10 StarOffice[tm] 7 Installationshandbok

Särskilda systemkrav för Linux Pc med pentium- eller kompatibel processor
Linux Kernel 2.2.13 eller senare
glibc2 version 2.2.0 eller senare
XServer (med skärmupplösningen 800 × 600 och 256 färger) med enfönsterhanterare (t.ex. GNOME). För tillgänglighetsstöd krävs GNOME 2.0eller senare.
Minst 128 MB RAM
StarOffice går inte att installera på en (V)FAT-partition under Linux, eftersomFAT-filsystem inte stöder skapandet av symboliska länkar.
Särskilda systemkrav för Windows Microsoft Windows 98, ME, NT (Service Pack 6 eller senare), 2000 eller XP. För
stöd av asiatiska tecken under Windows 98/ME krävs ett inbyggt Windows98/ME-system.
Pc med pentium- eller kompatibel processor
64 MB RAM
Tänk på att du behöver ha administratörsrättigheter för att kunna genomförainstallationen.
Kapitel 2 Allmän installationsinformation 11

Innehållet i nedladdningsbarainstallationspaket Nedladdningsbara installationspaket består av installationsprogrammet förStarOffice, installationsprogrammet för Adabas-databasen ochanvändarhandboken samt installationshandboken (det här dokumentet) i PDF-format. Innehållet i installationspaketen för de olika plattformarna visas i följandetabell:
Plattform Installationsfiler
Windows StarOffice Setup: so-7-ga-bin-windows-{språk}.exe
Adabas Setup: soa-7-ga-bin-windows-{språk}.exe
OperativmiljönSolaris (SPARC)
StarOffice Setup: so-7-ga-bin-solsparc-{språk}.bin
Adabas Setup: soa-7-ga-bin-solsparc-{språk}.bin
Linux StarOffice Setup: so-7-ga-bin-linux-{språk}.bin
Adabas Setup: soa-7-ga-bin-linux-{språk}.bin
{språk} avser den språkkod på två bokstäver som specificeras av ISO 639.Språkkoden för engelska är till exempel "en". Vid behov har ISO 639-kodenutökats med den landskod på två bokstäver som specificeras av ISO 3166.Landskoden för USA är till exempel "US".
Installationscd:ns innehållPå en installations-cd för en fristående installation finns installationsfilerna ikatalogen office7. På en installations-cd för flera plattformar finnsinstallationsfilerna i följande kataloger:
Windows-plattformen: windows\office7
Linux-plattformen: linux/office7
Solaris (SPARC)-plattformen: solsparc/office7
12 StarOffice[tm] 7 Installationshandbok

Innan du installerar från en cdLäs filen readme.txt (Windows), README (Solaris och Linux) eller readme.html ikatalogen office7. De innehåller viktig sent tillkommen information, som inteingår i den här handboken, om installation av StarOffice.
För Solaris (SPARC) finns installationsfilerna för StarOffice i katalogen/cdrom/solsparc/office7. Om du har stängt av automatisk volymhantering ioperativmiljön Solaris använder du volcheck.cdrom för att aktivera cd-romenheten.
Om monteringspunkten för cd:n i Solaris (SPARC) är /cdrom använder duinstallationsfilerna i följande katalog:
/cdrom/solsparc/office7
Om du vill köra installationsskriptet från installations-cd:n måste cd:n varamonterad med körrättigheter. Om detta inte är möjligt kopierar duinstallationsfilerna till en temporär katalog på hårddisken och kör sedaninstallationsskriptet därifrån.
Installationsfilerna finns i följande kataloger:
X:\office7 eller
X:\windows\office7 (om du har en cd för flera plattformar)
(där X är bokstavsbeteckningen för cd-romenheten)
Innan du installerar från ett nedladdatinstallationspaketPlacera alla installationsfiler som du har laddat ned i samma mapp.
Kontrollera att installationsfilerna har körrättigheter. Om de inte har detanvänder du chmod för att ändra rättigheterna.
Kapitel 2 Allmän installationsinformation 13

Uppdatera en befintlig installation Du kan uppdatera en befintlig StarOffice-installation (5.2 och senare) tillStarOffice™ 7 och fortsätta att använda de befintligakonfigurationsinställningarna. Om installationsprogrammet hittar en äldre versionav StarOffice i systemet ombeds du uppdatera installationen eller installera densenaste versionen i en annan katalog. Du kan inte uppdatera en äldre version omden inte har samma språk som den nya versionen.
Du bör inte uppdatera till en betaversion av programmet StarOffice.
Uppdatera en fleranvändarinstallationInstallationsprogrammet uppdaterar bara serverinstallationen av enfleranvändarinstallation (se även sidan 30). Nästa gång en användare öppnarStarOffice visas en dialogruta där användaren kan välja att uppdatera lokalaanvändardata.
14 StarOffice[tm] 7 Installationshandbok

3 Fristående installation
Den fristående installationen installerar programmet StarOffice™ 7 på en dator fören användare. Vid en fristående installation loggar du in på systemet som ennormal användare och installerar sedan StarOffice i din hemkatalog eller i enannan lokal katalog som du har fullständiga åtkomsträttigheter till.
Du kan stoppa installationen när du vill genom att klicka på knappen Avbryt idialogrutan för installationen. Du kan samtidigt också välja att ta bortinstallationskatalogen. Om du gör det tas alla filer och undermappar bort.
Förutsättningar för installationenBeroende på vilka alternativ du väljer kräver en fristående installation mellan 190 och250 MB ledigt hårddiskutrymme. Under installationen krävs ytterligare 40 MB förtemporära filer på Windows-system och 80 MB på UNIX®-baserade plattformar.
På system där en tidigare version av StarOffice redan är installerad öppnar du enav följande filer:
.sversionrc (UNIX-baserade system)
sversion.ini (Windows-baserade system).
I Windows NT/2000 och Win9x som är konfigurerade för flera användare finns filensversion.ini i "C:\Documents and Settings\{användarnamn}\Application Data".
De här filerna innehåller sökvägen och versionsnumret för det installerade StarOffice-programmet. Om versionsnumret är identiskt med den version som du vill installeramåste du avinstallera StarOffice innan du kan installera om det. Om versionsnumretär lägre än den version som du vill installera, och högre än 5.2, kan du välja attuppdatera installationen (se Uppdatera en befintlig installation på sidan 14).
15
KAPITEL 3

Starta installationen
Installera från en cd på UNIX-plattformar1. Logga in med ditt användarnamn (det krävs inga administratörsrättigheter för
en fristående installation).
2. Starta det grafiska X Window-gränssnittet.
3. Gå till installationskatalogen på cd:n. På en installations-cd för flera plattformarfinns installationsfilerna i:
solsparc/office7 för operativmiljön Solaris™ (SPARC®-version) - Solaris(SPARC)
solia/office7 för operativmiljön Solaris™ (x86-version) - Solaris (x86)
linux/office7 för Linux
4. Starta installationsprogrammet med kommandot:
./setup
Installera från ett nedladdningsbartinstallationspaket på UNIX-plattformar1. Logga in med ditt användarnamn (det krävs inga administratörsrättigheter för
en fristående installation).
2. Starta det grafiska X Window-gränssnittet.
3. Gå till den katalog som innehåller de nedladdade installationsfilerna.
4. Starta installationsprogrammet med kommandot:
./so-7-ga-bin-{plattform}-{språk}.bin
Se även Innehållet i nedladdningsbara installationspaket på sidan 12.
16 StarOffice[tm] 7 Installationshandbok

Installera från en cd på Windows-plattformar1. Om det behövs loggar du in med ditt användarnamn (det krävs inga
administratörsrättigheter för en fristående installation).
2. Gå till installationskatalogen på installations-cd:n.
På en cd för flera plattformar finns installationsfilerna i: windows/office7.
3. Gör något av följande:
Dubbelklicka på setup.exe
Öppna Windows Start-meny, välj Kör och skriv sedanX:\windows\office7\setup.exe i rutan Öppna.
X är bokstavsbeteckningen för cd-romenheten.
4. Klicka på OK för att starta installationen.
Installera från ett nedladdningsbartinstallationspaket i Windows1. Om det behövs loggar du in med ditt användarnamn (det krävs inga
administratörsrättigheter för en fristående installation).
2. Gå till den katalog som innehåller de nedladdade installationsfilerna.
3. Gör något av följande:
Dubbelklicka på so-7-ga-bin-windows-{språk}.exe.
Öppna Windows Start-meny, välj Kör och skriv sedan X:\instdir\so-7-ga-bin-windows-{språk}.exe i rutan Öppna.
X:\instdir är den katalog som innehåller de nedladdade filerna.
4. Klicka på OK för att starta installationen.
Se även Innehållet i nedladdningsbara installationspaket på sidan 12.
Kapitel 3 Fristående installation 17

InstallationsprocessUnder installationen kan du klicka på knappen Hjälp om du vill visa informationom den aktuella dialogrutan. Klicka sedan på knappen Tillbaka när du vill gåtillbaka till installationsprogrammet. Stäng INTE hjälpfönstret medstängningsknappen ("X") i det övre högra hörnet av fönstret eftersom detta ocksåavslutar installationsprogrammet.
VälkomsthälsningNär du startar installationsprogrammet visas välkomstdialogrutan först.
Klicka på Nästa
18 StarOffice[tm] 7 Installationshandbok

Om installationsprogrammet hittar en tidigare version av StarOffice (5.2 ellersenare) ombeds du uppdatera installationen eller installera den senaste versionen ien annan katalog.
Välj ett installationsalternativ och klicka sedan på Nästa.
Viktig informationFilen readme visas i ett fönster. Filen finns i installationskatalogen på datorn, så attdu kan läsa den vid ett senare tillfälle.
Läs informationen och klicka sedan på Nästa.
LicensavtalNästa dialogruta innehåller licensavtalet. Om du inte accepterar avtalet installerasinte programmet StarOffice.
Läs licensavtalet. Om du accepterar villkoren går du längst ned i avtalet,markerar rutan Jag accepterar villkoren i avtalet och klickar sedan på OK.
Om du inte accepterar villkoren klickar du på Acceptera inte för att avslutainstallationsprogrammet.
Kapitel 3 Fristående installation 19

MigrationOm StarOffice 5.2 är installerat på datorn visas en migrationsdialogruta, där dukan importera personliga data till den nya installationen. Den här dialogrutanvisas inte om du väljer att uppdatera installationen.
Om du vill överföra dina personliga data markerar du kryssrutan Importerapersonliga data.
Klicka på Nästa för att fortsätta med installationen.
20 StarOffice[tm] 7 Installationshandbok

AnvändardataOm du inte importerar personliga data visas dialogrutan Mata in användardata.
De data som anges här används för att anpassa mallar och dokument i StarOffice.
Du kan öppna den här dialogrutan senare i alla StarOffice-program genom attvälja Verktyg - Alternativ - StarOffice - Användardata.
Mata in dina personliga data.
Klicka på Nästa när du vill fortsätta med installationen.
Kapitel 3 Fristående installation 21

InstallationstypAnvänd den här dialogrutan för att välja den typ av installation som du vill utföra.Den här dialogrutan visas inte om du uppdaterar en tidigare version av StarOffice.
De utrymmeskrav som uppges är endast uppskattningar och kan variera någotberoende på egenskaperna hos lagringsmediet.
Det finns tre tillgängliga installationstyper:
Standardinstallation - rekommenderas för de flesta användare. Installerar allaStarOffice-program och ett urval filter.
Användardefinierad installation - rekommenderas för avancerade användare.Du kan välja vilka komponenter som ska installeras.
Minsta installation - rekommenderas för användare med begränsat utrymme.Det här alternativet installerar bara de komponenter som krävs för att köraStarOffice.
Välj den typ av installation som du vill utföra.
Klicka på Nästa för att fortsätta med installationen.
22 StarOffice[tm] 7 Installationshandbok

Val av komponenter Om du väljer alternativet Användardefinierad installation kan du sedan välja demoduler och komponenter som du vill installera.
Klicka på plustecknet (+) bredvid namnet på en modul- eller komponentkategoriom du vill utöka listan. Klicka på den kategori eller komponent som du villinstallera. Om en kategori innehåller omarkerade komponenter är rutan framförkategorin delvis transparent.
Kategorier i mörkblått installeras med alla komponenter.
Kategorier i ljusblått installeras med endast vissa komponenter.
Kategorier i vitt installeras inte.
Om du vill återställa standardalternativen för installationen klickar du påknappen Standard.
Markera de moduler och komponenter som du vill installera.
Klicka på Nästa för att fortsätta med installationen.
Kapitel 3 Fristående installation 23

InstallationskatalogI nästa dialogruta väljer du installationskatalog. Den här dialogrutan visas inte i enuppdateringsinstallation.
De enheter som är tillgängliga på systemet visas i den här dialogrutan. Deutrymmeskrav som uppges är endast uppskattningar och kan variera någotberoende på egenskaperna hos lagringsmediet.
Ange en sökväg för installationskatalogen i textrutan eller klicka påGenomsök för att välja en katalog.
Om katalogen inte finns ombeds du skapa den.
Klicka på Nästa när du vill fortsätta med installationen.
Granska installationsalternativenNär du har valt installationsalternativ visas en dialogruta där du kan granskadem.
Klicka på Installera om du vill fortsätta med installationen eller på Tillbakaom du vill ändra inställningarna.
24 StarOffice[tm] 7 Installationshandbok

Tilldelning av filtyperAnvänd den här dialogrutan för att associera StarOffice med Microsoft-filtyperoch HTML-dokument. Den här informationen registreras i operativsystemet.
Markera de Filtyper som du vill att StarOffice ska öppna.
Om du vill att StarOffice Writer ska vara standardredigerare för HTML-filermarkerar du kryssrutan under Standard-HTML-redigerare.
Klicka på OK
Du kan ställa in filtypstilldelningarna för en befintlig installation genom att körainstallationsprogrammet och markera alternativet Modifiera (se Modifiera påsidan 59).
Kapitel 3 Fristående installation 25

Installation av Java™ Runtime Environment I nästa dialogruta visas de versioner av Java™ Runtime Environment (JRE) som ärregistrerade i systemet eller så får du möjlighet att installera JRE.
Markera den JRE-version som du vill använda. Version 1.4 eller senarerekommenderas. Om du redan har en JRE-version installerad behöver du inteinstallera den version som ingår.
Klicka på Installera om JRE inte redan är installerat på systemet.
Följ instruktionerna för att installera JRE. Efter installationen kommer dutillbaka till dialogrutan Java Setup.
Mer information om JRE-installationen finns i Bilagan.
Om du redan har en JRE-version installerad i systemet markerar du denversion som du vill använda och klickar sedan på OK.
Start av kopieringEtt procenttal visar hur installationen fortskrider och den återstående tidenberäknas.
26 StarOffice[tm] 7 Installationshandbok

Avslutning av installationenNär installationen är klar visas en sista dialogruta.
Klicka på Färdig för att avsluta installationen.
Beroende på vilken fönsterhanterare du använder kanske du måste logga ut ochstarta om fönsterhanteraren.
Adabas D-installationInstallationen av Adabas-databasen startar när programmet StarOffice harinstallerats.
Detaljerad information om hur du installerar Adabas D-databasen finns i Bilagan.
Starta StarOffice Gå till katalogen {installpath}/program eller till den lokala StarOffice-katalogen i
din hemkatalog och skriv följande:
./soffice
Du kan också lägga till katalogen {installpath}/program i programsökvägen ochsedan skriva "soffice" i valfri katalog för att starta StarOffice.
Du konfigurerar standardskrivaren för StarOffice genom att anropa spadmin,administrationsprogrammet för skrivare, enligt beskrivningen i Bilagan.
När installationen under Solaris är slutförd så uppdaterar du CDE-integrationengenom att logga ut och logga in igen.
Kapitel 3 Fristående installation 27

Ikonerna för att starta StarOffice-programmen läggs till på Windows Start-menyi mappen Alla program/StarOffice 7 .
Under installationen läggs även en länk till snabbstarten av StarOffice till imappen Autostart på Start-menyn i Windows. Snabbstarten läggs till iAktivitetsfältet när du startar Windows.
Högerklicka på snabbstartikonen i Aktivitetsfältet och välj det StarOffice-program som du vill starta.
Du hittar mer information om snabbstarten i onlinehjälpen.
Information om hur du startar StarOffice med kommandoradsparametrar finns iBilagan.
28 StarOffice[tm] 7 Installationshandbok

4 Fleranvändar- och nätverksinstallation
Installationen av StarOffice för flera användare i ett nätverk kan delas upp i tvåsteg:
1. Serverinstallation - utförs av systemadministratören med hjälp av kommandotsetup -net. StarOffice-filerna kopieras till en katalog som alla användare harläs- och användarrättigheter till (se sidan 30)
2. Användarinstallation - varje användare installerar en kopia av StarOffice ellerendast användarspecifika filer i sin hemkatalog. Den senare kallas också eninstallation på arbetsstation och för att köra StarOffice-programmen krävstillgång till en serverinstallation (se sidan 39).
Om du installerar StarOffice i Windows som användare med begränsadeåtkomsträttigheter (d.v.s. utan administratörsrättigheter), blir inte programmetkorrekt installerat.
I så fall utför du en serverinstallation som administratör följd av enarbetsstationsinstallation som användare, enligt beskrivningen på sidan 29.
29
KAPITEL 4

Serverinstallation Serverinstallationen är inte en fristående version av programmet StarOffice™.Innan du kan använda StarOffice måste du utföra en arbetsstationsinstallationfrån serverinstallationen (se "Installation på arbetsstation" på sidan 39).
InstallationsförutsättningarServerinstallationen av StarOffice kräver ungefär 250 MB hårddiskutrymme. Detkrävs ytterligare 20 MB hårddiskutrymme för de temporära installationsfilernasom skapas under installationen. De här temporära filerna tas automatiskt bortefter installationen. Under UNIX® skapas en temporär växlingsvolym på 80 MBunder installationen. Denna tas bort efter installationen.
Starta installationen
Installera från en cd på UNIX-plattformar
1. Logga in som systemadministratör.
2. Starta det grafiska XWindow-gränssnittet.
3. Gå till installationskatalogen på cd:n. På en installations-cd för flera plattformarfinns installationsfilerna i:
solsparc/office7 för operativmiljön Solaris™ (SPARC®-version) - Solaris(SPARC)
solia/office7 för operativmiljön Solaris™ (x86-version) - Solaris (x86)
linux/office7 (för Linux)
4. Starta installationsskriptet med kommandot:
./setup -net
30 StarOffice[tm] 7 Installationshandbok

Installera från ett nedladdningsbart installationspaket påUNIX-plattformar
1. Logga in som systemadministratör.
2. Starta det grafiska XWindow-gränssnittet.
3. Gå till den katalog som innehåller de nedladdade installationsfilerna.
4. Starta installationsprogrammet med kommandot:
./so-7-ga-bin-{plattform}-{språk}.bin -net
Se även "Innehållet i nedladdningsbara installationspaket" på sidan 12.
Installera från en cd på Windows-plattformar
1. Logga in som systemadministratör.
2. Öppna Windows Start-meny, välj Kör och skriv sedanX:\windows\office7\setup.exe -net i rutan Öppna.
X är bokstavsbeteckningen för cd-romenheten.
3. Klicka på OK när du vill starta installationen.
Installera från ett nedladdningsbart installationspaket påWindows-plattformar
1. Logga in som systemadministratör.
2. Öppna Windows Start-meny, välj Kör och skriv sedan X:\instdir\so-7-ga-bin-windows-{språk}.exe -net i rutan Öppna.
X:\instdir är den katalog som innehåller de nedladdade filerna.
3. Klicka på OK när du vill starta installationen.
Se även Innehållet i nedladdningsbara installationspaket på sidan 12.
Kapitel 4 Fleranvändar- och nätverksinstallation 31

När du uppdaterar en befintlig StarOffice-installation kanske du måste tala omför installationsprogrammet var den tidigare versionen är installerad.
Om installationsprocessen inte automatiskt hittar en tidigare version som kanuppdateras provar du med att köra installationsprogrammet med parametern -update:
./<setup> -net -update:<sökväg_till_tidigare_serverinstallation>
där <setup> är namnet på den installationsrutin som ska startas (se ovan), och<sökväg_till_tidigare_serverinstallation> är den fullständiga sökvägen till dentidigare serverinstallationen av StarOffice.
Installationsprocess
Välkomsthälsning
När du startar installationsprogrammet visas välkomstdialogrutan först.
Klicka på Nästa
32 StarOffice[tm] 7 Installationshandbok

Om installationsprogrammet hittar en tidigare version av StarOffice (5.2 ellersenare) ombeds du uppdatera installationen eller installera den senaste versionen ien annan katalog.
Välj ett installationsalternativ och klicka sedan på Nästa.
Viktig information
Filen readme visas i ett fönster. Filen finns i installationskatalogen på datorn, så attdu kan läsa den vid ett senare tillfälle.
Läs informationen och klicka sedan på Nästa.
Licensavtal
Nästa dialogruta innehåller licensavtalet. Om du inte accepterar avtalet installerasinte programmet StarOffice.
Läs licensavtalet. Om du accepterar villkoren går du längst ned i avtalet,markerar rutan Jag accepterar villkoren i avtalet och klickar sedan på OK.
Om du inte accepterar villkoren klickar du på Acceptera inte för att avslutainstallationsprogrammet.
Kapitel 4 Fleranvändar- och nätverksinstallation 33

Installationstyp
Använd den här dialogrutan för att välja den typ av installation som du vill utföra.Den här dialogrutan visas inte om du uppdaterar en tidigare version av StarOffice.De utrymmeskrav som uppges är endast uppskattningar och kan variera någotberoende på egenskaperna hos lagringsmediet.
Det finns tre tillgängliga installationstyper:
Standardinstallation - rekommenderas för de flesta användare. Installerar allaStarOffice-program och ett urval filter.
Användardefinierad installation - rekommenderas för avancerade användare.Du kan välja vilka komponenter som ska installeras.
Minsta installation - rekommenderas för användare med begränsat utrymme.Det här alternativet installerar bara de komponenter som krävs för att köraStarOffice.
Välj Användardefinierad installation.
Installera alla komponenter i StarOffice under serverinstallationen, så att allaanvändare kan komma åt de här alternativen under enarbetsstationsinstallation.
Klicka på Nästa för att fortsätta med installationen.
34 StarOffice[tm] 7 Installationshandbok

Val av komponenter
Om du väljer alternativet Användardefinierad installation kan du sedan välja demoduler och komponenter som du vill installera.
Klicka på plustecknet (+) bredvid namnet på en modul- eller komponentkategoriom du vill utöka listan. Klicka på den kategori eller komponent som du villinstallera. Om en kategori innehåller omarkerade komponenter är rutan framförkategorin delvis transparent.
Kategorier i mörkblått installeras med alla komponenter.
Kategorier i ljusblått installeras med endast vissa komponenter.
Kategorier i vitt installeras inte.
Om du vill återställa standardalternativen för installationen klickar du påknappen Standard.
Markera de moduler och komponenter som du vill installera.
Klicka på Nästa för att fortsätta med installationen.
Kapitel 4 Fleranvändar- och nätverksinstallation 35

Installationskatalog
I nästa dialogruta väljer du installationskatalog. Den här dialogrutan visas inte i enuppdateringsinstallation.
De enheter som är tillgängliga på systemet visas i den här dialogrutan. Deutrymmeskrav som uppges är endast uppskattningar och kan variera någotberoende på egenskaperna hos lagringsmediet.
Ange en sökväg för installationskatalogen i textrutan eller klicka påGenomsök för att välja en katalog.
Om katalogen inte finns ombeds du skapa den.
Klicka på Nästa när du vill fortsätta med installationen.
Kontrollera att den katalog som du väljer för serverinstallationen har läs- ochkörrättigheter för alla användare, så att du kan utföra arbetsstationsinstallationer.
36 StarOffice[tm] 7 Installationshandbok

Installation av Java™ Runtime Environment
I nästa dialogruta visas de versioner av Java™ Runtime Environment (JRE) som ärregistrerade i systemet eller så får du möjlighet att installera JRE.
Markera den JRE-version som du vill använda. Version 1.4 eller senarerekommenderas. Om du redan har en JRE-version installerad behöver du inteinstallera den version som ingår.
Klicka på Installera om JRE inte redan är installerat på systemet.
Följ instruktionerna för att installera JRE. Efter installationen kommer dutillbaka till dialogrutan Java Setup.
Mer information om JRE-installationen finns i Bilagan.
Om du redan har en JRE-version installerad i systemet markerar du denversion som du vill använda och klickar sedan på OK.
JRE-installationen är en delad installation för alla användare. Om du inteinstallerar JRE nu kan användare installera det när de utför enarbetsstationsinstallation.
Kapitel 4 Fleranvändar- och nätverksinstallation 37

Granska installationsalternativen
När du har valt installationsalternativ visas en dialogruta där du kan granskadem.
Klicka på Installera om du vill fortsätta med installationen eller på Tillbakaom du vill ändra inställningarna.
Start av kopiering
Ett procenttal visar hur installationen fortskrider och den återstående tidenberäknas.
Avslutning av installationen
När installationen är klar visas en sista dialogruta.
Klicka på Färdig för att avsluta installationen.
Beroende på vilken fönsterhanterare du använder kanske du måste logga ut ochstarta om fönsterhanteraren.
Nu kan alla användare utföra en arbetsstationsinstallation för att kopiera denödvändiga filerna till sin hemkatalog eller lokala hårddisk.Arbetsstationsinstallationen beskrivs i nästa kapitel.
Om du tänker utföra ett stort antal installationer från en serverinstallation kanskedu vill stänga av den registreringsdialogruta som visas andra gången enanvändare startar StarOffice. Du hittar mer information om detta i 63 i Bilagan.
38 StarOffice[tm] 7 Installationshandbok

Installation på arbetsstation Innan du kan köra StarOffice på en nätverksinstallation måste du utföra eninstallation på arbetsstation. Varje arbetsstationsinstallation kräver att du hartillgång till huvudkomponenterna i StarOffice på den centrala serverinstallationen.
När du uppdaterar en befintlig serverinstallation ombeds användarnaautomatiskt att uppdatera sina arbetsstationsinstallationer nästa gång de startas.
Förutsättningar för installationenEn arbetsstationsinstallation kräver minst 20 MB ledigt utrymme.
Starta installationenInnan du kan installera StarOffice på en arbetsstation måste du utföra enserverinstallation. Läs Serverinstallation på sidan 30 om du vill veta mer.
På system där en tidigare version av StarOffice redan är installerad öppnar du enav följande filer:
.sversionrc (UNIX-baserade system)
sversion.ini (Windows-baserade system).
I Windows NT/2000 och Win9x som är konfigurerade för flera användare finnsfilen sversion.ini i "C:\Documents and Settings\{användarnamn}\ApplicationData".
De här filerna innehåller sökvägen och versionsnumret för det installeradeStarOffice-programmet. Om versionsnumret är identiskt med den version som duvill installera måste du avinstallera StarOffice innan du kan installera om det. Omversionsnumret är lägre än den version som du vill installera, och högre än 5.2,kan du välja att uppdatera installationen (se Uppdatera en befintlig installation påsidan 14).
Kapitel 4 Fleranvändar- och nätverksinstallation 39

Installera på UNIX-plattformar
1. Logga in med ditt användarnamn.
2. Starta det grafiska XWindow-gränssnittet.
3. Gå till underkatalogen program i installationskatalogen förserverinstallationen. Använd inte den ursprungliga installationsfilen förStarOffice-installationen.
4. Starta installationsskriptet med kommandot:
./setup
Installera på Windows-plattformar
1. Logga in med ditt användarnamn.
2. Gå till underkatalogen program i installationskatalogen förserverinstallationen. Använd inte den ursprungliga installationsfilen förStarOffice-installationen.
3. Gör något av följande:
Dubbelklicka på Setup.exe.
Öppna Windows Start-meny, välj Kör och skriv sedan {katalog förserverinstallation}\program\setup.exe i rutan Öppna.
där {katalog för serverinstallation} är installationskatalogen förserverinstallationen.
4. Klicka på OK för att starta arbetsstationsinstallationen.
40 StarOffice[tm] 7 Installationshandbok

Installationsprocess
Välkomsthälsning
När du startar installationsprogrammet visas välkomstdialogrutan först.
Klicka på Nästa
Kapitel 4 Fleranvändar- och nätverksinstallation 41

Om installationsprogrammet hittar en tidigare version av StarOffice (5.2 ellersenare) ombeds du uppdatera installationen eller installera den senaste versionen ien annan katalog.
Välj ett installationsalternativ och klicka sedan på Nästa.
Viktig information
Filen readme visas i ett fönster. Filen finns i installationskatalogen på datorn, så attdu kan läsa den vid ett senare tillfälle.
Läs informationen och klicka sedan på Nästa.
Licensavtal
Nästa dialogruta innehåller licensavtalet. Om du inte accepterar avtalet installerasinte programmet StarOffice.
Läs licensavtalet. Om du accepterar villkoren går du längst ned i avtalet,markerar rutan Jag accepterar villkoren i avtalet och klickar sedan på OK.
Om du inte accepterar villkoren klickar du på Acceptera inte för att avslutainstallationsprogrammet.
42 StarOffice[tm] 7 Installationshandbok

Migration
Om StarOffice 5.2 är installerat på datorn visas en migrationsdialogruta, där dukan importera personliga data till den nya installationen. Den här dialogrutanvisas inte om du väljer att uppdatera installationen.
Om du vill överföra dina personliga data markerar du kryssrutan Importerapersonliga data.
Klicka på Nästa för att fortsätta med installationen.
Kapitel 4 Fleranvändar- och nätverksinstallation 43

Användardata
Om du inte importerar personliga data visas dialogrutan Mata in användardata.
De data som anges här används för att anpassa mallar och dokument i StarOffice.
Du kan öppna den här dialogrutan senare i alla StarOffice-program genom attvälja Verktyg - Alternativ - StarOffice - Användardata.
Mata in dina personliga data.
Klicka på Nästa när du vill fortsätta med installationen.
44 StarOffice[tm] 7 Installationshandbok

Installationstyp
Om du inte ser den dialogruta som beskrivs nedan, utan en dialogruta medinstallationstyperna standard, användardefinierad och minsta installation,stänger du dialogrutan och kör sedan installationsprogrammet i underkatalogenprogram för serverinstallationen.
Alternativet Installation på arbetsstation installerar bara användarspecifika filerlokalt och kräver tillgång till serverinstallationen för att StarOffice ska kunnaköras.
Alternativet Lokal installation installerar en fullständig version av StarOfficelokalt. När installationen är klar behövs ingen tillgång till serverinstallationen föratt köra StarOffice.
Välj Installation på arbetsstation som installationstyp. Du måste utföraseparata arbetsstationsinstallationer för alla användare som använder en ochsamma dator.
Klicka på Nästa för att fortsätta med installationen.
Kapitel 4 Fleranvändar- och nätverksinstallation 45

Installationskatalog
I nästa dialogruta väljer du installationskatalog. Den här dialogrutan visas inte i enuppdateringsinstallation.
De enheter som är tillgängliga på systemet visas i den här dialogrutan. Deutrymmeskrav som uppges är endast uppskattningar och kan variera någotberoende på egenskaperna hos lagringsmediet.
Ange en sökväg för installationskatalogen i textrutan eller klicka påGenomsök för att välja en katalog.
Om katalogen inte finns ombeds du skapa den.
Klicka på Nästa när du vill fortsätta med installationen.
Granska installationsalternativen
När du har valt installationsalternativ visas en dialogruta där du kan granskadem.
Klicka på Installera om du vill fortsätta med installationen eller på Tillbakaom du vill ändra inställningarna.
46 StarOffice[tm] 7 Installationshandbok

Tilldelning av filtyper
Använd den här dialogrutan för att associera StarOffice med Microsoft-filtyperoch HTML-dokument. Den här informationen registreras i operativsystemet.
Markera de Filtyper som du vill att StarOffice ska öppna.
Om du vill att StarOffice Writer ska vara standardredigerare för HTML-filermarkerar du kryssrutan under Standard-HTML-redigerare.
Klicka på OK
Du kan ställa in filtypstilldelningarna för en befintlig installation genom att körainstallationsprogrammet och markera alternativet Modifiera (se Modifiera påsidan 59).
Java™ Runtime Environment
Om Java™ Runtime Environment (JRE) inte installerades underserverinstallationen ombeds du installera JRE. Installera JRE med hjälp avanvisningarna på sidan 26.
Start av kopiering
Ett procenttal visar hur installationen fortskrider och den återstående tidenberäknas.
Kapitel 4 Fleranvändar- och nätverksinstallation 47

Avslutning av installationen
När installationen är klar visas en sista dialogruta.
Klicka på Färdig för att avsluta installationen.
Beroende på vilken fönsterhanterare du använder kanske du måste logga ut ochstarta om fönsterhanteraren.
Starta StarOffice
Gå till katalogen {installpath}/program eller till den lokala StarOffice-katalogen idin hemkatalog och skriv följande:
./soffice
Du kan också lägga till katalogen {installpath}/program i programsökvägen ochsedan skriva "soffice" i valfri katalog för att starta StarOffice.
Du konfigurerar standardskrivaren för StarOffice genom att anropa spadmin,administrationsprogrammet för skrivare, enligt beskrivningen i Bilagan.
När installationen under Solaris är slutförd så uppdaterar du CDE-integrationengenom att logga ut och logga in igen.
Ikonerna för att starta StarOffice-programmen läggs till på Windows Start-menyi mappen Alla program/StarOffice 7 .
Under installationen läggs även en länk till snabbstarten av StarOffice till imappen Autostart på Start-menyn i Windows. Snabbstarten läggs till iAktivitetsfältet när du startar Windows.
Högerklicka på snabbstartikonen i Aktivitetsfältet och välj det StarOffice-program som du vill starta.
Du hittar mer information om snabbstarten i onlinehjälpen.
Information om hur du startar StarOffice med kommandoradsparametrar finns iBilagan.
48 StarOffice[tm] 7 Installationshandbok

5 Bilaga
Bilagan innehåller anvisningar om hur du installerar Adabas-databasen ochJava™ Runtime Environment (JRE) samt information omskrivaradministrationsprogrammet under Solaris™ och Linux. Den innehålleräven information om hur du ändrar, reparerar och avinstallerar programmetStarOffice.
Installation av Adabas DInstallationsprogrammet Adabas startas automatiskt när du har installeratStarOffice, såvida du inte har gjort en användardefinierad installation ochinaktiverat alternativet Adabas (se "Val av komponenter" på sidan 23).
Genom att kontrollera systemvariablerna DBROOT, DBWORK och DBCONFIGupptäcker installationsprogrammet Adabas om en Adabas D-databas redan harinstallerats.
När du ombeds att uppge installationssökvägen för Adabas D-filerna ska du intemarkera katalogen som innehåller programvaran StarOffice.
Installation av Java RuntimeEnvironment i WindowsUnder installationen av StarOffice ombeds du installera Java RuntimeEnvironment (JRE). De här filerna krävs för att köra JAVA-baseradeappletprogram och vissa StarOffice-komponenter, som AutoPilot för rapporter.
Om du vill installera JRE anger du detta vid ledtexten och följer sedananvisningarna.
49

Om du vill installera JRE vid ett senare tillfälle kör du då jvmsetup som finns ikatalogen program i StarOffice-installationen.
Om du vill använda Java Runtime Environment (JRE) under Linux läser du filenreadme, som innehåller den allra senaste informationen om detta.
Ställa in skrivare, fax och teckensnitt påUNIX®-baserade plattformarPå UNIX®-baserade plattformar använder du skrivaradministrationsprogrammetspadmin när du ställer in skrivare, fax och teckensnitt som ska användas förStarOffice.
Så här anropar du skrivaradministrationsprogrammet spadmin:
Gå till katalogen {installpath}/program.
Skriv: ./spadmin
När det startar visas fönstret för skrivaradministrationsprogrammet spadmin.
Efter en serverinstallation loggar systemadministratören först in som användarenroot och startar skrivaradministrationsprogrammet spadmin. Sedan skaparadministratören en allmän konfigurationsfil för skrivaren som heter {installpath}/share/psprint/psprint.conf för alla användare. Alla ändringar gäller omedelbartför alla användare.
Systemadministratören kan även lägga till teckensnitt för alla användare inätverksinstallationen. De teckensnitten är däremot inte tillgängliga förrän efteratt StarOffice startats om.
Ställa in skrivarePå UNIX-baserade plattformar stöder StarOffice bara skrivare som använderPostScript™-tekniken. Andra skrivare måste ställas in på det sätt som beskrivs iavsnittet Drivrutiner för skrivare i StarOffice . StarOffice förser automatisktskrivaren med standarddrivrutinen för varje systemkö. Du kan lägga tillytterligare skrivare efter behov.
50 StarOffice[tm] 7 Installationshandbok

Lägga till en skrivare
1. Klicka på knappen Ny Skrivare.
2. Markera alternativet Skapa en skrivare och klicka på Nästa.
3. Markera den drivrutin som du vill använda för skrivaren. Om du inteanvänder en PostScript-skrivare eller om modellen inte är listad, använder dudrivrutinen Generic Printer eller följer nedanstående anvisningar. Du kan ävenlägga till nya drivrutiner med knappen Importera eller ta bort drivrutiner sominte behövs med knappen Radera. Klicka på Nästa.
4. Välj en kommandorad som du kan använda om du vill skriva ut med skrivaren(exempelvis, lp -d my_queue). Klicka på Nästa.
5. Ge skrivaren ett namn och bestäm om den ska vara standardskrivare eller inte.Klicka på Avsluta.
6. Om du vill skriva ut en testsida klickar du på Testsida. Om det inte går attskriva ut testsidan eller om utskriften är felaktig, kontrollerar duinställningarna som beskrivs i Ändra skrivarinställningarna.
Drivrutiner för skrivare i StarOffice
När du installerar en icke-PostScript-skrivare, måste du ställa in systemet så attPostScript kan konverteras till skrivarens språk. Vi rekommenderar att duanvänder aktuella konverteringsprogram för PostScript, till exempel Ghostscript(http://www.cs.wisc.edu/~ghost/).
Du bör i det här fallet ställa in den allmänna skrivaren. Kontrollera också attsidmarginalerna har angetts korrekt.
Om du använder en PostScript™-skrivare, bör du installera en beskrivningsfil förskrivaren (PPD, PostScript Printer Definition) så att du kan använda speciellaskrivarfunktioner. Till exempel välja pappersmagasin, dubbelsidig utskrift och allainbyggda teckensnitt. Du kan även använda den allmänna skrivardrivrutineneftersom den innehåller alla viktiga data och passar för de flesta skrivare. I så fallfår du klara dig utan att kunna välja pappersmagasin och du måste angesidmarginalerna korrekt.
En del PPD-filer installeras som standardfiler. Om det inte finns någon matchandePPD-fil för skrivaren hittar du många olika PPD-filer på adressenhttp://www.adobe.com/products/printerdrivers/. Du kan också frågaskrivartillverkaren efter passande PPD-filer.
Kapitel 5 Bilaga 51

Importera drivrutiner när du skapar en ny skrivare
1. Klicka på Importera i dialogrutan för drivrutinsval.
2. Klicka på Genomsök om du vill välja katalogen där du packade upp PPD-filerna.
3. Markera skrivardrivrutinen som du vill installera i listrutan Tillgängligadrivrutiner.
4. Klicka på OK.
Radera drivrutiner när du skapar en ny skrivare
Markera skrivardrivrutinen.
Klicka på Radera.
Kontrollera att du inte tar bort den allmänna skrivardrivrutinen. Kom också ihågatt drivrutiner som raderas från serverinstallationer inte längre är tillgängliga förandra användare som använder samma serverinstallation.
Om skrivaren har fler inbyggda teckensnitt än de vanliga PostScript-teckensnitten,måste du dessutom ladda AFM-filerna för de extra teckensnitten. Kopiera AFM-filerna till någon av katalogerna {installpath}/share/psprint/fontmetric eller{installpath}/user/psprint/fontmetric. AFM-filer hittar du exempelvis på adressenftp://ftp.adobe.com/pub/adobe/type/win/all/afmfiles/.
Ändra skrivarinställningar
Markera skrivaren i listrutan Installerade skrivare iskrivaradministrationsprogrammet spadmin och klicka på Egenskaper.Dialogrutan Egenskaper, som innehåller flera flikar, visas. Här kan du görainställningar som stämmer överens med PPD-filen för den markerade skrivaren.
Markera kommandot under fliken Kommando. Du kan ta bort överflödigakommandon med knappen Ta bort.
Under fliken Papper kan du ange vilket pappersformat och pappersmagasinsom ska användas som standardinställningar för den här skrivaren.
Under fliken Enhet kan du aktivera specialalternativen för skrivaren. Om dubara kan göra utskrifter i svart och vitt med skrivaren, väljer du "gråskalor"
52 StarOffice[tm] 7 Installationshandbok

under Färg, annars väljer du "färg". Om resultatet av att växla till gråskalor blirdåligt, kan du även markera "färg" under Färg och se hur PostScript-emulatorntillämpar den. Dessutom kan du på den här fliken ange med vilken precisionsom färgerna beskrivs, liksom PostScript-nivån.
Under fliken Teckensnittsersättning kan du välja en teckensnittstyp som ärtillgänglig i skrivaren för varje installerad teckensnittstyp på datorn. På det härsättet minskar du datamängden som skickas till skrivaren. Det går att aktiveraoch inaktivera teckensnittsersättning för varje skrivare för sig.
Du bör även ange marginalerna korrekt under fliken Fler inställningar när duanvänder den allmänna skrivardrivrutinen så att utskriften inte beskärs. Dukan också ange en beskrivning i kommentarfältet som sedan visas i dialogrutanSkriv ut.
En del av de här inställningarna kan du göra för den aktuella utskriften idialogrutan Skriv ut eller med knappen Egenskaper i dialogrutanSkrivarinställningar i StarOffice.
Byta namn på och ta bort skrivare
Markera en skrivare i listrutan Installerade skrivare.
Klicka på Byt namn om du vill byta namn på den markerade skrivaren. Angeett lämpligt namn i dialogrutan som visas och klicka på OK. Namnet måstevara unikt och du bör välja ett som gör att du kan identifiera skrivaren ochprogrammet. Skrivarnamnet måste vara samma för alla användare. Närdokument byts mellan användare är den skrivare som valts densamma ommottagaren har den under samma namn.
Klicka på Ta bort om du vill ta bort den markerade skrivaren.Standardskrivaren eller en skrivare som har skapats av systemadministratörenför en serverinstallation, kan inte tas bort i den här dialogrutan.
Om du vill göra skrivaren som markerats i listrutan Installerade skrivare tillstandardskrivare, dubbelklickar du på namnet eller klickar på knappenStandard.
Kapitel 5 Bilaga 53

Använda faxfunktionerOm du har installerat ett faxpaket på datorn, till exempel Efax eller HylaFax, kandu skicka fax med StarOffice.
1. Klicka på Ny skrivare. Dialogrutan Lägg till skrivare öppnas.
2. Markera Anslut en faxlösning. Klicka på Nästa.
3. Välj om du vill använda standarddrivrutinen eller en annan skrivardrivrutin.Om du inte använder standarddrivrutinen markerar du den som passar. Klickapå Nästa.
4. I följande dialogruta anger du en kommmandorad som du vill kommuniceramed faxen med. På kommandoraden för varje fax som skickas ersätts "(TMP)"med en temporär fil och "(TEL)" med telefonnumret till mottagarens faxmaskin.Om "(TMP)" står på kommandoraden skickas PostScript-koden i en fil. Annarsskickas den som standard via en programkoppling. Klicka på Nästa.
5. Ge den nya faxskrivaren ett namn och bestäm om telefonnummer (se nedan)som markerats i texten ska tas bort från utskriften eller inte. Klicka på Avsluta.
Du kan nu skicka faxmeddelanden genom att skriva ut till skrivaren som du justskapade.
Ange faxnumret som text i dokumentet. Du kan även ange ett fält som hämtarfaxnumret från den aktiva databasen. I vilket fall som helst måste faxnumret börjamed tecknen @@# och avslutas med @@. En giltig post har formatet@@#1234567@@.
Om de här tecknen, inklusive telefonnumret, inte skrivs ut, aktiverar dualternativet Ta bort faxnummer från utmatningen under Egenskaper underfliken Kommando. Om inget telefonnummer har angetts i dokumentet, visas endialogruta efter utskriften i vilken du ombeds ange ett telefonnummer.
I StarOffice kan du även aktivera en knapp som du använder för att skickafaxmeddelanden till en standardfax. Om du vill göra detta, högerklickar du påfunktionslisten, öppnar undermenyn Synliga knappar och klickar på knappenSkicka standardfax. Du kan ange vilken fax som används när knappen trycks nedunder Verktyg - Alternativ - Textdokument - Skriv ut.
Kom ihåg att skapa separata utskriftsjobbb för varje fax, annars får den förstamottagaren ta emot alla fax. Markera alternativet Skrivare i dialogrutan Arkiv -Kopplad utskrift och markera sedan kryssrutan Skapa enstaka utskriftsjobb.
54 StarOffice[tm] 7 Installationshandbok

Ansluta en PostScript-till-PDF-konverterareOm en PostScript-till-PDF-konverterare, till exempel Ghostscript eller AdobeAcrobat Distiller, finns installerad på datorn kan du snabbt skapa PDF-dokument iStarOffice.
1. Klicka på Ny skrivare. Dialogrutan Lägg till skrivare öppnas.
2. Markera Anslut en PDF-konverterare. Klicka på Nästa.
Välj om du vill använda standarddrivrutinen, drivrutinen för Acrobat Distillereller en annan drivrutin. Drivrutinen "Generic Printer (T42 enabled)" föredrar typ42-teckensnitt framför typ 3-teckensnitt. Den här drivrutinen är ett bra val förutskrifter till en PostScript-tolk. Klicka på Nästa.
3. I nästa dialogruta anger du en kommandorad för PostScript->PDF-konverteraren. Ange katalogen där PDF-filerna ska sparas. Om du inte angeren katalog används användarens hemkatalog. På kommandoraden ersätts"(TMP)" av en temporär fil och "(UTFIL)" av målfilen, vars namn skapas fråndokumentnamnet. Om "(TMP)" står på kommandoraden vidarebefordrasPostScript-koden i en fil. Annars vidarebefordras den som standard via enprogramkoppling. Om sökvägen är till Ghostscript eller Adobe AcrobatDistiller, kan du använda en av de fördefinierade kommandoraderna. Klickapå Nästa.
4. Ge PDF-konverteraren ett namn. Klicka på Avsluta.
Du kan nu skapa PDF-dokument genom att skriva ut till konverteraren som dujust skapade.
Installera teckensnittNär du arbetar med StarOffice upptäcker du kanske att antalet teckensnitt somfinns att tillgå är olika beroende på vilket dokument som används. Det beror på attalla teckensnitt inte alltid kan användas.
Därför visas bara de teckensnitt som också kan användas för utskrifter ilistrutan när du arbetar med ett dokument. Detta beror på att du antas viljaskriva ut med de teckensnitt som du använder i dokumentet.
För HTML-dokument och onlinelayouter är bara skärmteckensnitt tillgängliga.
Kapitel 5 Bilaga 55

När du arbetar med tabelldokument och ritobjekt däremot, kan du användabåde de teckensnitt som kan skrivas ut och de som kan visas på skärmen.
StarOffice försöker matcha det som visas på skärmen med hur utskriften kommeratt se ut (WYSIWYG = What You See Is What You Get). Möjliga problem visaslängst ned i dialogrutan Format - Tecken.
Lägga till teckensnitt
Du kan integrera ytterligare teckensnitt i StarOffice. Teckensnitt som du integrerarär bara tillgängliga för StarOffice och kan användas för Xservrar utan att dubehöver installera dem där. Om du vill göra teckensnitten tillgängliga för andraprogram fortsätter du som vanligt genom att lägga till teckensnitten i Xservern. IStarOffice kan PostScript Typ1-teckensnitt visas, liksom TrueType-teckensnitt(inklusive TrueType Collections).
Så här integrerar du ytterligare teckensnitt i StarOffice:
1. Starta spadmin.
2. Klicka på Teckensnitt.
3. I dialogrutan visas en lista med alla teckensnitt som lagts till i StarOffice. Dukan markera och ta bort teckensnitt genom att använda knappen Ta bort ellerlägga till nya teckensnitt med knappen Lägg till.
4. Klicka på Lägg till. Dialogrutan Lägg till teckensnitt visas.
5. Ange katalogen som du vill lägga till teckensnitten från. Tryck på knappen ...och markera katalogen i dialogrutan för val av sökväg eller ange katalogendirekt.
6. En lista över teckensnitten i den här katalogen visas. Markera de teckensnittsom du vill lägga till. Om du vill lägga till alla teckensnitt, klickar du påMarkera alla.
7. Med hjälp av kryssrutan Skapa bara softlinks kan du bestämma omteckensnitten ska kopieras till StarOffice-katalogen eller om det bara ska skapassymboliska länkar där. Om teckensnitten som ska läggas till finns på ettdatamedium som inte alltid är tillgängligt (till exempel en cd-rom) måste dukopiera teckensnitten.
8. Klicka på OK. Teckensnitten läggs till.
56 StarOffice[tm] 7 Installationshandbok

Om det gäller en serverinstallation installeras teckensnitten i den om det går. Omanvändaren inte har skrivrättigheter installeras teckensnitten i motsvarandearbetsstationsinstallation. Då har bara den användare som installeradeteckensnitten tillgång till dem.
Radera teckensnitt
Så här raderar du teckensnitt:
1. Starta spadmin.
2. Klicka på Teckensnitt.
3. I dialogrutan som nu visas finns en lista med alla teckensnitt som lagts till iStarOffice. Markera de teckensnitt som du vill radera och klicka på Radera.
Du kan bara radera teckensnitt som har lagts till i StarOffice.
Byta namn på teckensnitt
Du kan byta namn på teckensnitt som lagts till i StarOffice också. Detta är särskiltanvändbart när det gäller teckensnitt som har flera lokaliserade namn.
1. Starta spadmin.
2. Klicka på Teckensnitt.
3. Markera de teckensnitt som du vill byta namn på och klicka på Byt namn.
4. Ange ett nytt namn i dialogrutan som visas. Om teckensnittet har flera namnfungerar namnen som förslag i kombinationslistrutan där du anger det nyanamnet.
5. Klicka på OK.
Om du markerar flera teckensnitt som du vill byta namn på, visas en dialogrutaför varje teckensnitt.
Om du har markerat en TTC (TrueType Collection), visas en dialogruta för varjeteckensnitt som den innehåller.
Kapitel 5 Bilaga 57

Installera en korrigeringsfil underoperativmiljön Solaris™Innan du installerar StarOffice under operativmiljön Solaris måste du installera desystemkorrigeringar som beskrivs i kapitlet "Systemkrav" på sidan 10.
Du installerar en systemkorrigering för Solaris genom att följa proceduren sombeskrivs i följande exempel för korrigeringsfilen #106327-08. Korrigeringsfilen idet här exemplet har hämtats i ZIP-format från webbplatsenhttp://sunsolve.sun.com.
1. Logga in med rotåtkomst:
su -
2. Skapa en temporär katalog där den komprimerade korrigeringsfilen ska packasupp, t.ex. /tmp/patches.
mkdir /tmp/patches
3. Kopiera den komprimerade korrigeringsfilen till den här katalogen och packaupp den där:
unzip 106327-08.zip
4. Installera korrigeringsfilen med kommandot patchadd:
patchadd 106327-08
5. När installationen av korrigeringsfilen är färdig kan du ta bort den temporärakatalogen:
rm -rf /tmp/patches
Visa en lista över de korrigeringsfiler som redan installerats på systemet genomatt använda kommandot showrev -p eller patchadd -p. Om du vill avinstalleraen korrigeringsfil använder du kommandot patchrm.
58 StarOffice[tm] 7 Installationshandbok

Ändra en befintlig StarOffice-installationOm du vill ändra, reparera eller avinstallera en befintlig StarOffice-installation kördu installationsprogrammet i din lokala katalog.
Om du vill kan du också köra installationsprogrammet på installations-cd:n.
Modifiera Alternativet Modifiera lägger till eller tar bort komponenter från en befintliginstallation eller ändrar filtypstilldelningar. Mer information om hur du väljerkomponenter finns i kapitel "Val av komponenter" på sidan 23.
RepareraAlternativet Reparera reparerar en skadad installation genom att återställasystemregisterposterna och installera om programfiler som har tagits bort.
Kapitel 5 Bilaga 59

Ta bort Alternativet Ta bort tar bort systemregisterposterna för StarOffice och allaprogramfiler för StarOffice. De filer som du har skapat eller ändrat tas inte bort.
Om du vill kan du också välja att ta bort alla konfigurations- och användarfilerfrån installationskatalogen för StarOffice.
Under Windows kan en del filer endast tas bort efter att systemet startas om.
Om du vill ta bort en serverinstallation i ett nätverk tar du bort StarOffice-mappenpå servern. De arbetsstationsinstallationer som bygger på den härserverinstallationen går då inte längre att använda.
InstallationsparametrarDu kan använda följande parametrar med installationsprogrammet för att utföraspecifika åtgärder:
Använd setup -net eller -n för att starta serverinstallationen.
Använd setup -D:målsökväg för att installera StarOffice i den katalog somsökvägen anger.
Använd setup -F:programnamn för att köra det program som anges direktefter installationen.
Starta StarOffice med parametrarGenom att starta StarOffice från kommandoraden kan du tilldela olika parametrarsom påverkar programmets prestanda. Endast vana användare bör användakommandoradsparametrar.
Kommandoradsparametrar behövs inte för vanlig användning. Ett mindre antalav parametrarna kräver djupare kunskaper i den tekniska bakgrunden förprogramtekniken i StarOffice.
Mer information om det här ämnet finns på webbplatsen www.openoffice.org.
60 StarOffice[tm] 7 Installationshandbok

Starta StarOffice från kommandoraden1. Om du kör under Windows väljer du Kör i Windows Start-menyn, under
UNIX®-baserade plattformar öppnar du ett skal.
2. I Windows skriver du följande text i textfältet Öppna och klickar på OK.
3. På UNIX-baserade system skriver du följande textrad och trycker sedan påRetur:
{install}\program\soffice.exe {parameter}
Ersätt {install} med sökvägen till StarOffice-installationen (till exempel,C:\Program\Office eller ~/office)
Ersätt där det är nödvändigt {parameter} med en eller flera av följandekommandoradsparametrar.
Giltiga kommandoradsparametrar
Parameter Innebörd
-help / -h / -? Visar en lista med de tillgängligakommandoradsparametrarna i en dialogruta. -help visaren lång hjälptext, -h visar en kort hjälptext.
-writer Startar med ett tomt Writer-dokument.
-calc Startar med ett tomt Calc-dokument.
-draw Startar med ett tomt Draw-dokument.
-impress Startar med ett tomt Impress-dokument.
-math Startar med ett tomt Math-dokument.
-global Startar med ett tomt samlingsdokument.
-web Startar med ett tomt HTML-dokument.
-minimized Startar minimerad. Välkomstskärmen visas inte.
Kapitel 5 Bilaga 61

Parameter Innebörd
-invisible Startar i osynligt läge.
Varken startlogon eller det första programfönstret visas.Via API:t kan du kontrollera StarOffice och dokument ochdialogrutor kan öppnas.
När du har startat StarOffice med den här parametern,kan det bara avslutas med Aktivitetshanteraren(Windows) eller med kommandot kill (UNIX-baseradesystem).
Det går inte att använda den här parametern tillsammansmed -quickstart.
Mer information finns i StarOffice Developer's Guide.
-norestore Inaktiverar omstart och filåterställning efter ensystemkrasch.
-quickstart Aktiverar snabbstarten. Välkomstskärmen visas inte.
-terminate_after_init Registrerar några UNO-tjänster och avslutar.Välkomstskärmen visas inte.
Mer information finns i StarOffice Developer's Guide.
-accept={UNO-sträng}
Meddelar StarOffice att då acceptanttrådar för UNOskapas används en acceptsträng för UNO.
Mer information finns i StarOffice Developer's Guide.
-userid={användar-ID}
Anger en användarkatalog som används i stället för datafrån filerna soffice.ini, bootstrap.ini och sversion.ini.
Mer information finns i StarOffice Developer's Guide.
-p {filnamn1}{filnamn2} ...
Skriver ut filerna {filnamn1} {filnamn2} ... tillstandardskrivaren och avslutar. Välkomstskärmen visasinte.
Om filnamnet innehåller blanksteg måste det inneslutas icitattecken. (till exempel, "C:\Min Fil.sxw")
62 StarOffice[tm] 7 Installationshandbok

Parameter Innebörd
-pt {Skrivarnamn}{filnamn1} {filnamn2} ...
Skriver ut filerna {filnamn1} {filnamn2} ... till skrivaren{Skrivarnamn} och avslutar. Välkomstskärmen visas inte.
Om filnamnet innehåller blanksteg måste det inneslutas icitattecken. (till exempel, "C:\Min Fil.sxw")
-o {filnamn} Öppnar {filnamn} för redigering, även om det är en mall.
-view {filnamn} Skapar en temporär kopia av {filnamn} och öppnar den iskrivskyddat läge.
-n {filnamn} Skapar ett nytt dokument genom att använda {filnamn}som mall.
-nologo Inaktiverar välkomstskärmen vid programstart.
-display {visa} Anger miljövariabeln DISPLAY på UNIX-baseradeplattformar till värdet {visa}. Den här parametern stödsendast av startskriptet för StarOffice på UNIX-baseradeplattformar.
-headless Startar i skärmlöst läge vilket gör att programmet kananvändas utan användargränssnitt. Det här speciallägetkan användas när programmet kontrolleras av externaklienter via API:t.
Registrering av StarOffice Registreringsdialogrutan visas andra gången du startar StarOffice. Du kan ocksåöppna den här dialogrutan genom att välja Hjälp - Registrering i ett StarOffice-program.
Du kan ändra dialogrutan Registrering genom att redigera filen common.xml ikatalogen {installpath}/share/config/registry/instance/org/openoffice/Office/.Om du vill inaktivera dialogrutan Registrering permanent, anger du värdetRequestDialog under Registration till 0. Om du vill inaktivera menykommandotRegistrering permanent, anger du värdet ShowMenuItem under Registration tillfalse.
<Registration><RequestDialog cfg:type="int">0</RequestDialog><ShowMenuItem cfg:type="boolean">false</ShowMenuItem></Registration>
Kapitel 5 Bilaga 63

Utöka StarOffice Du kan utöka StarOffice genom att använda verktygen i StarOffice SDK (SoftwareDevelopment Kit). De här tilläggen innehåller oftast delade bibliotek, Java-klassfiler, StarOffice Basic-skript, eller nya gränssnittstypbeskrivningar.
Mer information om hur du skapar tilläggen för StarOffice finns i StarOfficeDeveloper's Guide.
Specialpakethanteraren pkgchk installeras och registreras avinstallationsprogrammet för StarOffice. Den finns i katalogen {office_install}/program. Syntaxen för pakethanteraren är:
pkgchk <kommandoradsargument> [paket1 paket2 ...]
Kommandoradsargument:
-s eller --shared Kontrollerar/installerar komponenter
-r eller --renewal Installerar alla paket igen (om cachningsfel inträffat)
-v eller --verbose Skriver ut utförlig information under installationen.
-l <fil> eller --log <fil> Skriver till en anpassad logg <fil>
--strict_error Avslutar paketinstallationen omedelbart när ett felinträffar
--supersede_basic_libs Skriver över befintliga grundläggande bibliotekspostermed samma namn
-h eller --help Skriver ut en kort hjälptext
Om du kör pkgchk utan några parametrar, söks bara katalogen {office_install}/user/uno_packages igenom efter följande ändringar:
Om en ny tilläggspaketfil hittas installeras tillägget för den aktuellaanvändaren.
Om en tilläggspaketfil för ett installerat tillägg saknas, avregistrerasmotsvarande tillägg.
Om en tilläggspaketfil för ett installerat tillägg skiljer sig från den ursprungligatilläggspaketfilen, uppdateras motsvarande tillägg.
64 StarOffice[tm] 7 Installationshandbok

Om du startar pkgchk med ett paketfilnamn och sökväg som parameter, kopierasmotsvarande tillägg till katalogen {office_install}/user/uno_packages ochinstalleras.
Om du startar pkgchk med -shared eller -s och ett paketfilnamn och sökväg somparameter, kopieras motsvarande tillägg till katalogen {office_net_install}/share/uno_packages och installeras för alla användare av en nätverksinstallation(delad).
Installera, uppdatera och ta bort tillägg för enenskild användare1. Stäng alla StarOffice-fönster.
Avsluta alla StarOffice-program, inklusive snabbstart.
2. Gör något av följande:
Om du vill installera ett tilläggspaket, kopierar du paketet till{office_install}/user/uno_packages.
Om du vill uppdatera ett tilläggspaket, kopierar du det uppdateradepaketet till {office_install}/user/uno_packages och ser till att det skriveröver det befintliga paketet.
Om du vill ta bort ett tilläggspaket, tar du bort paketet från katalogen{office_install}/user/uno_packages.
3. Kör pkgchk i katalogen {office_install}/program.
Pakethanterarverktyget söker i katalogen {office_install}/user/uno_packagesefter tilläggspaket och utför alla nödvändiga åtgärder för installation elleravinstallation. Ta inte bort paketfilen från katalogen när du har installeratpaketet. I {office_install}/user/uno_packages/cache/log.txt hittar du en listamed alla åtgärder som utförts av pakethanteraren.
Kapitel 5 Bilaga 65

Installera, uppdatera och ta bort tillägg för fleraanvändare1. Stäng alla StarOffice-fönster.
Avsluta alla StarOffice-program, lokalt och på servern. Detta inkluderarsnabbstarten.
2. Gör något av följande (där {office_net_install}/share är den delade katalogenför serverinstallationen):
Om du vill installera ett tilläggspaket, kopierar du paketet till katalogen{office_net_install}/share/uno_packages.
Om du vill uppdatera ett tilläggspaket, kopierar du det uppdateradepaketet till katalogen {office_net_install}/share/uno_packages och ser tillatt det skriver över det befintliga paketet.
Om du vill ta bort ett tilläggspaket, tar du bort paketet från katalogen{office_net_install}/share/uno_packages.
3. Kör pkgchk i katalogen {office_net_install}/program.
Pakethanterarverktyget söker i katalogen {office_install}/user/uno_packagesefter tilläggspaket och utför alla nödvändiga åtgärder för installation elleravinstallation. Ta inte bort paketfilen från katalogen när du har installeratpaketet. I {office_install}/user/uno_packages/cache/log.txt hittar du en listamed alla åtgärder som utförts av pakethanteraren.
66 StarOffice[tm] 7 Installationshandbok