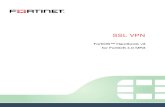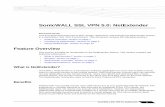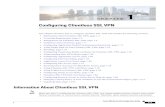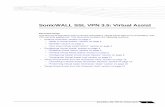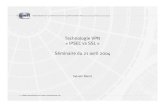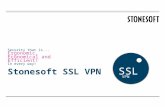SSL VPN-Client InstallationGuide - Network Box USA
Transcript of SSL VPN-Client InstallationGuide - Network Box USA
SSL VPN CLIENTInstallationGuide
OverviewA Virtual Private Network (VPN) secures connections between Internet endpoints to ensure data remains secured and confidential during Internet exchange. Network Box supports PPTP, IPSec, and SSL VPN protocols. This document will go through the steps on how to set up an SSL VPN client for the various platforms.Before you begin, please ensure that you have the .ovpn configuration file. If you do not have this, please contact your local SOC, and they will pass this onto you.
SSL VPN Client Installation Guide Windows platform 01
There are numerous SSL VPN clients available. For the Windows platform, Network Box recommends OpenVPN. Below are the installation steps.Please note, for this example, the menus and screenshots are taken from Windows 7; appearance for other Windows versions may vary slightly.
Windows platform
Step 1Download and install the latest version of OpenVPN. You can download the installation file from their website below:
https://openvpn.net/community-downloads/
Windows platformSSL VPN Client Installation Guide 02
SSL VPN CLIENTInstallation GuideI Windows platform
Step 2After the installation is complete, launch the OpenVPN application by clicking the OpenVPN GUI short-cut on your desktop.
Step 3When you open the application, you will see the OpenVPN applica-tion icon in your taskbar.Right-click the OpenVPN icon and select: Import file...From the pop-up window, select the .ovpn file provided by Network Box. When the import is complete, there will be a message informing you that the import was successful.
Step 4To open the VPN connection, right-click the OpenVPN applica-tion icon and select: Connect
From the pop-up window, enter your Username and Password.Network Box should have already provided this. Please contact your local SOC otherwise.
Notes:■ If you have disabled dual-factor
authentication, you only need to enter your login credentials.
■ If you have enabled dual-factor authentication, please enter your login credentials and your TOTP (Time-based One Time Password). A TOTP Authenticator will provide this. Please see page 7 for details on how to set-up dual-factor authentication.
Mac OS platformSSL VPN Client Installation Guide 03
For the Mac OS platform, Network Box recommends Tunnelblick. Below are the installation steps.Please note, for this example, the menus and screenshots are taken from Mac OS X Snow Leopard; appearance for other Mac OS versions may vary slightly.
Mac OS platform
SSL VPN CLIENTInstallation GuideI Mac OS platform
Step 1Download the latest Stable version of Tunnelblick. You can download the installation file from their website below:
Step 2Double-click the downloaded file to launch the installation shield.From the new window, double-click theTunnelblick icon to begin.
Step 3Once the installation is complete, a new window will appear, click Launch to continue.When the application launches for the first time, a configuration message will appear. Click I have configuration files to continue.
https://tunnelblick.net/downloads.html
Mac OS platformSSL VPN Client Installation Guide 04
SSL VPN CLIENTInstallation GuideI Mac OS platform
Step 4To import the VPN configuration file, open the Tunnelblick application and drag-and-drop the .ovpn file into the Configuration window; OR double-click the .ovpn file.
Step 5When you import the file, a message window will ask you if you want to import the configuration for All Users in your computer or Only Me for your personal account. Select either to continue.
To complete the import process, enter the admin username and password for the computer; and click OK to confirm the import.
Step 6To open the VPN connection, right-click the Tunnelblick application icon in your top menu and select: Connect [your connection]OR open the Tunnelblick application and click Connect.
From the pop-up window, enter your loginUsername and Password.Network Box should have already provided this. Please contact your local SOC otherwise.
Notes:■ If you have disabled dual-factor
authentication, you only need to enter your login credentials.
■ If you have enabled dual-factor authentica-tion, please enter your login credentials and your TOTP (Time-based One Time Password). A TOTP Authenticator will provide this. Please see page 7 for details on how to set-up dual-factor authentication.
abc_Company.ovpn
abc_Company.ovpn
Mobile platformSSL VPN Client Installation Guide 05
For the Mobile platform, Network Box recommends OpenVPN. Below are the installation steps.Please note, for this example, the menus and screenshots are taken from an iOS 12.1 device; appear-ance for Android and other iOS versions may vary slightly.
Mobile platform
SSL VPN CLIENTInstallation GuideI Mobile platform
Step 1Download and install the latest version of OpenVPN. You can download the app from theApp Store and Google Play:
https://play.google.com/store/apps/details?id=net.openvpn.openvpn&hl=en
https://apps.apple.com/us/app/openvpn-connect/id590379981
Step 2When the installation is complete, open your mail client and open the email containing the .ovpn file. Press the file icon to import the file.Network Box should have already emailed you the file. Please contact your local SOC otherwise.
Step 3In the new window that appears, press Copy to OpenVPN. This will import the file to OpenVPN and automatically launch the app.
Mobile platformSSL VPN Client Installation Guide 06
SSL VPN CLIENTInstallation GuideI Mobile platform
Step 4Once you are in the OpenVPN app, the .ovpn file should aready be there; press ADD to complete the import process.
Step 5To finalize the configuration, input your Username, Password, and Title [optional]. When you have entered all the details, press ADD.
Step 6To open the VPN connection, go to OVPN Profiles and select your profile. Move the slider to the right to start the connection.
From the pop-up window, enter your login Password and press OK to make the connection.
Notes:■ If you have disabled dual-factor
authentication, you only need to enter your login credentials.
■ If you have enabled dual-factor authentica-tion, please enter your login credentials and your TOTP (Time-based One Time Password). A TOTP Authenticator will provide this. Please see page 7 for details on how to set-up dual-factor authentication.
Dual-Factor AuthenticationSSL VPN Client Installation Guide 07
Dual-factor authentication can be ena-bled by Network Box or your company's IT Administrator. For your IT Administrator to activate it, he/she will need to go to your account settings in Box Office and click Enable Dual Factor. Once enabled, this will generate a QR code, which the IT Administrator should send to you.
Before you install your TOTP Authentica-tor, you will need to enable dual-factor authentication and the QR code.
For a TOTP Authenticator app, Network Box recommends Google Authenticator.Below are the installation steps.Please note, for this example, the menus and screenshots are taken from an iOS 12.1 device; appear-ance for Android and other iOS versions may vary slightly.
TOTP Authentication App
Dual-Factor Authentication
SSL VPN CLIENTInstallation GuideI Dual-Factor Authentication
Step 1Download and install the latest version of Google Authenticator. You can download the app from the App Store and Google Play:
https://play.google.com/store/apps/details?id=com.google.android.apps.authenticator2&hl=en
https://apps.apple.com/us/app/google-authenticator/id388497605
Dual-Factor AuthenticationSSL VPN Client Installation Guide 08
Step 2Launch the Google Authentication app on your device and press BEGIN SETUP.
Step 4Scan the QR code using the camera. When scanning, please ensure that the code is within the green camera borders.
Step 5Set-up is complete and your TOTP is now avail-able for dual-factor authentication. Press + to add TOTP for other sites.
Step 3From the options, press Scan barcode. The app will then ask for permission to access your camera, press OK to allow access.
SSL VPN CLIENTInstallation GuideI Dual-Factor Authentication
The trademarks, including but not limited to “Network Box” and the curly “N” device, are either trademarks or registered trademarks of Network Box Corporation Limited. Other trademarks and product names used in this publication are for identification purposes only, and may be the trademarks of their respective companies. Features and specifications are subject to change without notice. Actual models may vary in appearance to the illustration and photographs provided.
Copyright © Network Box Corporation Limited 2020.