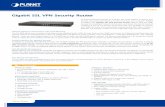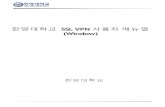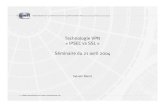SSL VPN Client Installation Guide
description
Transcript of SSL VPN Client Installation Guide

SSL VPN Client Installation Guide Version 9
Document version 96060-1.0-08/10/2009

SSL VPN Installation Guide
IMPORTANT NOTICE Elitecore has supplied this Information believing it to be accurate and reliable at the time of printing, but is presented without warranty of any kind, expressed or implied. Users must take full responsibility for their application of any products. Elitecore assumes no responsibility for any errors that may appear in this document. Elitecore reserves the right, without notice to make changes in product design or specifications. Information is subject to change without notice. USER’S LICENSE The Appliance described in this document is furnished under the terms of Elitecore’s End User license agreement. Please read these terms and conditions carefully before using the Appliance. By using this Appliance, you agree to be bound by the terms and conditions of this license. If you do not agree with the terms of this license, promptly return the unused Appliance and manual (with proof of payment) to the place of purchase for a full refund. LIMITED WARRANTY Software: Elitecore warrants for a period of ninety (90) days from the date of shipment from Elitecore: (1) the media on which the Software is furnished will be free of defects in materials and workmanship under normal use; and (2) the Software substantially conforms to its published specifications except for the foregoing, the software is provided AS IS. This limited warranty extends only to the customer as the original licenses. Customers exclusive remedy and the entire liability of Elitecore and its suppliers under this warranty will be, at Elitecore or its service center’s option, repair, replacement, or refund of the software if reported (or, upon, request, returned) to the party supplying the software to the customer. In no event does Elitecore warrant that the Software is error free, or that the customer will be able to operate the software without problems or interruptions. Elitecore hereby declares that the anti virus and anti spam modules are powered by Kaspersky Labs and Commtouch respectively and the performance thereof is under warranty provided by Kaspersky Labs and by Commtouch. It is specified that Kaspersky Lab does not warrant that the Software identifies all known viruses, nor that the Software will not occasionally erroneously report a virus in a title not infected by that virus. Hardware: Elitecore warrants that the Hardware portion of the Elitecore Products excluding power supplies, fans and electrical components will be free from material defects in workmanship and materials for a period of One (1) year. Elitecore's sole obligation shall be to repair or replace the defective Hardware at no charge to the original owner. The replacement Hardware need not be new or of an identical make, model or part; Elitecore may, in its discretion, replace the defective Hardware (or any part thereof) with any reconditioned product that Elitecore reasonably determines is substantially equivalent (or superior) in all material respects to the defective Hardware. DISCLAIMER OF WARRANTY Except as specified in this warranty, all expressed or implied conditions, representations, and warranties including, without limitation, any implied warranty or merchantability, fitness for a particular purpose, non-infringement or arising from a course of dealing, usage, or trade practice, and hereby excluded to the extent allowed by applicable law. In no event will Elitecore or its supplier be liable for any lost revenue, profit, or data, or for special, indirect, consequential, incidental, or punitive damages however caused and regardless of the theory of liability arising out of the use of or inability to use the product even if Elitecore or its suppliers have been advised of the possibility of such damages. In the event shall Elitecore’s or its supplier’s liability to the customer, whether in contract, tort (including negligence) or otherwise, exceed the price paid by the customer. The foregoing limitations shall apply even if the above stated warranty fails of its essential purpose. In no event shall Elitecore or its supplier be liable for any indirect, special, consequential, or incidental damages, including, without limitation, lost profits or loss or damage to data arising out of the use or inability to use this manual, even if Elitecore or its suppliers have been advised of the possibility of such damages.
RESTRICTED RIGHTS Copyright 1999-2009 Elitecore Technologies Ltd. All rights reserved. Cyberoam, Cyberoam logo are trademark of Elitecore Technologies Ltd.
CORPORATE HEADQUARTERS Elitecore Technologies Ltd. 904 Silicon Tower, Off. C.G. Road, Ahmedabad – 380015, INDIA Phone: +91-79-66065606 Fax: +91-79-26407640 Web site: www.elitecore.com , www.cyberoam.com

SSL VPN Installation Guide
Contents
Technical Support...........................................................................................................................4 Typographic Conventions...............................................................................................................5
Introduction to SSL VPN ..................................................................................................... 6 Concepts of SSL VPN......................................................................................................... 7
SSL VPN Access Modes................................................................................................................7 Network Resources ........................................................................................................................8 Portal ..............................................................................................................................................8
Download & Install SSL VPN Client .................................................................................... 9 Download and Import Client Configuration ....................................................................... 13 Configure server IP address ............................................................................................. 15 Establish connection ......................................................................................................... 16

SSL VPN Installation Guide
Technical Support
You may direct all questions, comments, or requests concerning the software you purchased, your registration status, or similar issues to Customer care/service department at the following address: Corporate Office eLitecore Technologies Ltd. 904, Silicon Tower Off C.G. Road Ahmedabad 380015 Gujarat, India. Phone: +91-79-66065606 Fax: +91-79-26462200 Web site: www.elitecore.com Cyberoam contact: Technical support (Corporate Office): +91-79-26400707 Email: [email protected] Web site: www.elitecore.com Visit www.cyberoam.com for the regional and latest contact information.

SSL VPN Installation Guide
Typographic Conventions
Material in this manual is presented in text, screen displays, or command-line notation.
Item Convention Example
Server Machine where Cyberoam Software - Server component is installed
Client Machine where Cyberoam Software - Client component is installed
User The end user Username Username uniquely identifies the user of the system Part titles Bold and
shaded font typefaces Report
Topic titles Shaded font typefaces Introduction
Subtitles Bold & Black typefaces Notation conventions
Navigation link Bold typeface Group Management → Groups → Create it means, to open the required page click on Group management then on Groups and finally click Create tab
Name of a particular parameter / field / command button text
Lowercase italic type
Enter policy name, replace policy name with the specific name of a policy Or Click Name to select where Name denotes command button text which is to be clicked
Cross references
Hyperlink in different color
refer to Customizing User database Clicking on the link will open the particular topic
Notes & points to remember
Bold typeface between the black borders
Note
Prerequisites Bold typefaces between the black borders
Prerequisite • Prerequisite details

SSL VPN Installation Guide
Introduction to SSL VPN A Virtual Private Network (VPN) is a tunnel that carries private network traffic from one endpoint system to another over a public network such as the Internet without the traffic being aware that there are intermediate hops between the endpoints or the intermediate hops being aware they are carrying the network packets that are traversing the tunnel. The tunnel may optionally compress and/or encrypt the data, providing enhanced performance and some measure of security. VPN is cost-effective because users can connect to the Internet locally and tunnel back to connect to corporate resources. This not only reduces overhead costs associated with traditional remote access methods, but also improves flexibility and scalability. For business telecommuters or employees working from home, connecting securely to the corporate intranets or extranets to access files or application is essential. Hence, whenever users access the organization resources from remote locations, it is essential that not only the common requirements of secure connectivity be met but also the special demands of remote clients. These requirements include: • Connectivity: The remote users must be able to access the organization from various
locations, like Internet cafes, hotels, airport etc. The range of applications available must include web applications, mail, file shares, and other more specialized applications required to meet corporate needs.
• Secure connectivity: Guaranteed by the combination of authentication, confidentiality and data integrity for every connection.
• Usability: Installation must be easy. No configuration should be required as a result of network modification at the remote user end. The given solution should be seamless for the connecting user.
To satisfy the above basic requirements, a secure connectivity framework is needed to ensure that remote access to the corporate network is securely enabled. SSL (Secure Socket Layer) VPN provides simple-to-use and implement secure access for the remote users. It allows access to the Corporate network from anywhere, anytime and provides the ability to create point-to-point encrypted tunnels between remote user and company’s internal network, requiring combination of SSL certificates and a username/password for authentication to enable access to the internal resources. Depending on the access requirement, remote users can access through SSL VPN Client or End user Web Portal (clientless access). SSL VPN is not supported when Cyberoam is deployed as Bridge.

SSL VPN Installation Guide
Concepts of SSL VPN
SSL VPN Access Modes
When a remote user connects to the Cyberoam appliance, the Cyberoam appliance authenticates the user based on user name and password. A successful login determines the access rights of remote users according to user group SSL VPN policy. The user group SSL VPN policy specifies whether the connection will operate in Web Access mode or Full Access mode. Web Access mode Web Access mode provides access to the remote users who are equipped with the web browser only and when access is to be provided to the certain Enterprise Web applications/servers through web browser only. In other words, it offers a clientless network access using any web browser. The feature comprises of an SSL daemon running on the Cyberoam unit and End user Web portal which provides users with access to network services and resources. In this mode, Cyberoam acts as a secure HTTP/HTTPS gateway and authenticates the remote users. On successful authentication, Cyberoam redirects the web browser to the Web portal from where remote users can access the applications behind the Cyberoam appliance. Configuring Web Access mode is a two-step process: 1. Select Web Access mode in VPN SSL policy 2. Assign policy to the user group
For administrators, Cyberoam Web Admin console provides SSL VPN management. Administrator can configure SSL VPN users, access method and policies, user bookmarks for network resources, and system and portal settings. For remote users, customizable End user Web Portal enables access to resources as per the configured SSL VPN policy. With no hassles of client installation, it is truly a “clientless access”. Full Access mode Full Access mode provides access to the Corporate network to remote users through laptops as well as from Internet cafes, hotels, airport etc. It requires an SSL VPN Client at the remote end. Remote users are required to download and install SSL VPN Client from the End-user Web Portal. SSL VPN client establishes a SSL VPN tunnel over the HTTPS link between the web browser and the Cyberoam appliance to encrypt and send the traffic to the Cyberoam appliance. To avoid the bandwidth choking, split tunnel can be configured which ensures that only the traffic for the private network is encrypted and tunneled while the Internet traffic is send through the usual unencrypted route. In this mode, Cyberoam acts as a secure HTTP/HTTPS gateway and authenticates the remote users. On successful authentication, Cyberoam redirects the web browser to the Web portal. Remote users can download SSL VPN client and configuration file for installation. Configuring Tunnel Access mode is a two-step process: 1. Select Tunnel Access mode in VPN SSL policy 2. Assign policy to the user group

SSL VPN Installation Guide
For administrators, Cyberoam Web Admin console provides SSL VPN management. Administrator can configure SSL VPN users, access method and policies, network resources, and system and portal settings. For remote users: • Access End user Web Portal • Download and install SSL VPN Client on desktop machine • Import Configuration files downloaded from End user Web Portal
Threat Free Tunneling Entire SSL VPN traffic passes through VPN zone and firewall rules and policies can be applied to VPN zone. Due to this, VPN tunnel traffic (incoming and outgoing) is subjected to virus, spam and inappropriate content checks as well as intrusion attempts. These checks makes sure that there are no viruses, worms, spam, and inappropriate content or intrusion attempts in the VPN traffic and ensures that traffic passing through tunnel is threat free. As VPN traffic is, by default subjected to the DoS inspection, Cyberoam also provides a facility by which one can bypass scanning of traffic coming from certain hosts from the VPN zone. Please note that by default Cyberoam provides VPN zone but whenever the connection is established, port/interface used by the connection is automatically added to the VPN zone and on disconnection; port is automatically removed from the zone. Threat Free Tunneling is applicable only when SSL VPN tunnel is established through full access mode. VPN zone is used by both IPSec and SSL VPN traffic.
Network Resources
Network Resources are the components that can be accessed using SSL VPN. SSL VPN provides access to an HTTP or HTTPS server on the internal network, Internet, or any other network segment that can be reached by the Cyberoam. The Administrator can configure Web (HTTP) or Secure Web (HTTPS) bookmarks and internal network resources to allow access to Web-based resources and applications. If required, custom URL access can also be provided. Network resources: • Bookmarks - Web Access mode • Bookmark Groups - Web Access mode • Custom URLs – Not defined as Bookmark - Web Access mode • Enterprise Private Network resources - Full Access mode
Portal
Cyberoam’s End-user Web Portal provides remote users with easy access to the network resources through a secure tunnel. Components like bookmarks and other network resources are presented to users through this portal. The portal determines what the remote user sees when they logon to the Cyberoam. As End-user Web Portal is an entry point to the Corporate network, it is possible to customize the portal interface by including company logo and a customized message to be displayed to users when they log in to the portal to access network resources.

SSL VPN Installation Guide
Download & Install SSL VPN Client Step 1 Access End-user Portal Cyberoam Administrator has to provide End-user Web portal URL - https://<WAN IP address of Cyberoam:port> to the remote users. Use default port: 8443 unless customized.
Step 2 Download Client Click “Download SSL VPN Client” and follow the on-screen instructions: Please note, Windows Vista users need Administrator privileges to install the Client.

SSL VPN Installation Guide

SSL VPN Installation Guide

SSL VPN Installation Guide
Once the installation is complete, you will find CrSSL Client icon in the system tray.

SSL VPN Installation Guide
Download and Import Client Configuration If you are installing SSL VPN client for the first time, skip this section Step 3 Download SSL VPN Client Configuration You need to download the configuration file if you have already installed Client or if the server configuration has changed. Click “Download SSL VPN Client Configuration” and follow the on-screen instructions to save the file:

SSL VPN Installation Guide
Step 4 Import SSL VPN Configuration
Right click the Client icon and import the configuration.

SSL VPN Installation Guide
Configure server IP address Step 5 Configure SSL VPN server IP address
Right click the Client icon to configure the SSL VPN server IP address.
This finished the installation and configuration of SSL VPN client on the remote user’s machine

SSL VPN Installation Guide
Establish connection Step 6 Login to access network resources or Internet
Double click SSL VPN Client icon and specify username and password and click “Connect” button.
The icon turns yellow indicating that connection is in progress and turns green the moment connection is established and IP is leased.
Right click the Client icon and click “Disconnect” to disconnect the connection. Configure Proxy (if required) Configure proxy if Client is not able to connect to Internet directly i.e. outbound access is restricted via HTTP or SOCKS proxy. If you are configuring proxy make sure you have not selected UDP protocol in the Server Settings (step 5).


![KORUS업무포털사용자등록및로그인가이드 - Kangwon · II - 2 SSL VPN 계정신청(최초1회) - 서식참조 I. SSL VPN 접속 [ SSL VPN 사용자ID 신청리스트]](https://static.fdocuments.net/doc/165x107/5f06912d7e708231d418a10a/koruseeeeeoeeeeoe-kangwon-ii-2-ssl-vpn-eoe1oe.jpg)